インスタグラムに投稿ができなくなって困っていますか?
個人での利用だけでなく、ビジネスでの利用も広まっているので、投稿ができないと大変!という人もいると思います。
そこで今回は、投稿ができない原因とそれに合わせた解決策をご紹介していきます。
何が原因か早く知りたい!と思う人もいるかもしれませんが、原因はさまざまです。1つずつ確認していきましょう。
思い当たる原因がある場合は、その原因の解決策から試してみるのもおすすめです。
1.Instagram(インスタグラム)の投稿方法
インスタグラムの投稿方法は、アップデートにより変わる可能性があります。こちらでは、2022年1月26日現在の投稿方法についてご紹介します。
インスタには、4種類の投稿があります。
- フィード
- ストーリー
- リール
- ライブ(IGTV)
インスタの画面の右上の「+」ボタンをタップし4つのうちいずれかを選択するか、ホーム画面を左にスワイプして画面の下から4つのうちのいずれかを選択することで投稿できます。
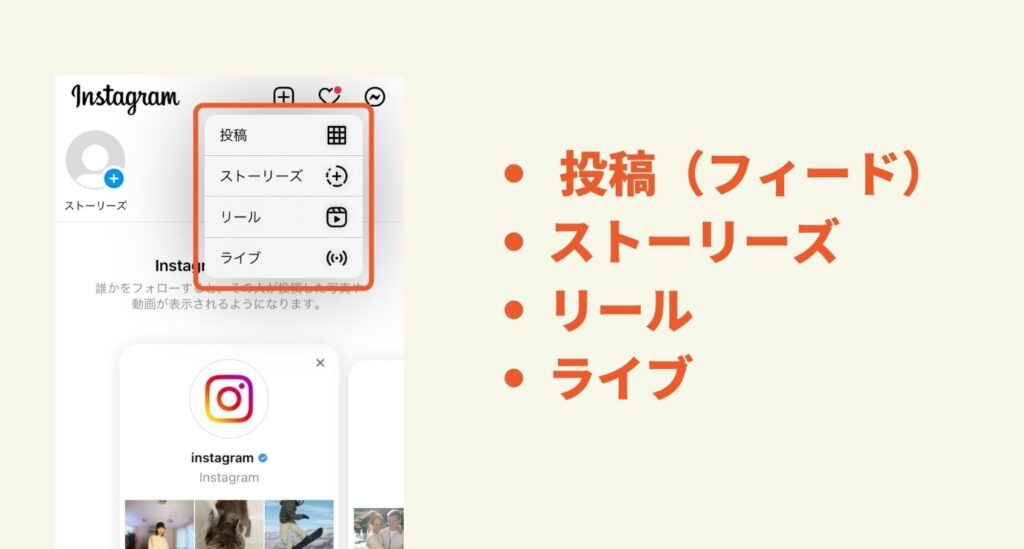
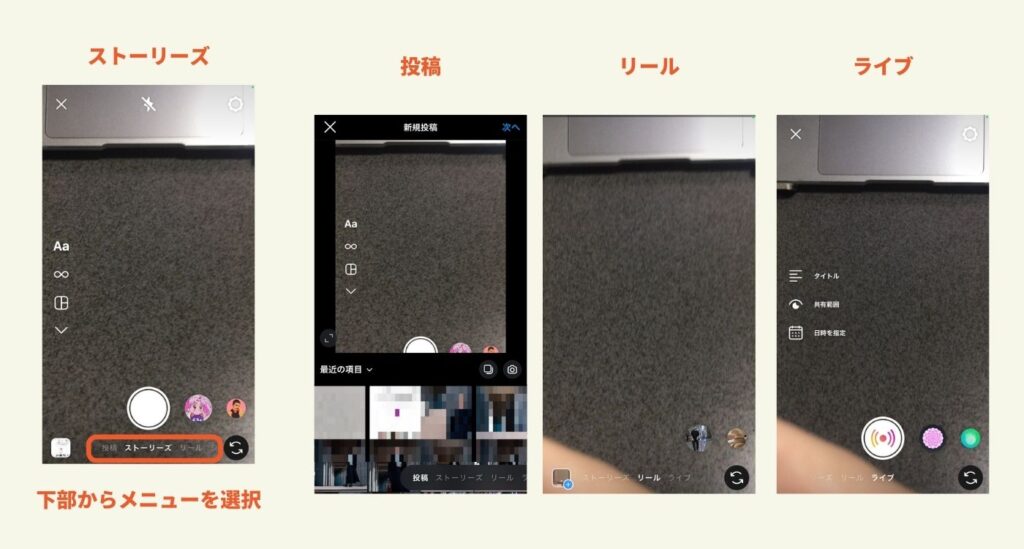
フィードの複数枚投稿は、画像を長押しするか、上部画面の右下にある複数枚投稿のマーク(画像参照)をタップしてみてください。すると、選択した画像右上に数字が表示されます。
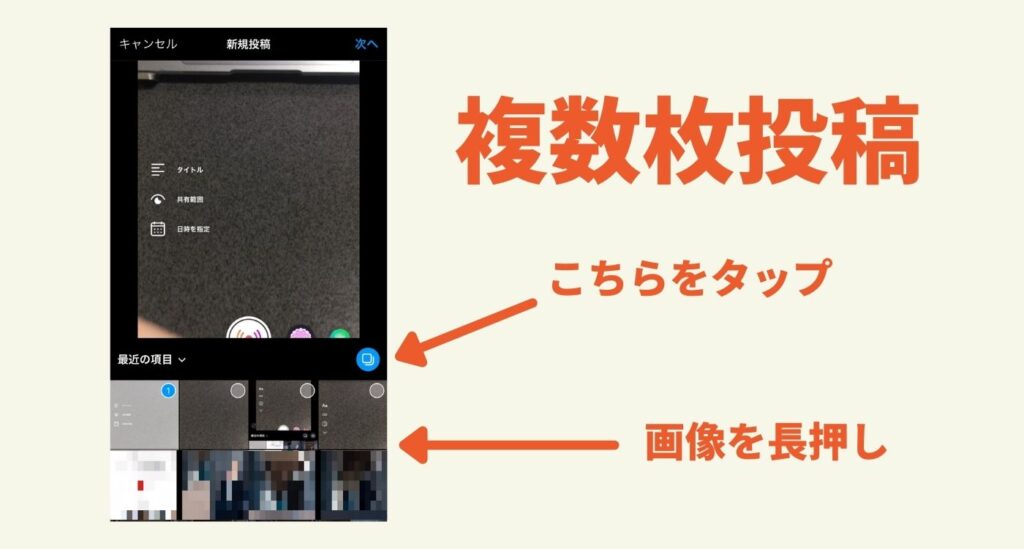
投稿に添えられるキャプションは2,200文字まで、ハッシュタグは30個までつけることができます。
久しぶりに投稿しようと思ったら、ボタンが変わっていて投稿できないとなった方は参考にしてみてください。
2.インスタグラムに投稿できない原因と解決策
インスタへの投稿方法は知っているけれど、エラーが出るなどして投稿がうまく出来ないという方もいると思います。
そこで、インスタに投稿できない原因を解決策と一緒にご紹介します。まずはこれらの解決策を試してみてください。
2-1.ネットの接続に問題がある(通信制限がかかっている)
何回か試しても投稿がうまくいかないという場合は、まずネット環境を確認してみましょう。
他のアプリやブラウザを開いてみても、うまく読み込めないようであればネットに問題がある可能性が高いです。
繋いでいるWi-Fiが不安定になっていたり、モバイルデータ通信を使用している場合は通信制限がかかり低速になっていたりする場合があります。
Wi-Fiマークの線が少なくなっている場合は、接続自体がされていても通信状況がよくない可能性があります。ルーターを確認してみましょう。
公共のWi-Fiを利用している場合は、大人数が1度に利用すると低速になることがあります。モバイルデータ通信に切り替えるなどしてネットを使うと良いですよ。
モバイルデータ通信に制限がかかっているかどうかは、各通信会社のサイトやアプリなどから確認してみましょう。
2-2.ハッシュタグを31個以上つけている
キャプションに入れることができるハッシュタグは30個までです。31個以上ハッシュタグをつけると。「1投稿に追加できるハッシュタグは30件までです」というアラートが出ます。
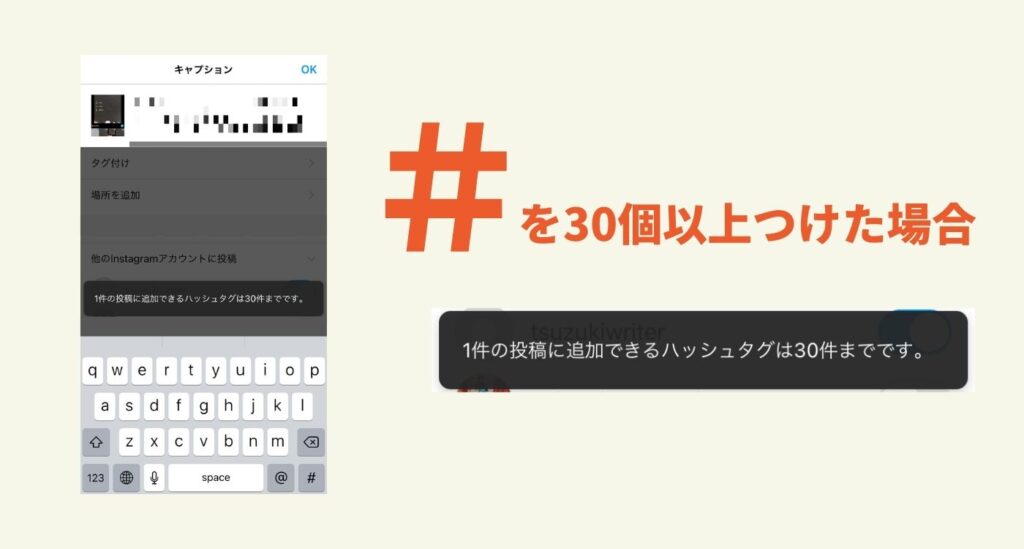
そのため、「OK」をタップしても「シェア」のボタンが押せない状態になってしまいます。
キャプション入力時に気付ける可能性は高いですが、シェアボタンが出てこなくて困った時は何かアラートが出ていないかを気にしてみてください。
ハッシュタグを30個以内になるように調整しましょう。
2-3.画像や動画のサイズが大きすぎる
最大ファイルサイズは4GBまで、投稿できる動画の長さは60秒までです。それより大きなサイズの画像や長い動画を投稿しようとすると不具合が起こる可能性があります。
4GBなので、画像1枚で超えることはないと思いますが、複数枚投稿の場合は気をつけましょう。
2-4.インスタグラムの不具合が原因
インスタやスマホなどの設定を確認しても、投稿ができないという場合はインスタ自体に不具合が発生しているという可能性もあります。
Twitterなどで「インスタ」と調べると、同じように投稿できなくて困っている人がツイートしている場合があります。一度確認してみると良いですよ。
インスタに不具合があるとわかった場合は、すぐに投稿することはできないので、時間をおいてから投稿するようにしましょう。
2-5.写真へのアクセス許可がオフになっている
端末のカメラロールから写真を選択しようとした際に、「写真へのアクセスを許可してください」というメッセージが表示されてしまい、画像が表示されなくなる場合があります。
そのような場合は端末側の設定で、インスタに写真へのアクセス許可をオンにする必要があります。今まで投稿できていても、なにかの拍子に触ってしまい設定が変わってしまっている可能性もあるので、確認してみましょう。
iPhoneの場合は設定をタップし、アプリの一覧から「Instagram」を探します。Instagram の中の「写真」を選択し、「写真のアクセスを許可」を「全ての写真」にチェックが入っている状態にします。
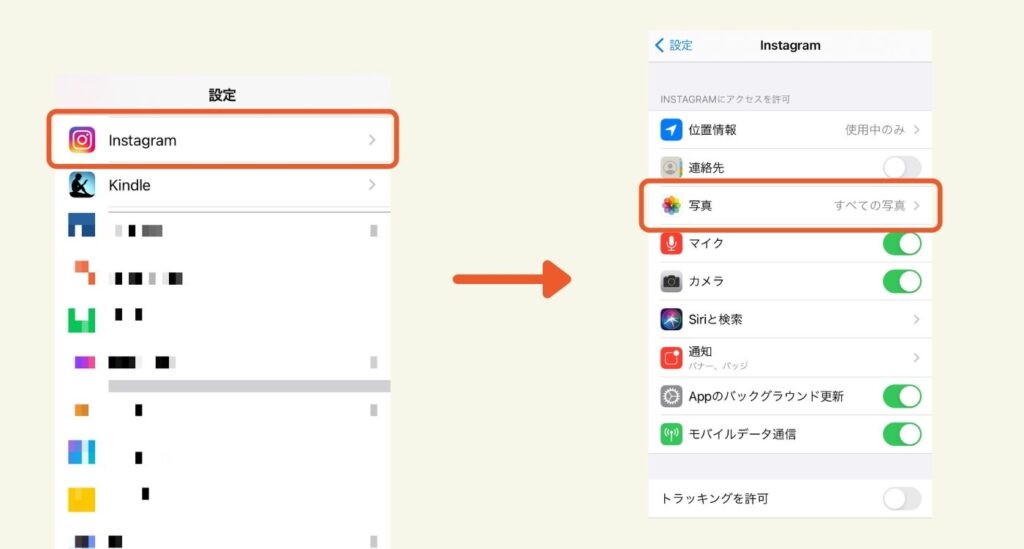
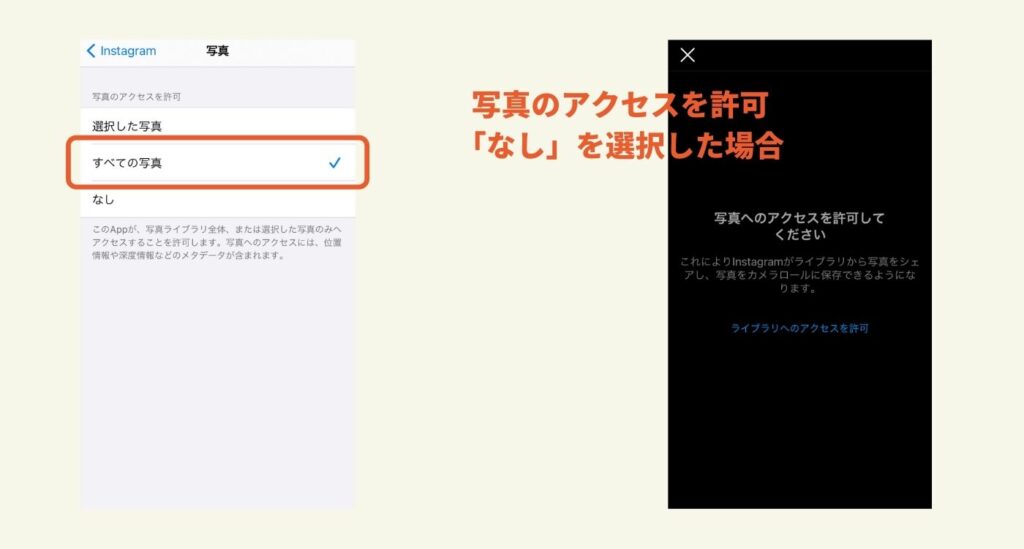
2-6.データ軽減モードがオンになっている
モバイル通信量を節約したいという人にはおすすめですが、通信速度が遅くなるため投稿に失敗してしまう場合があります。
Wi-Fiを使用している場合には関係がないので、モバイルデータを使用していて投稿ができない場合は確認してみてください。
確認の方法は、インスタの右上の3本線のメニューマークから「設定」を開きます。
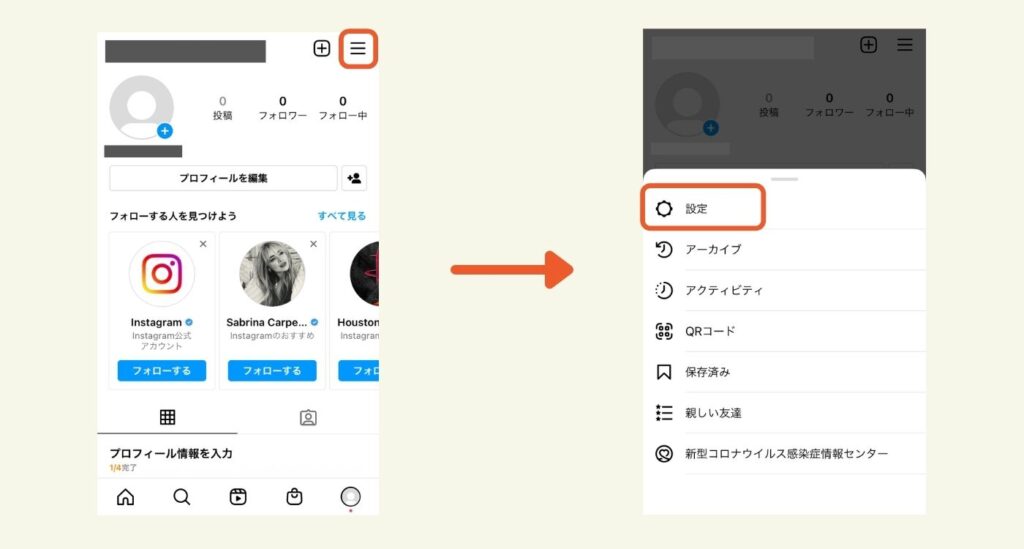
続いて「アカウント」、「データ使用状況」を選択。
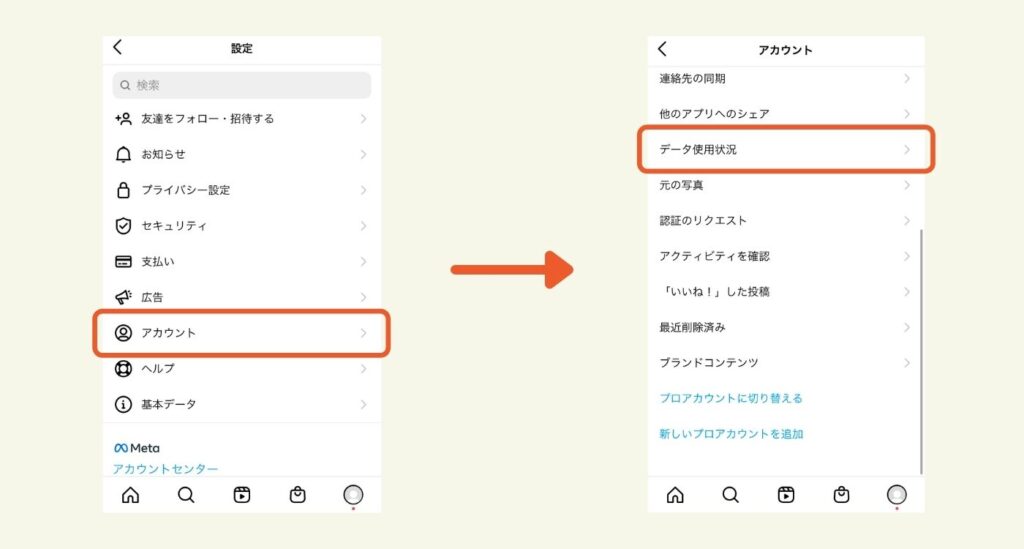
「モバイルデータを節約」の項目が、丸印が左にありグレーになっていればオフの状態です。丸が右側にあり青色の場合、オンになっているので、一時的でも良いのでオフにして投稿できるかを試してみましょう。
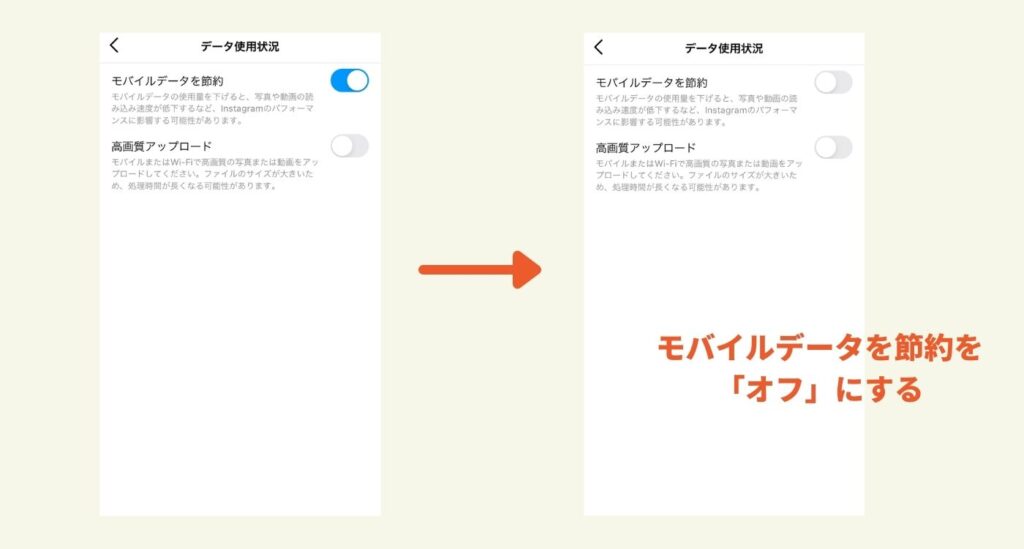
2-7.アクションブロックされている
インスタにはガイドラインがあり、それらに違反するような行動をした場合にはアクションブロックとなります。
原因はさまざまで、例えば
- 短時間に「いいね」やコメント、フォロー、フォロー解除を行なった
- ユーザーからスパム報告された
- 誹謗中傷や性的・暴力的な投稿をした
- 禁止されているハッシュタグを使用した
場合などがあります。
アクションブロックをされると、投稿することや投稿への「いいね」やコメントなどができず、閲覧しか行えない状態になってしまいます。
ログインをし直すことで解決することもありますが、一定時間(48時間ほど)かかる場合もあるようです。
時間を置いてみてもアクションブロックされたままであれば、インスタにレポートを送信してみましょう。
レポートの送信方法は、「設定」から「ヘルプ」を開き、「問題を報告」をタップします。そうすると、いくつか選択肢が出てくるので「機能の問題」を選び、文章を入力しましょう。
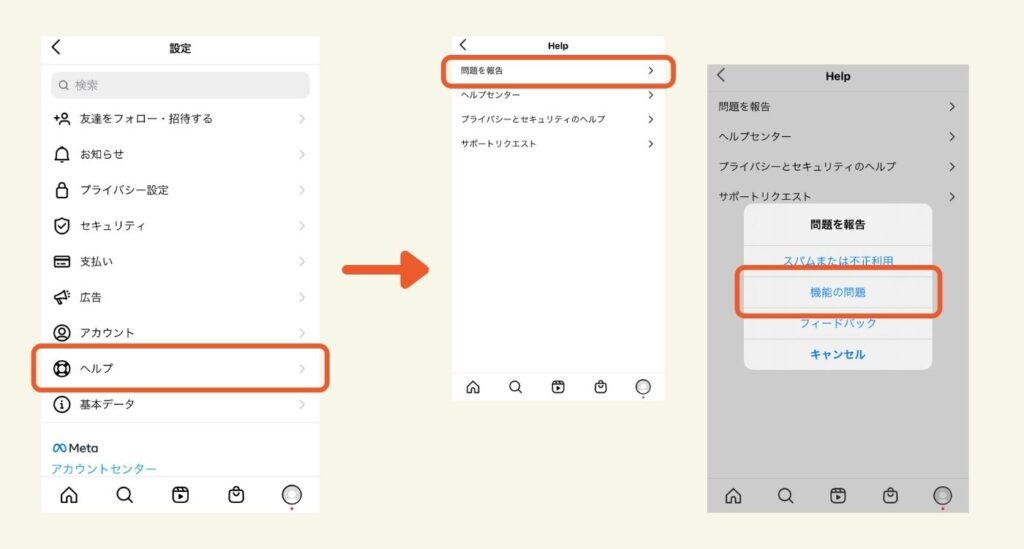
いつからアクションブロックされているのか、ガイドラインに反するようなことはしていないことを説明し、どのような操作に問題があったのかを尋ねてみると良いと思います。
2-8.カメラロールに不具合が起きている
写真のアクセス許可もオンになっているのに、カメラロールの画像にアクセスできない場合、端末側の不具合も考えられます。
カメラロールやカメラにアクセスする他のアプリで問題なく画像が開けるか、試してみましょう。
他のアプリでも問題が発生する場合は、端末を再起動させてみましょう。時間をおいても直らない場合、ショップで相談してみるのが良いかもしれません。
2-9.インスタアプリが最新ではない
インスタに投稿できない場合、アプリが最新版にアップデートされているかどうかを確認してみましょう。
確認方法は、「App Store」から自分のアカウントのページを開き、「利用可能なアップデート」のなかに「Instagram」がないかを確認しましょう。
もしくは、「Instagram」と検索してアプリを探します。
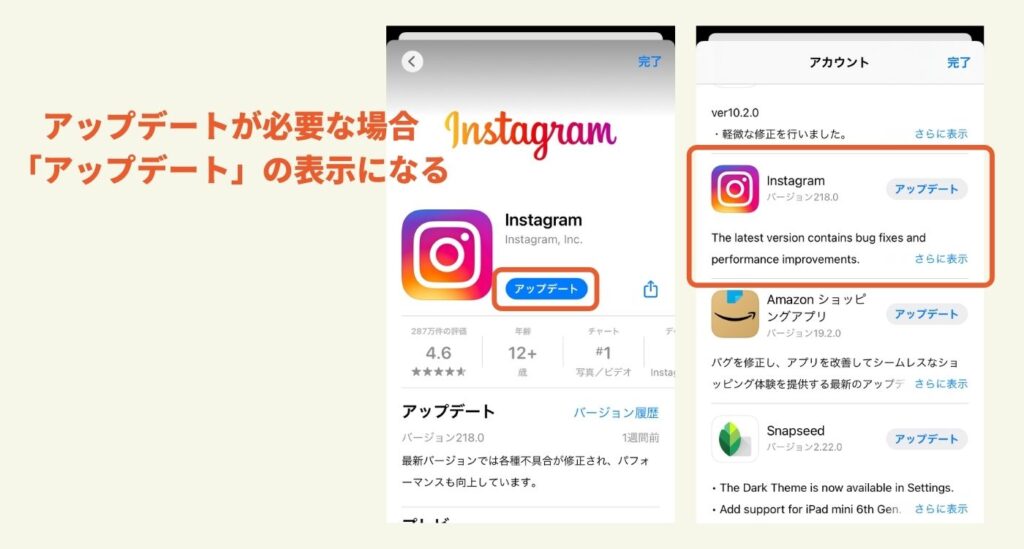
インスタのページで、「開く」と表示があれば新しいアップデートはなく、最新版を使用していることになります。
「アップデート」と表示がある場合は、アップデートを完了しておきましょう。
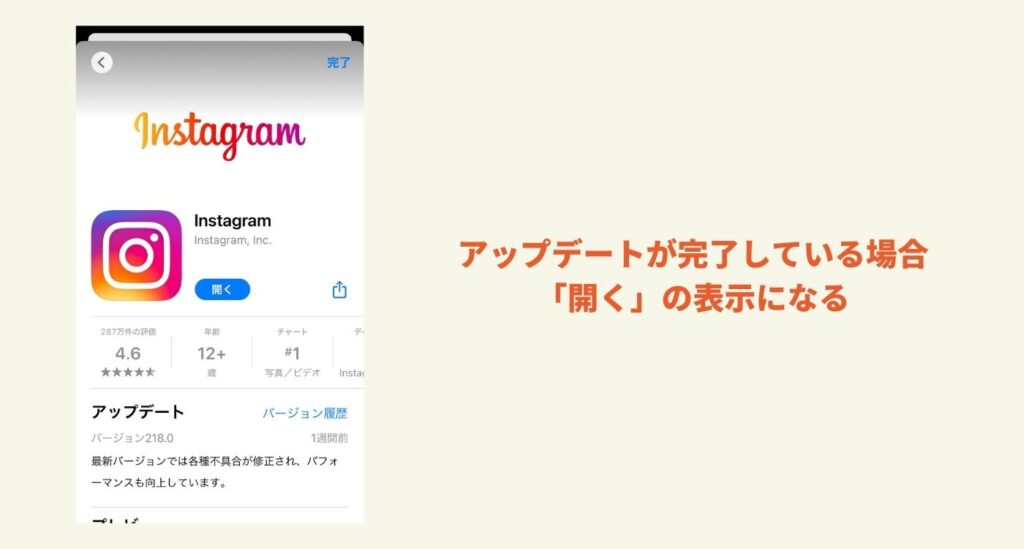
2-10.スマホのOSが古い
スマホのOSが古いと、アプリが最新であってもインスタに投稿がうまくできないなど、不具合が起こる可能性があります。
端末のOSはできるだけ最新にしておくことをおすすめします。
iPhoneの場合、「設定」の中の「一般」、「ソフトウェア・アップデート」を選択します。
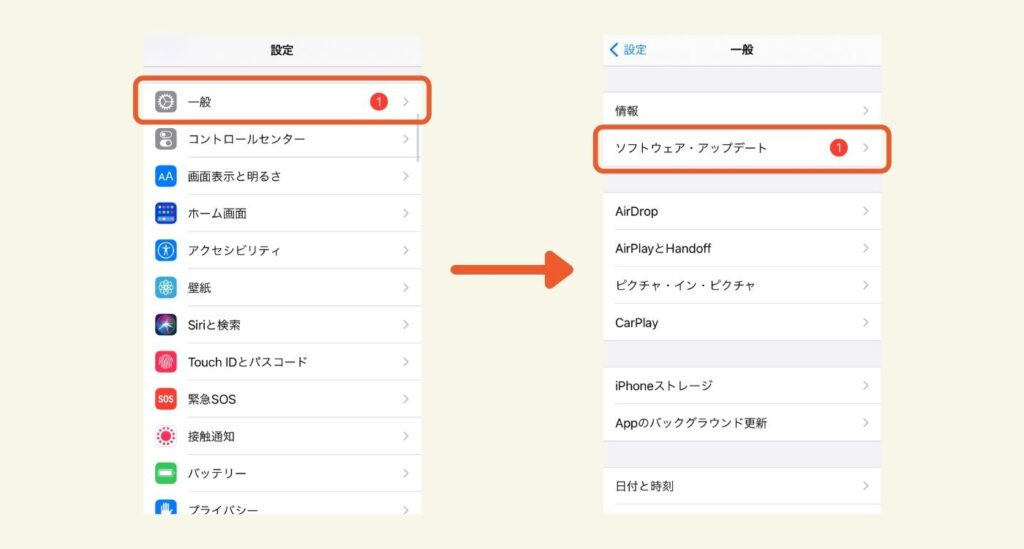
アップデートが必要であれば次のページで、最新のOSが表示されます。アップデートする場合は、「ダウンロードしてインストール」をタップ。そうするとアップデートが開始します。
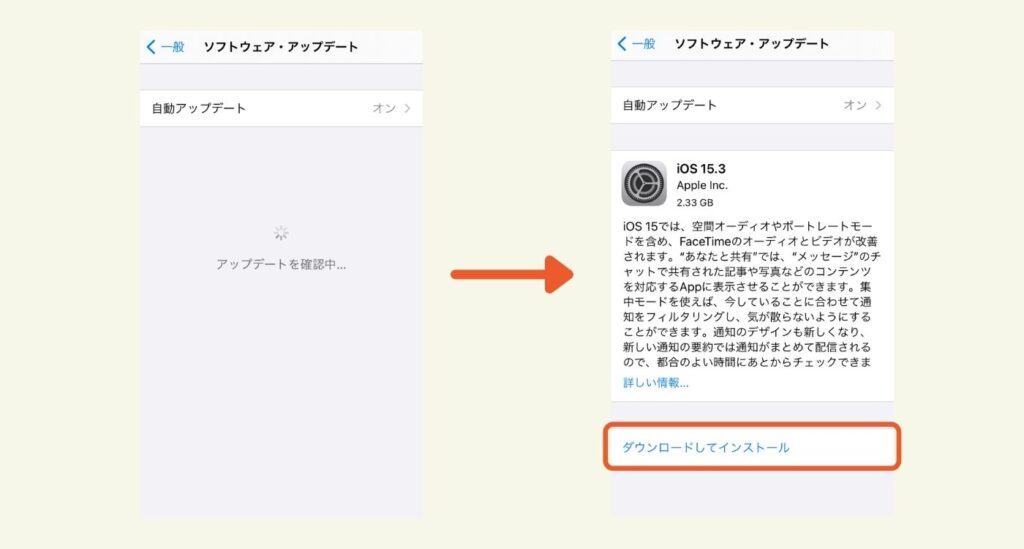
端末によって異なりますが、Andoroidの場合でも「ソフトウェアのアップデート」や「ソフトウェアの更新」といった表示があると思います。
2-11.キャッシュが溜まっている
キャッシュとはデータを一時的に保存すること。これによりWebページやアプリを素早く読み込み、快適に利用することができます。
しかし、キャッシュが溜まりすぎると、容量がいっぱいになってしまったり、Webページやアプリに不具合が発生したりします。
インスタに投稿できない原因にも、キャッシュが関係している可能性があります。
ただし、iPhoneや最近のAndroidは自動的にキャッシュをクリアする機能が備わっています。しかし、一部のAndroidは自分でキャッシュをクリアする必要があります。
また、iPhoneなどの場合であっても手動で行いたいという時もあると思います。その際の操作方法をご説明します。
iPhoneの場合、設定の中の「Safari」を選択、一番下の「詳細」の中の「Webサイトデータ」を選択します。その中の「全Webサイトデータを削除」をタップするとキャッシュをクリアできます。
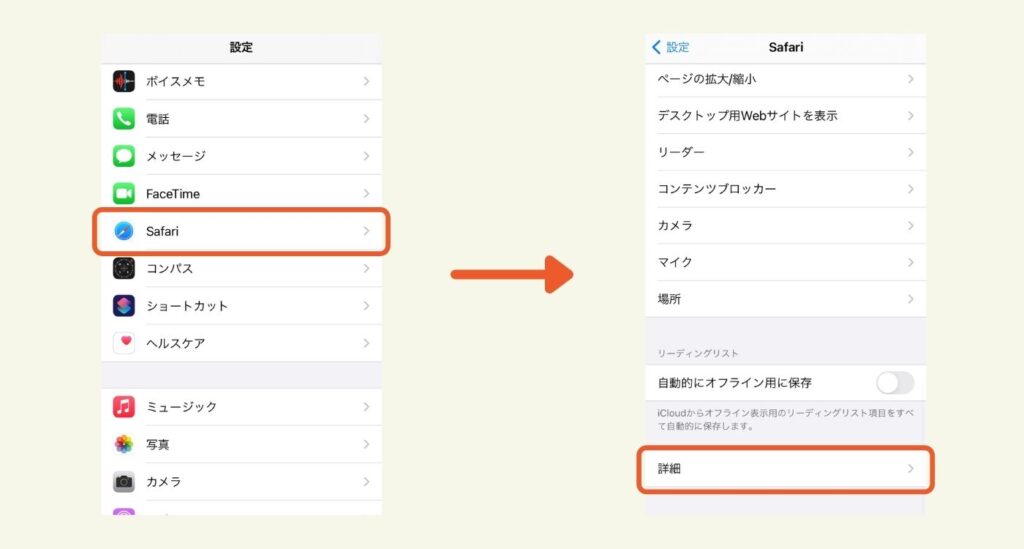
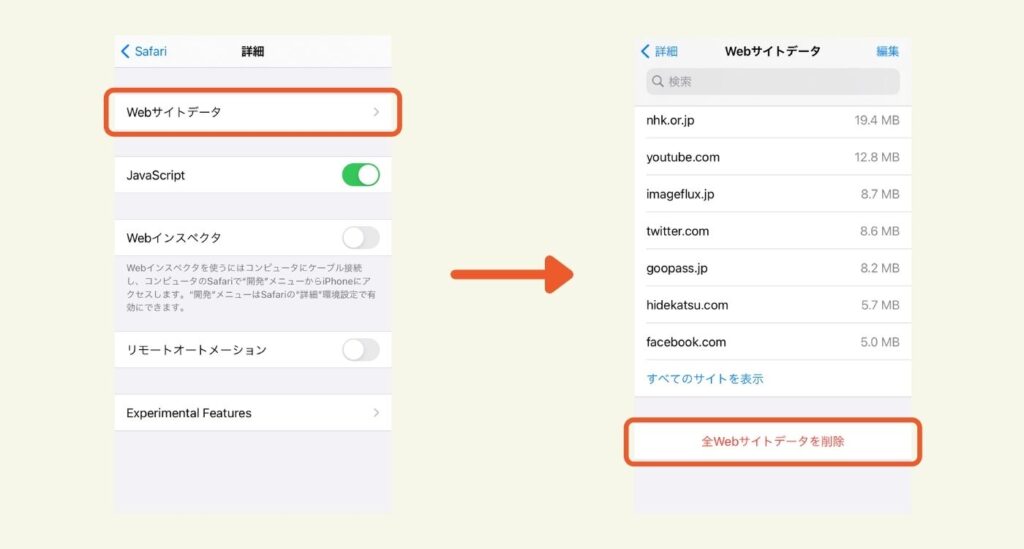
また、インスタのアプリを削除して再インストールすることでもキャッシュはクリアされます。
Androidの場合は、「設定」から「アプリ」を選択し、「Instagram」を選び「キャッシュを削除」をタップします。
比較的簡単な操作で行うことができるので、特にAndroidの人は試してみても良いかもしれません。
3.解決策を試してみたけど原因がわからない場合
考えられる原因に対する解決策を試してみても改善しないという場合は、次に紹介する方法を試してみてください。
3-1.インスタのアプリの再起動
パソコンやスマホなどでも何か不具合があると思った場合、再起動をしてみると解決することがよくあります。
そのためインスタでも再起動を試してみることで、投稿ができるようになる可能性があります。
iPhoneの場合は、下方のインジケーターバーを上にスワイプするとAppスイッチャーが出てきます。右左にスワイプして、その中からインスタを探し上へスワイプします。
ちなみに、ホームボタンがあるiPhoneの場合はホームボタンをダブルクリックすることでAppスイッチャーが表示されます。
アプリを終了させたあとは、ホーム画面のアプリのアイコンからインスタを開きましょう。
Androidの場合、画面右下のタスクが画面ボタンを押してマルチタスク画面を開きます。そのなかのインスタを「×」で閉じるか、スワイプして終了させましょう。
そのあとは、ホーム画面で改めてインスタを開きましょう。
3-2.端末の再起動
スマホの端末自体を再起動することも、さまざまな不具合を解決できる方法です。スマホの電源がずっと入ったままだと、スマホを動かすためのメモリが効率的に使用できなくなり不具合を起こしたり、動きが遅くなったりすることがあります。
そのため、定期的にスマホを再起動すると良いと言われています。
インスタだけでなく、端末や他のアプリに不具合を感じた場合も、端末の再起動を試してみることをおすすめします。
3-3.インスタにログインし直す
再起動しても直らない場合は、インスタにログインし直してみるというのも解決策の1つです。
インスタに再度ログインすることになるので、IDやメールアドレス、パスワードはしっかりと把握しておきましょう。
インスタからログアウトする方法は、まずプロフィールページの右上の3本線のメニューを開きます。設定をタップし、一番下までスクロールすると「ログアウト」の項目があります。
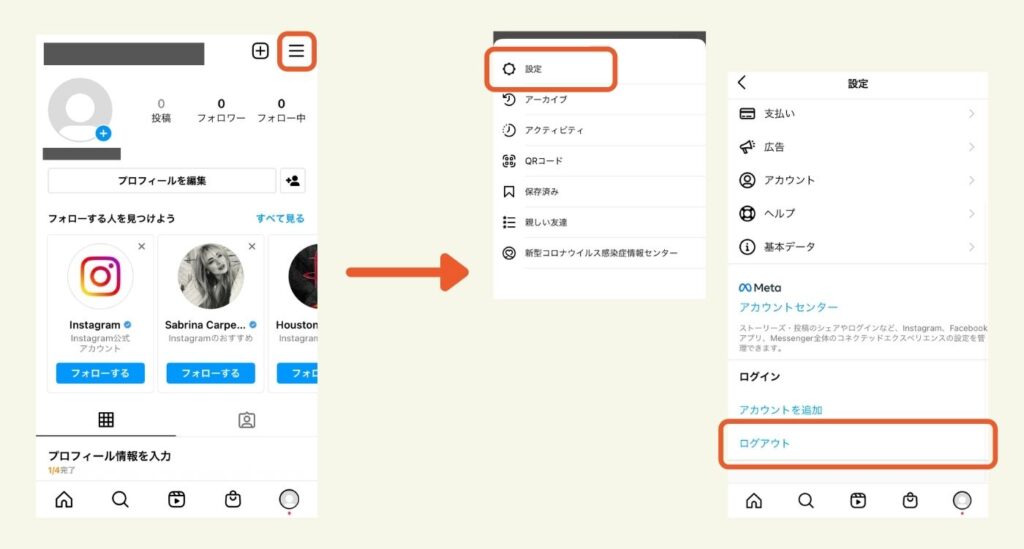
ログアウトをするとログイン画面が表示されるので、再度ログインしましょう。その際すぐにログインするのではなく、少し時間をおいてみても良いかもしれません。
3-4.アプリの削除と再インストール
インスタにログインをし直してみたけど、まだ投稿ができないという場合は、アプリを削除してから再度インストールをしてみるという方法もあります。
キャッシュを削除する方法でもご紹介しましたが、インストールし直すことでキャッシュをクリアすることができます。
また、最新のバージョンでインストールすることができるため、試してみるのもおすすめです。
アプリを削除したら情報が消えるのではないか、と心配になるかもしれません。しかし、アカウント上にデータはあるので、ログインし直せば問題ありません。この時も、IDやメールアドレス、パスワードなどログインに必要な情報はあらかじめ確認しておくと良いですよ。
4.インスタに投稿できない原因はさまざま!
今回は、インスタに投稿できない場合の原因と解決策についてご紹介してきました。
- ネットの接続に問題がある
- ハッシュタグを31個以上つけている
- 画像や動画のサイズが大きすぎる
- インスタグラムの不具合が原因
- 写真へのアクセス許可がオフになっている
- データ軽減モードがオンになっている
- アクションブロックされている
- カメラロールに不具合が起きている
- インスタアプリが最新ではない
- スマホのOSが古い
- キャッシュが溜まっている
など、さまざまな原因があります。画像のサイズなど投稿の形式に問題があったり、インスタの設定の問題であったり、自分で気づくことができそうな原因も中にはありますね。
しかし、時にはいろいろ確認してみたけどなぜか投稿できないということもあると思います。
そのような時は、最後に挙げた解決策を試してみてください。再起動やログインのし直しなどは、他のアプリやサービスでも活用できる方法なので覚えておくと良いですよ。










