「スマホの画面をパソコンに表示したい。どうすればいいんだろう?」
「スマホ画面をパソコンに表示する方法を、WindowsとMac PC別に知りたい」
この記事では、上記のように悩んでいる人に向けて、スマホ画面をパソコンのディスプレイに表示する方法について解説していきます!
スマホ画面をパソコンに表示する実例としては、YouTubeのゲーム実況などがありますね。スマホをパソコンで見やすく表示することで、スマホの動画を流せたり、簡単にスクリーンショットを撮ることができます。
しかし、スマホとパソコンを接続するためには、iPhoneとAndroidや、WindowsとMac OSでもやり方が異なるので分かりづらいと思う方がいるのではないでしょうか?
本記事は、WEBに詳しくない人にもわかりやすく、スマホ画面をパソコンに表示する方法について解説しています。ぜひ最後までお読みください。
1. なぜスマホ画面をパソコンに表示するのか?
そもそも、スマホ画面をパソコンに表示することで、何ができるのでしょうか?たしかに、表示するデバイスが違うだけで、内容は変わらないようにも思いますよね。
スマホ画面をパソコンに表示することで、スマホ画面を録音、録画することが可能になります。
たとえば、YouTubeのスマホゲームの実況動画を見たことがありますか?画面が縦に2分割されていて、一方にYouTuberの映像、もう一方にスマホの画面が表示されているという映像です。
「この動画は、どのように作られているんだろう?」と、疑問を持ったことがある人もいるのではないでしょうか?
実はあの映像は、スマホ画面をパソコンのディスプレイに映し出し、それを録画することで作られているのです。いわばスクリーンショットの動画版のようなもので、スマホに流れるコンテンツや動作をリアルタイムで録音・録画することができます。
「YouTubeでゲーム実況動画を配信したい!」
「動画編集のスキルを身に付けたい!」
上記のように考えている人は、ぜひスマホ画面をパソコンに表示する方法を知っておきましょう。
2. 有線でPCとiPhoneを繋ぐ方法
まずはじめに、有線で画面をMacに表示する方法についてお伝えいたします。
2-1. Lightningケーブルで繋ぐ

iPhoneとMacの接続に必要なものは「Lightningケーブル」です。携帯ショップや電気屋に必ず売っているので、持っていない人は用意してください。
Lightningケーブルを用意したら、iPhoneとMacを繋ぎます。繋ぎ終わったら、Mac画面で「Quick Time Player」を起動します。
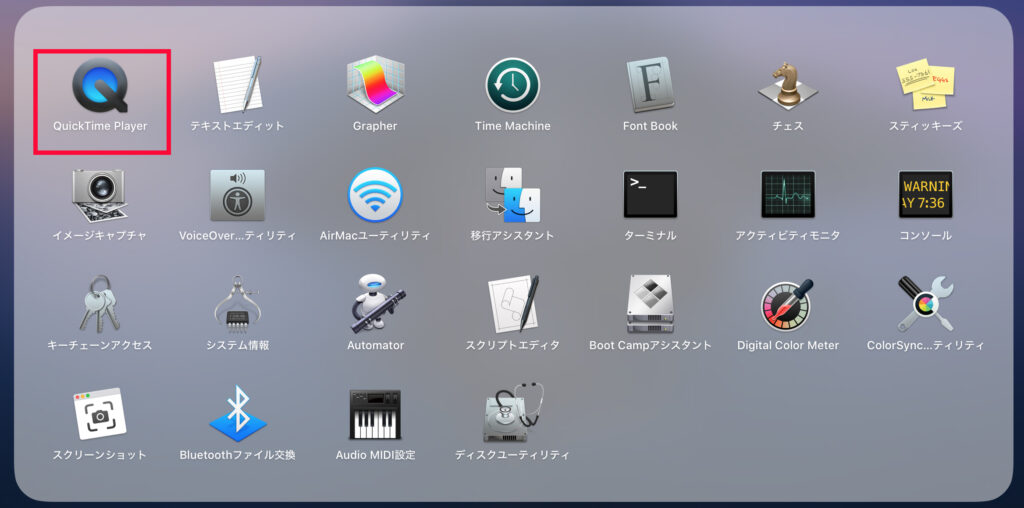
その後、黒い画面が現れ、Macの内蔵カメラが起動します。画面右下にVのマークが確認できると思いますので、そのマークをクリックします。
以上の手順で、簡単にiPhoneの画面をMacに表示することができます。Mac側から録音機能を使えば、iPhoneの画面を簡単に録画することもできますので、お試しください。
3. Wi-Fiでスマートフォンの画面をPCに表示する方法
上記では、有線でスマートフォンの画像をPCに表示するやり方を紹介いたしました。
ここではスマートフォンの画像をWi-Fiを使ってPCに表示させる方法をご紹介いたします。
アプリを使ってPCに表示させていくので、おすすめのアプリをご紹介いたします。
3-1. Lonely Screen( iPhone/ iPad )
iPhone/ iPad の画面をWindows/Macに表示する方法について解説していきます。
Windows/Macに接続をするためには、「Lonely Screen」という外部ソフトウェアが必要になります。このソフトウェアを使うことで、iPhoneと無線接続をすることができます。
こちらのアプリはAndroidには対応していないので注意してください。
外部ソフトウェア、という言葉を聞くと、なんだか難しそうに感じる人もいるかもしれませんが、非常に簡単にできますのでご安心ください。
① まずは、Lonely ScreenをWindows/Macにインストールしていきます。
公式ページからインストールし、アプリフォルダに置きます。
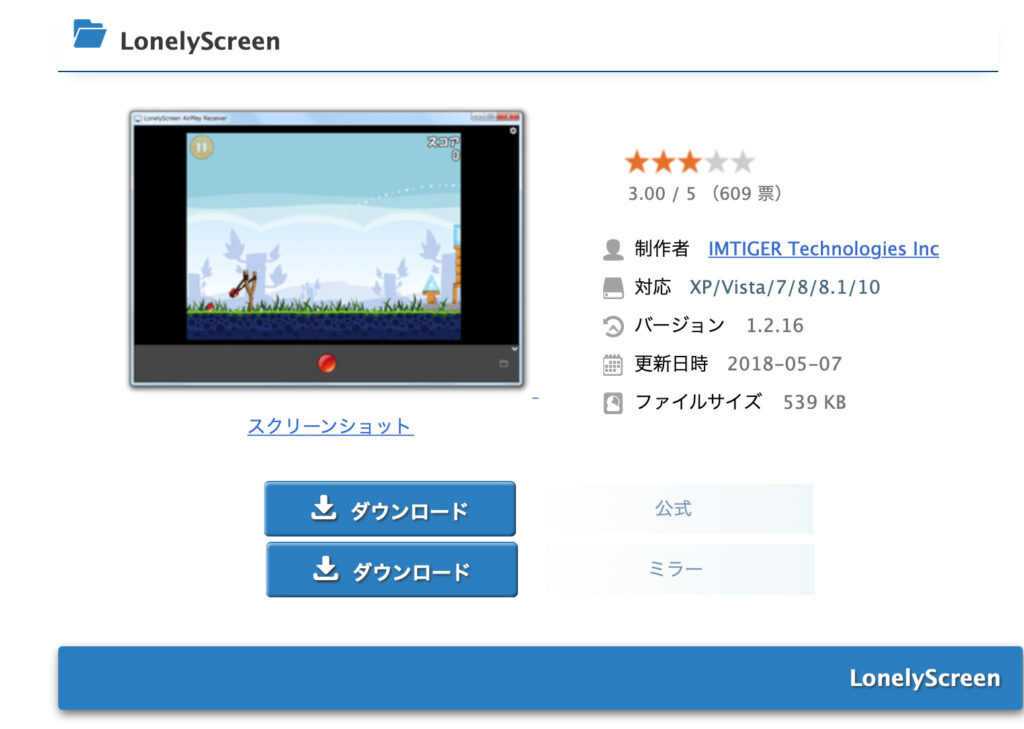
② 続いて、iPhone側の操作です。「コントロールセンター」にある「画面ミラーリング」を選択します。「Lonely Screen」と表示されたら、それをタップしてください。
これで、Windowsの画面にiPhoneの画面が表示されるはずです!
表示されない場合は、Wi-Fi環境を見直してみましょう。
それぞれのデバイスが万が一違うWi-Fiに繋がっていると、ミラーリングに失敗してしまいますのでご注意ください。
3-2. AirMore – ファイル転送アプリ(Android)
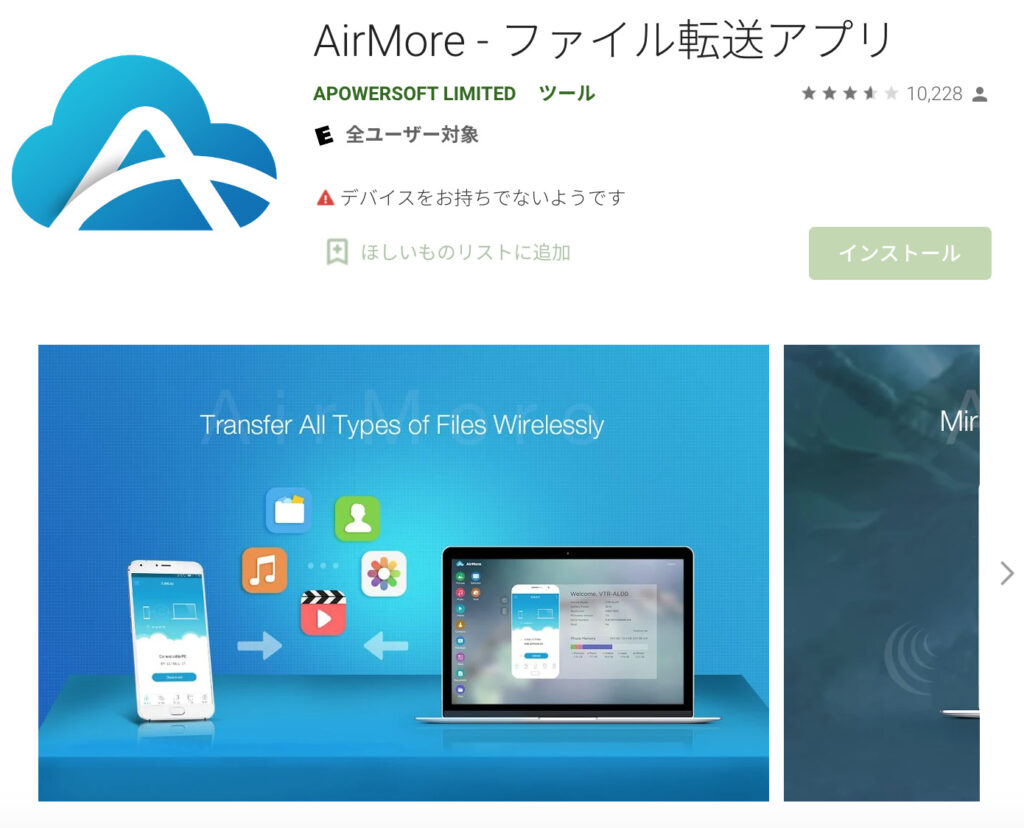
AirMoreはAndroidスマホをWindows/Macにミラーリングできるアプリです。
ただし、PCにミラーリングできるのはAndroidだけでiPhoneには対応していません。
iPhoneは写真や動画などのデータをPCとやりとりすることはできますが、ミラーリングだけできないので注意が必要です。
iPhoneのミラーリングには、上記で紹介したLonely Screenを使いましょう。
AirMoreは簡単に安定して使えるミラーリングアプリとして人気です。
AirMoreの使い方はまず、
①AndroidスマホにAirMoreをインストールします。
②AndroidスマホにインストールしたAirMoreを起動しながらPCでパソコン版のAirMoreにアクセスをします。
③パソコンから「AirMoreを起動して接続を確立する」をクリックします。
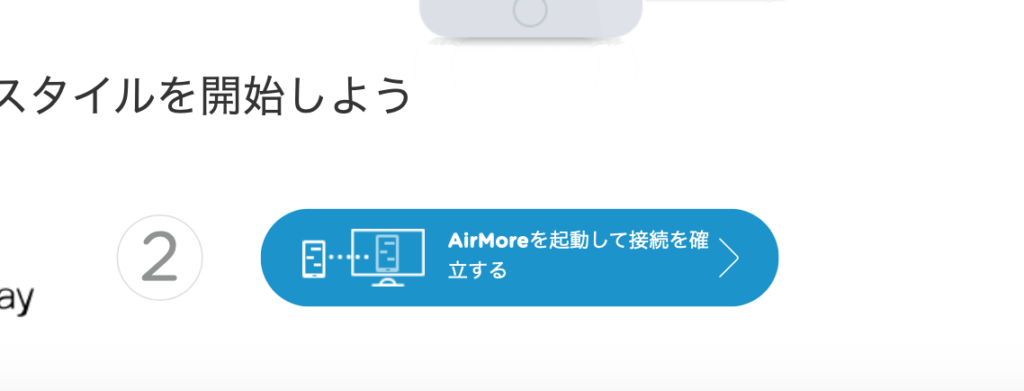
④ QRコードが表示されるので、AndroidアプリのAirMoreで読み取ります。
⑤ QRコードを読み取るとAndroidスマホとPCが接続されるので、「ミラーリング」をクリックして、スマホの画像をPCに表示させます。
まとめ
ここまで、スマホの画面をパソコンのディスプレイに表示させる方法について解説してきました。複雑な手続きが必要に思われがちなデバイス接続ですが、実際はとても簡単です!ぜひこの記事を参考にして、スマホとパソコンを接続させてみてください。










