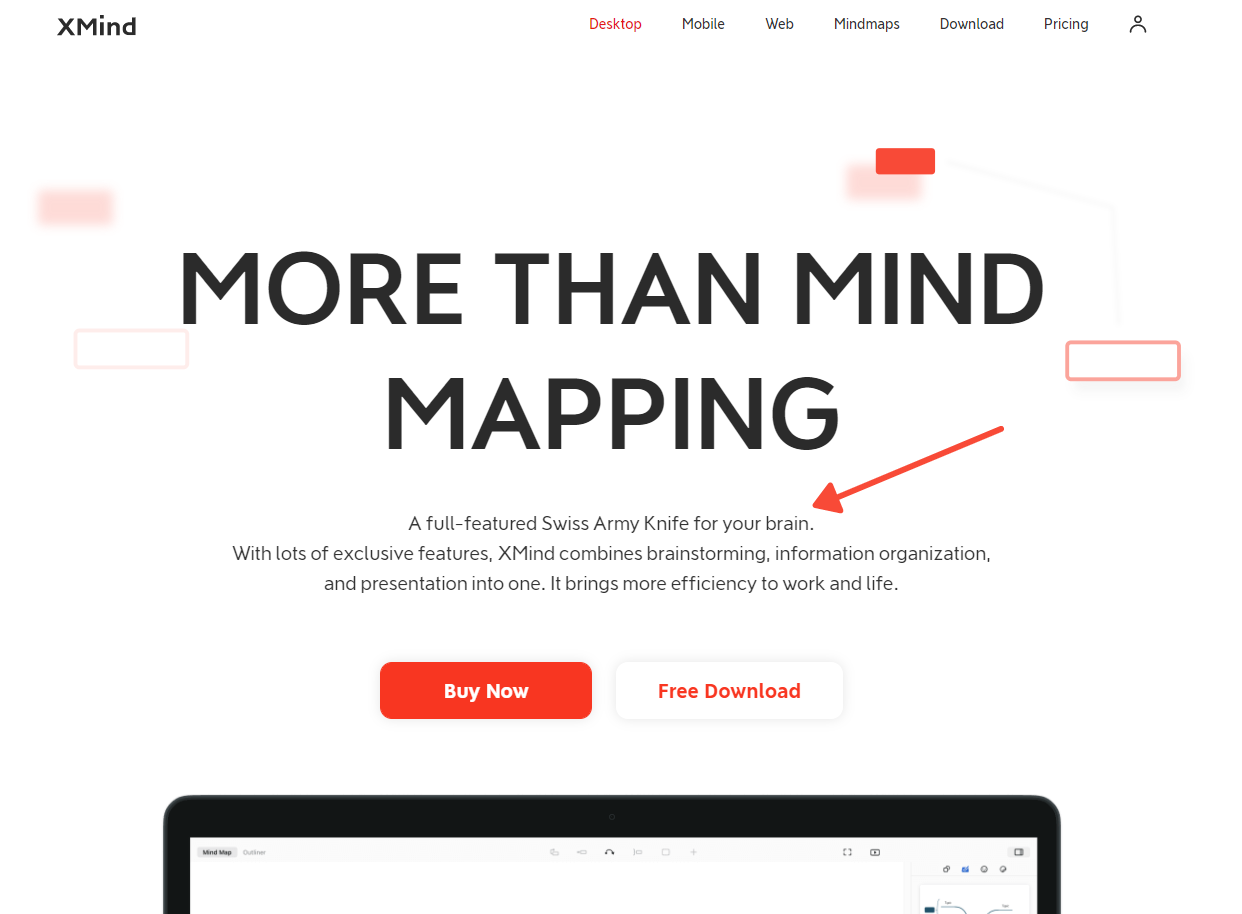「○○について考えているんだけど、なんだかうまくまとまらない」
「タスクが上手く整理できなくて、プロジェクトの進捗管理が上手くできない」
という経験はありませんか?
これらは、マインドマップを使用すればスッキリとまとまることがあります。
マインドマップツールは数多くありますが、今回はインストール型のXMindの使い方についてご紹介します。
1. XMindとは?
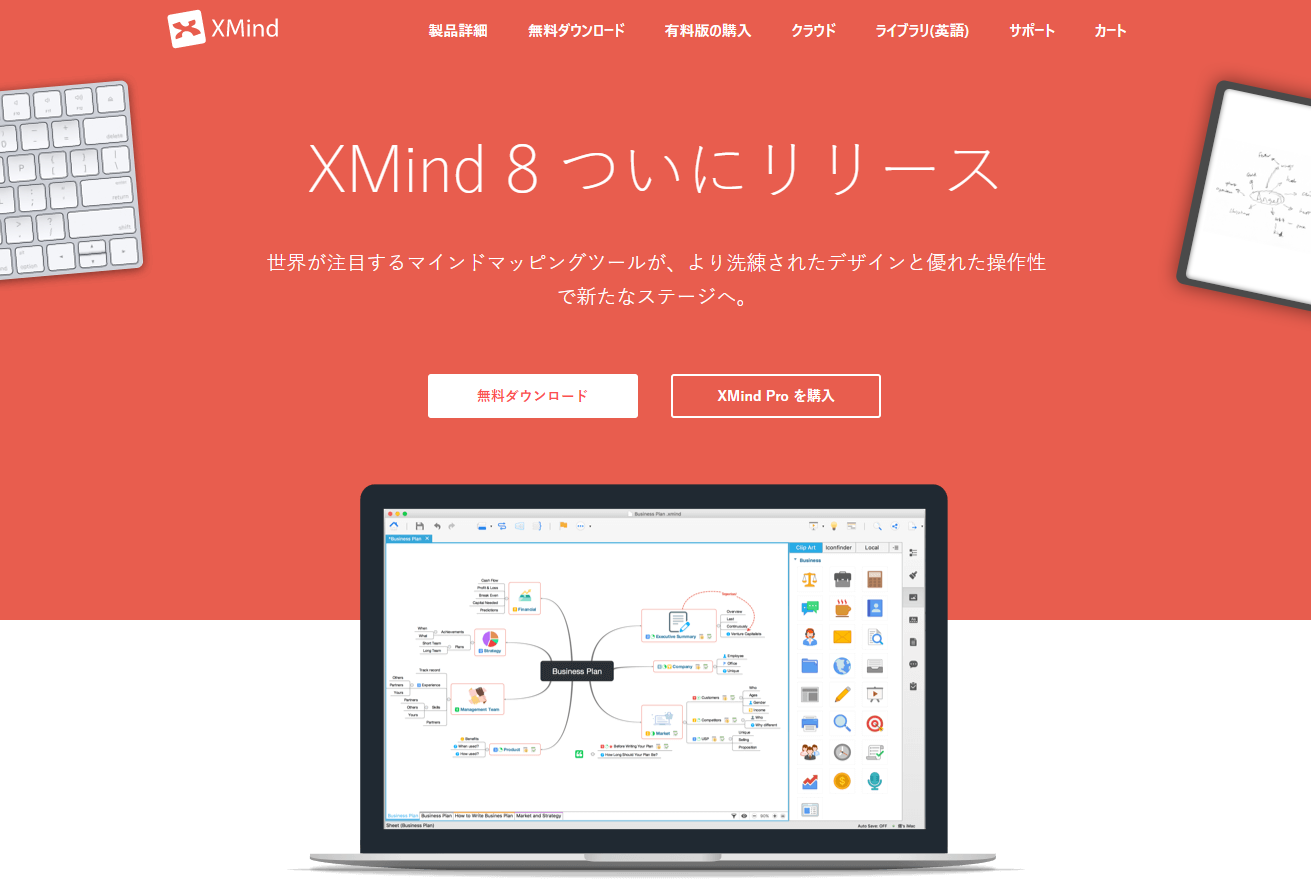
XMindは、数あるマインドマップツールのうちの1つです。
マインドマップとは、アイディアなどの思考を目に見える形に表現したものです。
マインドマップでは1つ中心となる物事から、関連するものや連想できるものを繋げていきます。それは私たちが普段頭の中で行っている、考える過程をそのまま反映させたもの。
頭の中で考えるだけだと、忘れたり見落としたりしてしまう思考過程もマインドマップに表すことで、他の物事と関連付けて考えることができるなど、思考の整理に役立ちます。
1-1. XMindの種類とダウンロード方法
Xmindには、「XMind 8 Pro」と「XMind2021」の2種類があります。いずれもインストール型で、WindowsにもMacにも対応しています。
ダウンロードページが異なるので注意しましょう。なお、今回の記事ではXMind 8 Proを中心に解説していきます。
1. XMind 8 Proのダウンロード
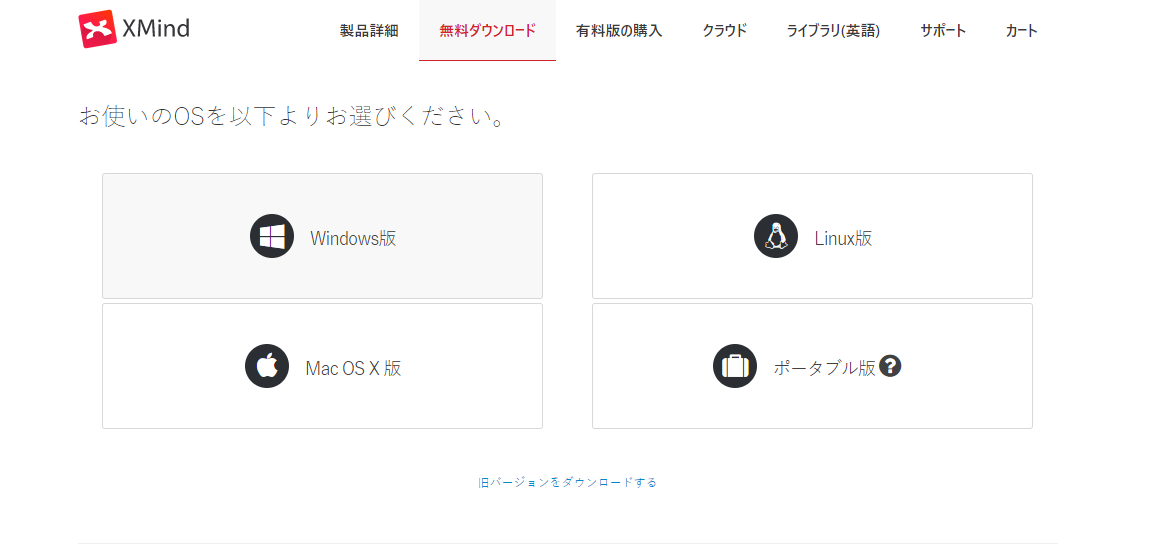
Windows版とMac OS X版、Linux版、ポータブル版があります。
使用しているブラウザによって、該当するものをダウンロードしましょう。インストール時には、ライセンスの内容に同意するにチェックを入れる必要があります。
インストールの別画面が開くので、内容を確認しながら「Next」で進みインストールを完了させます。
2. XMind2021のダウンロード
XMind2021のダウンロードページは英語です。
「Free Download」をクリックするとすぐダウンロードが開始します。
インストール後、XMind2021自体は日本語で使用することができるので安心してください。
1-2. XMind 8 ProとXMind2021、無料版と有料版の違いについて
XMindには、無料版と有料版があり使用できる機能に違いがあります。無料版でも普通にマインドマップを作成することは可能なので、マインドマップツールを初めて使う人はまず無料版で試してみることをおすすめします。
XMind 8 Proは買い切りですが、XMind2021は6カ月単位か年単位のサブスクリプションという違いがあります。
▼XMind 8 Pro
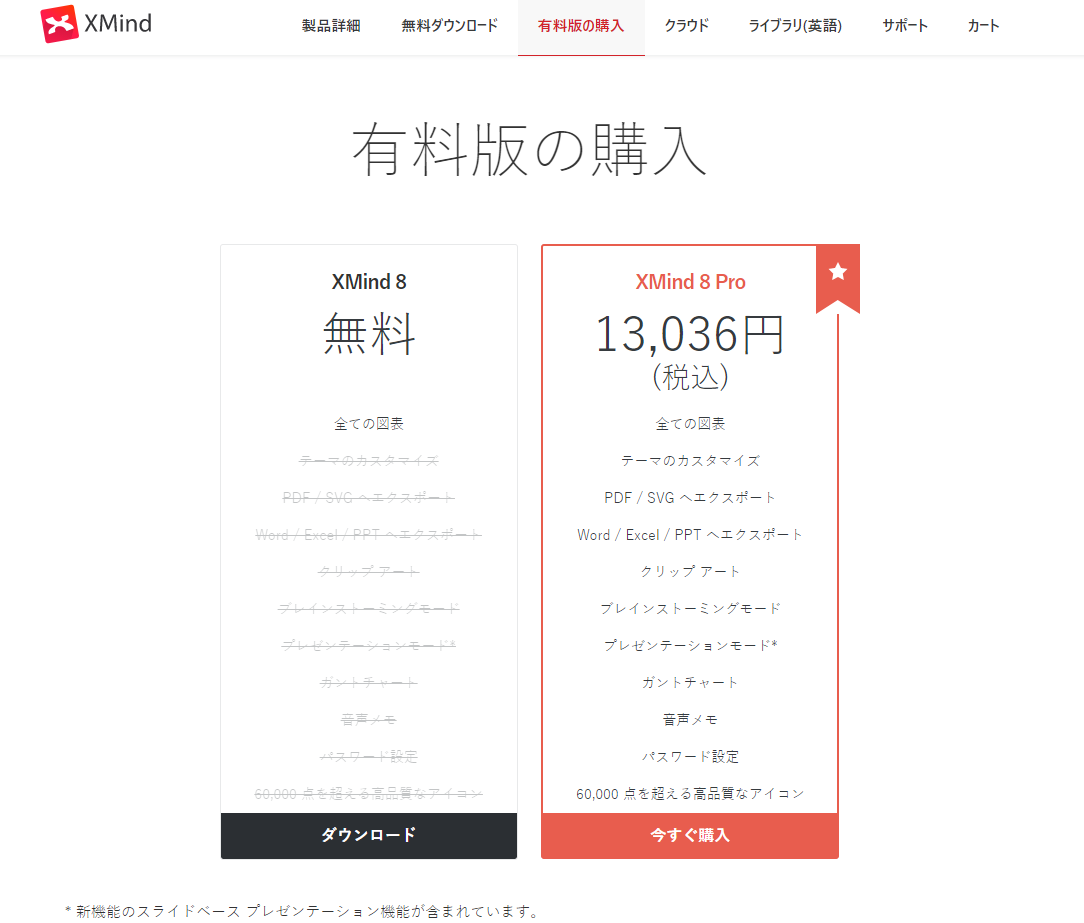
▼XMind2021
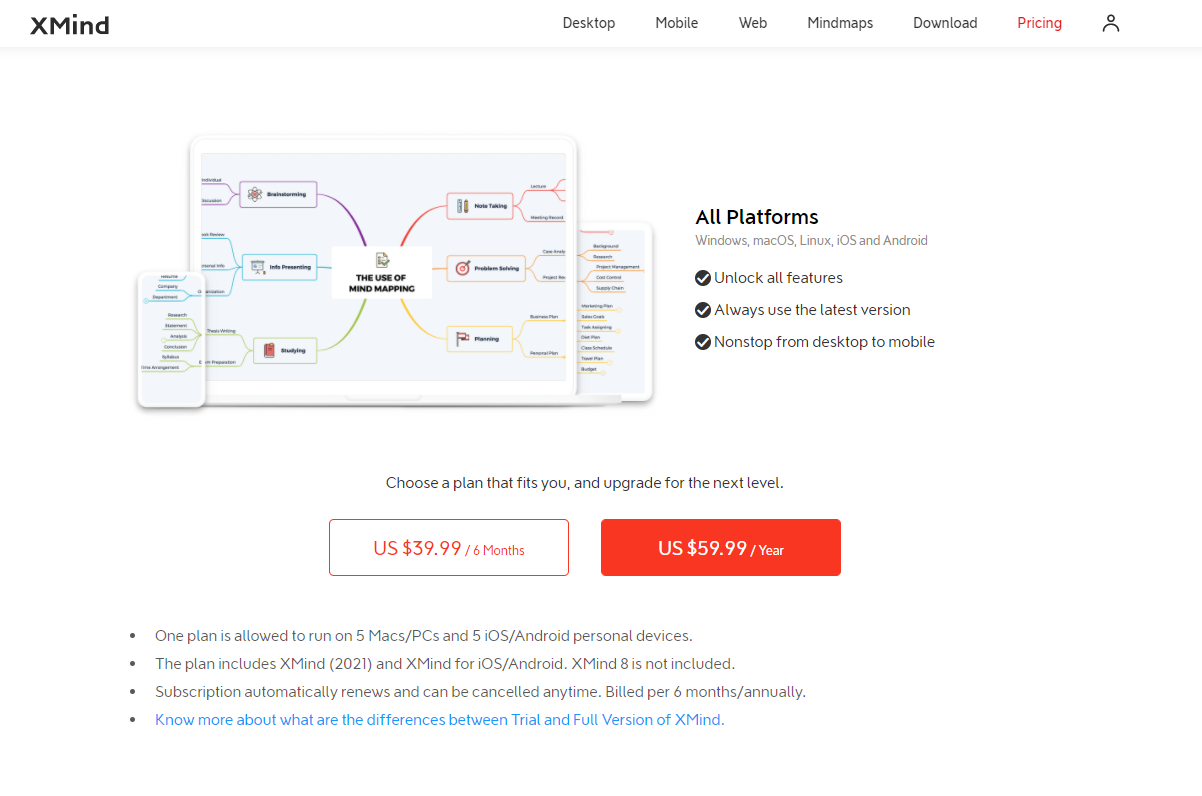
有料版にした場合、以下のような機能を使うことができるようになります。
- PDFやSVGなどのファイル形式でデータをエクスポートすることができる
- クリップアートという簡単に挿入できるイラストの追加ができる
- ブレインストーミングモードやプレゼンテーションモードなどへの切り替えができる
- 音声メモを残せる
- パスワードを設定できる
2. マインドマップ・XMindを使うメリット
わざわざツールをインストールしたり、お金を払ったりしてまでマインドマップを使うメリットとは何でしょうか。
一番の大きなメリットは、思考を整理できるということです。
頭の中で考えては消えていく事柄を、マインドマップに記すことで目で見ることができます。
もちろん紙に書いてもいいのですが、マインドマップツールを使用することで書き出したことを簡単に移動させ、関連付け、整理することができます。
他にも、マインドマップをそのままプレゼンテーションの資料やプロジェクト管理に活用することができるというメリットもあります。
数あるマインドマップツールの中で、XMindを選ぶメリットは、
- テンプレートのバリエーションが豊富
- スライド形式のプレゼンテーションが可能
- ガントチャートが簡単に編集できる
という点です。
3. XMindの使い方【基本的な操作】
こちらの章では、XMindの基本的な機能についてご紹介していきます。
3-1. ファイルの新規作成
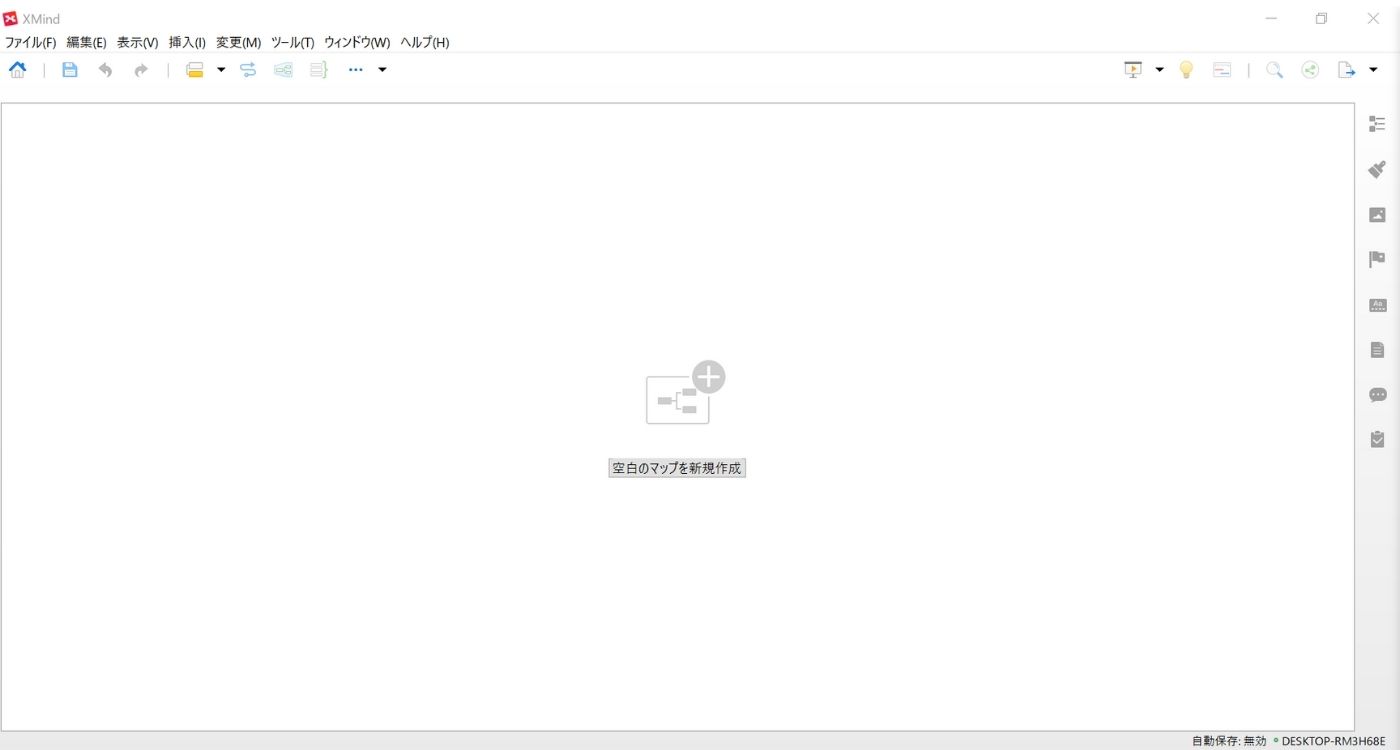
XMindを起動すると、空白のページが開くので「ファイル」から「新規作成」を選択します。
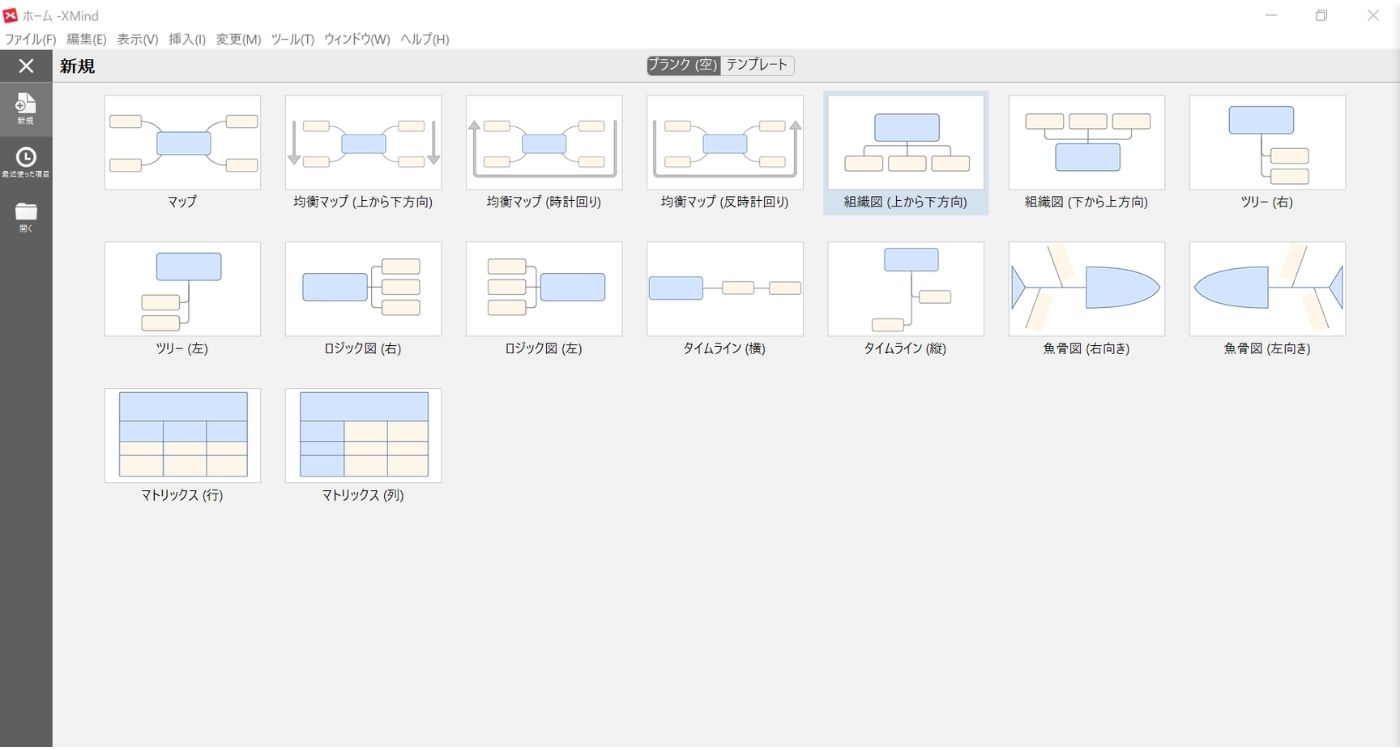
テンプレートを選びます。最初のうちは典型的なマインドマップのテンプレートを選択しておくと良いと思います。
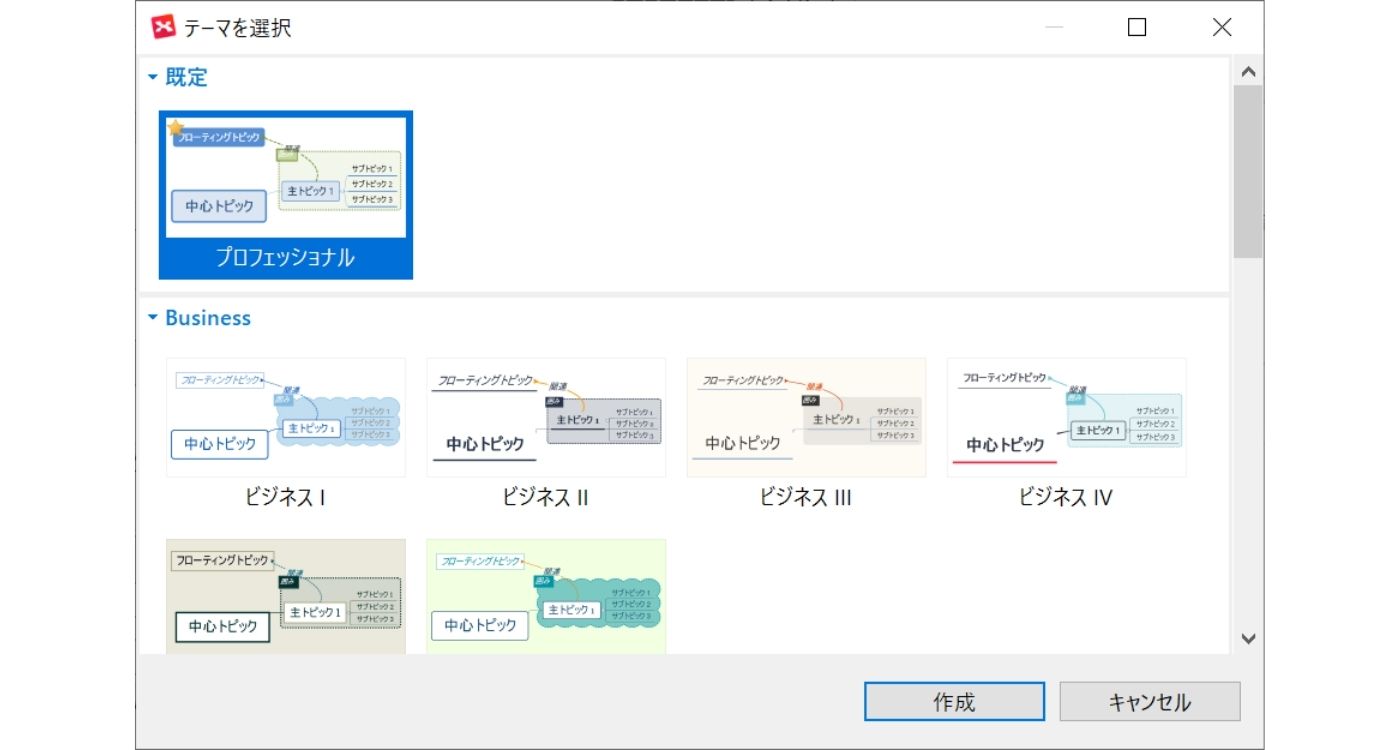
次にテーマを選びます。
テーマの変更は後からでも可能なので、迷ったら既定のものを選ぶと良いでしょう。
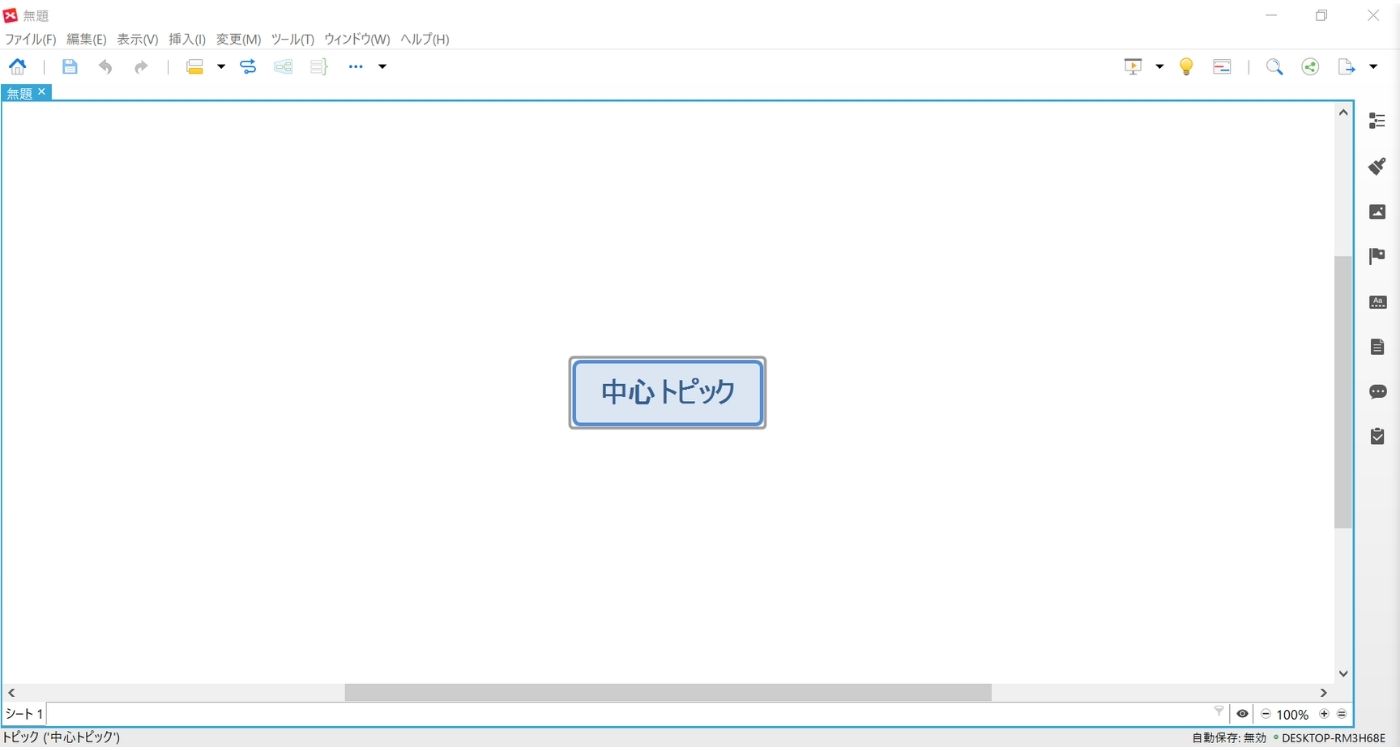
そうすると「中心トピック」というメイントピックが書かれたページが開きます。
ここで、メイントピックとなるワードを入力します。ダブルクリックすると入力が可能になります。
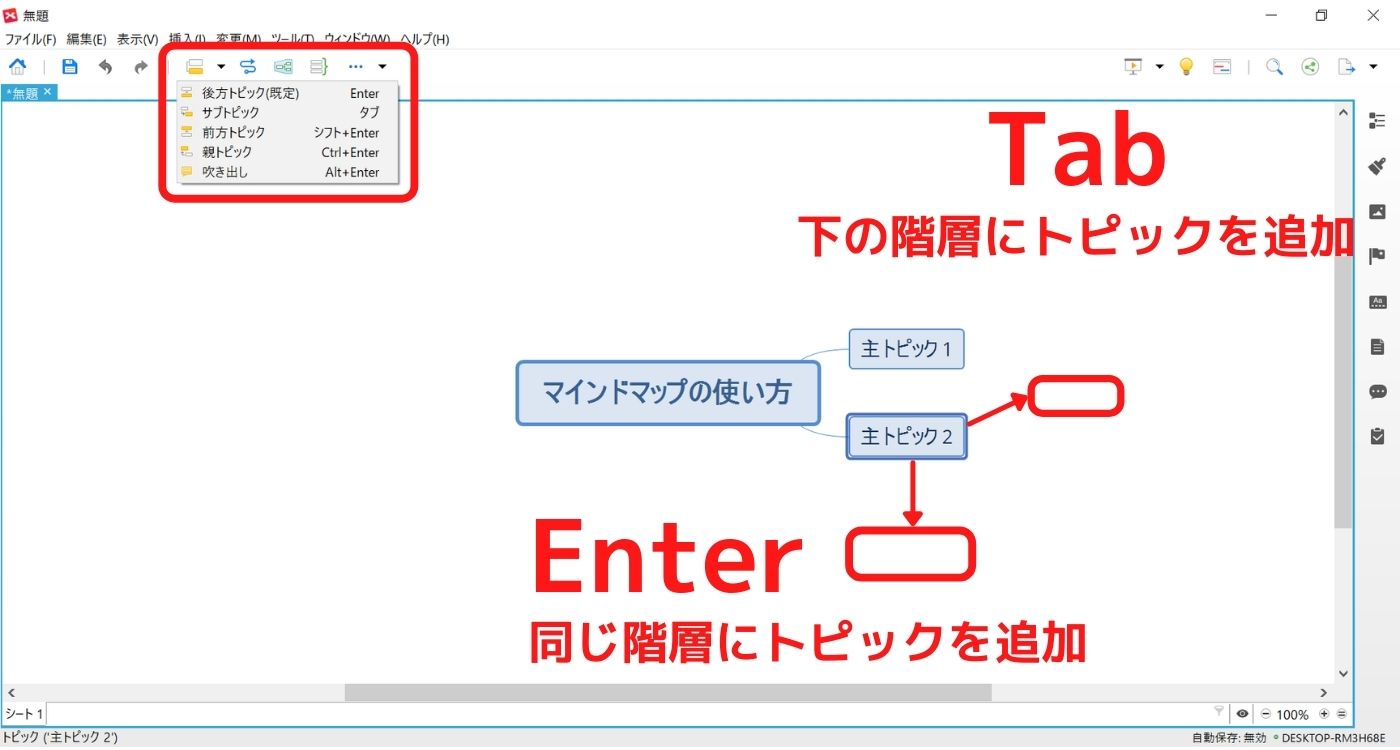
トピックを選択した状態で、「Enter」か「Tab」を押すとトピックが追加されます。
「Enter」=同じ階層にトピックを追加する(ただし、メイントピックは1つなので1つ下の層にトピックが追加される)
「Tab」=1つ下の階層にトピックを追加する
なお、トピックは上部メニュー「トピック」からも追加が可能です。
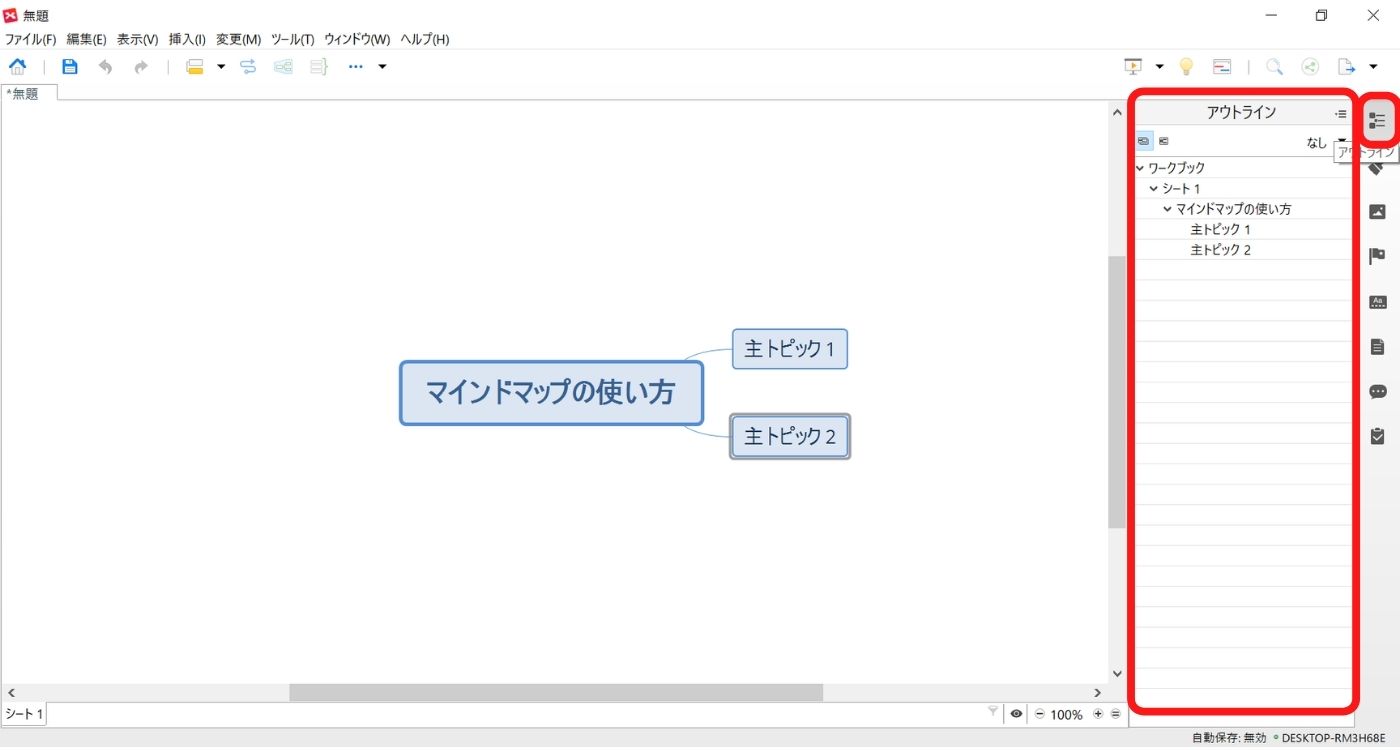
マインドマップは関連するワードをたくさん書き出していくので、階層を意識することが重要です。
文字の大きさから階層を判断することもできますが、右側のメニューの「アウトライン」を開くとより分かりやすく確認できます。
ここまでの使い方を理解すれば、書き出していく作業はできます。
3-2. スタイルの変更
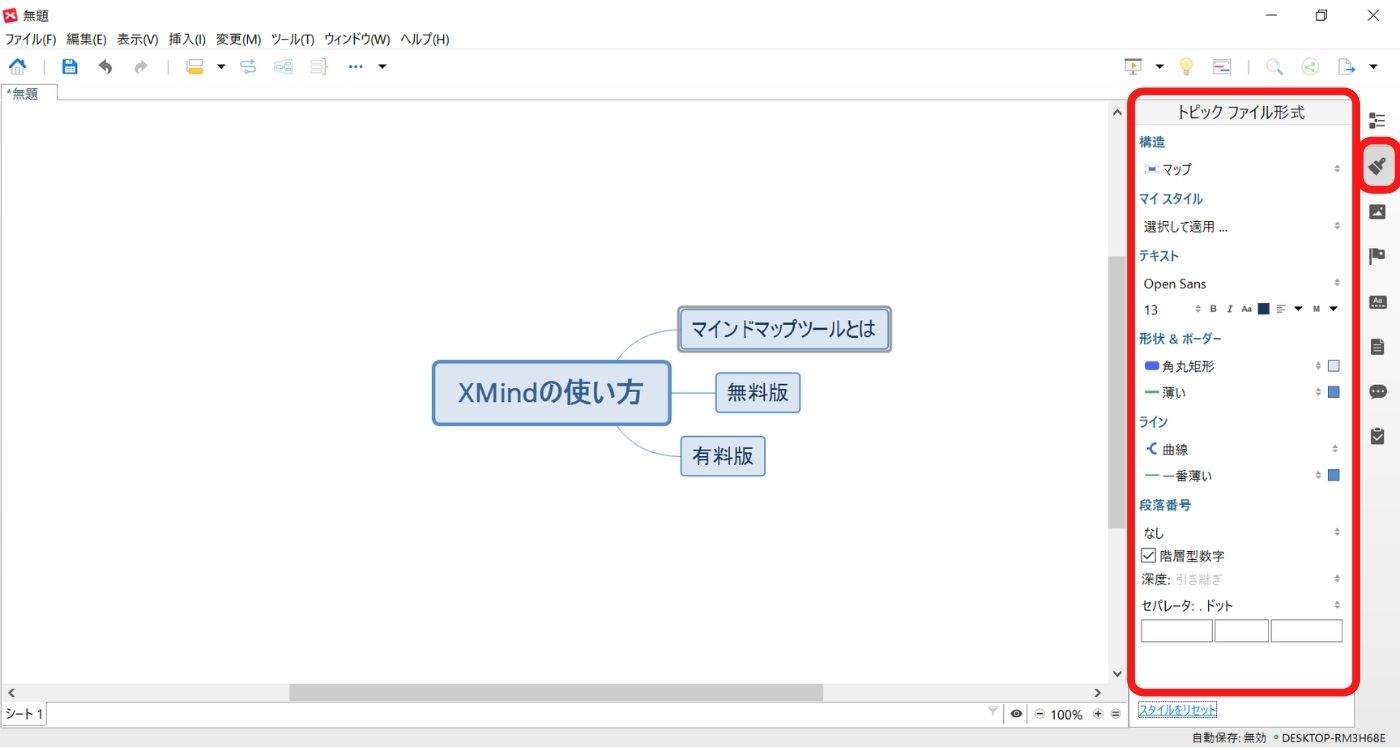
右側のメニューの「ファイル形式」からトピックごとの見た目を変更することができます。
- テキスト:フォントや文字サイズ、色、文字詰めの変更ができます
- 形状&ボーダー:ワードが入っているボックスの形や色などを変更できます
- ライン:トピックとトピックをつなぐ線を変更できます
- 段落番号:トピックに番号を振ることがでます
3-3. ラベルの挿入
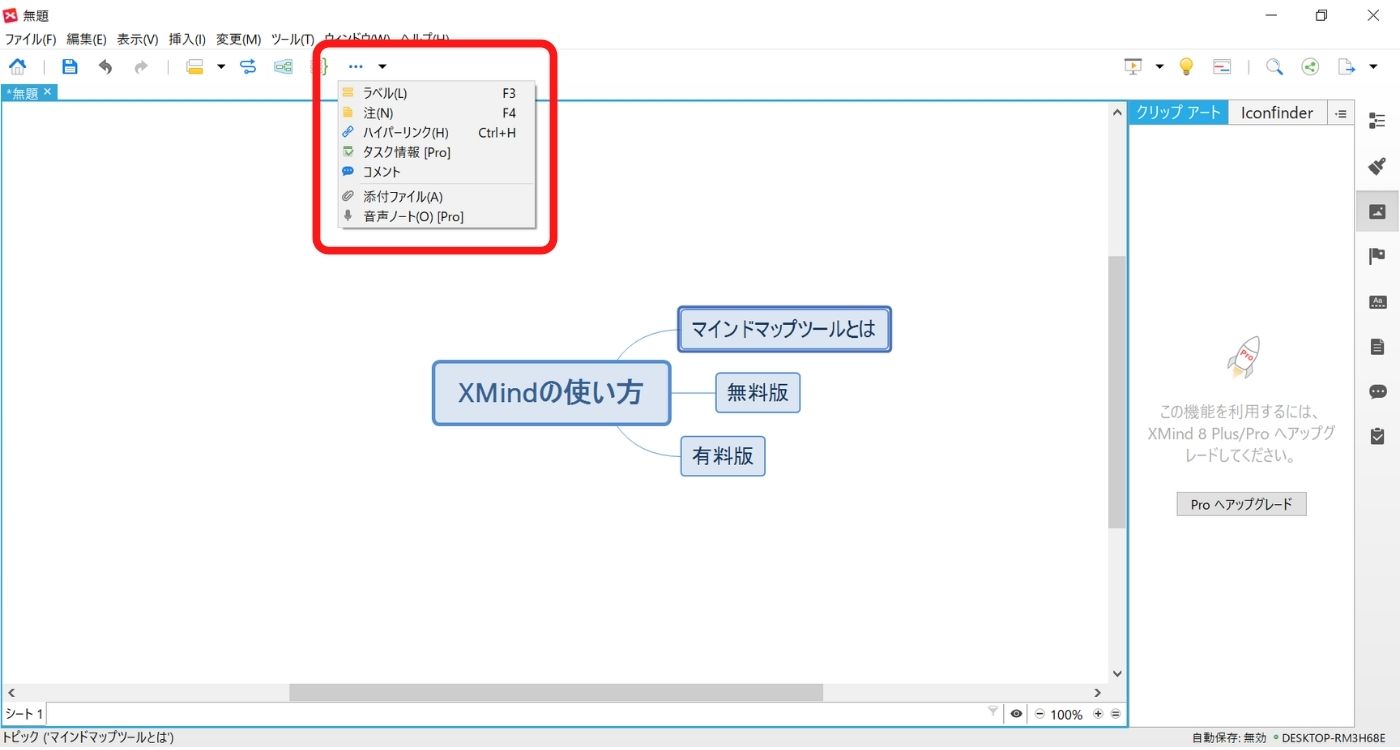
上部メニューの「挿入」もしくは右クリックの「挿入」→「ラベル」でラベルを付けることができます。
ラベルは複数付けることができ、補足情報を入れるなどできます。
ラベル以外にも、コメントや注釈、リンクなどを挿入することが可能です。コメントは挿入した日時や名前が残るので、マインドマップを共有するときに便利です。
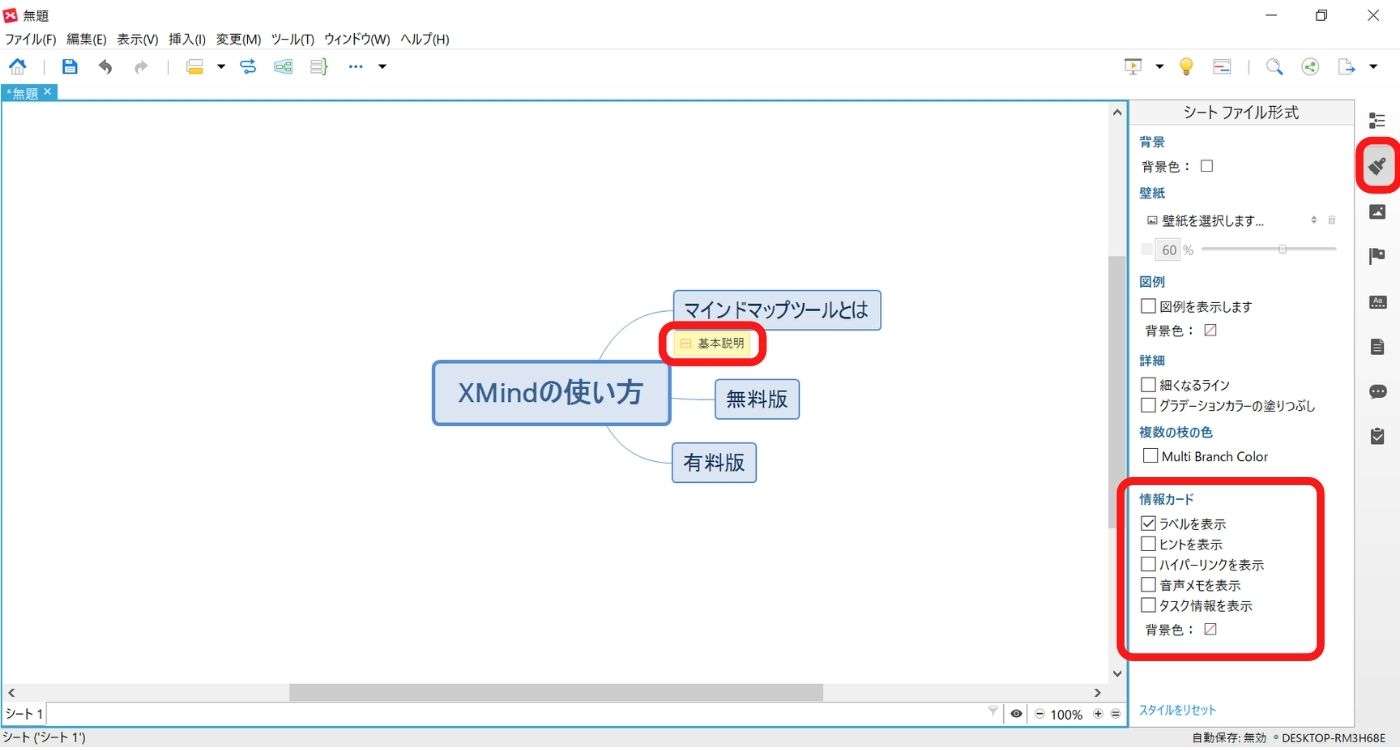
トピックを選択していない状態で「ファイル形式」を選択すると、先ほどとは異なる情報が表示されます。
その中の、「情報カード」でマインドマップ上に情報を表示させるか、隠しておくかを選択することができます。
情報が増えてきたら表示させる情報を取捨選択してみましょう。
3-4. マーカーを追加
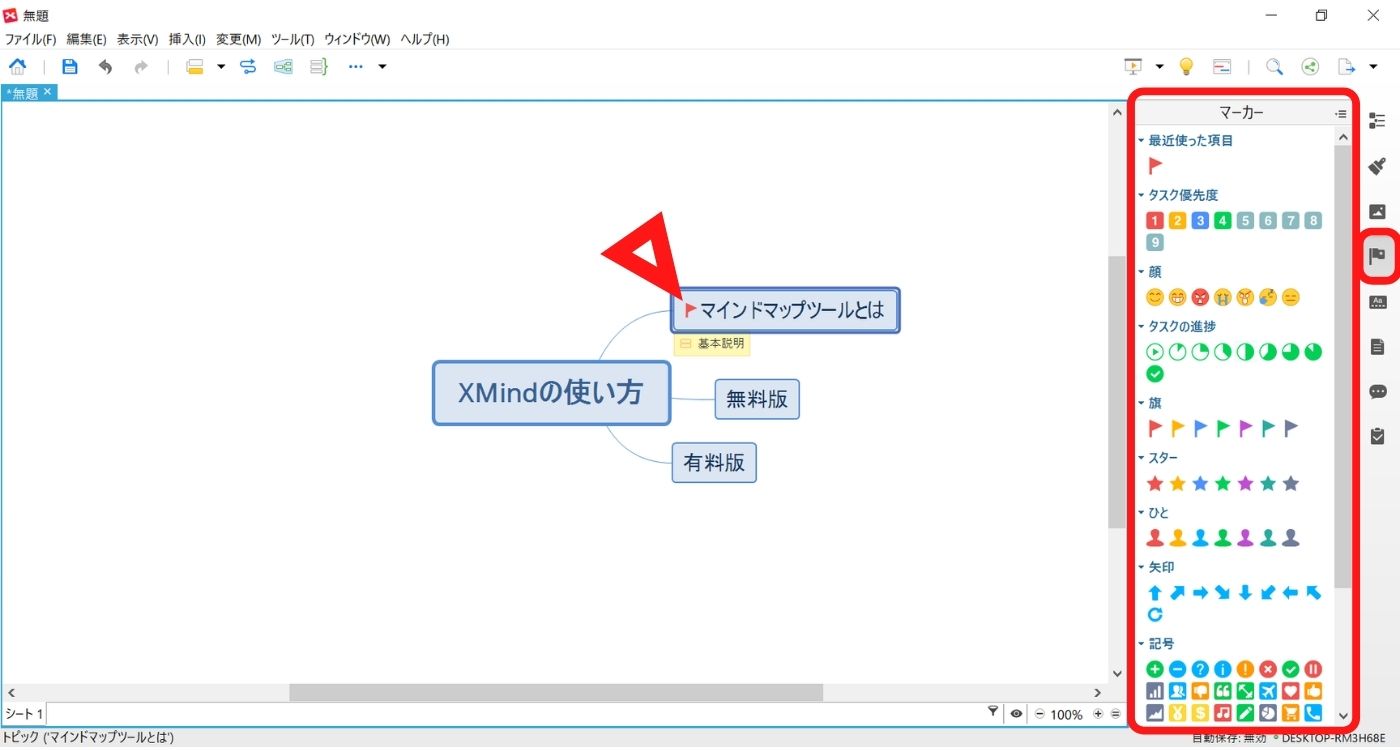
右側のメニューの「マーカー」を選択すると、絵文字のようなアイコンがたくさん出てきます。
これらをトピックに挿入することが可能です。タスクの優先付けや進捗管理に役立てられます。
同じカテゴリーのマーカーであれば、異なるものを選択したときは変更されます。もしくは、トピックに追加したマーカーをクリックすると他の物に変更することができます。進捗状況が変わったときにすぐに変更できるので便利です。
違うカテゴリーのマーカーを選択したときは、複数マーカーがつく状態になります。
3-5. トピックの関連付け・整理
上部メニューにある機能で、マインドマップを整理することができます。
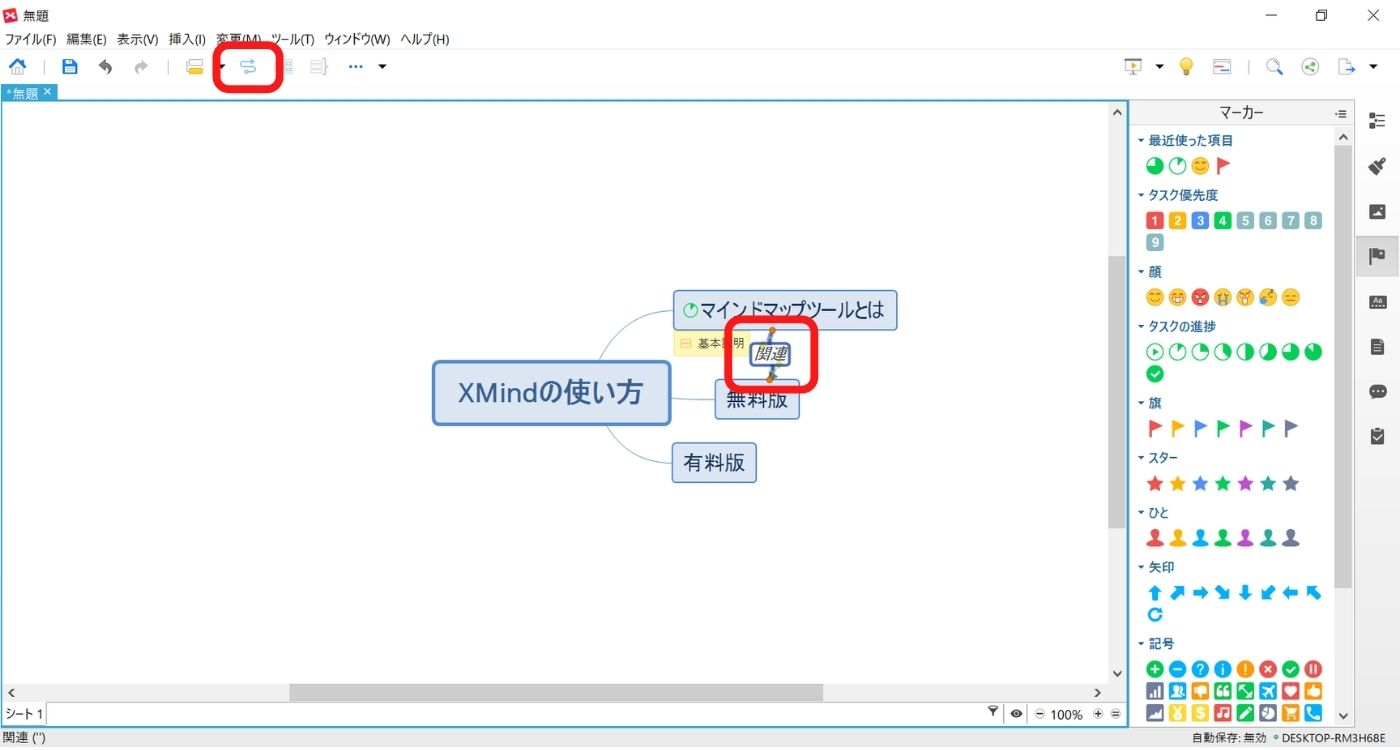
「関連」は、関連のあるトピック同士を、線で結ぶことが可能です。「関連」をダブルクリックすることで内容を変更することができます。
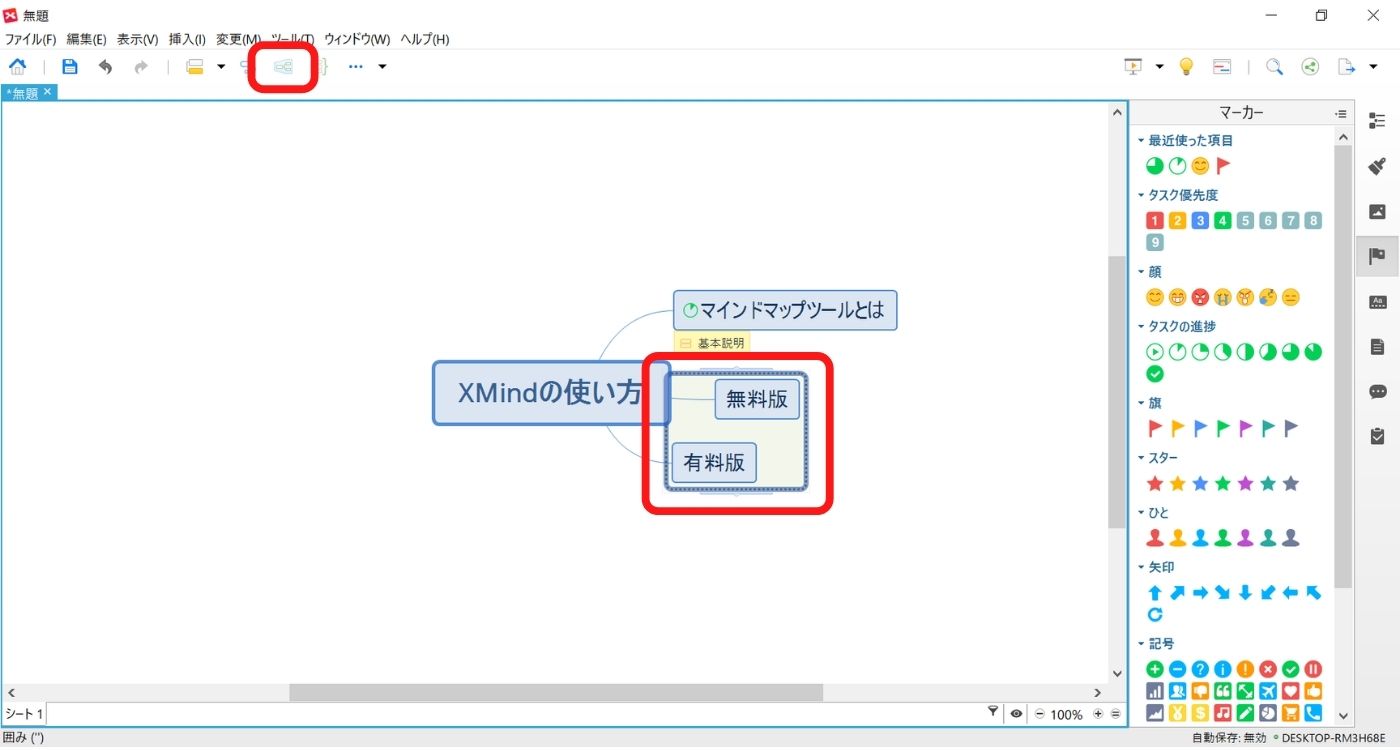
「囲み」は、グループ化しておきたい場合に便利です。+マークが出てくるので、ドラッグしてグループにしたいトピックを選択します。選択範囲を後から変更することも可能です。
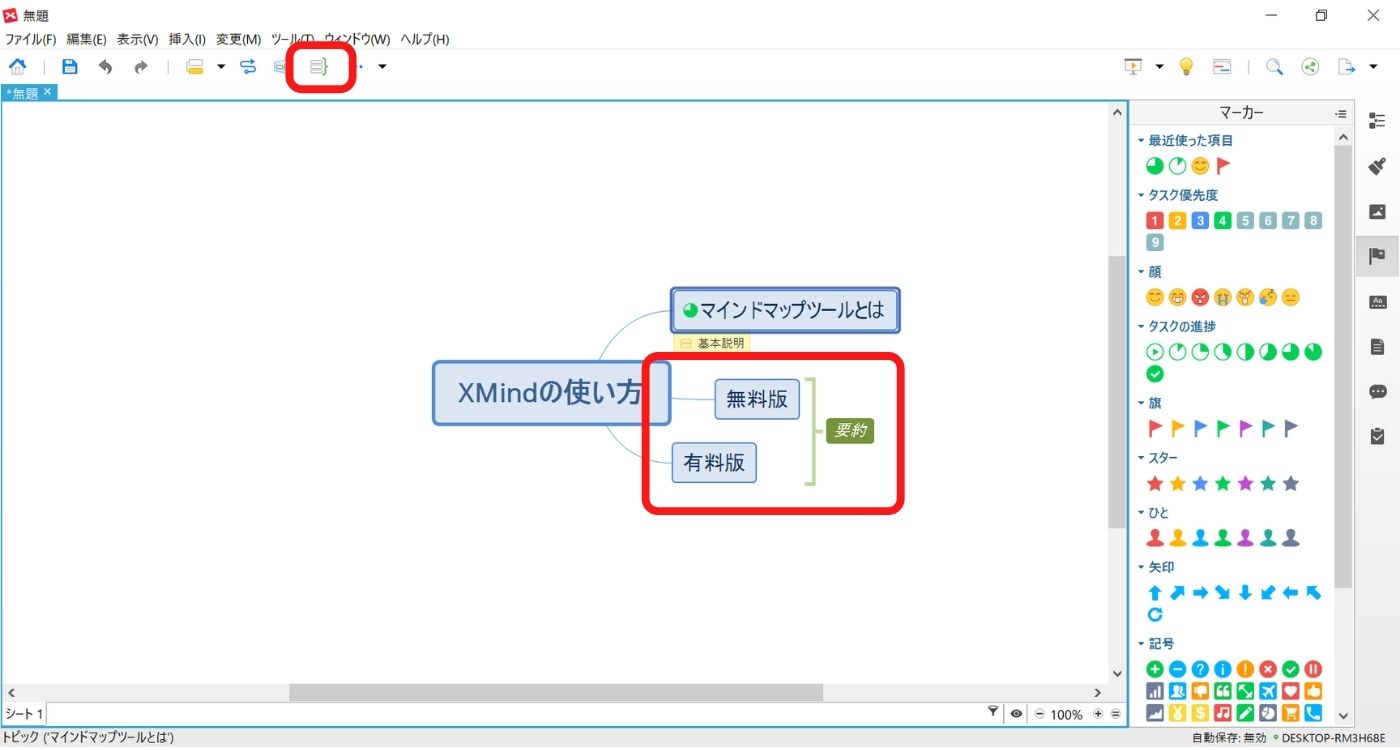
「要約」は、複数トピックを選択して、それらをまとめるワードを挿入することができます。最初は「要約」と表示されるので、ダブルクリックで好きな言葉に変更しましょう。
3-6. 画像を書き出す
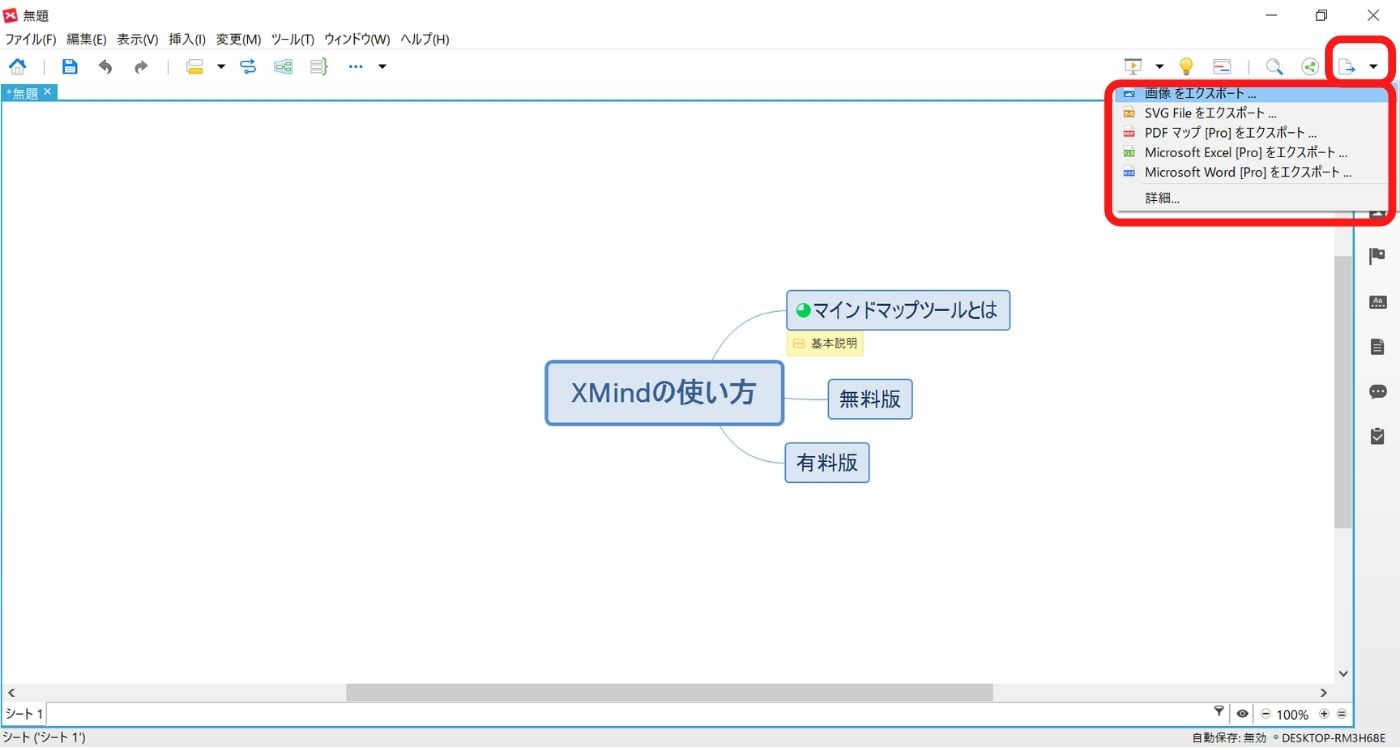
右上の「エクスポート」から書き出すことができます。無料版の場合は、画像かSVG形式のみとなります。
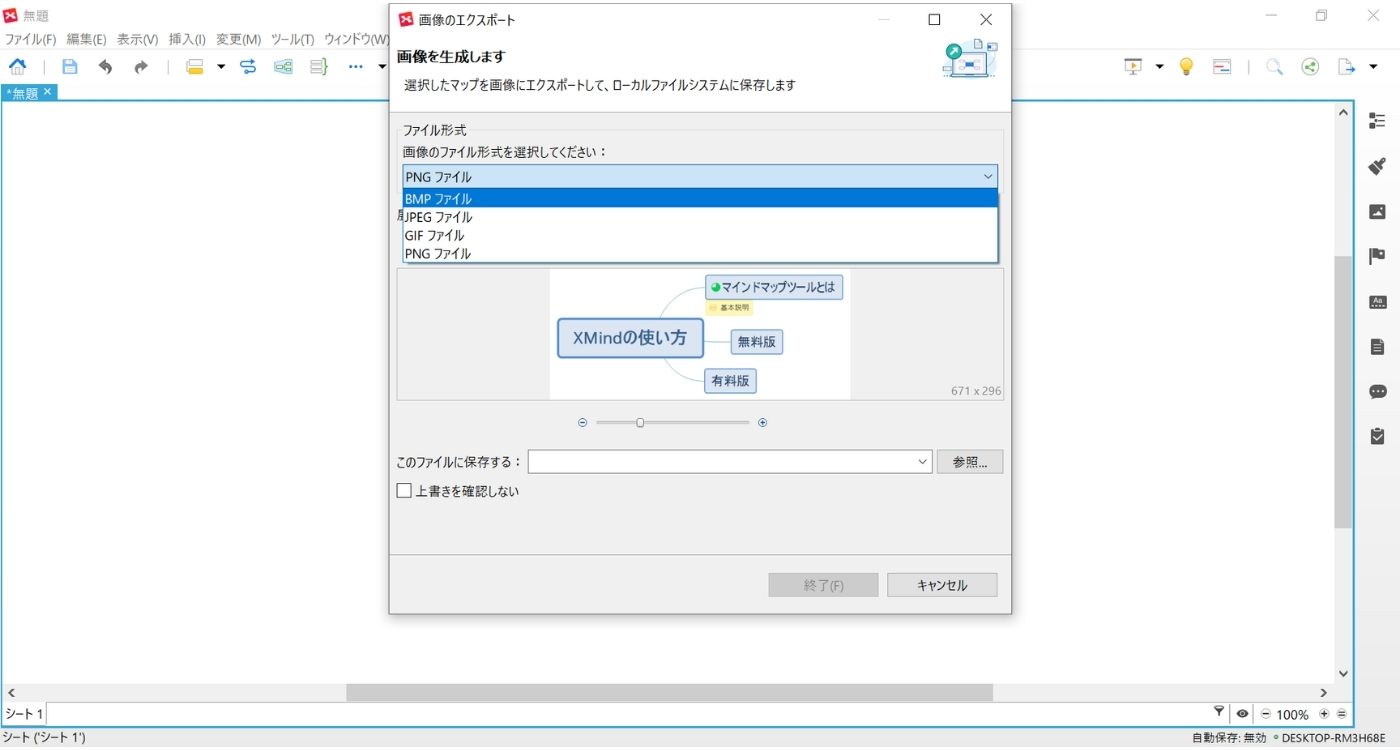
「画像をエクスポート」を選択すると、次にファイル形式と保存先の選択、ファイル名を付けることができます。
3-7. 共有する
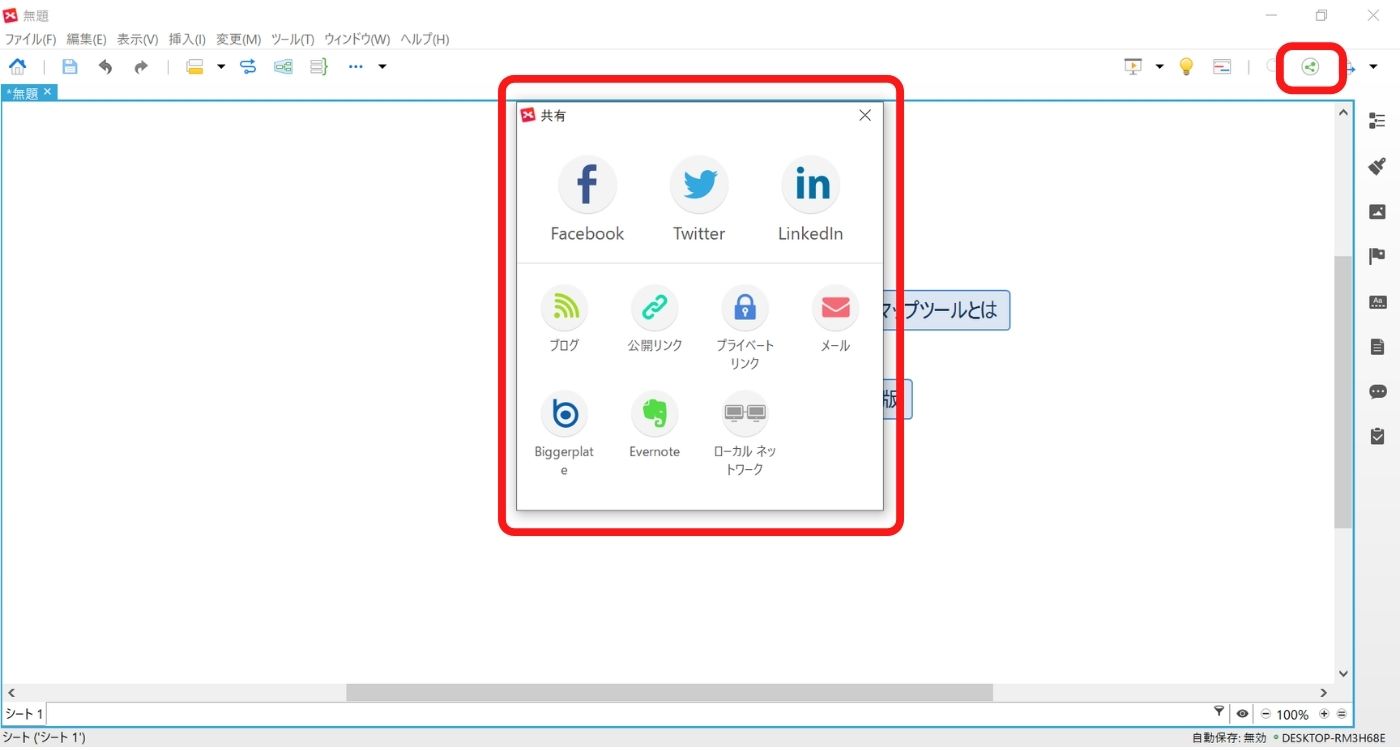
右上の「共有」から他の人への共有ができます。SNSへの共有だけでなく、リンクを取得して仲間に送ることも可能です。
4. XMindを使う上での注意点
XMindを使い始める際に、あらかじめ知っておいた方が良いことをご紹介します。
4-1. 操作に慣れるまで時間がかかる
まず、マインドマップを作成し慣れていない人にとっては、マインドマップの作成方法とツールの使用方法という2つの慣れないことが発生します。
XMindの操作は比較的シンプルで、直感的に使うことができますが、最初のうちはマインドマップを書いていても、ツールの使い方に思考が行ってしまうなど慣れるまで時間がかかることもあります。
それでも、XMindを使うメリットはあるので、しばらく使い続けてみてください。
4-2. 無料版では物足りなくなる可能性がある
XMindの場合、作成できるマインドマップの数に制限がないので、その点においては「もっと作りたいのにこれ以上作れなくなってしまった!」ということがないのは安心です。
ただし、無料版だと利用できる機能に制限があるので、使い慣れてくると有料版ならできるのに無料だからできない!と思うことが出てくると思います。
有料版でどのような機能を使用できるかはXMindのサイトに記載があるので、自分に本当に必要かどうか考えてみてください。
5. マインドマップをつくる際に気を付けるべきこと
マインドマップを生み出したトニー・ブザン氏が唱える12個のルールをご紹介します。
- 無地の用紙を使う
- 用紙は横長で使う
- 用紙の中心から書いていく
- テーマはイメージで書く
- 1ブランチにつき1ワード
- ワードは単語で書く
- ブランチは曲線で
- 強調する
- 関連づける
- 独自のスタイルで
- 創造的に
- 楽しむ
慣れるまでは、何をどこに書けばよいのか分からないこともあると思います。しかし、キーワードに関連することを思いつく限り書き出していけば良いのです。
関連付けなど後から整理することもできるので、あまり考え込み過ぎず、どんどん書いていきましょう。
6. XMindの使い方のコツ
マインドマップを作成する際に気をつけるべき点についてご紹介しましたが、こちらではXMindの上手な使い方についてご紹介します。
6-1. 全画面で表示する
マインドマップは全体を見られることに意味があります。そのため、小さな画面で一部のみ見ながら作成するのではなく、全体を広く見られるよう全画面表示をするのがおすすめです。
6-2. テンプレートにはシンプルなものを選ぶ
テンプレートは、マップや図が異なるものから、デザインが異なるものまでさまざま用意されています。いきなりデザインにこだわるのではなく、まずはシンプルなマップを使用するのがおすすめです。テーマは後からでも変更ができます。
6-3. 関連・囲みなどの機能を使用して整理する
一通り書き出す作業が終わったら、関係のあるワードを「関連」で紐づけたり、ある条件で分類できる部分に「囲み」を着けたりしてみてください。その時に、さらに思いつくワードがあれば足していくのも良いですよ。
6-4. 見た目を整える
見た目にこだわりすぎるのはあまり良くないですが、ワードのイメージに近いフォントや色に変更したり、アイコンを付けたりしてイメージしやすくすることもおすすめです。ただ、文字だけが並んでいるより、目で見てパッとイメージが頭の中に入りやすくなります。
6-5. マインドマップを結合する
作成したマインドマップ同士は結合することができます。別々のテーマとして作成しても、後から関連していたことが分かったり、関連付けたいとなった利することもあると思います。その際はこの機能を活用して1つのマップに結合させてみてください。
7. XMindの有効な使い方
7-1. 思考やアイディアを広げるために使う
これまでもご紹介してきたように、プライベートやビジネスに関わらず、マインドマップは思考整理に役立てることができます。
なんか気持ちがすっきりしないという原因や分からない時から、ある事柄について悩んでいるという具体的に悩みの原因が分かっている時まで、書き出すことで思考を整理して悩みを解決できる場合もあります。
また、関連するワードを書き出しているうちに、新たな発見があることもあります。
アイディアが浮かばない時にマインドマップをぜひ試してみてください。
7-2. アイディアを整理するために使う
一方で、アイディアがたくさん浮かぶ人にもおすすめです。
アイディアを思いついたら、とりあえずメモしておけばマインドマップ上で後から整理することができます。
例えば、Webライターの場合、キーワード選定や記事の構成作成などの際に活用することができます。
7-3. 勉強や会議などを記録するときに使う
普段は文章のみで議事録など記録を取っている、という人も多いと思います。
そのような時にもマインドマップを活用することができます。キーワードごとに整理することができ、さらに話の内容をスッキリ理解できることもあります。
また、勉強の場面でも同様です。暗記をする際、関連付けて覚えるのが有効だという話は有名だと思います。
ワードごとに枝分かれにまとめることができるので、グループ化し関連付けて覚えることができます。
7-4. タスクを管理するために使う
細分化できるタスクを、マインドマップで整理することができます。大きなタスクから関連する小さなタスクを書き出してみましょう。やるべきことが整理できるので、タスク管理に活用している人もいます。
それぞれにスケジュールを紐づけながら、自分が使いやすいように活用してみてください。
8. XMind以外のマインドマップツールおすすめ3選
マインドマップには、クラウド型とインストール型、スマホアプリ型があります。
XMind以外のマインドマップも数多くありますので、3つおすすめをご紹介します
8-1. Coggle
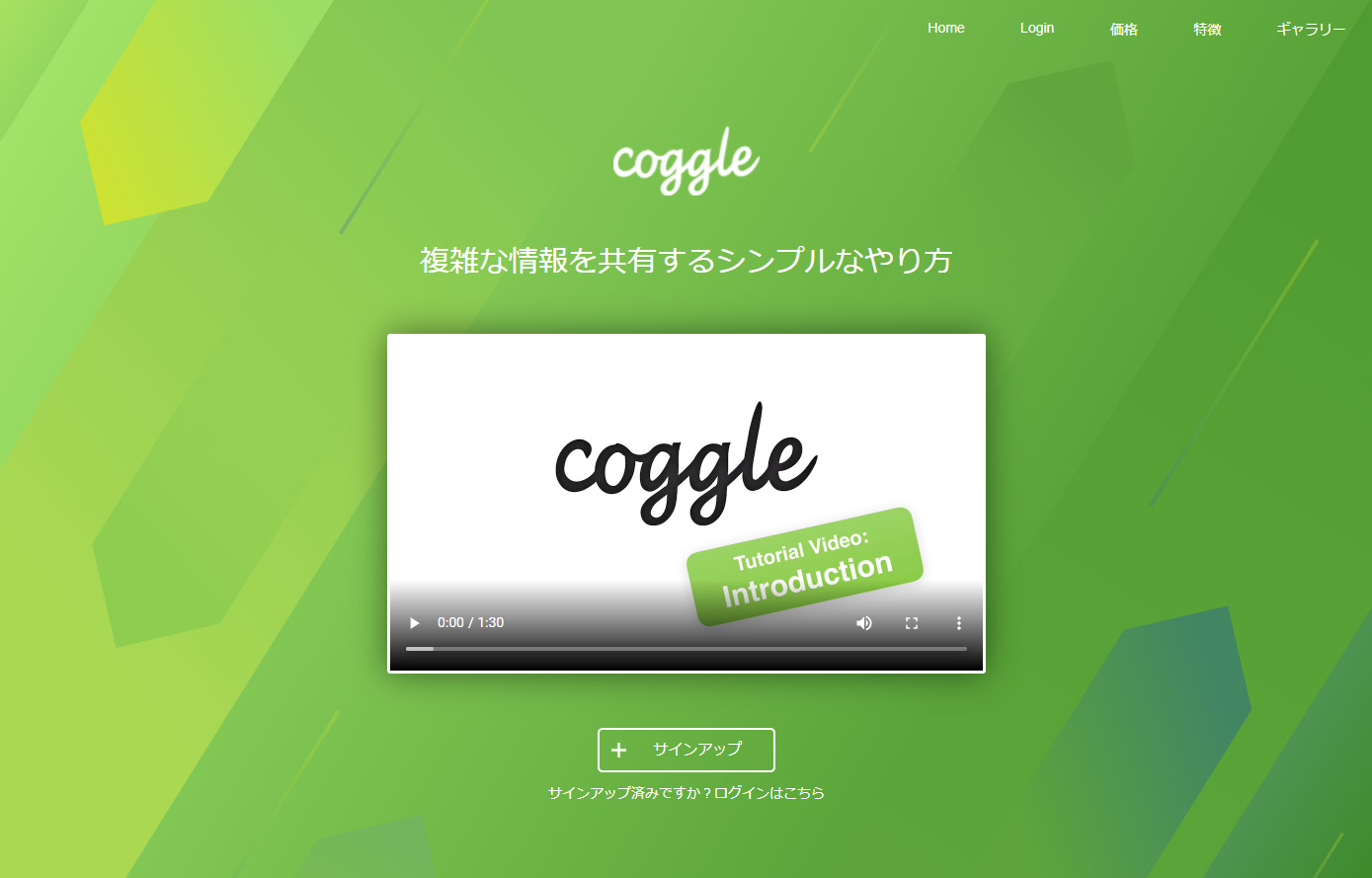
Coggleはクラウド型のマインドマップツールです。
制限はありますが無料で利用することも可能。インストール不要なので手軽に使えるのも嬉しいポイントです。
ただし、
無料版では3つまでしかマインドマップを作成することができません。有料版はサブスクリプションです。
- テンプレートや素材が豊富にあり、分かりやすいマップが作成できる
- Web上で使用できるので、リアルタイムで更新が反映される共同編集ができる
といった特徴があります。
8-2. Mindmeister
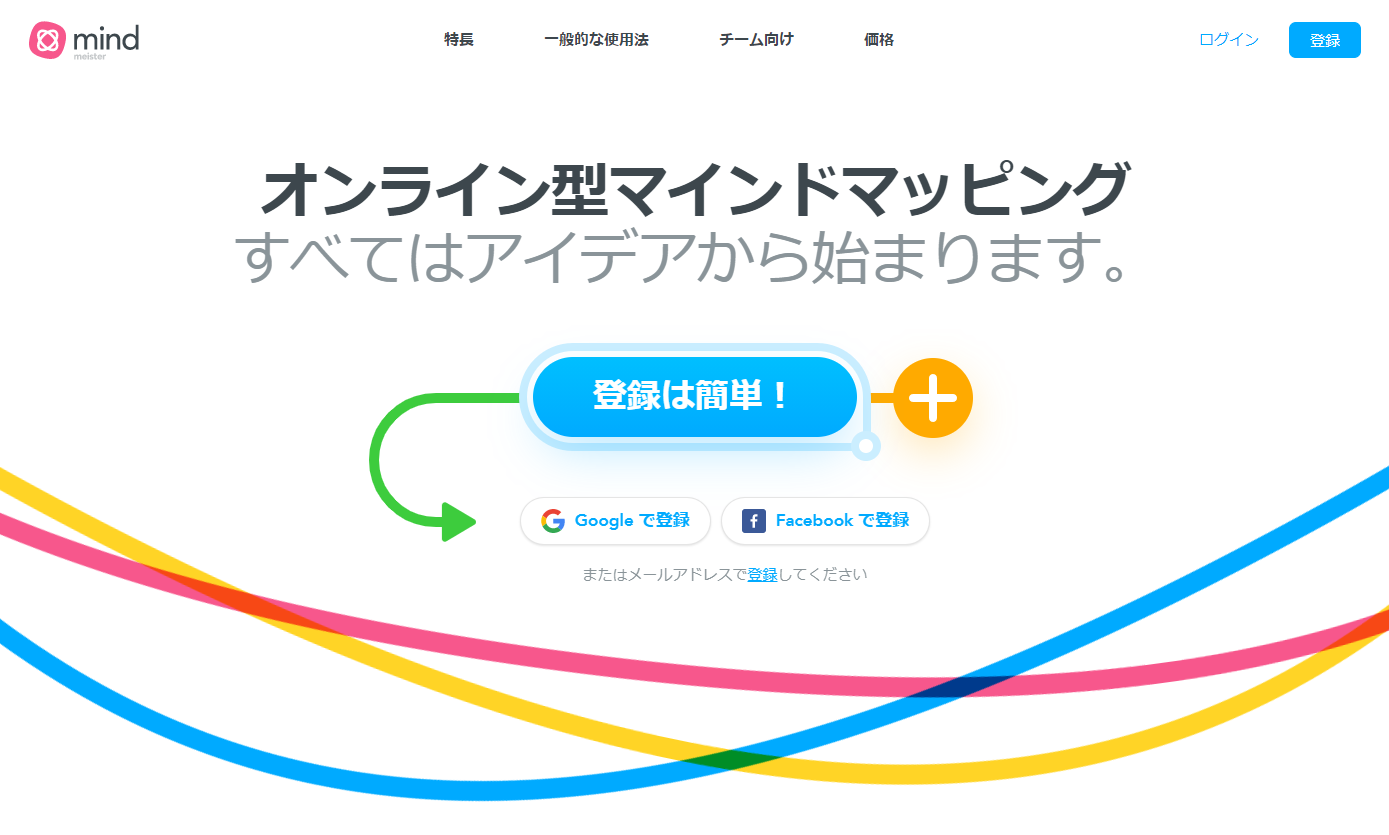
Mindmeisterは、オンライン型のマインドマップツールです。登録も簡単で、マインドマップをまず試してみたいという場合にはピッタリ。全世界で使われており、日本語にも対応しています。
マインドマップ3つまでであれば無料版で作成可能、有料版はサブスクリプションになります。
- どこにいてもリアルタイムで共同編集が可能
- 見やすいプレゼンテーション機能が利用できる
- MeisterTaskというタスク・プロジェクト管理アプリと連携させることができる
といった特徴があります。
8-3. FreeMind
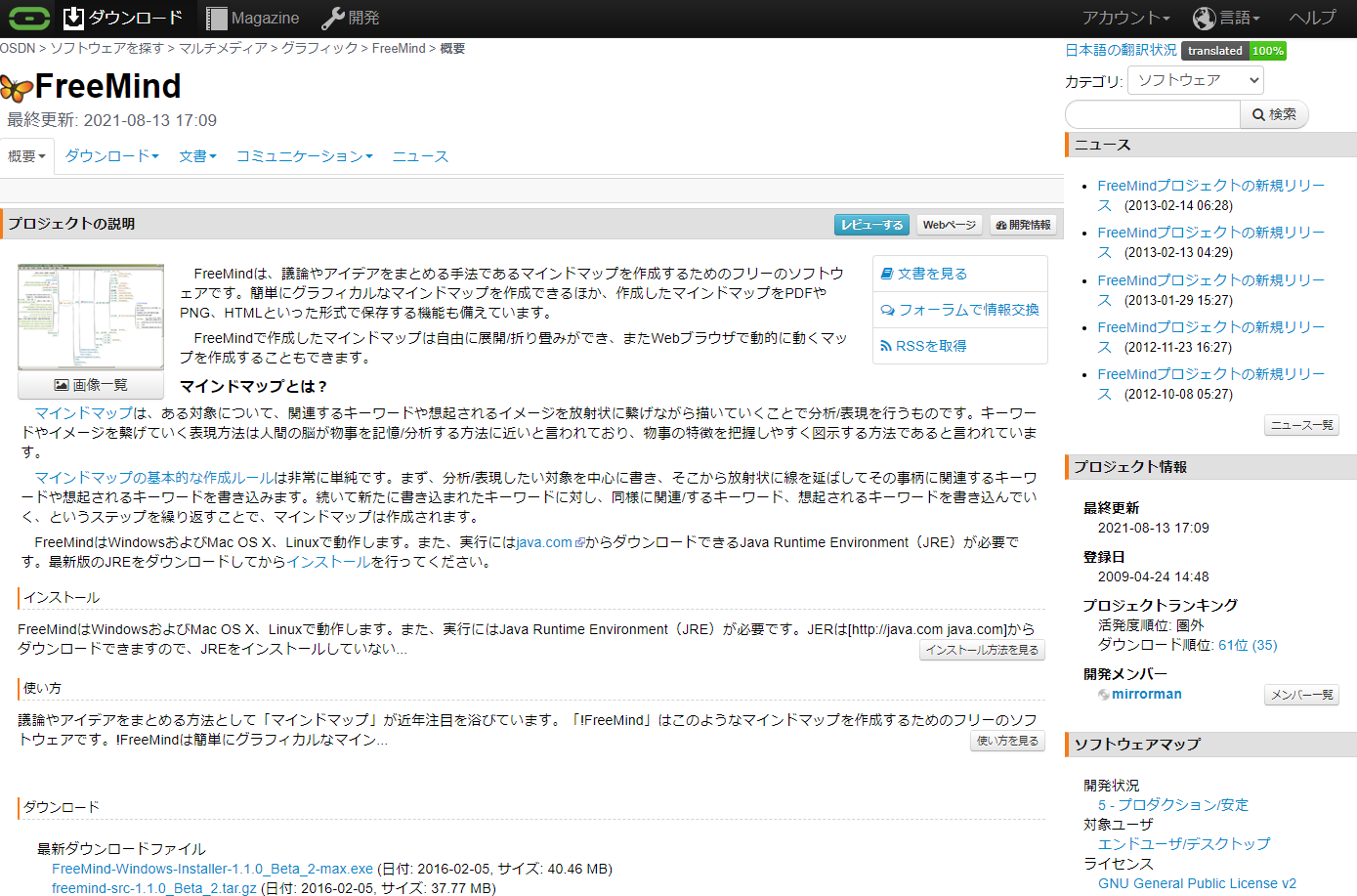
FreeMindは、インストール型のマインドマップツールで、Windows、Mac、Linuxで使用することができます。
描画の機能はないものの、完全に無料で利用できるのが強み。有料版に変更しようかと悩む必要がありません。
出力形式は、PDF、PNG、HTMLなど選択できるのも特徴です。
9. XMindを使って思考を整理しよう!
今回は、XMindの機能的な使い方の説明からどのような場面で活用するべきかという使い方までご紹介してきました。
やりたいことはあるけれど何から手を付けていいか分からない時など、思考を整理するためにマインドマップは有効な手段です。
ビジネスだけでなく日頃から使用することで、マインドマップを作成することに慣れていくと思います。
思ったことを書き出していれば、いつの間にか思考がすっきりしていることでしょう。
あまり難しく考えず、まずはXMindを使ってマインドマップを作成してみましょう。