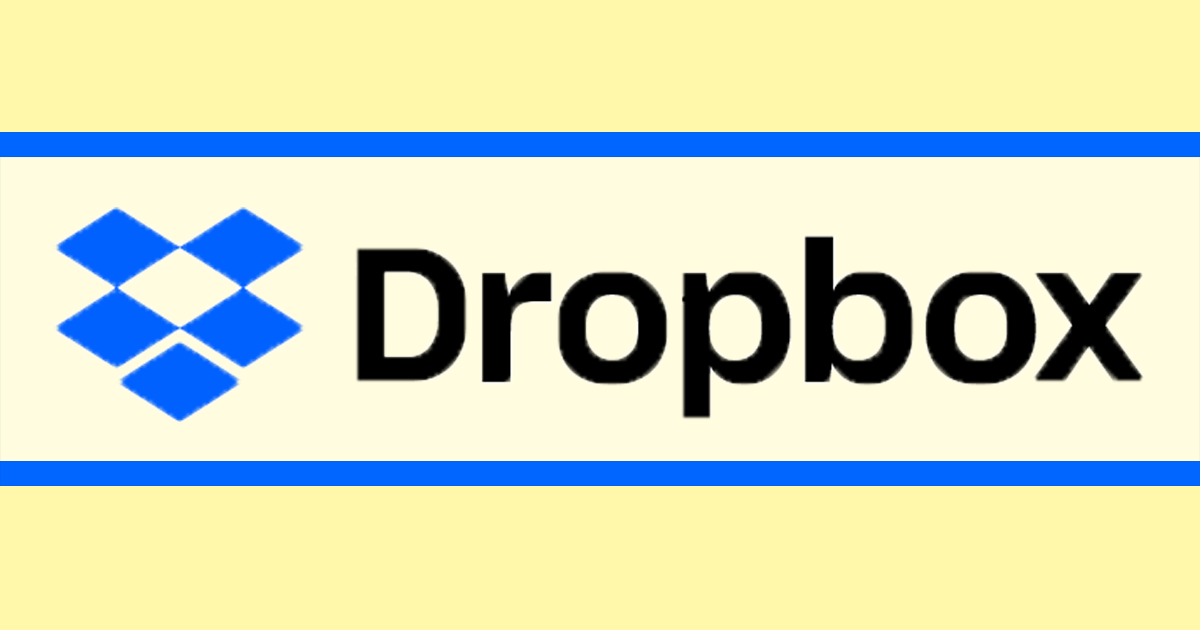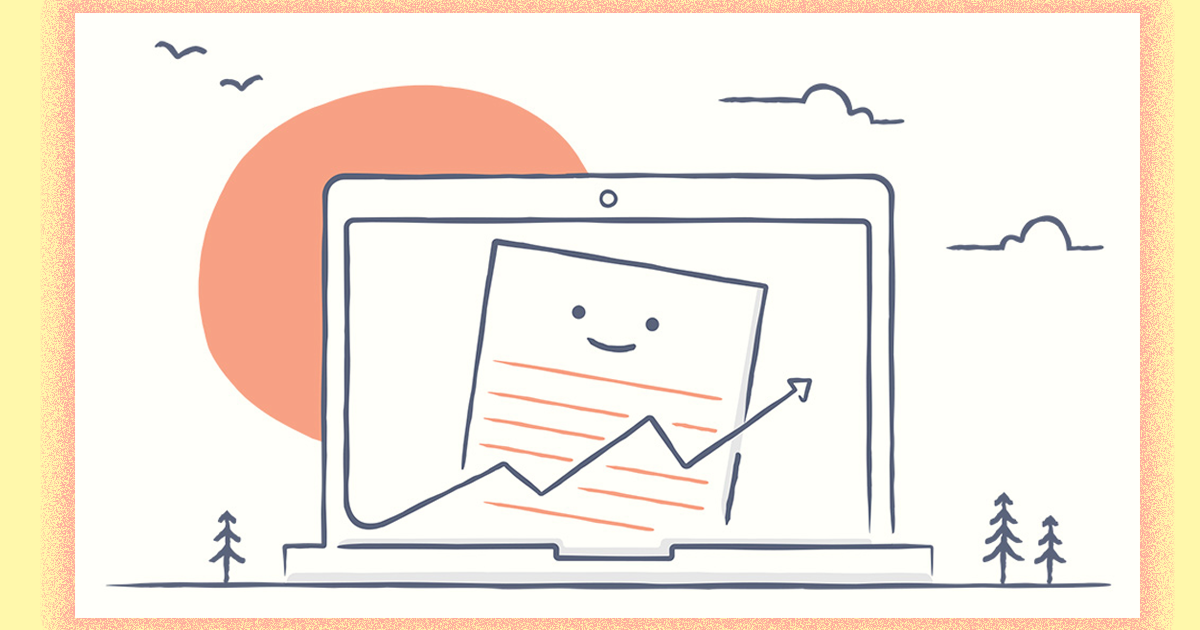オンラインでデータをやり取りする「クラウドサービス」に注目が集まっています。
この記事では、クラウドサービスの中でもよく知られているもののひとつであるdropboxについて、メリット・デメリット、インストール方法、便利な使い方を解説していきます。
1. dropboxとは?
1-1. これまでのデータの保存方法
自分で作成した文書や表計算などのドキュメントを保存する方法には、大きく分けて2つあります。
1つ目は、自分の使っているパソコンの中に残したり、外部メディアに保存したりする方法です。
たとえば、ドキュメントの保存先に「デスクトップ」を選べば、起動後すぐにアクセスできる状態で保存されます。
また、作成したパソコンと異なるパソコンにデータを移す必要があるときには、USBメモリーなどに保存して、データを移動させます。
このようなUSBメモリーやSDカードなどは「外部メディア」と呼ばれます。
1-2. dropboxを使った保存方法
2つ目は、インターネットを使ってデータを別の場所に保存する方法です。
パソコンの中や外部メディアなど、自分の目の前にあるデバイスではなく、インターネットを経由した先にあるデータストレージに保存するのです。
このようなサービスの一つがdropboxなのです。dropboxのユーザーは、実際にデータを保存するストレージがどこにあるのか意識する必要がありません。
dropboxのアプリケーションで表示されるフォルダーに、保存したいドキュメントをクリック&ドラッグするだけです。
英語で雲のことを「クラウド cloud」と呼びます。このサービスは、雲の向こうにあるストレージに保存するようなものという意味で、「クラウドサービス cloud service」と呼ばれているのです。
2. dropboxのメリット
2-1. これまでの方法では損傷や紛失のリスクがある
dropboxなどが提供するクラウドサービスは何が便利なのでしょうか。
最大のメリットは、データを保存しているメディアの物理的な損傷や紛失のリスクが低減されることです。
形のあるものは壊れたり失くしたりする可能性があります。
パソコンのデータが保存されるハードディスクは、高速回転する磁気ディスクを使っているため、強い衝撃を加えると破損することがあります。
また、回転部品がないSSD(ソリッド・ステート・ドライブ)は衝撃に強いといわれますが、データ書き込み回数に制限があるため注意が必要です。
小型で持ち運びに便利なUSBメモリーは、逆にいえば紛失しやすいメディアともいえます。
2-2. dropboxで安全なデータ管理を
dropboxのようなクラウドサービスは、このような損傷や紛失のリスクが限りなく低くなるように考えられているのです。
もちろん、クラウドサービスであっても、データーを保存するストレージは物理的なものなので、破損から逃れることはできません。
そのため、複数のストレージ間を連携させて、一部が破損や故障しても、全体としての運用に影響しないシステム構成を取っています。
これは「冗長構成 redundant configuration」と呼ばれていて、簡単にいえば、常にバックアップを取りながら保存しているようなものです。
3. dropboxのデメリット
3-1. 無料プランについて
物理的な原因によるデータ消失のリスクを限りなく低減できるメリットを持つクラウドサービスとしてのdropboxですが、デメリットもあります。
それは、まとまった量のデータを保存したり、便利な機能を利用するためには料金が必要になるという点です。
もちろん、無料で使える容量もあります。アカウント作成時には2GBまで無料で使うことができます。その後、公式Twitterアカウントをフォローしたり、友人にアカウントを作成してもらったりすることで、最大16GBまで無料枠を増やすことは可能です。
この無料のプランは「Basic」と呼ばれることがあります。
3-2. 有料プランは容量も機能も満載
有料サービスにはいくつかのプランがあり、個人向けとBusiness向けがあります。
個人向けプランには「Plus」と「Family」を選べます。
「Plus」・・月額1,200円となり2TB(2,000GB)までデータを保存できます。
「Family」・・月額2,500円最大6人のユーザーで使用ができ、2 TB(2,000 GB) を共有
4. dropboxアプリケーションのインストール手順
4-1. まずアカウントを作成する
無料でも有料でもdropboxのサービスを使うには、アカウントを作成する必要があります。
dropboxの公式サイトにアクセスして、ユーザー名、登録するメールアドレス、パスワードを入力して利用規約に同意すれば、無料ですぐにアカウントが発行されます。
4-2. つぎにアプリケーションをダウンロードしてインストールする
公式サイトのトップページの右上に「アプリをダウンロード」というリンクがあります。
もし、見つからなければ、ウェブブラウザでインストールのページを検索するか、URLを直接入力して「インストール – Dropbox」のページを開きます。
日本語版のURLは「https://www.dropbox.com/ja/install」です。どちらの場合も、インストールボタンをクリックすると自動的にダウンロードが始まります。
一般的なアプリケーションのダウンロード時には、WindowsにするかMacにするか選ぶ場合がありますが、dropboxでは自動的に最適なものが選択されてダウンロードされます。
問題がなければ、デスクトップまたはダウンロードフォルダにdropboxのインストーラーがダウンロードされているはずです。
インストーラーをクリックして起動し、要求される情報を入力して指示通りに作業を進めましょう。
インストールが完了すると、ポップアップウィンドウが開き「Dropboxフォルダを開く」ボタンが表示されます。
4-3. ファイルを追加してみよう
dropboxデスクトップアプリケーションが開くと、保存されているドキュメントのリストが表示されます。
新規アカウントを作ってすぐであれば、「はじめに」というPDFファイルが保存されているはずです。
ここに、自分の保存したいファイルをドラッグ&ドロップしてみましょう。ファイルのリストにドキュメント名が追加されれば、保存完了です。
5. ウェブブラウザーからのアップロード・ダウンロードもできる!
ここまでは、パソコン上にインストールして使うアプリケーションについての説明でしたが、実はdropboxはインストールしなくても使えます。
Google Chromeなどのウェブブラウザーからもdropboxのフォルダにアクセスして、ドキュメントのアップロードやダウンロードが可能なのです。
その方法は、まず公式サイトのトップページの右上の「アプリをダウンロード」のとなりにある「ログイン」をクリックします。
すると、ウェブブラウザー版へのログイン画面が表示されるので、登録しておいたメールアドレスとパスワードを使ってログインしましょう。
なお、パソコンの環境によっては、2段階認証としてさらにセキュリティーレベルを高めるための操作が要求されることがあります。
動物のイメージを回転させて正しい向きにする操作によって、マルウェアなどによるハッキングを防いでいるのです。
6. dropboxを活用してリスクフリーなデータ管理を
dropboxを使うとパソコンや外部メディアが壊れたり紛失したりしたときでも、慌てることはありません。
インターネット接続環境があれば、dropboxのクラウドストレージにログインするだけで、すぐに必要なデータにアクセスできるからです。
無料で始められるので、ぜひ使ってみましょう。