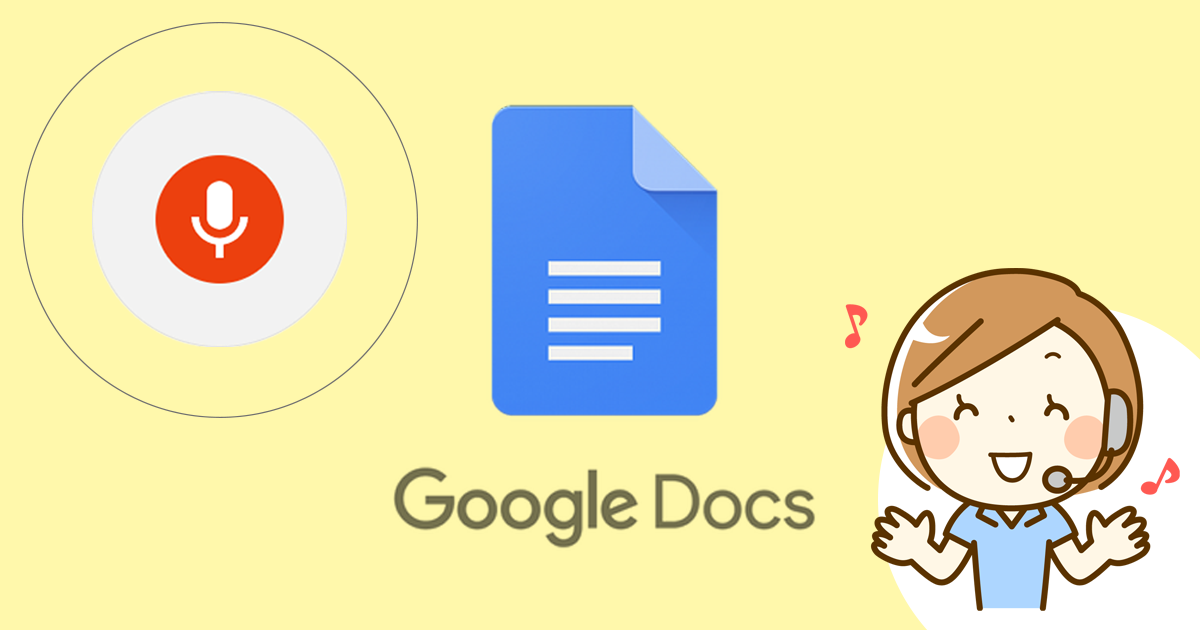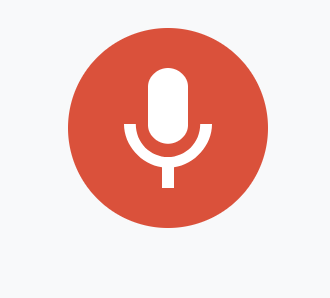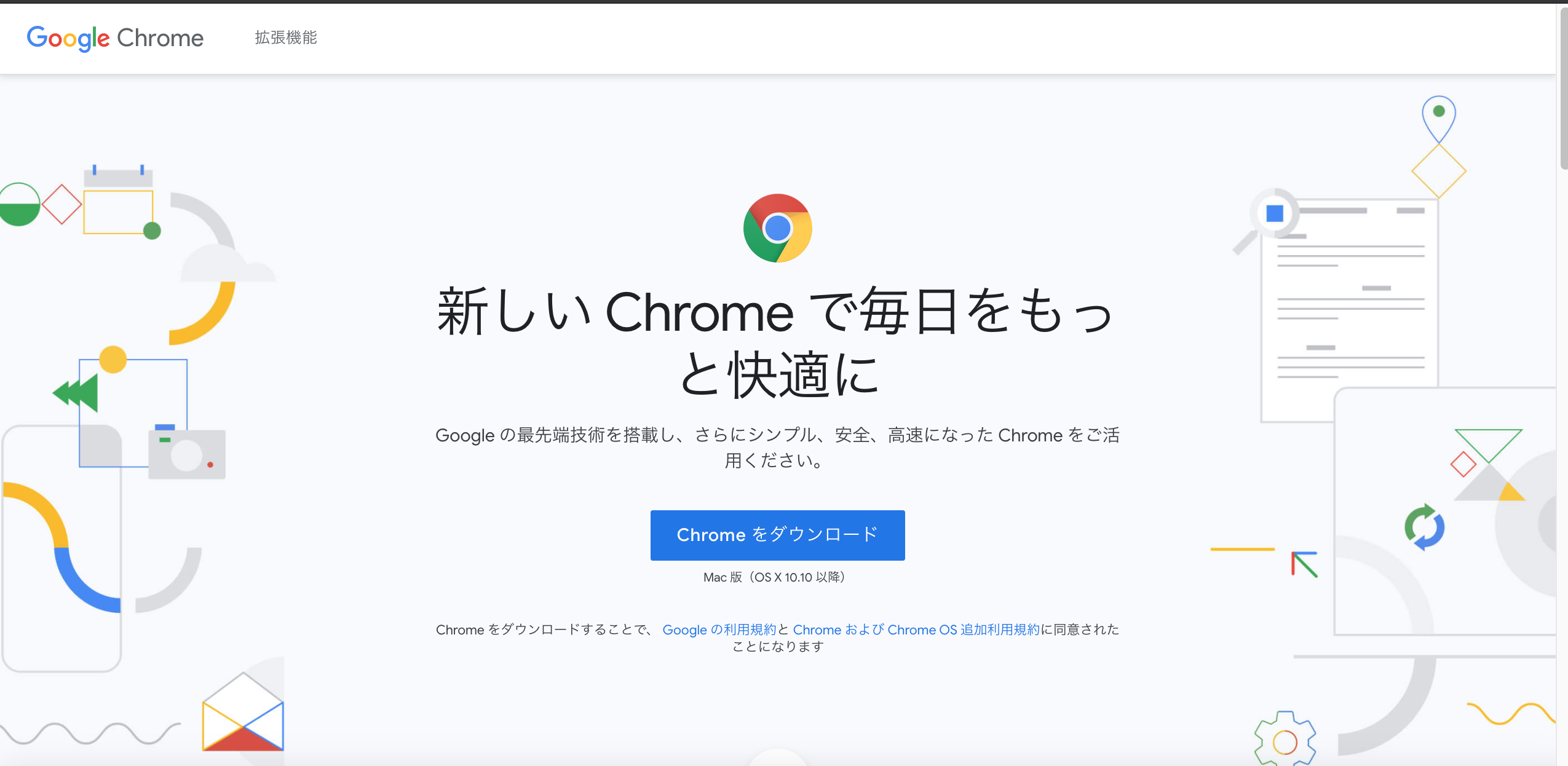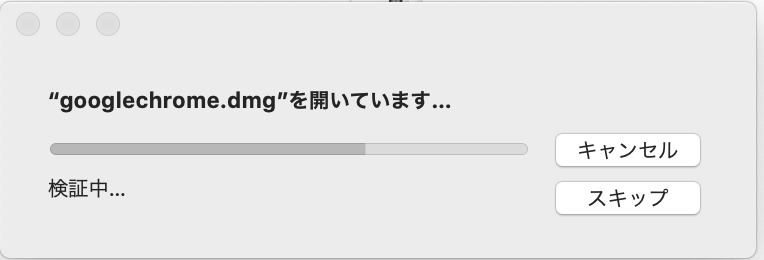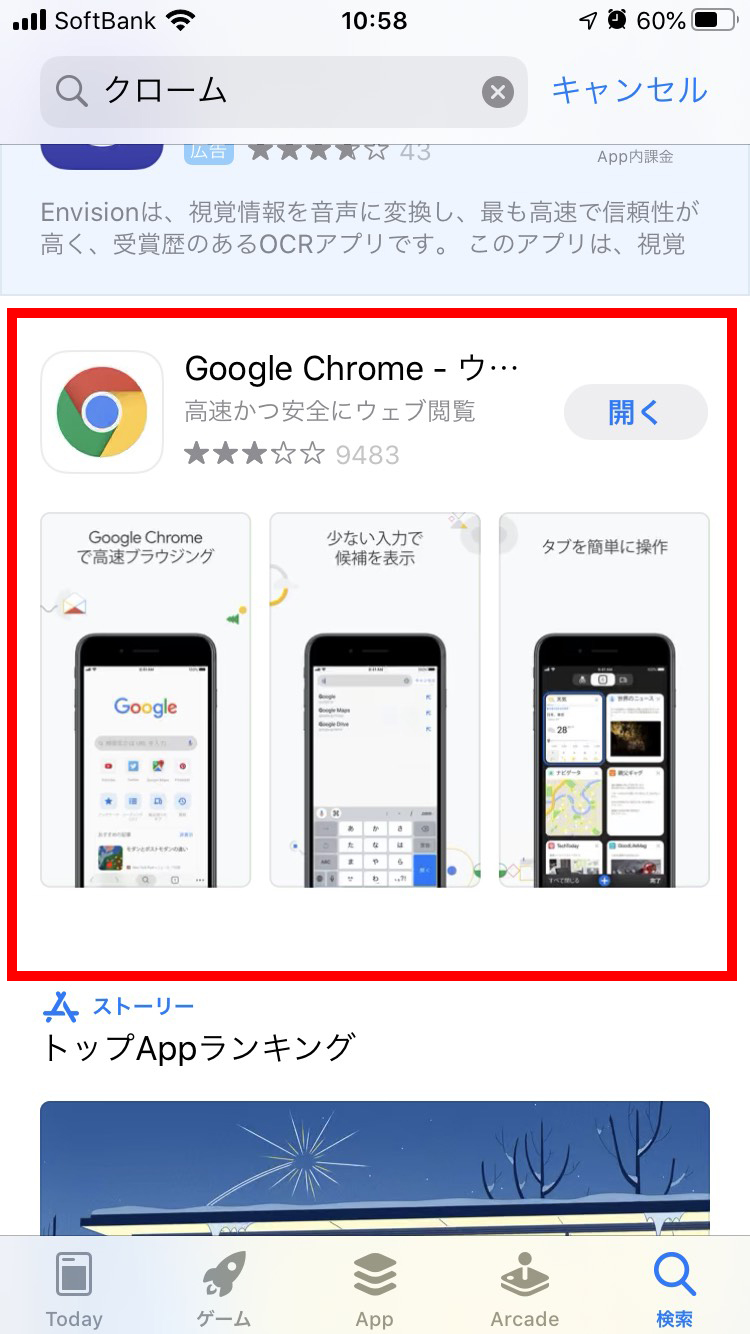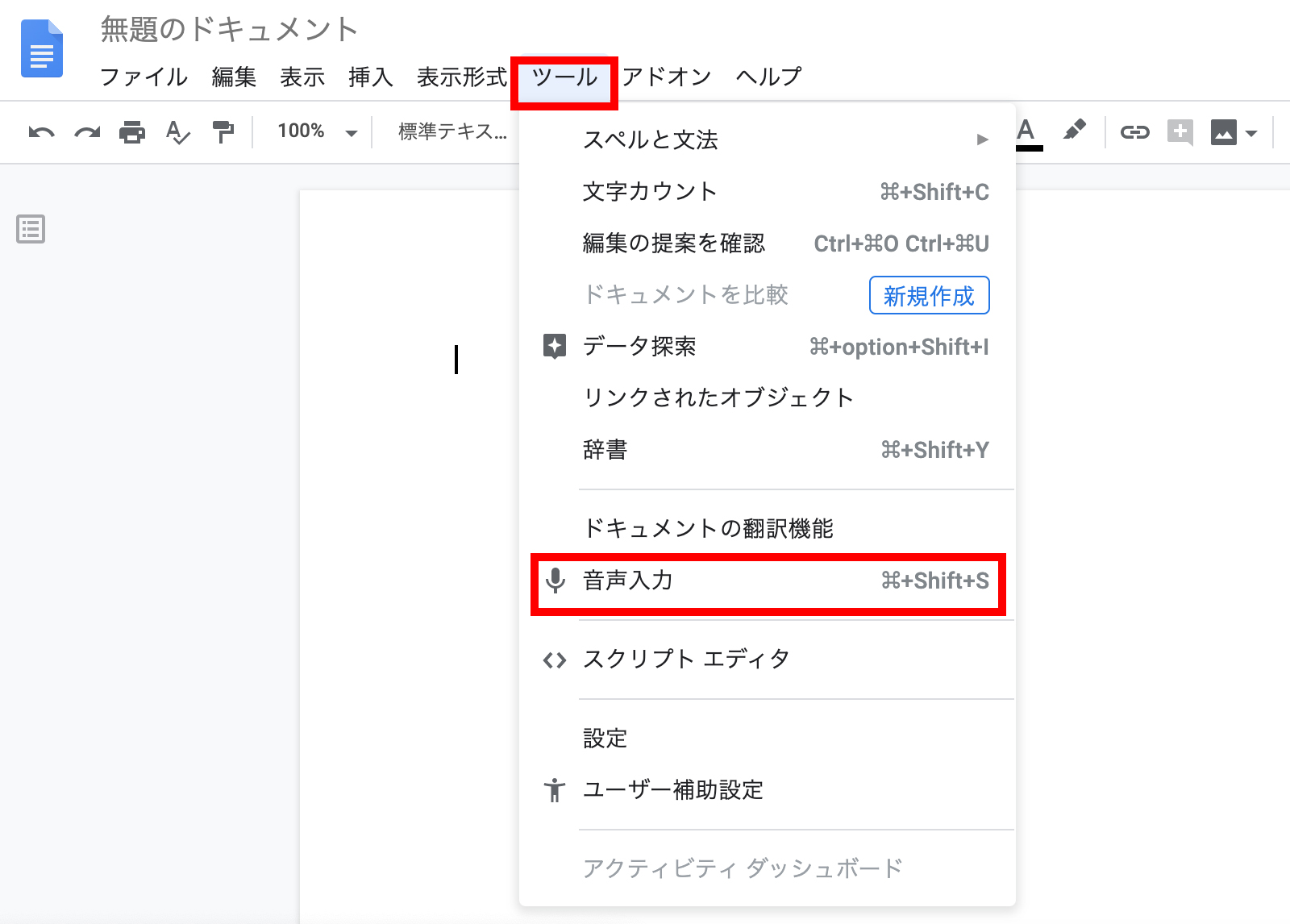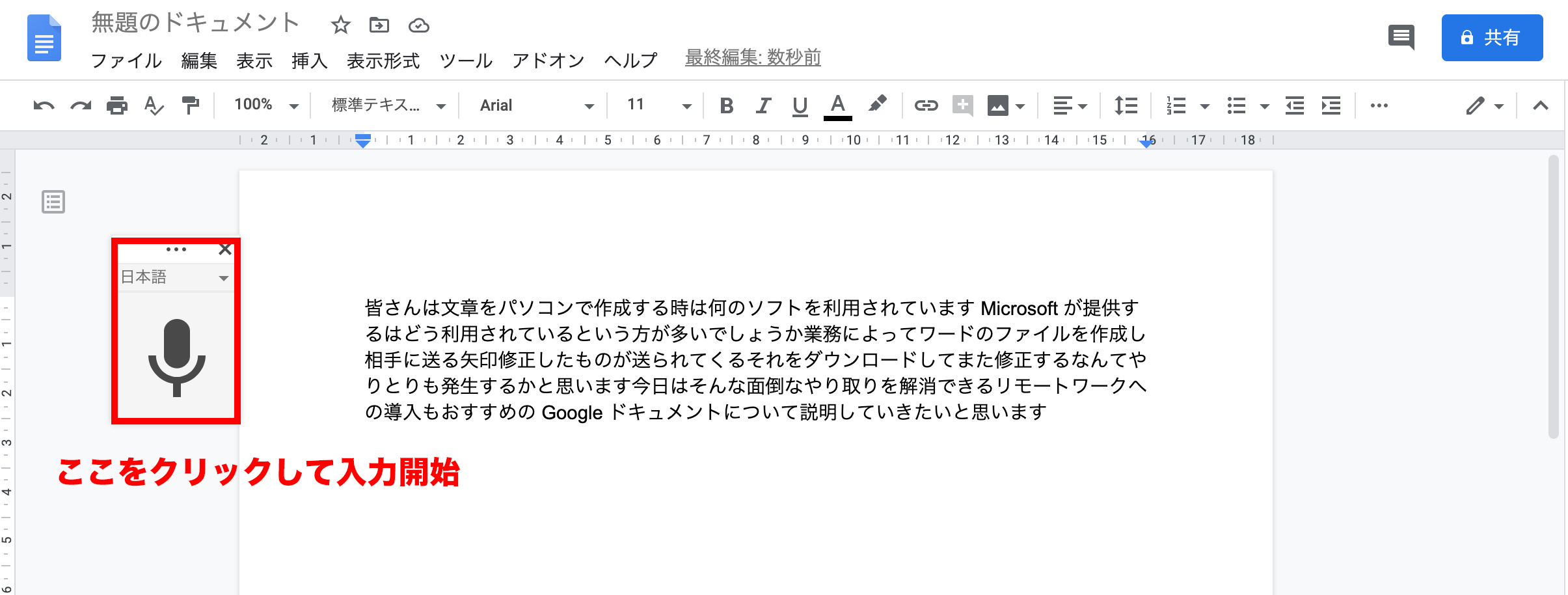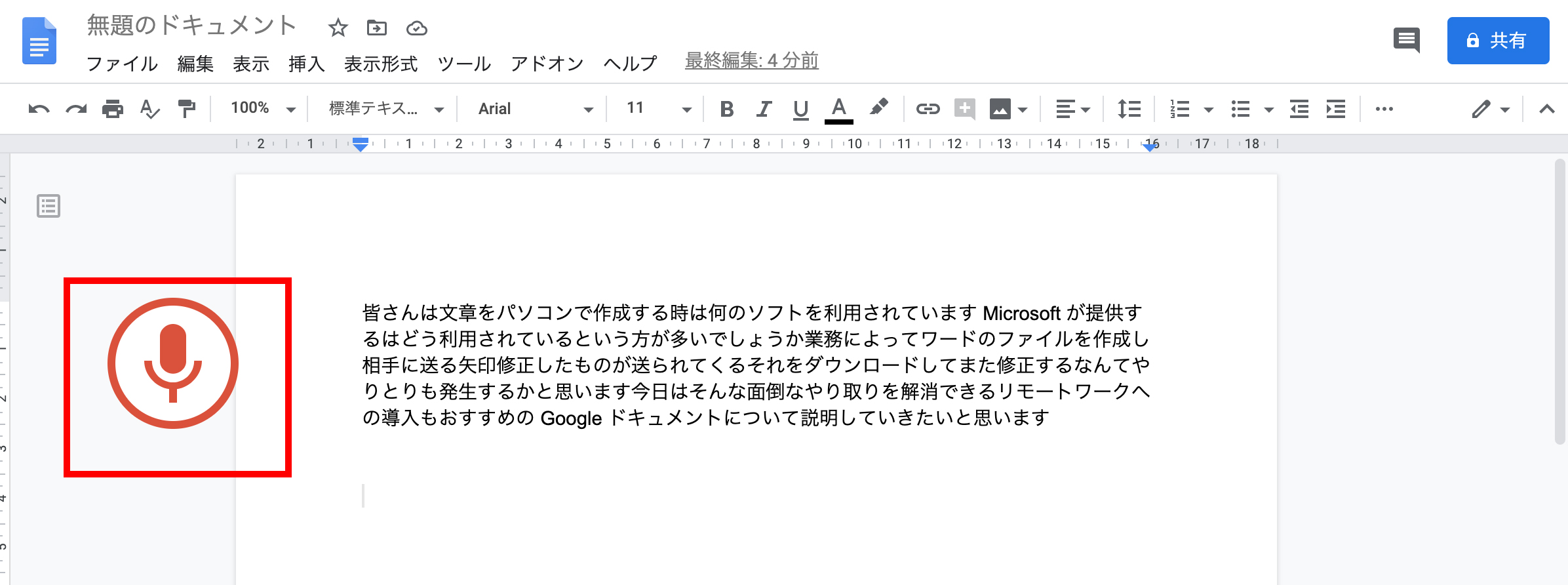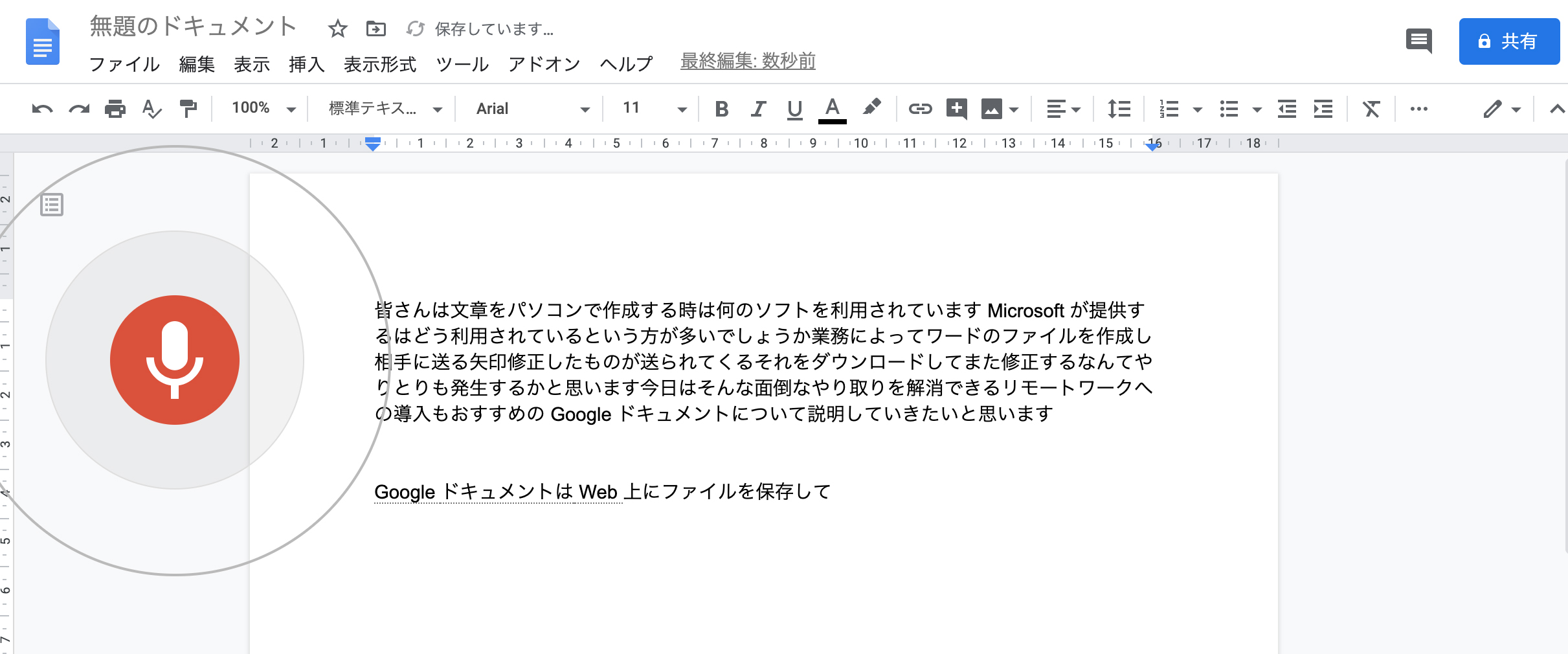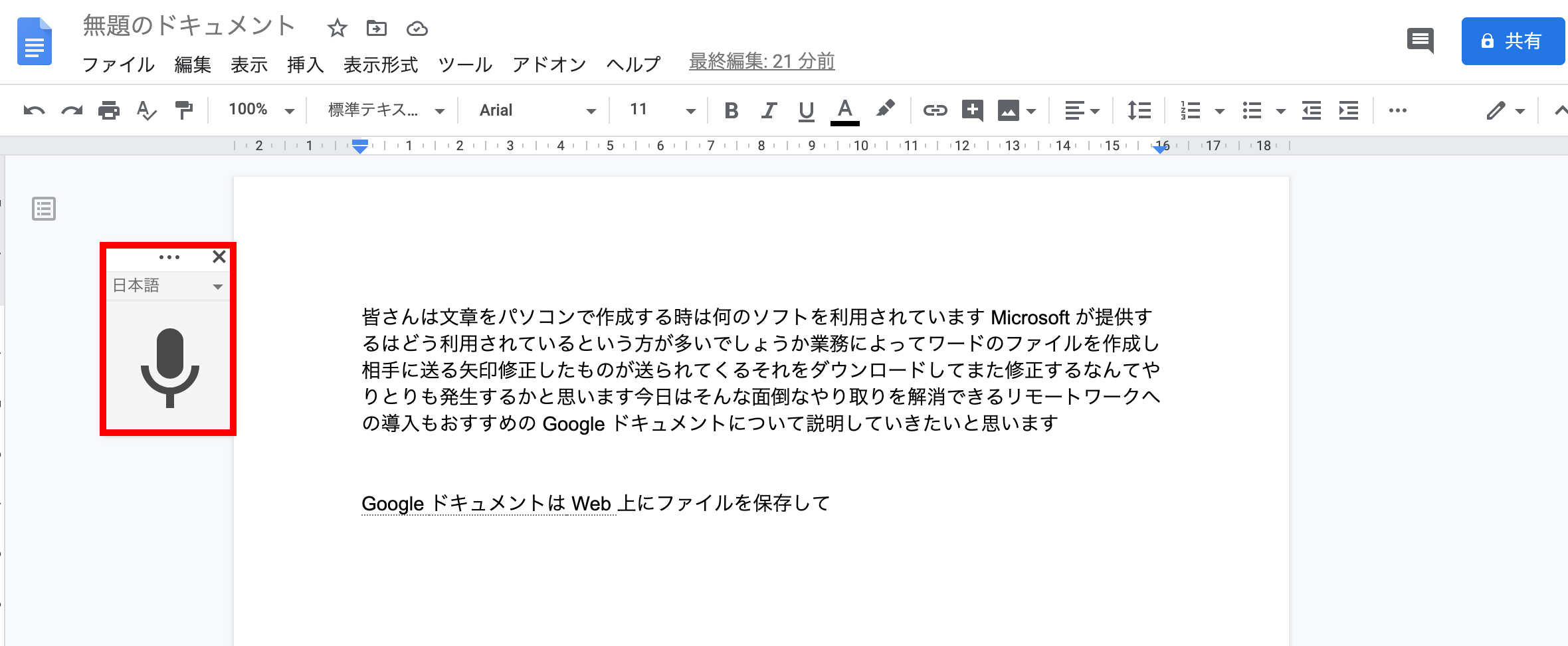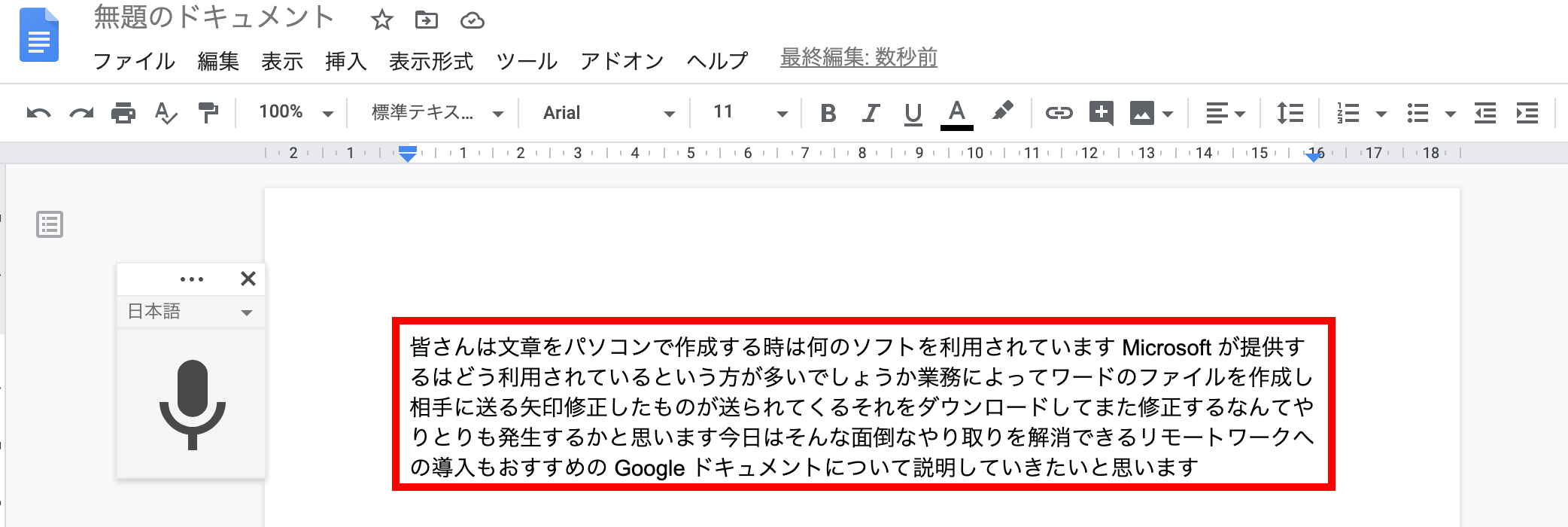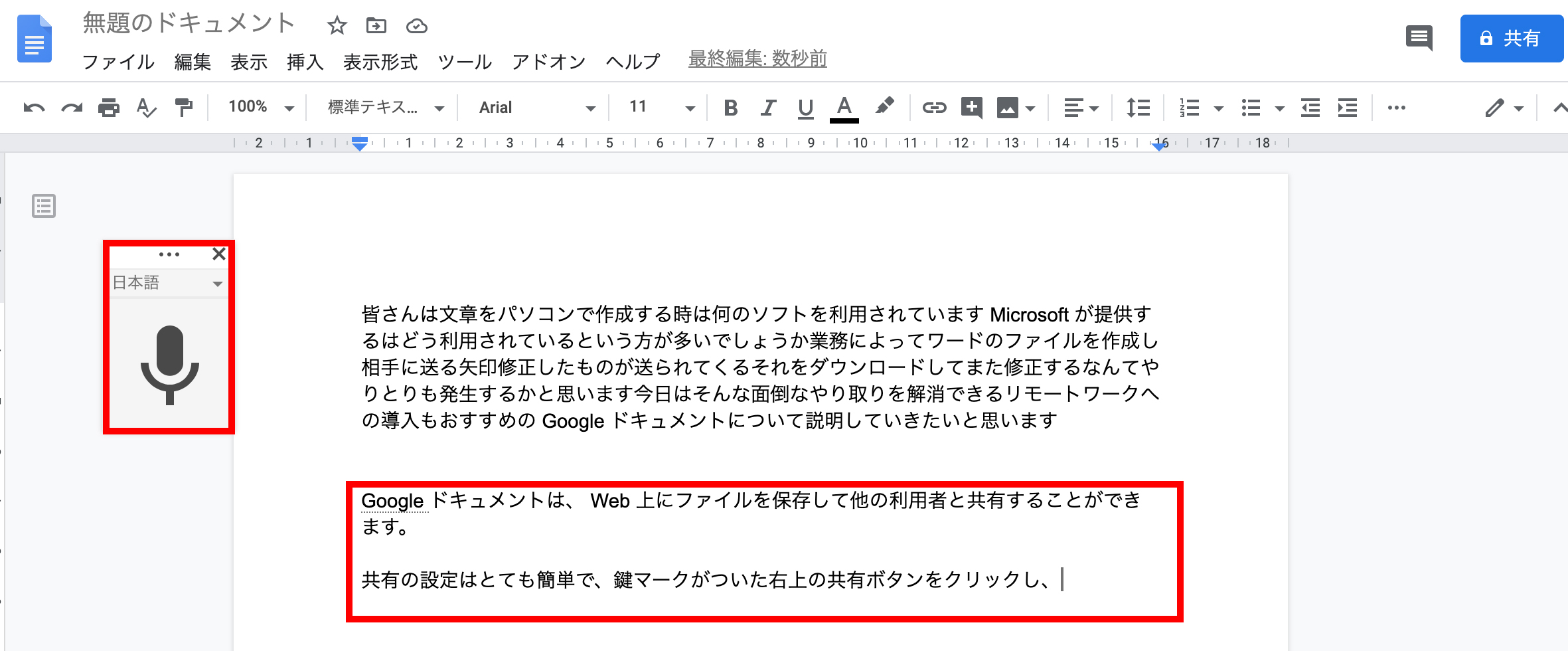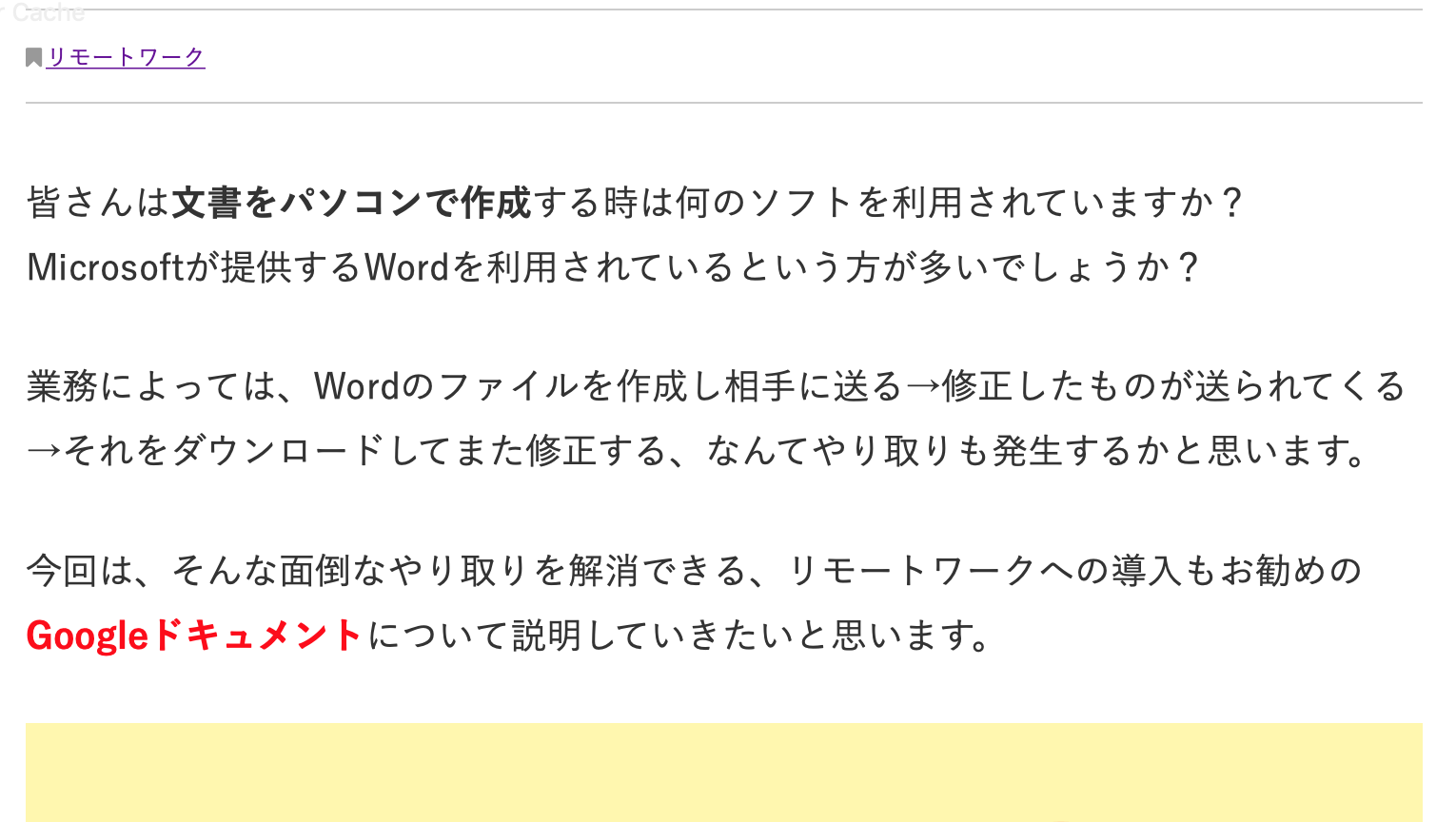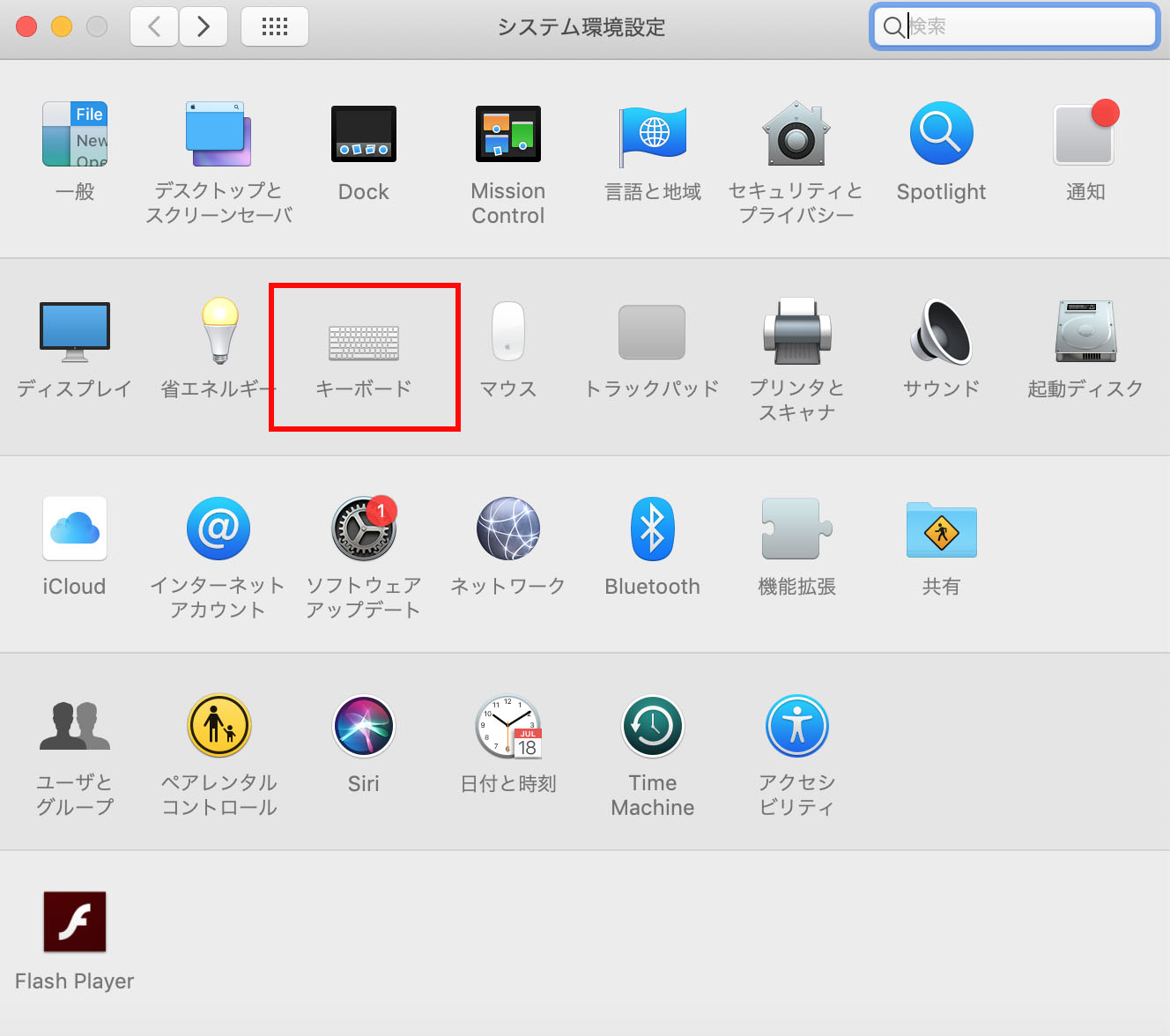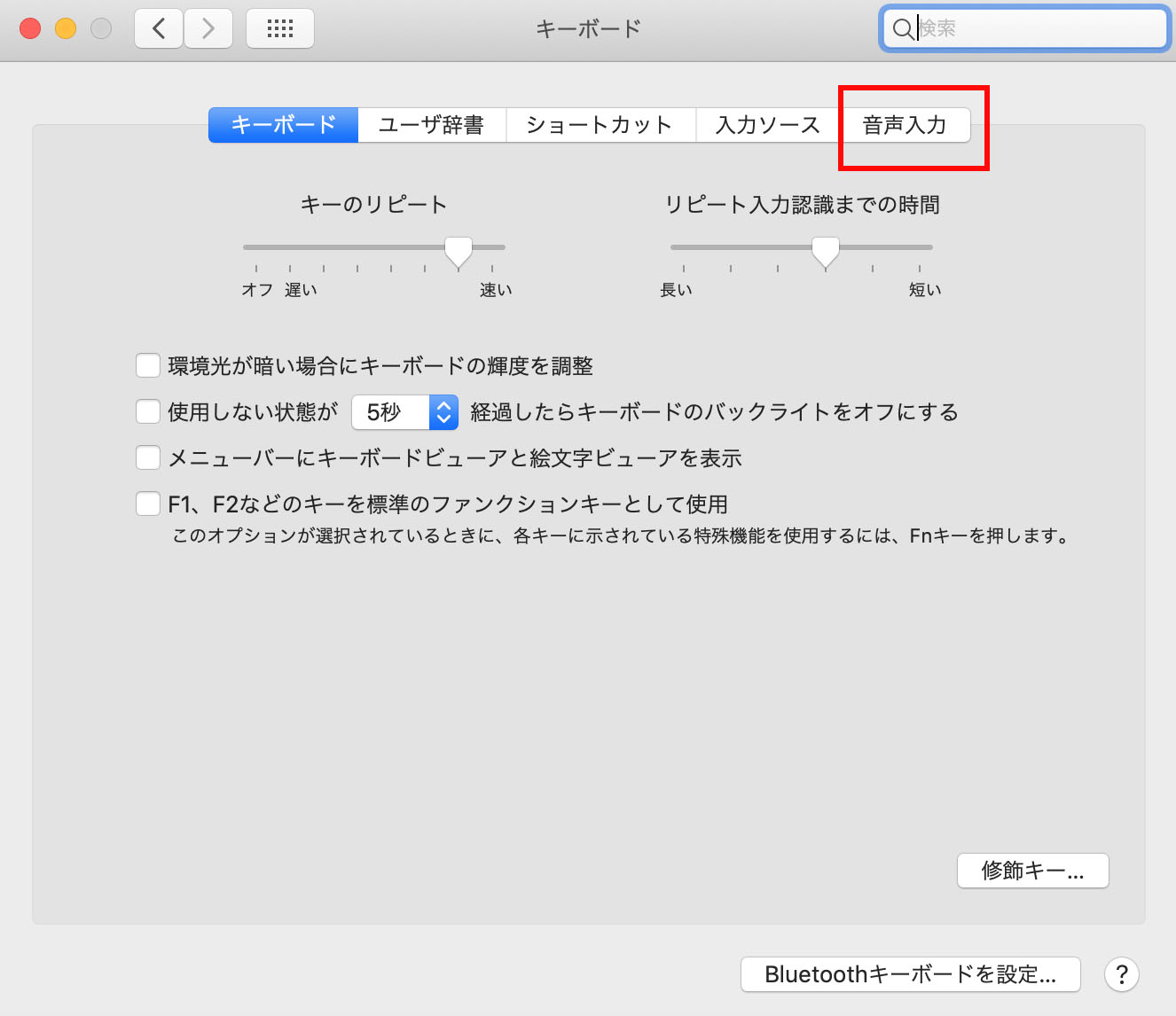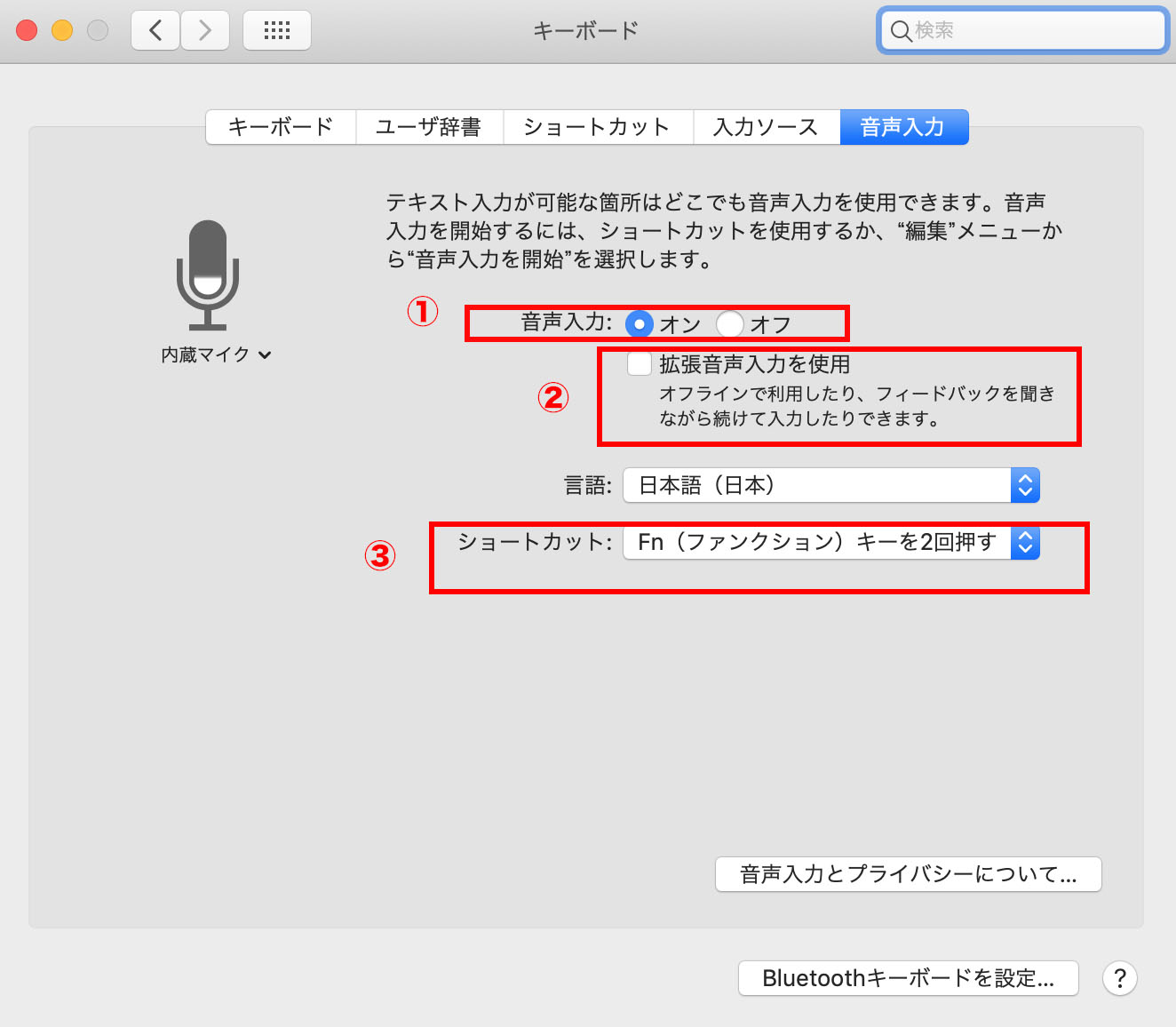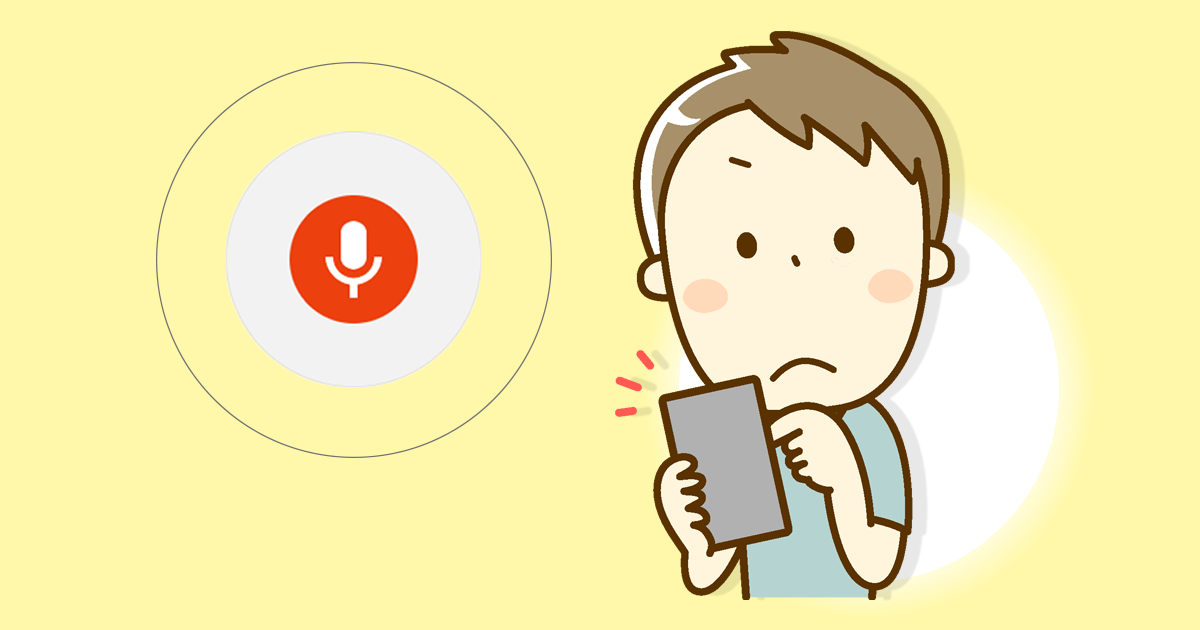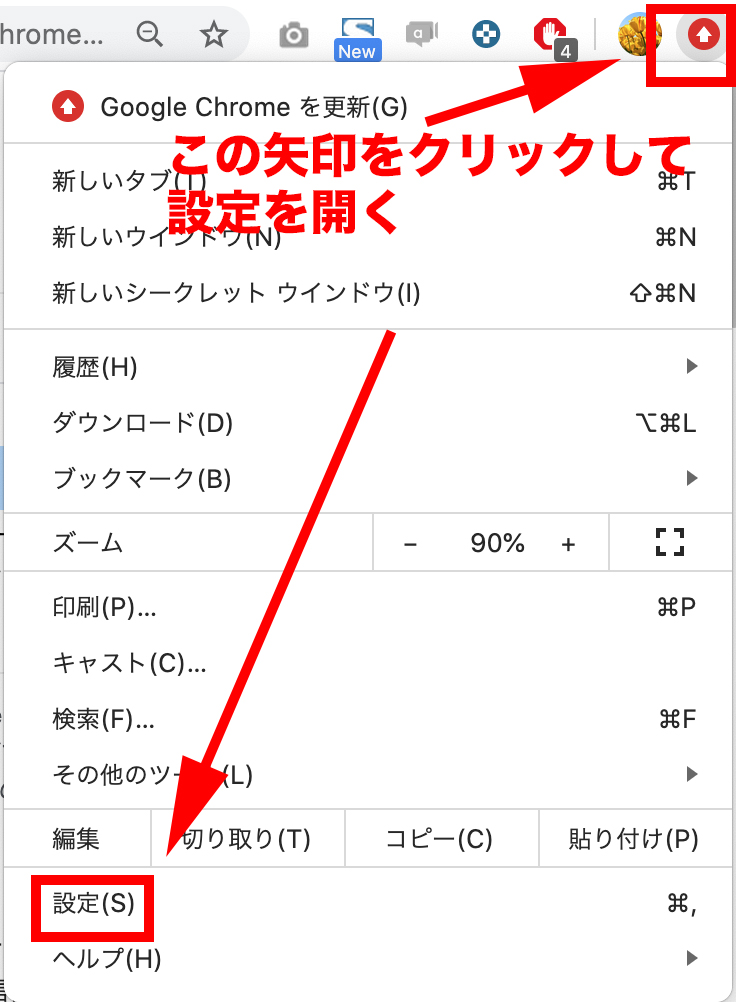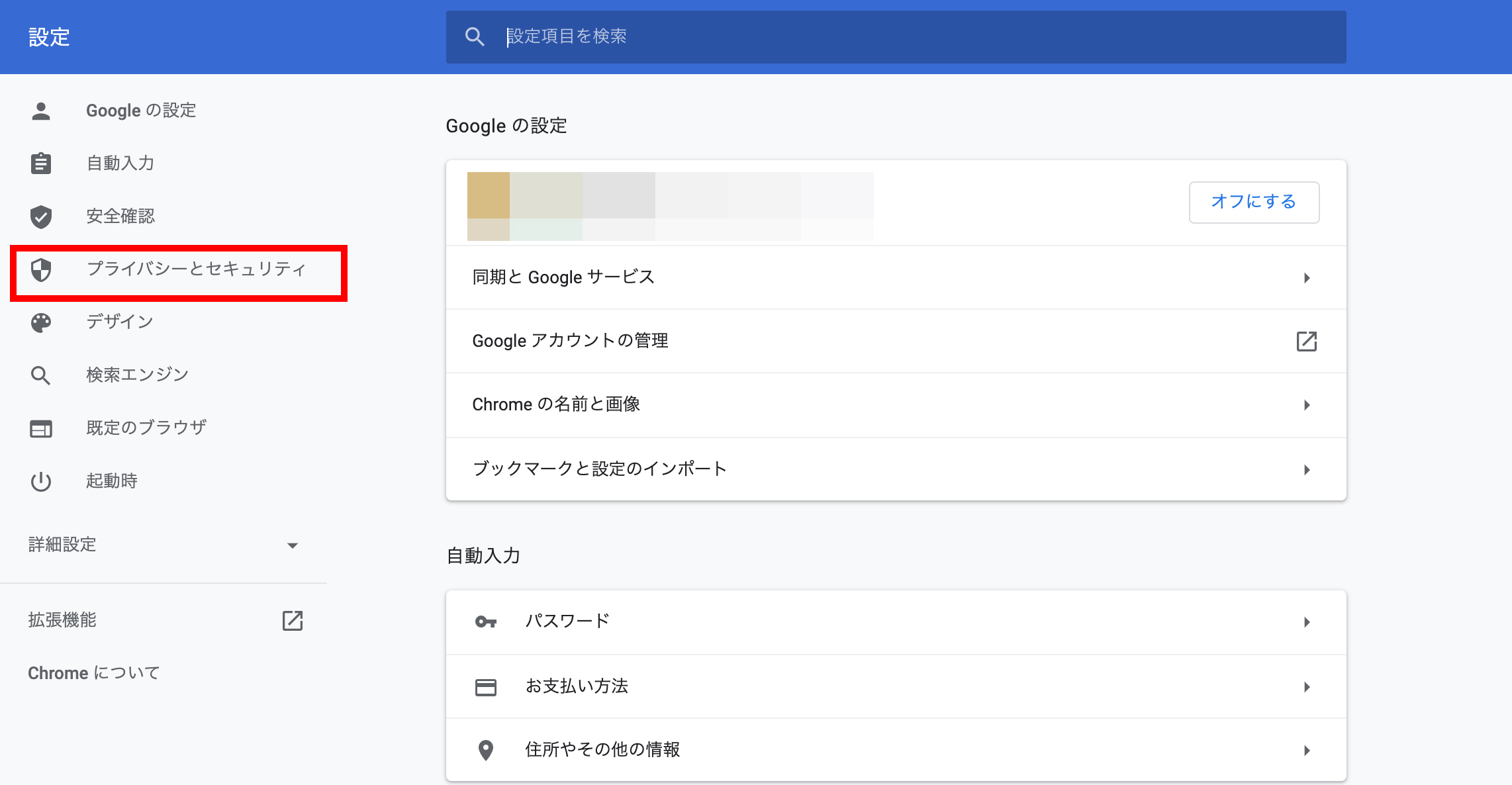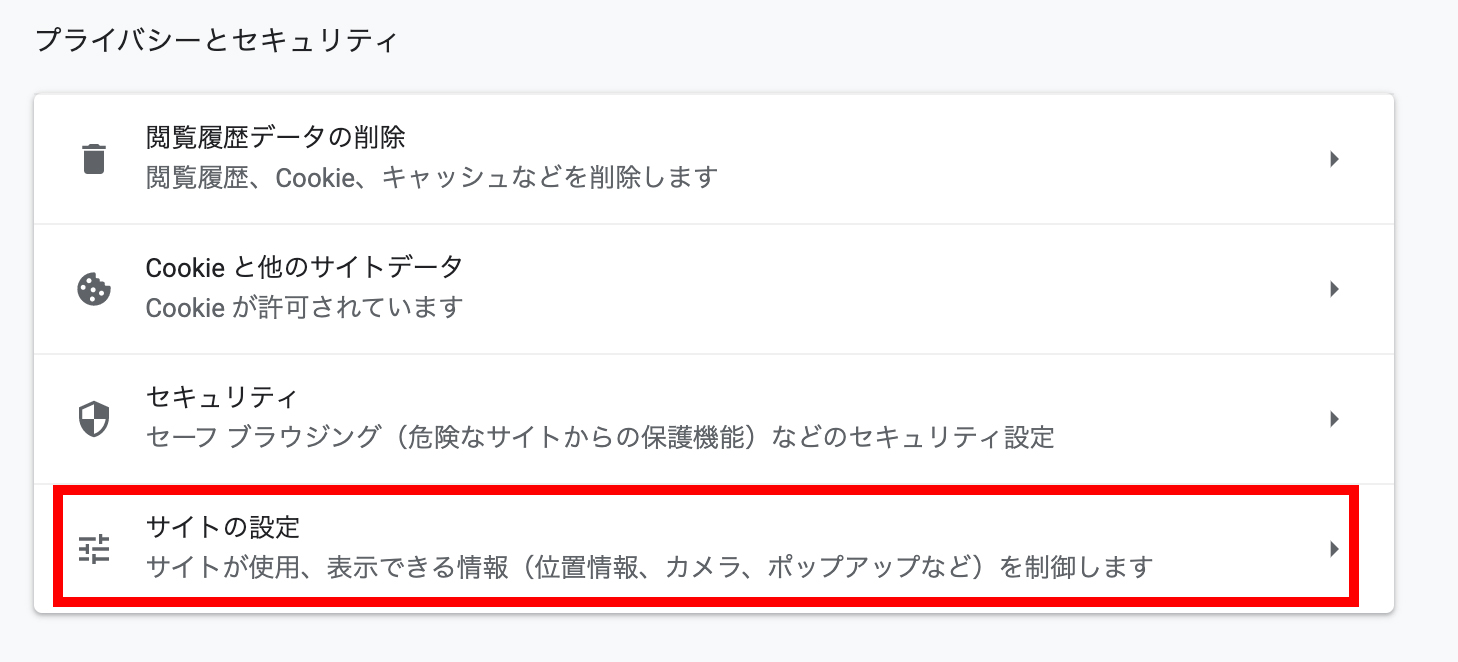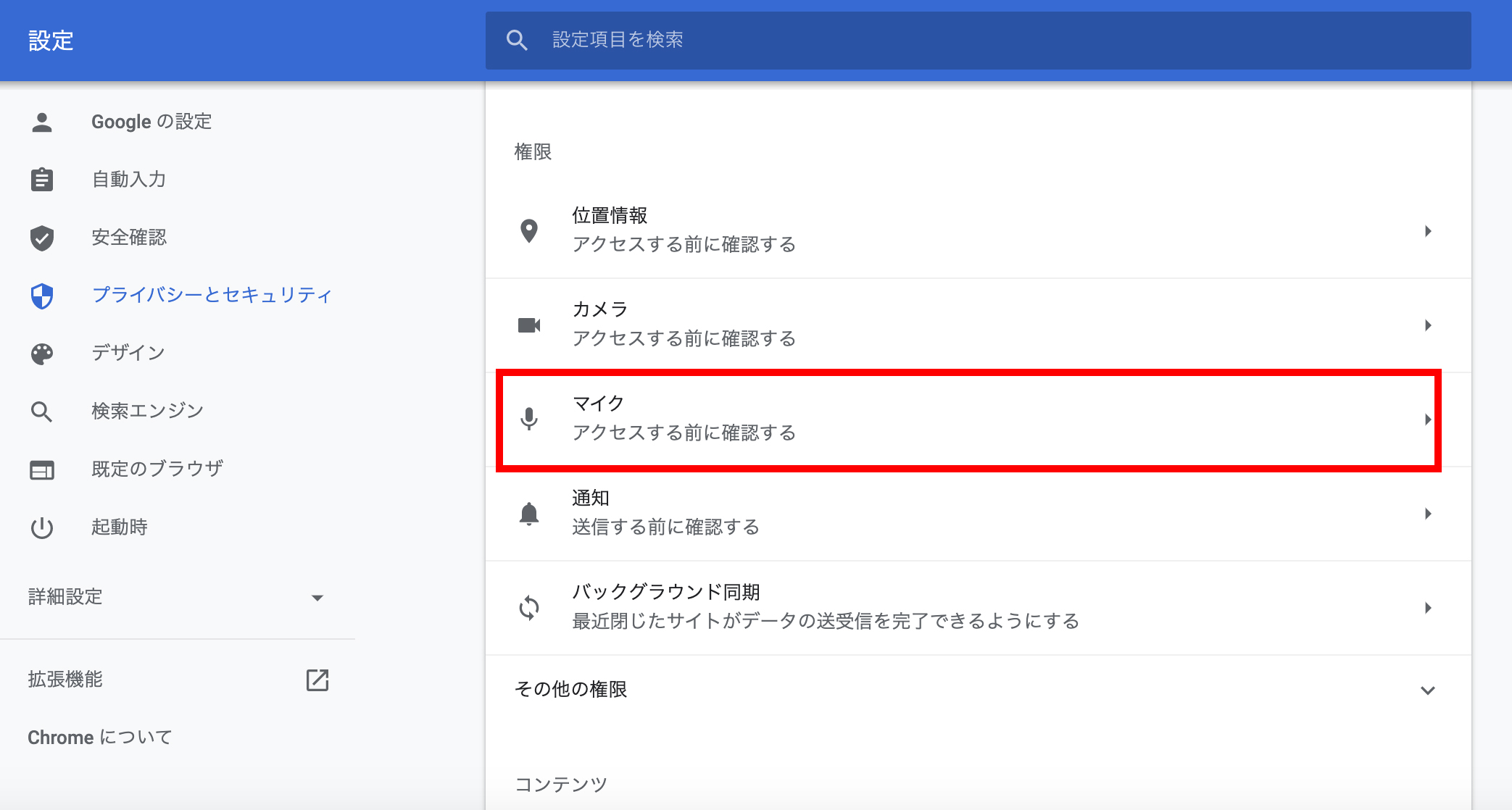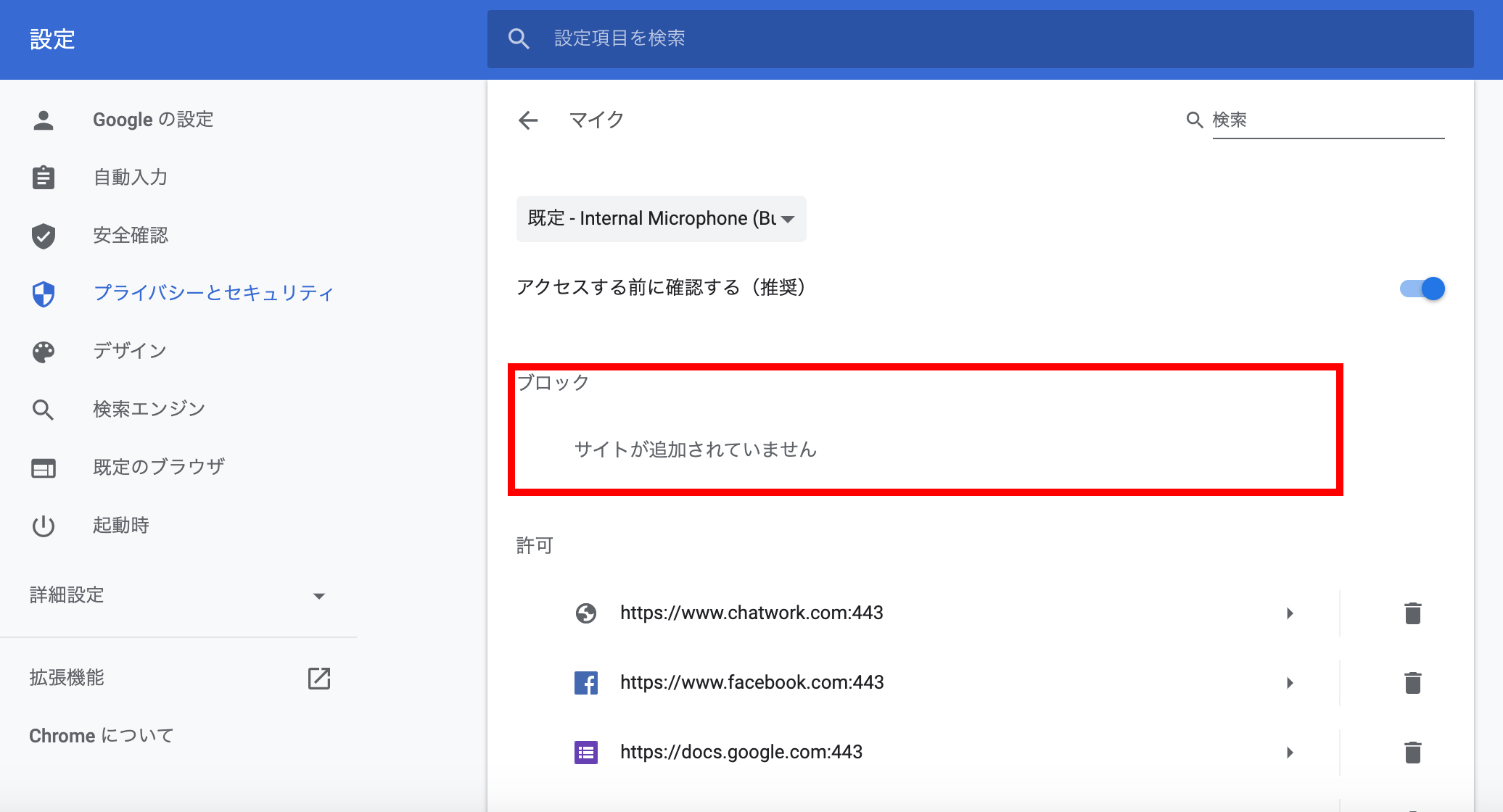通常の文書作成だけではなく、リモートワークなどでも便利に使えるGoogleドキュメント。
利用している人も多いのではないでしょうか?
実はGoogleドキュメントは音声入力が可能になっているんです。
音声入力を使うと、手入力の1.5倍のスピードで文章が作成できると言われています。
このページでは、Google音声入力の利用方法や、スマホでも使えるのかといったことについて詳しく解説します。
1. Googleドキュメントの音声入力とは?
音声入力とは、キーボードやマウスなどを使わずに、音声によって文字入力をしたり操作をしたりすることをいいます。
話すことで文字入力がおこなえるため、タイピング技術に不安がある人にとってはメリットの大きい方法です。
また、タイピングが得意な人であっても、音声入力になれることができれば、キーボードを打つよりも早く入力できるようになり、時間の短縮につながるでしょう。
2. Googleドキュメントで音声入力をする方法
Googleドキュメントは音声入力に対応しています。
特別なソフトは必要なく、無料で利用することができます。
使い方はとっても簡単です。
この章ではGoogleドキュメントの音声入力の手順をお伝えしていきます。
2-1. 音声入力をしてみよう!
Googleドキュメントで音声入力を使いたい場合には、Google Chromeを利用しなければいけません。
ほかのブラウザでは利用できないので、その点は注意しましょう。
Google Chromeをインストールしてない方はこちらからダウンロードしてください。
ダウンロードしたらこのようなGoogle chromeのアイコンがダウンロードフォルダに表示されます。
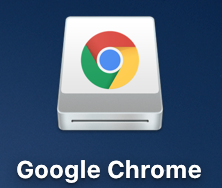
クリックしてフォルダを開きましょう。
このような画面が現れたら、Google Chromeをクリックしてインストールしましょう。
Google Chromeはスマートフォンでも使用できますので、お使いのスマホにダウンロードしてご使用ください。
iPhoneでGoogle Chromeを使うには、APPストアでGoogle Chromeを検索してインストールしてください。
また、パソコンで利用する際には、パソコン用のマイクが必要になります。
パソコン内蔵のマイクがあれば、そちらを使用していただければOKですが、ない場合には別途マイクを用意しましょう。
2-2. Googleドキュメントを開く
まず、Google ChromeでGoogleドキュメントを開きます。
①【Googleアプリ】から【ドライブ】を選択します。
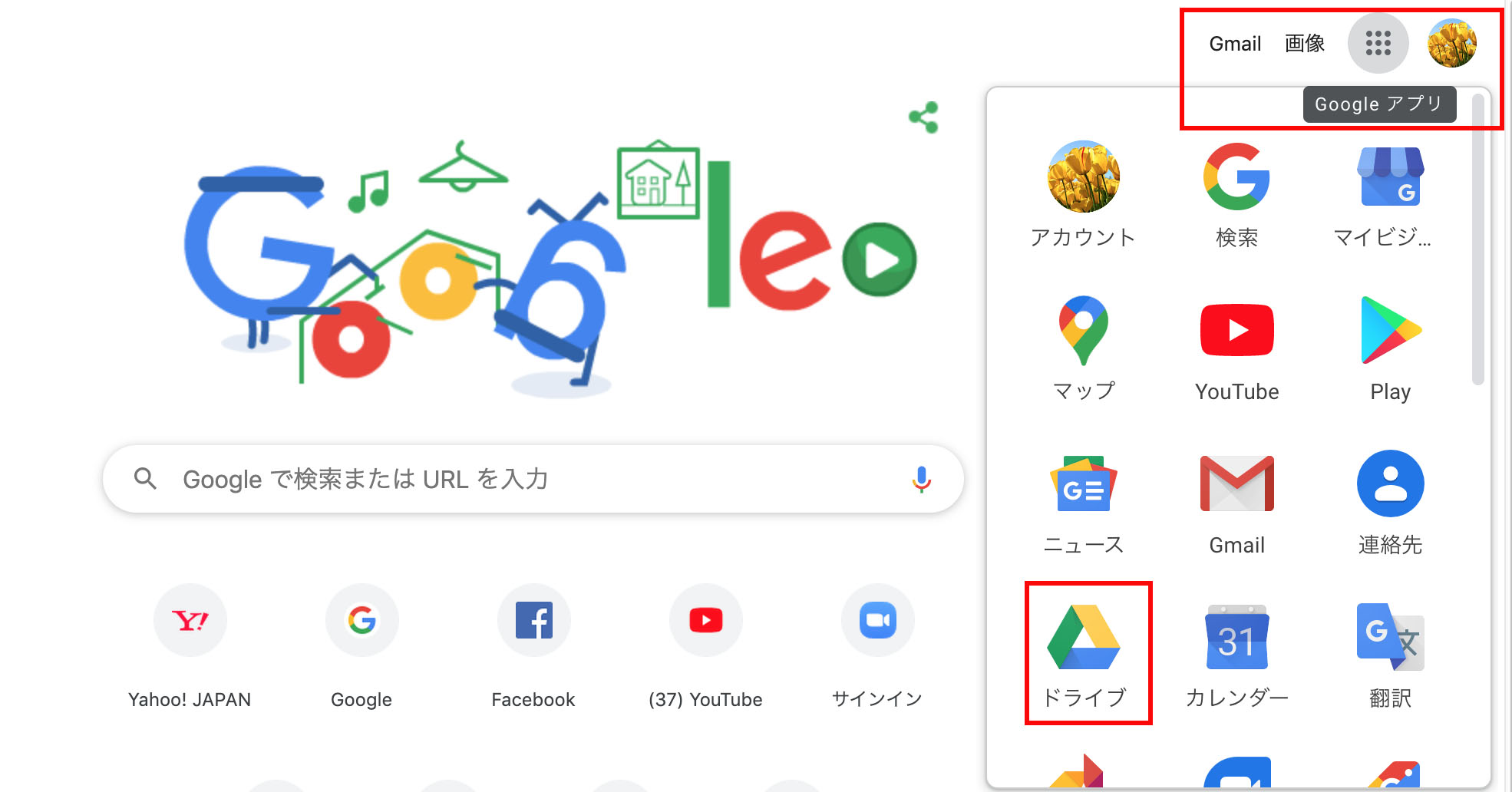
②【新規作成】から【Googleドキュメント】を選択して新しいドキュメントを立ち上げます。
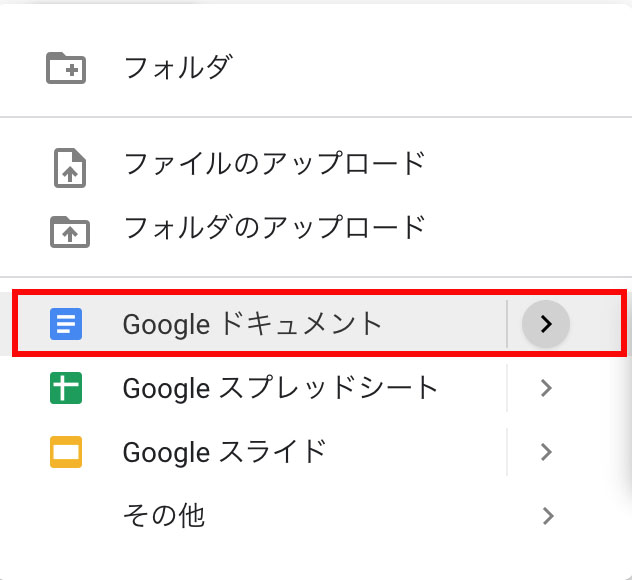
2-3. 音声入力を選択
③ドキュメントファイルを開いたら、上部にあるタブから【ツール】を選択します。
【音声入力】というメニューがあるので、それをクリックしましょう。
④ マイクのアイコンが表示されたのを確認したらアイコンをクリックし、入力したい内容を話すだけです。
⑤ 入力中はマイクのアイコンが赤く変わります。
⑥ 音声入力中はこのような状態になります。
⑦ 入力が完了したらマイクのアイコンをクリックすれば元の待機状態に戻ります。
2-4. キーボードでの編集
句読点や改行は音声入力では入力できません。
そのため、句読点などの編集はキーボードでおこなう必要があります。
音声入力をしただけだと、句読点も改行もなく表示されてしまいます。
音声入力とキーボードは併用することが可能ですので、簡単に編集することができます。
少し面倒ですが、句読点や?や!、改行などは手動で行う必要があります。
上記の赤い四角で囲った部分のように編集していきましょう。
しばらく話さないでいると、音声入力は終了します。
2-5. 便利な機能を使おう
Googleドキュメントで音声入力をおこなう際には、便利な機能を使いこなすことが重要になります。
音声入力をする際に、いちいちツールから選ぶのは面倒ですが、マイクがつながっていれば、ショートカットキーで立ち上げることも可能です。
Windowsの場合「Shift」+「Ctrl」+「S」
Macの場合 「Shift」+ 「command」+「S」
を押すことで、マイクアイコンが表示されますから、簡単に音声入力することができるでしょう。
3. 音声入力の間違いを修正する方法
音声入力中に入力のミスをすることもあると思います。
その場合の修正方法をお伝えいたします。
①音声入力を中断しないでも、修正したい場所にカーソルを合わせて文字を手打ちで直すことができます。
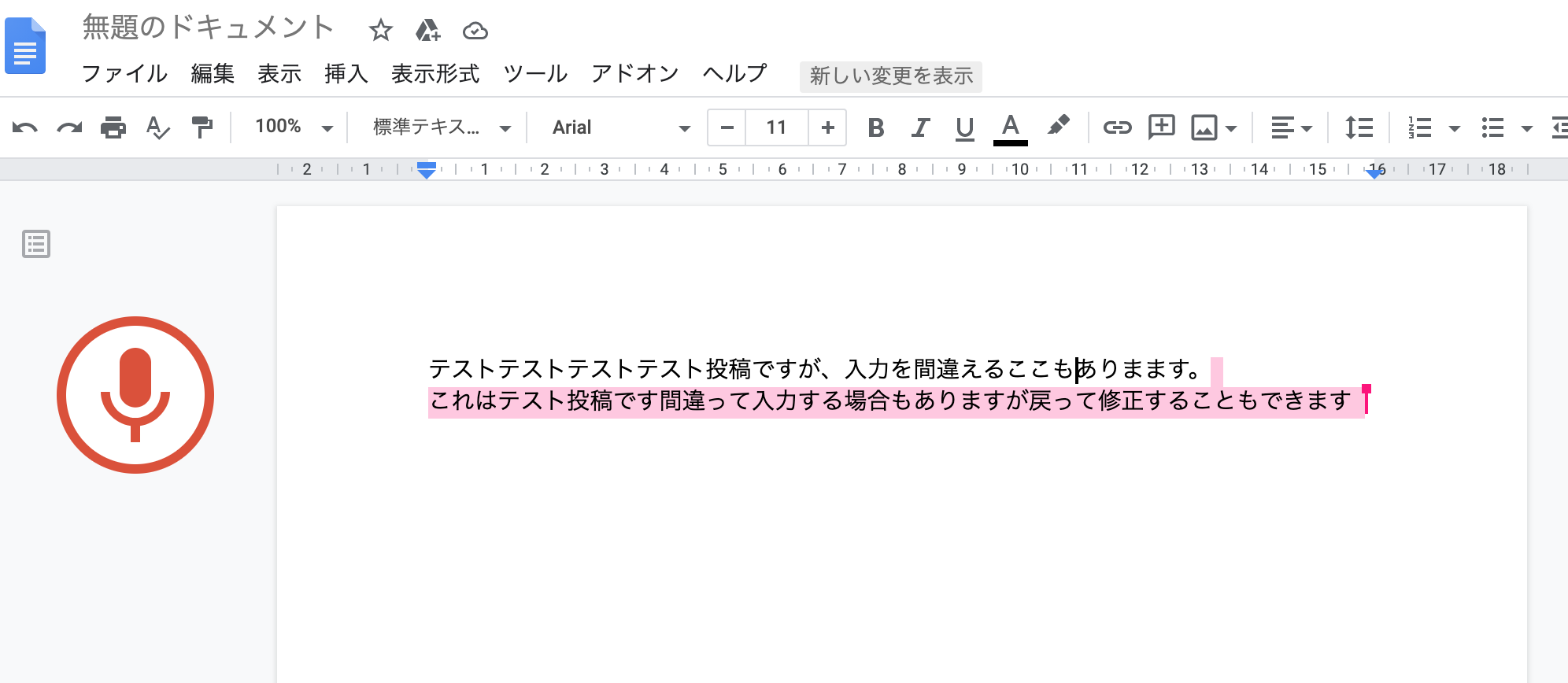
②間違えを修正したら、そのまままた続きの部分にカーソルを合わせて音声入力を続けることができます。
③灰色の下線がついた部分を右クリックすると、入力文字の候補が表示されます。
4.句読点を追加する方法
日本語の音声入力では現在句読点に対応していません。
句読点、感嘆符、疑問符、改行などは手入力で行わなければなりません。
しかし、ドイツ語、英語、スペイン語、フランス語、イタリア語、ロシア語での入力の時だけは句読点などを音声入力で入れることができます。
その際は英語で発音して入力してください。
・Period(ピリオド)
・Comma(カンマ)
・Exclamation point(感嘆符)
・Question mark(疑問符)
・New line(改行)
・New paragraph(改段落)
なお、スパイン語では、 ¡ や ¿ などの句読点を入力する必要があります。
5.音声コマンドを使用する方法
音声入力中に音声コマンドを使用してドキュメントの編集や書籍設定を行うことができます。
しかし、音声コマンドは英語でしか使えません。
例: 「Select paragraph」(段落を選択)、「Go to the end of the line」(行の末尾に移動)「italics」(斜体)
文字書式、テキストの色とハイライト、フォントサイズ、段落書式、配置、列、リスト、書式のクリアなどが音声コマンドで入力できる項目です。
表の追加と編集も音声コマンドで対応できる内容です。
6. 議事録作成にも使える音声入力機能
便利なGoogleドキュメントの音声入力機能を使って、議事録作成が簡単にできることをご存知でしょうか?
会議や打ち合わせなどの議事録を作成する場合、ボイスレコーダーやビデオ録画機能を使って音声を録音してから文字起こしをすることが一般的でした。
しかし、Googleドキュメントの音声入力機能を使えば、音声をその場で文字に起こして保存することができますので大変便利です。
先ほどお伝えしたように、Googleドキュメントを開いて音声入力を呼び出してスタートさせるだけで、発言者の言葉が自動でも文字になって書き起こされていくので便利です。
こちらは本サイトの一文を音声入力で書き起こしてみたものです。
↓
元の記事はこちらです。
PCから離れて、だいぶ小声で読み上げたのですが、ちゃんと拾ってくれました。
これでしたら、ボイスレコーダーで同時に録音して、あとでGoogleドキュメントの文字起こしと、録音内容を聞き比べて修正が可能ですね。
6-1. 議事録作成の注意点
Googleドキュメントの音声入力の場合、句読点と?が表示できない、また、改行ができないという欠点があります。
その欠点を解消するのが、Macに元々備わっている音声入力の機能です。
使い方は
① Macのシステム環境設定から「キーボード」をクリック
② 音声入力をクリック
③ 音声入力をオンにする
④ 拡張音声入力を使用
オフラインで音声入力が使える機能。
必要がない場合はチェックを入れない。
⑤ ショートカットを設定できる。
(使いやすいやり方を設定、カスタマイズも可能)
これで音声入力は可能になりました。
使う時は、Googleドキュメントやメモ帳を開いて、設定したショートカットを押すだけで入力が可能になります。
Macの音声入力は、句読点、?、!、「」なども言葉で入力することができるので大変便利です。
例えば、句点。は「まる」
読点、は「点」
?は「はてなマーク」
!は「びっくりマーク」
「」は「かっこ」と「かっことじ」
で表現して入力することができます。
7. スマホで音声入力は可能?
スマホからでも音声入力によってGoogleドキュメントを編集することが可能です。
7-1. iPhoneで音声入力を使う方法
iPhoneでGoogleドキュメント利用するためにはまず、Googlechromeをインストールする必要があります。
iPhoneでは、デフォルトのブラウザとしてchromeがインストールされていませんから、あらかじめAPPstoreからダウンロードしてインストールしておきましょう。
また、Googleドキュメントアプリのインストールも必要なので、こちらもAPPstoreからダウンロードしておきます。ブラウザとアプリのインストールが済んだら、アプリからドキュメントを開きます。
iPhoneから音声入力をする場合には、特別な手順は必要ありません。
入力キーボードからマイクのアイコンを押すだけで、音声入力が可能です。
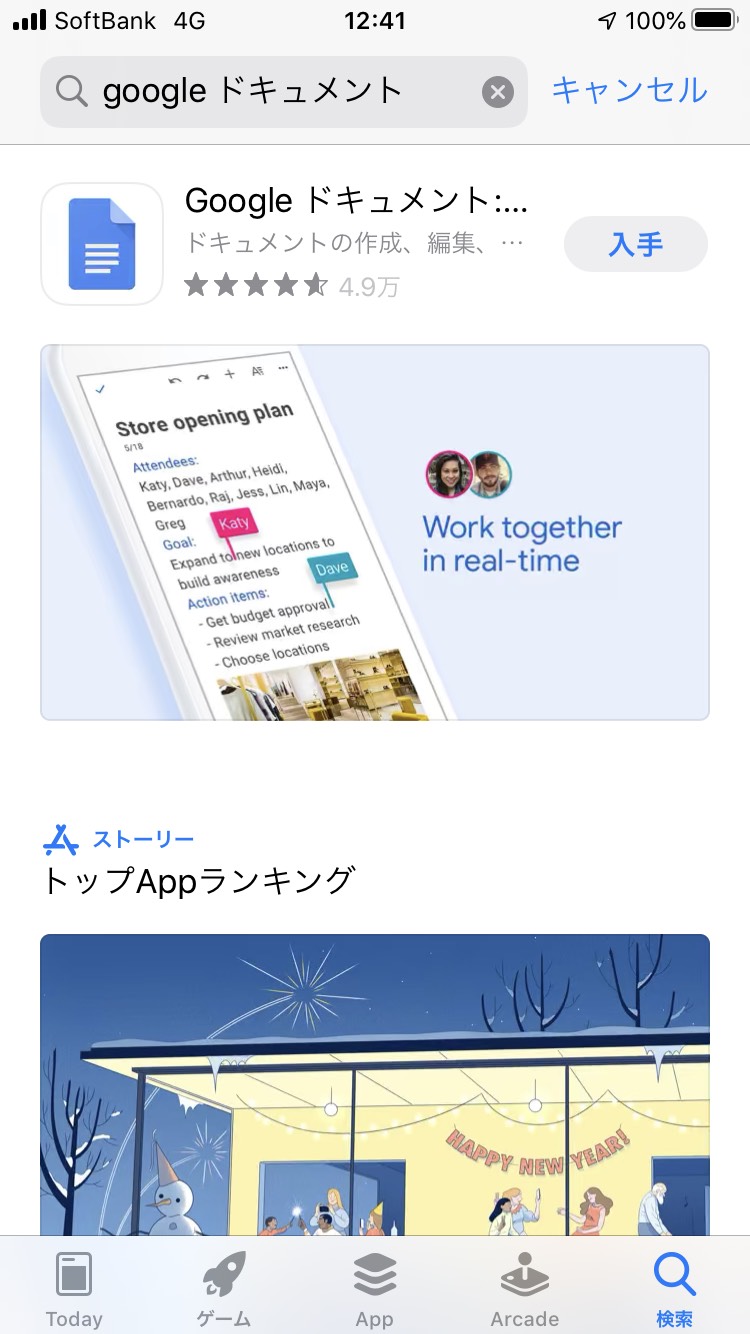
7-2. Androidで音声入力を使う方法
Androidの場合には、GooglechromeとGoogleドキュメントが初めからインストールされています。
機種によってはプレインストールされていない可能性もあるので、ない場合にはPlayストアからダウンロードしてインストールしておきましょう。
Androidで音声入力をする際には、マイク設定が必要になります。
スマホの設定画面を開いて、【システム】→【言語と入力】→【ソフトウェアキーボード】をタップしましょう。
ソフトウェアキーボードから【Gboard】を選択して、普段使っているキーボードから【Gboard】に切り替えます。
キーボードの設定が完了したら、【Googleドキュメント】を開いて【ドキュメント】を作成しましょう。
入力キーボードの右上にマイクアイコンがありますので、それをタップすれば音声入力が可能になります。
8. 音声入力の特徴
googleドキュメントの音声入力は録音したデジタル音声にも対応しています。
ボイスレコーダーを使って録音した文章をGoogleドキュメントの文字起こし機能を使って文章に起こしてみました。
音声を再生すると、問題なくスラスラと書き起こしてくれます。
肉声ではなく、mp3に変換された音声でもGoogleドキュメントでは文字起こしをしてくれることが分かりました。
この際、やはりあまり早口ではない音声の方が正確にテキストに変換してくれます。
9. Googleドキュメントで音声入力できない場合の対処法は?
Googleドキュメントの音声入力は精度も高く、非常に便利です。
しかし、音声入力がうまくいかない場合もあるでしょう。そのような場合にはどのように対処すればいいのでしょうか?
9-1. マイクを変える
多くのパソコンには、マイクが内蔵されています。しかし、内臓マイクはあまり性能がいいとはいえず、うまく認識してくれないケースも多いのです。そのため、マイクを変えてみるといいでしょう。
1.ピンマイク
ピンマイクは、クリップの付いているタイプのマイクです。
そのため、襟元などにピンで留めて使うことができます。
ピンマイクは小さいことが特徴なので、ポケットやポーチなどに仕舞って持ち歩くことも可能です。
そのため、屋外でも利用することができるでしょう。
襟元などにつけるため、マイクが口元から遠いことがデメリットです。そのため、騒がしい場所などで利用する場合には、音声認識の精度が下がってしまうこともあるので注意しましょう。
2. ヘッドセット
ヘッドセットは、ヘッドホンとマイクが一体になったタイプです。
オペレーターなどが装着しているもので、会話などに使うことができます。
口元にマイクがくるため、周囲の音などに神経質になる必要がありません。
ただし、ヘッドフォンタイプなので長時間装着していると耳や頭が痛くなることもあります。
選ぶ際には、装着性や締め付け感などを確かめたほうがいいでしょう。
9-2. 設定でマイクを許可する
音声入力用のマイクを用意しているのに認識しない場合もあるでしょう。
その場合は、設定を見直してみましょう。
Googlechromeの設定で、マイクをブロックしてしまっている可能性があります。
①chromeの設定画面を開く
② 設定画面の左側の【プライバシーとセキュリティー】という項目をクリック
③サイトの設定をクリック
④【権限】→【マイク】をクリック
⑤【ブロック】にGoogleドライブが入っていないか確認する
9-3. スマホとパソコンを併用する
スマホとパソコンを併用するのも良い方法です。
さまざまなデバイスから利用できるのが、Googleドキュメントの強みです。
そのため、スマホで音声入力をおこない、細かな編集はパソコンでおこなうことも可能となっています。
スマホのマイク性能は優れているため、机に置いていても正確に認識してくれる可能性が高いのです。
同じドキュメントを開いておくことで、スマホからおこなった音声入力がリアルタイムでパソコン画面に反映されますから、スムーズに文書を作成できます。
10. Googleドキュメントの音声入力のデメリット
便利な機能がいっぱいなGoogle音声ドキュメントですが、デメリットもあります。
いくつかピックアップしてみました。
10-1. 句読点、改行ができない
現在Googleドキュメントの音声入力は、日本語での句読点、感嘆符、疑問符、改行などの入力はできません。
これらは手入力で入れていかなければならないのでちょっと面倒ですね。
ドイツ語、英語、スペイン語、フランス語、イタリア語、ロシア語の音声入力の時は英語の発音ででしたら音声入力することはできます。
日本語でも対応してくれるといいなと思いますね。

10-2. 手直しは必要
音声入力の精度はとても高いですが、やはり完璧ではなく、若干の間違いは出てきます。
段落ごとに入力の間違いがないか見直しながら文章を作成していきましょう。
11. 補足 Googleドキュメントとは?
Googleドキュメントとは、Google社が提供している文書作成ツールのことをいいます。
Googleアカウントさえあれば、だれでも無料で使うことのできるツールなので、気軽に利用することができるでしょう。
Wordと似たようなツールですが、ソフトをダウンロードせずに使えるのが特徴で、ブラウザで簡単に文書作成をおこなえます。
また、Googleドキュメントはインターネット上のGoogleドライブに保存されるため、インターネットさえつながっていれば、パソコンやスマホ、タブレットなどのあらゆるデバイスで利用することが可能です。
Googleドキュメントは公開範囲を設定することができ、複数人で同時編集できるのも大きな特徴でしょう。
リアルタイムで同時編集できるため、ビジネス利用もしやすいのです。
会議やミーティング、プレゼンなど幅広い用途で利用できます。
また、ブラウザ上で編集や作成をおこなうため、離れた場所にいても問題なく使うことが可能です。
そのため、リモートワークなどでも便利に使うことができます。

12. 音声入力を利用することで、Googleドキュメントの編集が楽になる!
音声入力を利用してGoogleドキュメントを編集することで、非常にスムーズな文書作成がおこなえます。
Googleアカウントさえあれば無料で使うことができますし、使用方法も簡単です。パソコンやスマホ、タブレットなどさまざまなデバイスで使うことができますから、一度利用してみるといいでしょう。