多くの企業でリモートワークが推奨されるようになっています。メンバーが離れた場所で作業をするためには、インターネットを利用したコラボレーション用のツールが不可欠です。
この記事では、そのようなツールの中でも特に使いやすいMicrosoftTeamsについて紹介していきます。
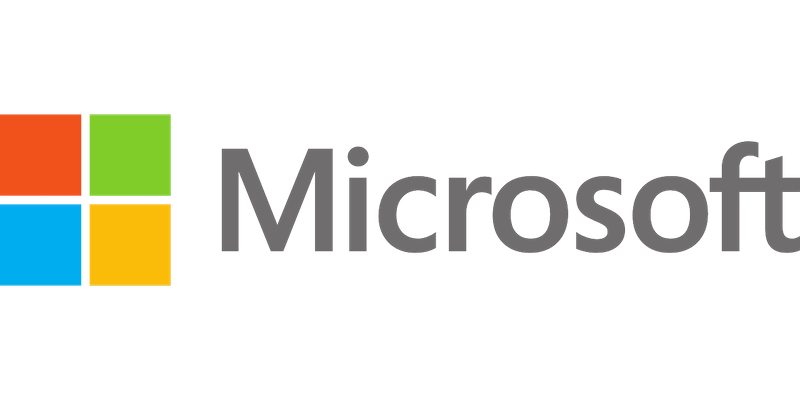
1. MicrosoftTeamsは理想のコラボレーションツール
このアプリケーションは、名前の通り「チーム」での作業を円滑にするためのものです。
はっきりいって、MicrosoftTeams自体で文書や集計表などのアウトプットを得るタイプのアプリケーションではありません。
既存のビジネス向けアプリケーションの機能を拡張して、共同作業の効率を上げるための役割を持っているのです。
たとえば、ビジネスで一般的に使われるMicrosoftWordで文書を作成したとしましょう。
これまで、この文書を共有するには紙にプリントアウトしたり、PDFにして配布することが広く行われてきました。
また、修正などの編集をするには、共有のファイルサーバーがあればファイルのロケーション情報をメールで送る必要があったのです。
場合によっては、ファイルをUSBメモリにコピーして手渡したりすることも珍しくありませんでした。Teamsを使うと、このような手間がなくなります。
特筆すべき点は、WordやExcelなどのMicrosoft社が提供するオフィスアプリケーションとの親和性の高さです。
Teamsの操作からシームレスに他のアプリケーションが扱えるのです。
オフィスだけではなく、プライベートでもMicrosoftOffice系アプリケーションを使っているユーザーは少なくありません。
もしそのような環境であれば、Teamsほど自然に導入できるコラボレーションツールはないといっても過言ではないのです。
そのため、多くのMicrosoftOfficeユーザーから高い評価を得ています。
2. 利用可能なプランには注意が必要
Microsoftが提供するWordやExcelなどのオフィスアプリケーション群は、ビジネスではスタンダードなものといえます。
当初はパッケージで購入する「買い切り形式」だったのですが、「サブスクリプション形式」も利用できるようになっていて、それを「Office365」と呼んでいるのです。
このサブスクリプションのOfficeは、月額や年額で利用料を支払うことで継続的に利用できます。MicrosoftTeamsは、そのOffice365にバンドルされています。そのため次のいずれかのプランの契約が必要です。
一般法人向けのBusinessカテゴリーならEssentialsまたはPremium、大企業向けのEnterpriseカテゴリーなら、E1、E3、E5です。
家庭向けカテゴリーのSolo、Home&Business、PersonalではTeamsはバンドルされていません。
なお、無料版のTeamsもあるのですが、事前にスケジュールを設定した会議ができなかったり、稼働率99.9%のSLAがサービスに含まれていなかったりします。
組織全体でテレワークを効率よく導入するためのツールとしてTeamsの導入を考えている場合、無料版は有料版の導入を前提にした評価用と考えたほうがよいでしょう。
3. ダウンロード方法について
エンドユーザーが利用するTeamsアプリケーション(「クライアントアプリ」と呼ばれます)は、デスクトップ用とモバイルデバイス用の2種類があります。
デスクトップ用はWindowsとMacに対応し、モバイルデバイス用はAndroidOS、iOS、およびWindowsPhoneOSで利用可能です。
ダウンロード手順は、まず指定されたダウンロードページを開きます。
デスクトップ用は「Download Teams」ボタンをクリックするとダウンロードが始まります。
Windowsには32ビットと64ビットの違いがあるのですが、通常は自動判別されます。
もし、プルダウンメニューで選択できるときには、自分が使っているマシンの環境にあったものをダウンロードしましょう。
モバイル用も同じように「Download Teams」ボタンでダウンロードできます。また、一般的なアプリをダウンロードできるApp Storeなどからもダウンロードが可能です。
Teamsの使い方(その1)まずチームとチャネルを作る
Teamsを立ち上げると、ウィンドウが開きます。左端に各機能へのアイコンが並んでいて、そのアイコンをクリックすると右側にそれぞれの操作画面が開く仕様です。
たとえば、チャットをクリックするとそれまでに行われたチャット履歴と入力欄が右側に表示されます。
予定表をクリックするとカレンダーが表示され、会議などのスケジュールがプロットされるのです。Teamsを使いこなすには、まず「チーム」を作りましょう。左側のチームアイコンをクリックして、下に表示される「チームに参加、またはチームを作成」をクリックします。
さらに右上に表示される「チームを作成」ボタンをクリックします。あとは、画面の案内に従って必要な条件を入力していくだけです。
チームとは、他のユーザーとコミュニケーションを取るためのプラットフォームです。作業環境に関わらず、テキストやビデオや音声などマルチメディアな環境が実現できます。
なお、チームを構成するメンバーは会社の組織系統とは関係なく、ユーザーが自由に設定できます。一般的なビジネス利用では、プロジェクトごとにチームが作られることが多いようです。
チームを設定すると、ファイル共有・画面共有・掲示板などが利用可能になります。
つまり、Teamsを立ち上げるだけで、テレワークに必要な基本的な機能が利用可能になるのです。
ちなみに、Teamsを利用するにはOffice365の契約が必須ですが、そのプランの差の1つが、ユーザーが作成できるチームの数です。
たとえば、大企業向けのEnterpriseカテゴリーの場合、1ユーザーあたり上限250チームの作成が可能で、1000チームまで参加できます。
それぞれのチームには5000人まで参加できるため、グローバルに展開する大企業でも十分なスペックといえるでしょう。
チームができたら、メンバーを招待します。
チーム名の右端にある「…」をクリックして「メンバーを追加」を選び、追加ウィンドウを開きます。ユーザー名またはメールアドレスで検索して「追加ボタン」をクリックすればOKです。
チーム内でいくつかの作業が並行して進むときには「チャネル」を設定しましょう。
チャネルは複数設定可能となっており、それぞれのチャネルは独立して進行が管理できます。
あるプロジェクトを進めるための、さまざまな解決すべき問題ごとにチャネルを設定するとよいでしょう。
設定方法は、メンバーの追加と同じで、チーム名の右端の「…」から設定できます。
4. Teamsの使い方(その2)コミュニケーションの実際
テレワーク環境で、Teamsの主な機能である「チャット」を使ってみました。
ウィンドウ左側にあるチーム・チャネルリストからチャネルを選ぶと、右側にそのチャネルの操作画面が表示されます。
上部に表示されるメニューから「会話」をクリックします。すると、入力欄が表示されるので、そこにメッセージを入力するのです。
最後に「送信ボタン」を押すと入力したメッセージがチームメンバーに共有されます。
チャットは時間軸に従って履歴が残り、メールのように挨拶やフォーマットを気にしなくてよいので、瞬時に内容を把握できてストレスを感じることが少ないと思いました。
なお、文字がメインのチャットだともどかしく感じる場合は、すぐにビデオ通話に移行できます。
ウィンドウの右上にある「ビデオ通話」アイコンをクリックすると、相手の表情を確認しながらのコミュニケーションが可能になります。
共有したい資料があるときには「画面共有」機能が便利です。
ビデオ通話画面の下にあるコントロールパネルの「画面共有アイコン」をクリックすれば、自分のPCやスマートフォンの画面を相手に見せながら話ができます。
実際に資料を見せながら話せるので、テレワークしていても距離を感じませんでした。
コミュニケーションの内容にはあまり関係ないのですが、実際に使ってみて便利な機能に「ヴァーチャル背景(背景効果)」があります。
ビデオ通話では部屋の中まで映ってしまうので、気になってしまうことがあります。
そんな時には、背景だけ好きな画像に差し替えることができるのです。
使い方は簡単です。
コントロールパネルの画面共有の右側にある「…(オプション設定)」ボタンから「背景効果を表示する」オプションを選択します。
そこに表示されるデフォルトの画像か自分の好きな画像をアップロードして設定するだけです。
5. MicrosoftTeamsで快適なテレワークを
Microsoftが提供するTeamsを使えば、同じ場所にいないメンバーと密度の高いコミュニケーションが可能になります。
設定もそれほど難しくないので、パソコンが苦手なユーザーでもすぐに慣れると思います。
ここで紹介したもの以外にも、便利な機能が満載なので、さらに使いこなしてみたくなりました。










