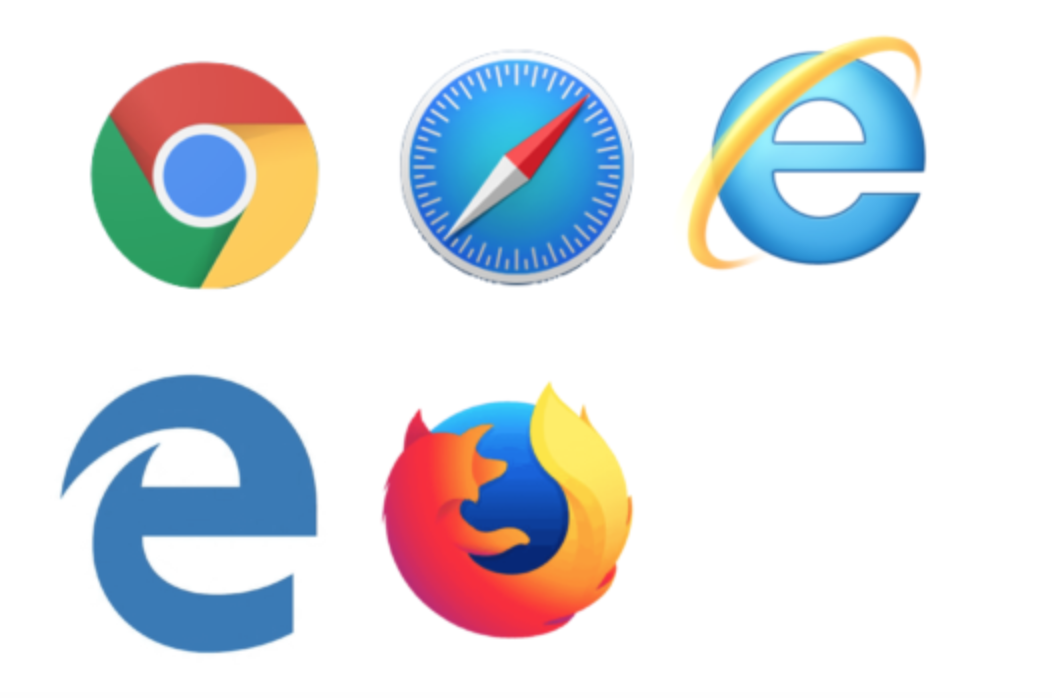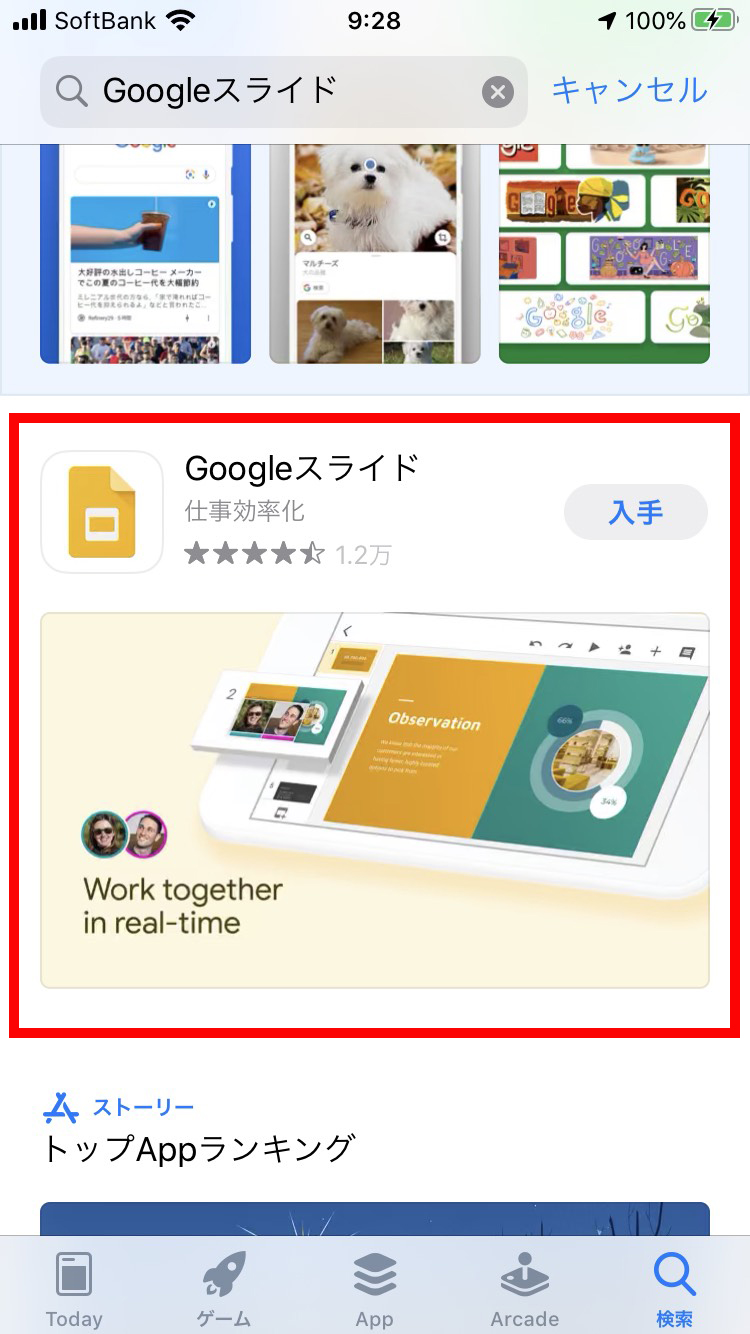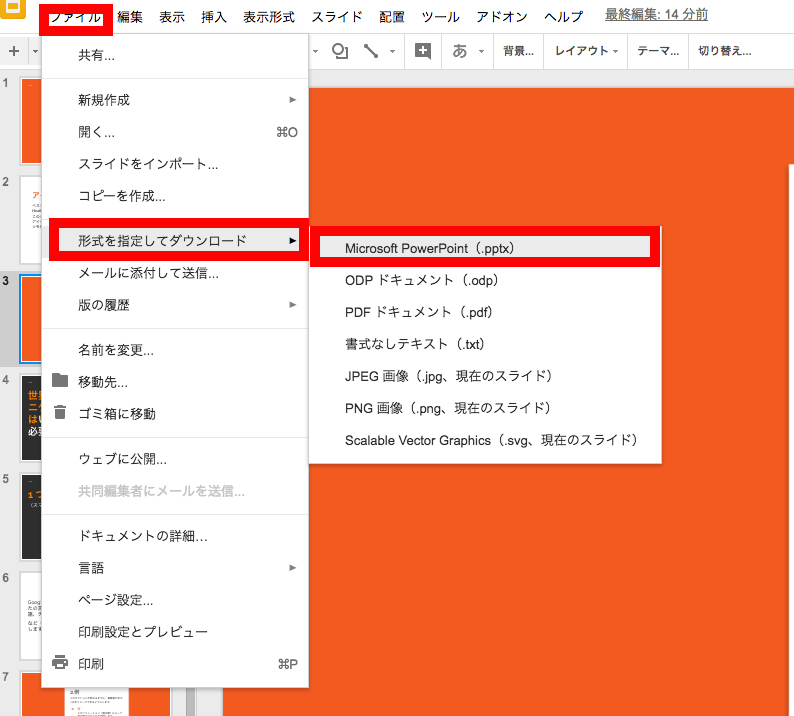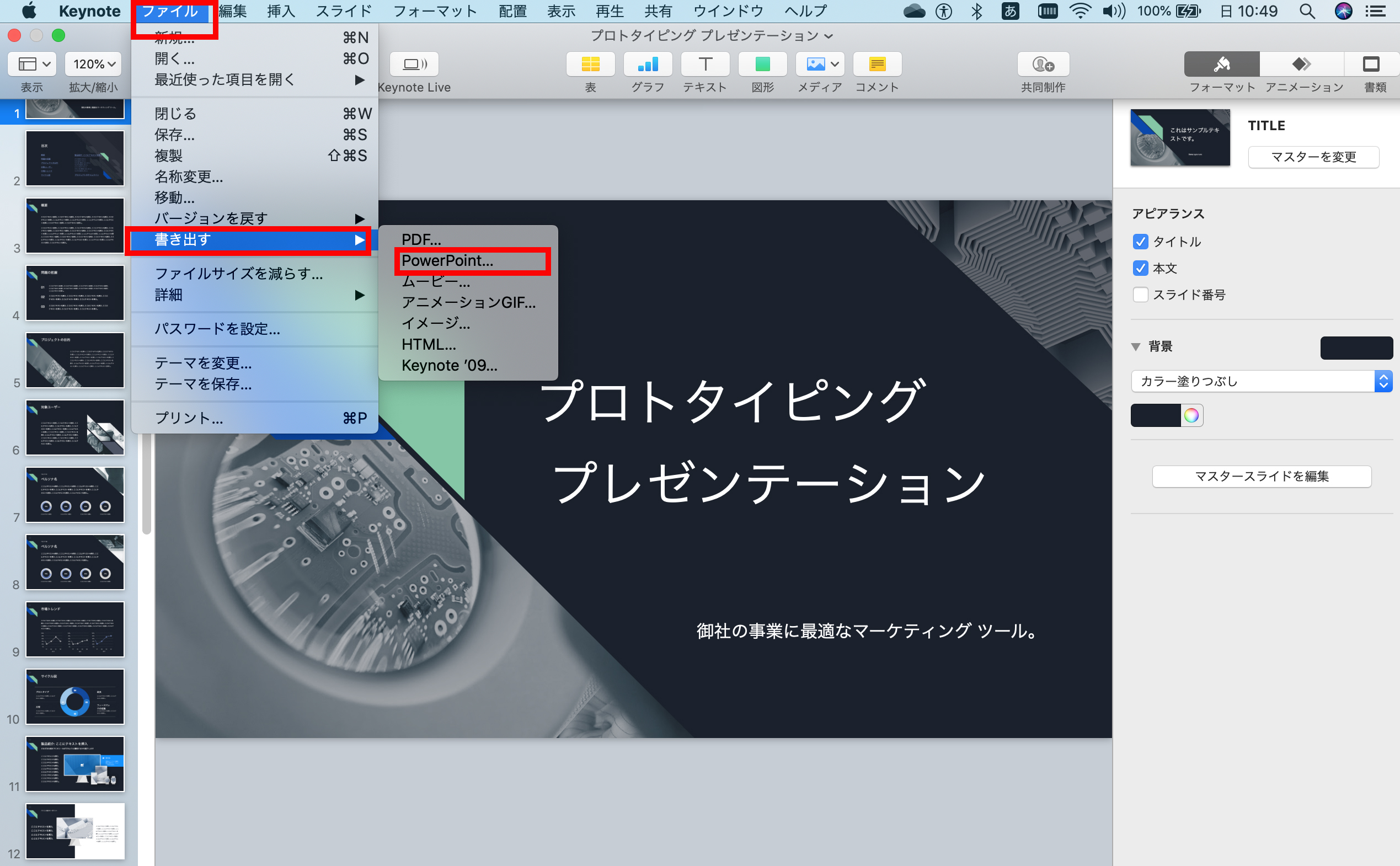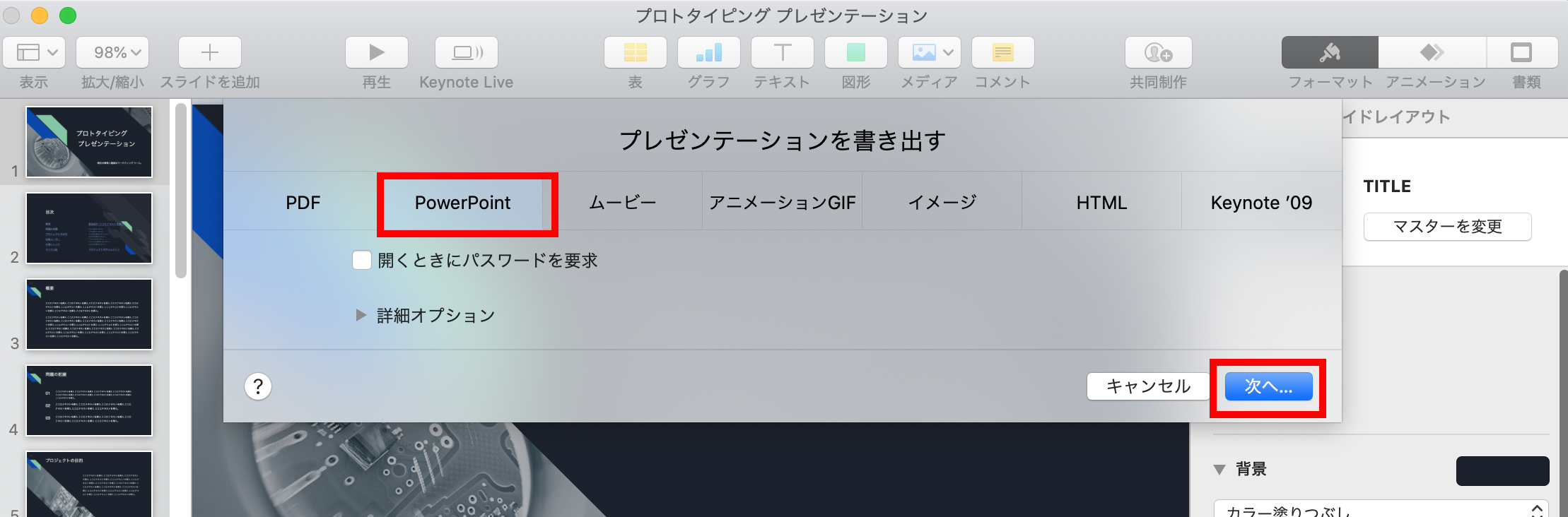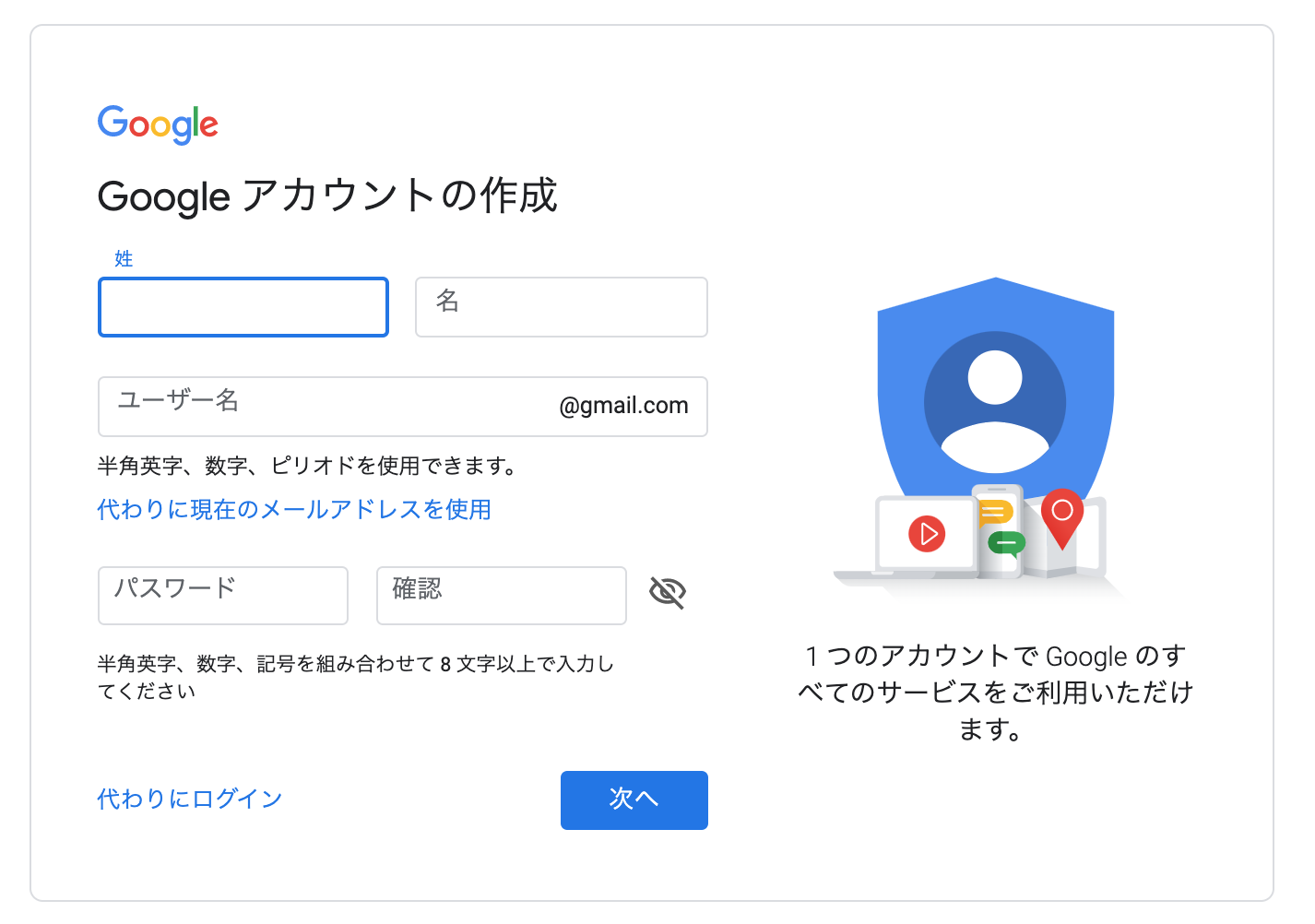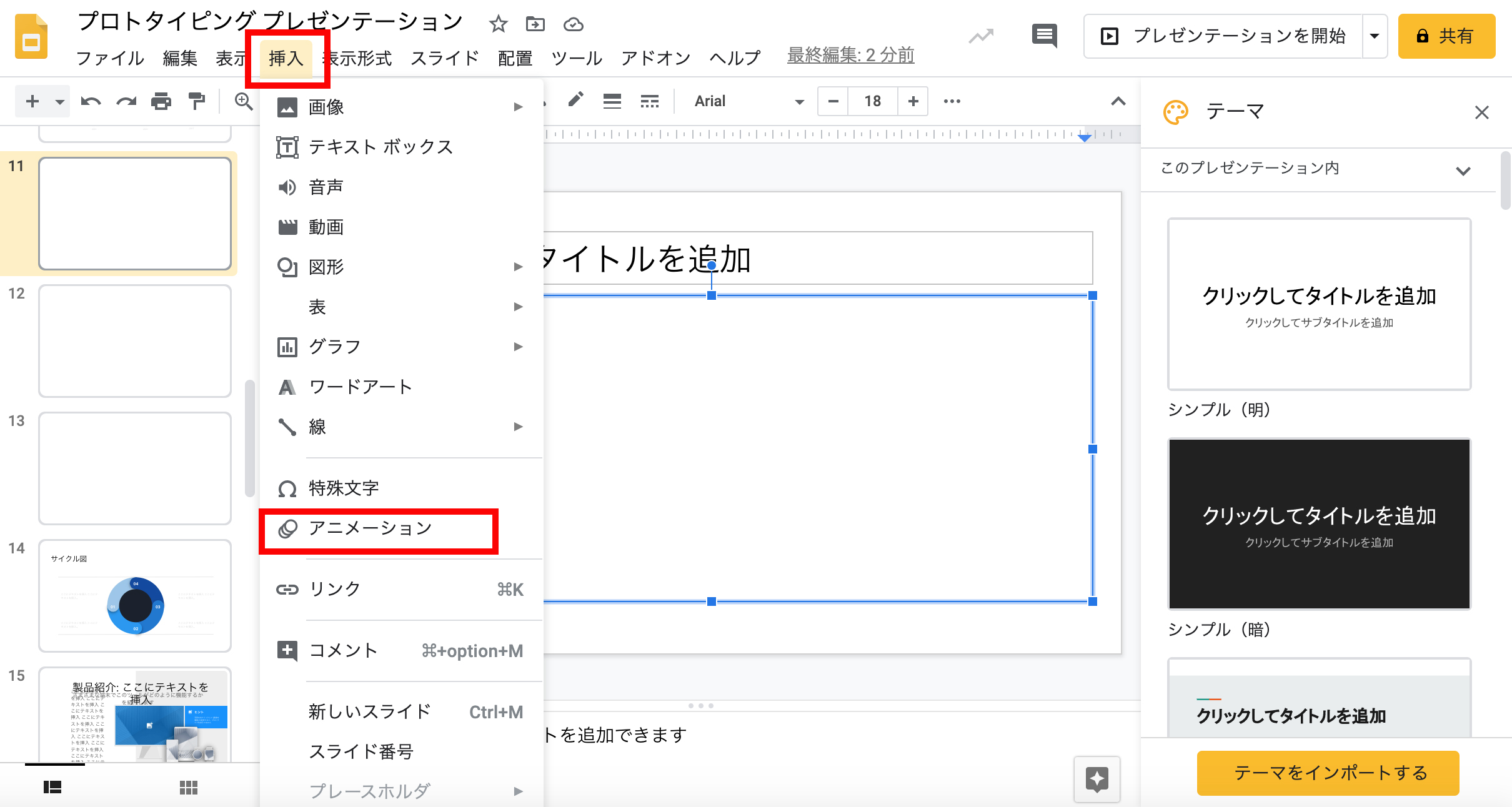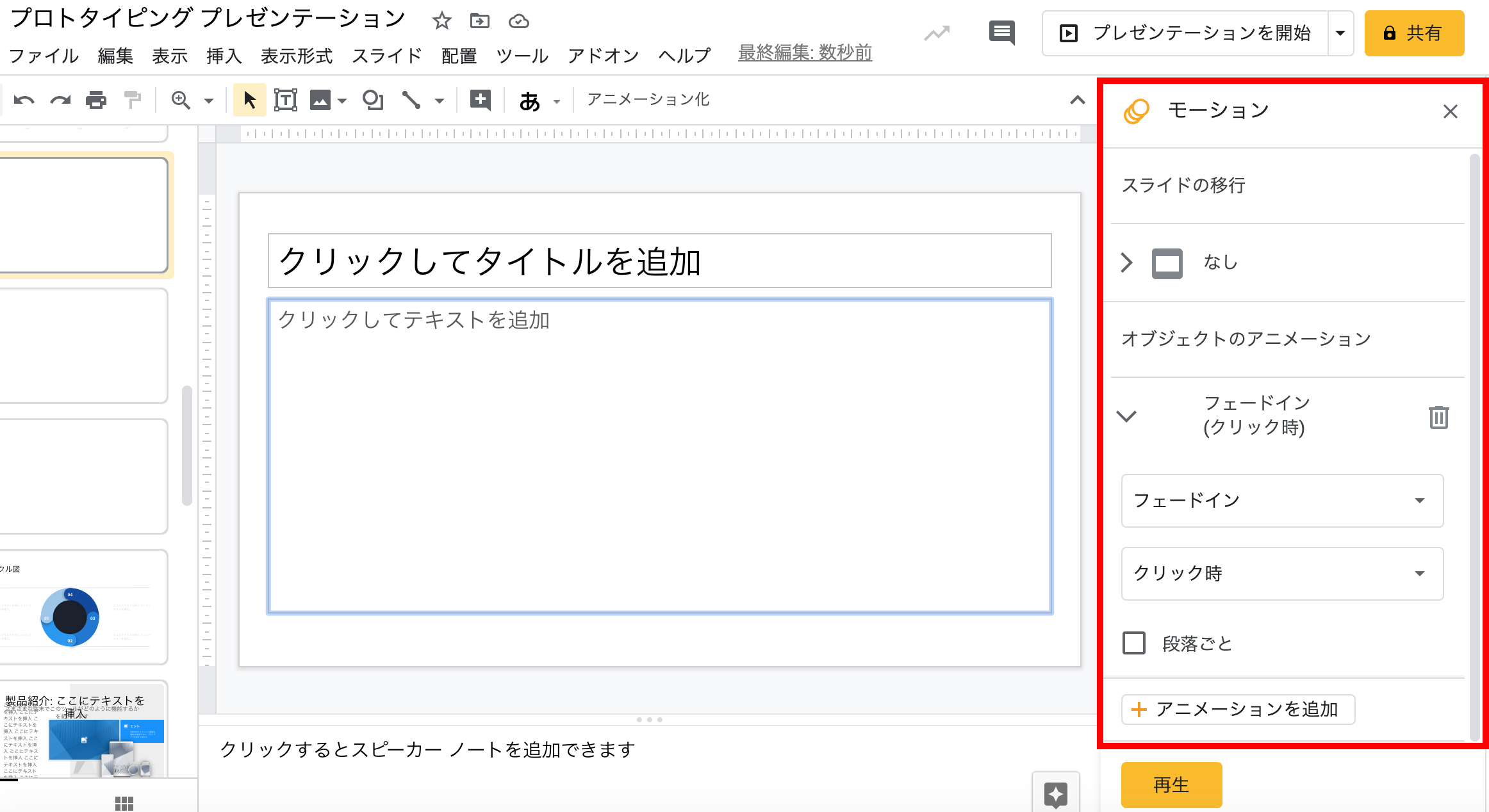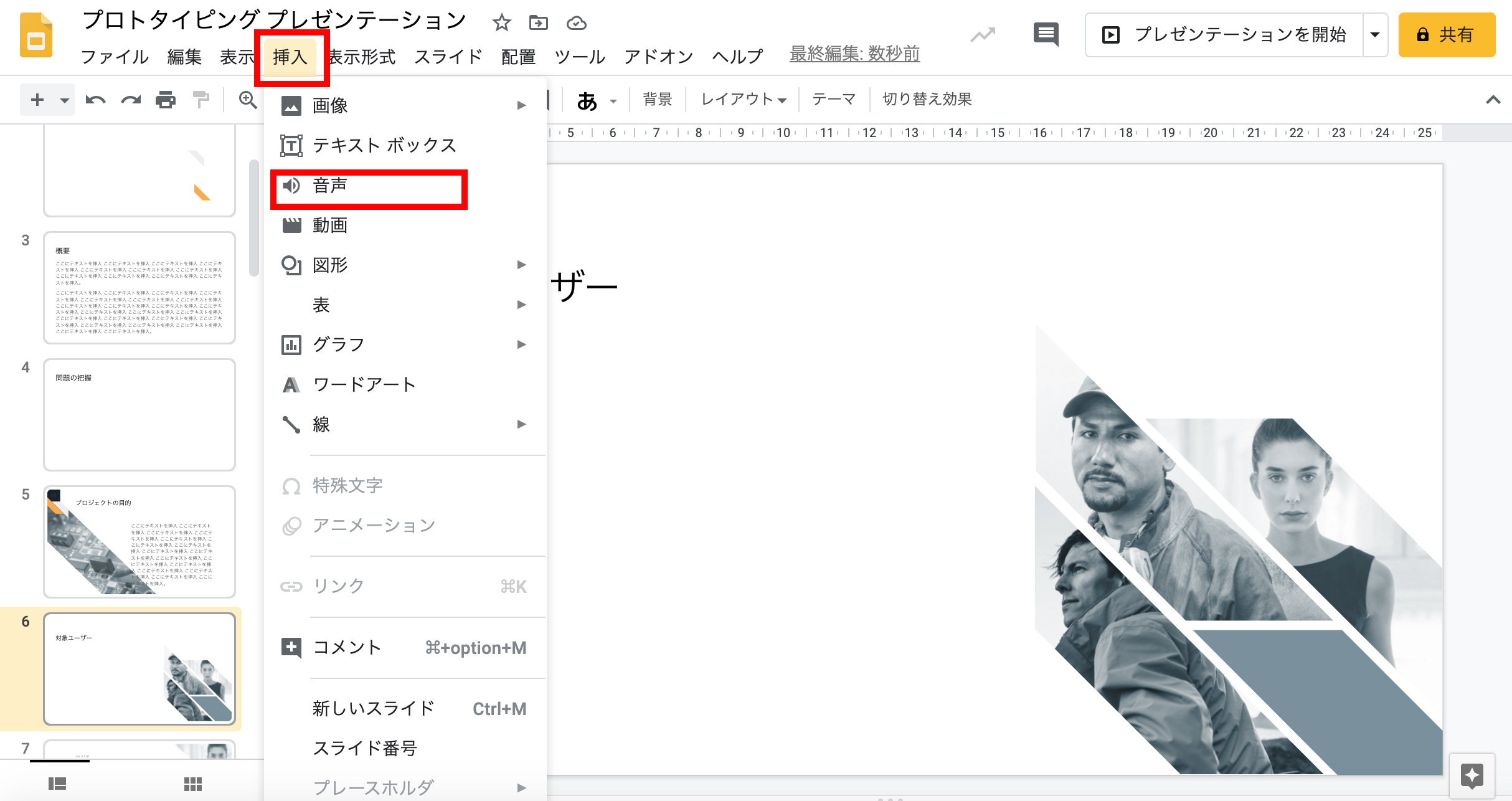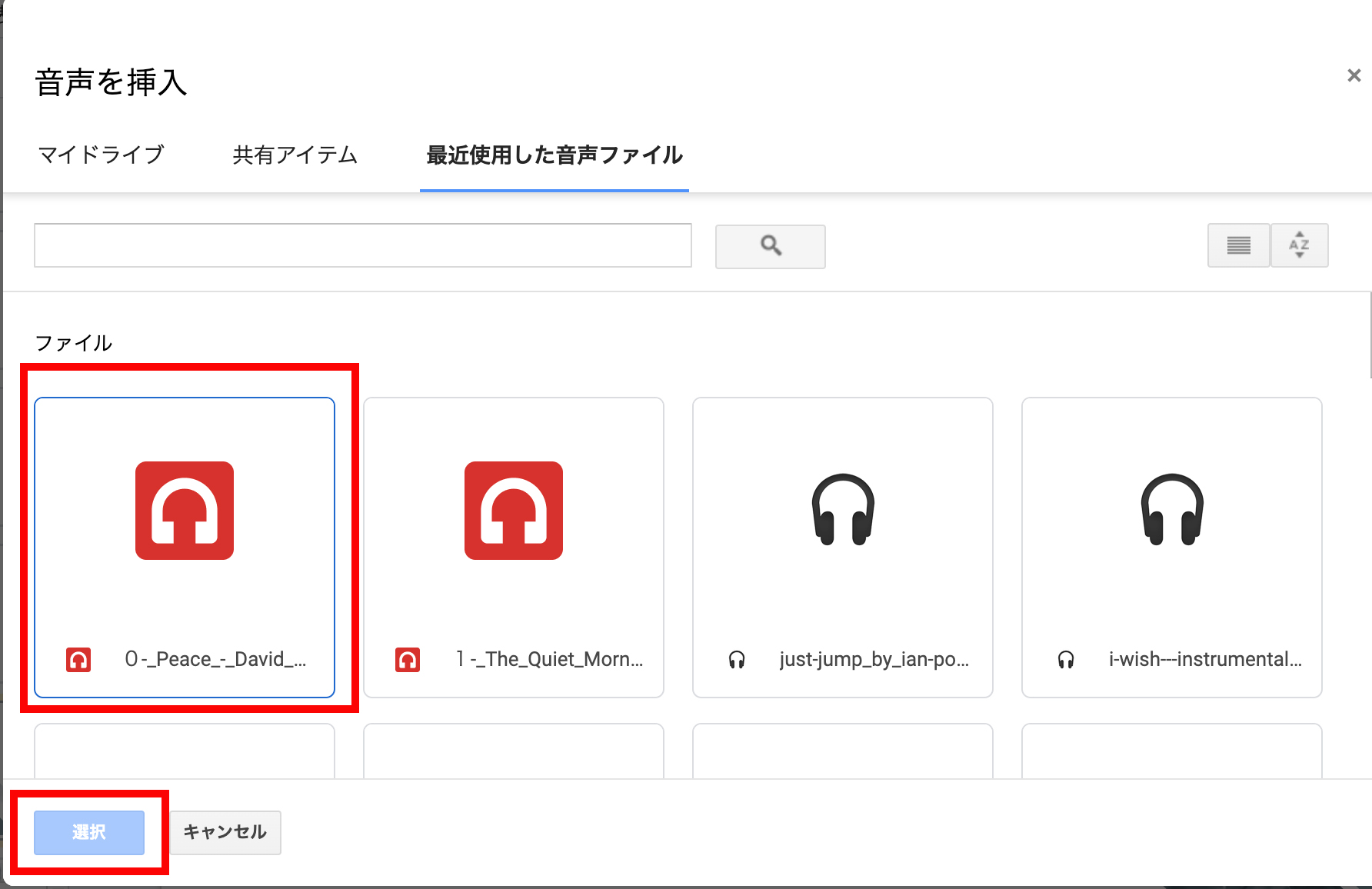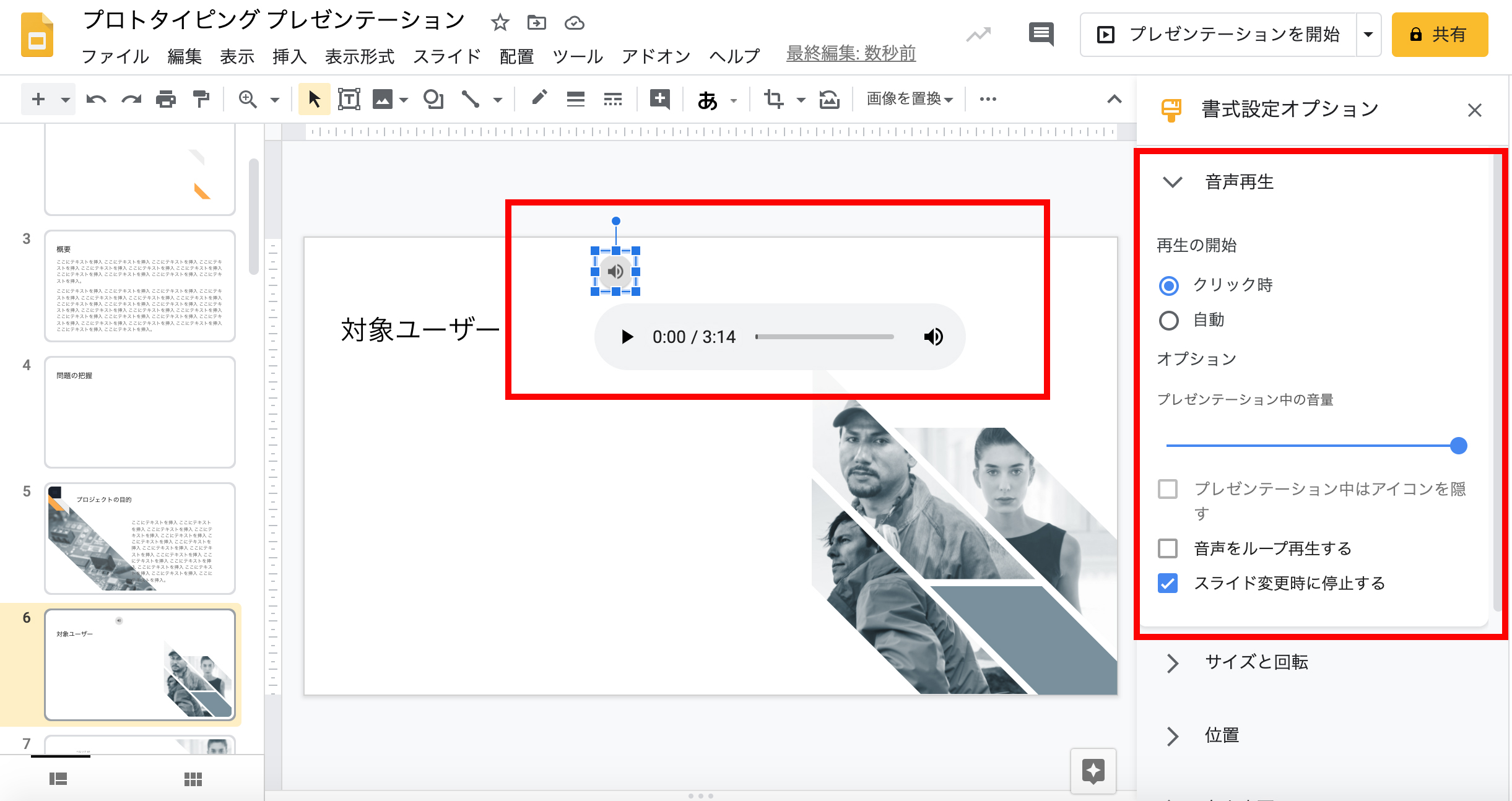プレゼン・提案・セミナー・講義・・・そんな時にプレゼン資料を作る定番ソフトと言えば、WindowsならPowerPoint、MacならKeynoteですね。
しかし、PowerPoint(パワポ)は有料だし、KeynoteはMacじゃないと使えないし・・・
そんなあなたに朗報です!
Googleスライドを使えば、無料で、しかもいつでもどこでもプレゼン資料を作ることが可能です。
今回は、そんなGoogleスライドについてご紹介したいと思います。
1. Googleスライドとは?
Googleスライドとは、Google社が提供するスライド作成ツールで、Googleのアカウントを持っていれば誰でも無料で利用できます。
特別なツールをダウンロードする必要はありません。
もちろん、Googleアカウント作成自体も無料です。
Googleスライドを利用したことが無い方でも、Gmailは使ってるという方もいるかと思いますが、Gmailのログイン情報=Googleのアカウントです。
一度、Googleアカウントを取得すれば、メールアドレスもGoogleスライドも(GoogleカレンダーもYouTubeも・・・)、Googleのサービスを一通り利用できます。
まだアカウントを持っていないという方はぜひこの機会に作成してみてください。
Googleスライドは、ブラウザ(インターネットを見るときに使用するソフト)で利用します。
例えば、Windowsのパソコンをお使いの方は「Microsoft Edge」「Internet Explorer」、Macの方は「Safari」などがパソコンに標準で搭載されているブラウザソフトです。「Google Chrome」「Firefox」などもありますね。
このように、皆さんが普段インターネットを閲覧するときに必ず利用しているブラウザでプレゼン資料(スライド)が作成できるのがGoogleスライドです。
2. Googleスライド使用のメリット・デメリット
Googleスライドのメリット、デメリットはどんなことがあるのでしょうか?
詳しく解説していきます。
2-1.Googleドキュメントのメリットとは?
・メリットその1:パソコンでもスマホでも利用出来て、複数人で同時編集が出来る!
Googleスライドは、クラウド上(インターネット上)の「Googleドライブ」に保存されます。
その為、インターネットに繋がりさえすれば、他のパソコンでもスマートフォンでもタブレットでも利用することができます。
スマートフォン(iPhoneでもAndroidでも)では専用のアプリがありますので、そちらをダウンロードして利用してください。
提案資料などは時間を掛けて作成することも多く、ふと移動中に思いついた盛り込みたい事項も即反映可能ですよ。
共有設定をしておけば、複数のメンバーで同時にアクセスして編集することが可能なので業務を効率化できます。
アイフォン、アンドロイドからもスライドの追加、編集などは可能です。
しかし、詳細な設定や、音声やアニメーションの追加、などはできないので最終的は編集はやはりパソコンから行った方が良いでしょう。
・メリットその2:構成まで盛り込まれたテンプレート
PowerPointやKeynoteで資料を作成する際によく利用されるテンプレートですが、自分で考えた構成にどのテンプレートが合うのか1ページ毎に選んでいるかと思います。
Googleスライドのテンプレートは構成まで盛り込まれたものになっているので、合うテンプレートであればそれを元に内容を当てはめていくだけでプレゼン資料も完成します。
このようなテンプレートがあらかじめ用意されています。
↓
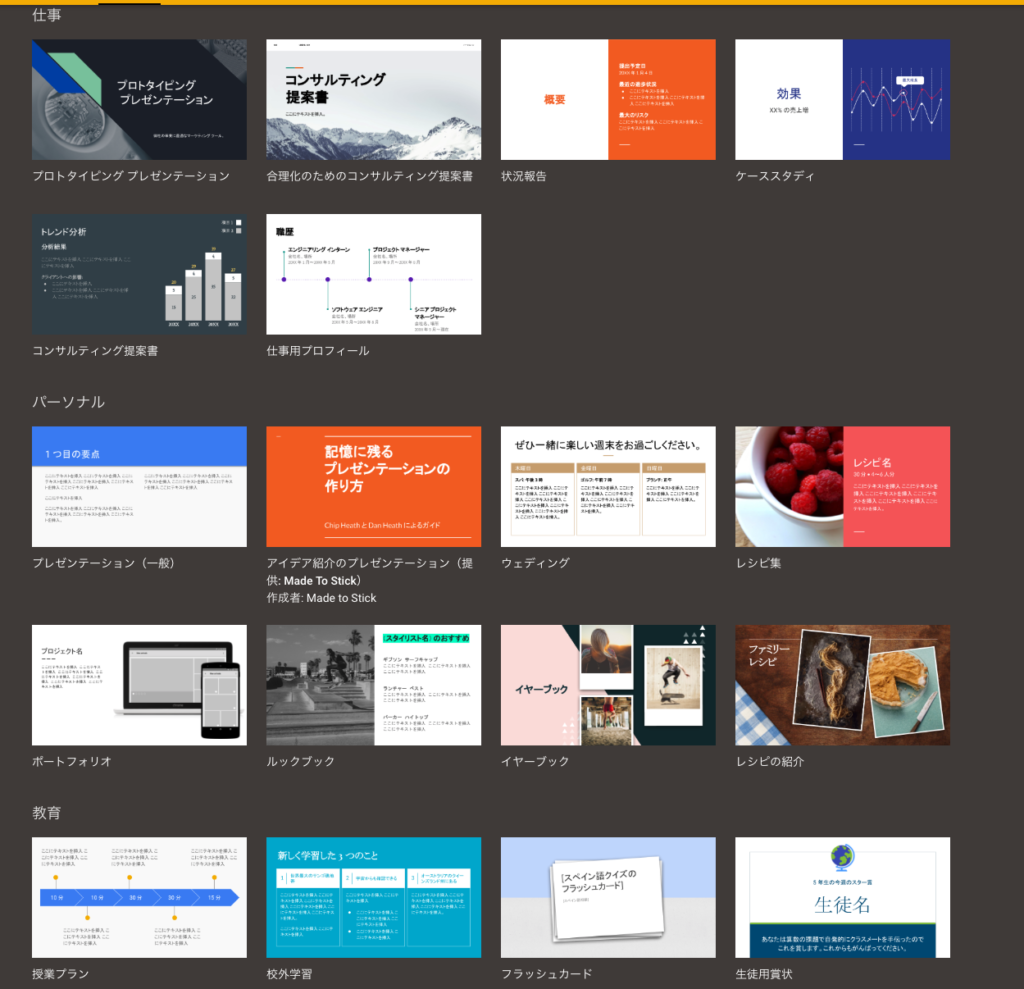
構成があらかじめ用意されているので作りやすいです。
↓
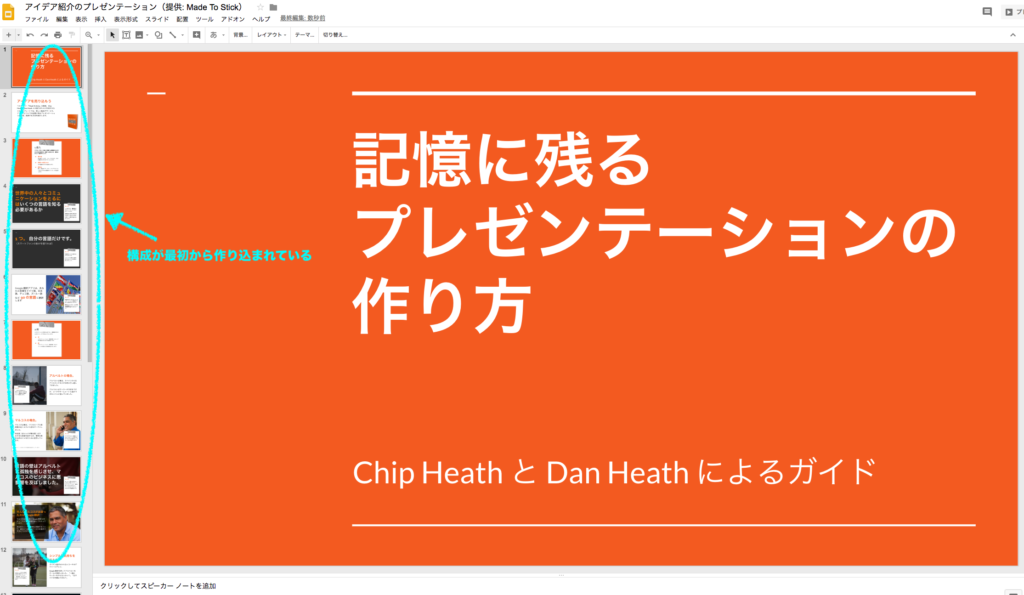
・メリットその3 : 自動保存が可能
わざわざ保存ボタンを押さなくても、作成すると自然の今までの編集内容が保存されていきますので、保存をし忘れてデータが消えてしまったというミスが起こりません。
また、変更履歴が残りますので、以前までの編集内容に戻すこともできます。
また、複数のユーザーで編集作業を行った場合も、ユーザーごとや日付で変更履歴を並べ変えることができます。
・メリットその4:PowerPointにも対応
Googleスライドで作成した資料は、Googleスライドのファイル形式のままですとPowerPointで開けません。
どうしてもPowerPointで閲覧したり編集したりしたい場合でも、作成したGoogleスライドをPowerPointに変換することが可能なので安心です。
反対にPowerPointの資料をGoogleスライドに変換することも出来るので、届いたPowerPointの資料をGoogleスライドで編集する、なんてことも可能です。
作ったGoogleスライドの資料をPowerPointに変換する方法をお伝えいたします。
ファイルをクリック→形式を指定してダウンロード→Microsoft Power Point をクリックして変換
PowerPointに変換する以外にも、 OpenDocument プレゼンテーション(ODP形式)や、PDFドキュメント、テキスト、JPEG画像、PNG画像、そして現在のスライド形式のままでも変換が可能です。
いろいろな形式でダウンロードできるのがとても便利ですね。
・メリットその5 : プレゼンテーションを簡単に開始できる
Googleスライドはパソコンの画面を簡単にテレビに映すことができるChromecastに対応しています。
また、ハングアウトやAirPlay にも対応していますので、すぐにプレゼンテーションを開始することができ、面倒な配線をする必要がないので大変便利です。
2-2. Googleドキュメントのデメリットとは?
簡単に素敵なプレゼン資料が作れるGoogleスライドですが、PowerPointやKeynoteに比べると機能は若干物足りません。
例えば、文字のフォントなどが比較的少ないです。
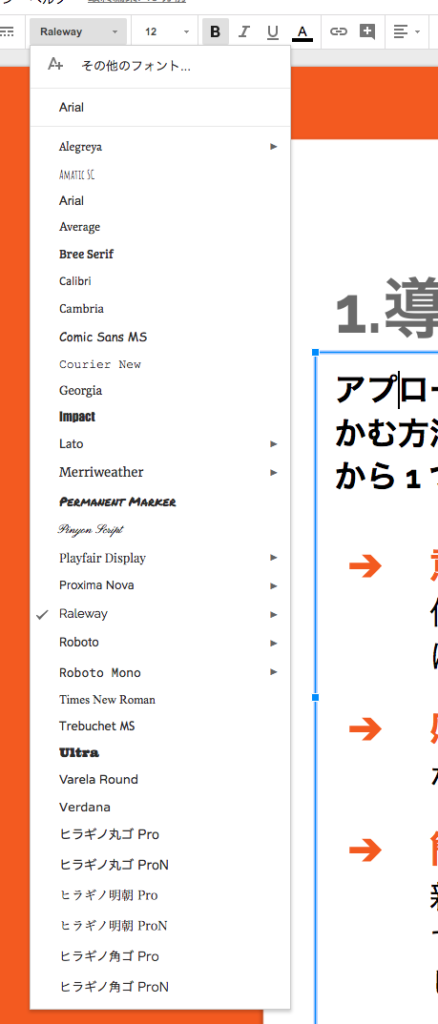
とは言え、基本的な機能は網羅されていますのでメリットを上回るデメリットでは無いでしょう。
3. GoogleスライドはKeynoteに変換できる?
Macユーザーでしたら標準で入っている無料プレゼンテーションアプリであるKeynoteでGoogleスライドで作ったスライドを編集したり閲覧したりしたいと思うでしょう。
Keynote自体には、Googleスライドとは互換性がなくGoogleスライドのファイル形式のままですとKeynoteでファイルを開くことはできません。
ですので、GoogleスライドをKeynoteに変換して保存したいと思う方も多いと思います。
しかし、GoogleスライドにはKeynoteのファイル形式に変換して保存できる機能がありませんでした。
これはかなり困りますね。
解決方法としては、KeynoteはPowerPoint形式(.pptx)のファイルを読み込むことができますので、Googleスライドを一度PowerPoint形式でパソコンにダウンロードしてからKeynoteで開くと閲覧や編が可能になります。
その際、若干の文字や画像のずれを感じる場合があるかもしれません。
微調整程度で修正可能ですので、デメリットということの使いづらさではないです。
GoogleスライドをPowerPointに変換してKeynoteで編集するという形が一番スムーズに使えるやり方ですのでぜひやってみてくださいね。
4. KeynoteのスライドをPowerPointの形式に変換する方法
ややこしくなりますが、Keynoteのファイル形式(.key)はPowerPointで開くことができません。
Keynoteで作成した資料をPowerPointで編集したい、という場合もあると思います。
その場合は、Keynoteで作成した資料をPowerPointのファイル形式に変換して保存する必要があります。
変換方法を詳しくお伝えいたします。
4-1. 書き出しからPowerPointを選択
Keynoteが作成し終わったら、ファイル→書き出す→PowerPoint
を選択してください。
4-2. 名前をつけてパソコンに保存する
PowerPoint形式で保存することを確認したら、名前をつけて保存しましょう。
【書き出す】を押してパソコンへ保存
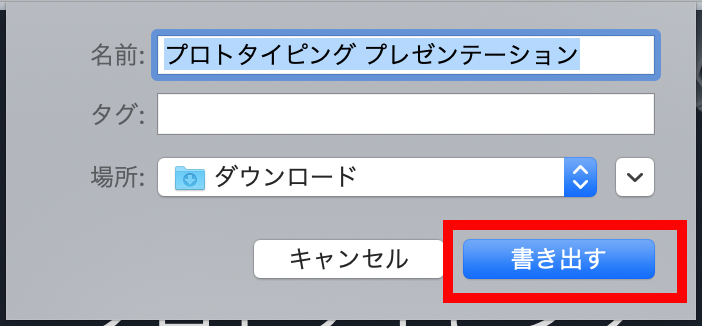
これでKeynoteで作ったスライドをPowerPointに変換して保存することができました。
気になる画質も特に問題なく、作った時のまま再現できてきます。
5. Googleスライドを使用してみましょう!
それでは、実際にGoogleスライドを利用してみましょう!
まずは基本的な使い方をご説明します。
5-1.導入方法
・Googleアカウントの開設
Googleアカウントをお持ちで無い方は、アカウントを用意しましょう。
お名前を入力し、連絡が取れるメールアドレス、パスワード決定するだけで簡単に開設できます。
もちろん無料です。
・Googleスライドにアクセスする
アカウントを用意しログインしたら、実際にGoogleスライドにアクセスします。
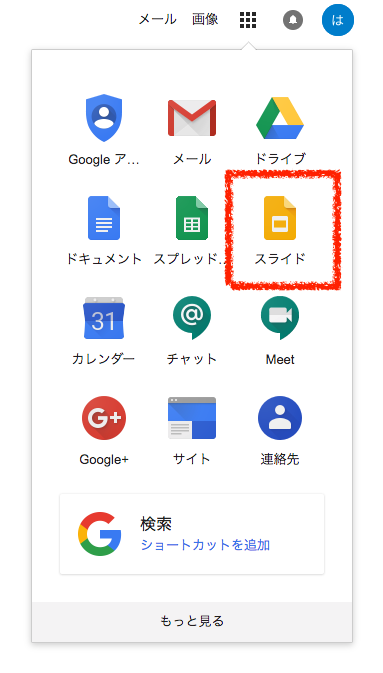
・新規スライドの作成
「新しいプレゼンテーションを作成」から「空白」を選択すれば、まっさらなスライドが開きます。
「テンプレートギャラリー」からは、最初から用意されているテンプレートを選択することができます。
5-2. 編集方法
基本的にはPowerPointやKeynoteと同じ操作方法です。
① 新しいページを追加したい場合は、一番左にある+で追加出来ます。

② 文字を選ぶと、上部のメニューには文字装飾に関するメニューが現れます。
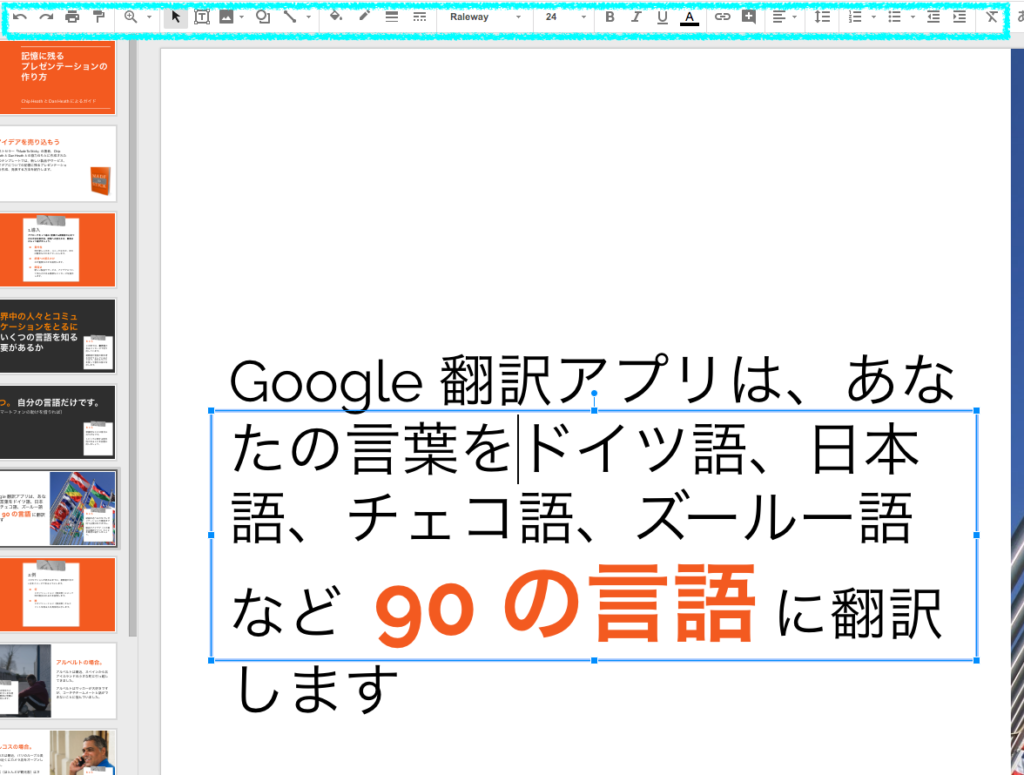
③ 画像の挿入ももちろん可能ですし、動画も挿入できるのでとても便利に使えます。
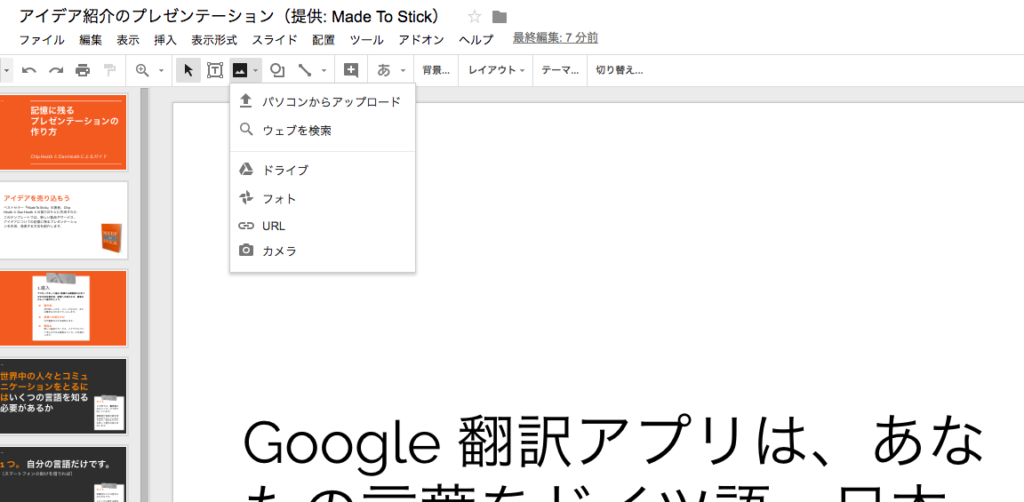
5-3. Googleスライドアニメーションを使用する
① ページの切り替え時や画像・文字に動きを付けたい場合は、上部のメニューから【挿入】を選択し、
【アニメーション】を選択します。
② 右側に出てくる【モーション】を設定して、スライドに様々な効果をつけられます。
5-4. 他の人とスライドを共有したい場合は?
新規に作成したスライドは非公開(閲覧・編集できるのは自分のみ)となっています。
他の人にスライドを見てもらいたい、編集してもらいたい場合は、右上の「共有」ボタンから共有したい相手のメールアドレスを入力し、権限(編集可能とするのか、など)を設定します。
「共有可能なリンクを取得」では、リンクを知っている人に対しての権限を設定することも可能です。
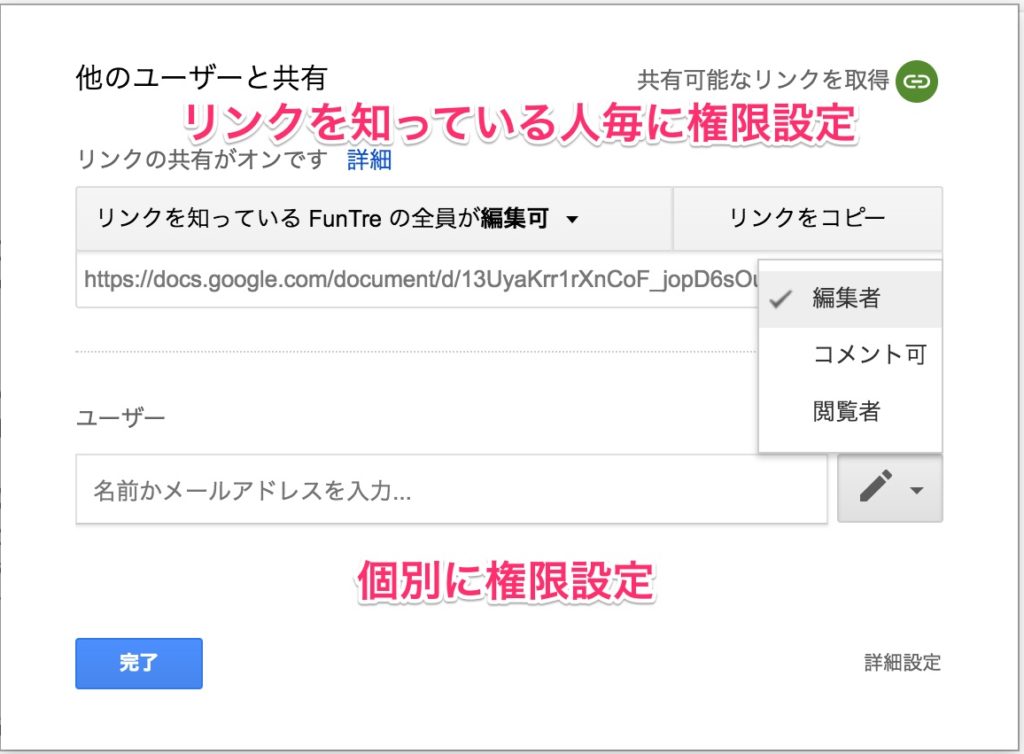
5-5. スライドに音声を追加するには?
Googleスライドにはなんと音声を追加することができます。
パソコンなどのドライブに保存されている MP3 や WAV ファイルを必要なスライド毎に挿入することができます。
詳しい追加方法はこちらになります。
① Googleスライドのメニューから【挿入】を開いて【音声】をクリック
② パソコンに保存してある音声から挿入したいファイルを選択をして【選択】をクリック
③ スライドに音声のマークと再生ボタンが表示されました。
右側の音声再生オプションで、様々な再生方法を設定することができます。
Chrome、Firefox、Safari、Microsoft Edge の.wav ファイルを使用できます。
必要がなかったら、音声のマークを削除してしまえば簡単に消去することができます。
6. まとめ
Googleスライドのメリット・デメリット、基本的な操作方法をご紹介させていただきました。
Googleスライドで作った資料をパワーポイントの変換したり、工夫をすればキーノートで編集、閲覧が可能なのがとても便利ですね!
プレゼン資料で大切なのは、「何を伝えたいか」ということ。
資料作成にばかり時間を掛けてはいられません。
だからこそ、簡単にどこででも作成できるGoogleスライドを使用して手間を掛けずに用意して、よりよいプレゼンを行いたいですね!