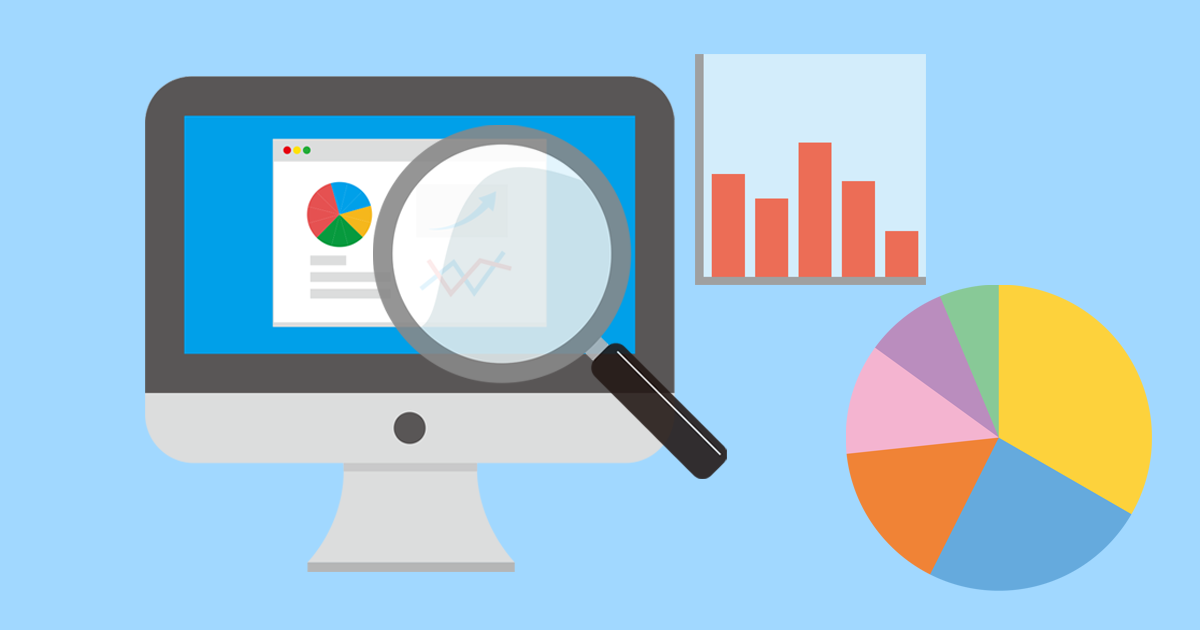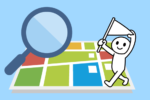2018年8月から、サーチコンソールの管理画面が新しくなりました。
このページでは、新しくなったサーチコンソールの画面の見方や、新しく追加された機能なども含め、サーチコンソールでできることを詳しく解説していきたいと思います。
サーチコンソールとは?
サーチコンソールはGoogleの公式ツールであり自分のサイトが
・どのようなキーワードで
・どのくらい表示されて
・何回クリックされたか
などがよくわかる、サイトを分析し、パフォーマンスを監視、管理できるツールになっています。
また、サーチコンソールに登録することで、Googleに自分のサイトの存在を知ってもらうことができ、検査クローラーを早く呼ぶことも可能になります。
サーチコンソールに登録しなくてもどこかのサイトからリンクされていて、Googleのクローラーさえ呼びこめれば、検索結果に表示することはできますが、それだけではサイトを最適化することはできません。
サーチコンソールに登録することであなたのサイトがGoogleにどう認識されているか分かるようになり、SEO対策を効率よく進めるきっかけになるでしょう。
サーチコンソールの登録方法はこちらをご参照ください。
サーチコンソールでできる5つのこと
サーチコソールで何ができるでしょうか?
2018年1月10日から、サーチコンソールにベータ版として、新管理画面が登場しました。
新管理画面と旧管理画面では内容を移行中ということもあり、できることが違います。
管理画面を切り替えながら、用途に合わせて上手に使っていきましょう。
こちらでは、新旧サーチコンソールで利用できる代表的な機能を5つ紹介していきます。
1. 検索パフォーマンスの確認
サーチコンソールでは、そのサイトへの訪問者の、検索パフォーマンスを調べることができます。
調べることができるのは、
・表示回数
・クリック数
・検索順位
・ウェブ検索・画像検索・動画検索のどこからユーザーが来たのか
・検索キーワード
・検索された国
・デバイス
・リッチリザルト(内容がより視覚的にわかりやすく表示されているもの)
での表示があったか
などです。
検索パフォーマンスの管理画面
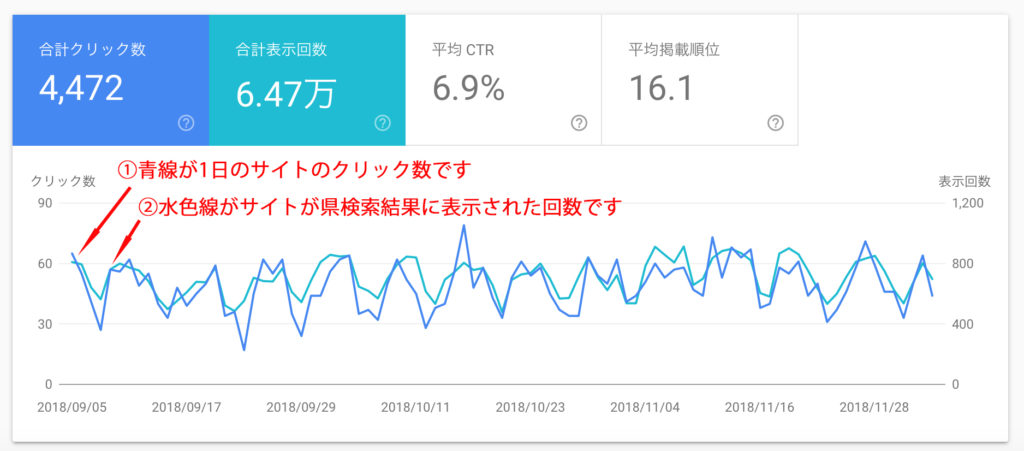
↑ 自分のサイトがいつ、どれだけ表示されて、順位はどのくらいなのか、
訪問者はどんなキーワードで検索して来ているのかが一目で分かります。
新管理画面では、検索トラフィックのデータが過去16ヶ月まで参照できるようになりました。
旧バージョンだと過去3ヶ月しか参照できなかったので、こちらは新管理画面になってより便利になりましたね。
検索クエリ
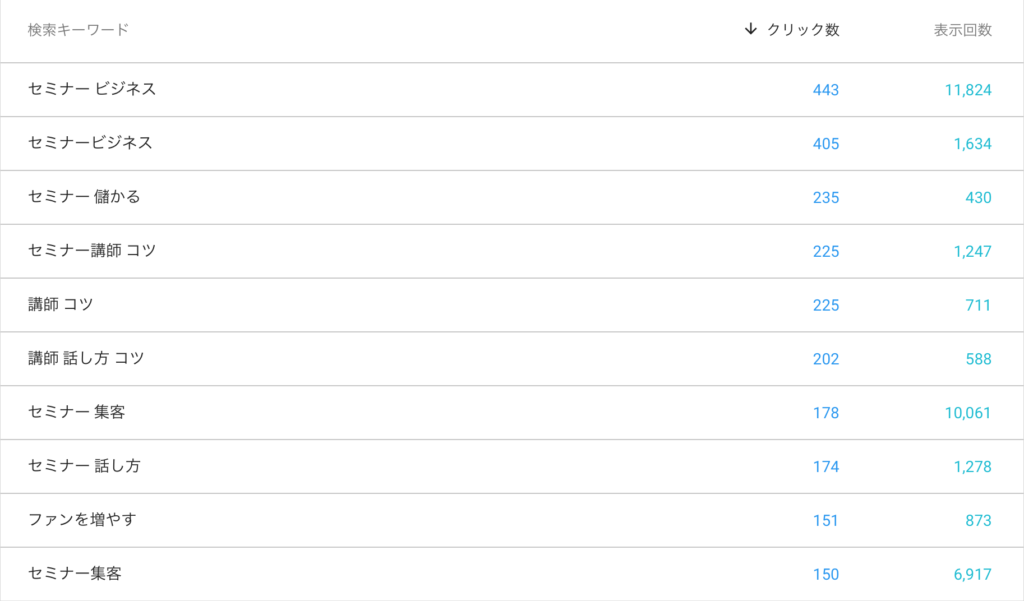
↑検索クエリでは、検索者がどのようなキーワードで自分のサイトに辿り着いているかが一目で分かります。
キーワードをクリックすると、キーワードごとの検索順位も確認することができます。
自分のサイトがどのキーワードで上位表示されているか、また、どのキーワードの順位が低いのかを確認することはSEO対策をする上でとても大切です。
2. 外部リンク内部リンクの確認
新管理画面でも外部リンク、内部リンクを一覧で確認することができます。
自分のサイトがどこからリンクされているのか、また、内部リンクが最適化されているかは、SEO対策をする上で非常に大切になります。
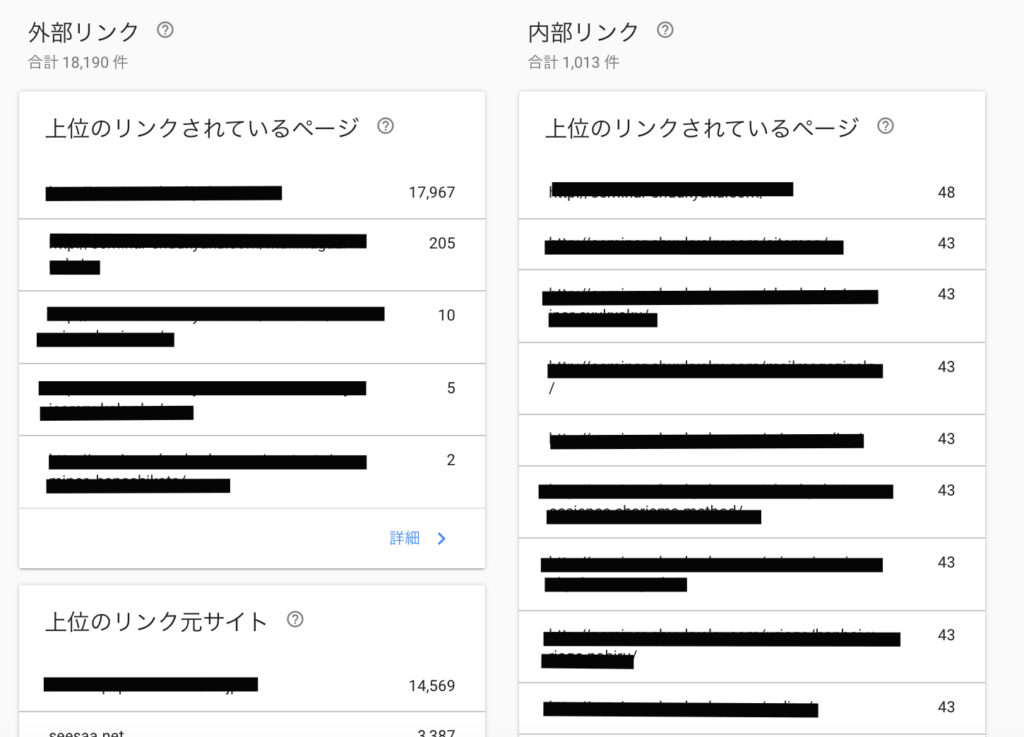
Googleの検索エンジンのクローラーは、リンクをたどりながらページを見つけて、サイトをインデックスしていきます。
内部リンクを最適化して、クローラーが巡回しやすい環境を整えましょう。
そのために重要なのはアンカーテキストです。
アンカーテキストとはこのようにテキストにリンクを付けたものです。
クローラーはリンクに記載されているテキストを元にサイトの情報を収集するので、リンク先の
一番重要なキーワードを使ってアンカーテキストを設置してあげることが内部リンクの最適化につながります。
クローラーのためだけではなく、読者のためにもアンカーテキストを使ってあげると分かりやすいですね。
3. クロールの統計情報の確認
旧管理画面では、Googleのクローラーがどれだけ訪問したか、などの統計情報を見ることができます。
クロールの統計情報で分かることは以下の3つになります。
・1日にクロールされたページ数
・1日にダウンロードされるキロバイト数
・ページのダウンロード時間
内部リンク、更新、変更頻度を改善して、より多くクロールされるサイト作りを目指しましょう。
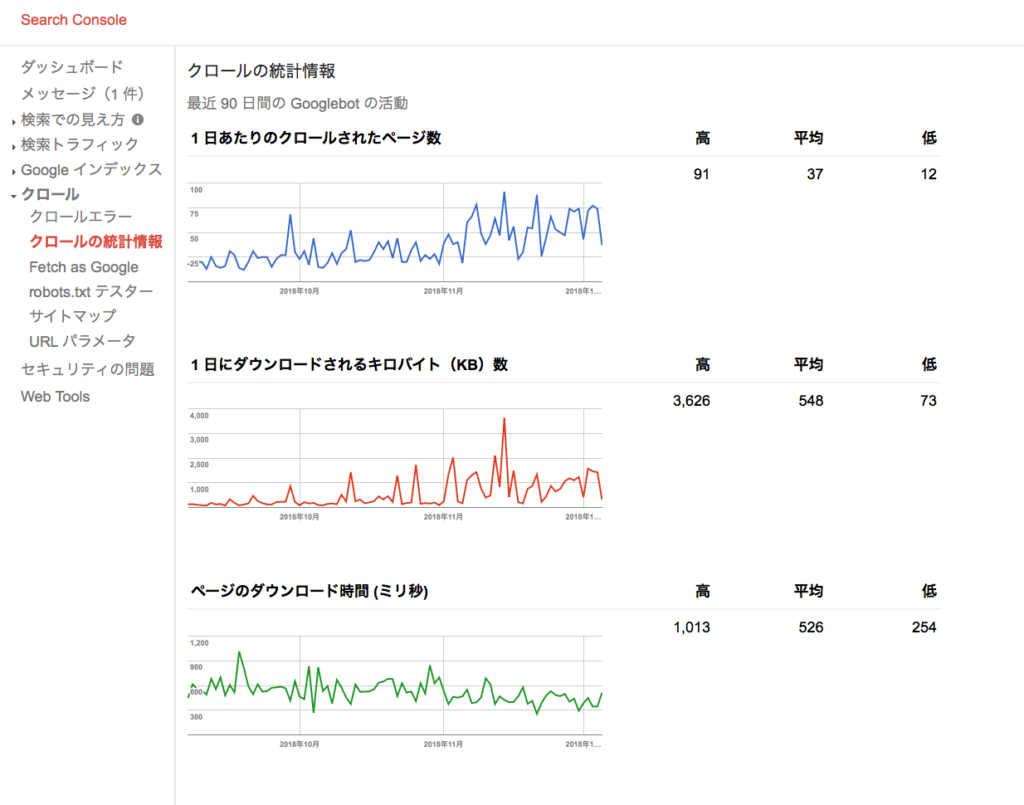
① 統計情報の見方
・青いグラフ
1日にクロールされたページ数のことです。
具体的に、何回以上という目安はありません。
サイトの品質があまりよくない場合や、更新、変更頻度が低い場合はクロールの頻度が落ちる場合があります。
その場合は、客観的に再三者の意見を聞くようにして、サイト全体の改善を心がけてください。
・赤いグラフ
1日にダウンロードされるキロバイト数のことです。
Googleのクローラーがページをクロールし、1日あたりどのくらいの量をダウンロードして行ったのか、ということを示しています。
・緑のグラフ
ページのダウンロード時間を表しています。
クローラーがダウンロードした時にかかった時間です。
※どの項目も、過去3ヶ月間のデータを見ることができます。
高、平均、低は、その期間の最高、平均、最低の数値を示しています。
② クロール頻度が低下する理由
Googleのクロール頻度が低下するのはいくつか理由があります。
・ページのHTMLが壊れている。(Googlebotがページの理解をできていない)
・なんらかの理由でサイトが重くなっている
・サイトの変更頻度がすくない
・サイトの品質が低い
③ どのような状態が理想か
新しいコンテンツを増やすと、自然とクローラーの訪問も増えますので、サイトの成長とともに、緩やかにグラフが増加していくことが望ましいです。
クロールエラーを確認して速やかに上記の点を改善していきましょう。
4. Fetch as Google
Fetch as Googleとは、Googleのクローラーを手動で呼び出すための機能です。
本来はGoogleのクローラーは自由にサイト上を移動していて、決まった頻度でサイトを巡回している訳ではありません。
しかしFetch as Googleを使うと、巡回してほしいタイミングでクローラーを呼び出すことができます。
作ったばかりのページを公開しても、すぐにGoogleにインデックスさせるのは難しいですね。
そんな時にFetch as Googleを使うと、すぐにインデックスさせることができるので、知っておくと大変便利な機能です。
サーチコンソールの旧管理画面で使うことができます。
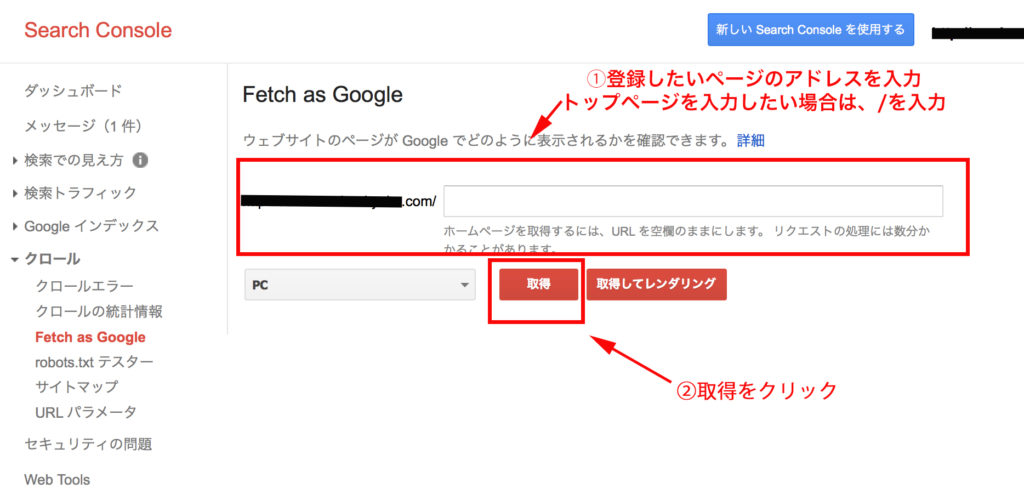
①登録したいページのアドレスを入力。
トップページを入力したい場合は/を入れてください。
②取得をクリック
これで手動でクローラーを呼び出して、サイトをインデックスさせることができました。
5. クロールエラーの確認
サーチコンソールでは、Googleのクローラーが問題なくサイトを巡回できているか確認することができます。
もし問題があれば、管理画面でエラーの状況を知ることができます。
エラーを放置してしまうと、問題があるサイトとして検索エンジンの評価が下がってしまうので、原因を追求しておくことが大切です。
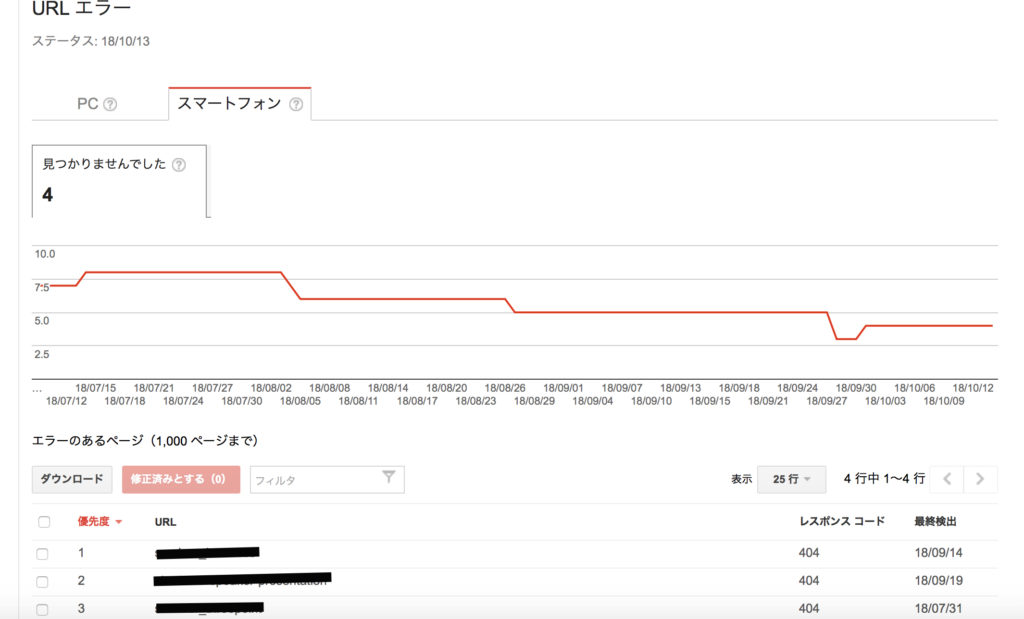
PCとスマートフォン、それぞれのエラーの状況が確認できます。
エラーが出た場合は、原因を突き止めて、しっかりとサイトの改善をしましょう。
新管理画面になって追加された機能
サーチコンソールでできる代表的なことを5つ紹介させていただきました。
他に新管理画面になって追加された機能や、さらに向上した機能はどんなものがあるでしょうか?
こちらで紹介していきます。
・管理画面がモバイルに対応されるようになった
・トラッフィックデータを過去16か月分参照可能(旧管理画面では3か月分)
・特定のページに関する詳細情報が分かるようになった
・モバイルユーザビリティ(モバイルユーザーにとっての使い勝手の評価)
が表示されるようになった。
(Googleは下記のようなモバイル表示を高評価します)
- 端末の画面サイズに合わせてページサイズが調整される。
- ボタンなどの要素同士が十分離れていてタップしやすい。
(リンク先を参照したアンカーテキストにすると、内部リンク構造の最適化にもつながりやすい) - ユーザーが水平方向にスクロールしたり画面をピンチしたり しなくてもページ全体を表示できる。
- 小さな画面でも読みやすい、拡大縮小が可能なフォント。
- ボタンなどの要素同士が十分離れていてタップしやすい。
- モバイル対応技術を駆使した、視覚デザインとモーション。
いろいろと便利な機能が追加されましたね。
現在は新管理画面に移行中のようなので、旧管理画面と使える機能が違って少し不便ですが、上手に切り替えながら便利な機能をどんどん使っていきましょう。
サーチコンソールを使ったSEOテクニック
サーチコンソールの大体の使い方はお分かりいただけたと思います。
では、実際にサーチコンソールをサイトのパフォーマンスの改善に活かすにはどうしたらいいでしょうか?
ここではサーチコンソールを使った具体的なSEOテクニックをお伝えいたします。
・検索クエリから検索者の興味関心を調べる
新管理画面の下にある、検索クエリの一覧を見てみましょう。
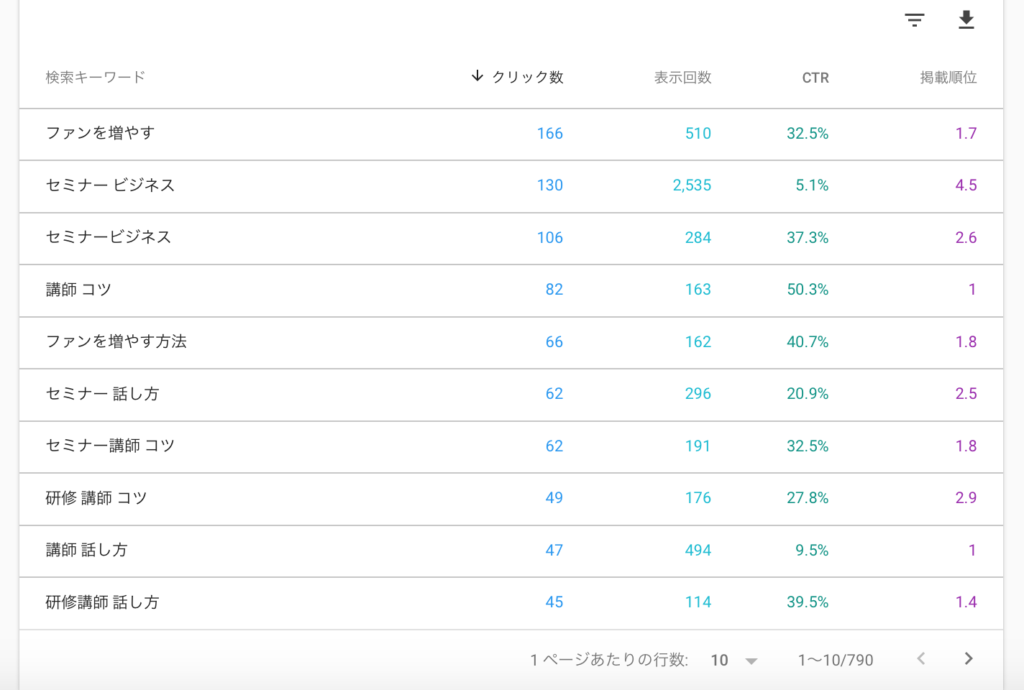
クエリとは、検索ユーザーが実際に検索してサイトにたどり着いた語句(キーワード)のことです。
クエリを見ると、自分のサイトに訪問者がどんなキーワードでたどり着いているのかが分かりますね。
クエリをよく見てみることで検索者の欲求や悩みが浮き彫りになってきます。
そこから検索者が自分のサイトに何を求めて来ているのか、自分のサイトが世の中にとってどんな役に立っているのかを推測していくことが大切です。
・ページごとにパフォーマンスを調べる
自分にサイトのページごとにSEO対策の効果を調べることができます。
下記の画像はページ単位のクリック率、表示回数、CTR (クリック率)掲載順位を一覧にしたものです。
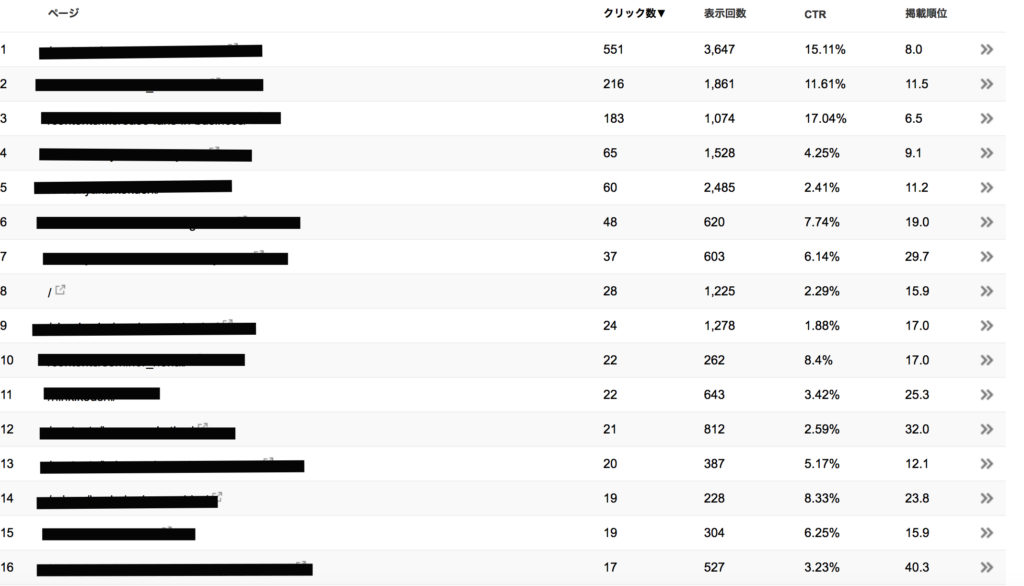
掲載順位が高いのにCTRが低いページがあるとします。
それは、ちゃんと検索結果の上位に入り、検索者の目にはあなたのサイトが見えているのに、クリックして訪問してくれてる人が少ないことを表しています。
検索結果に表示されるのは、ページのタイトルとディスクリプションなので、そのどちらか、もしくは両方が検索者にとって興味を引かないワードになっているのでしょうか。
検索結果に表示される他のサイトよりも自分の求めている情報が少ないのでは?と思われ、わざわざクリックして見る価値のないサイトだと思われているのかもしれません。
このように、クエリとページごとのパフォーマンスを見て、自分のサイトが検索者のニーズに合っているのかを常に確認していくことがサイトのSEO対策としてかなり重要になってきます。
具体的な上位表示への改善策は、まずどのページも狙ったキーワードで一度検索してみることです。
この時必ずGoogle Chromeのシークレットウィンドウで検索してください。
通常のブラウザですと、使用者の検索履歴、興味関心などの合わせて検索結果が変わってきてしまうことがあるので、検索履歴が残らないシークレットウィンドウで検索してみることをおすすめします。
そして、検索結果に表示された他のサイトのタイトルや、ディスクリプションをよく見比べて、上位表示されているサイトを参考に、自分にサイトの改善をしていきましょう。
まとめ
→ サーチコンソールの登録方法