TwitterにはQRコードを使った機能がありますが、役割や使い方についてわからない方も多いはずです。
この記事ではTwitterのQRコードの役割から、実際に作成・読み取る方法までを紹介していきます。
QRコードの作成方法や読み取り方法は画像を使って解説していきますので、手順に迷うことはないはずです。
この記事を参考にし、TwitterのQRコードを使いこなせるようになりましょう!
1. TwitterのQRコードとは?
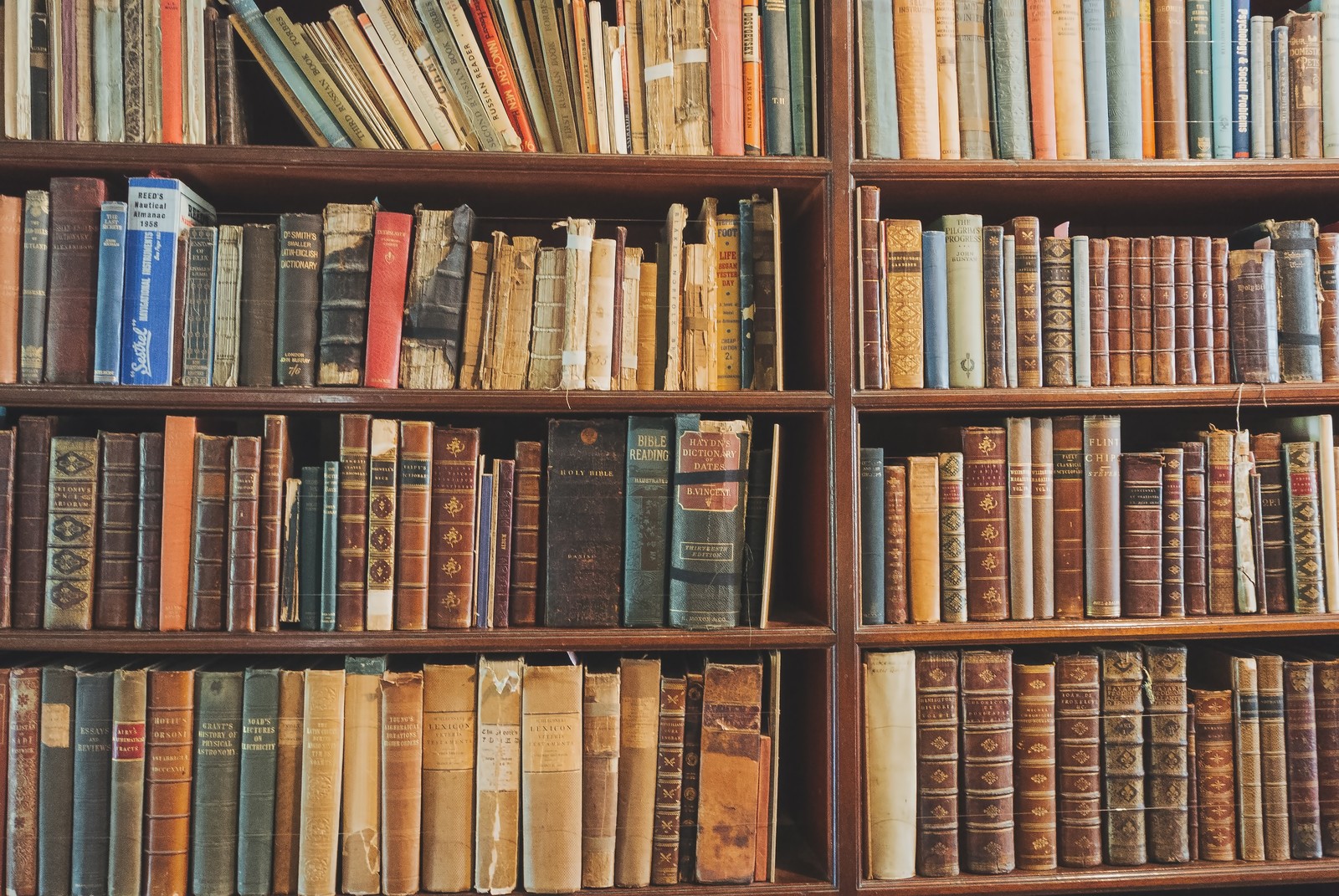
TwitterのQRコードを読み込むと、プロフィールページにアクセスできます。
実際にTwitterのQRコードを紹介すると、次のような感じです。

TwitterのQRコードを使えばわざわざ検索からアカウントを見つける必要がなく、正確かつ確実にアカウントを見つけられます。
また自分のアカウントを広めたい場合にチラシやパンフレットにQRコードを貼り付けることで、興味をもったユーザーがプロフィールにアクセスできるようになります。
フォロワーを増やす場合にも便利な機能ですので、プライベートに限らずビジネスなどで活用するのもおすすめです。
2. TwitterでQRコードを作成・表示する方法

この記事では、TwitterでQRコードを作成・表示する方法をスマホとPCの両方で紹介していきます。
お使いのデバイスに合った手順を参考にしてみてください。
2-1. アプリでQRコードを作成する手順
1.自分のアイコンをタップ
![]()
2.QRコードのボタンをタップすれば、QRコードの表示が完了
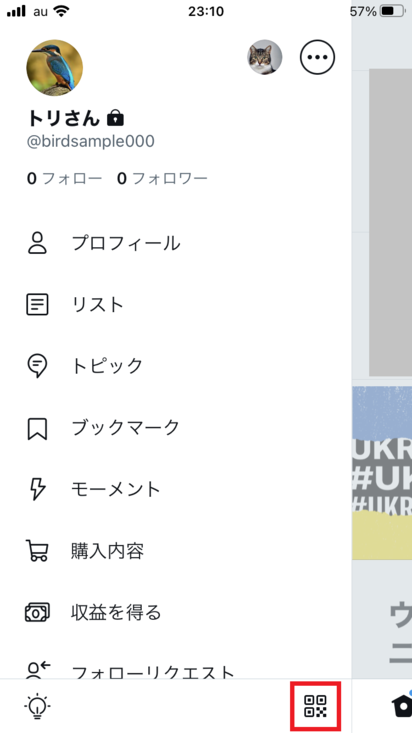
なお自分のQRコードをタップすると、背景色を切り替えられます。
用意されている色は下記の5色ですので、お好きな色を見つけてみてください。
- 青
- 緑
- オレンジ
- ピンク
- 紫
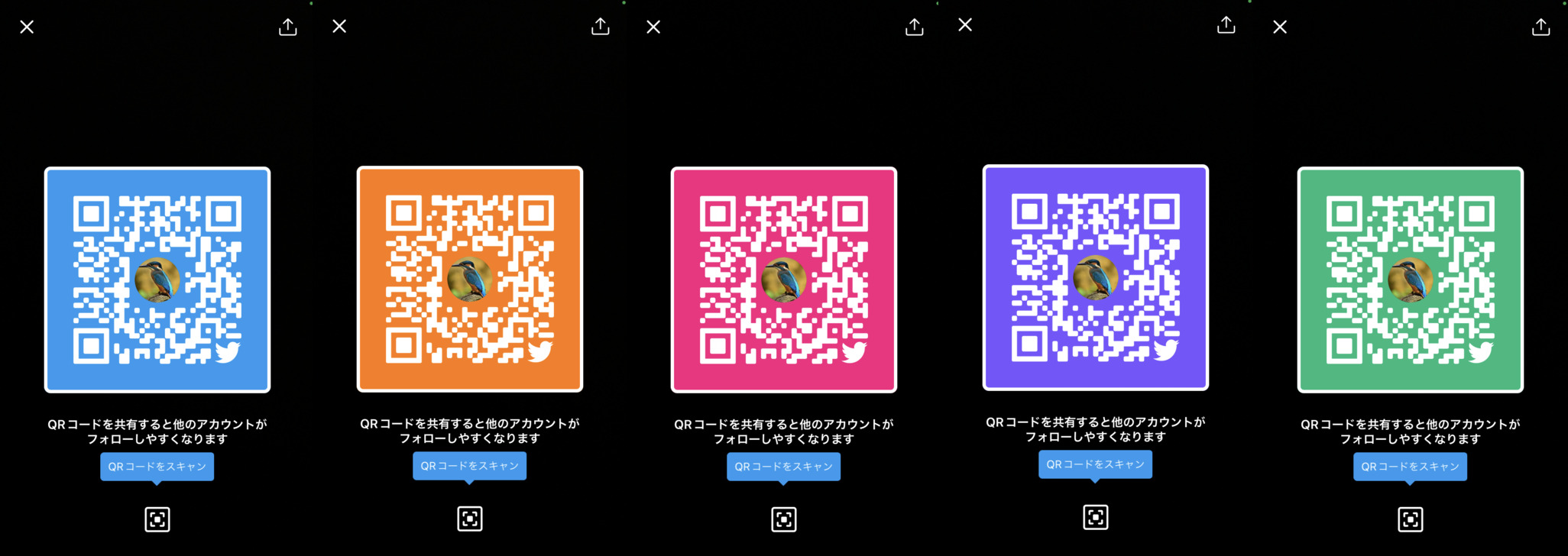
2-2. PCでQRコードを作成する手順
TwitterのQRコードをPCから作成する方法は、現状公式的な方法はありません。
したがって公式的な方法でQRコードを作成するには、スマホで作業をする必要があります。
ただしQRコード作成ソフトを使えば、公式とほとんど同じQRコードをPCから作れます。
PCからTwitterのQRコードを作成したい場合には、QRコード作成ソフトを使うのがおすすめです。
おすすめのQRコード作成ソフトは、「クルクルmanager」です。
クルクルmanagerであれば30秒ほどでQRコードを作成できますので、簡単かつスピーディーに作業を終えられます。
クルクルmanagerを使ったQRコードの作成方法を紹介していきます。
1.クルクルmanagerにアクセス
2.「URL」の欄にTwitterのプロフィールページのURLを貼り付けて、「作成」をクリック

3.お好きなダウンロード形式を選択して「ダウンロード」をクリックすれば、QRコードの作成から保存までが完了
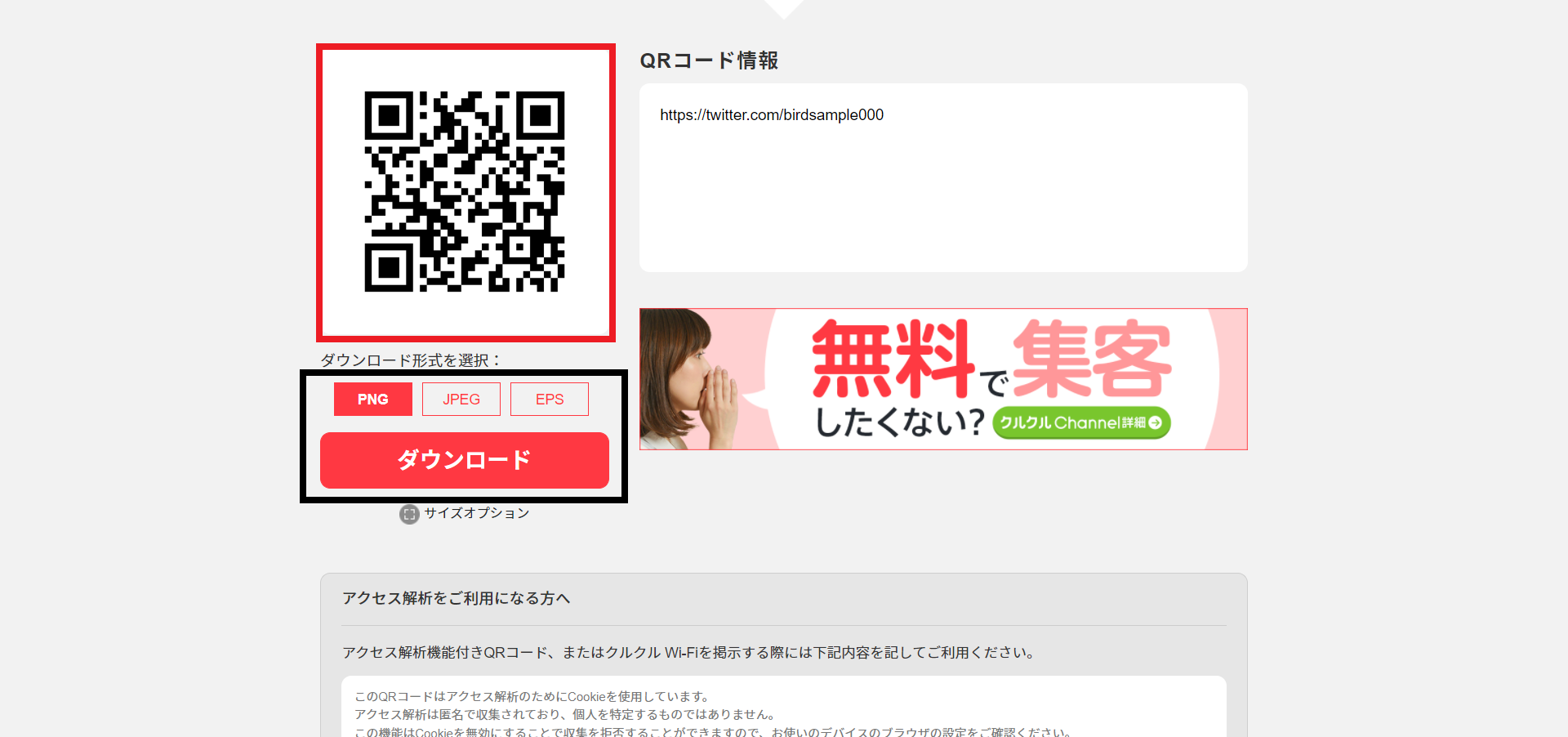
3. TwitterのQRコードを保存・共有する方法

まずはTwitterのQRコードを保存する方法を紹介していきます。
1.自分のアイコンをタップ
![]()
2.QRコードのボタンを選択
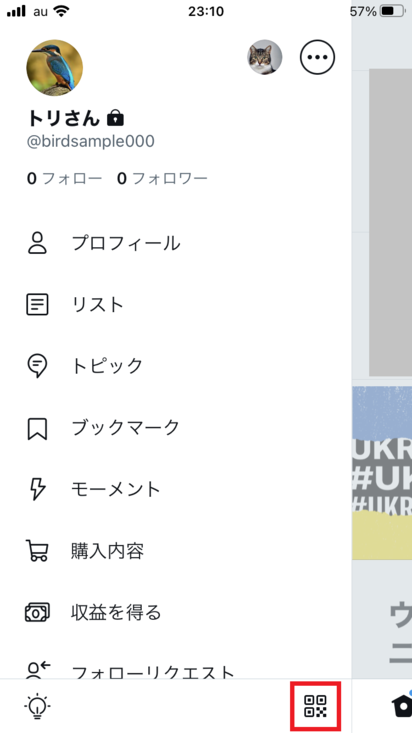
3.QRコードの右上に表示されているダウンロードボタンをタップ

4.「画像を保存」を選択すれば、QRコードの保存が完了
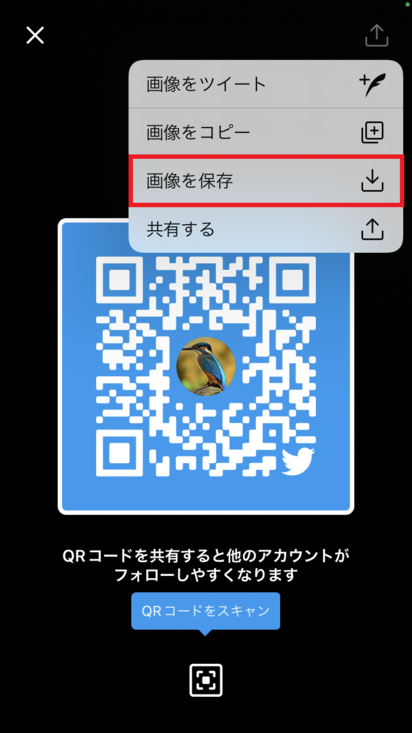
LINEなどを使って保存したQRコードを相手に送れば、間違うことなく自分のアカウントを見つけてもらえます。
また保存した画像を印刷すれば、チラシやパンフレットにTwitterのQRコードを貼り付けることも可能です。
LINEなどで相手にQRコードを送る場合には、共有機能を使えばさらに簡単にQRコードをシェアできます。
TwitterのQRコードを共有する方法も合わせて紹介していきます。
1.QRコードの右上に表示されているダウンロードボタンをタップ

2.「共有する」を選択
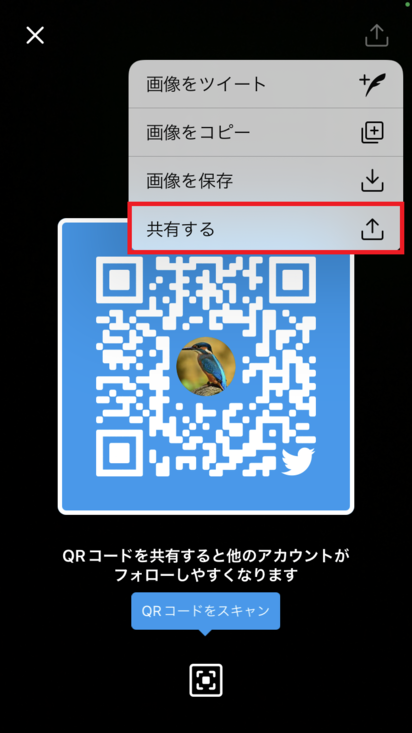
3.送信したい連絡先を選択すれば、QRコードの送信が完了
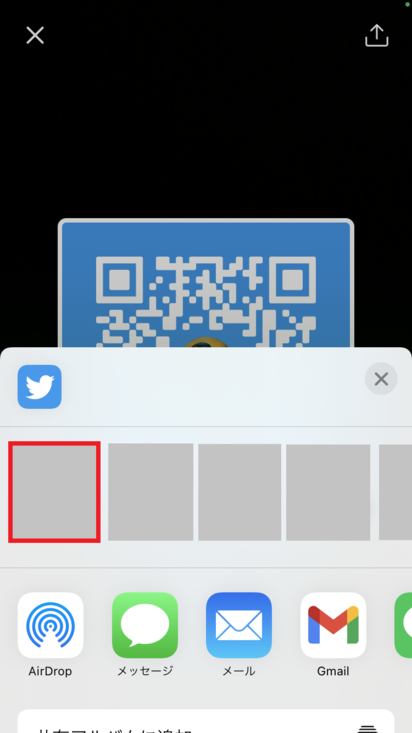
4. TwitterのQRコードの読み取り方・読み込み方

TwitterのQRコードを読み取る方法には、次の2パターンがあります。
- カメラでQRコードを読み取る方法
- 画像からQRコードを読み取る方法
それぞれの読み取り方について紹介していきます。
4-1. カメラでQRコードを読み取る方法
カメラでQRコードを読み取る方法は、近くの相手とやり取りする場合に適しています。
仲良くなった友達にTwitterのアカウントを紹介するときなどは、カメラを使ったQRコードの読み取り方法がおすすめです。
1.自分のアイコンをタップ
![]()
2.QRコードのボタンを選択
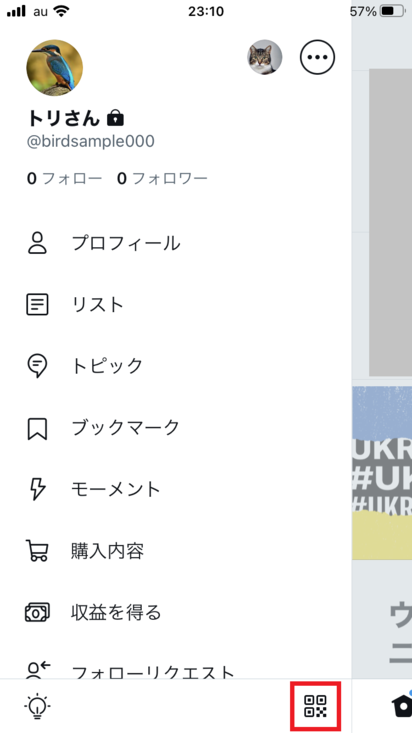
3.「QRコードをスキャン」をタップ

4.カーソルの中に読み取りたいQRコードをかざせば、QRコードの読み取りが完了

QRコードの読み取りには、相手のQRコードをかざすだけでOKです。
カーソルを相手のQRコードに合わせれば、自動で相手のプロフィールページが開きます。
4-2. 画像からQRコードを読み取る方法
画像からQRコードを読み取る方法は、遠くの相手とやり取りする場合に適しています。
近くにいない相手からTwitterのアカウントを教えてもらいたい場合には、画像を使った読み取り方法がおすすめです。
1.自分のアイコンをタップ
![]()
2.QRコードのボタンを選択
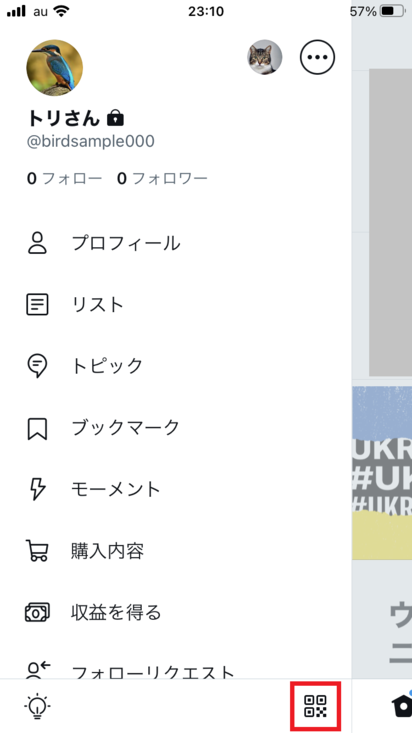
3.「QRコードをスキャン」をタップ

4.画面右上にあるアルバムボタンをタップ

5.読み込みたい画像を選択すれば、QRコードの読み取りが完了
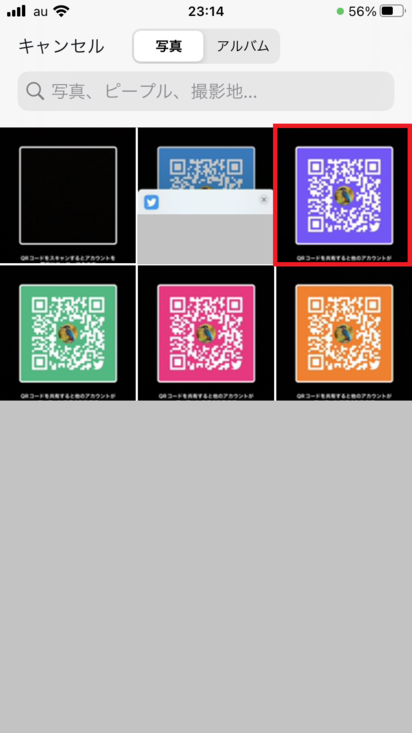
5. TwitterのQRコードを無効にする方法

「アカウントを変えた」「アカウントを閉鎖した」などの理由から、TwitterのQRコードを無効にしたい場合もあるはずです。
TwitterのQRコードを無効にするには、ユーザー名を変更すればQRコードが無効化されます。
Twitterのユーザー名とは、アカウント名の下に表示されている文字列のことです。
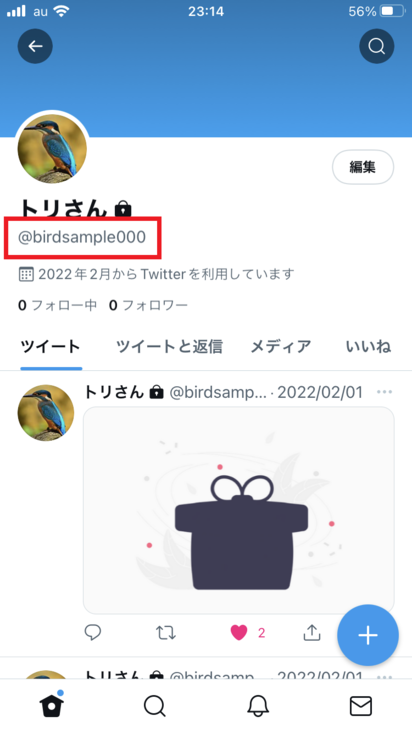
アカウント名やプロフィール画像を変更しても、TwitterのQRコードは正常に動作します。
QRコードを無効にできるのはユーザー名の変更だけですので、間違えないように注意しましょう。
6. TwitterのQRコードに関する質問

ここからは、TwitterのQRコードに関する質問にお答えしていきます。
紹介する内容は次の2つです。
- TwitterのQRコードは白黒にできる?
- TwitterのQRコードが送られてきたらどうすればいいの?
興味のある内容がありましたら、ぜひチェックしてみてください。
6-1. TwitterのQRコードは白黒にできる?
結論からお伝えすると、Twitterの公式的な方法でQRコードを作成した場合白黒にはできません。
QRコードの作成方法でもお伝えしたように、TwitterのQRコードには次の背景色しかないです。
- 青
- 緑
- オレンジ
- ピンク
- 紫
上記の中に白黒はありませんので、公式的なQRコードの作成方法では白黒のQRコードは作成できないと把握しておきましょう。
ただしQRコード作成ソフトを使った方法であれば、白黒のQRコードを作成することは可能です。
TwitterのQRコードを白黒で作成したい場合には、クルクルmanagerを使うのがおすすめです。
クルクルmanagerを使った方法であれば、公式的な方法とほとんど同じ機能で白黒のQRコードを作成できます。
実際の作業手順はPCでQRコードを作成する手順で紹介していますので、ぜひ参考にしてみてください。
6-2. TwitterのQRコードを送られてきたらどうすればいいの?
TwitterのQRコードが送られてきた場合、TwitterのQRコードリーダーで読み込めばOKです。
フォローしたい相手であればそのままフォローすればいいですし、フォローしたくない相手であればフォローする必要はありません。
TwitterのQRコードを読み込む方法はTwitterのQRコードの読み取り方・読み込み方で紹介していますので、QRコードの読み込み方がわからない場合には参考にしてみてください。
7. TwitterのQRコードを読み取れない場合の対処方法

TwitterのQRコードをうまく読み取れない場合もあるかと思います。
TwitterのQRコードを読み込めない場合の対処方法を紹介していきますので、それぞれの対処方法を順番に試してみてください。
7-1. 画質の良いQRコードを用意する
QRコードの画質が悪い場合には、うまくQRコードを読み取れない場合があります。
例えばTwitterのQRコードを画面越しで撮影した場合には、QRコードの画質が悪くなりがちです。
この記事で紹介したQRコードの保存方法であれば、きれいな画質でQRコードを保存できます。
画質が問題でQRコードを読み込めないと思った場合には、相手にTwitterの公式的な方法でQRコードを保存してもらうように頼んでみましょう。
7-2. 別のQRコードリーダーを使う
TwitterのQRコードリーダーは、まれにうまく読み込めない場合があります。
Twitterで作成したQRコードは一般的なQRコードリーダーでも読み込めますので、別のQRコードリーダーで読み込んでみるのもおすすめです。
画質がきれいにも関わらずQRコードを読み込めない場合には、別のQRコードリーダーを使ってみるといいでしょう。
7-3. 有効なQRコードかを確認する
TwitterのQRコードを無効にする方法でもお伝えしたように、Twitterのユーザー名を変更するとQRコードは機能しなくなります。
このことから相手がQRコードを送った後にユーザー名を変更した場合には、QRコードを読み込むことはできません。
またチラシやパンフレットに記載されているQRコードが機能しない場合には、相手のユーザー名が変更されている可能性が高いです。
何度QRコードを読み込んでもエラーが出る場合には、再度相手に連絡をして有効なQRコードを送ってもらうように頼みましょう。
8. まとめ

この記事では、TwitterのQRコードについて紹介してきました。
相手のアカウントを探す時に検索を使っていては、なかなかアカウントが見つからず時間を無駄にしてしまいます。
QRコードを使えば瞬時に相手のアカウントにアクセスできますので、フォローしたいアカウントがある場合にはQRコードを使ってみてください。










