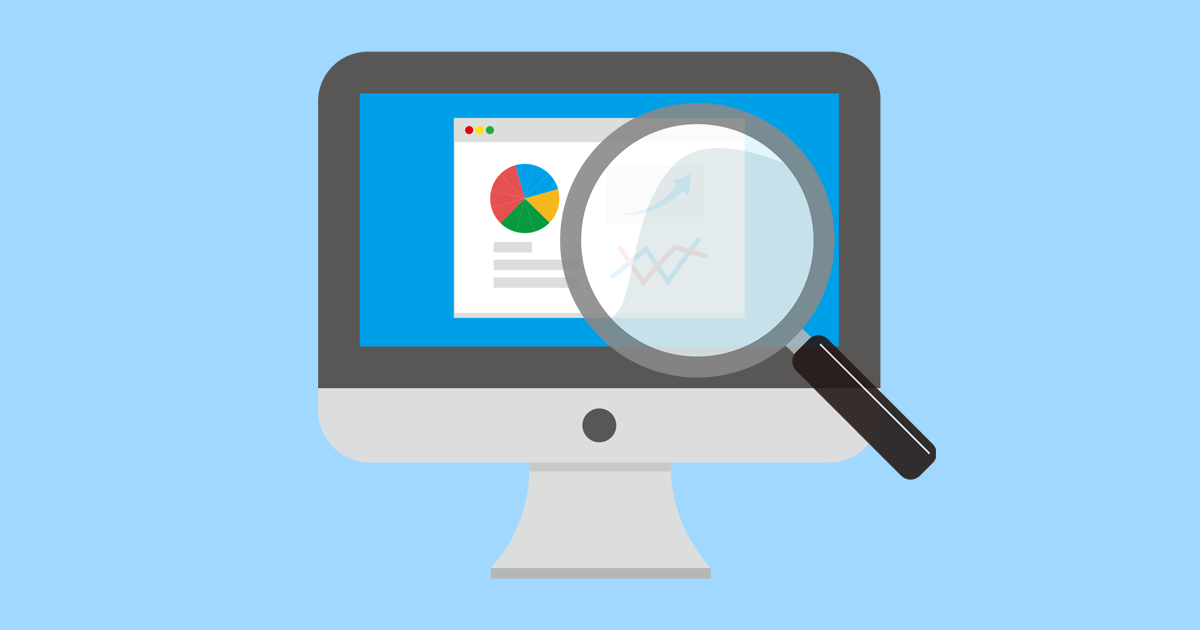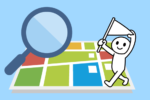WEBサイトを作成しても、どこか別のサイトからリンクされなければ、いつまで経っても検索結果に表示することはできません。
サイトをGoogleに登録して検索結果に表示させるためには、サーチコンソール(Search Console)にサイトの存在を知らせてあげる必要があります。
サーチコンソールはGoogleの公式ツールであり、誰でも無料で使うことができます。
検索結果にサイトを表示させるだけではなく、サイトのパフォーマンスを監視、管理することもできるとても便利なツールです。
このページでは、あなたのWEBサイトをサーチコンソール に登録する方法について詳しくお伝えしていきます。
サーチコンソールでできること
サーチコンソールは、WEBサイトの存在をGoogleに教えるだけではなく、訪問者がWEBサイトに来る前の情報が詳細にわかるようになるツールです。
同じようなサイトへのアクセス解析ツールとしてGoogleアナリティクスがありますが、アナリティクスは、サイトに来たユーザーが、
・どこから来て
・どのページを好んで見て
・どのくらい滞在したのか
という情報を知ることができるツールです。
対して、サーチコンソールは、自分のサイトが
・どのようなキーワードで
・どのくらい表示されて
・何回クリックされたか
などがよくわかるツールになっています。
この2つのツールを使いこなすことで、あなたのWEBサイトのアクセス状況が丸分かりになり、SEO対策からサイト改善にまで役立てることができます。
サーチコンソールへの登録方法はどうしたらいいのでしょう?
これからサーチコンソールへの登録方法を詳しく解説していきます。
1. サーチコンソールへアクセス
サーチコンソールへ登録するには、管理者として登録したいGoogleアカウントにログインした状態で、サーチコンソールの利用開始手続きをします。
こちらの「今すぐ開始」をクリックして進んでください。
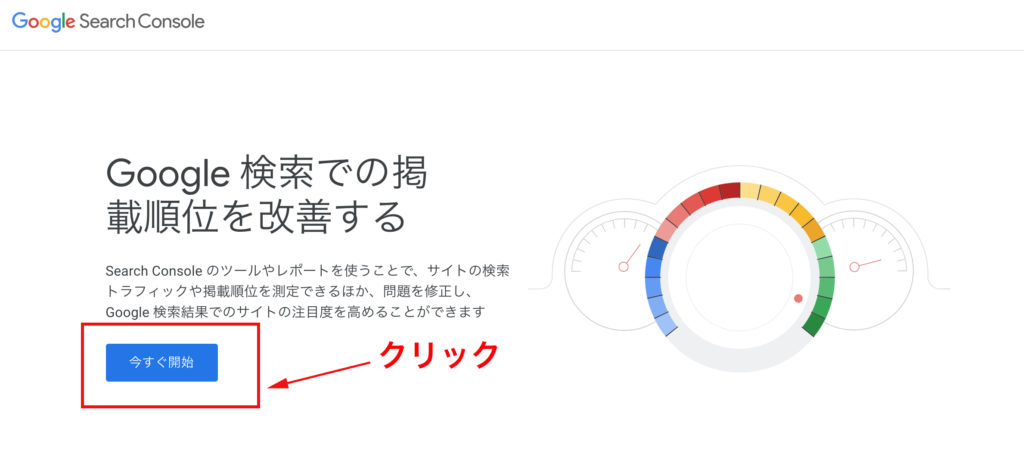
2. サイトのURLを入力
サイトURLに、アクセス解析をしたいサイトのURLを入力してください。
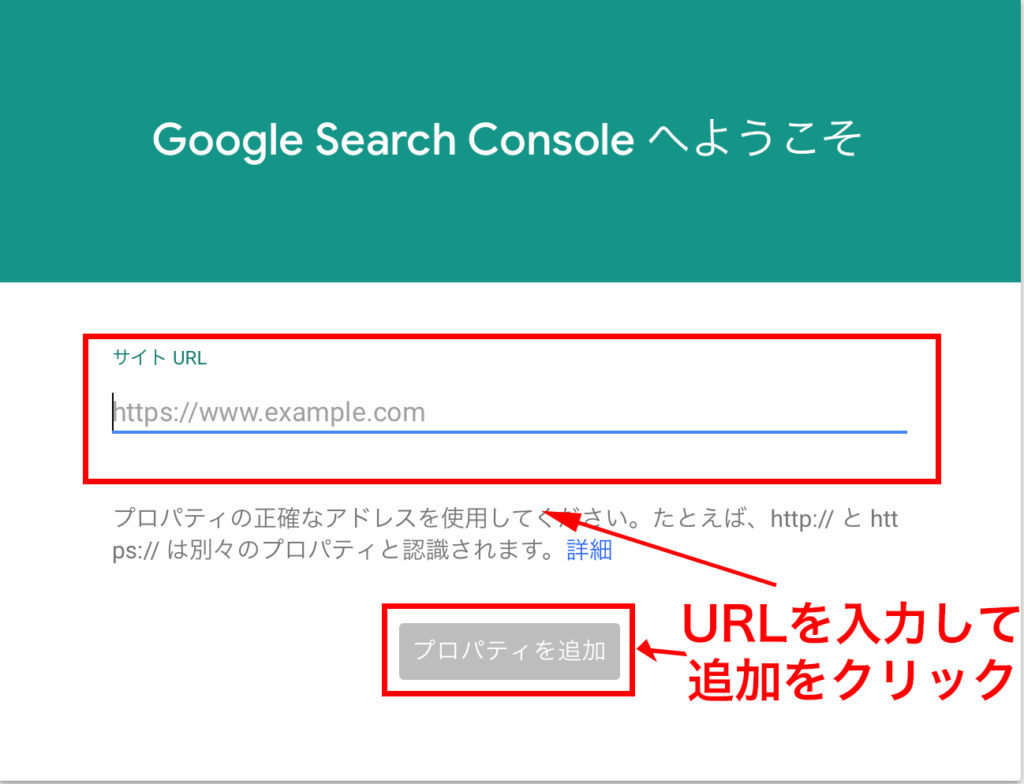
サイトの所有を証明するために、登録したいサイトにタグやコードを埋め込んでいきます。
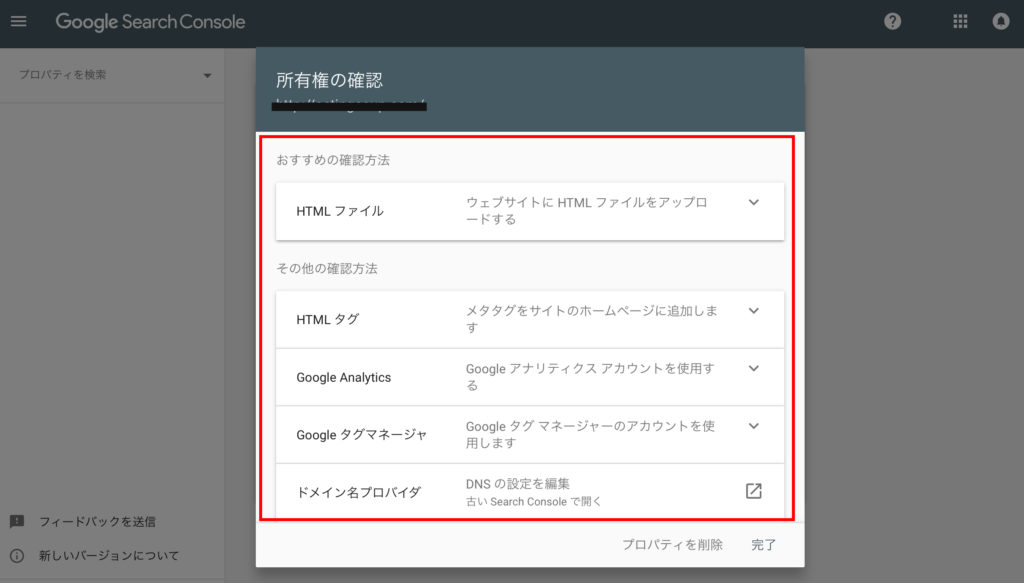
3. ウェブサイトに HTMLファイルをアップロードする
おすすめの確認方法は、HTMLファイルをご自分のWEBサイトアップロードする方法です。
①HTMLファイルをダウンロードする
②サイトに設置したら、「確認」をクリック

サイトへのアップロード方法も、詳しくお伝えいたします。
・Windowsの場合のHTMLファイルのアップロード方法
サイトにアップロードするには、FTPソフトを使います。
Windowsだとよく使われるのがFFFTPというソフトです。
使ったことがないという方はこちらからダウンロードしてください。
FFFTP
FFFTPソフトを使ってサイトをアップロードしたサーバーにアクセスをするとこんな画面が表示されます。
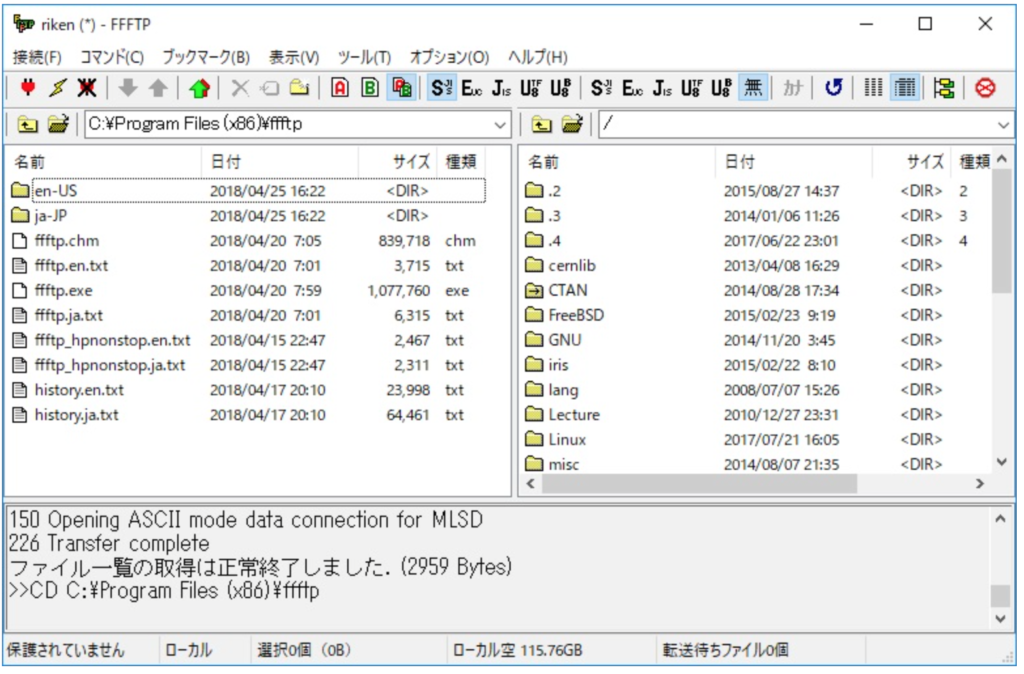
出典: 窓の杜
左側が自分のPC、右側がサイトをアップロードしたサーバーです。
(接続先のアドレス、パスワード等は、お使いのサーバー情報からご確認ください)
①右側のアップロードしたフォルダから「public.html」を開く
②先ほどダウンロードしたファイルを「public.html」 の中にアップロード
これで所有権の確認ができます。
・Macの場合のHTMLファイルのアップロード方法
Macの場合のHTMLファイルのアップロードには、FileZillaが使いやすいのでおすすめです。
FileZilla
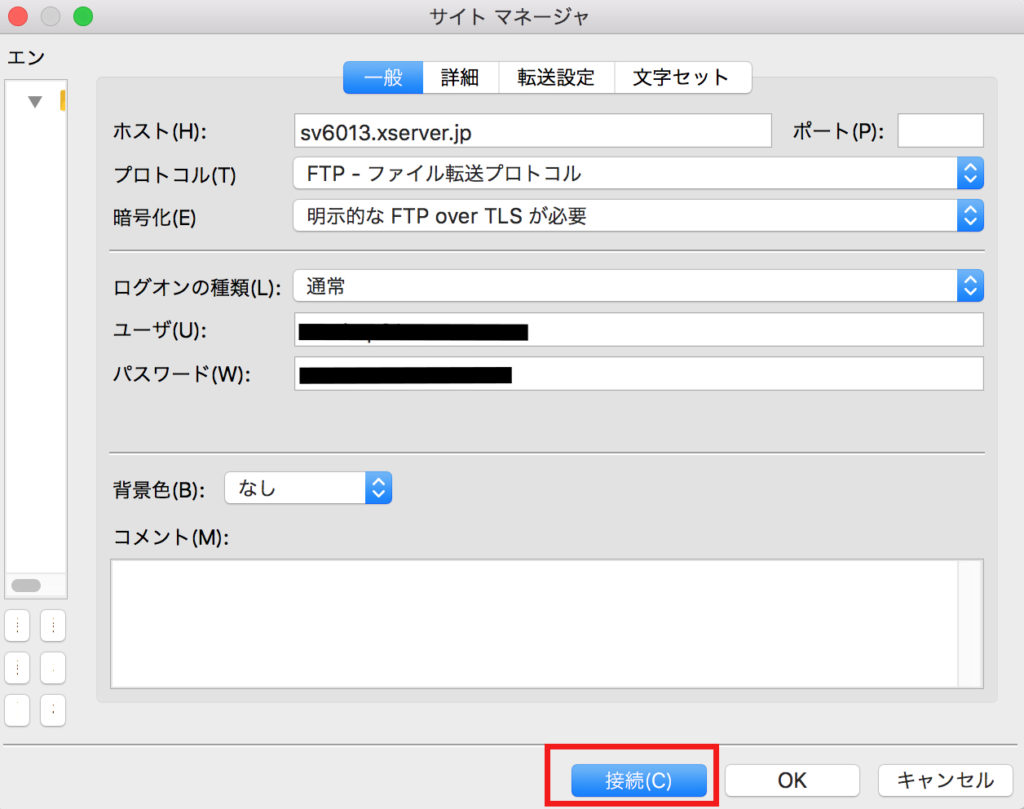
サイトマネージャーに接続先のサーバーのユーザー名とパスワードを
入力して接続を押してください。
(接続先のアドレス、パスワード等は、お使いのサーバー情報からご確認ください)
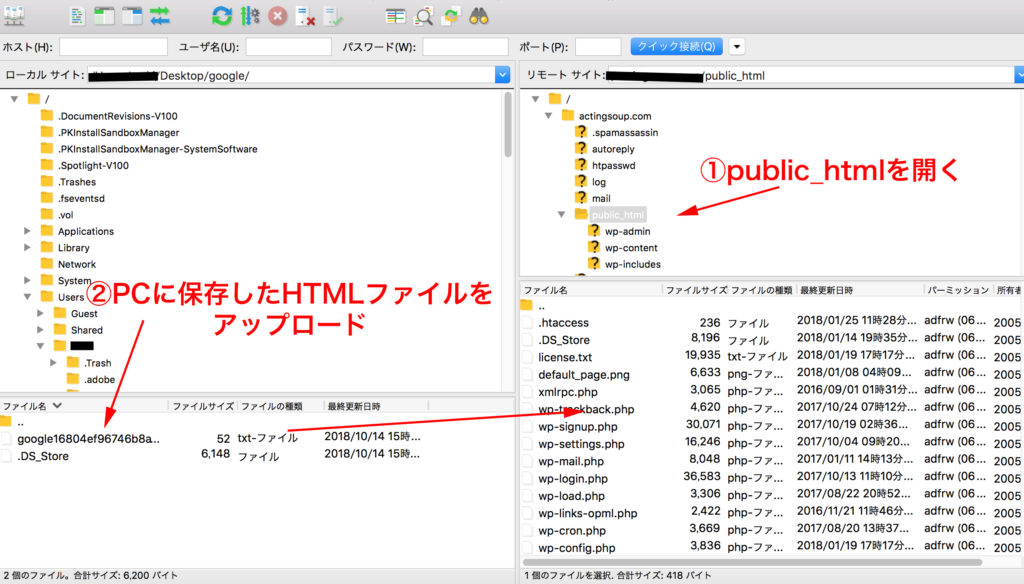
①「public.html」というフォルダを開く
②先ほどダウンロードしたファイルを「public.html」 の中にアップロード
これで所有権の確認はOKです。
4. メタタグをサイトに貼り付けて確認する
もう1つ、メタタグをサイトに設置して所有権を確認する方法をお伝えいたします。
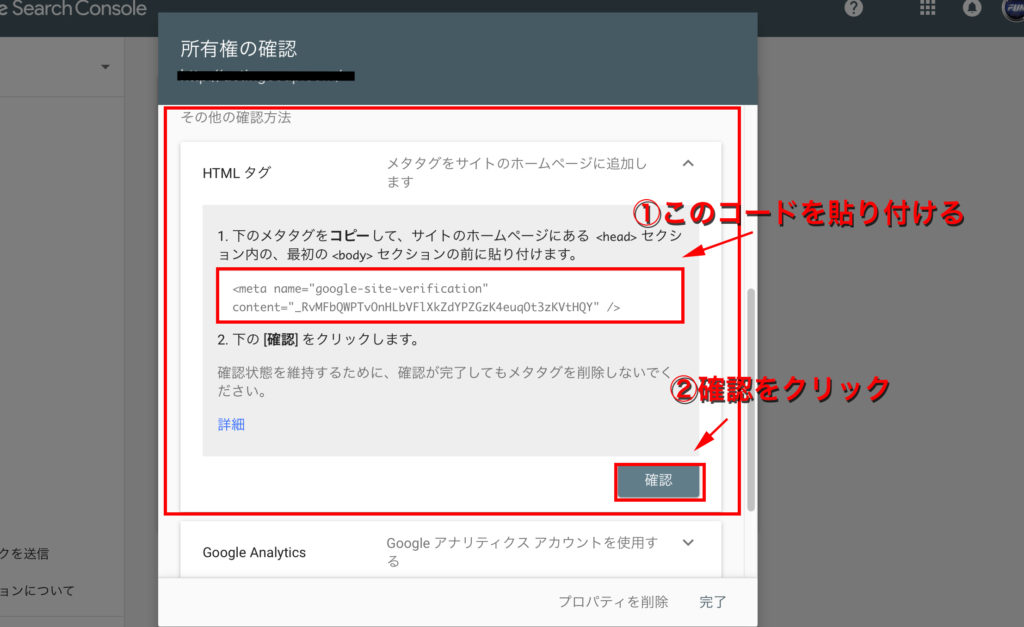
HTMLタグをクリックして、表示されたタグをWEBサイトの<head>セクション内の、最初の<body>セクションの前に貼り付けてください。
WordPressで作ったサイトなどは、この方法を使うと便利です。
①Wordpressのテーマの編集から、ヘッダーのテンプレートを開く(header.php)
②<body>の前の<head>の中にGoogleのタグを入れる
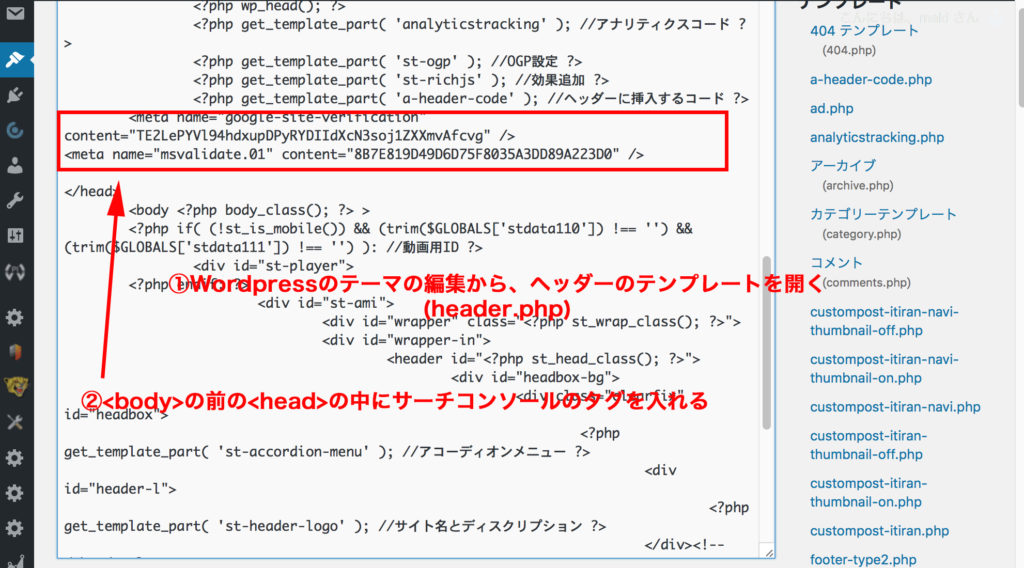
以上でサイトの確認が完了です。
すると、サーチコンソールの管理画面でサイトの所有が確認され、管理画面が表示できるようになります。
確認できない場合はタグを貼る位置が間違っていることが多いので、再度よく確認してみてください。
きちんとタグが設置できていない場合は、サーチコンソールの所有権の確認にエラーが出ます。
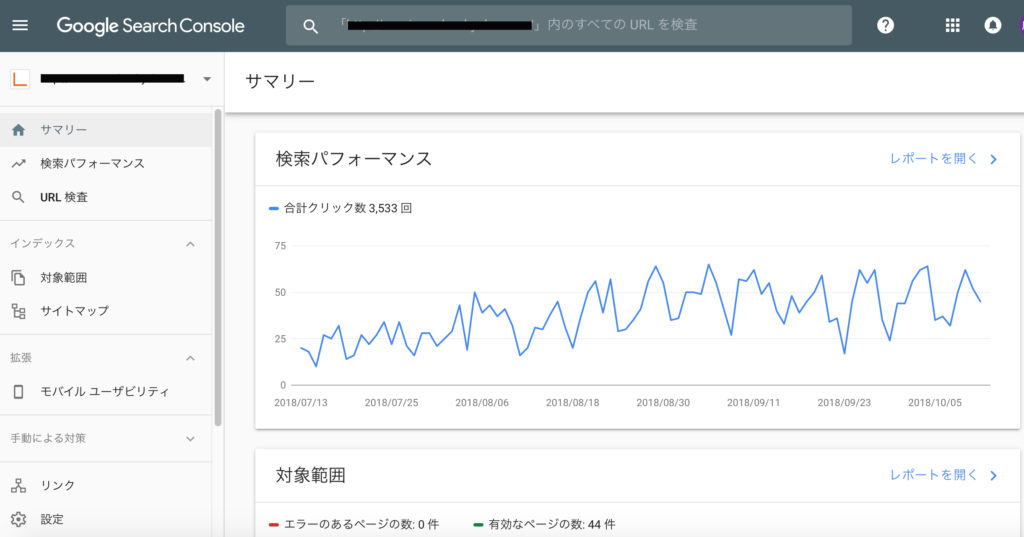
5. サイトマップを登録する
サーチコンソールでサイトの所有が確認できたら、次にサイトマップを登録しましょう。
サイトマップとは、サイト内のページを分かりやすく一覧にしたものです。
サイトマップには、HTMLサイトマップ、XMLサイトマップの2種類があります。
どちらもWEBサイトにとって、目次の役割を果たします。
サイトマップには非常に重要な役割があり、内部SEOの向上にも関わってきます。
サイトマップをしっかりと設置することで、新しく公開されたページのインデックスが格段に早くなりますし、検索エンジンのクルーラーの巡回頻度や回遊性も大きく変わってきます。
サイトのSEO内部対策を進める上で、サイトマップをきちんとサーチコンソールに登録することはとても重要になるので、しっかりと完了させておきましょう。
ここでは、登録するサイトがWordPressの場合のサイトマップの登録方法をご案内します。
・WordPressを使用している場合
①「Google XML Sitemaps」というプラグインをダウンロードして有効にする。
②プラグインの一覧から、サイトマップのアドレスを探し、コピーする。
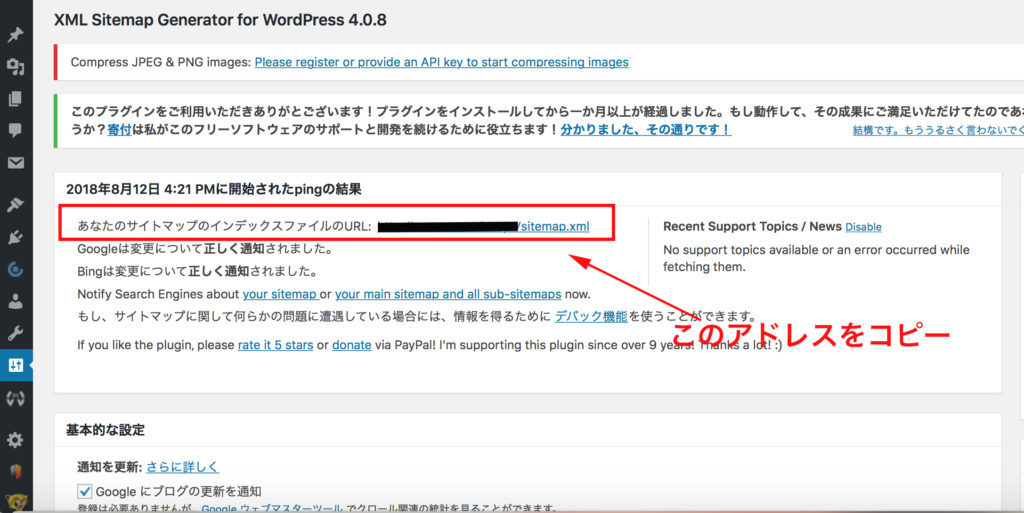
サーチコンソールの管理画面の左側のメニューから
サイトマップを開く。
さっきコピーしたサイトマップのURLを入力して送信。
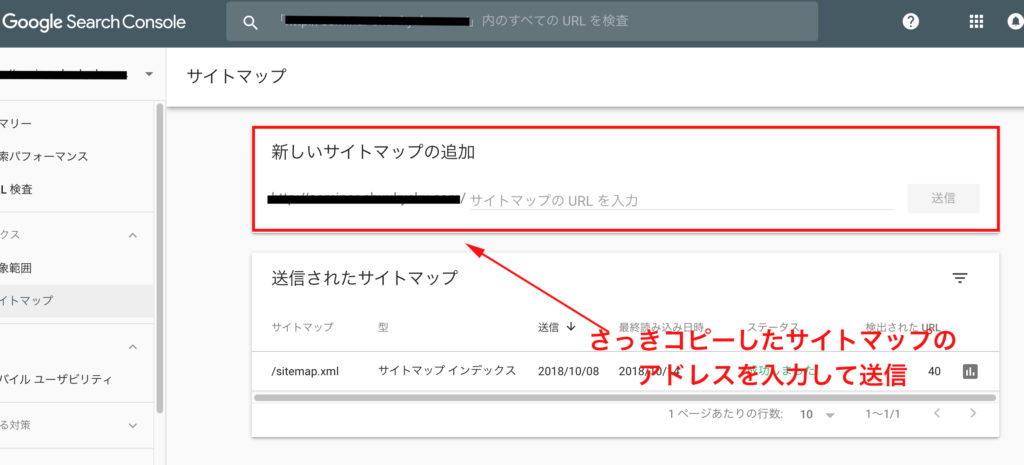
※画像はサーチコンソールの新管理画面です。
「アイテムを送信しました」と表示されれば完了です。
サイトマップの所有が無事に確認できると、ステータスに「成功しました」と表示されます。
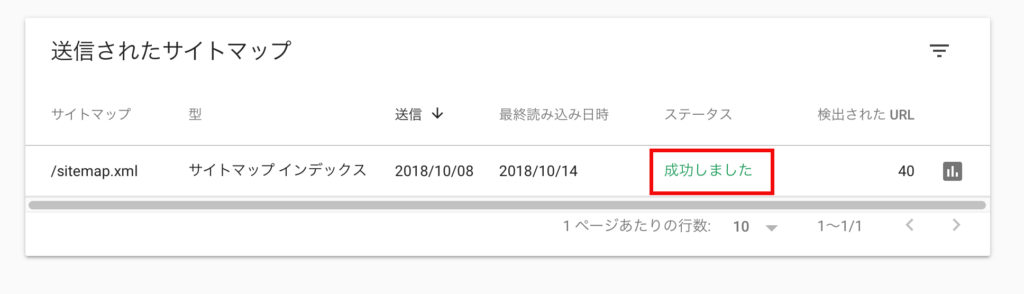
WordPressのサイトマップの作成方法についてご案内しましたが、
普通のWEBサイトの場合のXMLサイトマップ(sitemap.xml)の作成方法についてはこちらで詳しくお伝えいたします。(作成次第リンクいたします)
まとめ
サイトへの訪問者を伸ばすには、自分のサイトがどのように検索結果に表示されて、どのようなキーワードで検索されているか知ることは非常に大切です。
サーチコンソールを活用して、あなたのサイトの課題を分析したり、新しく作ったページのインデックスを促進したり、クロールのエラーがないか確認し、サイトの訪問者数を伸ばすために活用してください。
また、サーチコンソールは同じく無料で使えるGoogleアナリティクスと連携して使用することで、さらなるアクセス解析に役立ちます。
ぜひ、この便利なツールを使いこなして、サイトの改善やSEO対策に役立ててくださいね。
サーチコンソールの管理画面の見方やできることについてはこちらをご覧ください。
サーチコンソールでできること