メモアプリの中でも、世界中で高い人気を誇るのが「Evernote」(エバーノート)です。
さまざまなシーンで使いやすいEvernoteは、長く人々に愛されてきました。
長い間、多くのユーザーに愛され続けるためには、常にアプリを最新の状態で維持し続けることはもちろんですが、機能や利便性の良さにも定評があることが伺えます。
今回は、ユーザーに愛され続けるEvernoteの使い方や、活用方法についてご紹介します。
1. Evernoteとは
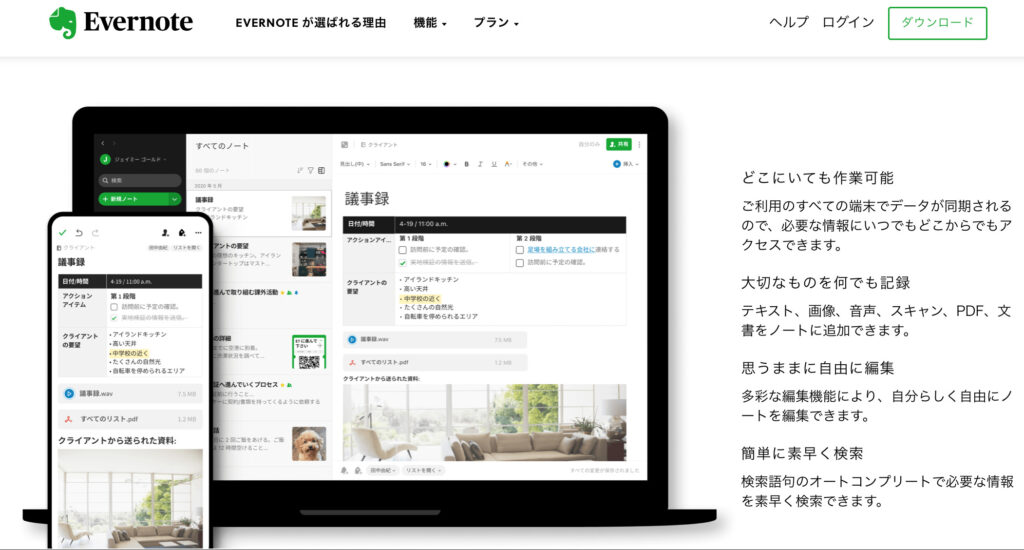
Evernoteは、無料で使える「メモアプリ」です。世界規模で使われているEvernoteは、使用するユーザーが2億人を越えるとも言われ、使いやすさや機能面においても評価されていることが分かります。
これだけのユーザーに愛されるのには、メモをとること以外に便利な機能が備わっていることは言うまでもありませんが、データを保存したり分類したり、自分好みにノートを作れることが一番の人気とも言えます。
2. 初心者でも分かるEvernoteの4つの使い方
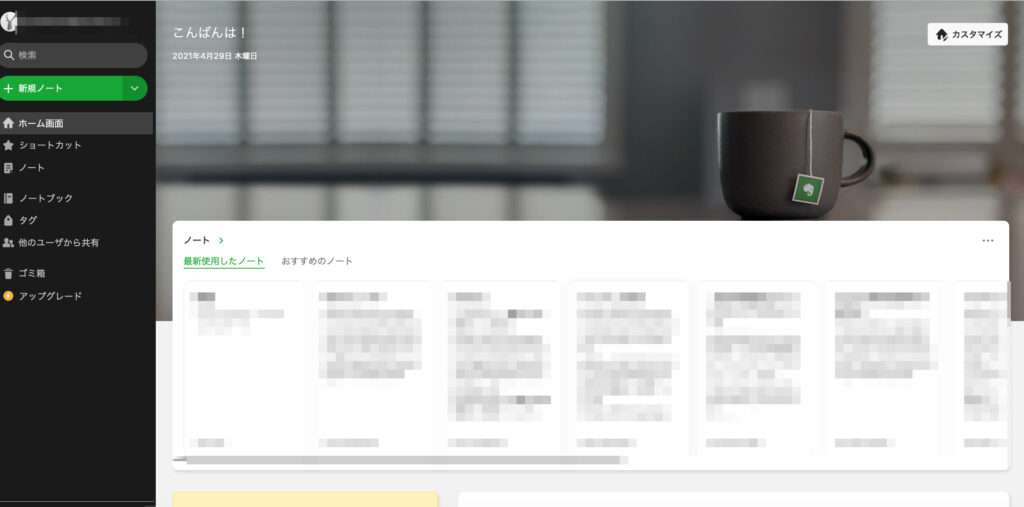
Evernoteには多くの機能があります。どれも使いやすい機能ですが「多すぎて分かりにくい」という意見もあります。
そこでまず覚えてほしい、分かりやすく使いやすい「4つの使い方」をご紹介します。
2-1. ノートとして使える
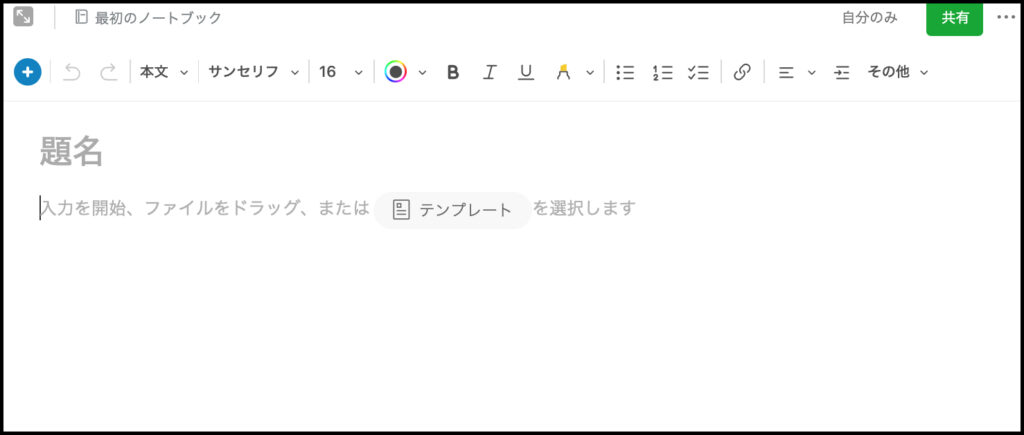
最もシンプルな使い方がノートとして使うことです。
Evernoteは、メモをとりテキストとして保存をするだけでなく、PDFや動画や音声も保存することができます。
資料や情報をEvernoteにまとめることができるので、あとで見直す時や資料を探す時も時間を割くことはありません。
2-2. Webクリッパー
Evernoteには「Webクリッパー」と呼ばれる拡張機能があります。
これは、WEB上で気になったサイトやコンテンツをノートの中に保存することができる機能です。
通常、私たちはWEB上で気になるサイトやコンテンツを「お気に入り」としてURLを保存しておきます。こうすることで、いつでも読み返すことができたり、SNSの投稿時に利用することができます。
しかし、情報元がサイトを削除してしまった場合「あとで読み返す」ということができなくなります。
Webクリッパーは、ボタン1つWEBサイトやコンテンツを保存することができます。さらには、注釈を入れたり、情報の共有、一部を切り取ったりすることができます。
使い方は簡単です。
① Webクリッパーの拡張機能をダウンロードしてインストールします。
② ブラウザのアドレスバーの横にEvernoteの緑の象のマークが表示されます。
③ そのアイコンをクリックして、Evernoteにログインし、自分のアカウントと結び付けてください。
2-3.一括管理
保存ができるのはテキストだけなく、さまざまなものを保存することができます。
・PDF
・静止画・動画
・音声
・他のアプリで作成したファイル
いずれかを一つ、二つ保存することができるメモアプリはあっても、全てを保存することができるのはEvernoteだけです。
紙資料や書籍、データに画像といったように、さまざまな媒体で資料がある場合に一括して保存しておくことで、資料を紛失する心配はなくなりますし、探す手間も省けます。
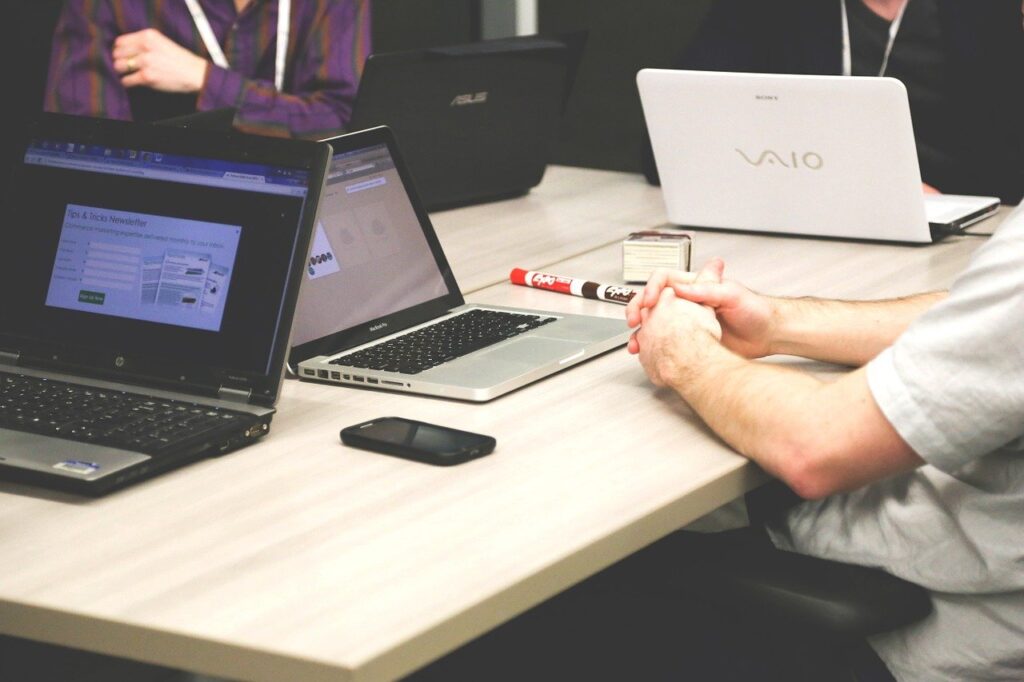
2-4. 他アプリとの連携
「Evernoteが便利だ!」と感じる機能として「他のアプリで作成したファイルとも連携できる」ことが挙げられます。
書類作成やデータを整理するアプリは複数あり、使用するOSによっても使用するものが違います。例えば、WindowsならMicrosoftのOffice、MacならGoogleドライブ、この組み合わせで使用してるケースが圧倒的に多いはずです。
そんな時にEvernoteに連携することで、データを共有することができたら、作業への負担を減らすことができます。
3. さらにEvernoteでできること
ここまでは誰にでもできる使い方でした。
Evernoteに用意されている機能が、もっと使えるようになった時に、さらに覚えてほしい便利な機能をご紹介します。
3-1. パスワード設定
作成したノートにはパスワードを設定することができます。
仕事で使用するノートは、社外で見られたら困る内容もあります。また、手帳を落ちして情報が漏えいしてしまうことも考えられます。
このような重要なものや、機密性が高いノートにはパスワードを設定しておくことで、不安が解消されます。
ただしパスワード設定ができるのはスマホアプリからなので注意しましょう。
3-2. 検索機能
Evernote内で作成したノートを検索することができます。検索範囲は、ノートのタイトルだけでなく、ノートの内容も範囲に含まれます。
そして、Evernoteのすごいところはテキスト以外の画像やPDFも検索対象であることです。
さまざまな媒体であっても一括で管理することができる、だからこそノート内の全ての情報が検索対象となるのは、とても便利ですね。
紙のノートを一枚一枚めくりながら、内容を確認しながら探す手間を考えると断然早いことが分かります。
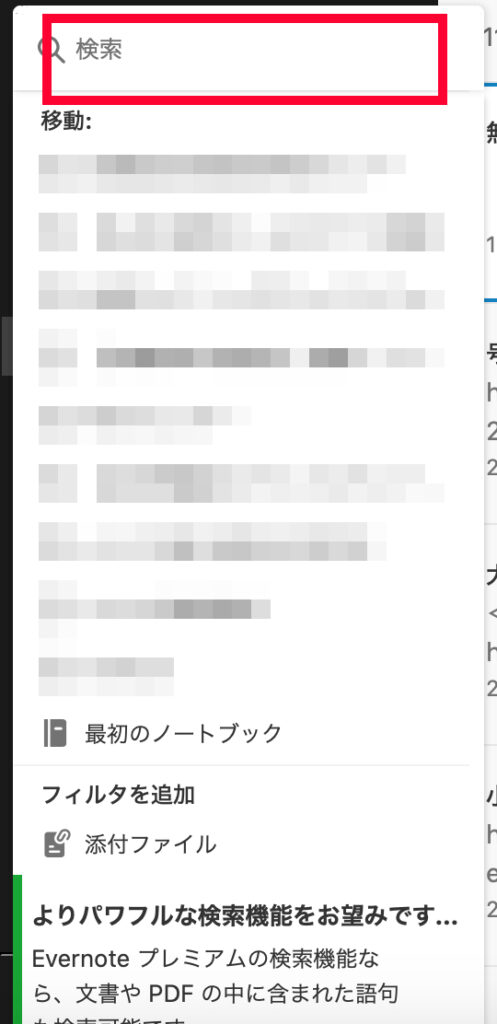
3-3. データの共有
作成したノートを、作成者以外と内容を共有することができます。
Googleドキュメントやスプレッドシートを利用したことがある人なら分かりますが、作成したノートごとにリンクがあり、権限を変えることができます。
・共有の有無
・閲覧、編集の権限が選べる
共有したい相手にはリンクを知らせるだけ、そして与えられた権限の範囲で共有することができます。
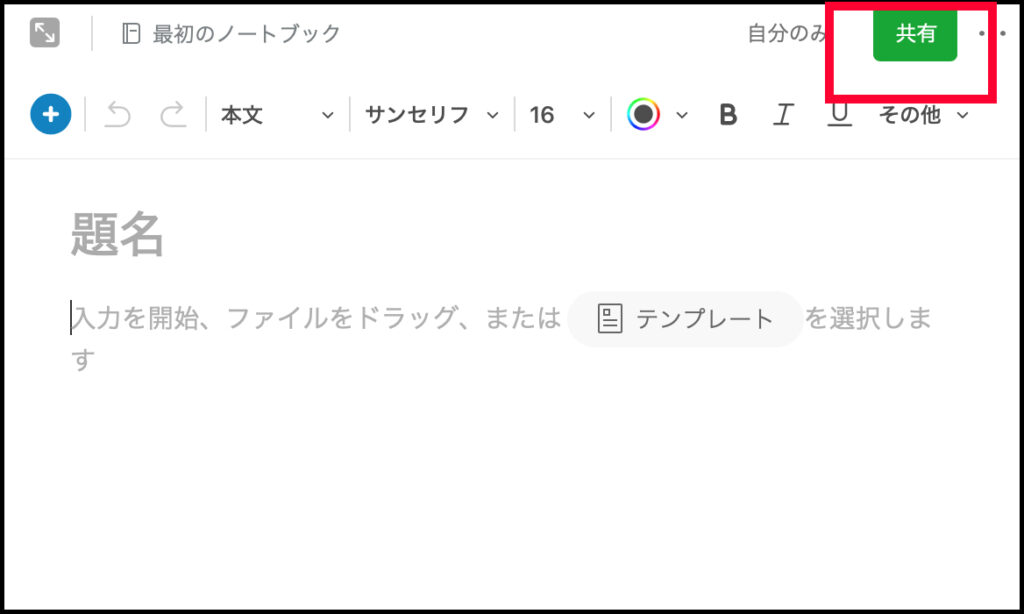
3-4. ノートブックにまとめる
ノートをいくつも作成したら、ノートブックにまとめることで見やすくなります。
仕事とプライベートに分けたり、カテゴリやイベントなどにまとめておくと、のちに検索すらことになっても、検索の範囲を狭くすることができ探しやすくなるメリットもあります。
Evernoteには、ログインするとノートブックが1つ用意されています。それ以後は自分で追加していくことができるので、カテゴリが増えても問題ありません。
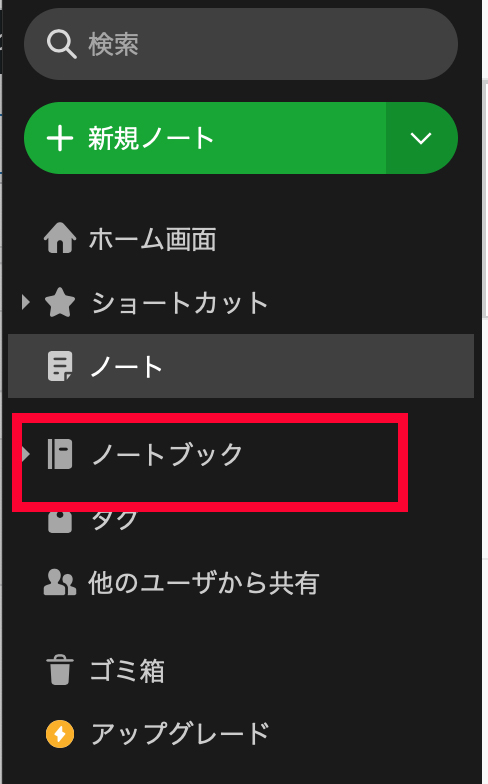
4. Evernoteの料金とプラン
さまざまな機能が用意され、とても使いやすいEvernoteですが、有料のプランが用意されています。ここではプラン内容に加えて無料との差別化についてご紹介していきます。
4-1.ベーシックプラン
無料でEvernoteが利用できるプランです。
・同期できる端末台数・・・2台
・ノートの上限サイズ・・・25MB
・月間アップロード容量・・・60MB
・ノートのオフライン使用・・・デスクトップのみ
4-2. プレミアムプラン
月額600円で利用できる有料プランです。
・同期できる端末台数・・・端末数の制限なし
・ノートの上限サイズ・・・200MB
・月間アップロード容量・・・10GB
・ノートのオフライン使用・・・デスクトップとモバイル
4-3. ビジネスプラン
月額1,100円で利用できる有料プランです。
・同期できる端末台数・・・端末数の制限なし
・ノートの上限サイズ・・・200MB
・月間アップロード容量・・・20GB+2GB/ユーザー
・ノートのオフライン使用・・・デスクトップとモバイル
4-4. 機能と容量

無料と有料の機能で違うのは、ホーム画面のカスタマイズやチームでの共有ができないことが挙げられます。ここまでにご紹介したい機能でいうと、PDFへの注釈、PDFやOffice文書の中までの文字検索ができません。
また、容量が不足した場合には、プランを無料から有料プランに変更することで増やすことができます。
プランの選び方としては、使用目的で決めるのがオススメです。
・ノートに情報をまとめて保存しておくことが目的なら無料プラン
・ノートを快適に、出先からデバイスの制限なく利用したいならプレミアムプラン
・個人ではなく社内やチームごとに活用するためならビジネスプラン
こんな風に使い方とEvernoteの機能に合わせてプランを考えると、自分に合った形で使用することができます。
4-5. 解約方法
それぞれ有料プランを解約するには、以下のようになります。
・プレミアムプランはお支払い方法ごとに操作は異なりますが、ご自分で「登録をキャンセル」する必要があります。
その後、有効期間の終了を待ってベーシックプランへとなります。
・ビジネスプランは、アカウントを停止する必要があります。
ダウングレードして継続利用する場合は、新規の個人アカウントを取得する、または既存の個人アカウントで引き続きEvernoteを利用してください。
ビジネスプランは、アカウントが作成された時期やメールアドレスの使い方によって手続きが異なるので、オフィシャルサイトで確認をされてから手続きを行なってください。
また、一度試してみたいという方には、それぞれの有料プランにトライアル期間が設けられているので、まずはこちらをお試しいただくことをオススメします。
5. その他Evernoteの便利な活用例
Evernoteの機能を使ってより快適な使い方があります。
5-1. テンプレートの利用
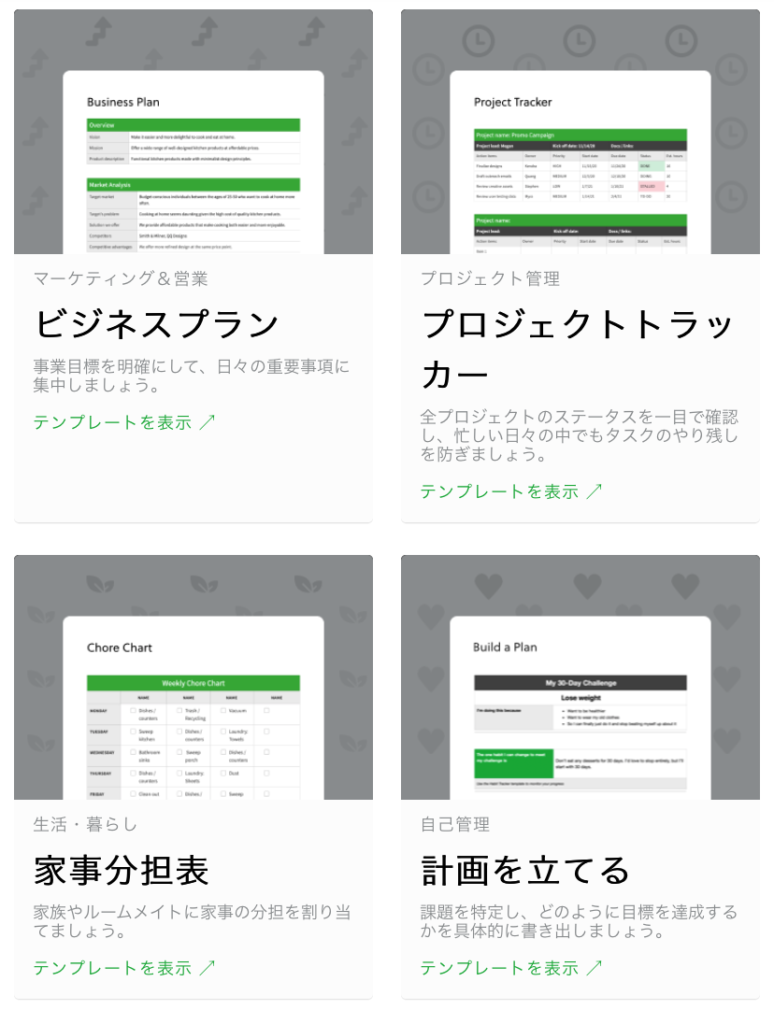
資料作成に役立つテンプレートが用意されています。
こちらを利用することで分かりやすい資料を作成することはもちろん、社内で統一された見やすい資料を作成することができるので、情報の共有がさらに分かりやすくなります。
また、資料を作る以外に議事録のまとめや日記のテンプレートがあるので、幅広くEvernoteを利用することができます。
5-2. メールの保存
既存のメールアドレスに送られてきたものを、Evernoteのメールアドレスと連携することで、自動的にメールが転送されるようになります。
すべてのメールを対象にするというよりは、重要なメールだけをEvernoteで保存して受信トレイで埋もれてしまうことを防ぐことがオススメな使い方です。
5-3. 名刺管理

Evernoteでは、スマホでスキャンした名刺を管理しておける機能があります。
少し前までは、名刺を一枚一枚ファイルに綴じて保管をしていた人がほとんどではないでしょうか?綺麗にファイリングしてもファイルの数が増えていき、場所をとるだけになってしまいます。
少しでもオフィスを広く活用できるように、名刺の管理もEvernoteにすることで楽になりますし「どこに入れたかな?」と探す苦労はなくなります。
5-4. ToDoリスト

こちらもテンプレートにありますが、毎日のToDoリスト、タスクをこなして習慣化に落とし込みたい人にオススメの活用法です。
毎月、毎日の行動が明確化になるので、働き方にも変化が現れる人もいるはずです。
5-5. ノートブック
機能でも紹介しましたが、細かくジャンルに分けて使えるところは、活用の幅を広げてくれます。
PDFでレシートを保存すれば、家計簿としてもEvernoteが使えるので、年・月などノートブック化して家計の見直しにも役立ちます。
また、仕事をしながら資格取得の勉強や、学校の教師なら学年やクラスによってノートブックを分けたら、資料が重複せず授業の進捗が分かりやすくなります。
5-6. 紙資料

これまで紙の資料として溜め込んでいたものを、PDFにして保存することができます。どうしても場所をとってしまう紙資料だけど「いつか必要になる」と思うと捨てられないものです。
そんな思いに答えられるのがEvernoteです。
形としてはなくなってもデータはあるので、必要な時にプリントして活用することができます。
上手な断捨離方法としても使えます。
5-7. 主婦も嬉しいレシピの保存
WEBサイトで見たレシピを保存しておくことで、料理のレパートリーを増やすことができます。
ご紹介した「Webクリッパー」を使えば、サイトが削除されてもレシピは手元に残るから、安心です。
また、自分の作ったレシピも保存できますし、アレンジして美味しかったもの、料理が上手くいくワンポイントを添えたり、お友達と共有してお互いのレパートリーを増やすこともできるから、忙しい主婦の味方にもなります。
5-8. 家族の思い出保存

名刺や紙資料などと同様にアルバムも家族の思い出が増えれば、一冊また一冊と増えていきます。
とっても素敵なことですが、やはり収納スペースのことを考えると、Evernoteに保存した方が効率よく思い出を残すことができます。
こちらもノートブックを使って旅ごとやイベントごとに分けておけば、誰とでもすぐに思い出を楽しむことができるので、ぜひ活用してみてください。
6. 実際に使ってみた感想

Evernoteを実際に使ってみた感想です。
過去に使ったような覚えがあり、メールアドレスとパスワードを入力するものの、該当しないため、パスワードの再発行から始めました。
パスワードの再発行自体は問題なくできましたが、古いパソコンの端末情報が残っていたため、現在のMacとiPhoneで端末の台数オーバーとなり、こちらも選択を外してスタートラインに立つことができました。
ここまでも日本語で丁寧な説明がありましたので、操作に不安はありませんでした。
同じように過去に使用したことがあり、改めて始められる人はご注意くださいね。
画面左側にメニューが設置されているので、テンプレートを選んだり、ノートブックを作成するのにも困りませんでした。
今回はMacで使ってみましたが、やはりノートというよりはメモという感じがあります。
iPhoneで出先での利用のことを考えると、すぐにメモをとりたい時には、ログインしたり、新規ノートを選んだりする時に慌ててしまうかなという印象がありました。
ウィジェットを利用するのもよいかもしれませんね。
7. まとめ
今回はEvernoteの使い方についてご紹介しました。
過去に使った記憶があったので、とても懐かしいという印象がありましたが、プランが見直されていたり、便利な機能を充実させているなど、長年利用されてきたアプリとして納得のいく充実さを感じました。
メモアプリは標準で搭載されていたり、さまざまな種類がありライバルも多く存在します。
そんな中で、どんな生き残りをしていくのか?今後のEvernoteの動きに注目していきたいです。










