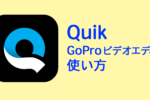動画編集ソフトを探していて見つけた「VideoProc Converter」。どんなソフトなの?使いやすさは?など、新しいソフトを使い始めるときには気になることがたくさんありますよね。
また、たくさんの動画編集ソフトの中から自分に合ったコレ!というものを見つけるのは難しいと思います。
「VideoProc Converter」は多機能な動画処理ソフトで、初心者でも直感的に使える簡単な操作性が魅力。
機能は大きく動画変換・編集、DVD変換、動画ダウンロード、画面録画の4つがあります。
- 1つのソフトでさまざまな機能を使用したい
- 難しいソフトは苦手、簡単な動画編集がしたい
という人にとくにおすすめ。
今回は有料版を利用したレビューや使い方、独自に行ったアンケート結果をご紹介していきます。
▼無料版をまずは触ってみたい!という人は、こちらから▼
多機能ビデオ処理ソフト【VideoProc】 ![]()
1.VideoProc Converterとは?

VideoProc Converterは、初心者にも使いやすい多機能動画処理ソフト。旧名をVideoProcと言います。
機能に制限はありますが、無料で利用することが可能。簡単な動画処理や編集を行うだけであれば、無料で十分な機能を備えていると評判です。
VideoProc Converterでは、
- 動画変換・編集
- DVD変換
- 動画ダウンロード
- 画面録画
の4つの機能を使用することができます。
VideoProc Converterを提供しているのは、Digiarty Software, Inc.というマルチソフトウェアの会社。中国にある会社で2006年から事業を開始しています。
現在「VideoProc Converter」と「VideoProc Vlogger」という2つのソフト製品を提供しています。
「VideoProc」は2021年に「VideoProc Converter」へと名称を変更しました。
2.VideoProc Converter 4つの機能
VideoProc Converterでは、4つの機能を使用することができます。それぞれの機能で具体的にどのようなことができるのか、ご紹介していきます。
2-1.動画変換・編集
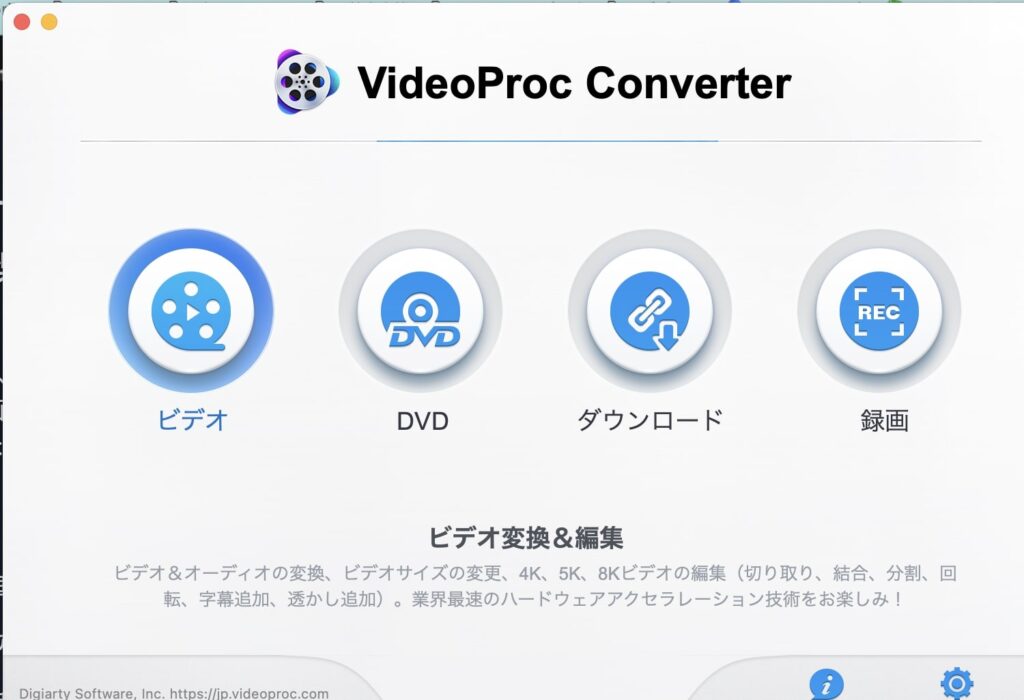
VideoProc Converterには、高性能な動画変換機能が備わっています。パソコンへの負荷をあまりかけずに、高画質な動画を高速で変換することが可能です。
変換とは、持っている動画のファイル形式を別の形式に変えること。動画をアップロードする際に、推奨されているファイル形式に変更しなければならない!といったときなどに活用できます。
選択できるファイル形式も豊富なので、さまざまな用途に活用が可能。
また、容量が大きい動画を圧縮したり、動画から音声のみを取り出して、保存したりする使い方もできます。
動画編集機能は、以下のような基本的な機能が揃っています。
- トリミング
- クロップ
- 字幕
- エフェクト
- 回転
- 結合
映画風の少し雰囲気のある動画を作成することも可能です。
他にも、GIF作成やノイズ除去、レンズ補正機能もあります。
2-2.DVD変換
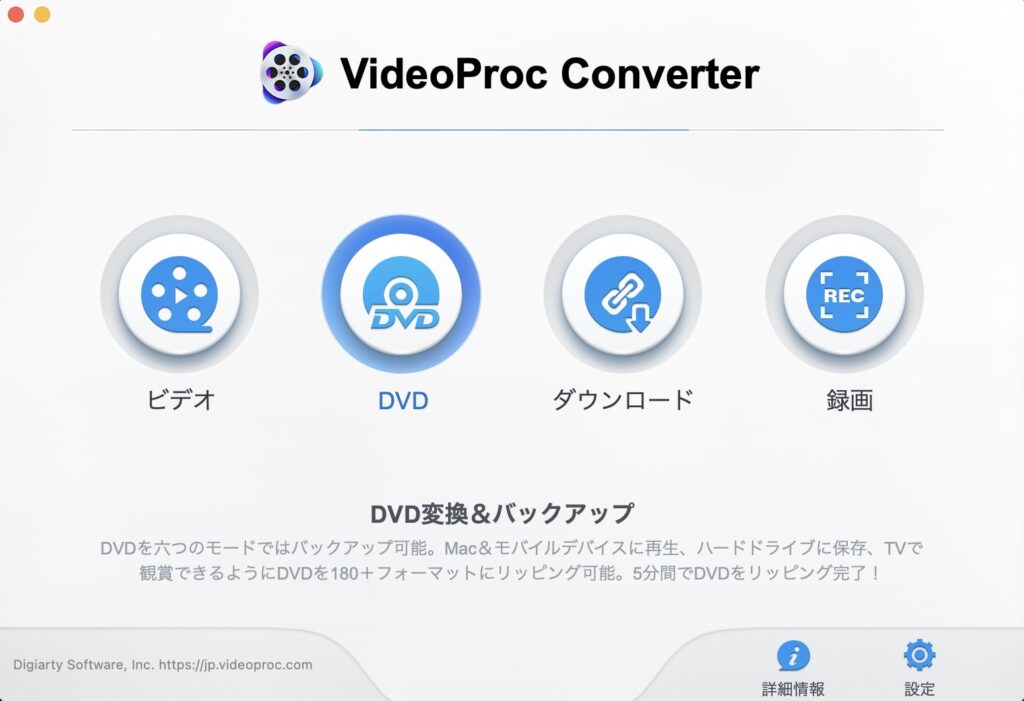
さまざままDVDを動画ファイルに変換することができます。取り込んだ動画は、簡単に編集することも可能。
また、DVDコピーをすることもできます。
2-3.動画ダウンロード
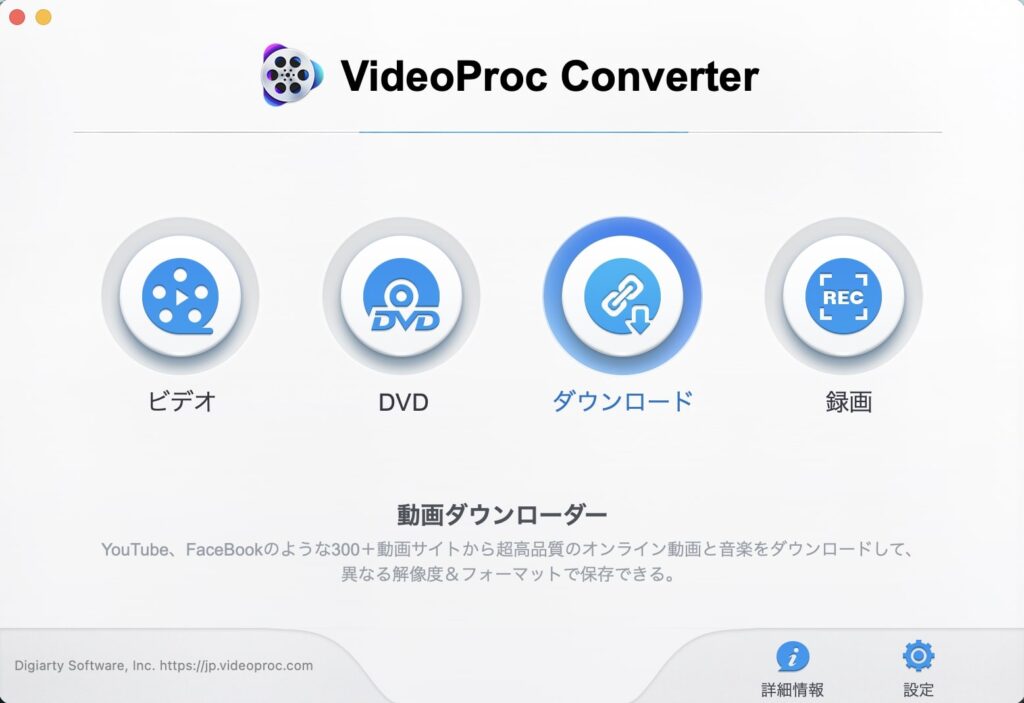
YouTubeをはじめ、FC2動画やツイキャスなど1000を超える動画サイトから動画や音楽をダウンロードすることができます。
ダウンロードするファイル形式は、MP4、MP3など好きなファイル形式が選択可能。
複数の動画を一括でダウンロードする機能も備えているため、手間がかかりません。
2-4.画面録画
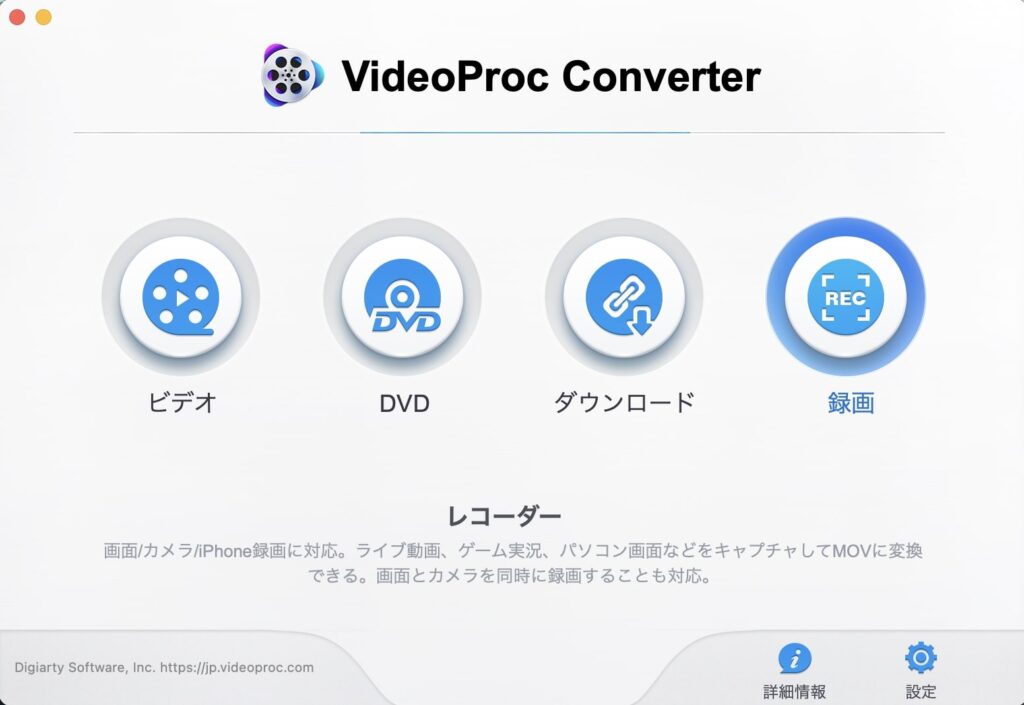
簡単な操作で、パソコンの画面録画をすることができます。
また、Webカメラの録画もでき、そのWebカメラの画面とパソコン画面の2つを同時に録画することも可能です。
例えば、スライドを表示させながら、解説をしている自分自身を録画して、解説動画などにする、という使い方があります。
Macであれば、接続したiPhoneの画面を録画することもできます。
\公式サイトで詳しく見てみる/
多機能ビデオ処理ソフト【VideoProc】 ![]()
3.VideoProc Converterの使い方
実際に使ってみた感想も含めながら、VideoProc Converterの使い方について解説していきます。
3-1. ダウンロード方法
ダウンロードは必ず公式サイトから行いましょう。
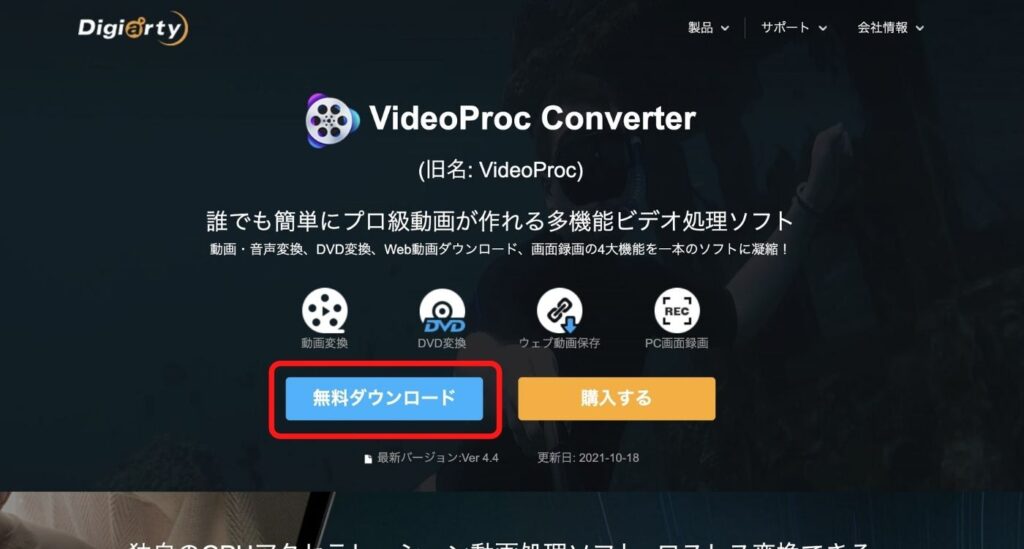
こちらの「無料ダウンロード」をクリックするとダウンロードが開始します。ダウンロードしたファイルをクリックし、インストールを開始します。
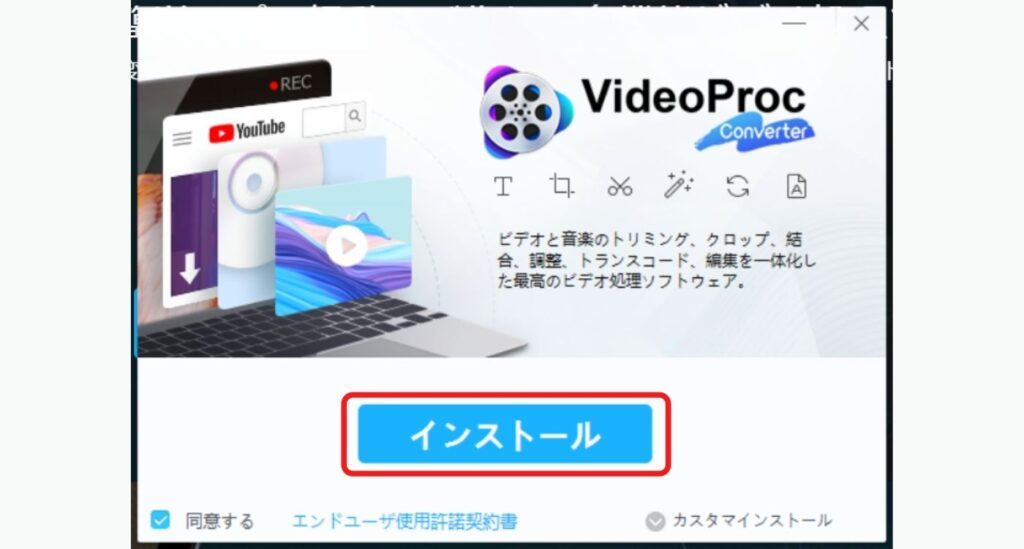
するとこちらのような画面が表示されます。
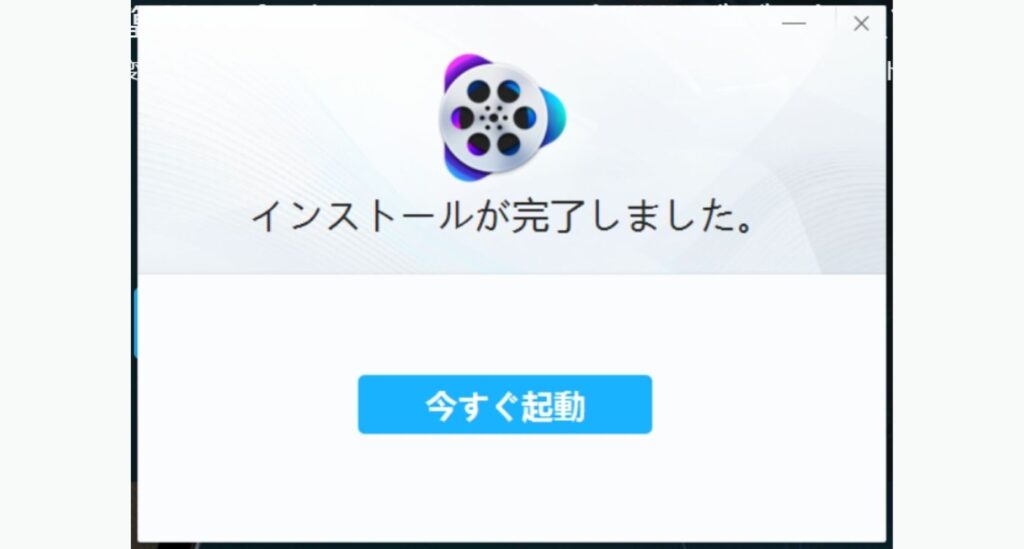
これでインストールは完了。
無料で利用する場合には、もう使い始めることが可能です。ライセンスの入力画面は消しても問題ありません。購入ページに飛ぶこともありますが、アイコンをクリックしてソフトを開きましょう。
有料版がおすすめのため、購入への導線が少し続き、利用できる状態になっていることが少しわかりにくいなという印象でした。必ずライセンスコードが必要なわけではないので、ご安心ください。
今回は、ライセンスコードをいただいていたので、インストール後そのままメールアドレスとライセンスコードの入力を行いました。
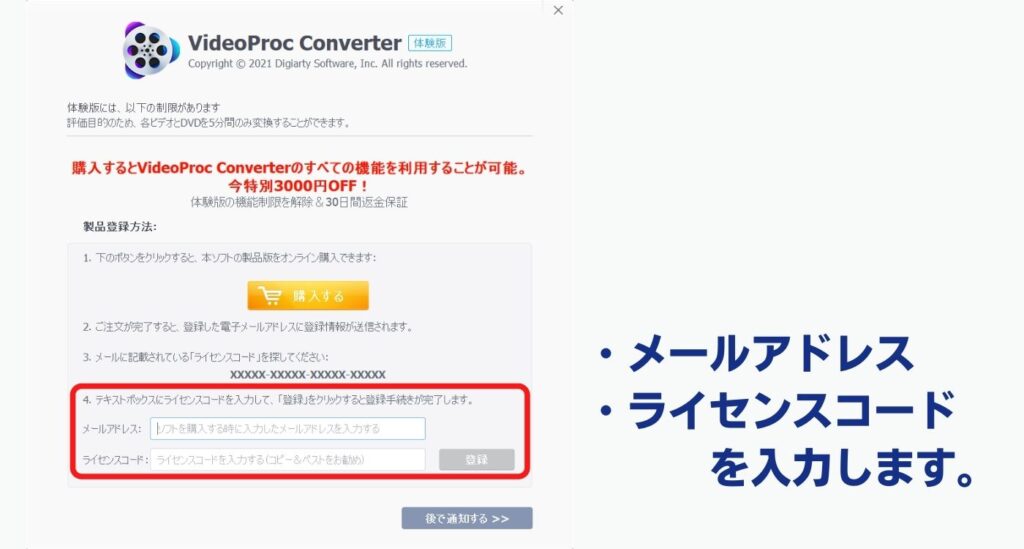
有料版を希望の方は、「購入する」ボタンから購入ページにいきましょう。3つのライセンスの中からお好みのものを選び購入し、ライセンスコードを取得しましょう。
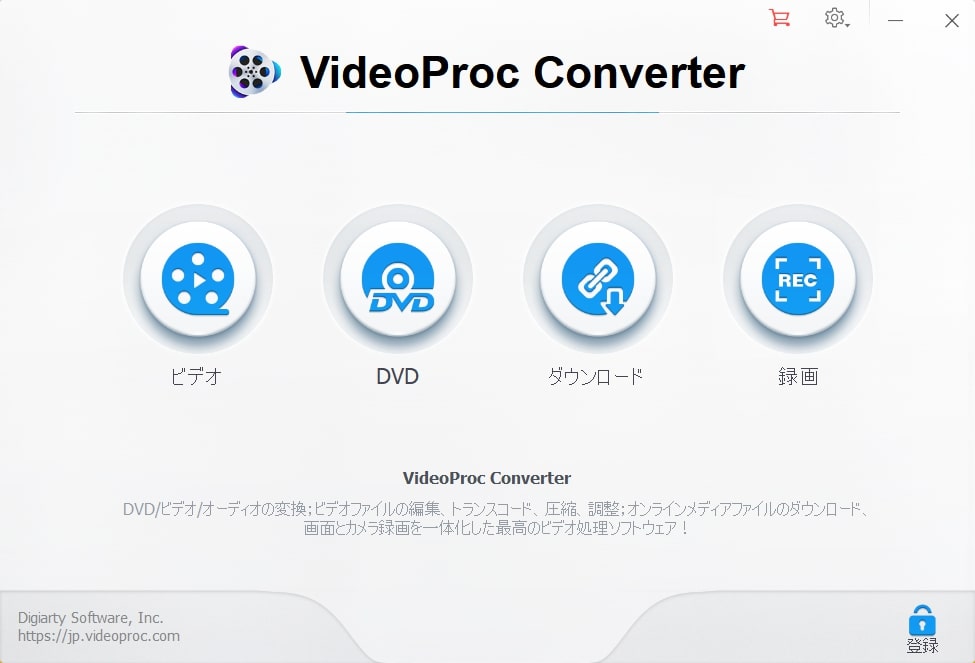
こちらのメイン画面が表示されれば、VideoProc Converterが利用できる状態です。
3-2. 動画変換・編集
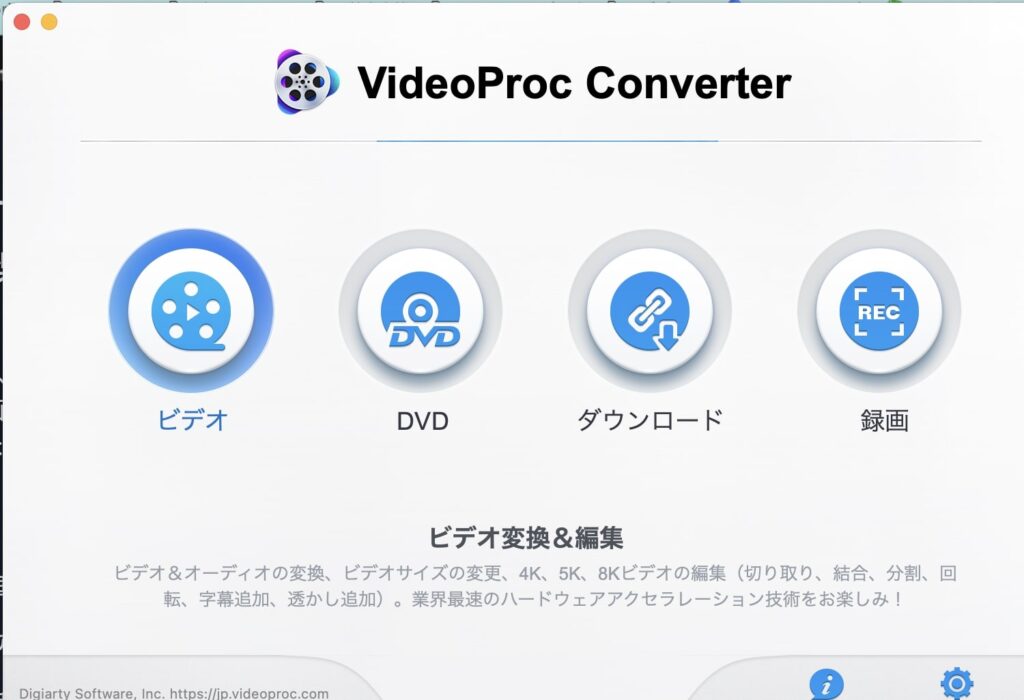
一番左側のビデオボタンから、動画変換・編集を開始できます。
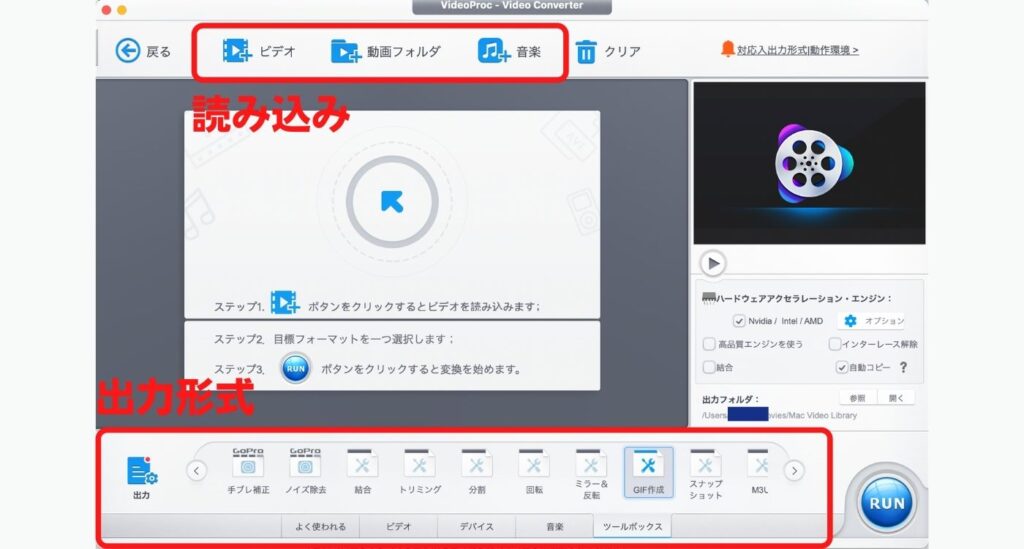
上部の、ビデオ・動画フォルダ・音楽から変換・編集するファイルを読み込みます。
出力形式は、下部で選択することが可能です。
よく使われる、ビデオ、デバイス、音楽、ツールボックスの中にある、ファイル形式から簡単に選択することもできますし、「出力」をクリックするとさらに詳細な選択肢から選ぶことができます。
「OPT」をクリックすると動画のフォーマットを選択することができます。
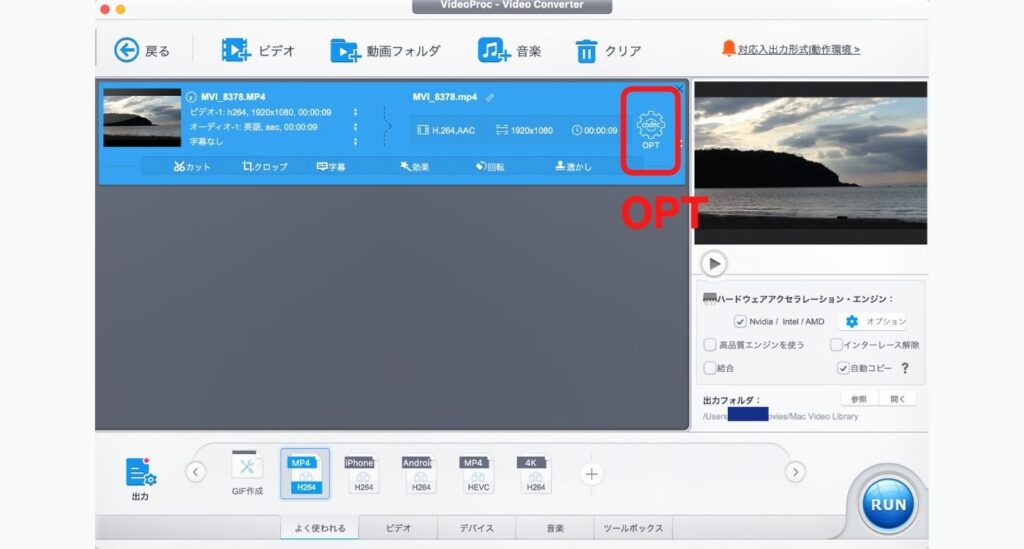
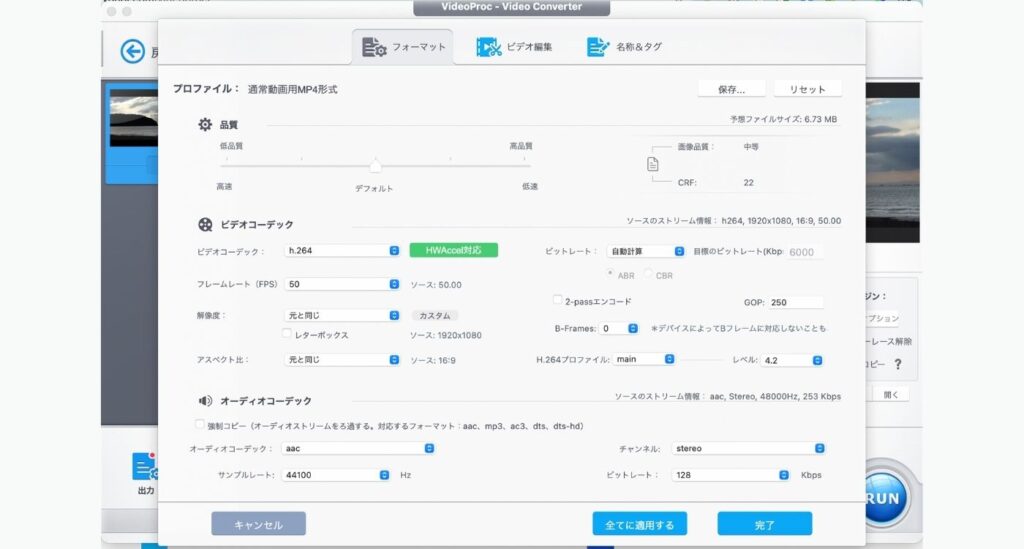
右側には、プレビュー画面とハードウェアアクセラレーションがあります。
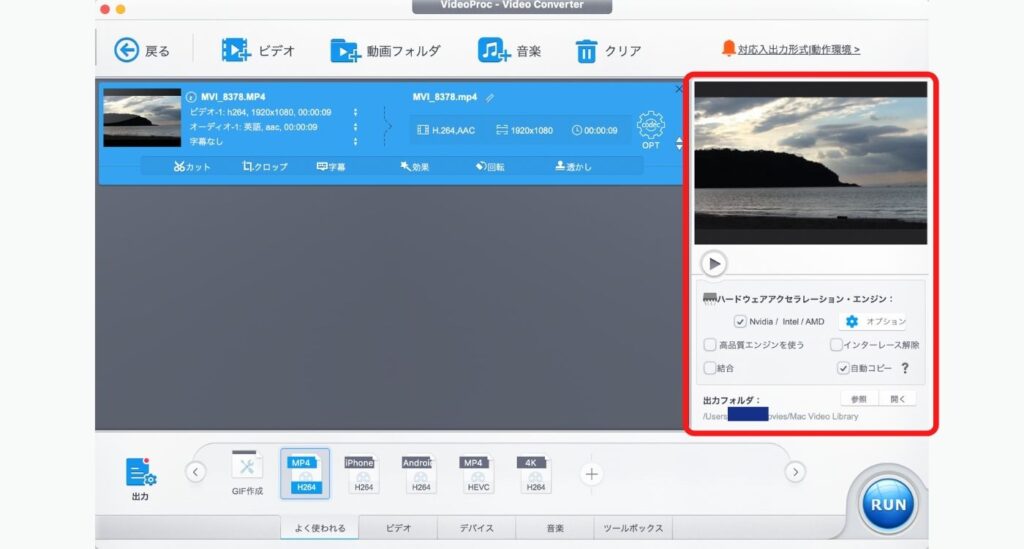
「Nvidia/Intel/AMD」にチェックが入っていると、ハードウェアアクセラレーションが有効になっている状態です。対応しているのは一部のハードウェアのみですが、CPUの負担を減らせます。
「高品質エンジンを使う」にチェックを入れると、出力する動画をできるだけ高画質・高音質にしてくれます。
「インターレース解除」にチェックを入れると、動きが早い動画に発生しやすいギザギザになるノイズをなくしてくれます。
「結合」をチェックすると、複数取り込んだ動画を1つにまとめることができます。
「自動コピー」はチェックしてあることで、超高速で動画と音声を無劣化でキープします。
「出力フォルダ」では、ファイルの保存先を指定することができます。
動画編集は、カット・クロップ・字幕という編集項目が並ぶバーの中からいずれかをクリック、もしくは「OPT」をクリックし「ビデオ編集」を選択します。
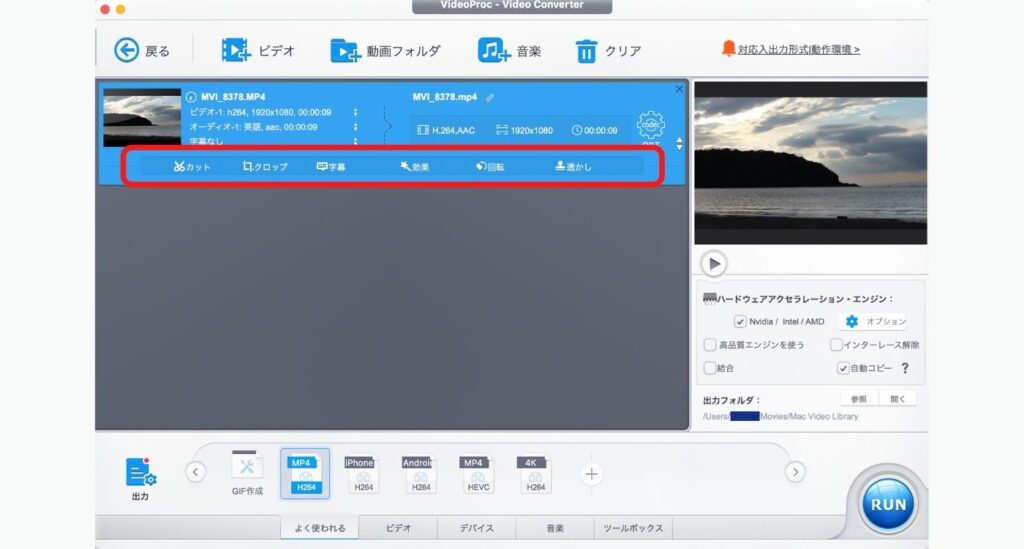
「ビデオ&オーディオ」では、動画の回転や再生速度、音量の調整が可能です。
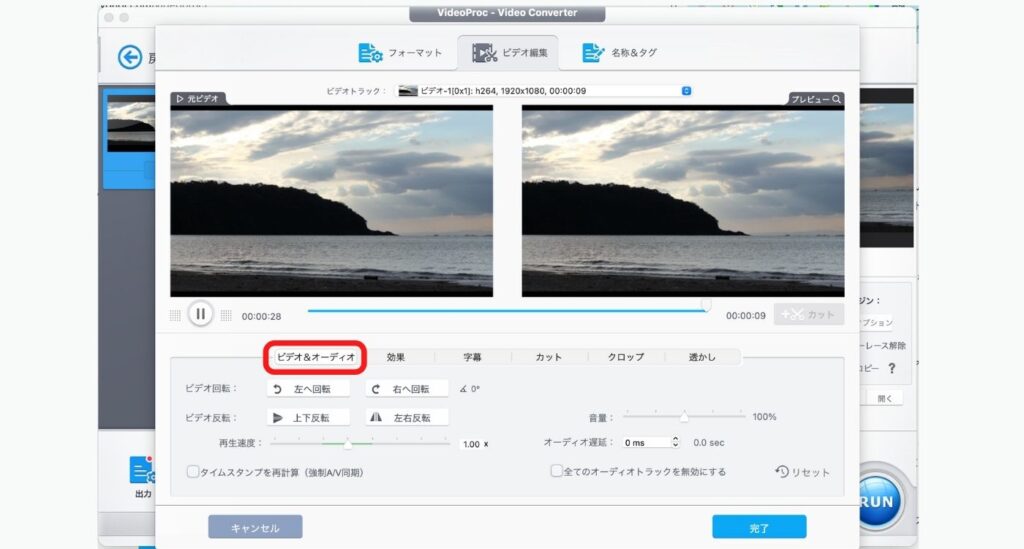
「効果」は、動画にフィルターをかけたり、明るさなどを調整することができます。
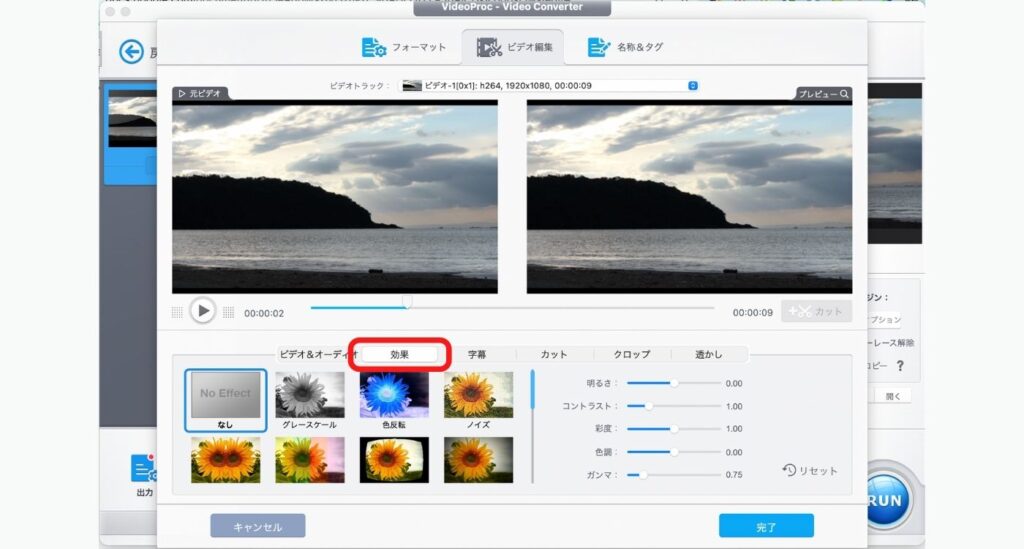
「字幕」は、字幕ファイルをアップロードすることで字幕をつけることが可能です。ただし、文字の装飾などを行うことはできません。
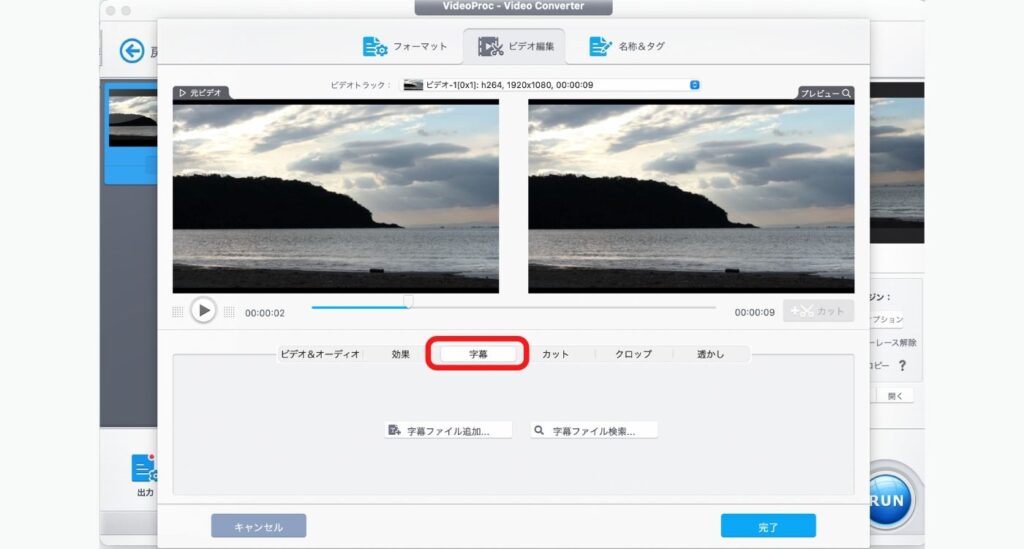
「カット」は、動画の長さを調整できます。
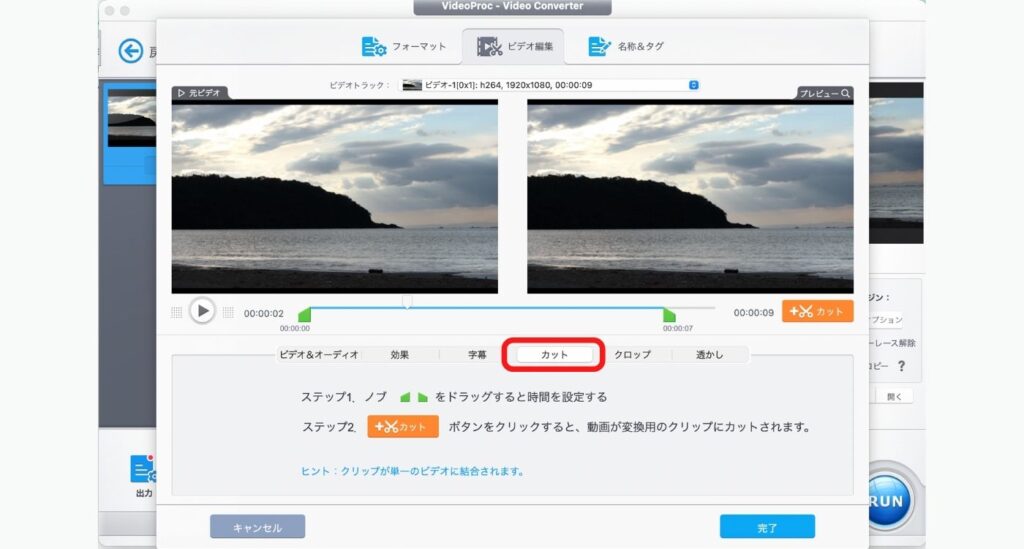
「クロップ」は、動画をクロップすることができます。クロップを有効にするにチェックを入れると、サイズを調整できる枠が出てくるのでそこで好きな箇所を好きなサイズで選択することが可能です。プレビューは右側で確認できます。
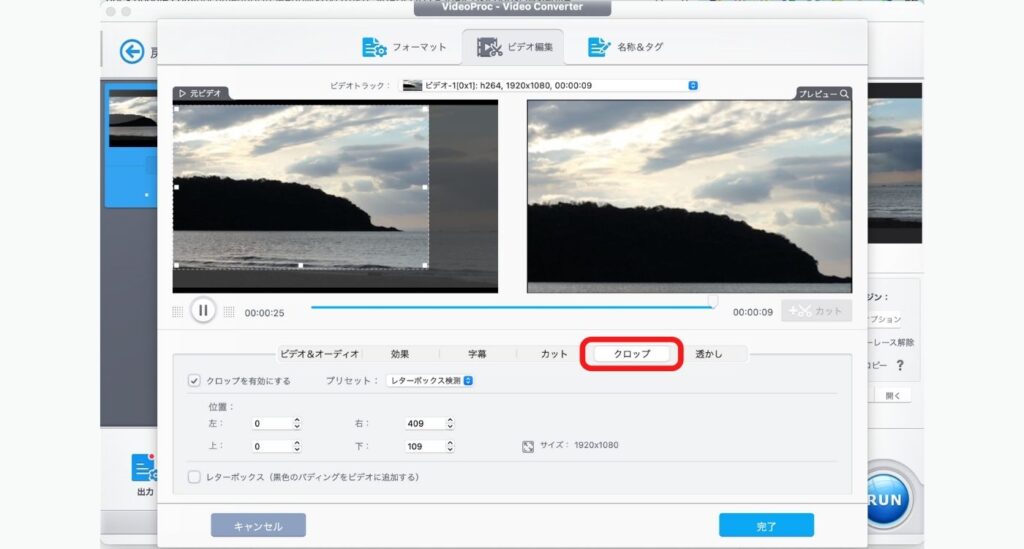
「透かし」は、テキストや画像にて透かしを挿入することができます。
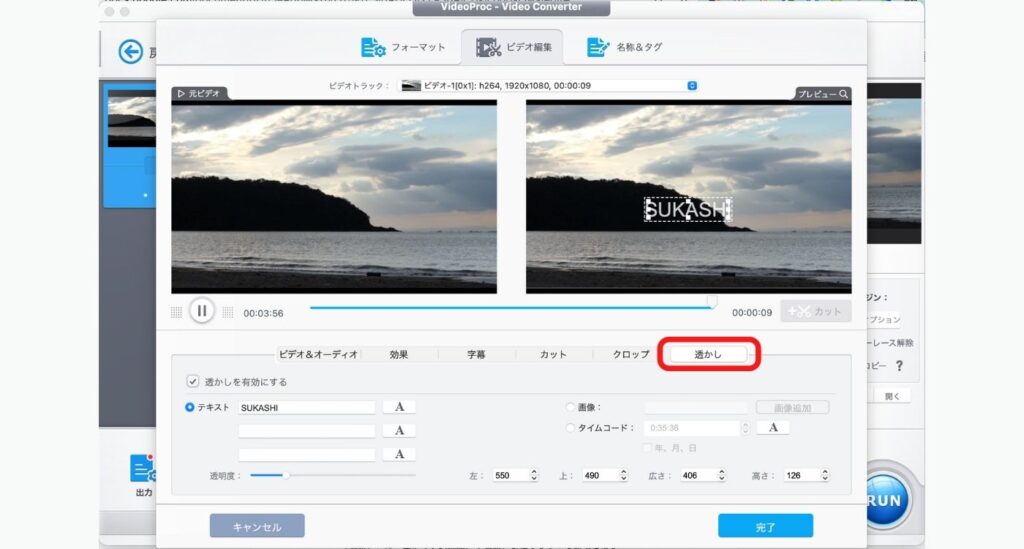
「OPT」をクリックして表示される内容は、出力形式によって変わります。
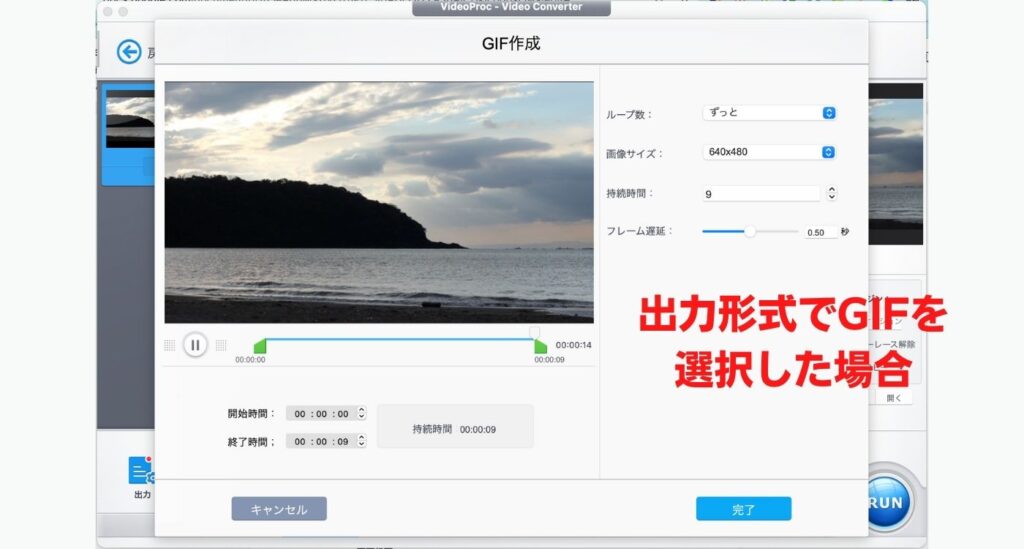
ツールボックスの中から選んだ出力形式に合わせて、選択項目が表示されます。
GIFやレンズ補正をどこから適用することができるのか、最初ちょっとわかりにくいと思いました。
ビデオ編集とは異なる操作になるので、出力形式から選択できることを覚えておくと良いと思います。
3-3. DVD変換
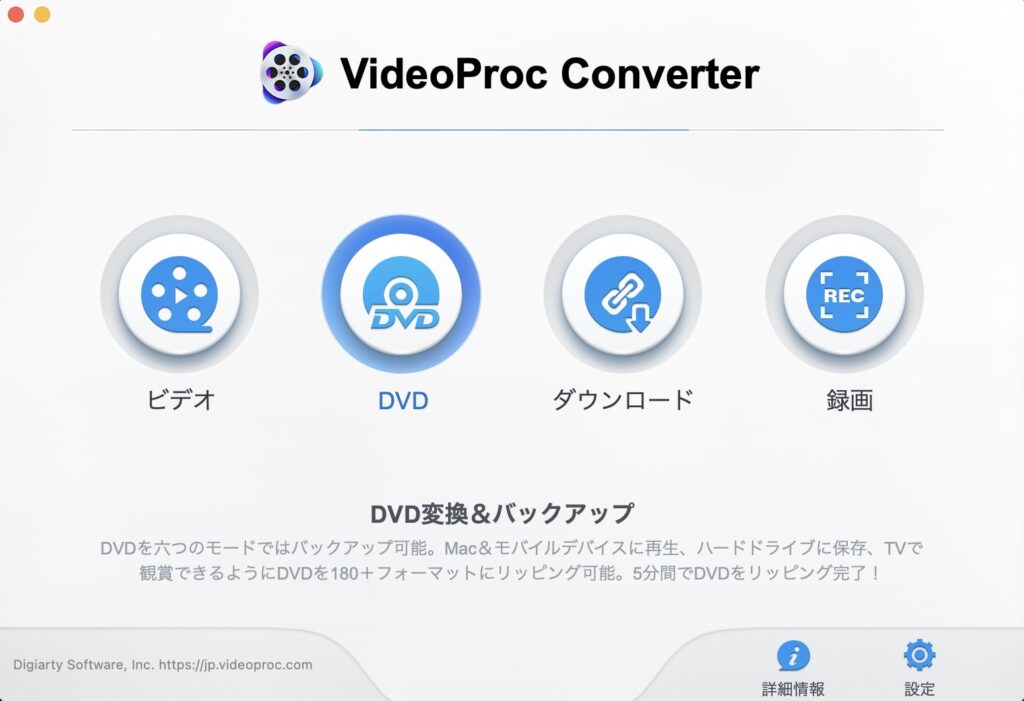
DVD変換は、左から2番目のボタンから開始できます。
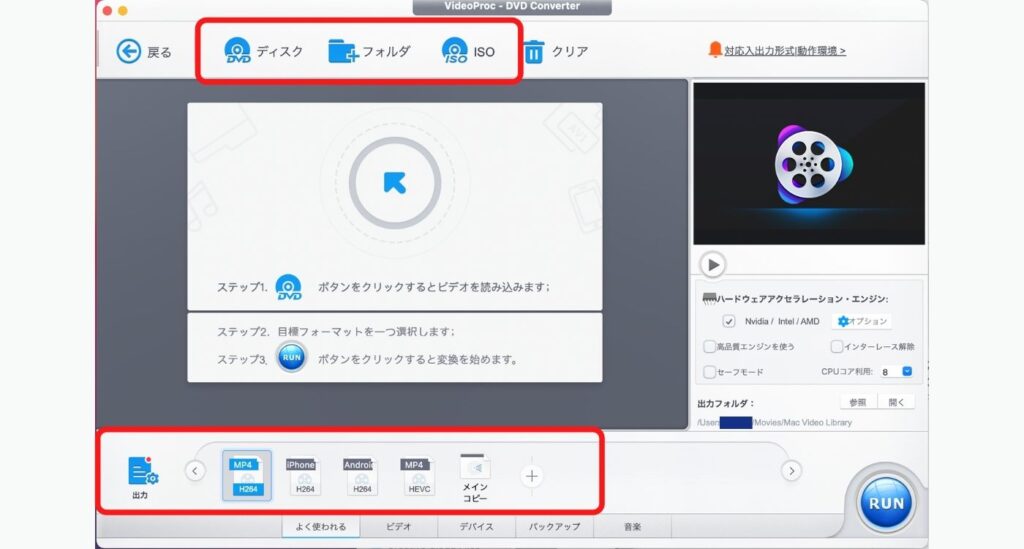
「DVDディスク」、「フォルダ」、「ISO」という入力方式から選択することができます。
出力形式は、動画変換同様に下部から選択できます。
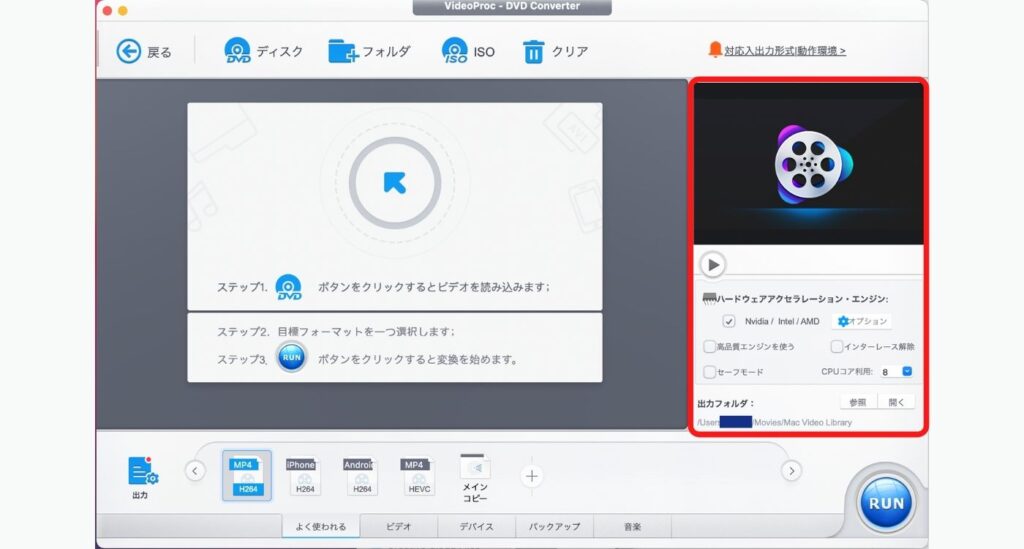
右側には、プレビュー画面とハードウェアアクセラレーションエンジンがあります。
「インターレース解除」の項目までは動画変換と同様。
「セーフモード」にチェックを入れると、ソフトが強制終了してしまうなど、DVDのコピーが失敗してしまうことを防ぐことができます。
「CPUコア利用」は、数字を変更することでDVDコピーの速度を上げることができます。
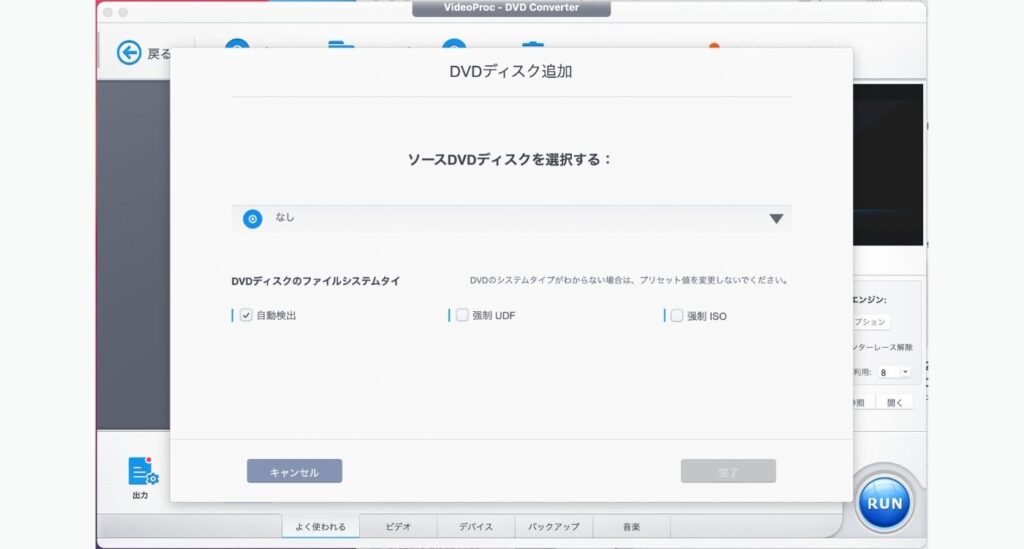
DVDディスク追加の際、一般のDVDであればもともとチェックが入っている「自動検出」のままで問題ありません。
希望の出力形式を選択したら、チャプターごとに分かれているタイトル一覧が表示されます。コピーしたいタイトルを選択し、1本の動画にまとめたい場合は、「選ばれたチャプターを動画一本に結合する」にチェックを入れます。
最後に「RUN」を押して、DVD変換を開始します。
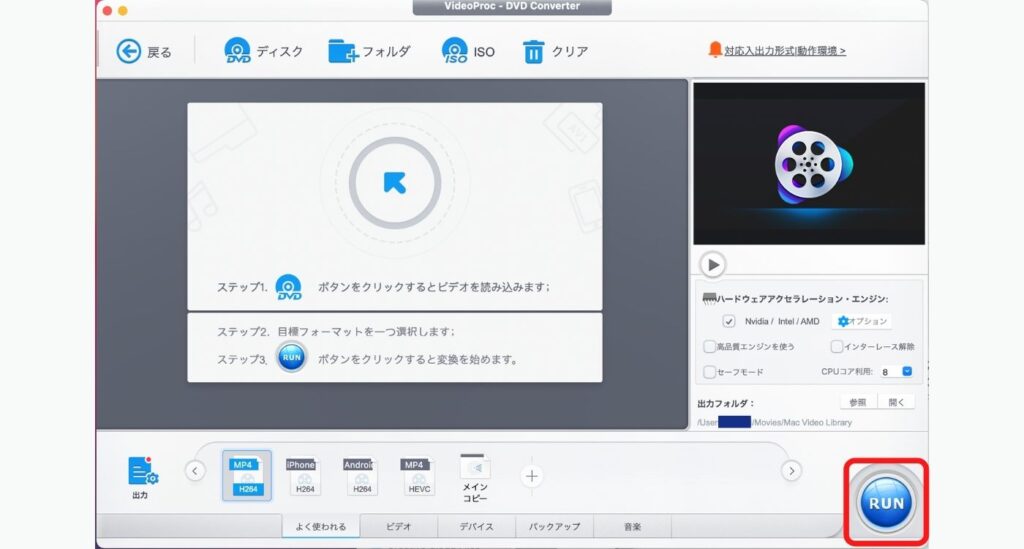
そのほかに、DVD編集やDVDバックアップ、画像抽出を行うことも可能です。
3-4. 動画ダウンロード
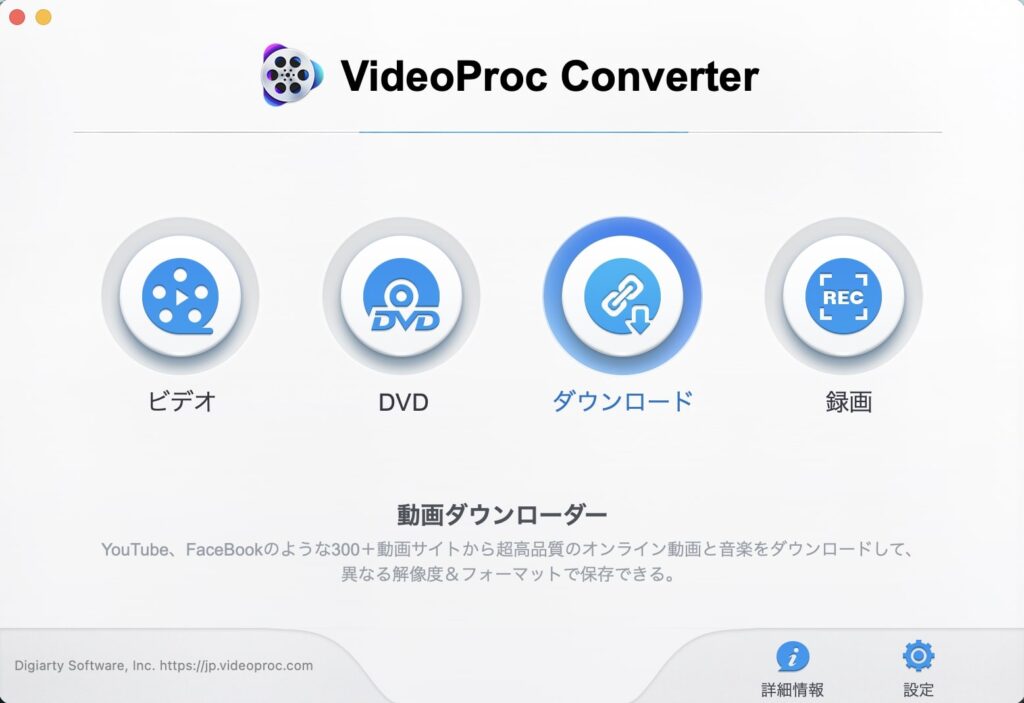
動画ダウンロードは、右から2番目のボタンから開始できます。
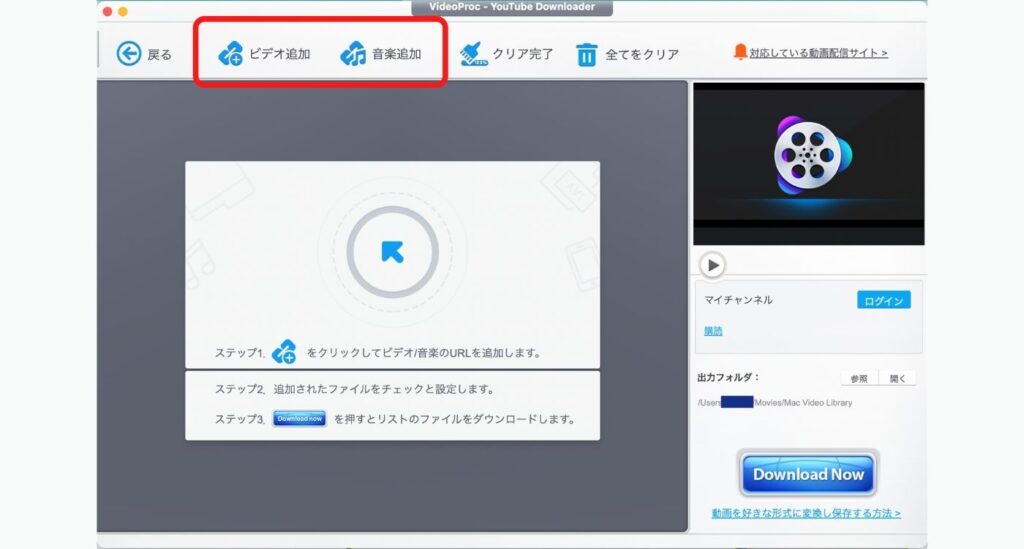
上部の「ビデオ追加」もしくは「音楽追加」から、動画やオーディオをダウンロードすることができます。
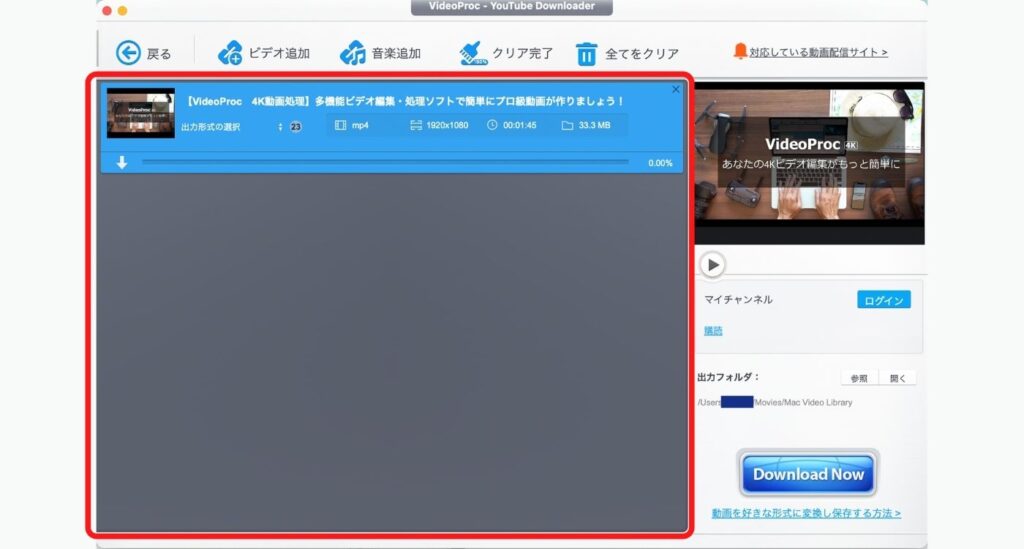
こちらに追加した動画の一覧が表示されます。
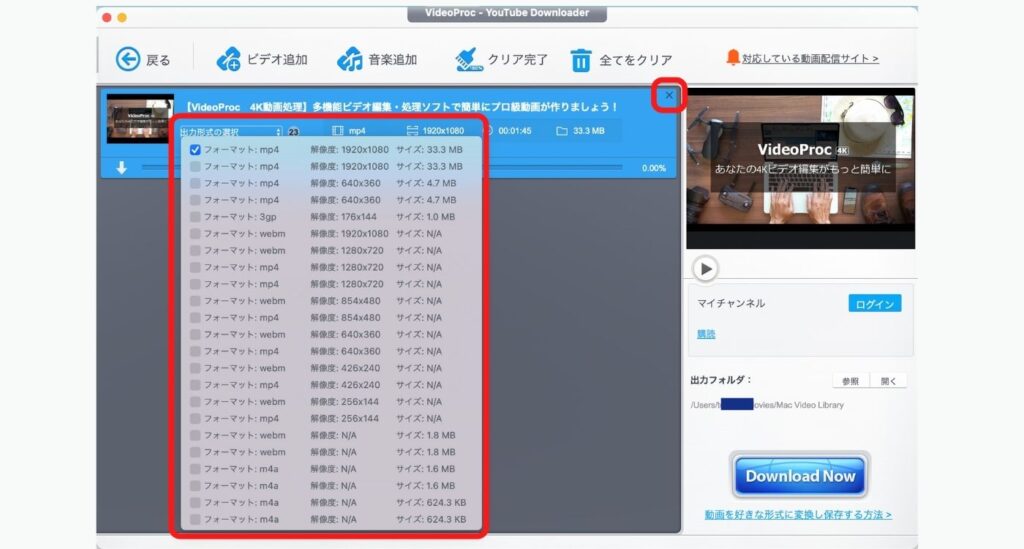
「出力形式の選択」で、好きな出力形式に変更することができます。不要な動画は、右上のバツ印で削除できます。
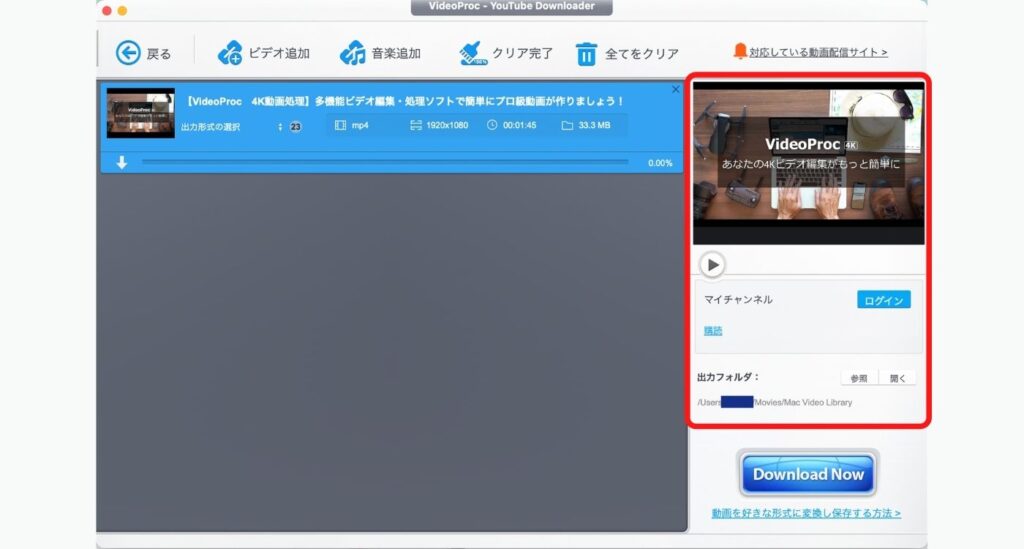
右側には、プレビュー画面、YouTubeのマイアカウント、出力フォルダがあります。
YouTubeにログインをしておくと、マイチャンネルの「後で見る」に追加した動画を一括ダウンロードすることができます。
ダウンロード方法は、ビデオ追加をクリックして開いた画面に動画のURLを貼り付けます。
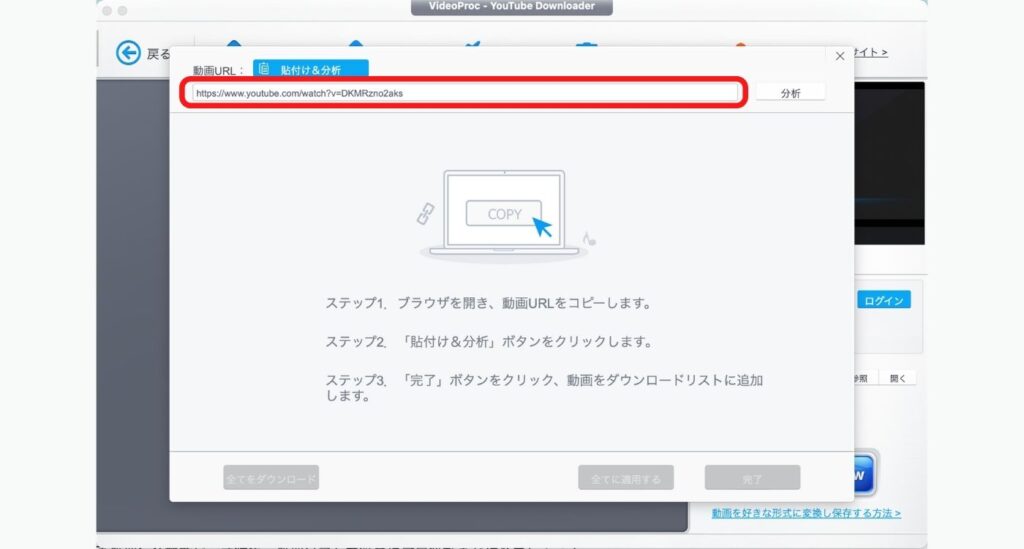
貼り付けたら、「URL貼付け&分析」をクリック。少し待つと、読み込まれた動画が表示されます。解像度などの設定を選択したら、完了を押します。
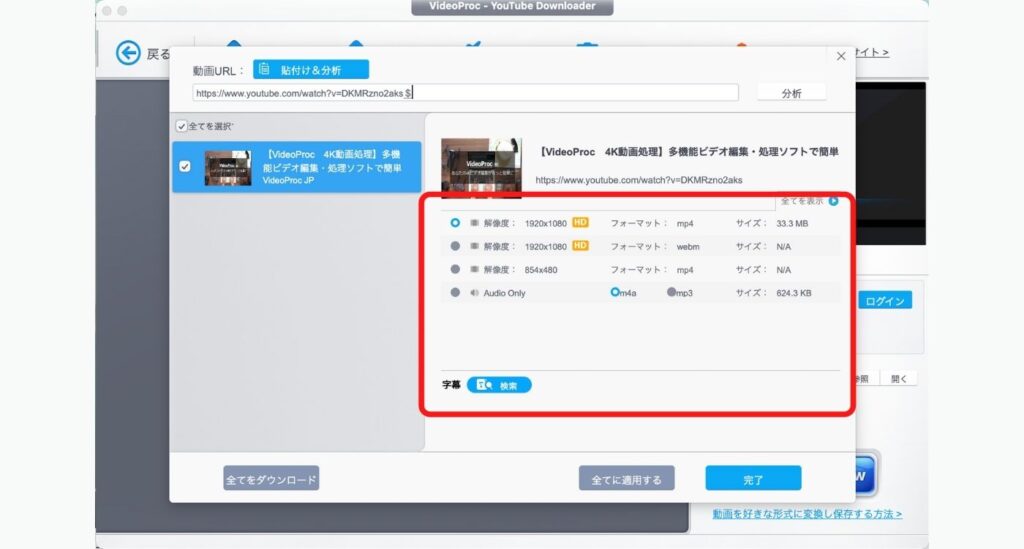
「Download Now」をクリックすると、ダウンロードが開始します。いくつか動画を読み込んだ後に、一括でダウンロードすることも可能です。
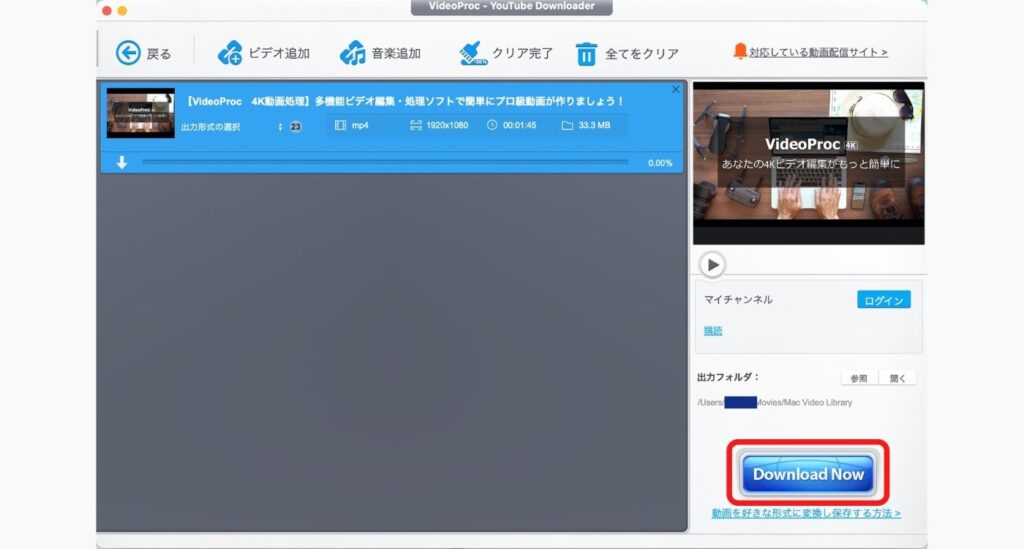
YouTubeだけでなく、各種SNSなど1000を超える動画サイトから動画をダウンロードすることが可能ですが、ダウンロードした動画が違法アップロード動画だった場合、ダウンロードする行為自体も違法となりますので、注意しましょう。
3-5. 画面録画
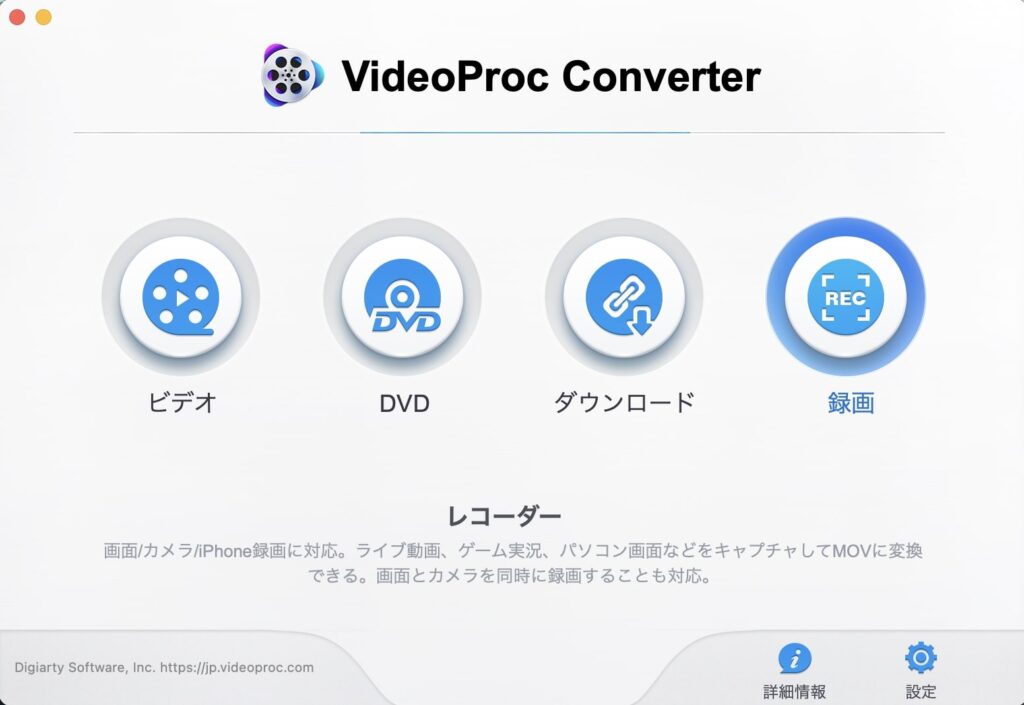
画面録画は、一番右のボタンから開始できます。
ボタンをクリックすると、すぐにパソコンの画面が表示されます。その中にパソコンの画面が開かれているVideoProc Converterが開かれているので、パソコン画面が繰り返し表示されるという少し不思議な画面になってしまいますが、問題はありません。
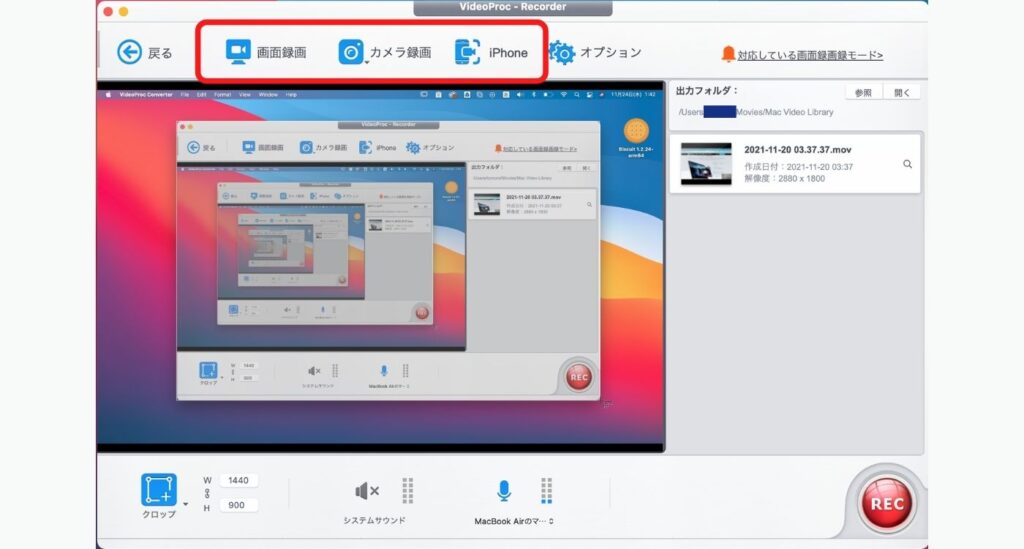
上部で「画面録画」、「カメラ録画」、「iPhone」、「オプション」を選択できます。
録画前には、オプションで録画の設定を指定すると良いですよ。
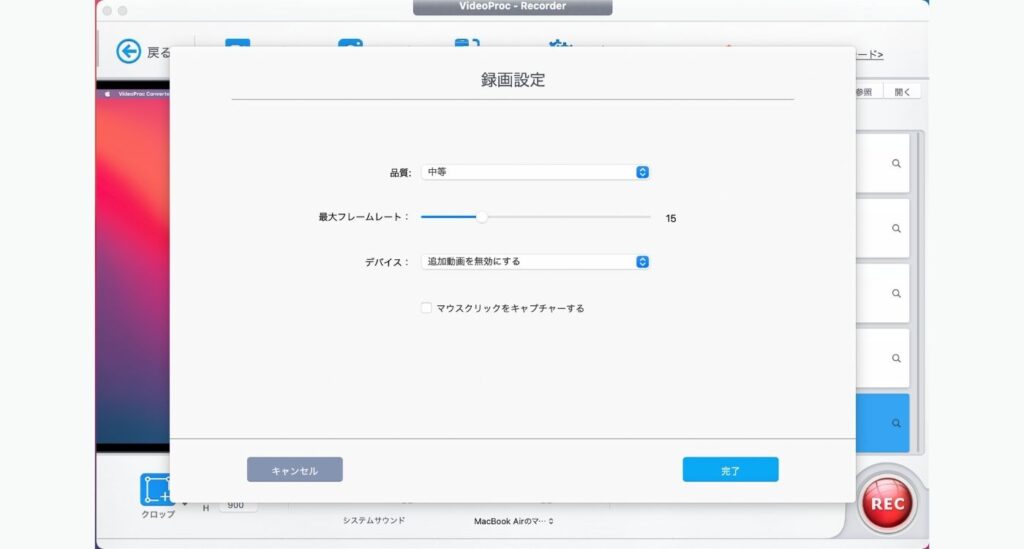
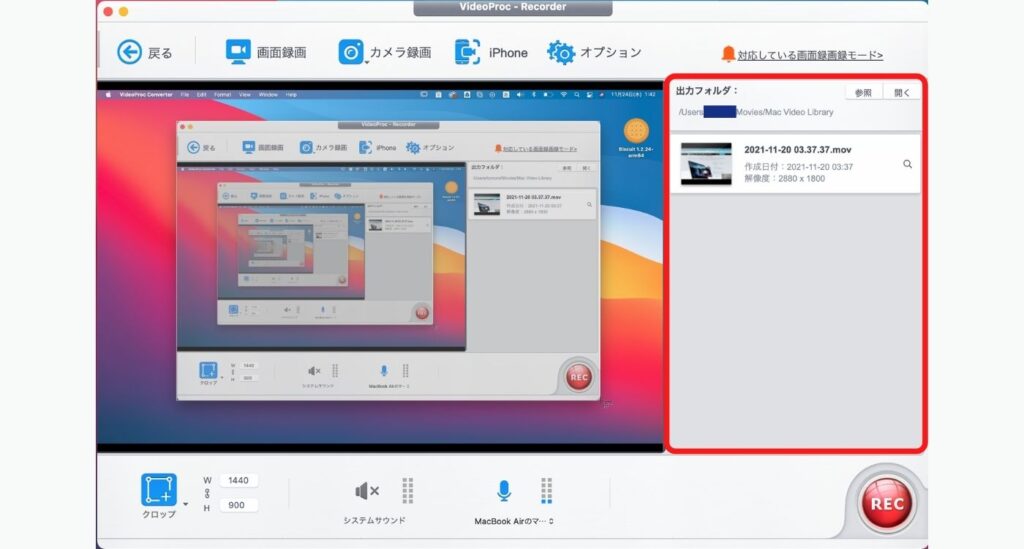
右側には、出力フォルダ、録画履歴が表示されています。
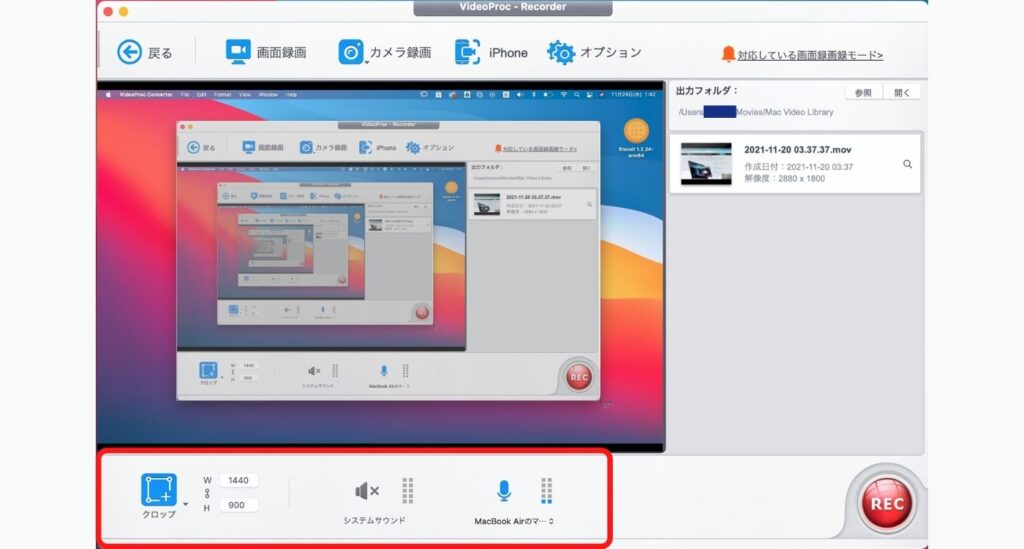
下部では、録画範囲の指定や録音の設定をすることができます。
最初は「画面録画」の状態になっているので、Webカメラでの録画をしたい場合は「カメラ録画」をクリックします。小さな矢印をクリックすると、画面録画、画面録画&カメラ録画を選択することができます。
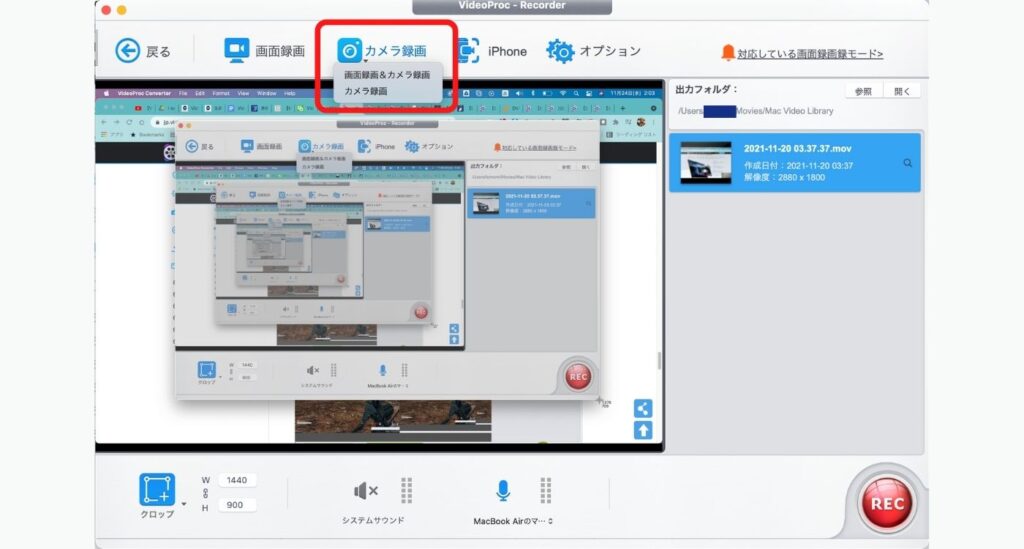
録画の開始は、画面右下の「REC」ボタンからできます。
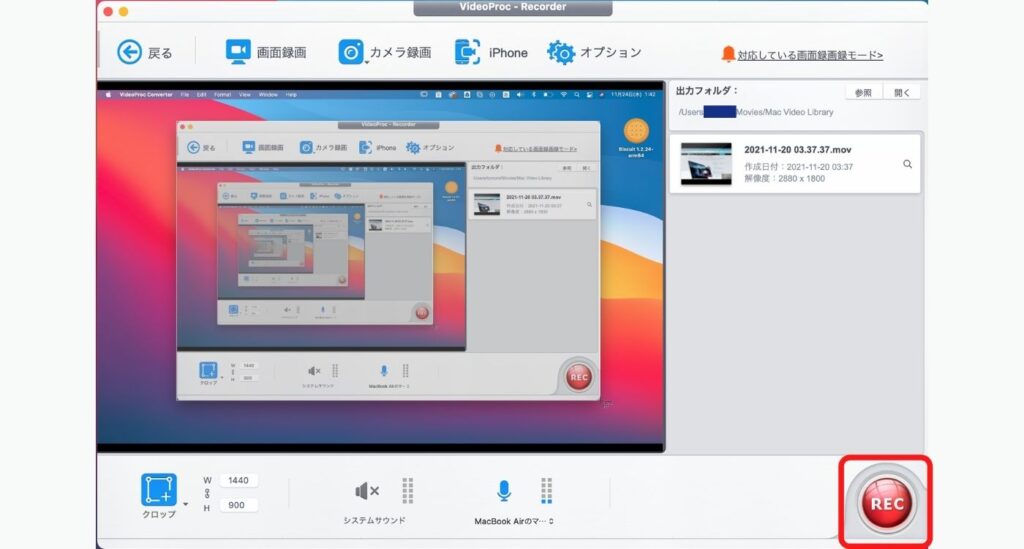
するとVideoProc Converterの画面が最小化され、録画のカウントダウンが始まります。
録画の停止は、VideoProc Converterを再度立ち上げて「STOP」をクリックするか、画面上部の停止ボタンを押して停止します。
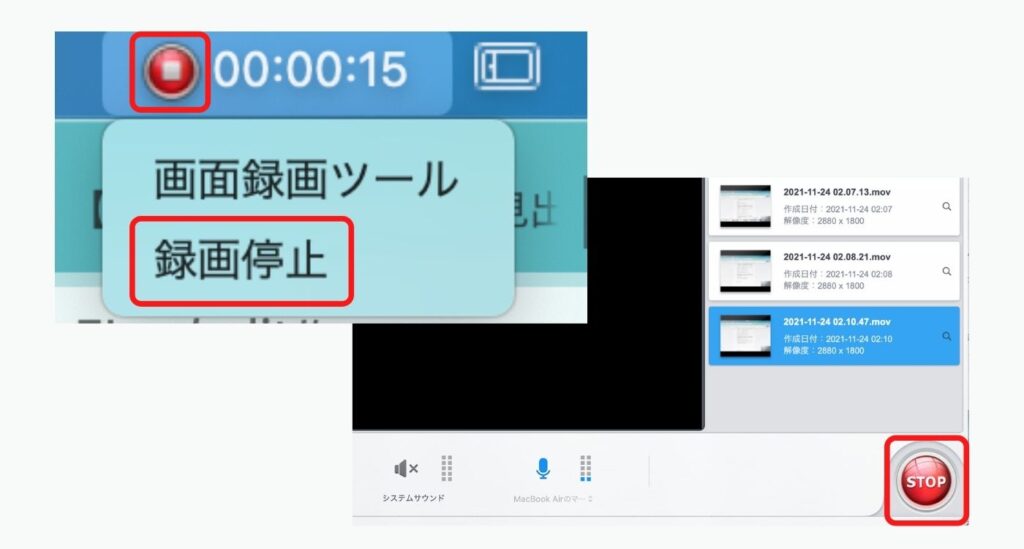
4.VideoProc Converterのメリット

VideoProc Converterの最大のメリットは、操作性が簡単で初心者でも使いやすいことです。
そして、有料版の場合は24時間の技術サポートを無償で受けることができます。操作に自信がない場合や、予期せぬエラーが発生してしまったときにサポートが受けられるのは、心強いですね。
また、SSLを導入しているためセキュリティも万全。2006年からWindowsやMacのソフトウェアを開発しているという、13年の歴史がある安心感もあります。
5.有料版と無料版の違い

VideoProc Converterには無料版と有料版があります。
さらに有料版は、3つのライセンスから選ぶことができます。
- 年間更新ライセンスー 1年間利用可能
- 永久ライセンス(1台)ー 永久に利用可能。無料アップデートあり。
- 永久ライセンス(2台)ー 永久に利用可能。無料アップデートあり。2台のPCで利用可能。
無料版でも機能が充実しているVideoProc Converterですが、機能に制限があります。無料版と有料版の違いは以下の表の通りです。
| 製品機能 | 無料版 | 有料版 | |
|---|---|---|---|
| 動画変換 | 動画を多様なフォーマットに高画質変換 | 5分間制限 | ◯ |
| 最新の動画処理・編集ツールの利用 | × | ◯ | |
| 高速変換対応 | × | ◯ | |
| 動画編集& 画面録画 |
複数の動画を一つのファイルに結合 | 各動画冒頭の5分間制限 | ◯ |
| 録画中に追加された透かしの消去 | × | ◯ | |
| 録画された動画を他のフォーマットに変換 | 5分間制限 | ◯ | |
| 動画保存 | M3U8動画のダウンロード回数 | 3回制限 | 無制限 |
| 対応しているオンライン動画サイト | 50+ | 1000+ | |
| Web動画をダウンロードできる本数 | 10本制限 | 無制限 | |
| その他 | 最新バージョンにアップグレード対応 | × | ◯ |
| 24時間の技術サポート応答 | × | ◯ |
※VideoProc Converter公式サイトより引用
- 長時間の動画を変換したい
- 本数を多くダウンロードしたい
- 透かしが入るのが嫌だ
このような場合には、有料版を購入するのがおすすめです。
一番人気があるのは、永久ライセンス(1台)です。まずは、無料版を使用して使いやすいと感じたら、永久ライセンスで購入するのが良いと思います。
「ライセンスコード無料配布キャンペーン 2021」など、頻繁にキャンペーンが行われているので、購入を検討されているのであればキャンペーン中を狙いましょう!
6.実際使った人に聞いたVideoProc Converterの評判

実際にVideoProc Converterを利用している・利用したことがある人に、クラウドソーシング上で独自のアンケートを実施しました。(アンケート実施日は、2021年11月16日)
質問内容は、以下の6つ。
==============
Q1. 無料版・有料版どちらを使用したことがありますか?
無料版・有料版・どちらも使用したことがある
Q2. VideoProc Converterを使用している目的は何ですか?(複数選択可能)
動画変換・動画編集・DVD変換・動画ダウンロード・画面録画
Q3. 有料版の金額設定は
妥当だと思う・高いと思う・安いと思う
Q4. 満足している点をお教えください
Q5. 不満を感じる点をお教えください
Q6. 他に動画処理や動画編集のソフトを使用したことがありますか?あるとしたらそれは何ですか?
==============
Q1. 無料版・有料版どちらを使用したことがありますか?
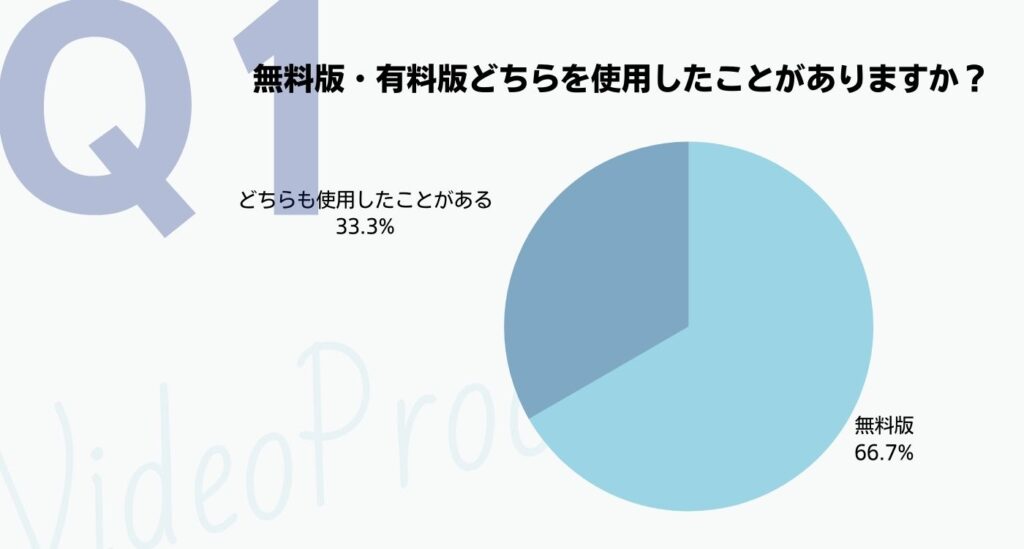
有料版を使用される方は、まず無料版を使用していると考えられ、有料版のみ使用したことがあるという人はいませんでした。
Q2. VideoProc Converterを使用している目的は何ですか?
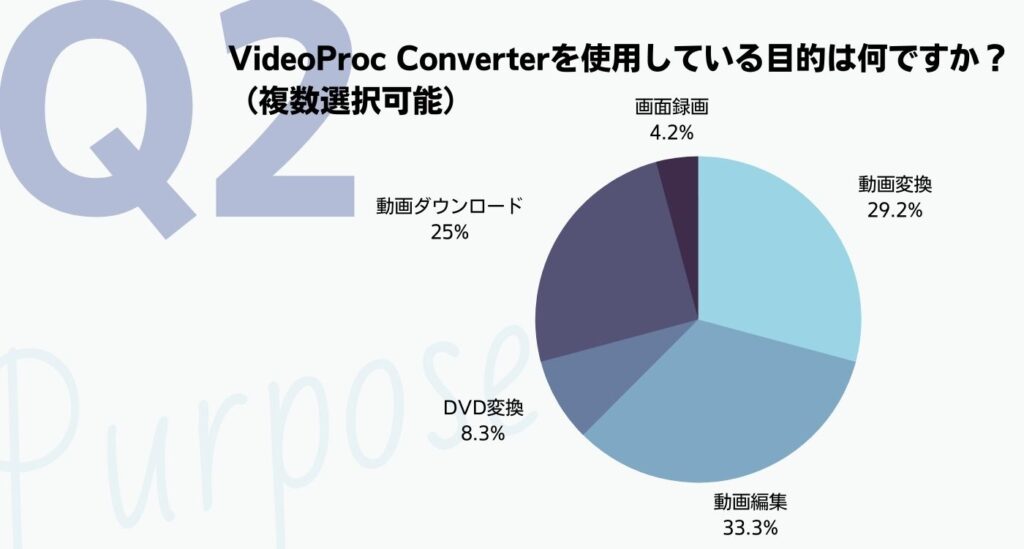
使用目的で多かったのは、動画編集・動画変換・動画ダウンロード。多機能(4つの機能以上)を目的として使用している方は、2名いらっしゃり有料版を使用されている方でした。
DVD変換のみを目的として使用している方はいませんでした。
Q3. 有料版の金額設定について
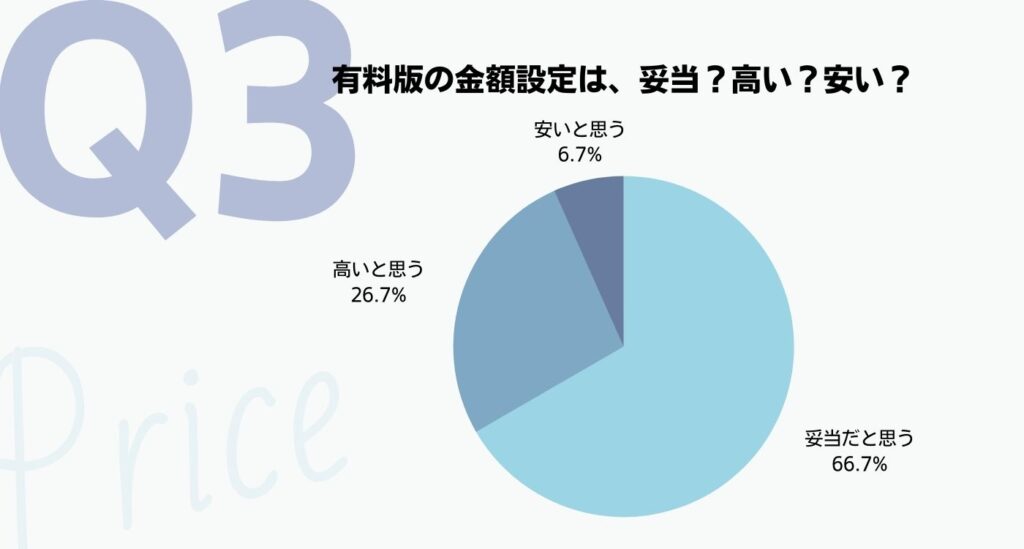
有料版を使用している方の多くは、金額が妥当だと回答されていました。一部高いと思うという回答もありましたが、無料でも機能が充実しているため有料が高いと感じるのかもしれません。
Q4. 満足している点をお教えください

満足している点としては、
- 無料版でも機能が充実していること
- 初心者でも操作が簡単であること
という声が目立ちました。
以下、実際に使用している方のコメントです。
「動画の変換速度が今まで使っていた物より格段に速いのと様々な動画をダウンロード出来て使いやすい事です。」(Mさん、50代男性)
「動画の形式を変換したいような単純な作業が手軽に行えるところが魅力的でした。」(Tさん、40代男性)
「YouTubeなどの動画サイトからもまとめてダウンロードできますし、画面キャプチャも高品質で満足しています。」(Dさん、30代男性)
「対応しているデバイスや動画の種類が豊富なので、動画再生したいデバイスに最適な画像で視聴できるのがよかったです。また、多機能ながらも初心者でも利用しやすいシンプルなデザイン画面になっているので、安心して利用できました。」(Lさん、30代男性)
「UIがシンプルである為、覚える事が少なく、直感的に動画変換や簡単な編集が行い易い点です。アニメーションGIFを作るのも簡単であるのは良いと思います。」(Tさん、40代男性)
用途によっては、無料版でも十分で満足感もあると言うことがわかりました。また、動画変換や編集などは、操作が難しいと挫折してしまう傾向にあります。素人にも扱いやすい簡単な操作性というのも嬉しいポイントですね。
Q5. 不満を感じる点をお教えください

不満を感じている点としては、
- 編集機能が少ないこと
- ダウンロードや書き出しの時間が長い、たまに失敗する
という声が目立ちました。
「長時間の動画を動画変換した際、最後の部分が途切れてしまう場合がある点です。」(Yさん、20代女性)
「編集動画にロゴが入るところ」(20代男性)
「動画ダウンロードが色々な媒体に対応している汎用性が高い分、たまにダウンロードができなずに何度も行う必要がありました。また、通信環境などにもよると思いますが、ダウンロードが遅く感じます。」(Lさん、30代男性)
「もっと凝った編集をしたい場合は、機能的に足りていない部分が多いです。」(Tさん、40代男性)
個人的に気になったのは、動画にロゴ(透かし)が入ってしまうという点です。無料版で使用していると透かしが入ってしまうので、有料版を購入することで解決できます。
また、編集に特化したソフトではないため、凝った動画を作りたいと考える人には向いていないと考えられます。逆に、簡単にサクッと動画編集をしたい場合には活用できそうですね。
ダウンロードが失敗してしまうなどエラーが発生する場合は、いくつか考えられる原因があるので試してみることで解決することもあります。
例えば、
- バージョンが古くなってしまっている
- ダウンロード先のサイトで問題が発生している
- PCのキャッシュが溜まっている
などの原因があります。
どうしても不具合が治らない場合、有料版であれば24時間の技術サポートがあるので利用してみてください。
7.VideoProc Converterと他社ソフトの比較
いくつか動画編集ソフトをピックアップして、VideoProc Converterと金額や機能を比較してみました。
| VideoProc Converter | Adobe Premiere Pro | Filmora | AviUtl | Shotcut | |
| 金額 | 無料版あり 7,138円/月 8,982円/永久 |
2,728円/月 22,176円/年 |
6,980円/年 9,980円/永久 |
無料 | 無料 |
| 対応OS | Windows/OS | Windows/OS | Windows/OS | Windows | Windows/Mac |
| 操作性 | 簡単 | 難しい | やや難しい | やや難しい | やや難しい |
| 透かし | 無料版のみあり | なし | 無料版はあり | なし | なし |
| 日本語対応 | ◯ | ◯ | ◯ | ◯ | ◯ |
| 動画編集 | △ | ◯ | ◯ | ◯ | ◯ |
| DVDリッピング | ◯ | × | × | × | × |
| 動画ダウンロード | ◯ | × | × | × | × |
| 画面録画 | ◯ | × | ◯ | × | × |
| 4K対応 | ◯ | ◯ | ◯ | ◯ | ◯ |
DVDリッピングや動画ダウンロード、画面録画といった幅広い機能を使用したい場合には、VideoProc Converterがおすすめ。
しかし、凝った動画編集がしたいという目的であれば、動画編集に特化したソフトを選ぶ方が良いでしょう。動画を繋げたり、ちょっとしたエフェクトを加えられれば良いというだけであれば、VideoProc Converterでも十分ですよ。
8.VideoProc Converterのよくある質問
VideoProc Converterを使用するにあたって、気になることを5つピックアップしてみました。
Q1. ダウンロードしたらウイルスに感染したりしない?
ソフトをダウンロードするときは、ウイルスが混入されていないか心配ですよね。
VideoProc Converterをダウンロードしたからといって、ウイルスに感染する可能性は低いと考えられます。
全世界に8000万人のユーザーがおり、2006年から事業を継続している会社です。ウイルスを混入することは考えにくいです。
ただし、公式ではないサイトからダウンロードする場合には危険がある可能性があります。必ず公式サイトからダウンロードするようにすると、安心です。
Q2. 動画ダウンロードに失敗してしまったらどうしたら良い?
動画のダウンロードに失敗する場合は、以下のようないくつかの原因が考えられます。
- 入力したURLが間違っている
- 動画サイトに仕様変更があった、不具合が起きている
- PCにキャッシュが溜まっている
- インターネットが不安定になっている
- 日本で再生できない動画である
また、動画サイト側に問題がないか、自分のPCやインターネットにも問題はないかということも確認してみましょう。
Q3. 無料版はずっと使える?
無料版でもずっと使い続けることは可能です。ただし、無料アップデートの対象外なので、最新版に更新ができないことは覚えておきましょう。
有料版であれば、最新版が出たときに無料でアップデートすることができます。
Q4. DVDリッピング・動画ダウンロードは違法じゃないの?
DVDを動画ファイル化しても、個人的に楽しむという目的であれば違法にはなりません。それを動画サイトにアップロードしたり、販売したりしてしまうと違法になりますので注意しましょう。
また、違法アップロードであることを知りながら、その動画をダウンロードすることも違法です。
テレビ番組をYouTubeにアップしているものや、無断転載しているものなどダウンロードした時点で違法となってしまうので、ダウンロード前にしっかり考えてから行うようにしましょう。
Q5. ソフトを購入するにはどうしたら良い?
ソフトの購入は公式サイトから行うようにしましょう。
以下のリンク先の「無料ダウンロード」からダウンロードをし、「購入する」からライセンスコードを購入しましょう。
9.おすすめしたい人・おすすめできない人
▼ おすすめできない人
- 凝った動画編集がしたい人
- 字幕の装飾がしたい人
- 無料で利用したいが透かしが嫌な人
▼ おすすめしたい人
- 操作が簡単な動画ソフトを探している人
- 買い切りの動画ソフトが欲しい人
- 多様なファイル形式で動画を保存・圧縮したい人
- DVDや動画サイトの動画を、個人の趣味として保存しておきたい人
- 高度な編集機能は求めないので、多機能なソフトがいい人
10.VideoProc Converterは多機能な動画処理ソフト
VideoProc Converterの機能や使い方、実際に使った人による口コミをご紹介してきました。
VideoProc Converterは、
- 動画編集・変換
- DVD変換
- 動画ダウンロード
- 画面録画
という4つの機能を備えた多機能な動画処理ソフト。
動画編集機能に関しては物足りない部分がありますが、1つのソフトでここまでいろいろな機能を利用できるのは嬉しいですね。
また、初心者にもわかりやすい操作性というのもとても大切です。
高度な機能を備えた動画編集ソフトを購入しても、結局使いこなせず勉強する時間がなくて動画編集を諦めてしまった、となってしまってはもったいないです。
無料版もあるので、まずはダウンロードして実際に触ってみてください。自分に必要な一部の機能だけ活用するのも良いと思いますよ。
気になった方は、ぜひ実際に使ってみてください。
\まずはこちらから無料ダウンロード!/
多機能ビデオ処理ソフト【VideoProc】 ![]()