VideoProc Vloggerは無料で利用できるにもかかわらず、多機能で簡単に動画が作れるソフトです。
しかし、
「VideoProcって動画変換ソフトでしょ?」
「VideoProc Vloggerってあまり聞いたことないけど?どんなソフトなの?」
「無料で利用できるソフトで大丈夫?」
といった疑問をお持ちではないでしょうか?
今回は、実際にVideoProc Vloggerを使用してみて、使い方やその感想をご紹介していきます。
また、実際に使用している人の声もご紹介するので、使用する際の参考にしてみてください。
ただ、無料のソフトですので、とにかくまずは使ってみたい!という人はこちらからダウンロードできます。
使い方を紹介しているビデオチュートリアルはこちらからご確認いただけます。
1.VideoProc Vloggerとは?
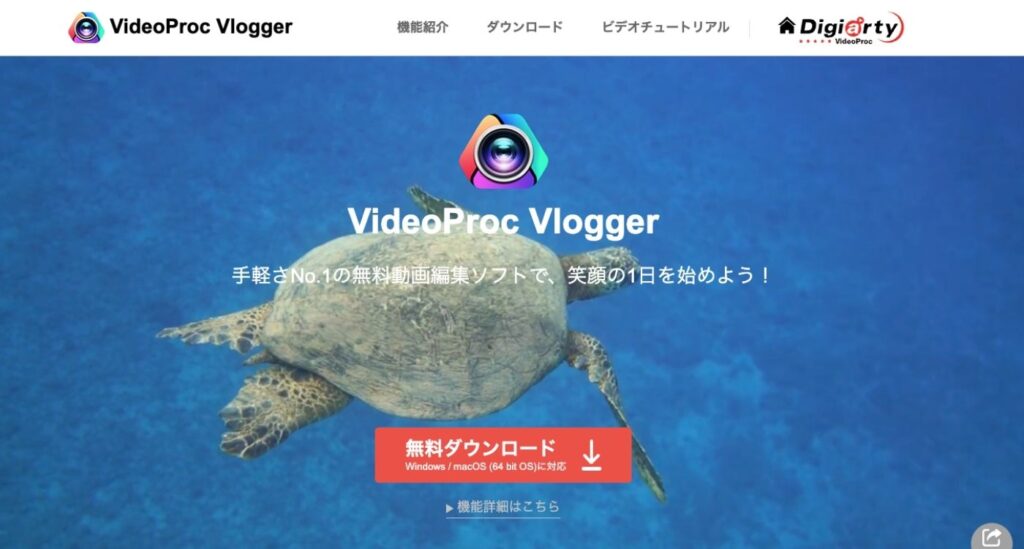
VideoProc Vloggerは、無料で利用できる動画編集ソフトです。
VideoProc Converter(旧 VideoProc)を提供している、中国のソフトウェア会社・Digiarty Software, Inc.が2021年に新たにリリースしたソフトです。
「誰でも簡単に始められる」というキャッチコピーで、動画編集初心者向けのソフトになっています。
Windows・Macのどちらでも利用することが可能です。
2.VideoProc Converterとは何が違う?

これまでVideoProcという名称だったソフトは、「VideoProc Converter」へと名称変更し、同時に新たに「VideoProc Vlogger」がリリースされました。
これまで販売していたVideoProc Converterと、どのような違いがあるのか気になる方もいると思います。
動画変換や動画ダウンロードを得意とするVideoProc Converterに比べ、VideoProc Vloggerはより動画編集に特化しています。
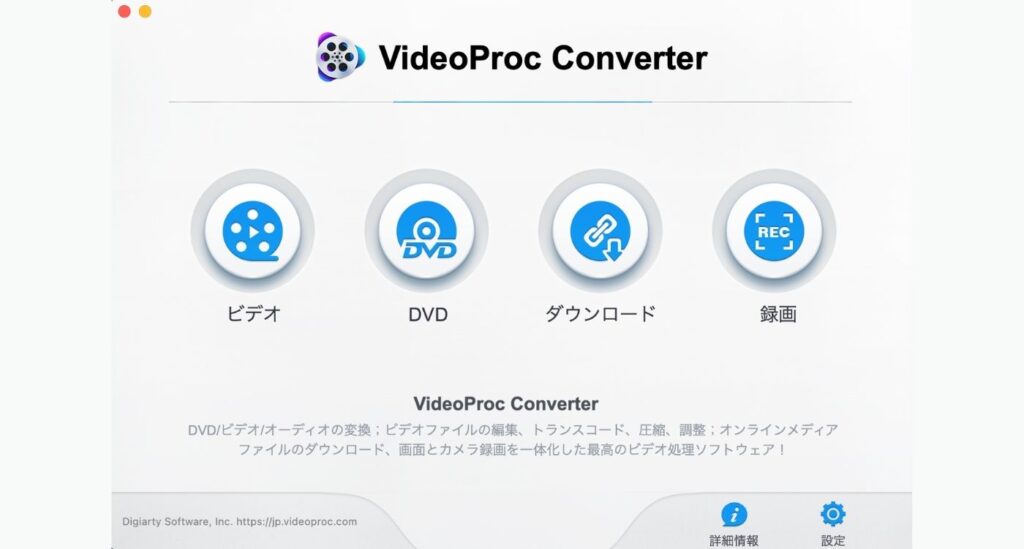
VideoProc Converterは無料で使用できる範囲も広く、有料でも買い切りで良心的な値段設定、機能が多いことから人気がありました。しかし、動画編集でできることが限られているというデメリットが挙げられていました。
そこで、より動画編集に特化して開発されたソフトがVideoProc Vloggerです。
VideoProc Converterについて気になった方は、こちらの記事もご覧ください
【VideoProc Converterの使い方・利用者からの口コミをご紹介!】
3.VideoProc Vloggerのビデオガイドについて
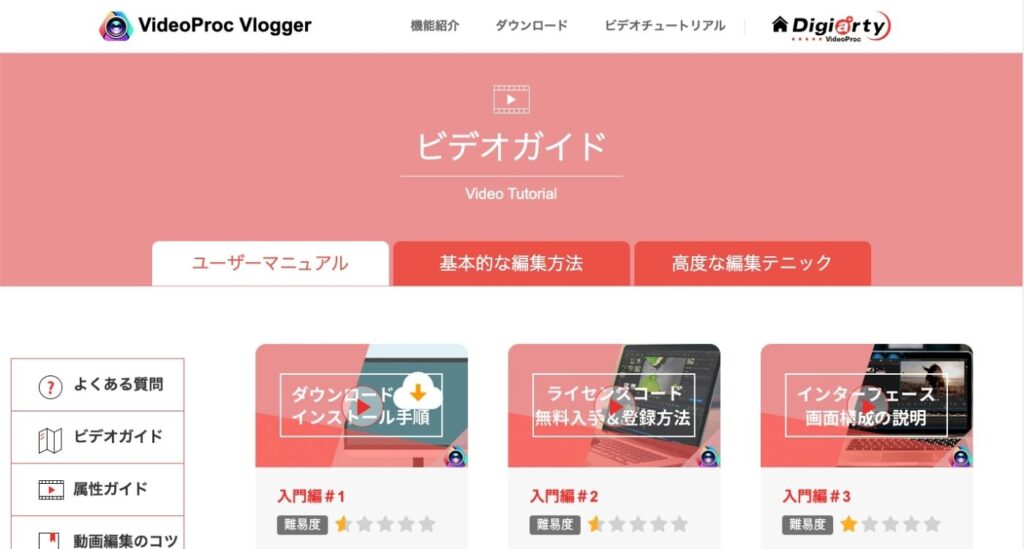
VideoProc Vloggerの使い方は動画で紹介されています。
ビデオガイドページはこちら
ソフトの操作性自体が簡単ではありますが、動画で詳しい使い方の説明があるため、初心者が動画編集を始めやすいポイントの1つです。
本記事では、スクリーンショットを用いて使い方の紹介を行なっていきますが、動画で動きを確認したいという場合は参考にしてみてください。各項目で対応するビデオガイドのリンクをご紹介していきます。(一部動画のない記事もあります)
4.VideoProc Vloggerのインストール方法
VideoProc Vloggerを使用するには、インストールが必要です。
詳しいインストール手順の動画はこちら
公式サイトのトップページのダウンロードボタンをクリックするとすぐに、ダウンロードが開始されます。
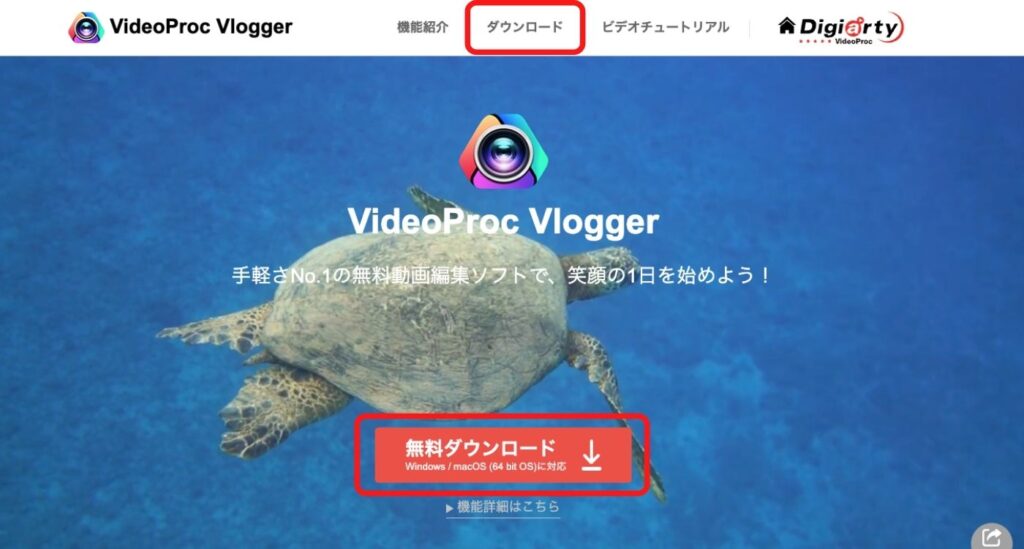
Winsowsであればexeファイル、Macであればdmgファイルがダウンロードされますので、展開し、インストールを開始してください。
Macの場合は、dmgファイルをアプリケーションフォルダに入れ、「VideoProc Vlogger」をクリックして開始します。インストールが完了すると、ソフトが起動します。
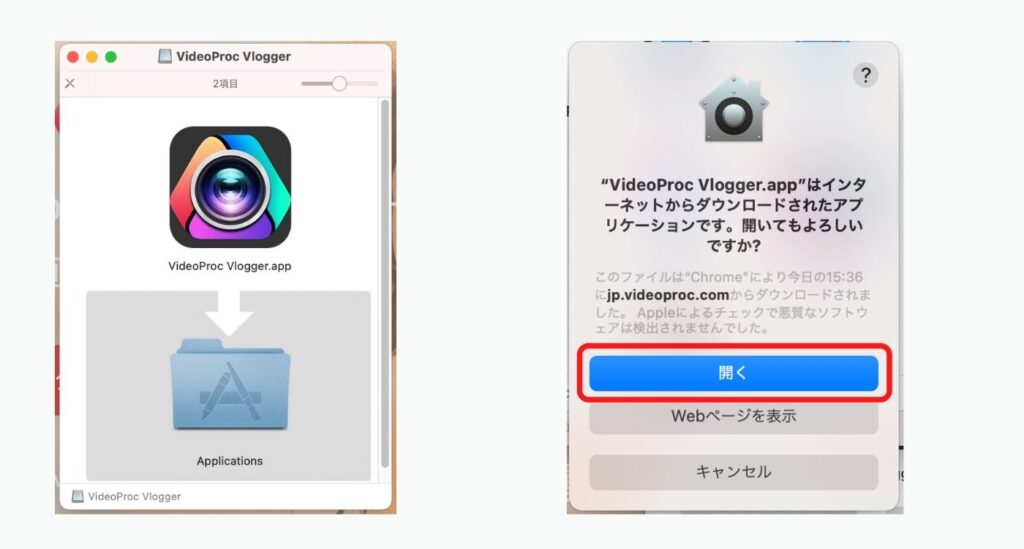
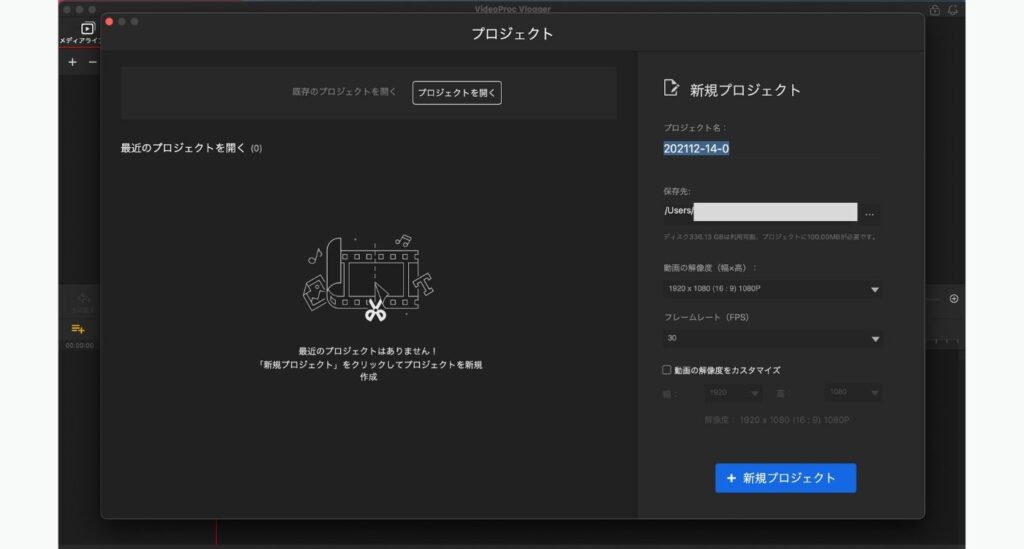
新規プロジェクトを作成し、動画編集画面に進むと、メールアドレスとライセンスコードの入力画面が現れます。
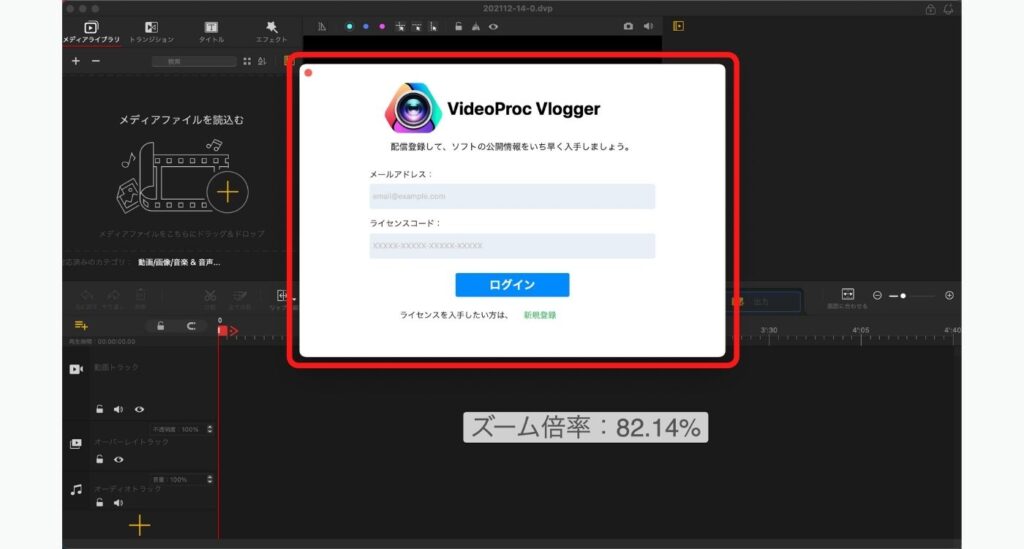
VideoProc Vloggerは無料で利用できるのでは?と感じるかもしれませんが、この登録はVideoProc Vloggerを利用できるアカウントを作成するようなものだと考えてください。
登録後も追加料金を求められることはなく、全ての機能を無料で利用することができます。
アカウントを作成することで、技術サポートを受けられるようになったり、ソフトウェアアップデート情報などを受け取ることができるようになったりします。
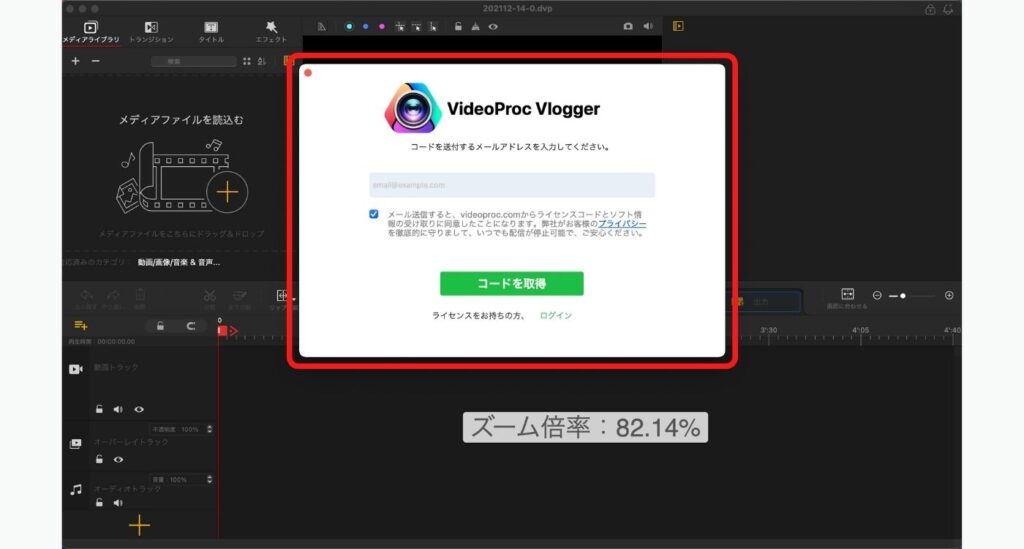
「新規登録」をクリックすると、メールアドレスを入力する画面が現れます。登録に利用したいメールアドレスを入力すると、「media@videoproc.com」からライセンスコードが書かれたメールが届きます。
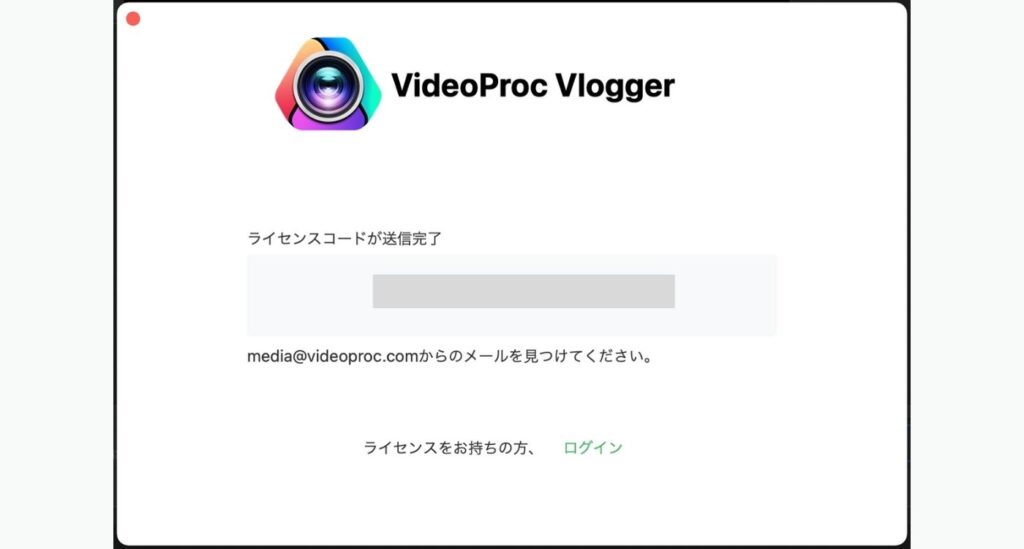
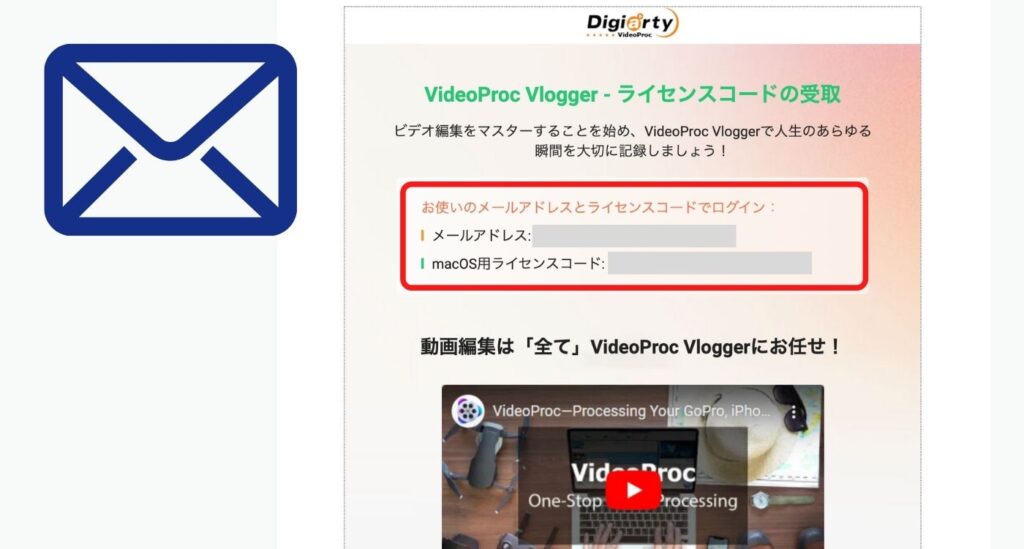
メールアドレスの入力を開始すると、サジェストで「@gmail.com」や「@hotmail.co.jp」などのサジェストが表示されるので、入力の手間を省くことができ便利だと感じました。
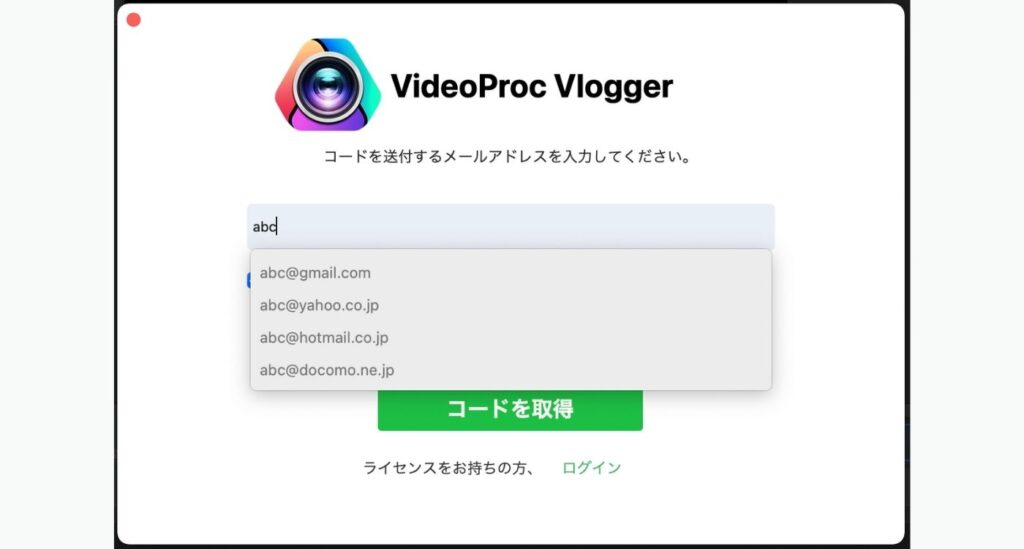
「ログイン」をクリックすると、メールアドレスとライセンスコードを入力する画面が再度現れます。
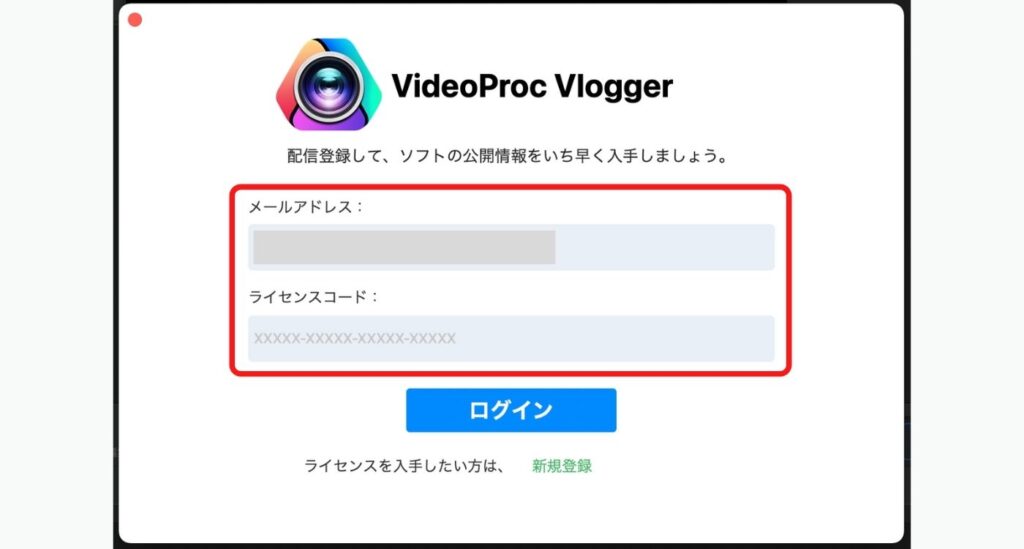
この時、先ほど入力したメールアドレスがすでに入力された状態になっているので、ライセンスコードをコピーするだけでログインすることができました。
問題なくログインが完了すると、「登録完了!」という表示が出ます。
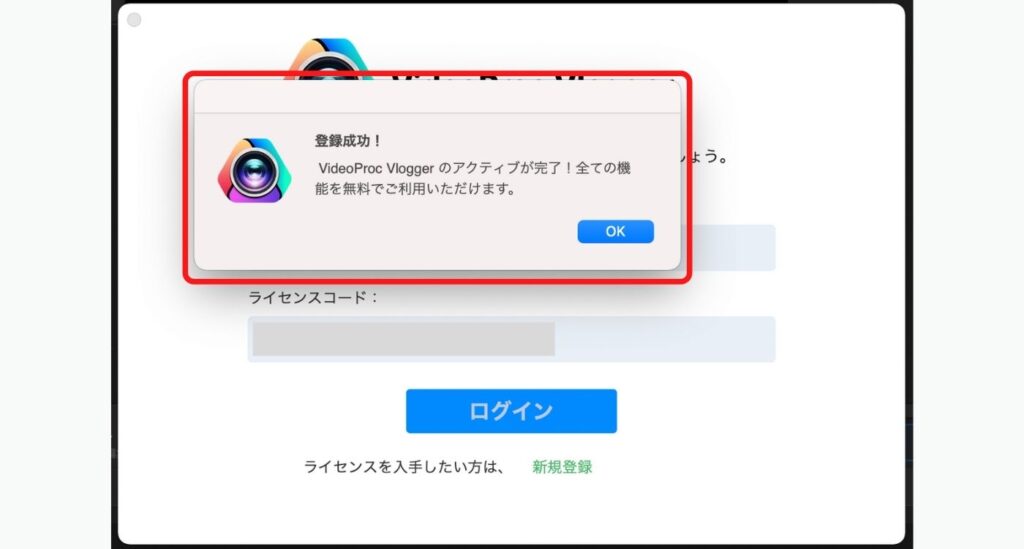
ライセンスコードの入手方法に関する動画はこちら
5.VideoProc Vloggerの使い方

VideoProc Vloggerの基本的な使い方についてご紹介していきます。
5-1.プロジェクト画面について
最初に表示されるのが、プロジェクト画面です。
プロジェクトを作成または選択しないと編集作業画面に進むことはできません。
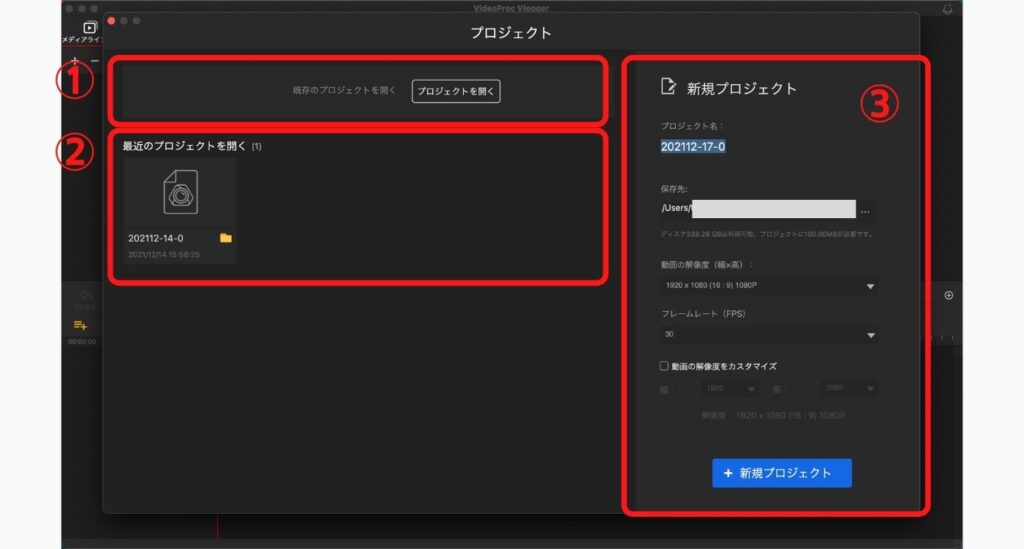
プロジェクトの作成・選択方法は3つあります。
①既存のプロジェクトを開く
以前に作成し、保存してあるプロジェクトファイルを開くことができます。
②最近のプロジェクトを開く
キャッシュ(情報を一時保存すること)されたファイルはここから開くことができます。
③新規プロジェクト
プロジェクト名・保存先・画像の解像度・フレームレートを指定して新しくプロジェクトを作成できます。
5-2.編集作業画面について
編集作業画面は開いた瞬間は、項目がたくさんあり難しそうに見えますが、まずはそれぞれどのような操作ができるか1つずつ把握していきましょう。
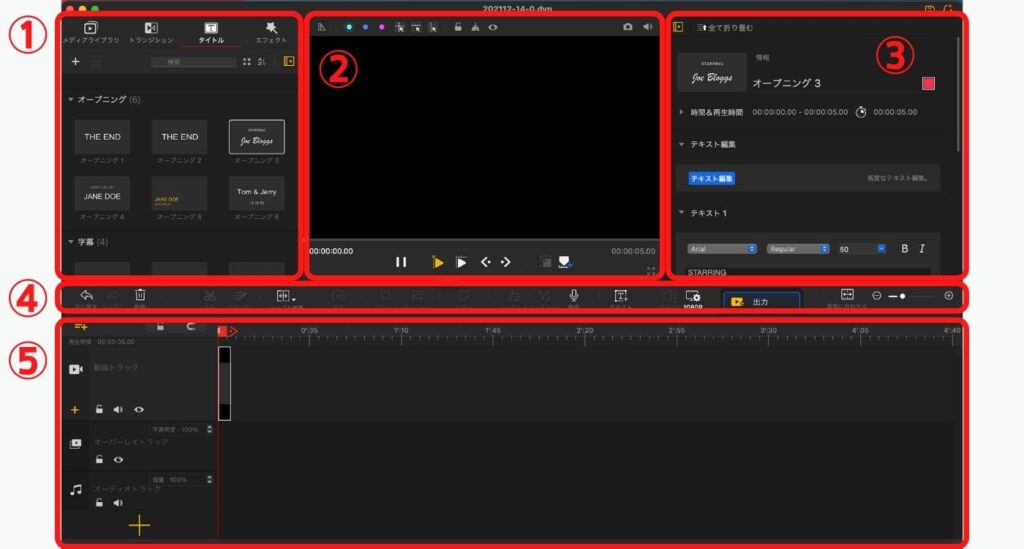
大きく5つのパネルに分かれています。
①メディア
動画編集に利用したい素材を追加し、そこから動画内に挿入するために使用します。動画だけでなく、テキストやオーディオなどもここに取り込みます。
また、素材だけでなくトランジションという動画と動画の間を繋ぐための効果や、タイトル、エフェクトなどもあります。
動きのある文字などを簡単に挿入できるのは、初心者にも嬉しいポイントだと思いました。
②ビューア
メディアに追加した動画や、タイムライン上で作成中の動画をプレビューできるパネルです。
一時停止や再生のマークは直感的にわかると思いますが、アイコンにマウスポインターを合わせると、何の動作ができるのか説明が表示されるため、迷った時には試してみてください。
クリックでプレビューを再生したり停止したりすることもできますが、ショートカットを利用することも可能です。Adobe Premiere Proなど他の動画ソフトとも共通するのですが、スペースキーで再生・停止の操作をすることができます。
③インスペクタ
タイムラインに追加した動画やテキストなどの、不透明度や露光、変形、音量などを調整・変更することができます。
④ツールバー
編集に必要な動作を行うことができるツールが揃っています。例えば、分割、クロップ、速度調整などです。
⑤タイムライン
編集作業を行うパネル。読み込んだ動画やオーディオを組み合わせていくことができます。
動画トラック、オーバーレイトラック、オーディオトラック、ビデオエフェクトトラック、テキストトラックに分かれており、それぞれ該当するトラックに追加されます。
表示される順番は、動画の上にオーバーレイトラックやテキストトラックに追加したものになります。動画トラックが一番上にあるので、下にテキストなどが隠れてしまうのでは?と心配する必要はありません。
オーバーレイトラックやテキストトラックの場合は、重なり順に並び順が関係します。上のものが上に表示されるのではなく、下のトラックに追加したものが上に表示されるので、覚えておきましょう。(Adobeソフトの概念の逆)
画面の説明に関する動画はこちら
5-3.動画編集の基本的な流れ
基本的な動画編集の操作は以下の流れになります。
①新規プロジェクト作成
②メディアなど素材追加
③タイムライン上で素材を組み合わせる
④各素材を調整する
⑤出力する
②〜④は必ず順番通りというわけではなく、必要に応じて行います。
「①新規プロジェクト作成」は、プロジェクト名・保存先・画像の解像度・フレームレートを指定します。
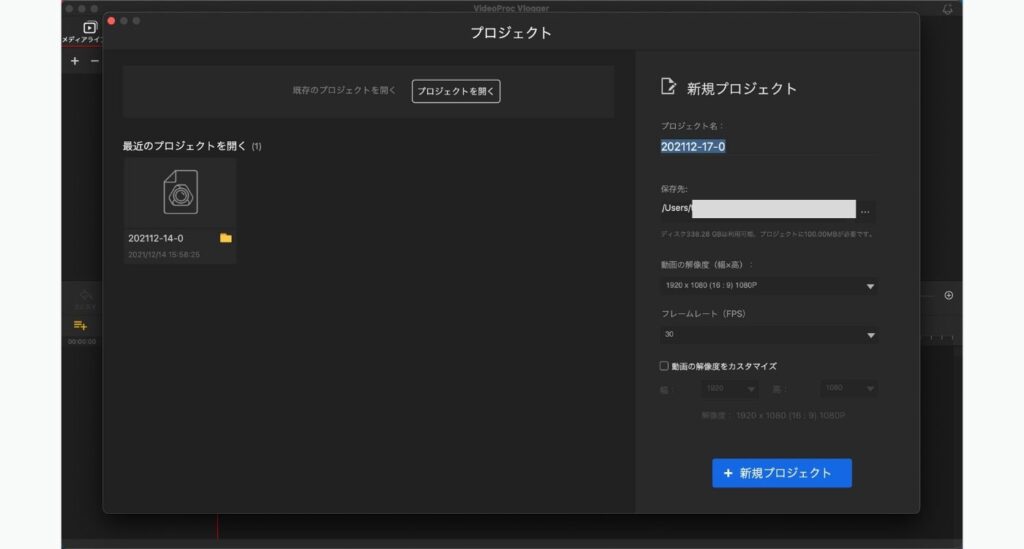
ただし、これらは編集作業中にも変更することが可能なので、まずは仮でも構いません。
編集作業画面が開いたら、作成する「②メディアなど素材追加」をします。まずは、動画もしくは画像と音楽を追加してみましょう。

最初は1〜2件の動画を追加して、エフェクトをかけたりタイトルを入れるなど、機能を色々触ってみると良いと思います。
動画をいくつか追加した後は、「③タイムライン上で素材を組み合わせる」ことを行います。
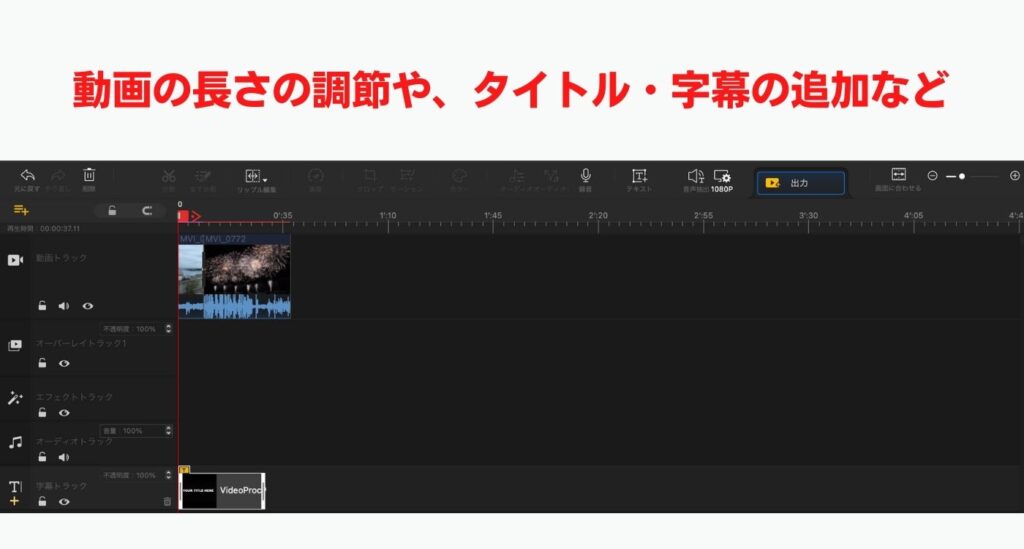
タイムラインには、いくつかトラックが表示されています。追加したメディア(クリップ)をタイムラインに表示させるには、ドラッグします。
動画は、字幕トラックには追加ができないなど、素材によって追加できるトラックが決まっています。
音楽に合わせるなどして、動画のクリップの長さや順番を決めたら、「④各素材を調整」します。
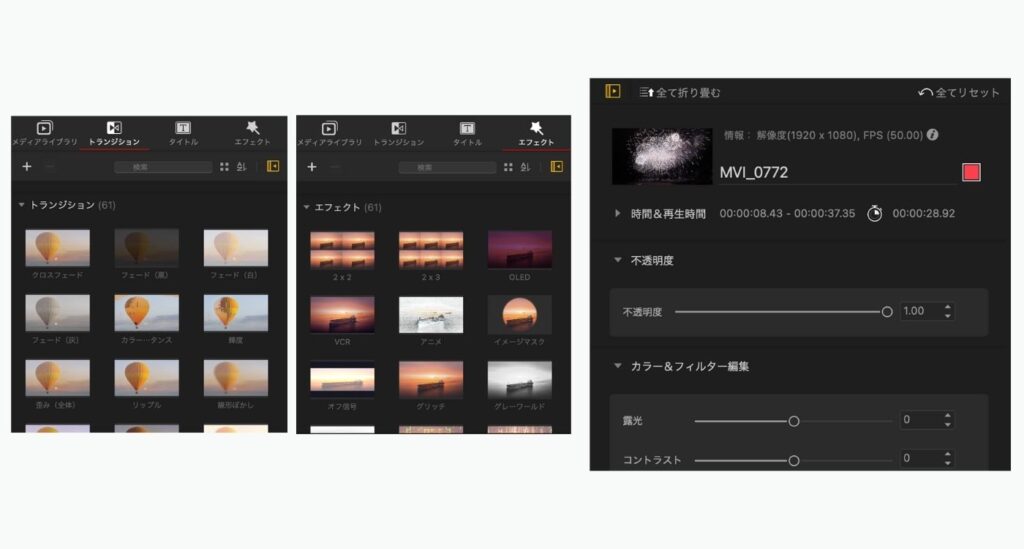
編集作業画面の説明で紹介した「インスペクタ」の部分を触り、露光やコントラスト、音量など各メディアの見え方を調整するなどしていきます。
基本的な編集方法についての説明がまとまっているページはこちら
編集が終わったら動画を「⑤出力する」必要があります。
画面中央付近にある「出力」ボタンをクリックすると、出力の設定ができる画面が開きます。
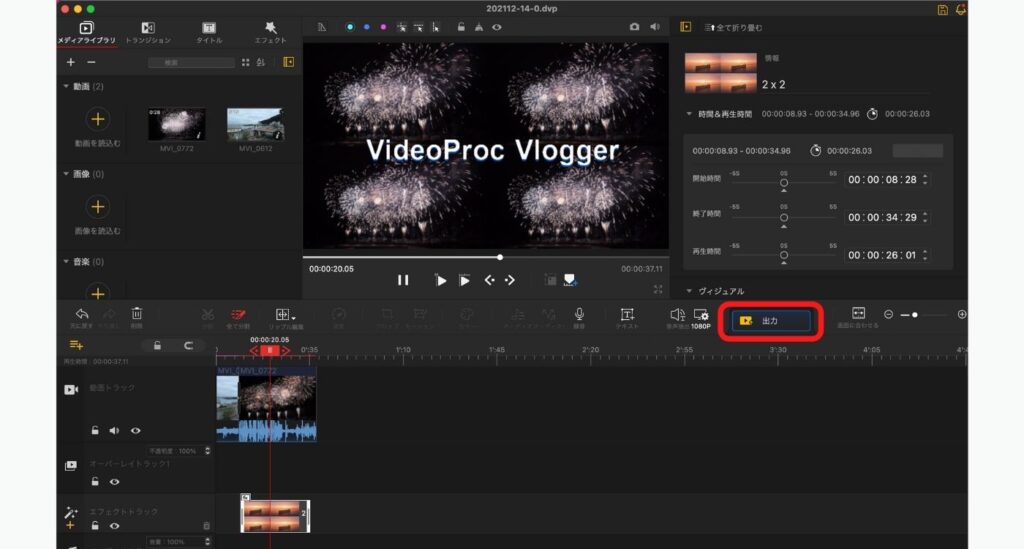
ファイル名や出力先のフォルダ、フォーマット、品質などを設定して、「開始」をクリックしましょう。
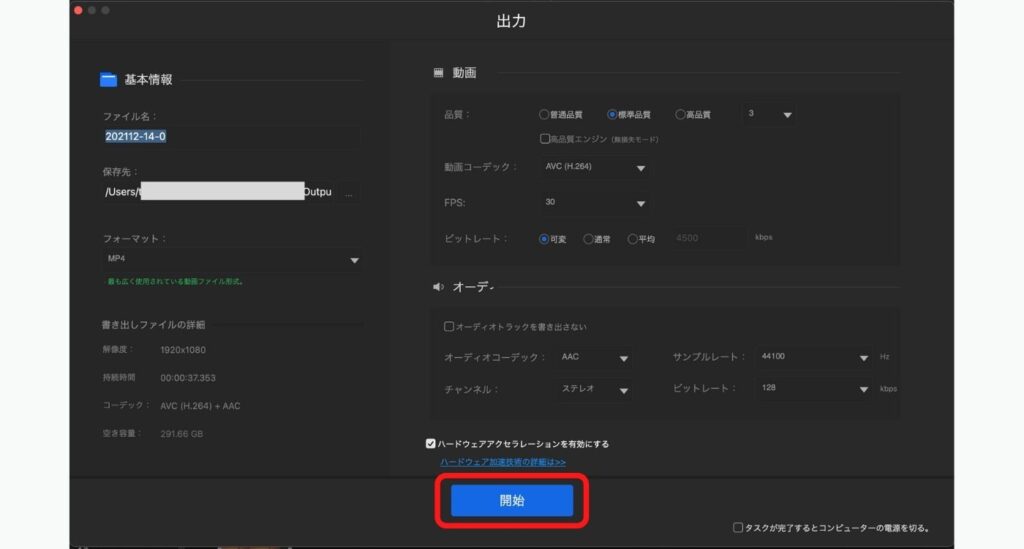
出力に関する説明はこちら
5-4.動画編集でできること
1.トランジション
クリップとクリップを繋ぐ効果のこと。場面を徐々に暗くしていき、次のクリップに切り替わるなどさまざまなバリエーションがあります。
メディアパネルの「トランジション」を選択すると、現在ある61種類のトランジションが表示されます。
気になったトランジションをダブルクリックすると、プレビュー画面でどのような効果なのかを確認することができます。
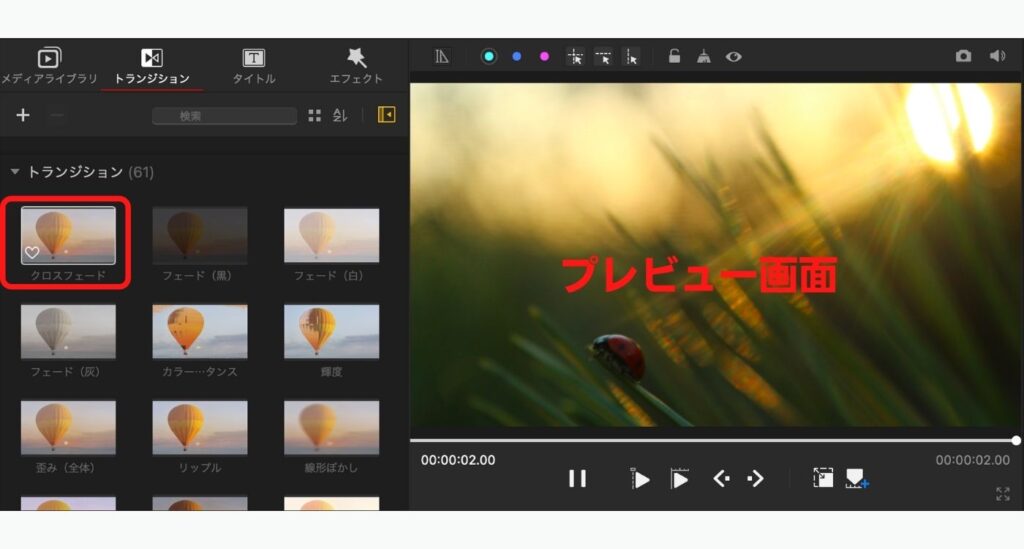
使用したいトランジションが決まったら、それを追加したいクリップとクリップの間にドラッグします。
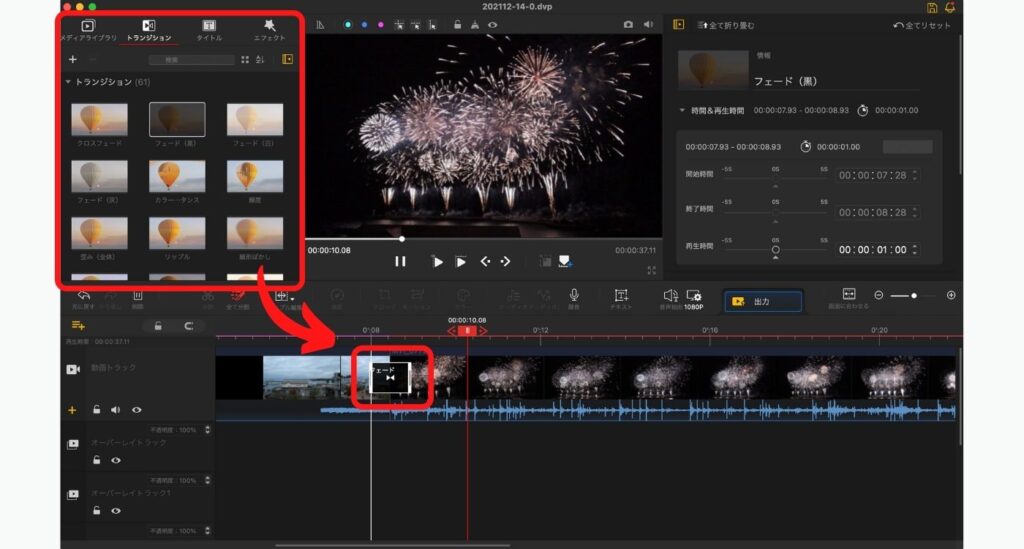
初期の状態では、トランジションの長さは2秒に設定されています。長くしたり短くしたりすることも可能で、その場合はトランジションの開始位置か終了位置にマウスを持ってきて、縦の棒に左右の矢印がついているもの変わったら長さを調整できます。
プレビュー画面を見ながら、ちょうど良い長さに調節しましょう。
トランジションについての説明はこちら
2.エフェクト
エフェクトは動画に加えることのできる効果です。現在その種類は61個あります。
例えば、動画や画像を分割して表示させたり、アニメ調に加工したりすることができます。
トランジション同様に、エフェクトをダブルクリックすると、プレビュー画面でどのような効果なのかを確認することができます。
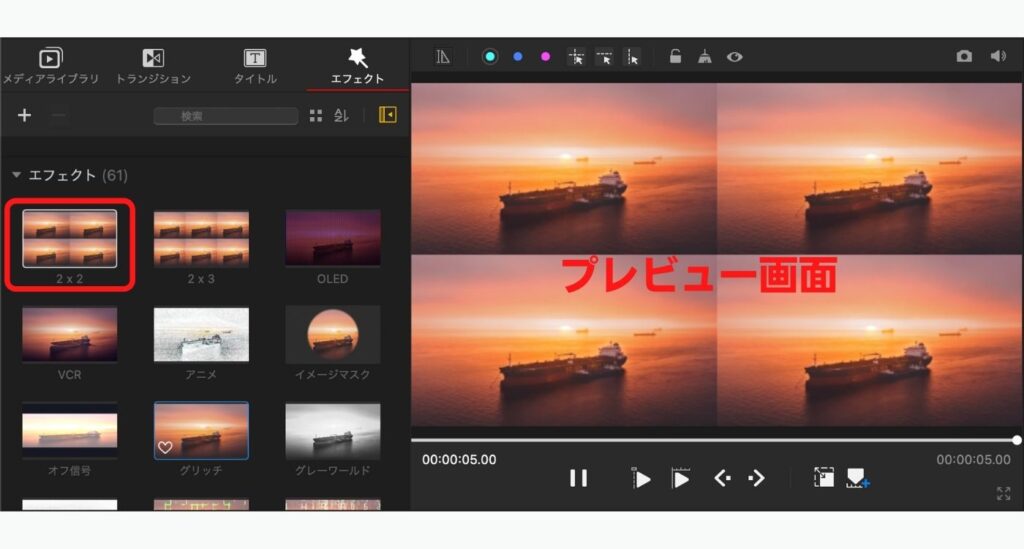
使用したいエフェクトが決まったら、タイムラインのエフェクトトラックに追加します。
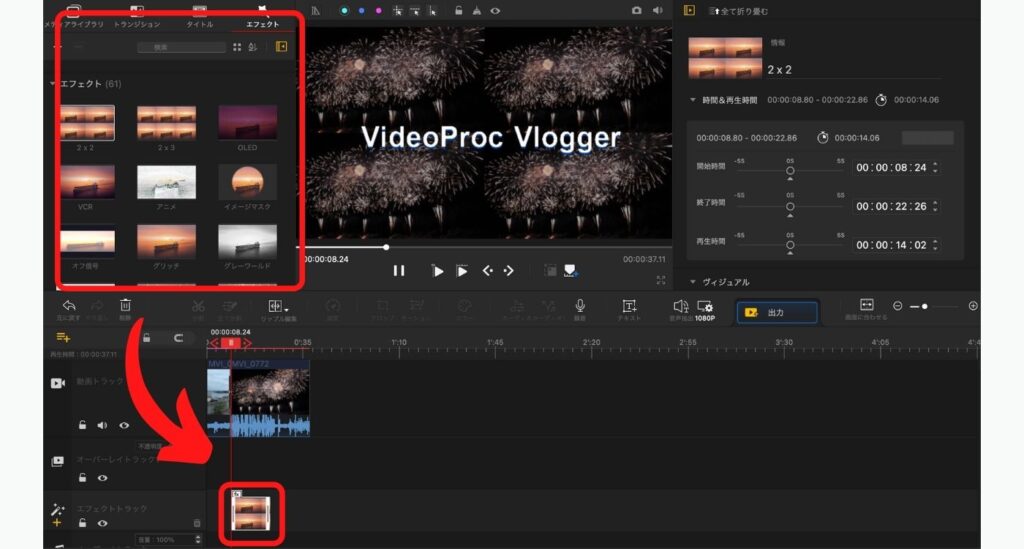
こちらも動画の長さに応じて、エフェクトの長さも調整しましょう。
エフェクトについての説明はこちら
3.速度の調整
強調したい部分をスローモーションにしたり、カットはしたくないけど早送りにしたりしたい場合ってありますよね。
その際に、速さを1.5倍といってもピンと来ない、一部だけですぐに元の速さに戻したいということもあると思います。
そのような場合、ツールバーの「速度」をクリックすると、速度の調整を視覚的に行うことができます。
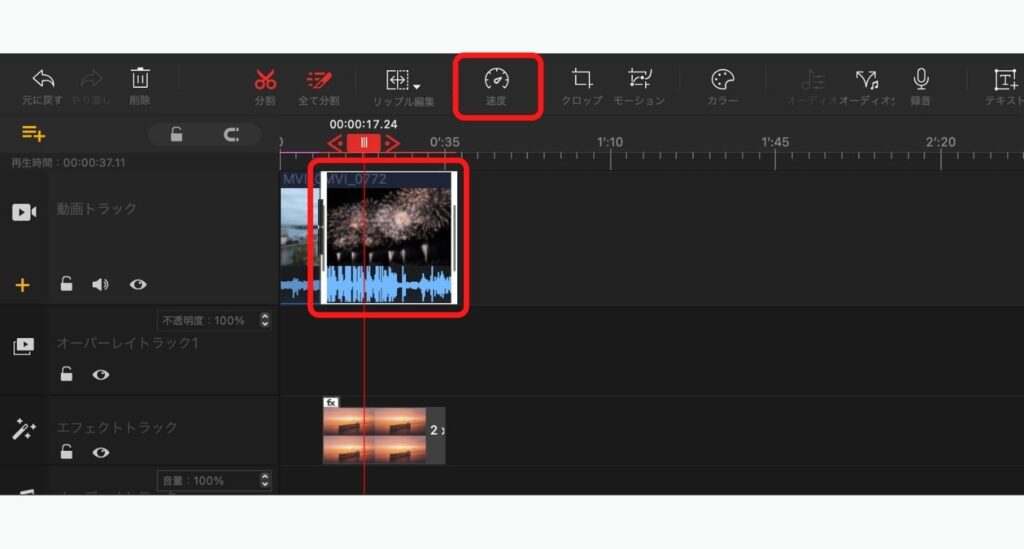
線が表示されており、上の方にあるほど速度が速く、下にあるほど速度が遅くなります。
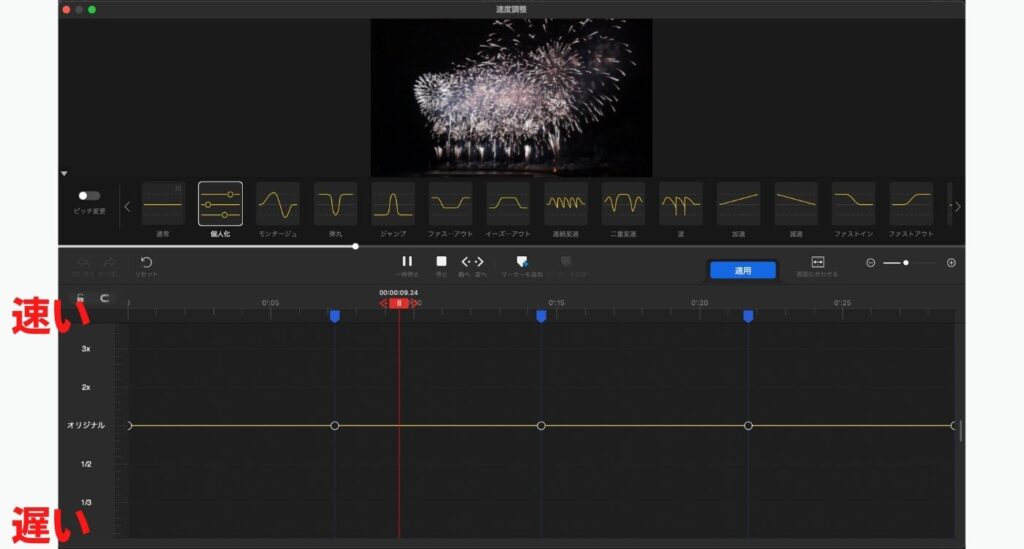
プレビュー画面を見ながら調整ができるため、直感的な作業が可能です。
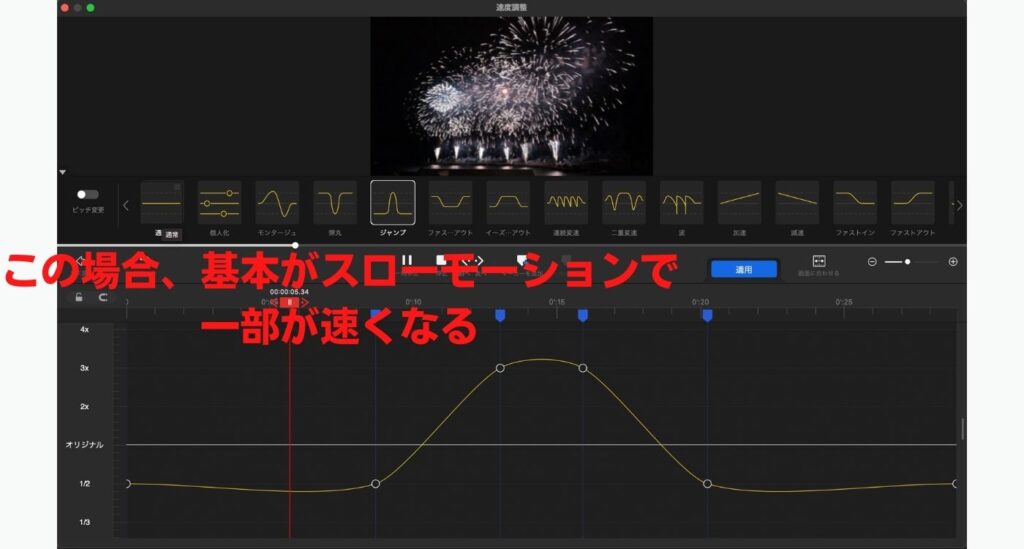
また、いくつかのプリセットが用意されているので、当てはめてみてから、自分の動画に合わせて調整していくと良いですよ。
動画の速度についての説明はこちら
4.モーションの追加
モーションは、動画に動きを加えることができる機能です。
動画の一部をズームしたり、ズームアウトしたり、回転させたりすることができます。
動きを追加したい動画を選択した状態で、「モーション」をクリックします。
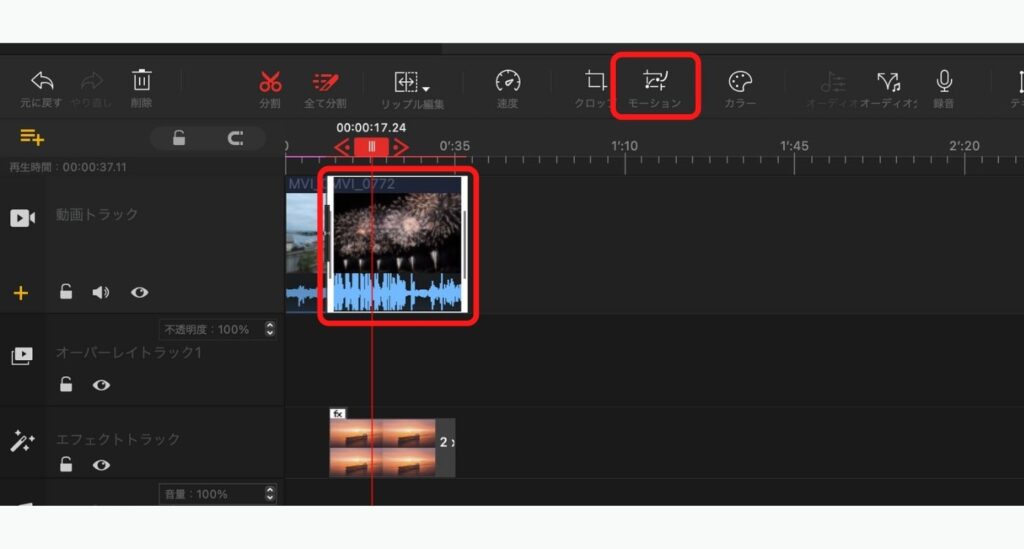
ページ上部の左側には元の動画、右側にはモーションを適用した場合にどのように表示されるかのプレビュー画面が表示されています。
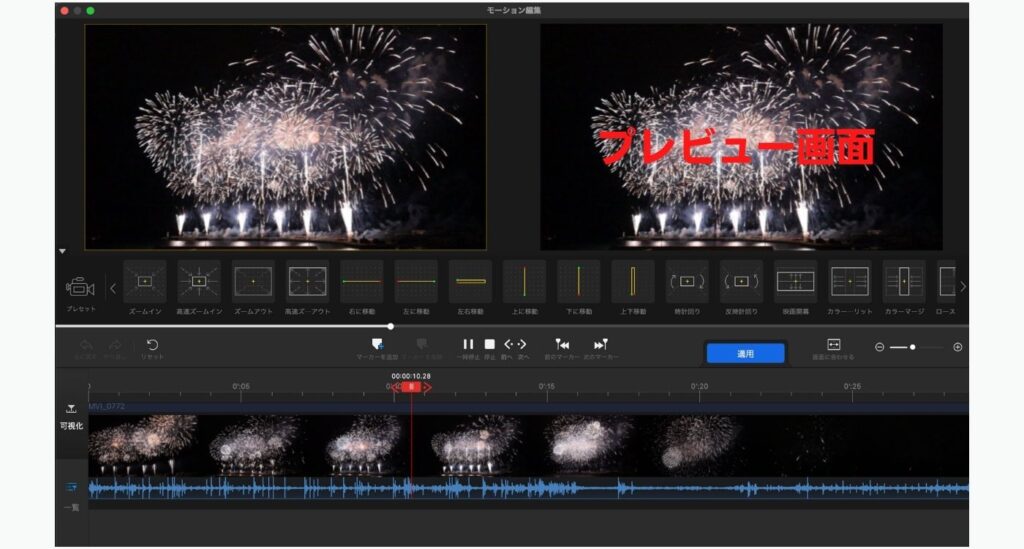
「モーション」にもいくつかプリセットがあるので、試してみて気に入ったものを適用させてみてください。
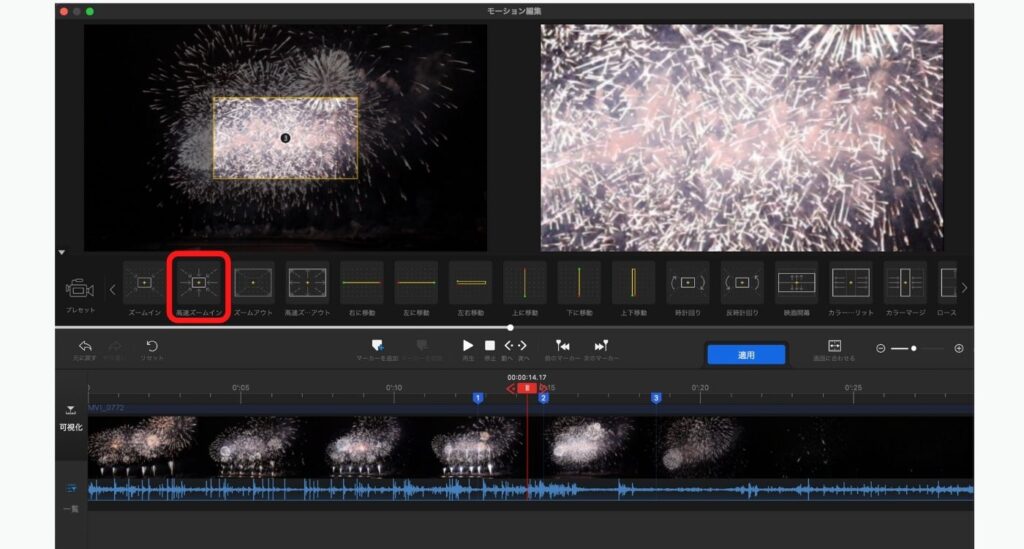
モーションについての説明はこちら
5.カラーを変更
Vlogにするなら、動画の色味を少しドラマチックや映画風にしたいと思うことが出てくるかと思います。
その時に、便利なのが「カラー」という機能。カラーを変更したい動画を選択した状態で、ツールバーの「カラー」を選択します。
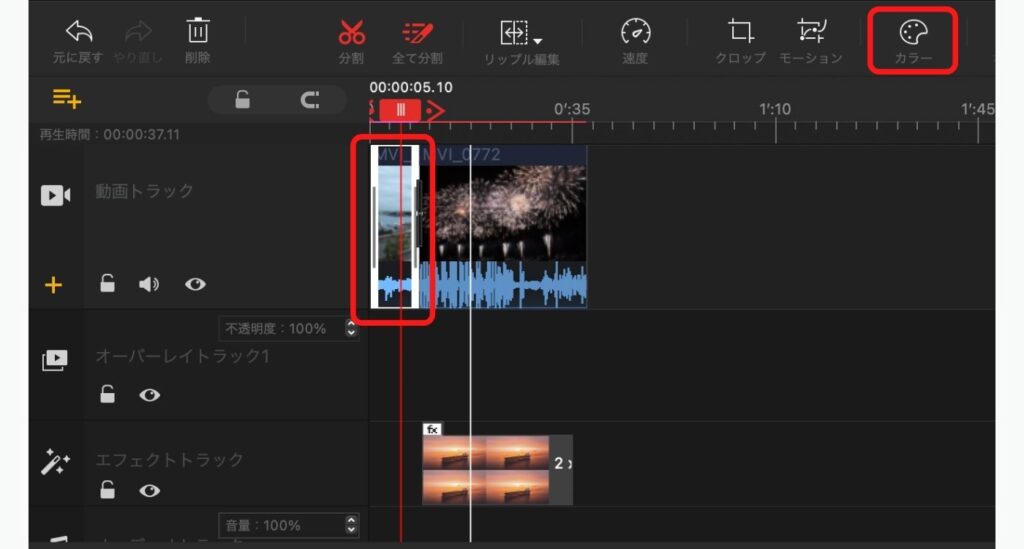
すると、中央に大きくプレビュー画面が表示された別画面が開きます。
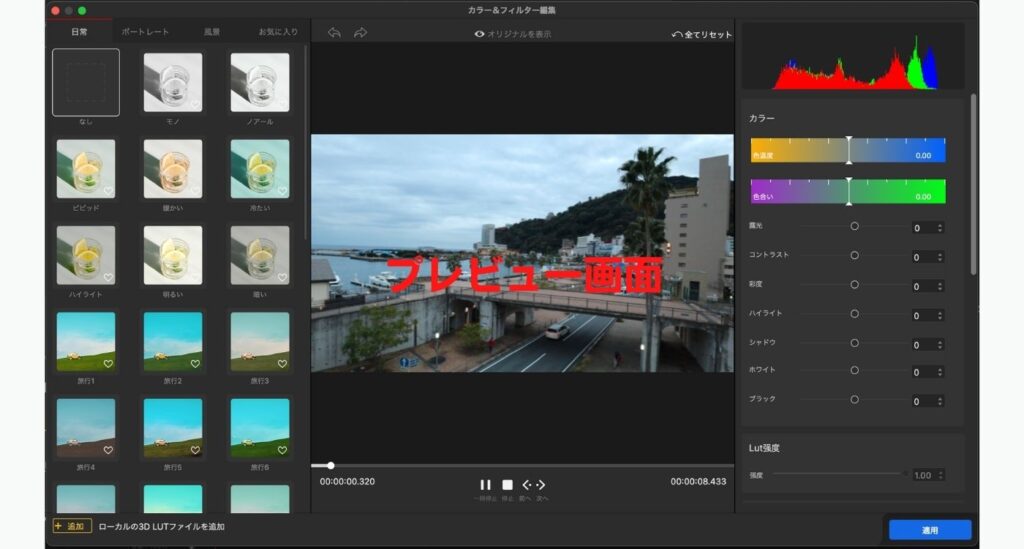
左側にプリセットが用意されているので、ダブルクリックで当てはめながら、好みのカラーを探してみましょう。
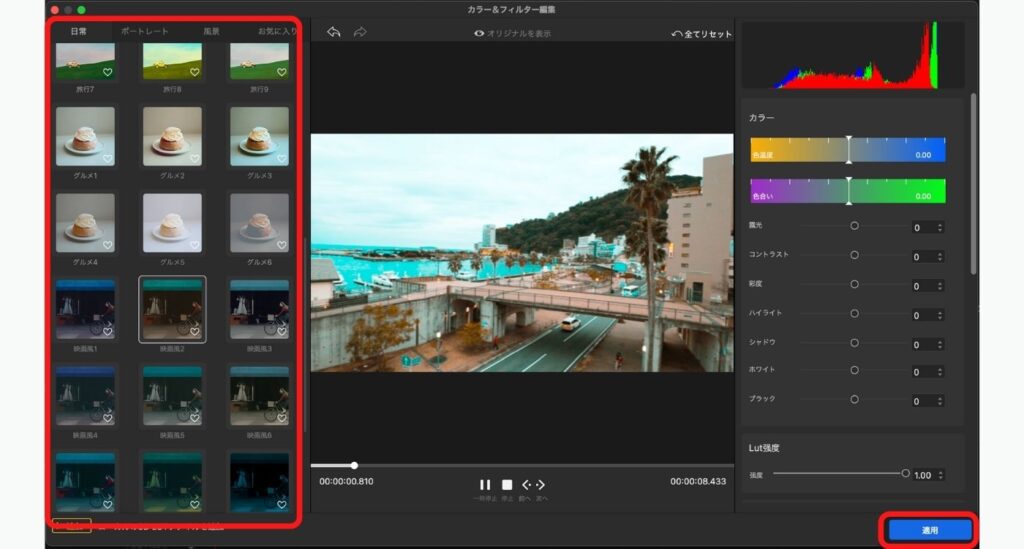
気に入ったものが見つかったら、適用を押して編集作業画面に戻ります。
カラーについての説明はこちら
6.VideoProc Vloggerのリアルな口コミ・評判

実際にVideoProc Vloggerを利用している・利用したことがある人に、クラウドソーシング上で独自のアンケートを実施しました。(アンケート実施日は、2021年12月14〜25日)
質問内容は、以下の5つ。
==============
- VideoProc Vloggerの満足している点をお教えください
- VideoProc Vloggerの不満を感じる点をお教えください
- VideoProc Vloggerが他のソフトより優れていると感じるのはどのような点ですか?
- VideoProc Vloggerを使用した動画はどのようなことに活用していますか?
- 他に利用したことがある動画編集ソフトを教えてください
==============
VideoProc Vloggerが2021年にリリースされたばかりということもあり、アンケートを取った際に、VideoProc Converterと勘違いされている方もおり、「VideoProc」といえばVideoProc Converterをイメージする人がまだ多いという印象を受けました。
6-1.VideoProc Vloggerの満足している点をお教えください

「完全無料にも関わらず非常に機能が充実しており、有料級並みの動画編集が可能になっている点。」(Mさん、40代男性)
「とにかく細かい編集が行えますし、多機能でも非常に使いやすく、多彩な編集が簡単に行えることです。また、機能性は有料のソフトと比べてもほとんど遜色がないので満足しています。」(Dさん、30代男性)
「クロマキー機能やレンズ補正などの機能がかなり高機能で使いやすい点」(Mさん、20代男性)
「有料動画編集ソフトでないと搭載されていない、動画編集に必要な動作が殆ど搭載されているのに無料で使えるところ。」(Tさん、30代男性)
VideoProc Vloggerの満足している点で多かった声は、有料級の機能を無料で利用することができるということでした。
無料でここまでの機能を使用できて、「透かし」が入らないという点も重要だと感じました。
ソフトによっては、無料で編集できても書き出した動画にソフトのロゴが入るものもあるため、用途によっては使いにくくなってしまいます。その点、VideoProc Vloggerは良いと思いました。
6-2.VideoProc Vloggerの不満を感じる点をお教えください

「出来る事が多い反面、どこから何から手を付けていいか分かりにくく、インターフェースもごちゃごちゃしていて見にくい。」(Tさん、30代男性)
「編集の画面の視認性がやや悪く、シンプルな操作性に欠けるところが残念です。」(Sさん、30代男性)
「動画を細かく切り貼りするような機能が備わっていない点。」(Mさん、40代男性)
「細かいところを編集したい時に大まかな部分にしか選択されなくて細かいところの編集が出来ないところ。」(Rさん、10代女性)
初心者向けとはいえ、多機能であることから若干インターフェイスがわかりにくくなってしまっているようでした。
また、動画の細かい部分の編集をしたい場合に、大まかな部分しか選択ができずに困るという声もありました。微調整が必要な動画編集では少し物足りなさが出てくるのかもしれません。
6-3.VideoProc Vloggerが他のソフトより優れていると感じるのはどのような点ですか?

「完全無料で一通りの動画編集に必要な機能が揃っているし、動作が軽くクロマキー機能も使えるのが便利。」(Tさん、30代男性)
「無料でここまでの多機能は非常に優れていますし、初心者には大変使いやすいことだと思います。」(Dさん、30代男性)
「優秀な編集ツール、豊富なデザインパックが備わっており、初心者でも簡単に動画編集を行うことが出来る点。」(Mさん、40代男性)
「スマートなデザインで直感的に何をしたら良いのかわかる所」(Mさん、20代男性)
満足している点とも似ていますが、無料でここまでの機能を利用できる、というところが他のソフトよりも優れていると感じている人が多かったです。
また、機能に対して動作が軽く、スピード感が優れているという声もありました。
6-4.VideoProc Vloggerを使用した動画はどのようなことに活用していますか?

アンケートに回答していただいた方の中では、プライベート用の動画を作成されている方が多かったです。
旅行に行った時の画像をVideoProc Vloggerで編集しているという方もおり、動画として残すのは、より臨場感のある思い出として残り良いのではないかと思いました。
中には、SNSやYouTubeにアップするための動画を作成しているという方もいました。
7.VideoProc Vloggerと他社ソフトの比較
VideoProc Vloggerといくつかピックアップした動画編集ソフトで、金額や機能を比較してみました。
| VideoProc Vlogger | Adobe Premiere Pro | AviUtl | iMovie | Filmora | PowerDirector 365 | |
| 金額 | 無料 | 2,728円/月 22,176円/年 |
無料 | 無料 | 6,980円/年 9,980円/永久 |
無料体験版あり 8,480円/年 |
| 対応OS | Windows/Mac | Windows/Mac | Windows | Mac | Windows/Mac | Windows/Mac |
| 操作性 | 初心者向け | 難しい | やや難しい | 初心者向け | やや難しい | 初心者向け |
| 透かし | なし | なし | なし | なし | 無料版はあり | 体験版はあり |
| 4K対応 |
◯ |
◯ 8Kも可能 |
◯ 8KはPCのスペック次第 |
◯ 4Kまで |
◯ | ◯ 8Kも可能 |
| 機能の多さ | ◯ | ◎ | ◯ プラグインが必要 |
◯ | ◯ | ◎ |
VideoProc Vloggerの魅力は、やはり無料で利用できるという点。基本的な動画の編集であれば、十分な機能が揃っています。
操作性の簡単さや機能の多さに対して、無料というバランスが取れているソフトなのではないかと感じました。
8.おすすめしたい人・おすすめできない人
▼ おすすめできない人
- 凝った動画編集がしたい人
- 5K以上の動画を扱いたい人
▼ おすすめしたい人
- 操作が簡単な動画編集ソフトを探している人
- 動画編集にお金をかけたくない人
- 動画編集初心者
口コミにもあった通り、細かな編集ができないといったことや、こだわったエフェクトや効果をつけたいなど、凝った動画を作りたい場合には、おすすめできないと感じました。
しかし、VlogであったりSNS投稿用の動画を作るのには十分なほど、基本的な機能は揃っていると言えます。そして、無料で利用できるというのが大きな魅力で、気軽に試すことができるのも嬉しいポイントです。
8.VideoProc Vloggerは無料で多機能!
VideoProc Vloggerは、有料ソフト並みの機能を備えた無料動画編集ソフトです。
ちょっとした動画編集をしてみたい、Vlogを作ってみたいという初心者におすすめできます。
また、現在他の動画編集ソフトを使っている場合でも、基本的なインターフェイスは似ているので、乗り換える場合にも使いやすいのではないかと思います。
無料にもかかわらず、随時アップデートも行われており、使い方の問い合わせ窓口も用意されています。
お金もかかりませんし、まずは試しに触ってみてはいかがでしょうか。










