Windows10の標準ブラウザが、2020年1月にMicrosoft Edge(マイクロソフトエッジ)になりました。
Internet Explorerを使い慣れたユーザーの中には、ダウンロードするかどうか悩んでいる人もいるでしょう。
Chromium版になったMicrosoftEdgeは自動配信が開始され、Windows10のPCに自動でインストールが開始されています。
しかし、勝手にインストールされても困る、という方がいらっしゃるのではないでしょうか?
MicrosoftEdgeをアンインストールすることができない、という声も多いようです。
そこで、この記事では、MicrosoftEdgeのアンインストール方法や便利な拡張機能、メリット・デメリット、Microsoft EdgeとInternet Explorerとの違いなどをご紹介します。
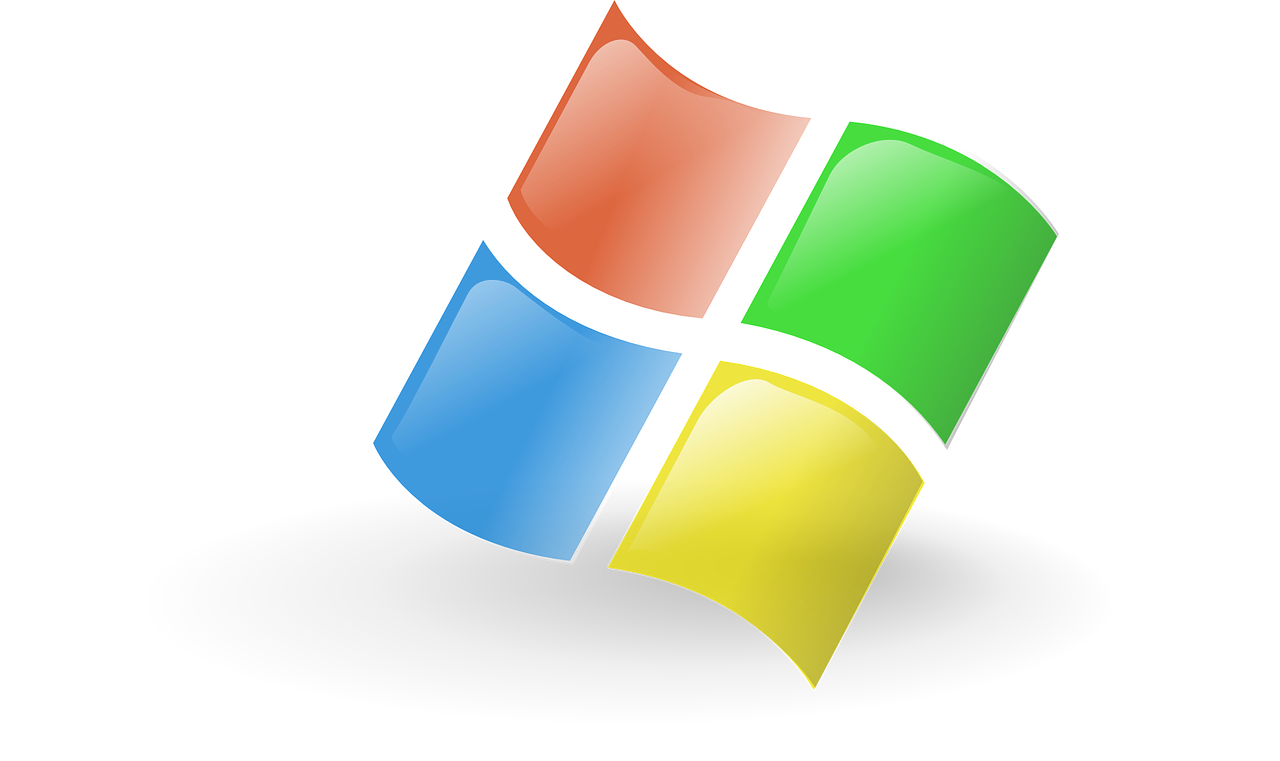
1. Microsoft Edgeのアンインストール方法
Microsoft Edgeの最新バージョンChromium版は、Windows10のPCには自動でインストールされてしまいます。
使ってみたけれど、自分には合わないと感じる人もいるのではないでしょうか?
ブラウザは、SSDの消費量が多くなるため、「使いにくい」「使えない」と判断した場合は、すぐにでもアンイストールすることをおすすめします。
再び使いたくなった場合は、いつでもすぐにインストールできるため、何の問題もありません。
1-1. Chromium版 のアンインストール方法
Chromium 版のMicrosoft Edge をアンインストールする手順を説明します。
通常のアプリなどでしたら、Windowsの【コントロールパネル】→【プログラムと機能】でアンインストールができますが、Chromium 版のMicrosoft Edge はプラグラム一覧に表示されず、通常の方法ですとアンインストールすることができません。
その場合は以下の手順でアンインストールすることが可能です。
①PowerShellもしくはコマンドプロンプトでコマンドを実行する。
②エクスプローラーを起動して、最新バージョンのEdgeがインストールされているフォルダを開く。
③その下にあるバージョン番号が明記されたフォルダを開き、エクスプローラーの【ファイル】メニューをクリックする。
④メニューから【Windows PowerShellを開く】-【Windows PowerShellを管理者として開く】と進んで、【管理者権限でPowerShellを開く】を選択する。(管理者権限でコマンドプロンプトを開いてコマンドを実行することもできる)
⑤PowerShellもしくはコマンドプロンプトでコマンドを実行。
以上でアンインストールは完了です。
1-2. 通常盤のアンインストール方法
Chromium 版になる以前のMicrosoft Edgeのアンインストール方法をお伝えいたします。
①【スタート】をクリックし、Microsoft Edgeを【右クリック】
表示された【アンインストール】という文字をクリックします。
②Windowsのプログラムと機能が表示されるので、【Microsoft Edge】を選択して右クリックし、【アンインストール】をクリックする。
③【ユーザー アカウント制御】が表示されたら【はい】をクリックします。
【アンインストール】をクリックしアンインストールを開始します。
2. Microsoft edgeを勝手に起動しないようにする方法

パソコンを立ち上げると、Microsoft Edgeが勝手に起動してしまうことにお困りではないですか?
自動起動を停止するのはWomdowsの設定で可能です。
設定方法をお伝えいたします。
① 【スタートメニュー】→ 【歯車アイコン】をクリック
② 【スタートアップ】をクリック
③ 【Microsoft Edge】をクリック
④ スイッチをオフにする
これで自動で立ち上がる設定をストップすることができます。
3. Microsoft Edgeの最新バージョンのダウンロード先
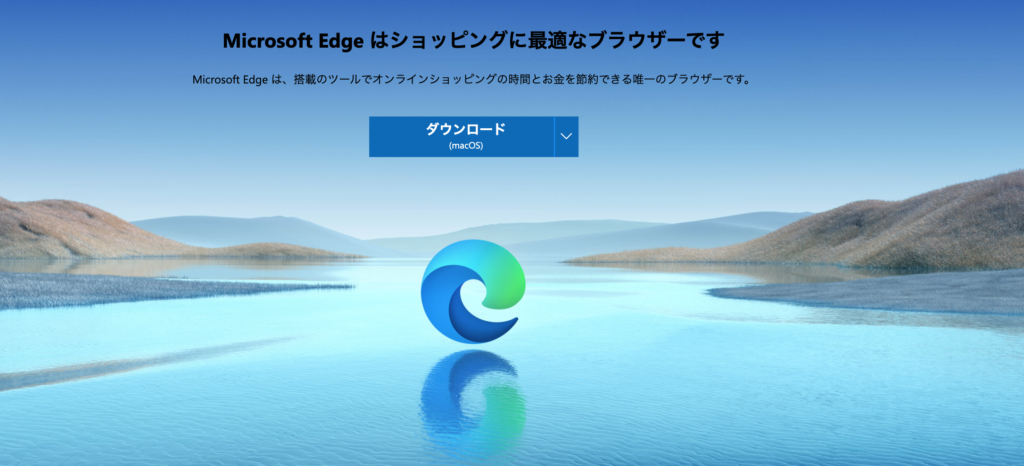
一度アンインストールしたMicrosoft Edgeを再び使いたい、と思う時もあると思います。
ダウンロード先をお伝えいたします。
Windows 10
Windows 8.1
Windows8
Windows7
Windows Server 2016
Windows Server 2019
macOS
iOS
android
にダウンロードが可能です。
4. Microsoft Edge とは?
Internet Explorerの後継ブラウザとして登場したMicrosoft Edge ですが、その歴史は決して順調なものではありませんでした。
ここでは、これまでのMicrosoft Edge の歩みを紹介します。
4-1. Microsoft Edgeの歩み
Microsoft Edgeは、2015年にリリースされたMicrosoft社製のブラウザです。
Microsoft社のブラウザといえばInternet Explorerが有名ですが、その後継として、当初Microsoft社が発表したのはSpartanというブラウザでした。
Spartanは2015年3月30日に一般公開されましたが、結局Internet Explorerのエンジンには搭載されませんでした。
その後、Microsoft社は、Windows10を最後にInternet Explorerの廃止を決め、新しいブラウザとしてMicrosoft Edgeを発表したのです。
Microsoft社としては、Internet Explorerの後継として、大きな期待を抱きながらリリースしたわけですが、その評判は決して芳しいものではありませんでした。
Internet Explorerを使い慣れたユーザーからは「使いにくい」という評価が多く、macOSにインストールできないといったデメリットも影響して、そのシェアは長らく低調傾向を続けたのです。
そこで、Windows社では、ユーザーの評価や指摘を参考に機能面の向上やデメリットの改善に努め、2020年1月、ついにWindows10の標準ブラウザへの搭載にこぎ着けました。

5. Internet Explorerとの違いとは
Microsoft EdgeとInternet Explorerには、主に3つの違いがあります。
ここでは、スピード・フラット・シンプルという3つのキーワードで、Microsoft EdgeとInternet Explorerの違いを紹介します。
5-1. スピード
ネットサーフィンをするときに最も気になるのは、ウェブサイトやウェブページを読み込んで表示するまでの速さでしょう。
ページからページへの切り替わりが遅いとイライラしますし、時間がかかることで作業にも悪影響をもたらします。Internet Explorerは、この点に関して決して満足のいくブラウザではありませんでした。
シェアや人気面でクロームに差をつけられていた要因の1つが、このスピードにあったのです。
Microsoft Edgeは、スピード面が大きく改善され、ウェブサイトやウェブページの読み込みが速くなり、軽快にネットサーフィンができるようになっています。
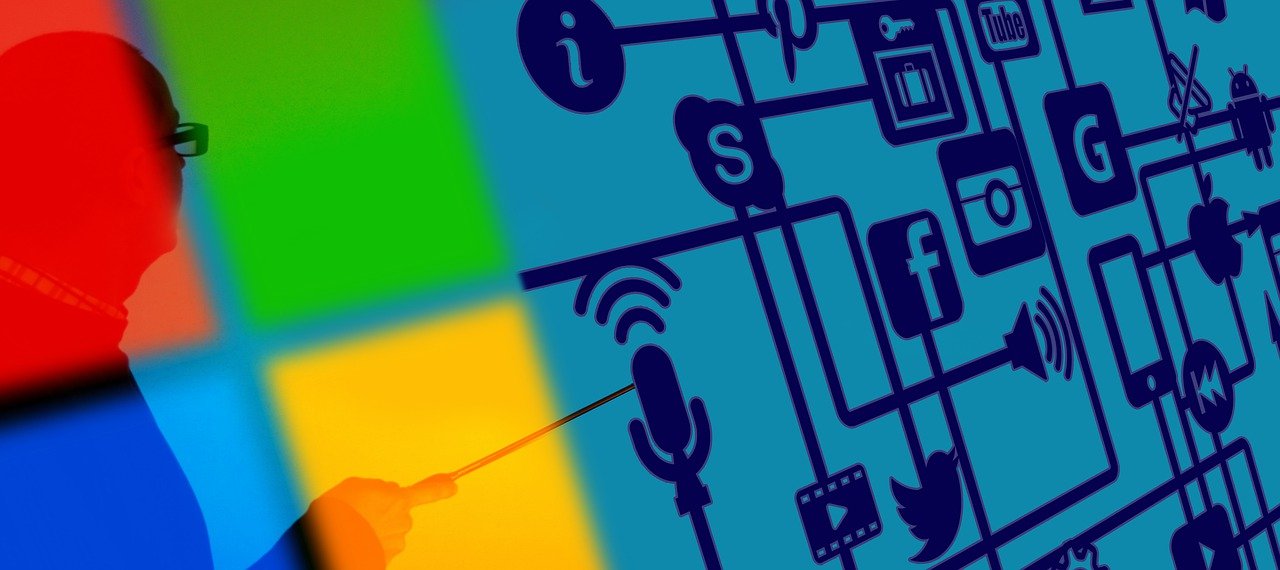
5-2. フラット
Microsoft Edgeには、フラットデザインが採用されています。フラットデザインというのは、ブラウザ上のボタンやアイコンなどを平面にデザインすることです。
Internet Explorerが「使いにくいブラウザ」という評判だったのは、画面全体のデザインに要因がありました。
たとえば、検索バーが細くて入力がしにくかったり、アイコンやボタンも小さかったりするといった印象でした。
こういった点が改善されたことで、Microsoft Edgeでは使いやすさとともに、画面全体にスッキリした印象を与えています。
5-3. シンプル
Microsoft Edgeでは、UI(ユーザーインターフェース)がシンプル化されています。
UIというのは、ブラウザの上部のタブに表示されている「ファイル」や「編集」などのことです。
こういった文字をクリックすると、小窓が現れて「前に戻る」や「名前を付けて保存」といったさまざまな機能が表示されます。
Internet Explorerでは、このUIがぎっしりと詰め込まれていて、直感で操作することが難しくなっていました。Microsoft Edgeは、UIがシンプルで、直感的に操作することが可能になっています。

6. Microsoft Edgeの便利な拡張機能3選
Microsoft Edgeには拡張機能が用意されています。拡張機能というのは、インストールすることによってブラウザの機能を増やしたり、既存の機能を強化したりできるプログラムのことです。
拡張機能は世界中の企業や個人が開発していて、誰もが無料や有料で利用することができます。
ここでは、Microsoft Edgeにインストールできる、便利な拡張機能を3つ紹介します。
6-1. マウスジェスチャー
マウスジェスチャーは、Internet Explorerではアイコンをクリックしていた操作を、マウスの右クリックだけで行える機能です。
たとえば、1つ前のページに戻りたい場合、Internet Explorerでは「1つ前のページに戻る」といったアイコンをクリックする必要がありました。
Microsoft Edgeでは、右クリックしてホールドしたマウスを右から左に動かすだけで、前のページに戻れるようになっています。また、マウスを下に動かしてから右に動かすことで、現在のタブを閉じることができます。

6-2. OneNote Web Clipper
OneNote Web Clipperは、アイデア帳やスクラップブックとして使えるOneNoteの姉妹アイテムとして登場した、デジタルクリップです。
保存しておきたいウェブページやPDF、ウェブページ上の画像やYouTubeの動画まで、OneNoteにクリップしておくことができます。
使い方はとてもシンプルで、保存したい記事や画像などがあれば「OneNote Web Clipper」ボタンをクリックするだけです。クリップされたコンテンツには、メモを書き足すことができるという便利な機能も備わっています。
6-3. Microsoft Personal Shopping Assistant
Microsoft Personal Shopping Assistantは、ショッピングサイトと商品名などを登録しておくだけで、購入したい商品の価格が変動した場合に、通知で教えてくれる機能です。
Microsoft Personal Shopping Assistantを利用するには、Microsoft・Google・Facebookのいずれかのアカウントと、Microsoft Personal Shopping Assistantを連携させます。
そのうえで、購入したい商品名と希望価格を設定しておくと、その価格よりも下がった場合に、メールなどで知らせてくれます。

7. Microsoft Edge の主なメリット
Microsoft Edgeには、メリットとデメリットがあります。
ただし、数が多いのはメリットのほうで、デメリットと言えるのは、わずか1つほどに過ぎません。ここでは、Microsoft Edge のメリットとして3つの新機能をご紹介いたします。
7-1. コレクション
コレクションは、複数のウェブサイトから集めたコンテンツ(記事・画像・ウェブページ)を、ブラウザで保存しておける機能です。
コレクションを使うには、検索バーの横にあるコレクションボタンをクリックします。
すると、画面の右端にコレクションウインドウが開きます。
あとは、このウインドウに保存したいコンテンツをドラッグ&ドロップするだけです。保存されたコンテンツは、パソコンだけでなく、スマホやタブレットでも閲覧できます。
7-2. パスワードモニター
パスワードモニターは、オンライン上で使用しているパスワードをハッキングから保護する機能です。
この機能を有効にすると、自動入力のために保存されているパスワードやアカウントが、ダークウェブ上で検出された情報と一致した場合に知らせてくれます。
通知が来た場合は、ダッシュボード内で漏洩した可能性のある情報を確認し、当該のウェブサイトでパスワードやアカウントを変更します。

7-3. InPrivateモード
InPrivateモードを有効にすると、閲覧を終えると同時に、閲覧履歴やCookieなどのデータを自動的に消去してくれます。また、検索した内容とアカウントが関連付けられることもありません。
1台のパソコンを家族で共有している人にとって便利な機能です。
8. Microsoft Edgeのデメリット
Microsoft Edgeの唯一のデメリットを紹介します。
Microsoft Edgeでは、最新バージョンのMicrosoft Edgeへ、勝手に次々とアップデートが行われてしまいます。
このため、旧版のMicrosoft Edgeを使い続けたい人にとっては、この点がデメリットとして感じられる可能性があります。
冒頭でお伝えしたように、アンインストールも簡単にはできず、少し手間がかかるのが難点です。
9. Microsoft Edgeの最新バージョンと旧バージョンの違いとは
2020年1月から、Microsoft Edgeの最新バージョンが提供されています。
WindowsOSを搭載したパソコンの標準ブラウザになるMicrosoft Edgeの最新バージョンですが、旧バージョンとは大きな違いがあります。ここでは、旧バージョンとの違いと、新バージョンの評判を紹介します。
9-1. 最新バージョンにはChromiumが搭載されている
旧バージョンとの大きな違いは、搭載しているエンジンにあります。旧バージョンでは、EdgeHTMLというエンジンを搭載していましたが、最新バージョンのMicrosoft Edgeには、Chromiumという新しいエンジンが搭載されています。
クロームにも使われているChromiumは、エンジンのプログラミングコードが公開(オープンソース)されていることが最大の特徴です。
このことによって、誰もがプログラミングコードを閲覧するだけでなく、修正することも可能になっています。
また、Windows10版しかなかった旧バージョンと違い、新バージョンでは、Windows8.1以前のバージョンであっても、Microsoft Edgeが利用できます。
それだけでなく、mac・ios・Androidの各OSにも、Chromiumを搭載したMicrosoft Edgeが提供されています。この、エンジンの統一によって、各OS間の連携強化が期待できます。
9-2. 最新バージョンの評判
「使えない」「使いにくい」という評判の多かったMicrosoft Edgeですが、新バージョンの評判は概ね良好です。
その要因としては、旧バージョンと比べて、ウェブサイトやウェブページを読み込むスピードが上がったことと、さまざまな新機能が追加されたことが挙げられます。
また、Windows以外のOSとの連携強化という汎用性の向上も、ユーザーの評価を高めている要因の1つであると考えられます。
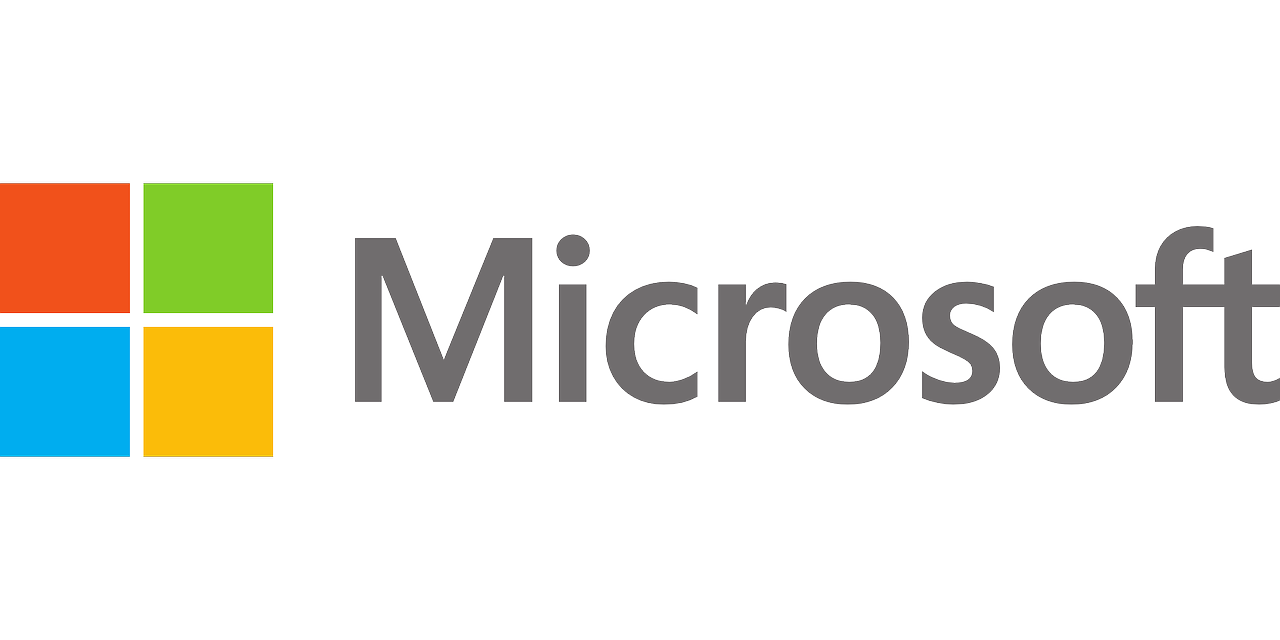
10. Microsoft Edgeは一度使ってみる価値のあるブラウザ
Internet Explorerは、バージョン11で開発が終了しました。
ただ、Internet Explorerを今後も使い続けることは可能です。とはいえ、セキュリティー以外のアップデートは行われないため、今以上に便利なブラウザになることはありません。
一方のMicrosoft Edgeは、この先も更なる機能の追加や強化が予想されます。
このため、どうしてもInternet Explorerである必要がないのであれば、この機会にMicrosoft Edgeのインストールをおすすめします。






