新しいキーワードを見つけるときに役立つツール「Googleキーワードプランナー」。そんなGoogleキーワードプランナーの使い方がわからない方も多いはず。
この記事では、Googleキーワードプランナーの使い方を紹介していきます。
使い方はすべて画像を使って解説していきますので、初心者でもミスなくキーワードを見つけられるようになります。
この記事を参考にして、Googleキーワードプランナーを使いこなせるようになりましょう!
1. Googleキーワードプランナーとは?

Googleキーワードプランナーとは「Google広告」の機能の一部でして、リスティング広告を効果的に使うためのツールです。
とはいえGoogleキーワードプランナーは新しいキーワードを見つけたり検索ボリュームを確認できることから、リスティング広告以外でもサイト運営者に広く利用されています。
GoogleキーワードプランナーはGoogle広告のアカウントを作れば誰でも無料で使え、基本的な機能は無料で使えます。
Googleキーワードプランナーについて、もう少し詳しく紹介していきます。
1-1. Googleキーワードプランナーでできること
Googleキーワードプランナーでできることは、次の3つです。
- 新しいキーワードを見つける
- キーワードの検索ボリュームを確認する
- 競合サイトのキーワードを抽出する
・新しいキーワードを見つける
Googleキーワードプランナーを使うことで、特定の単語に関連するキーワードを見つけられます。
例えば「マーケティング」で検索をかけると、下記の画像のように関連するキーワードが一覧で表示されます。
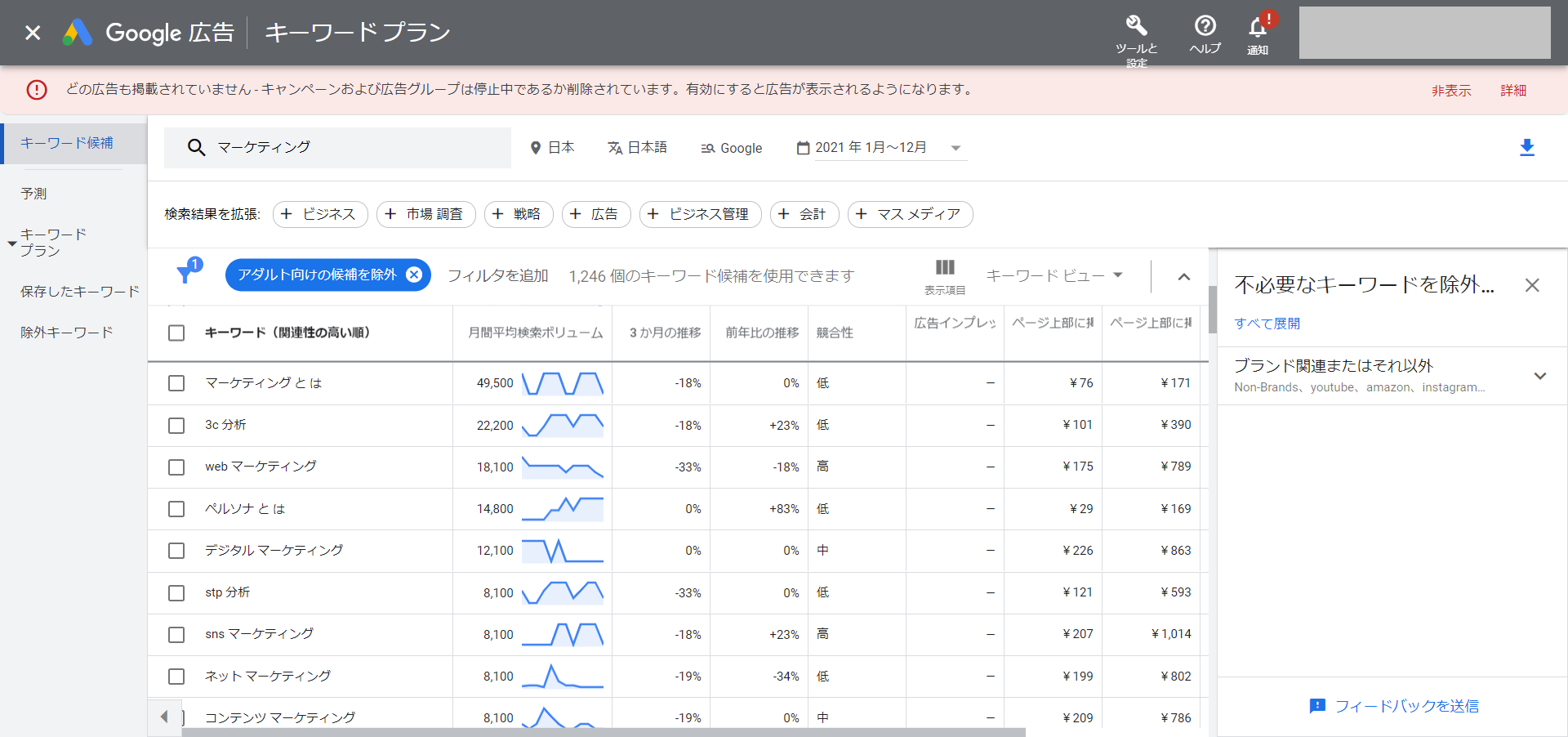
Googleキーワードプランナーを使えば、ジャンルを絞って新しいキーワードを見つけられます。
・キーワードの検索ボリュームを確認する
Googleキーワードプランナーでは、キーワードごとの検索ボリューム(月間の検索数)を確認できます。
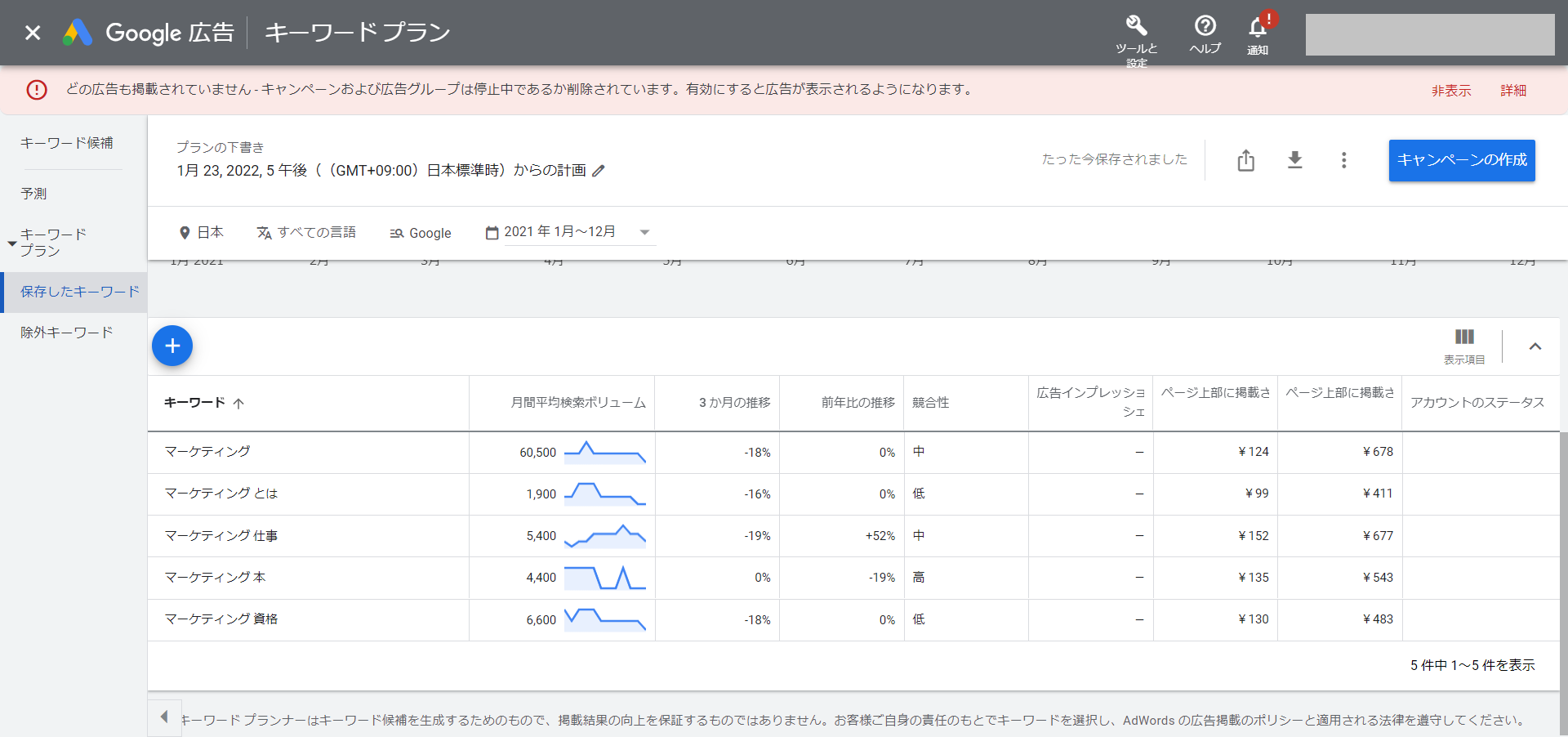
| キーワード | 検索ボリューム |
| マーケティング | 60,500 |
| マーケティング とは | 1,900 |
| マーケティング 仕事 | 5,400 |
| マーケティング 本 | 4,400 |
| マーケティング 資格 | 6,600 |
記事を書く前に検索ボリュームを確認することで、検索から集客できるユーザー数をある程度把握できるようになります。結果、集客できないキーワードで記事を書くことがなくなり、逆に大きく集客できるキーワードだけを狙うことも可能です。
また検索ボリュームが明確になることで、PV目標などもより正確に計画できるようになります。
・競合サイトのキーワードを抽出する
Googleキーワードプランナーでは、競合が対策しているキーワードも抽出できます。
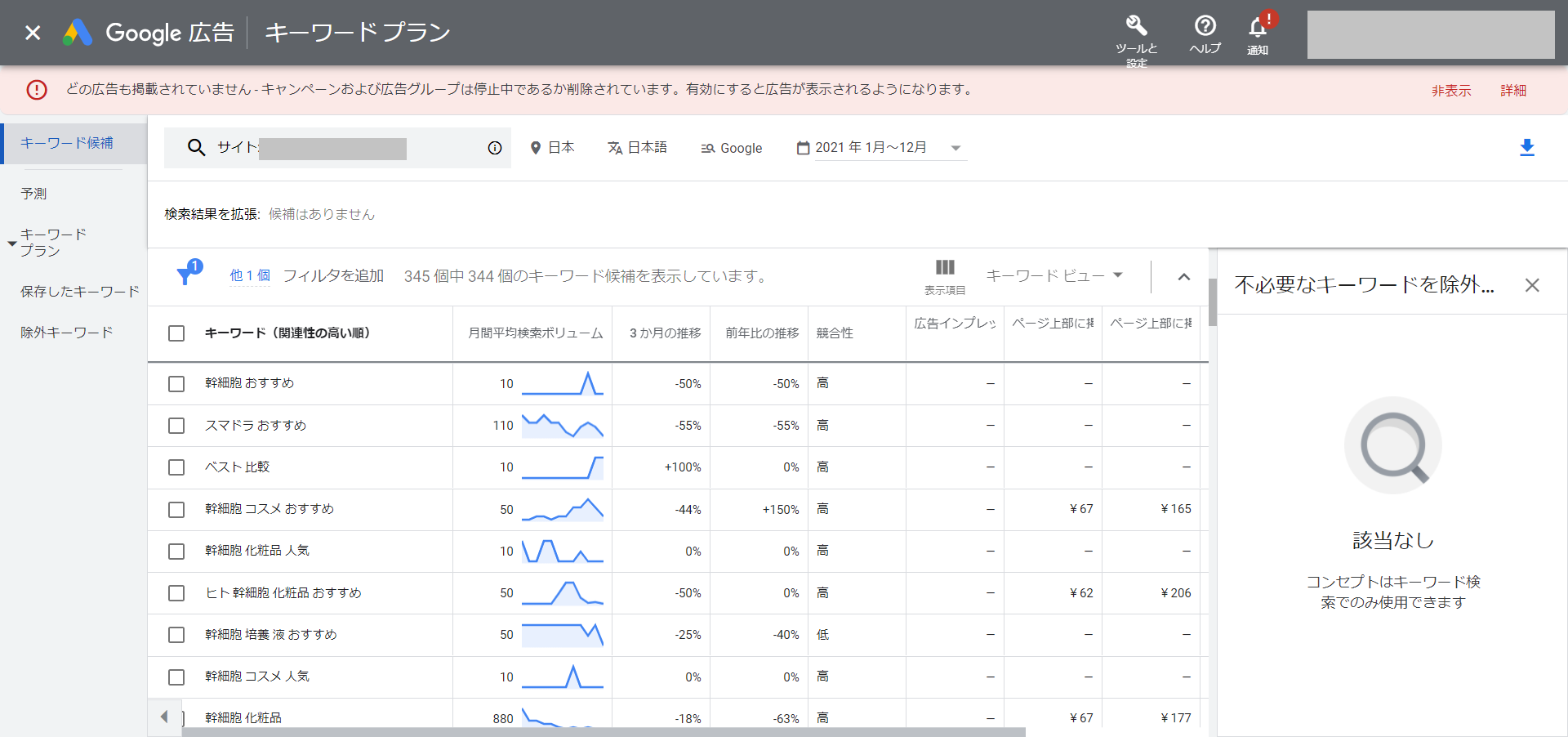
競合が対策しているキーワードを抽出することで、競合が対策していて自分のサイトが対策していないキーワードが明確になります。これらのキーワードを対策することにより、競合との差を縮められるようになります。
1-2. 無料版と有料版の違い
Googleキーワードプランナーには「無料版」と「有料版」があります。無料版でも基本的な機能は使えますので、無料版を使用しているユーザーも多いです。
・無料版と有料版の機能の違い
Googleキーワードプランナーの無料版と有料版の違いは、次の通りです。
| 無料版 | 有料版 | |
| 検索ボリューム | おおよその数値 | 10の位までの正確な数値 |
| 検索ボリュームの推移 | なし | あり |
無料版のGoogleキーワードプランナーでは「100-1000」のように、ざっくりとした検索ボリュームしか表示されません。検索ボリュームの推移も確認できませんので、キーワードのトレンド性も把握できなくなります。
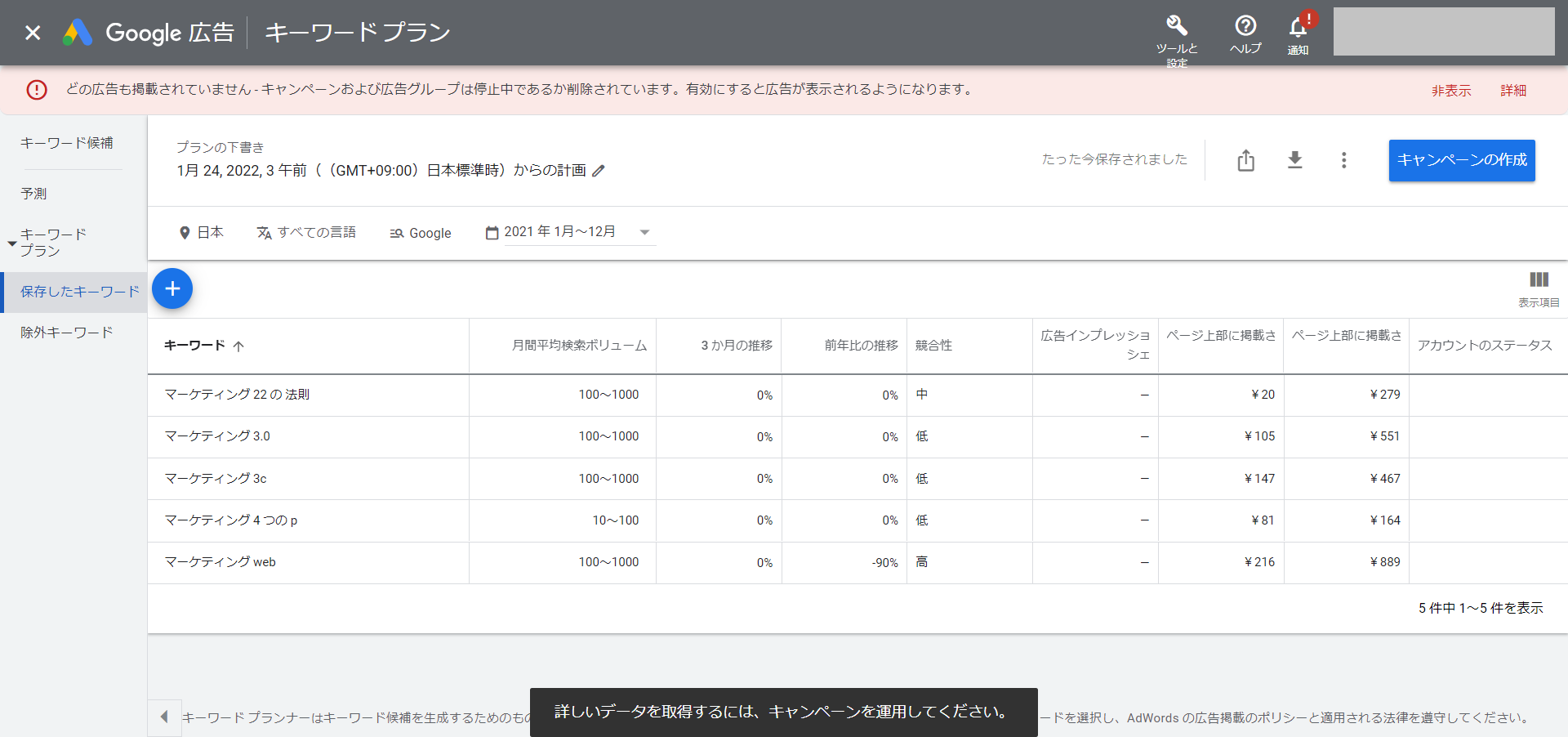
| キーワード | 検索ボリューム |
| マーケティング22の法則 | 100-1000 |
| マーケティング3.0 | 100-1000 |
| マーケティング3c | 100-1000 |
| マーケティング4つのp | 10-100 |
| マーケティングweb | 100-1000 |
対して有料版の場合は、100-1000の中でも「110、480、590」のようにより詳細なデータを確認できます。キーワードのトレンド性も確認できますので、一時的に検索数の増えているキーワードなのか通年検索されるキーワードなのかも判断できます。
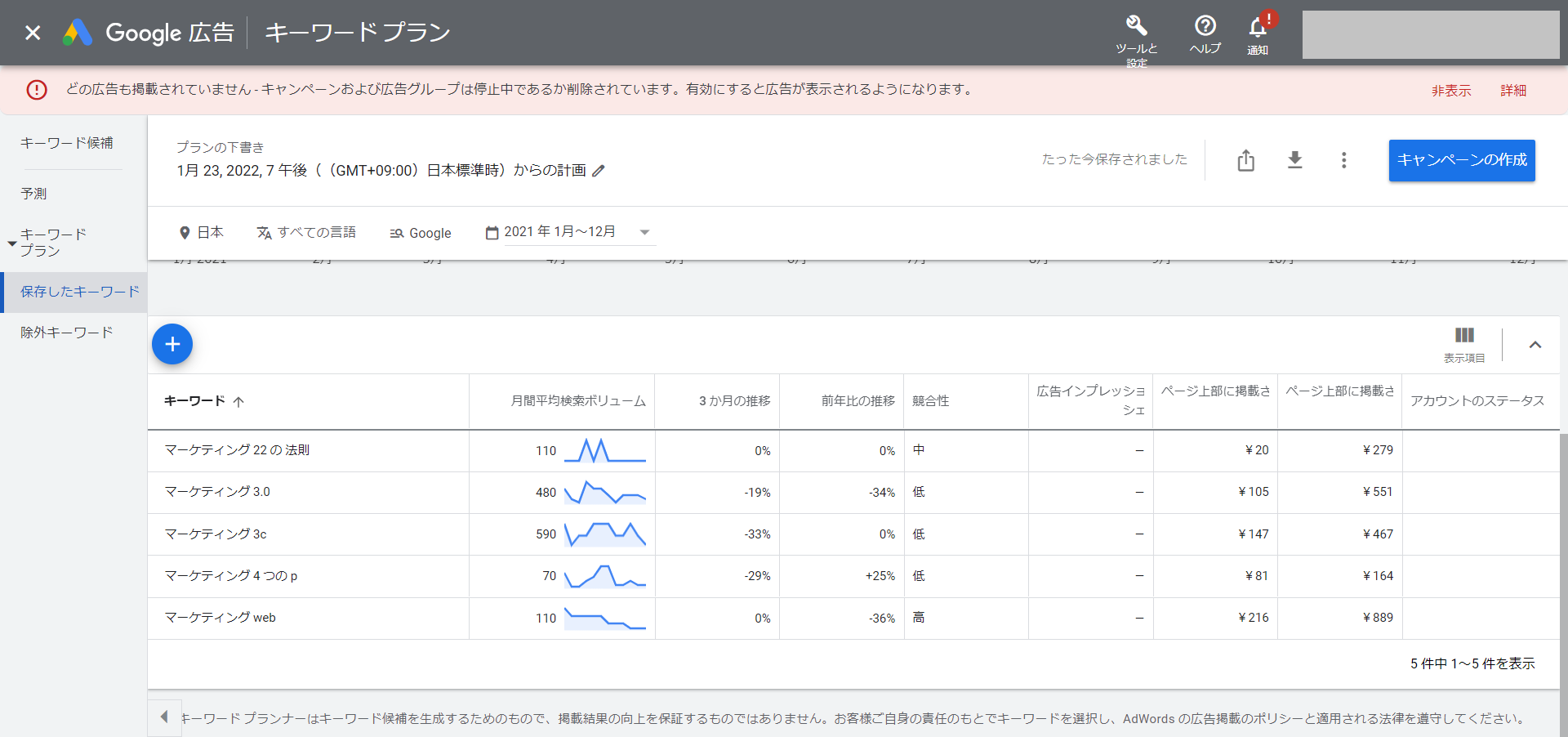
| キーワード | 検索ボリューム |
| マーケティング22の法則 | 110 |
| マーケティング3.0 | 480 |
| マーケティング3c | 590 |
| マーケティング4つのp | 70 |
| マーケティングweb | 110 |
・無料版と有料版のプランについて
Googleキーワードプランナーは、それぞれのプランを無料版と有料版で区別しているわけではありません。Googleキーワードプランナーのプランはすこし特殊ですので、わかりやすく紹介します。
先ほどもお伝えしたとおり、Googleキーワードプランナーは「Google広告」の機能の一部です。したがって、Google広告を出稿しているユーザー(有料)はすべての機能が使えます。対してGoogle広告を出稿していないユーザー(無料)は、無料版の機能しか使えません。
つまりGoogle広告を出稿しているユーザーはすべての機能が使え、Google広告を停止しているユーザーは無料版の機能しか使えないということです。
・有料版Googleキーワードプランナーをお得に使うコツ
有料版のGoogleキーワードプランナーを使うには1万円も2万円も広告を打つ必要はなく、1ヶ月に数百円の広告を出稿すればすべての機能が使えるようになります。
したがって1日だけ数百円の広告を出稿しそれ以降は広告を停止することで、お得に有料版のGoogleキーワードプランナーを使えます。
有料版のGoogleキーワードプランナーが適用される金額は公式的には発表されていませんが、だいたい「200円」ほど広告を出稿すれば有料版が適用されます。
※筆者の場合も「200円」の広告で有料版が適用されました。
有料版を使うために毎日広告を出稿していては費用もかさみますので、1日だけ数百円の広告を出稿してあとは停止するのがおすすめです。
ただし課金されてから1ヶ月ほど広告を停止し続けていると再び無料版に戻ってしまいますので、有料版を維持したい場合にはだいたい1ヶ月を目処に定期的に広告を出稿する必要があります。
2. Googleキーワードプランナーの始め方【無料版】

Googleキーワードプランナーの始め方を紹介していきます。
全体的な流れは下記の通りです。
- Google広告に登録
- 広告を停止
手順は画像つきで解説していきますので、手順通りに進めてもらえればGoogleキーワードプランナーを使えるようになります。
1.Google広告にアクセス
2.「ログイン」を選択し、Googleアカウントにログイン
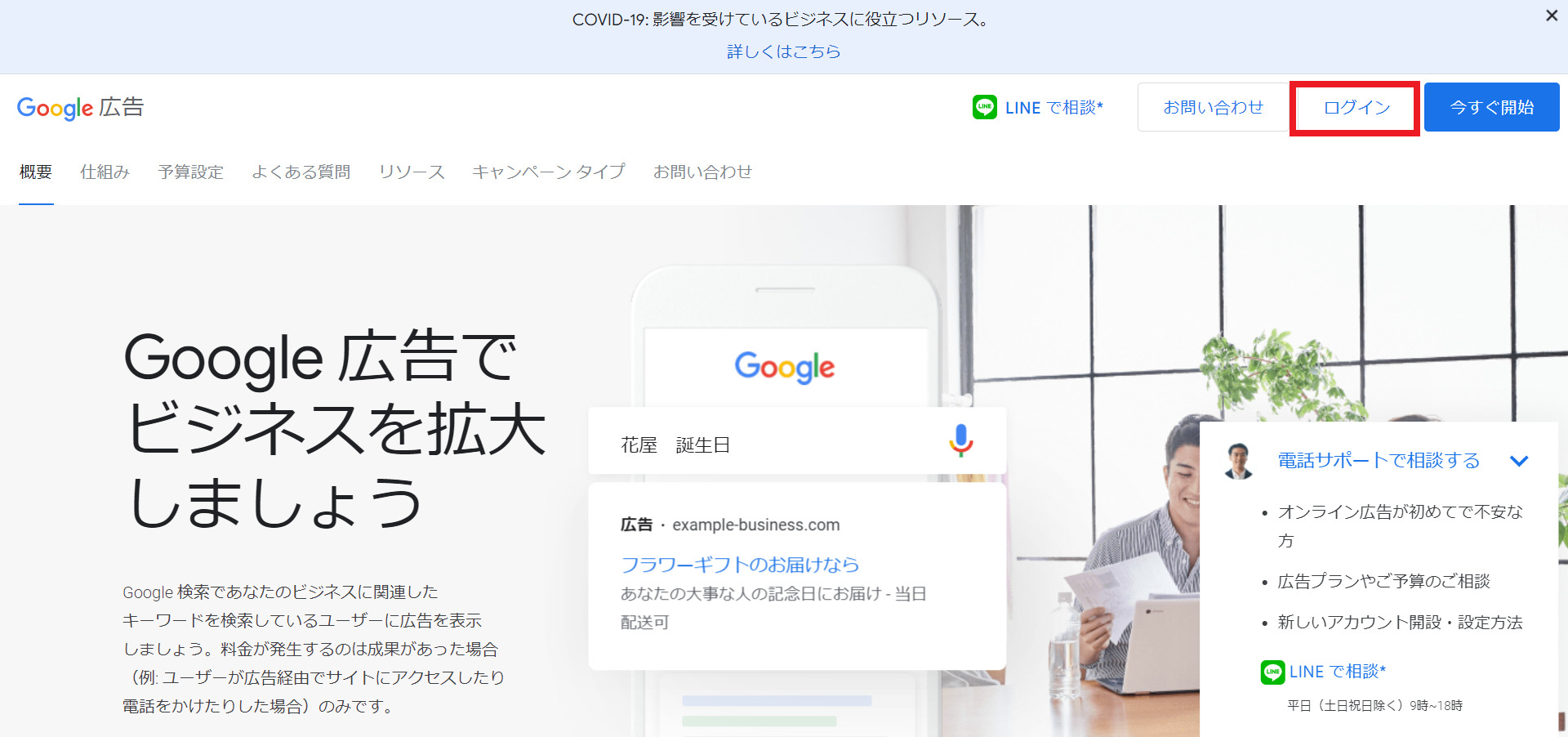
3.任意の広告目標を選択して「次へ」をクリック
※基本的には「ウェブサイトでの商品購入や申込みを増やす」を選択すれば大丈夫です。
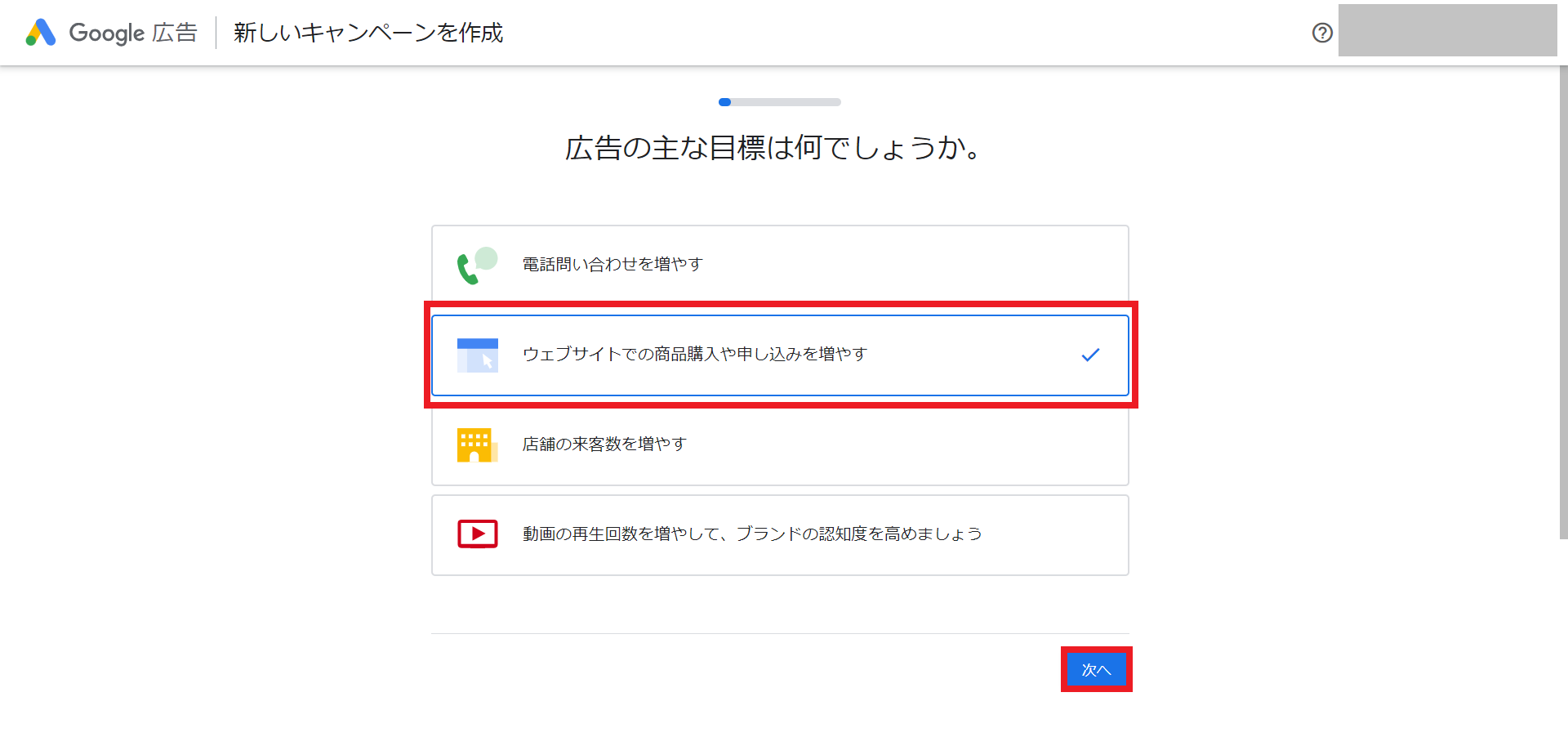
4.お店やサービスの名前を入力して「次へ」を選択
※特に入力する名前がない場合には、サイト名を入力すれば問題ないです。
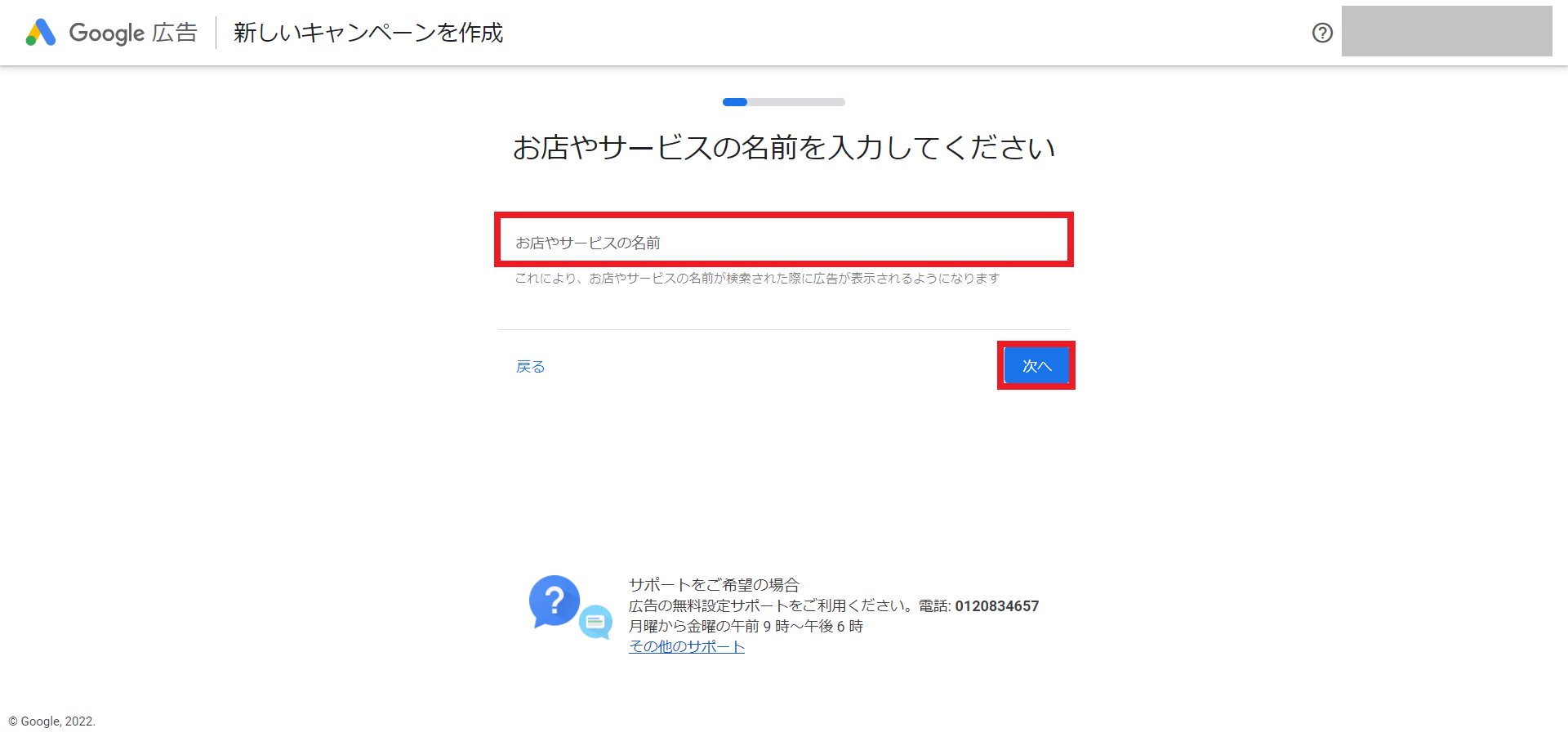
5.サイトのURLを入力して「次へ」を選択
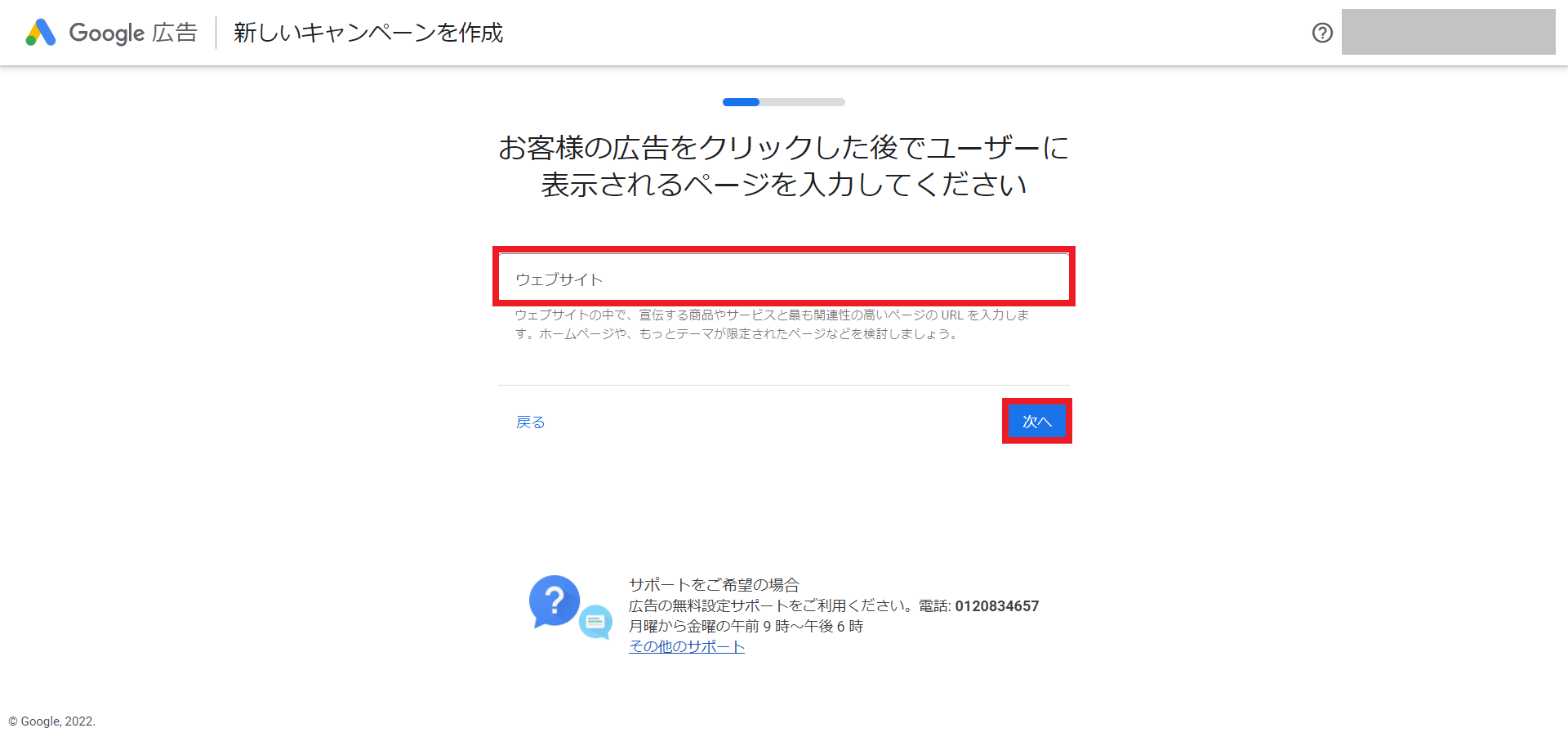
6.何も入力せずに「次へ」をクリック
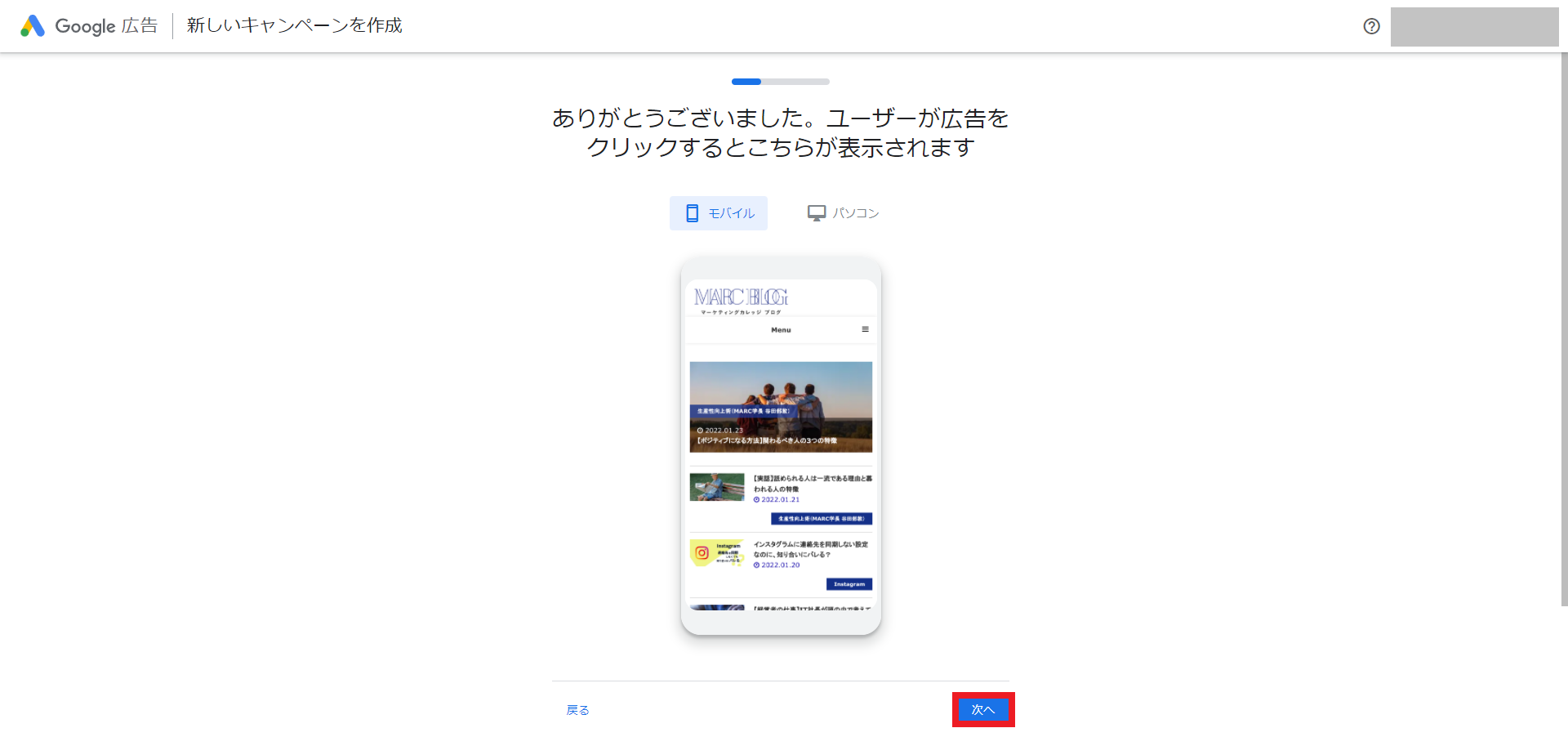
7.「広告見出し」と「説明文」に何でもいいので文字を入力。「広告に通話ボタンを設置する」からチェックを外し、「次へ」をクリック
※実際に広告を出稿する場合には、ここで設定した見出しや説明文が広告に表示されます。無料版では広告を出稿しないので、適当な文字列で大丈夫です。
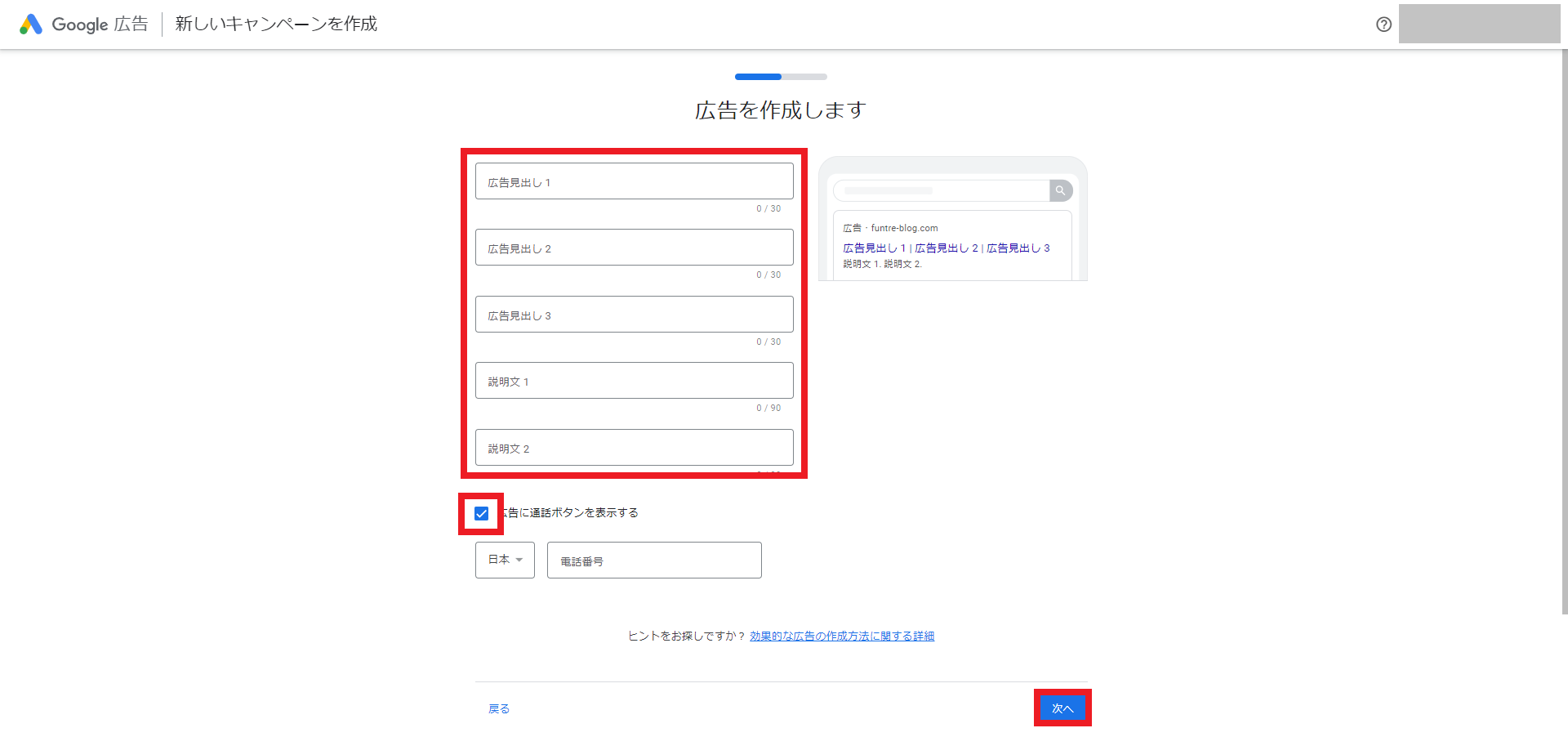
8.一つだけでいいのでキーワードを設定し、「次へ」をクリック
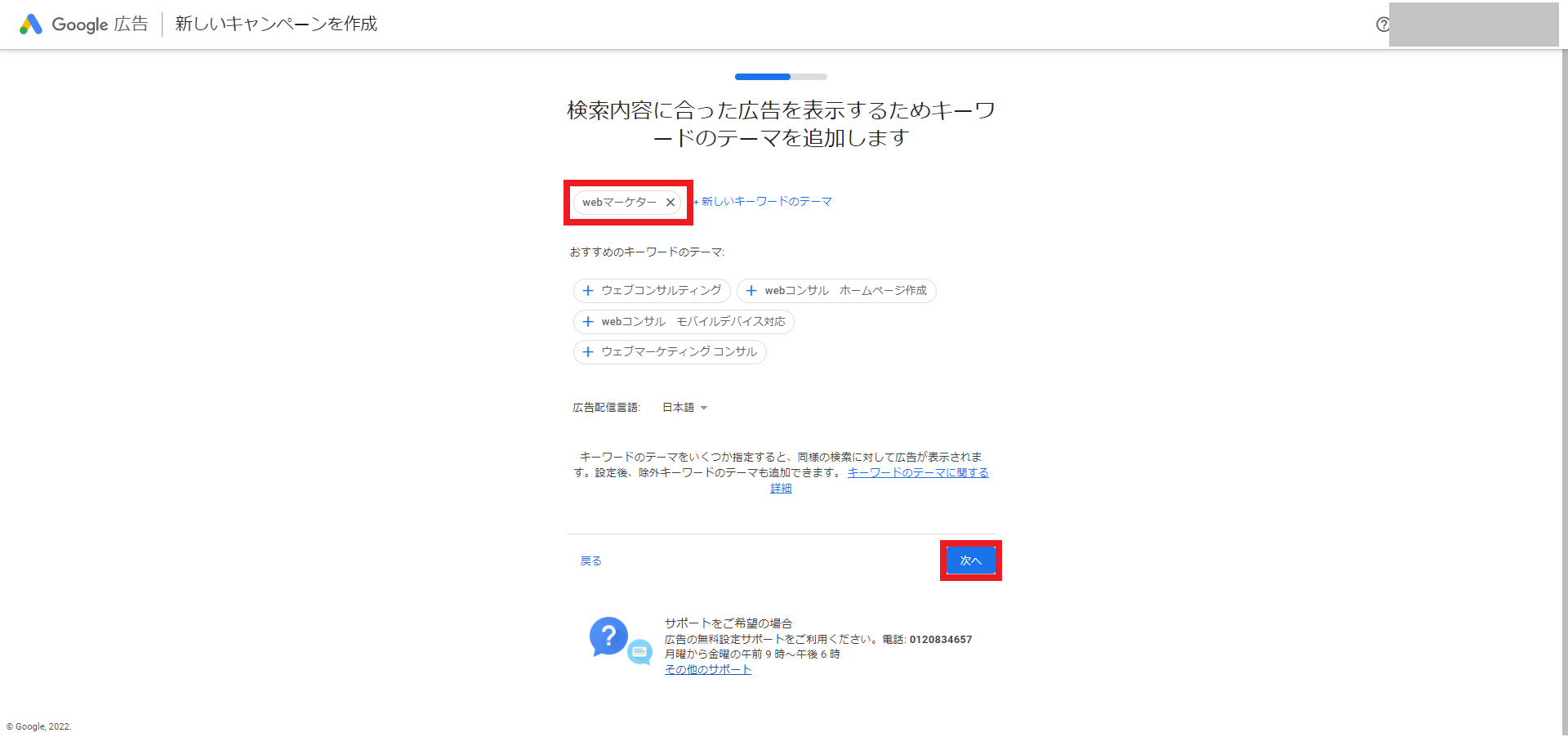
9.何も変更せずに「次へ」をクリック
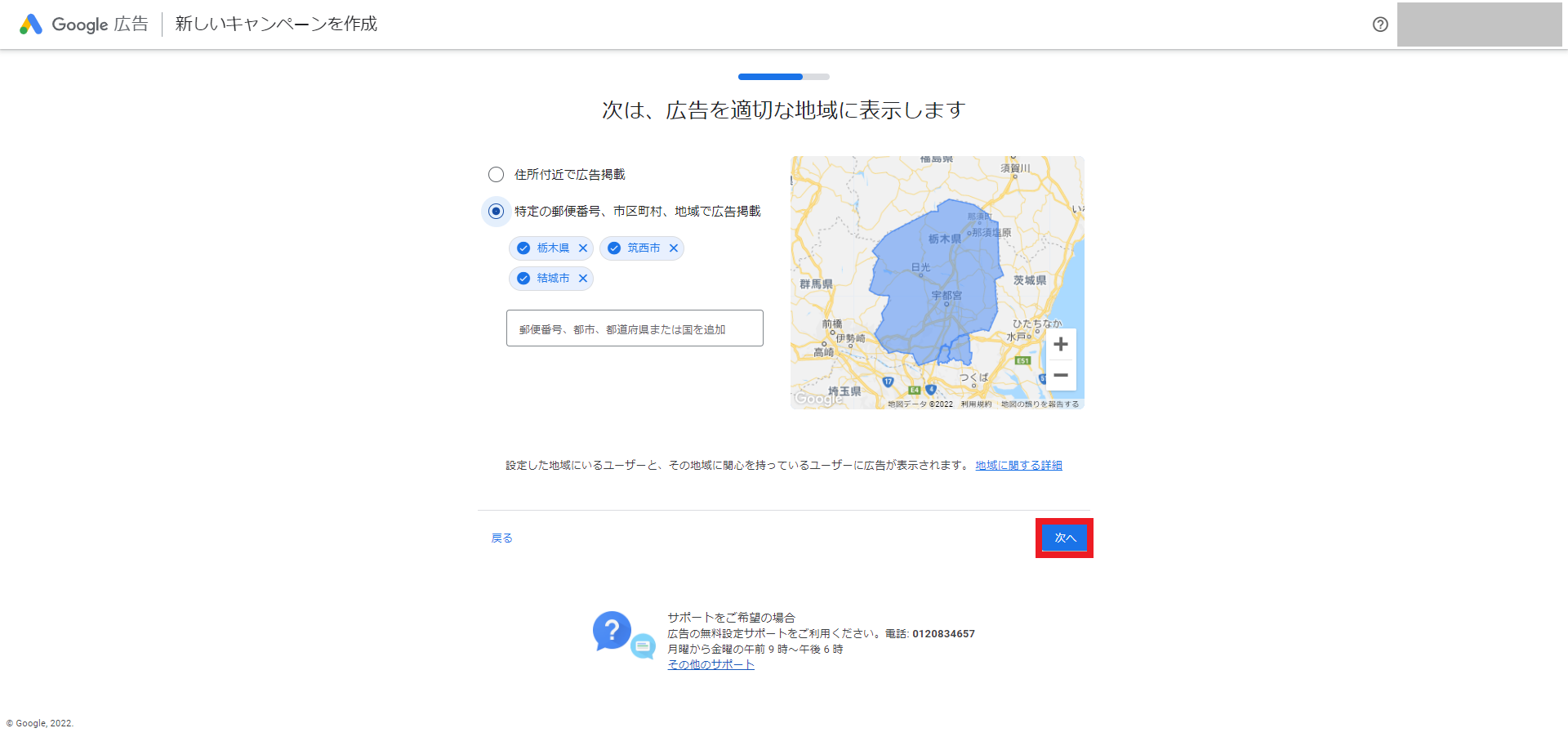
10.広告の予算を設定する画面になりますが、無料版の場合は広告を出稿しませんので実際には費用がかかりません。
初期の状態では1日の広告予算が「1円」に設定されていますので、何も変更せずに「次へ」をクリックすればOK
※「予算の最小学は1日あたり¥○です。」と表示される場合には、表示された金額を入力すれば大丈夫です。
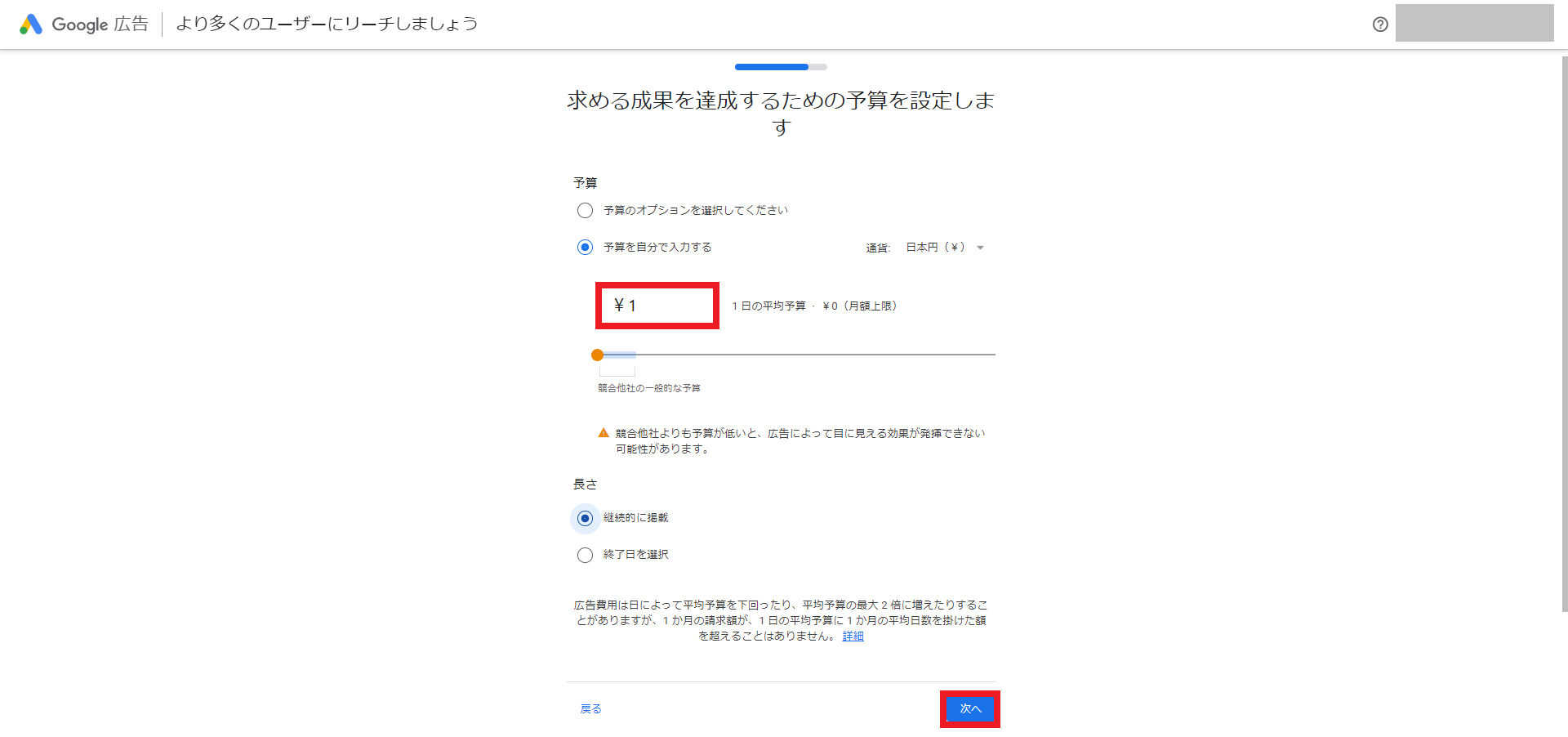
11.広告の確認画面が表示されますので、「次へ」を選択
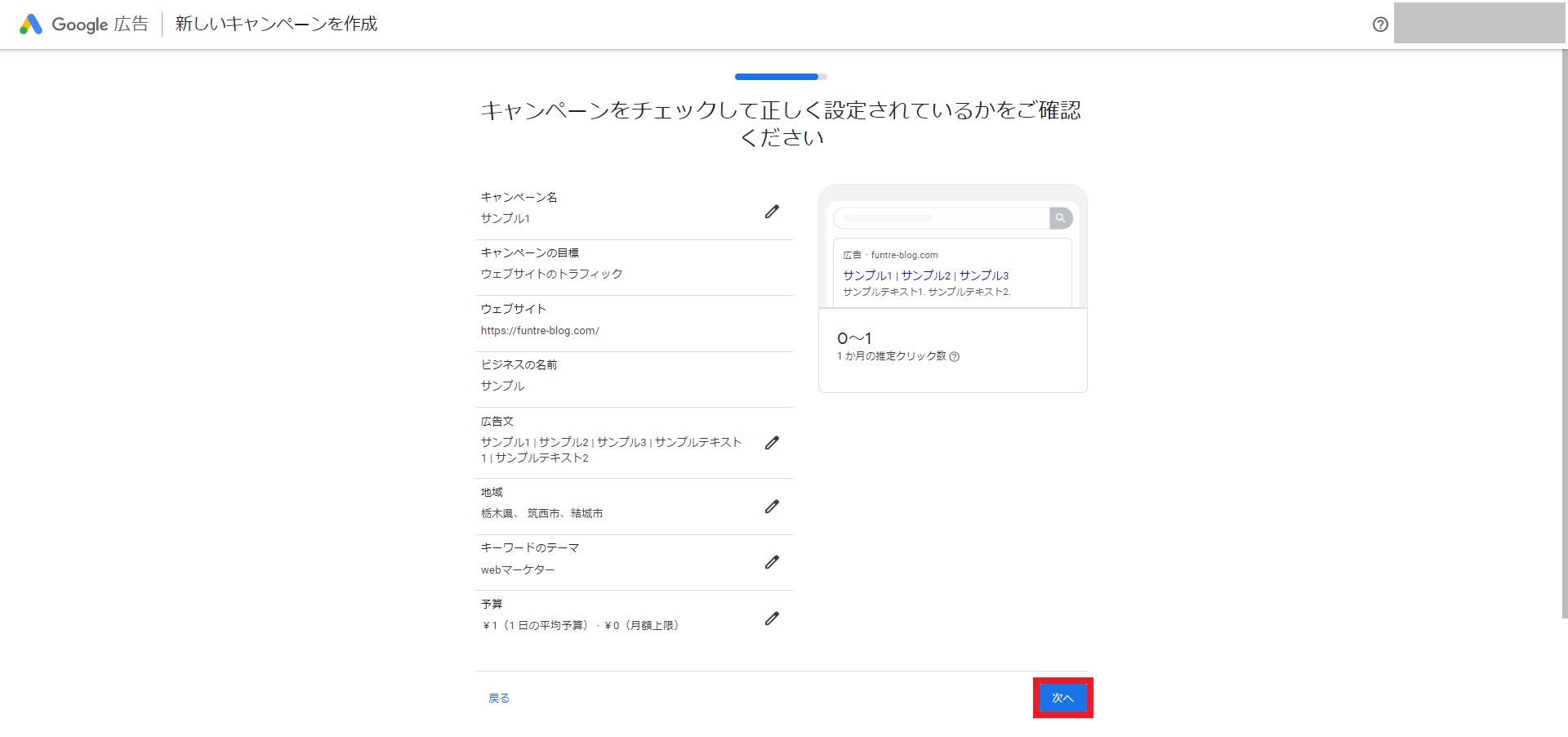
12.次の3項目は初期の状態のままでOK
- 請求先住所の国
- タイムゾーン
- 新規広告主様向けの特典
「アカウントの種類」「住所」「お支払い方法」の3つを入力した後、「Googleの利用規約に同意します」にチェックを入れる。その後「送信」をクリック
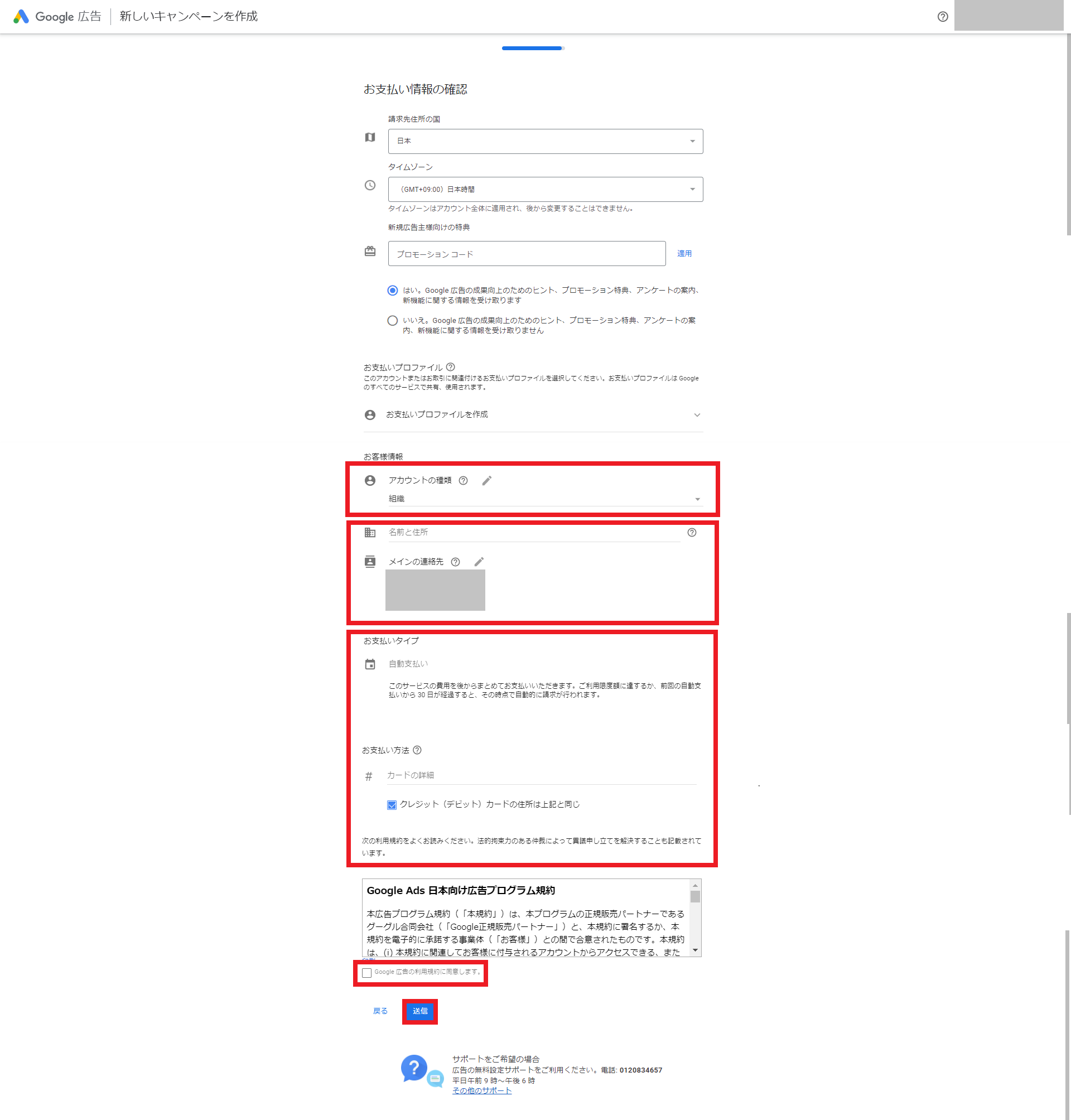
13.ポップアップが表示されますので、「同意して続行」をクリック
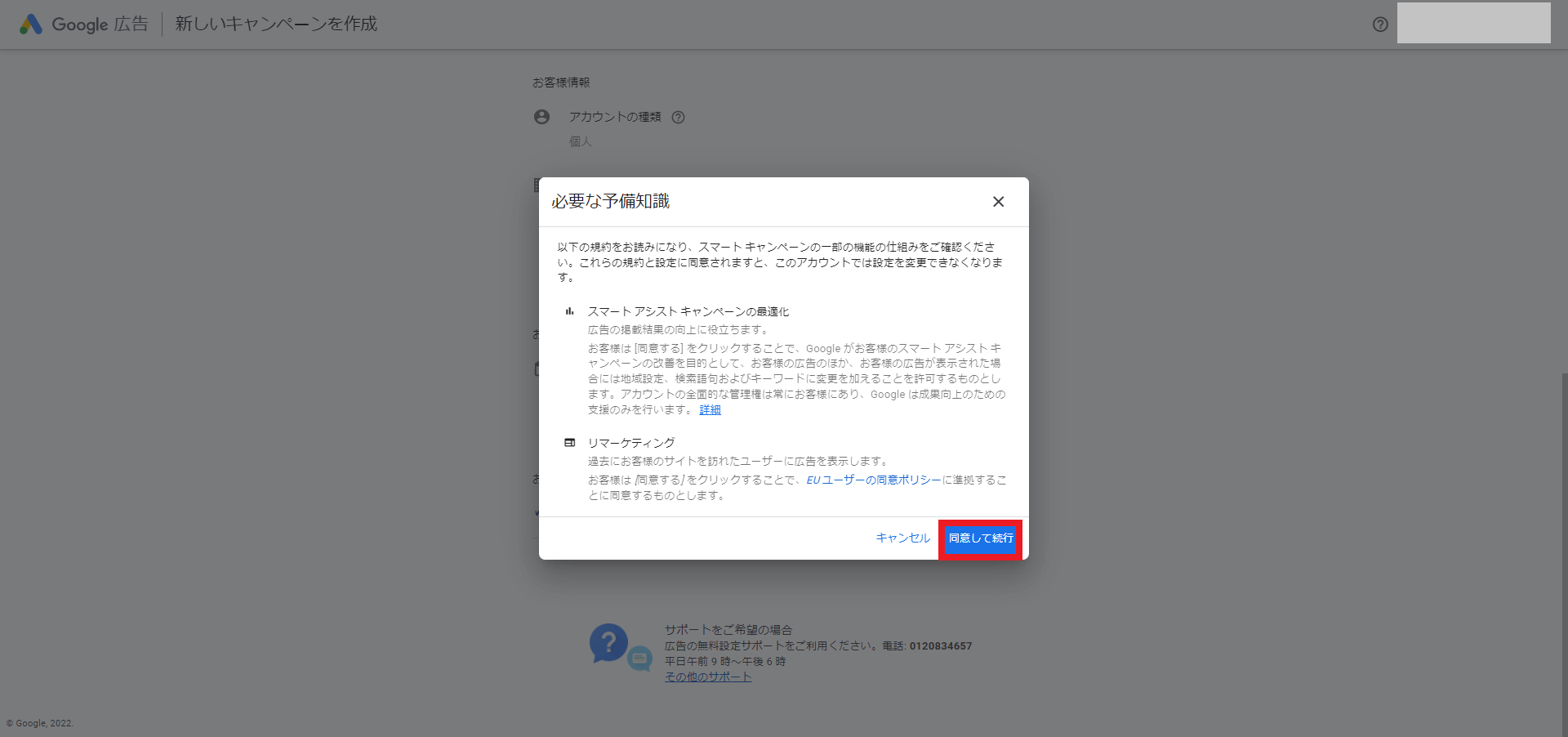
14.次の画面が表示されれば、Google広告の登録が完了
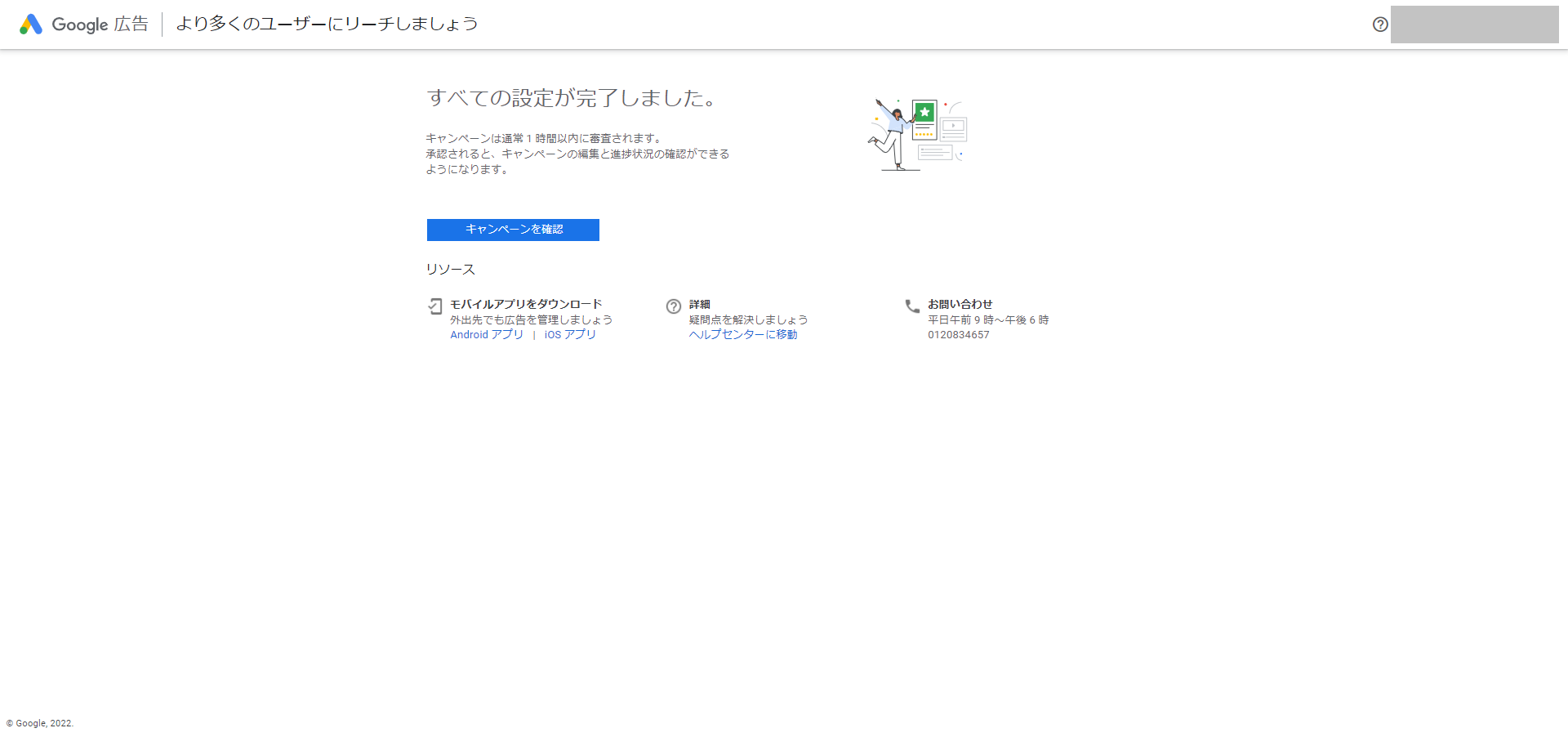
これでGoogle広告の登録は完了です。
次は広告の停止手順に移っていきます。
1.登録完了画面の「キャンペーンを確認」を選択
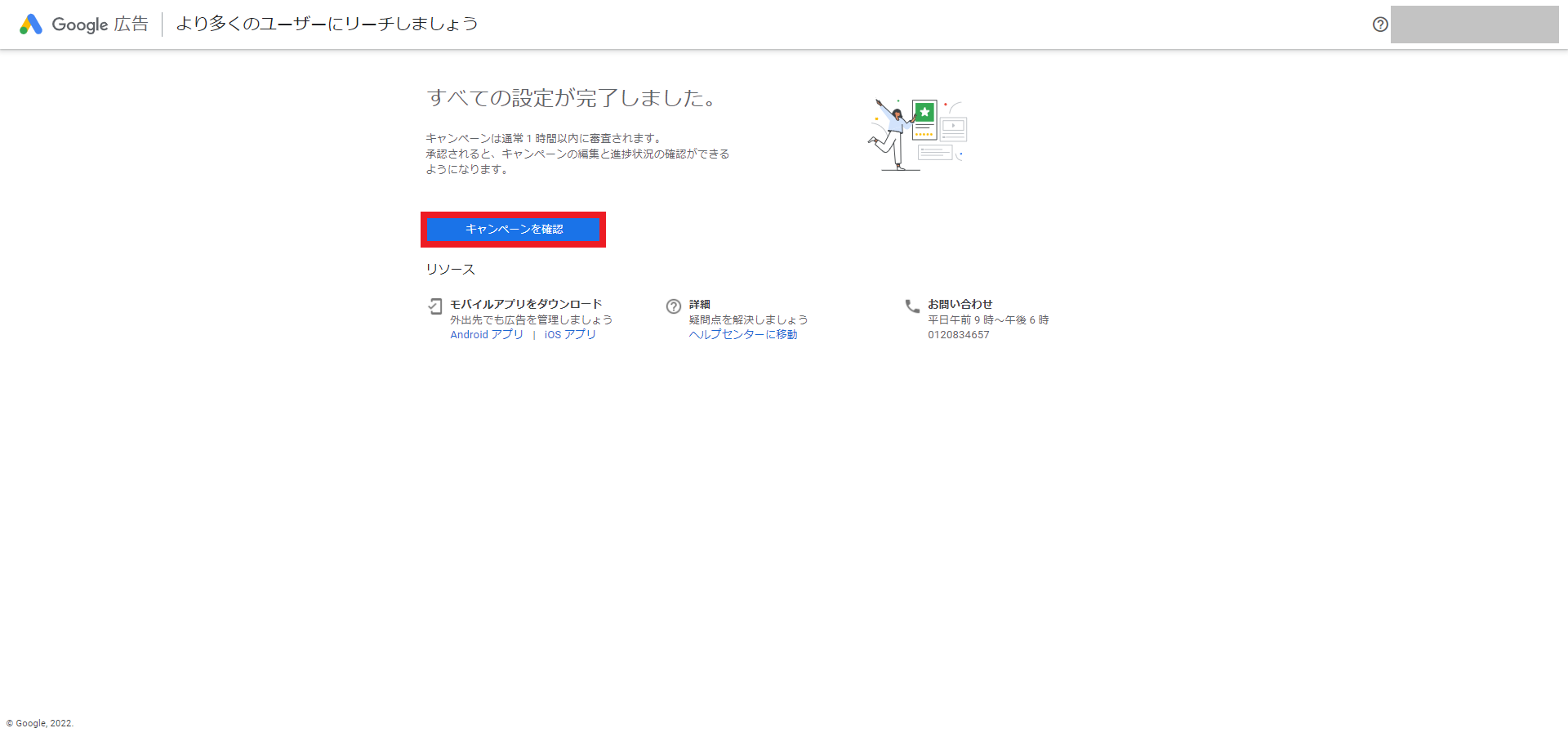
2.トラッキングの設定画面が表示されますが、画面左上の「×」をクリック
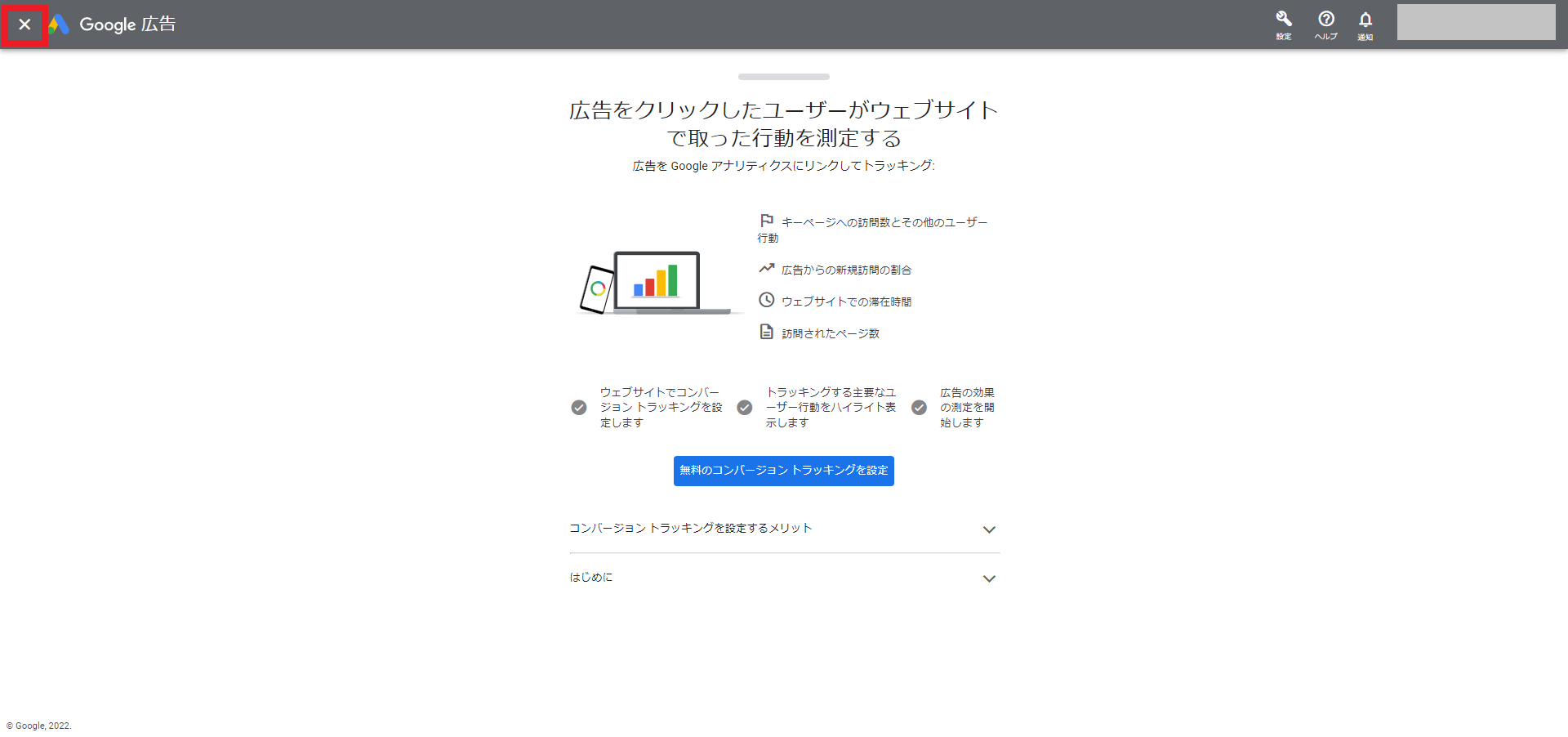
3.広告の「保留」をクリックして「キャンペーンを一時停止する」を選択
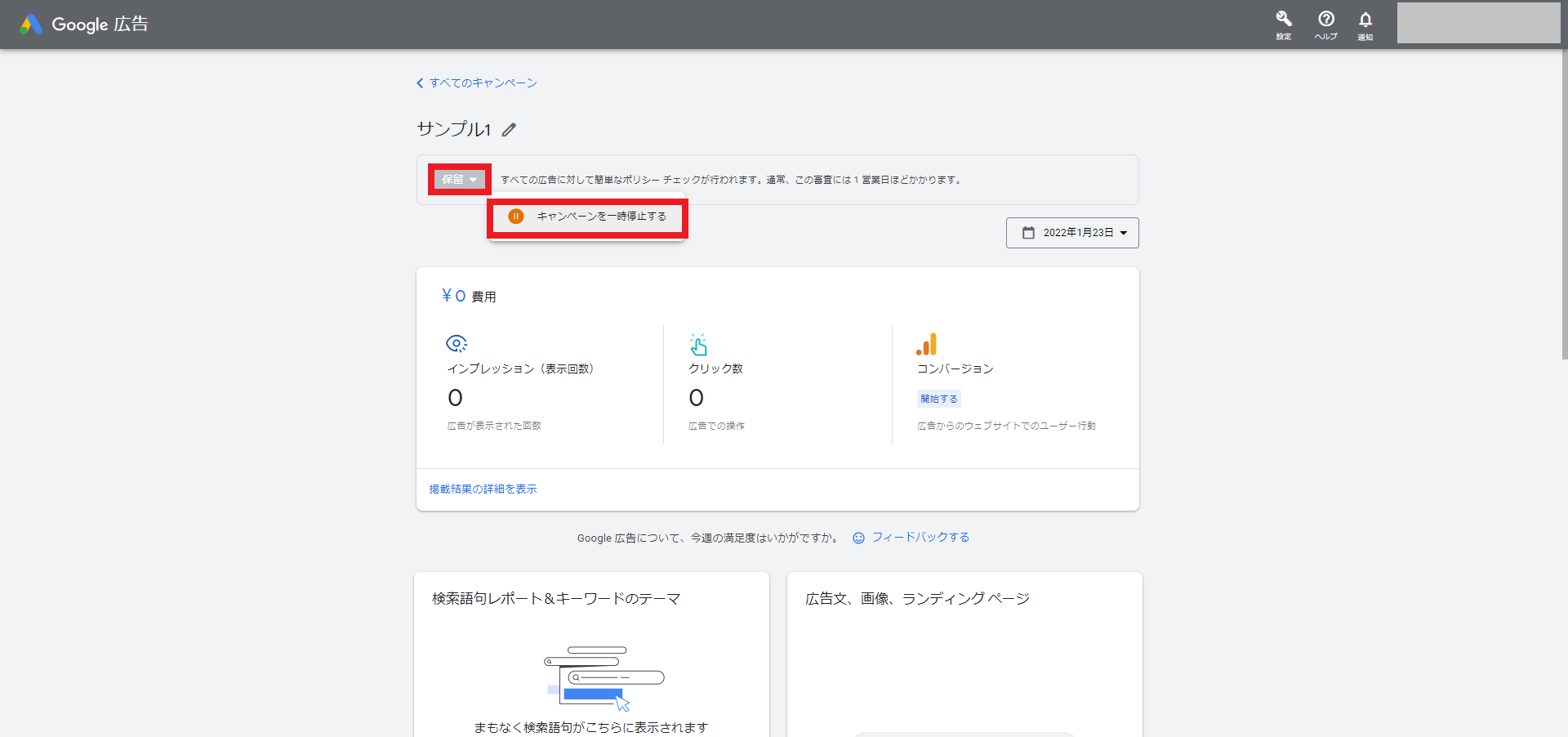
4.広告停止の確認画面が表示されますので、「キャンペーンを一時停止する」を選択。これで広告の停止も完了
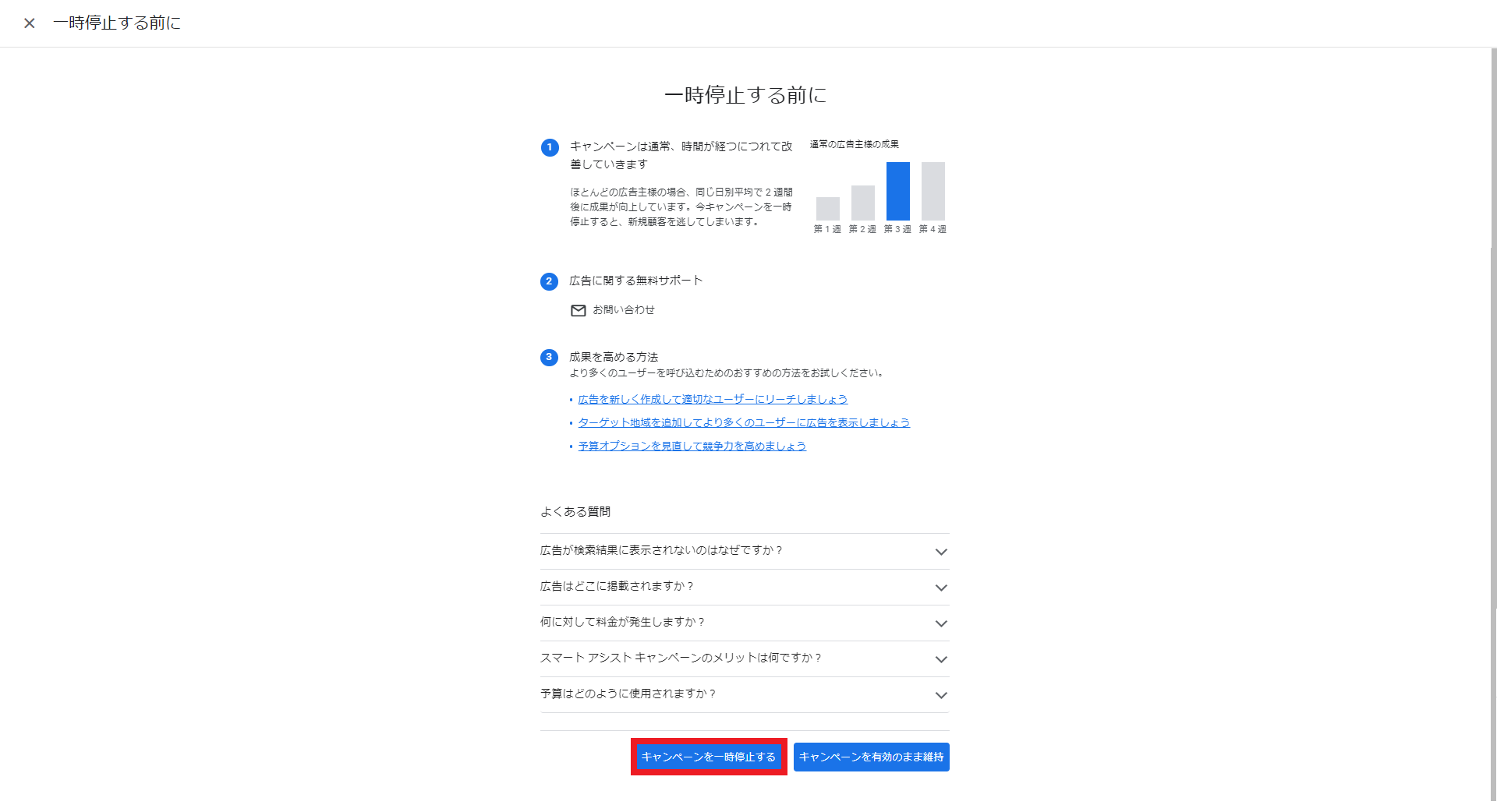
これまでの手順通りに進めれば、Google広告の登録から広告の停止までが完了します。広告を停止していればお金がかかる心配もありませんので、キーワードプランナーも無料で使い続けられます。
3. Googleキーワードプランナーの使い方

Googleキーワードプランナーの使い方を、下記の8項目で紹介していきます。
-
- エキスパートモードへの切り替え方
- Googleキーワードプランナーの開き方
- 新しいキーワードの見つけ方
- 検索ボリュームの調べ方
- 競合サイトのキーワードの調べ方
- キーワードのダウンロード方法
- 地域や期間の変更方法
- 表示項目の変更方法
上から5項目は基礎となる使い方ですので、必ず目を通しておきましょう。
3-1. エキスパートモードへの切り替え方
Google広告は初期の状態では「スマートモード」が選択されています。スマートモードではキーワードプランナーが使えませんので、「エキスパートモード」へ切り替えていきます。
1.「設定」をクリックして「エキスパートモードに切り替える」を選択
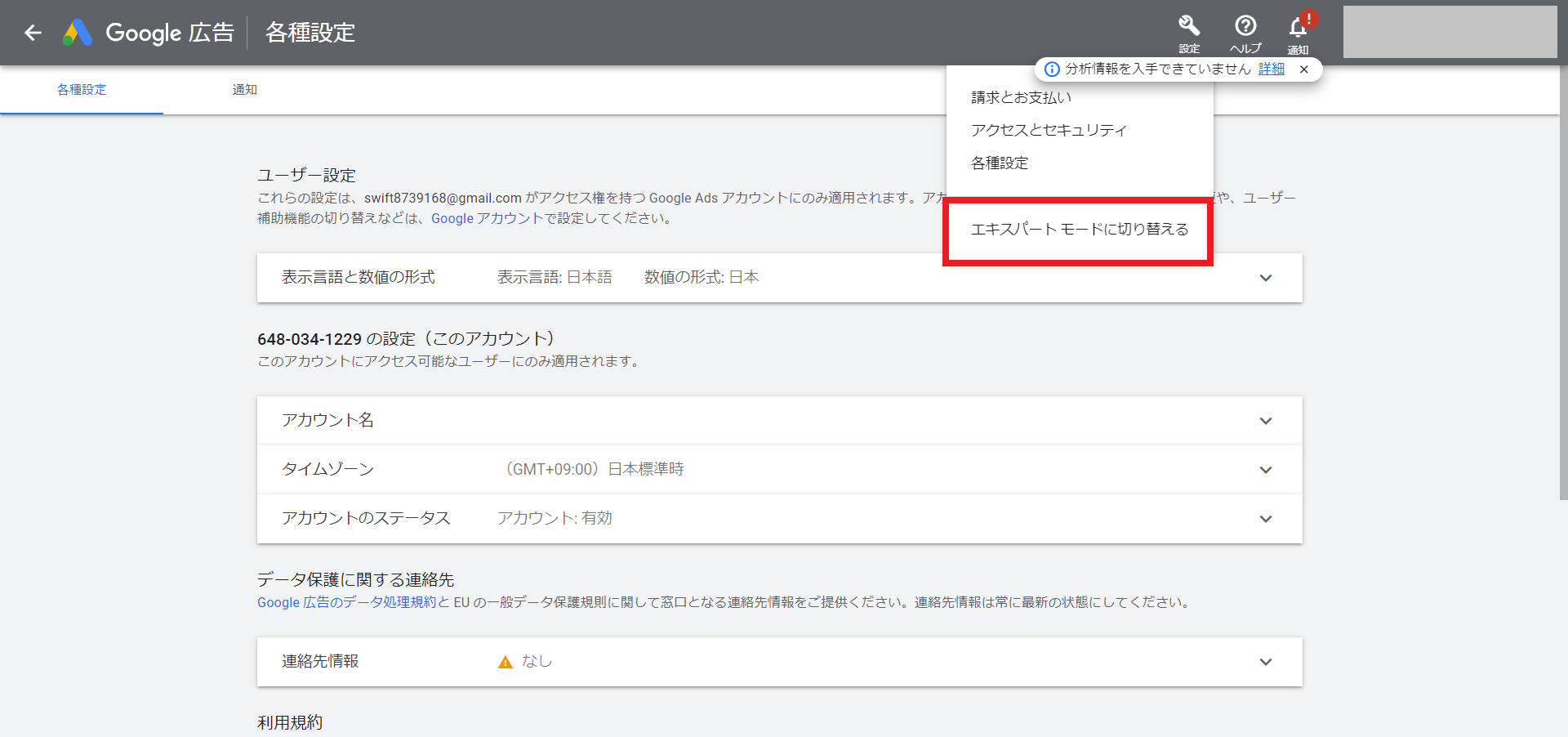
2.再び「エキスパートモードへ切り替える」を選択すれば、エキスパートモードへの切り替えが完了
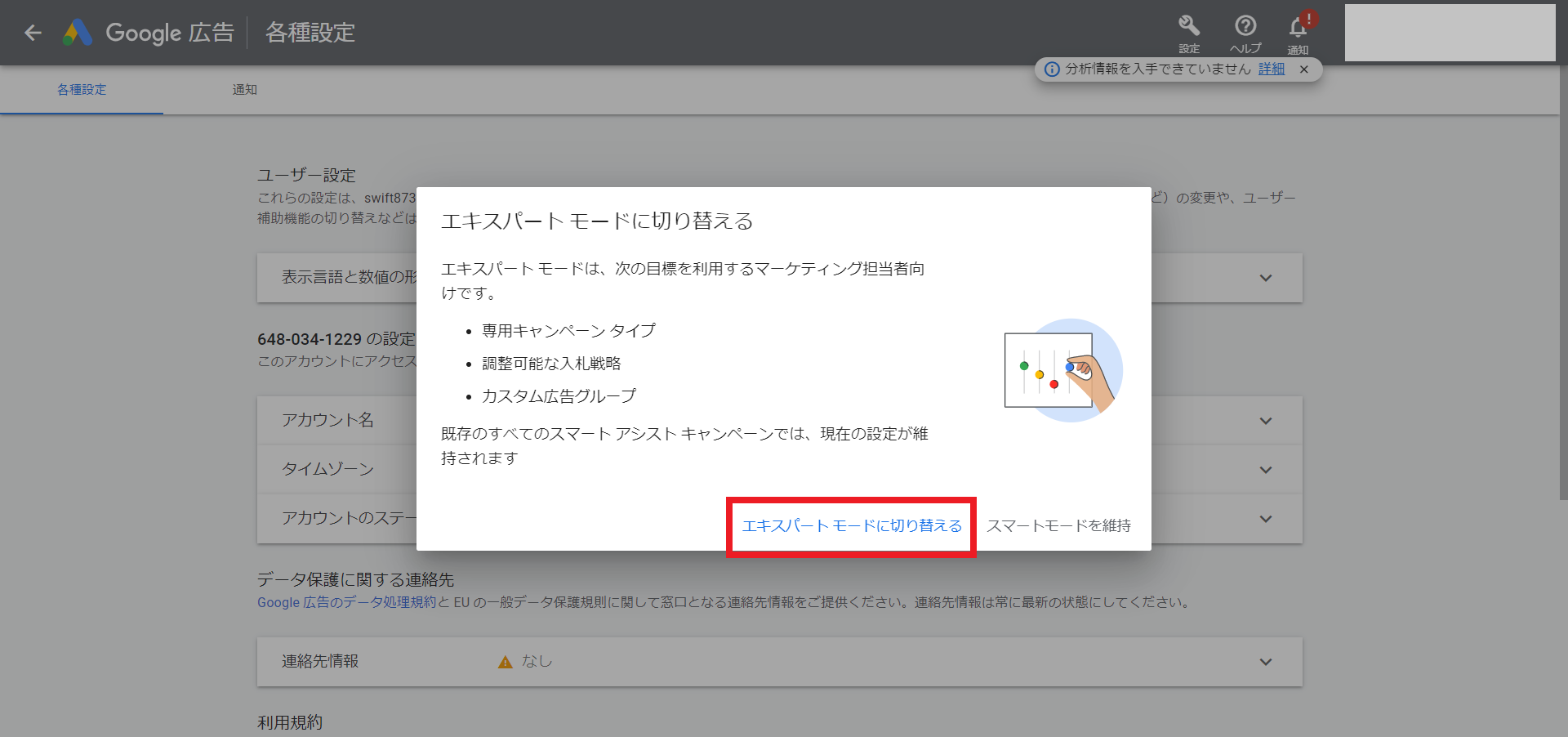
3-2. Googleキーワードプランナーの開き方
1.エキスパートモードの状態で「設定」をクリックし、「キーワードプランナー」を選択。これでキーワードプランナーが開けます
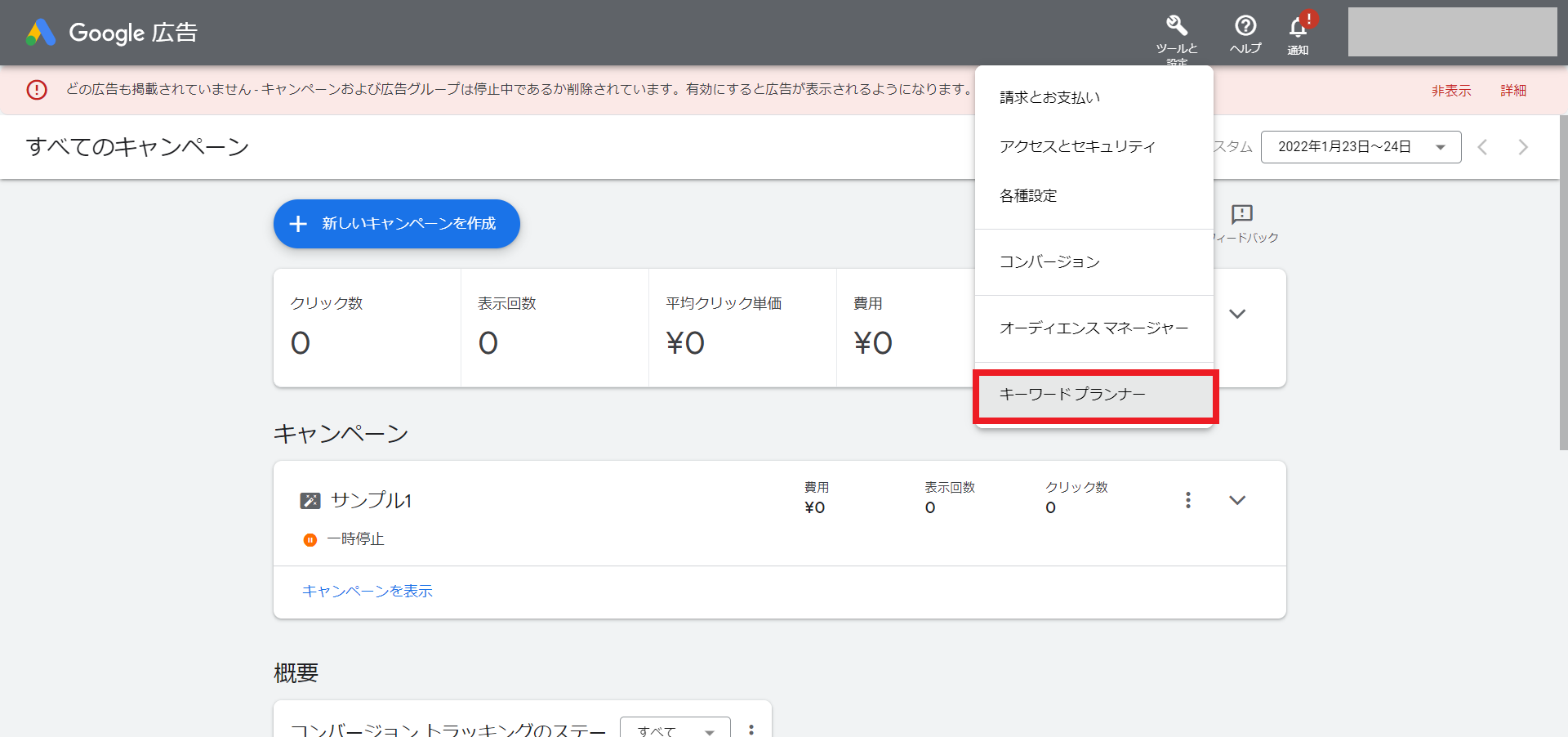
3-3. 新しいキーワードの見つけ方
1.Googleキーワードプランナーを開き「新しいキーワードを見つける」を選択
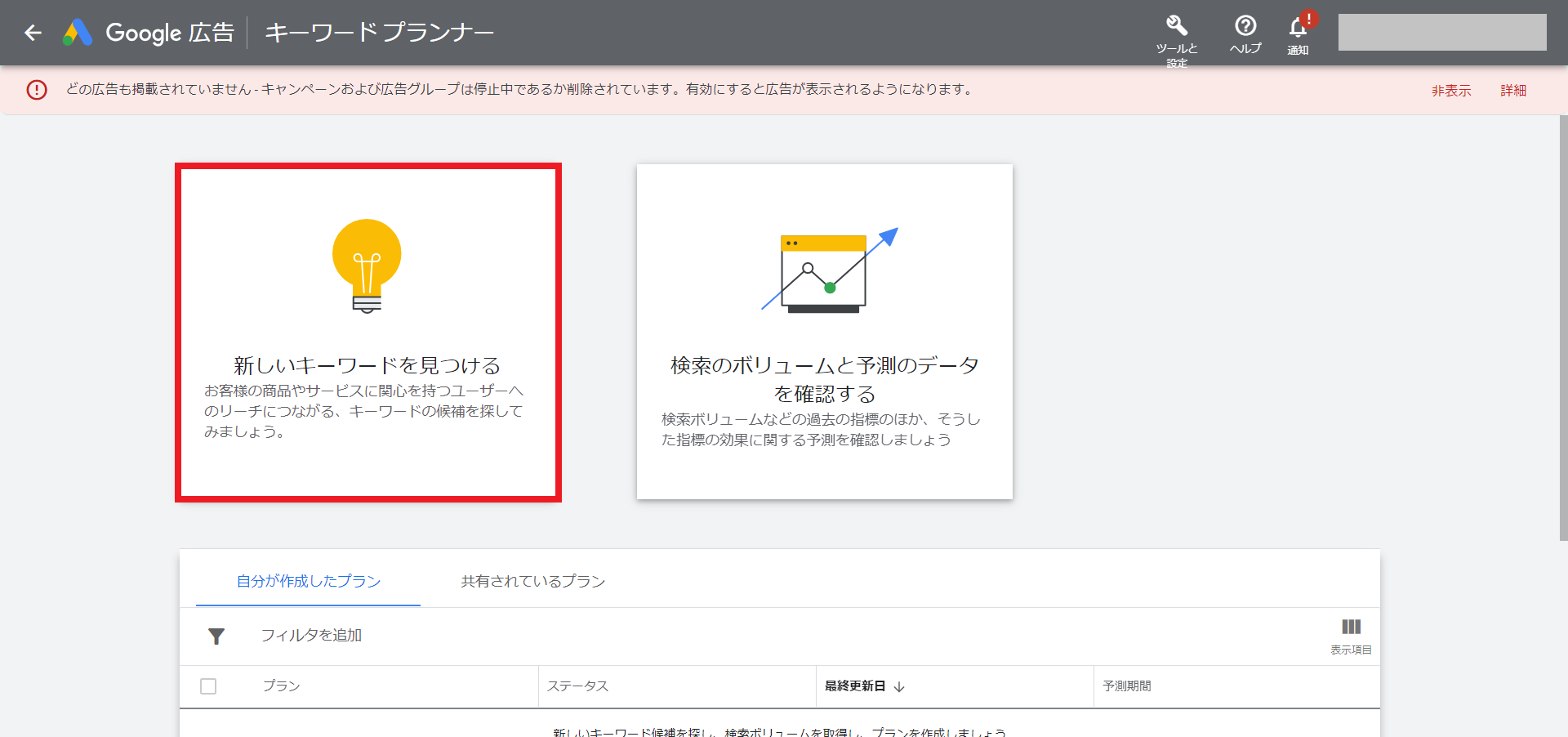
2.軸となるキーワードを入力して「結果を表示」をクリック。これで関連キーワードの取得が完了
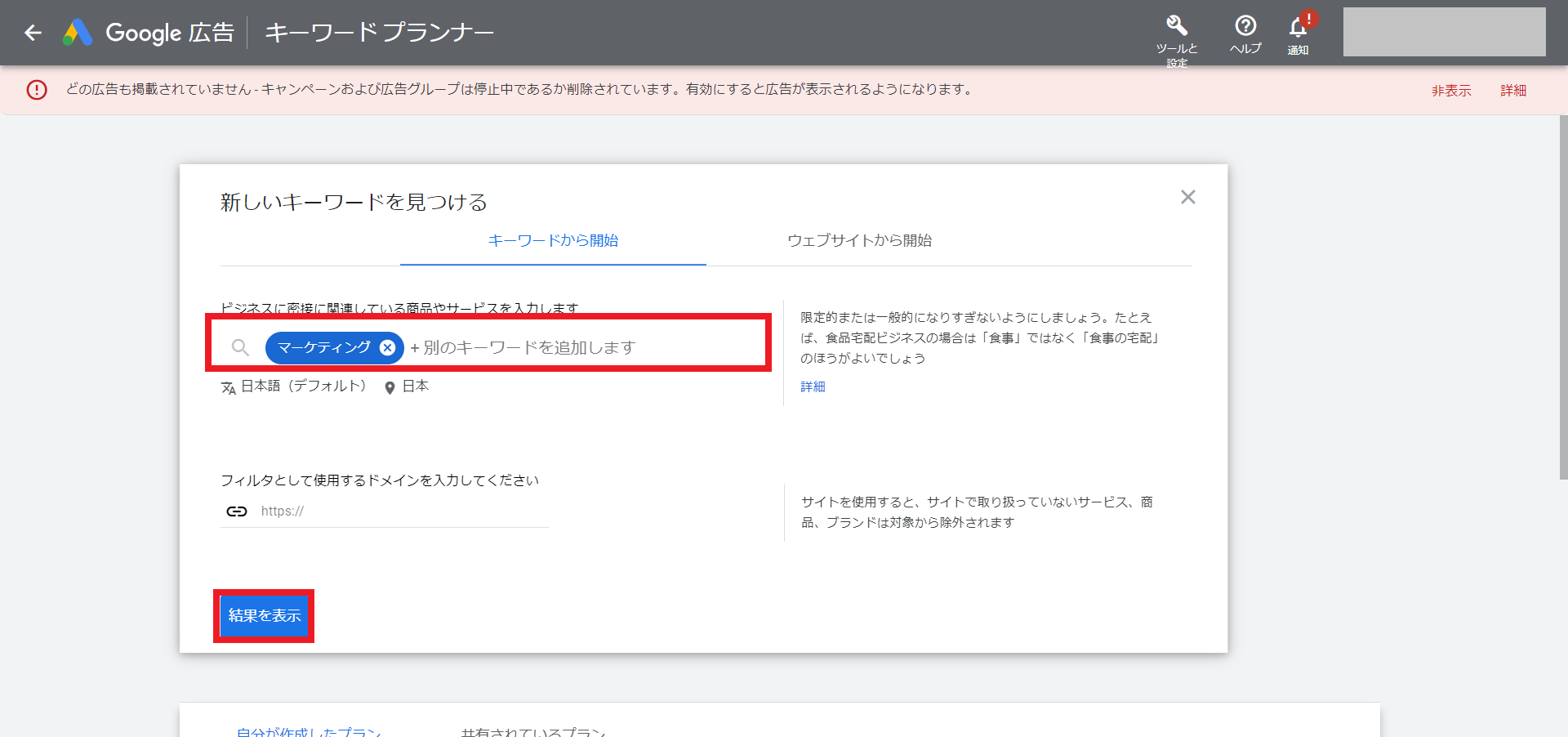
3-4. 検索ボリュームの調べ方
1.Googleキーワードプランナーを開き「検索ボリュームと予測のデータを確認する」をクリック
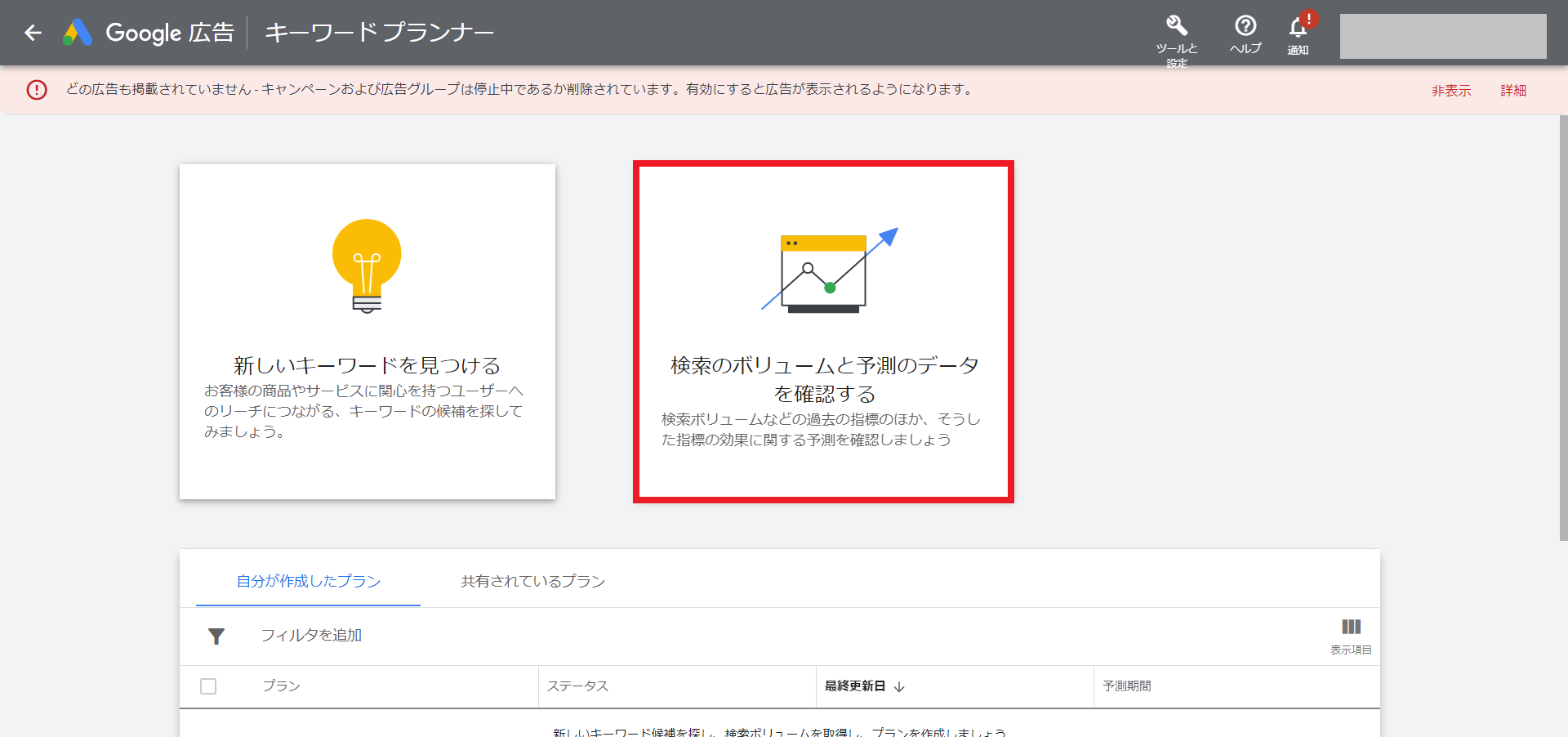
2.検索ボリュームを調べたいキーワードを入力して「開始する」をクリック。これでキーワードごとの検索ボリュームを表示完了
※複数のキーワードを同時に調べたい場合には、1行ごとにキーワードを入力すればOK
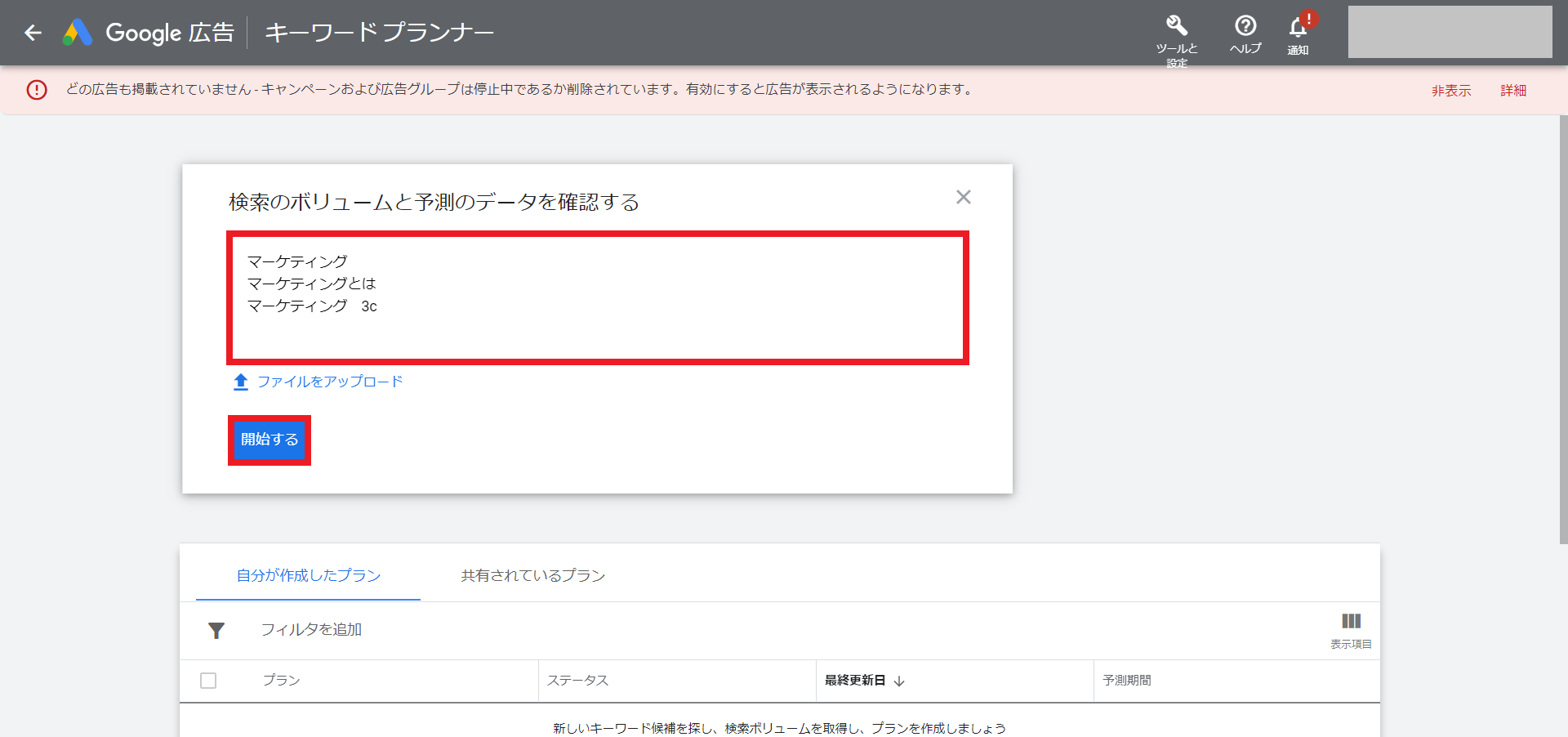
3-5. 競合サイトのキーワードの調べ方
1.Googleキーワードプランナーを開き「新しいキーワードを見つける」を選択
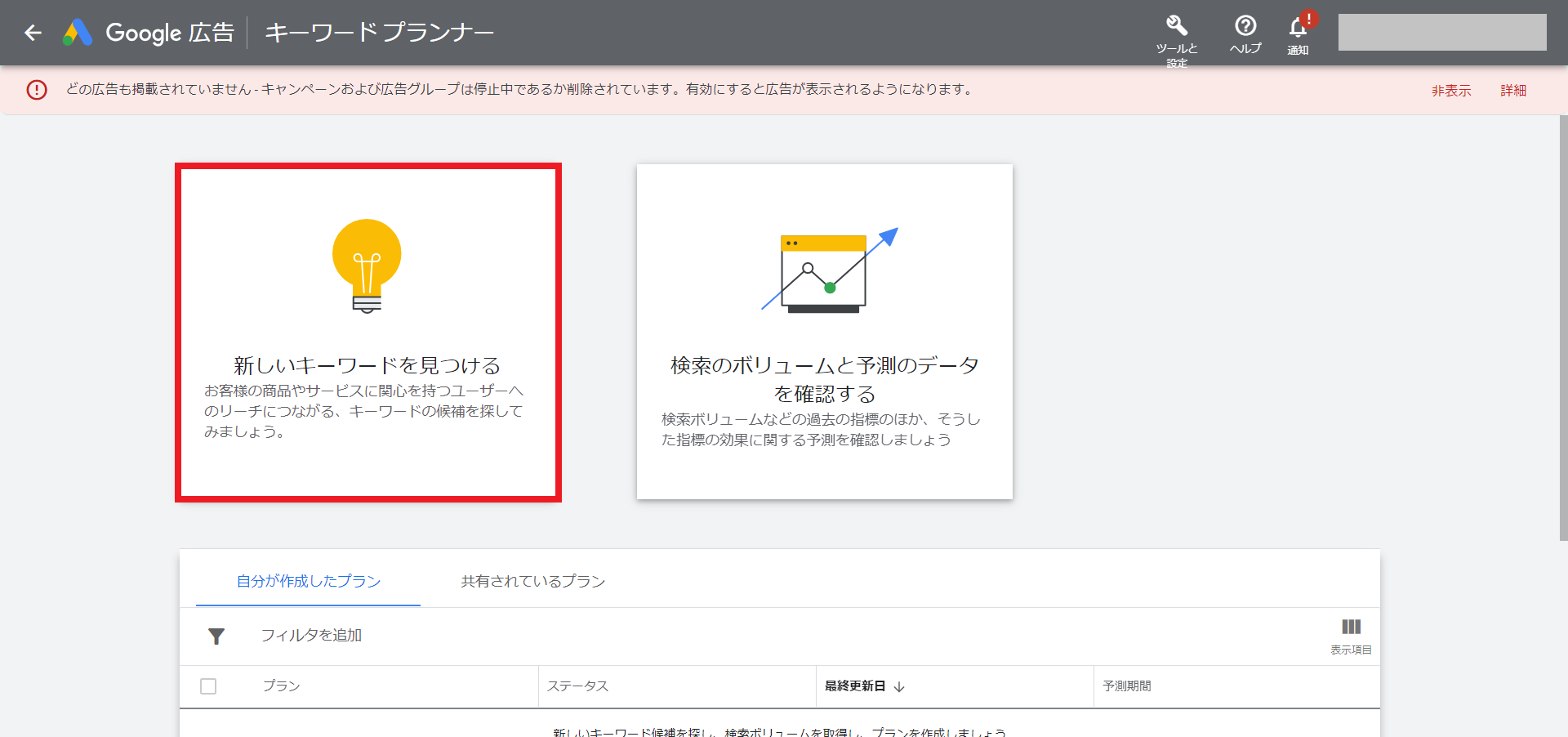
2.「ウェブサイトから開始」を選択して、調べたいサイトのURLを入力して「結果を表示」をクリック。これでURLを入力したサイトのキーワード抽出が完了
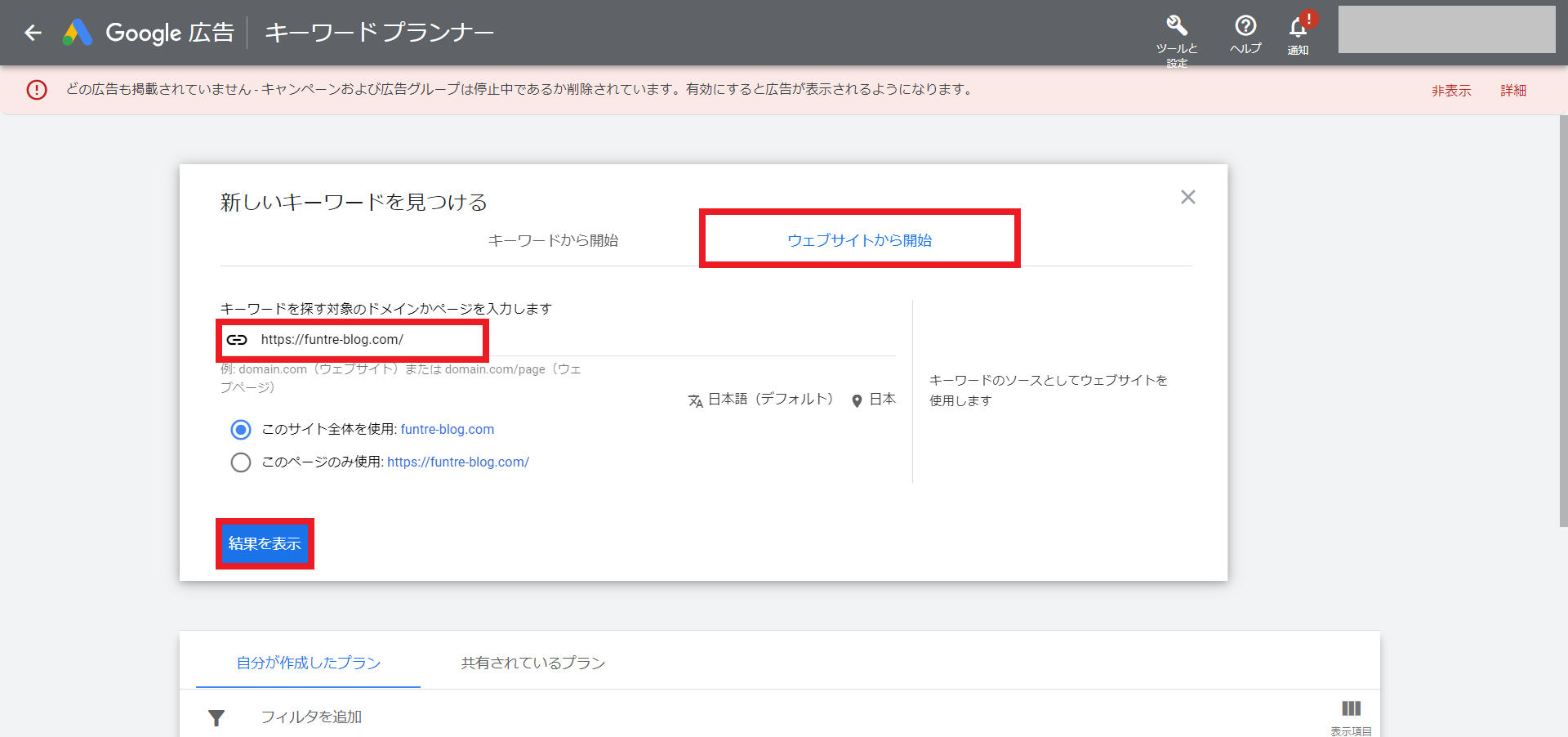
3-6. キーワードのダウンロード方法
新しいキーワードや検索ボリュームを調べた後は、「.csv形式」か「Googleスプレッドシート」でキーワードをダウンロードできます。
実際にキーワードをダウンロードすると、下記のような表示になります。
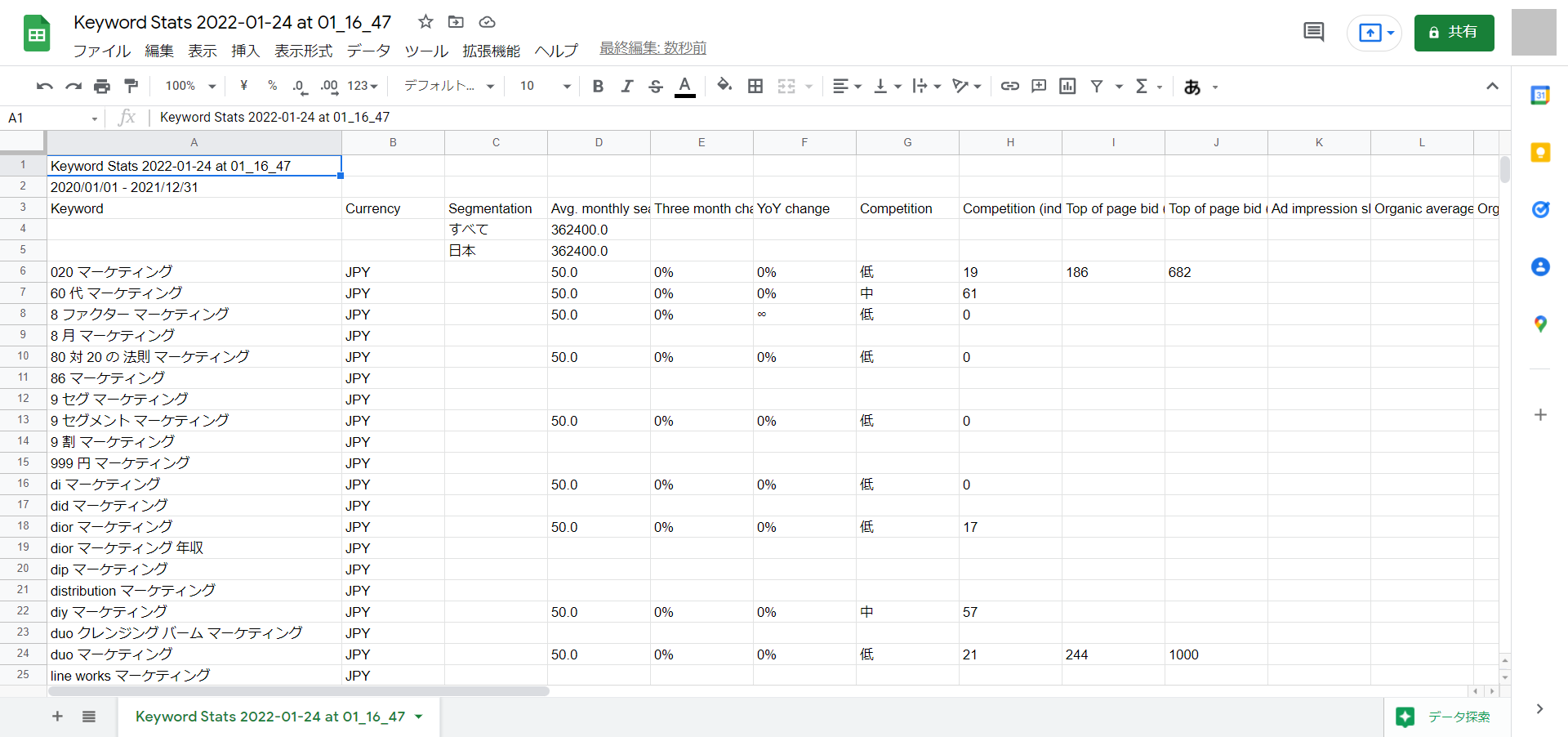
多くのキーワードがある場合には、Googleスプレッドシートなどにダウンロードしてキーワードを見やすく整理しましょう。
1.ダウンロードボタンをクリックして「.csv」か「Googleスプレッドシート」を選択。これでキーワードのダウンロードが完了
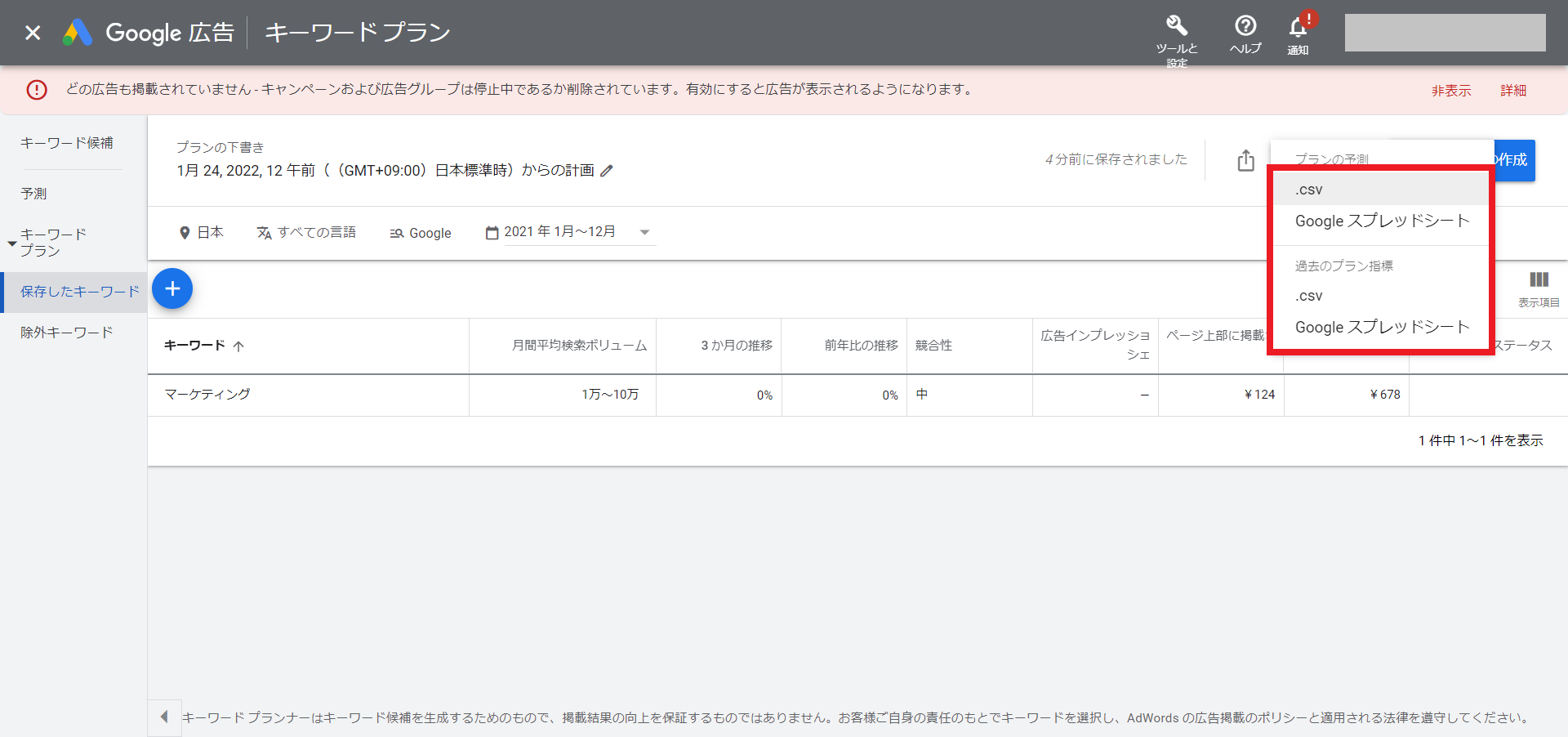
3-7. 地域や期間の変更方法
Googleキーワードプランナーでは地域を絞って検索ボリュームを調べたり、計測期間を自由に設定することも可能です。
絞りをかけてキーワードの調査がしたい場合には、地域や期間を設定してみましょう。
1.ツールバーから地域や期間を選択
※例では期間を変更します。
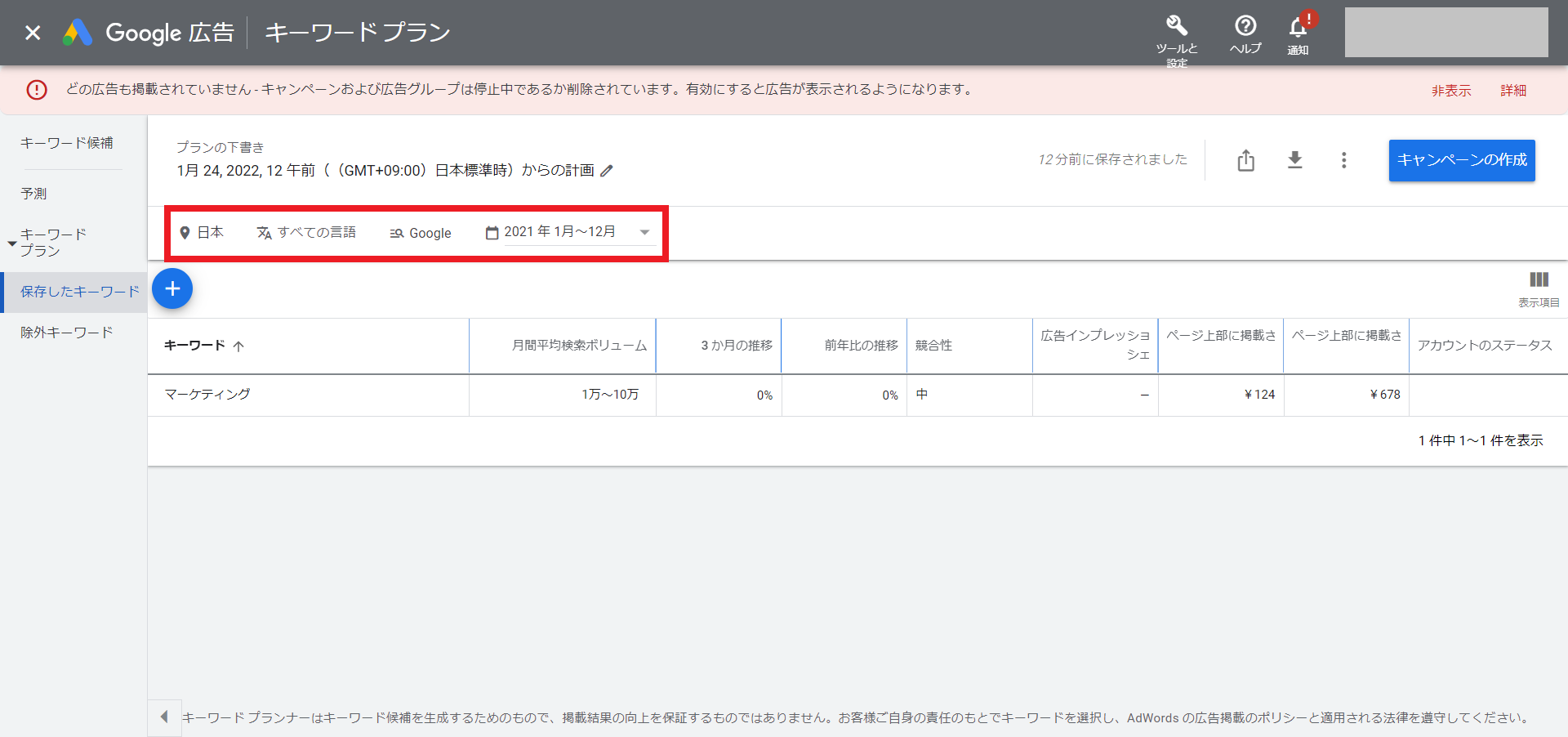
2.期間を設定して「適用」をクリックすれば、設定した条件でキーワードのデータが表示されます
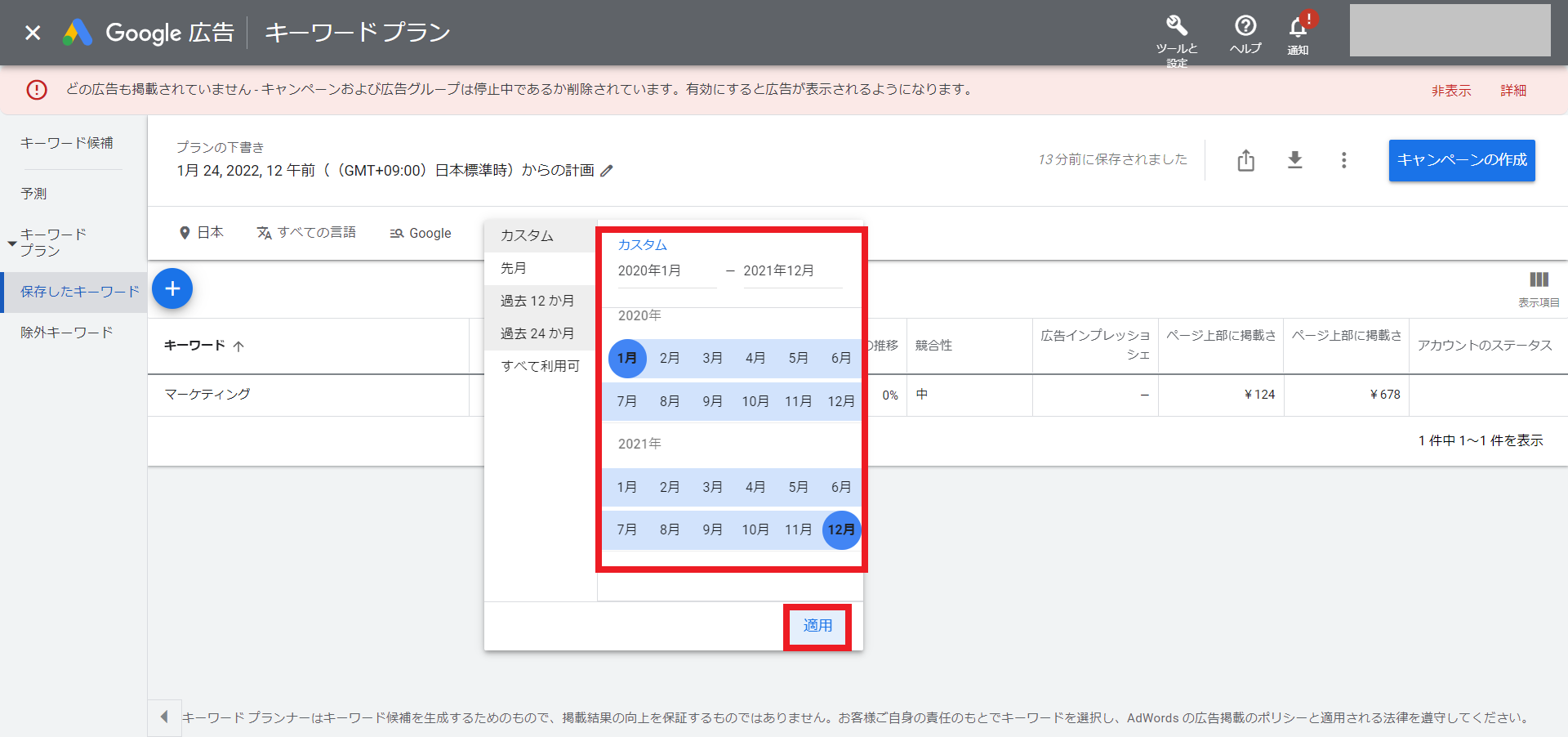
3-8. 表示項目の変更方法
Googleキーワードプランナーでは表示項目を変更できます。
例えば初期の状態では「入札単価」や「競合性」が表示されていますが、これらのデータを非表示にすることも可能です。
自分にとって必要なデータだけを表示し、見やすいGoogleキーワードプランナーにカスタマイズしてみてください。
1.「表示項目」を選択
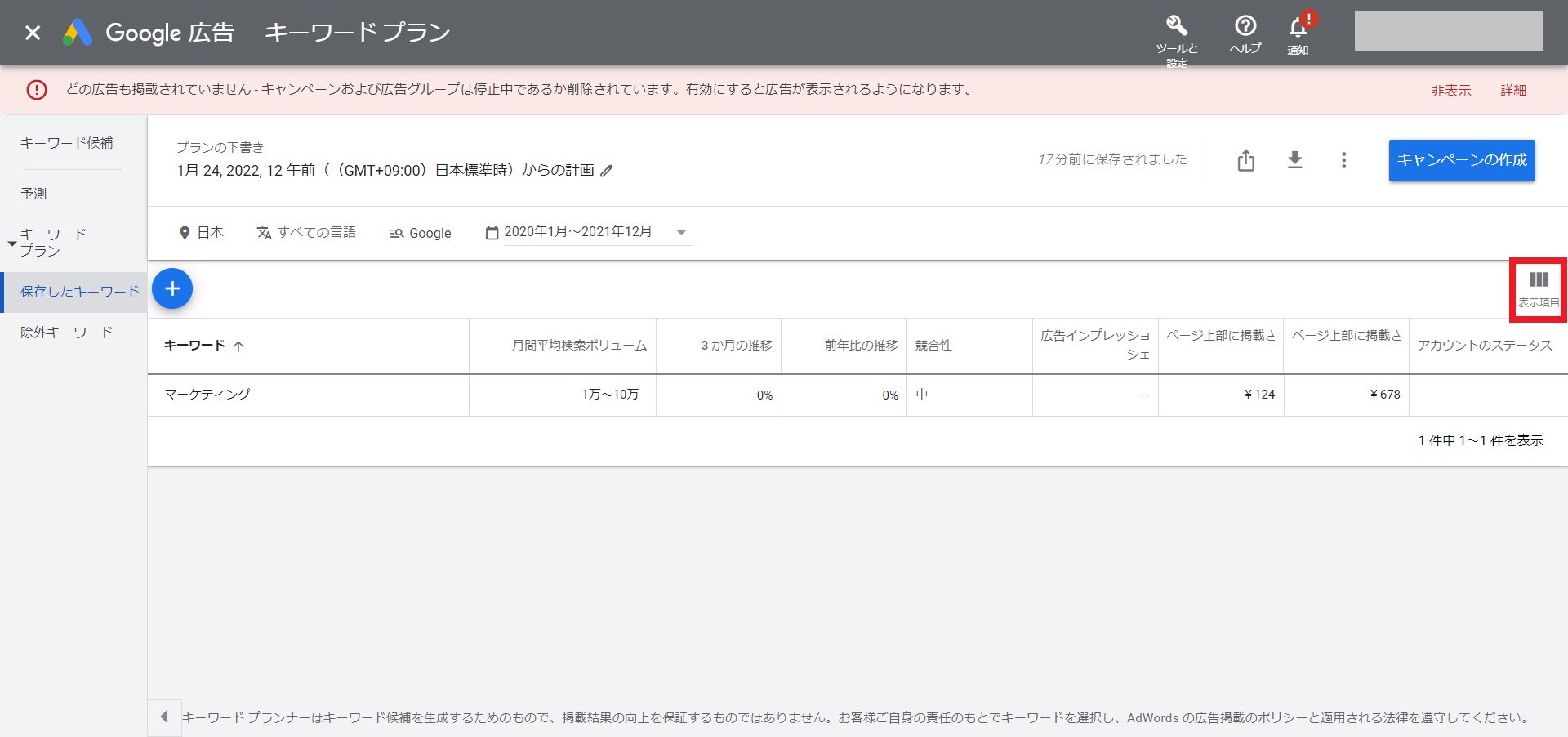
2.表示したいデータにチェックを入れ「適用」をクリックすれば、表示項目の変更が完了
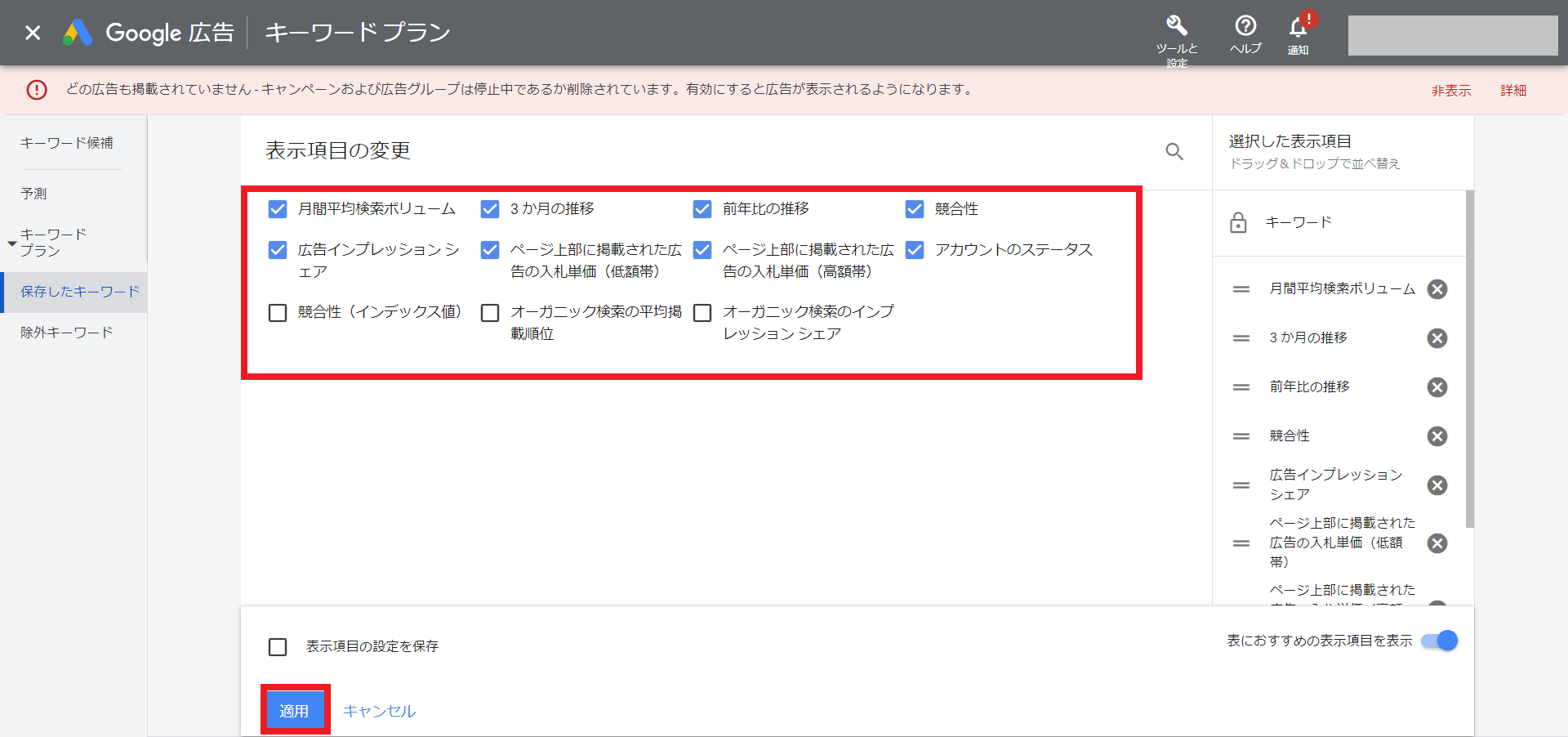
4. 有料版Googleキーワードプランナーの使い方

有料版Googleキーワードプランナーの使い方を紹介していきます。
全体の流れとしては下記の通りです。
- Google広告に登録
- 広告の審査に通過
- 200円分広告がクリックされるのを待つ
- 200円分の広告がクリックされたら広告を停止
費用は200円ほどで抑えられる手順ですので、より具体的な検索ボリュームを取得したい場合にはぜひ参考にしてみてください。
まずはGoogle広告の登録手順から紹介していきます。
1.Google広告にアクセス
2.「ログイン」を選択し、Googleアカウントにログイン
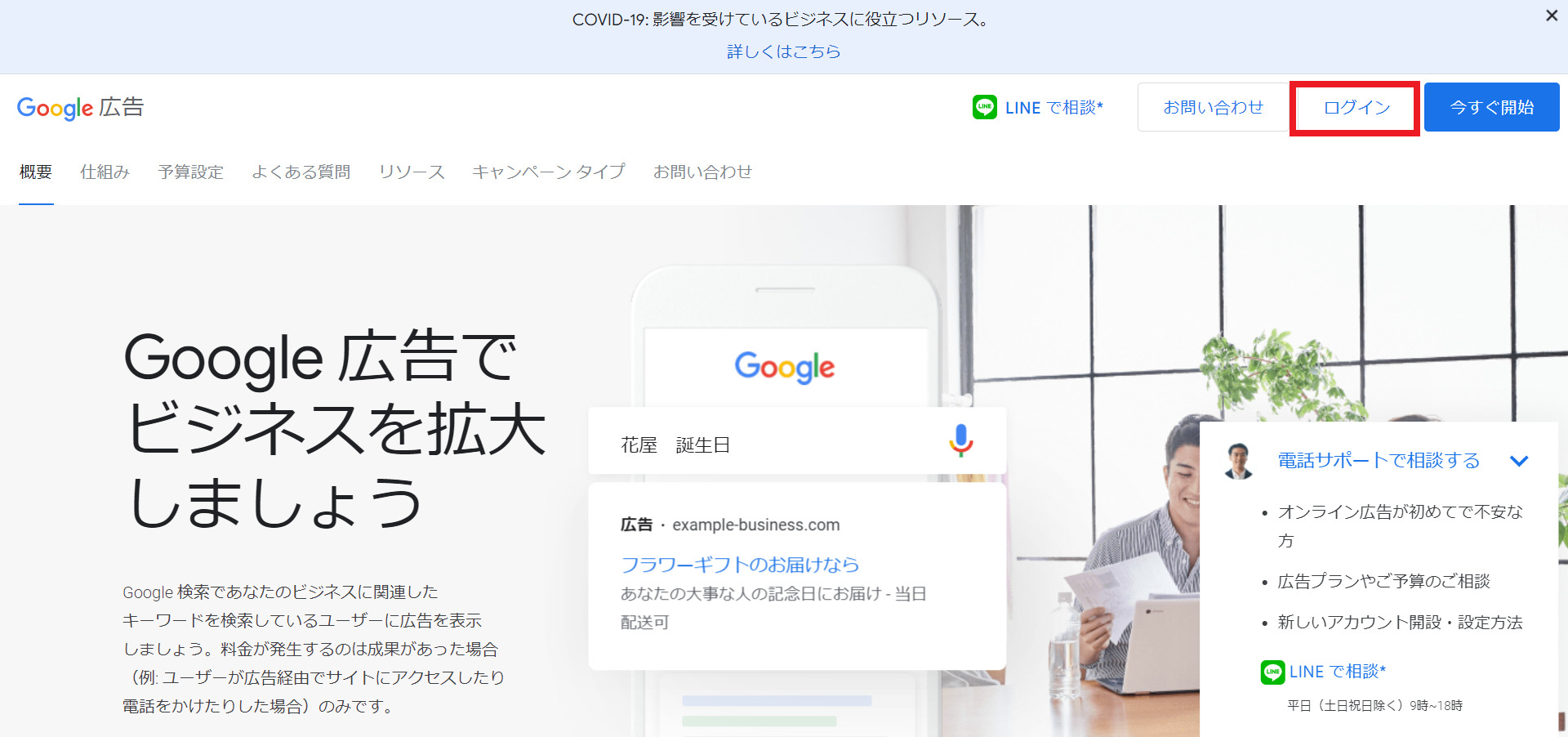
3.「ウェブサイトでの商品購入や申込みを増やす」を選択して「次へ」をクリック
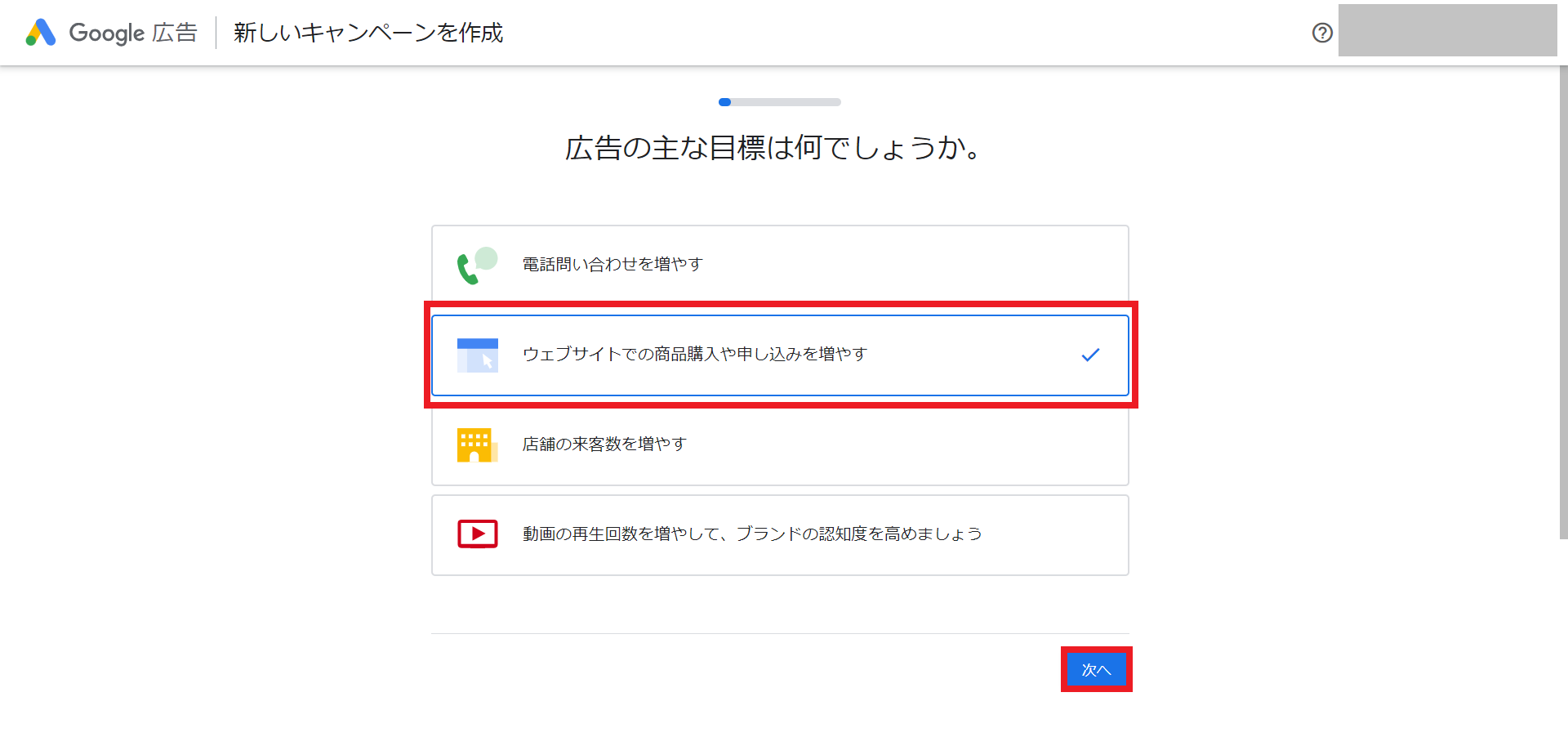
4.サイト名を入力して「次へ」を選択
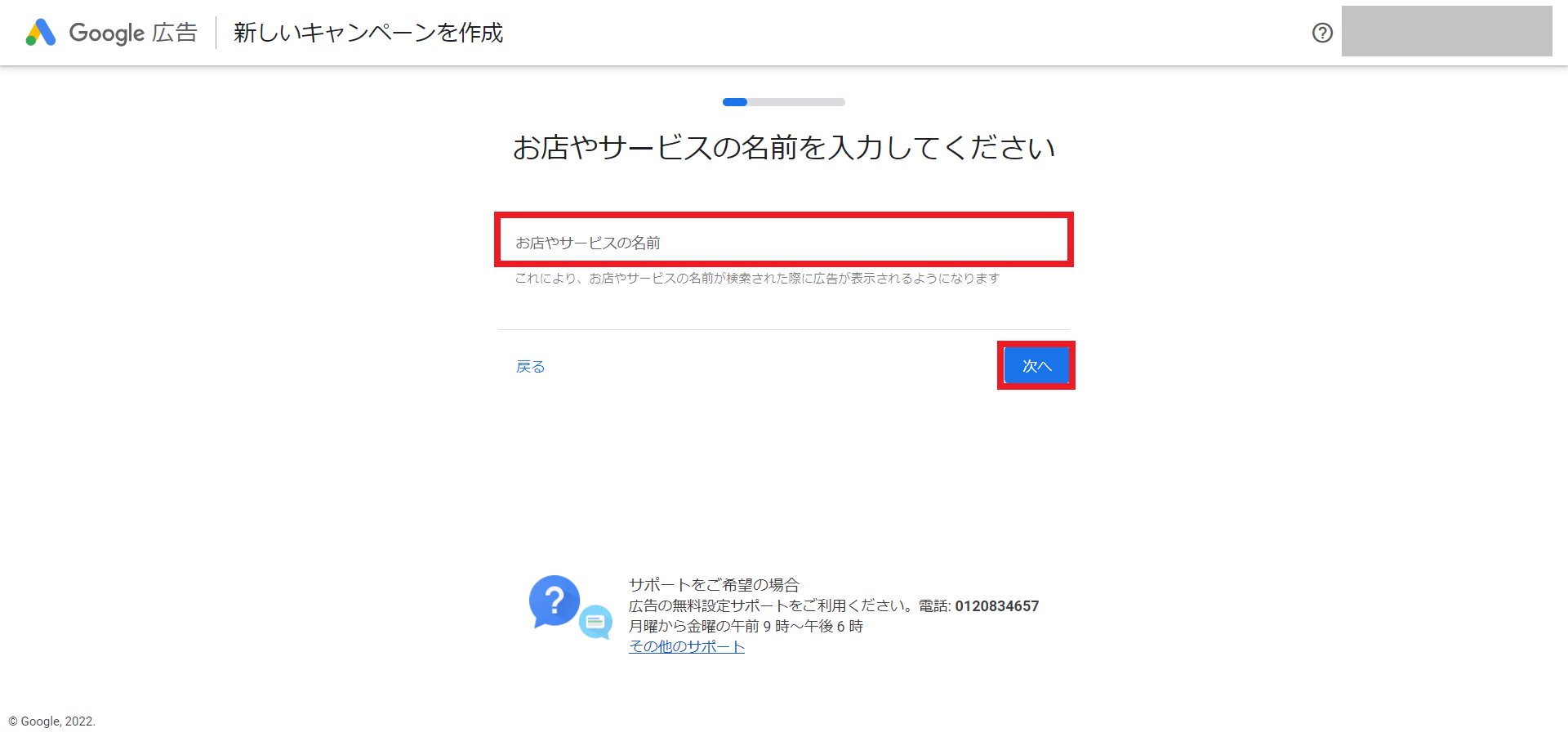
5.自分のサイトのURLを入力して「次へ」を選択
※ユーザーが広告をクリックすると、ここで設定したURLに飛びます。
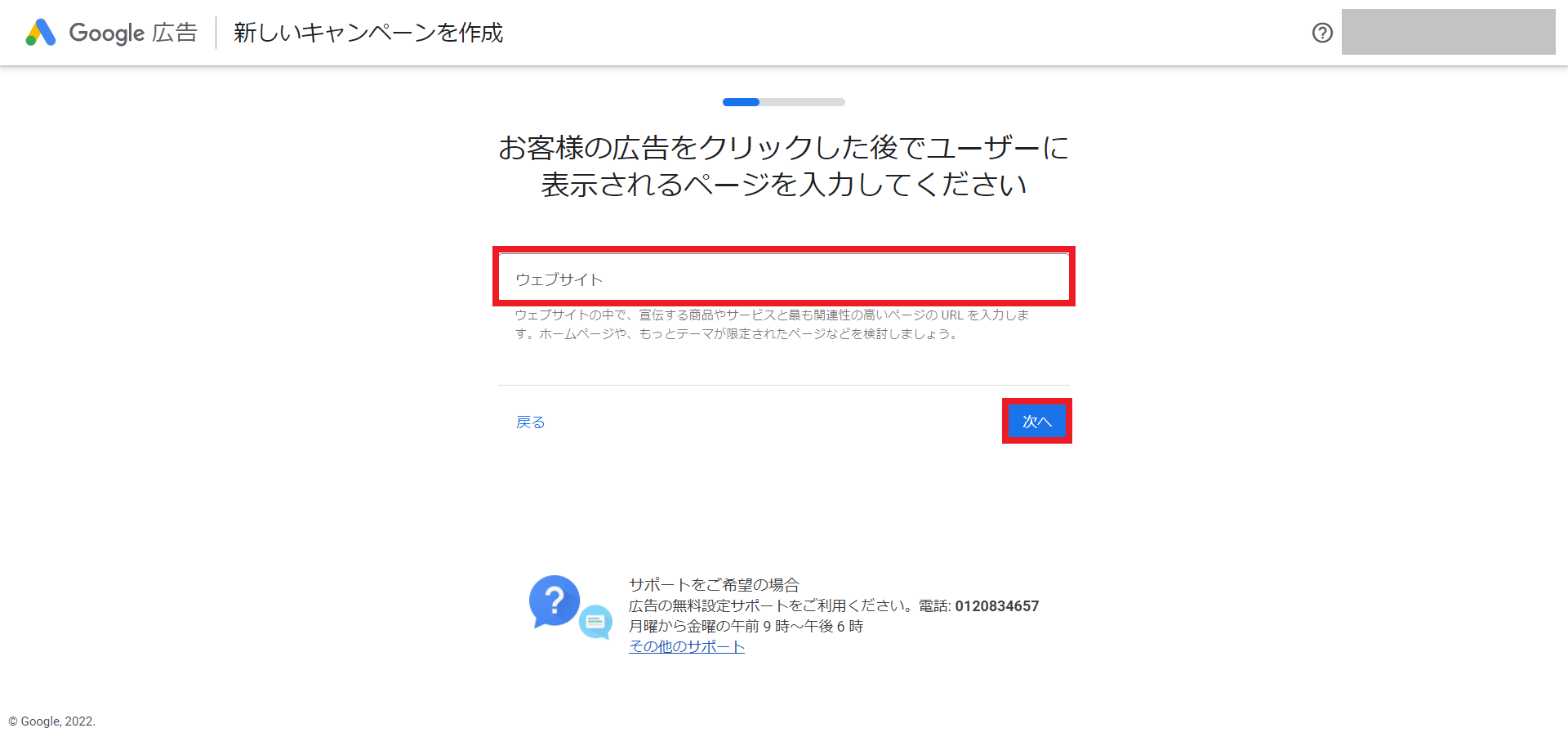
6.何も入力せずに「次へ」を選択
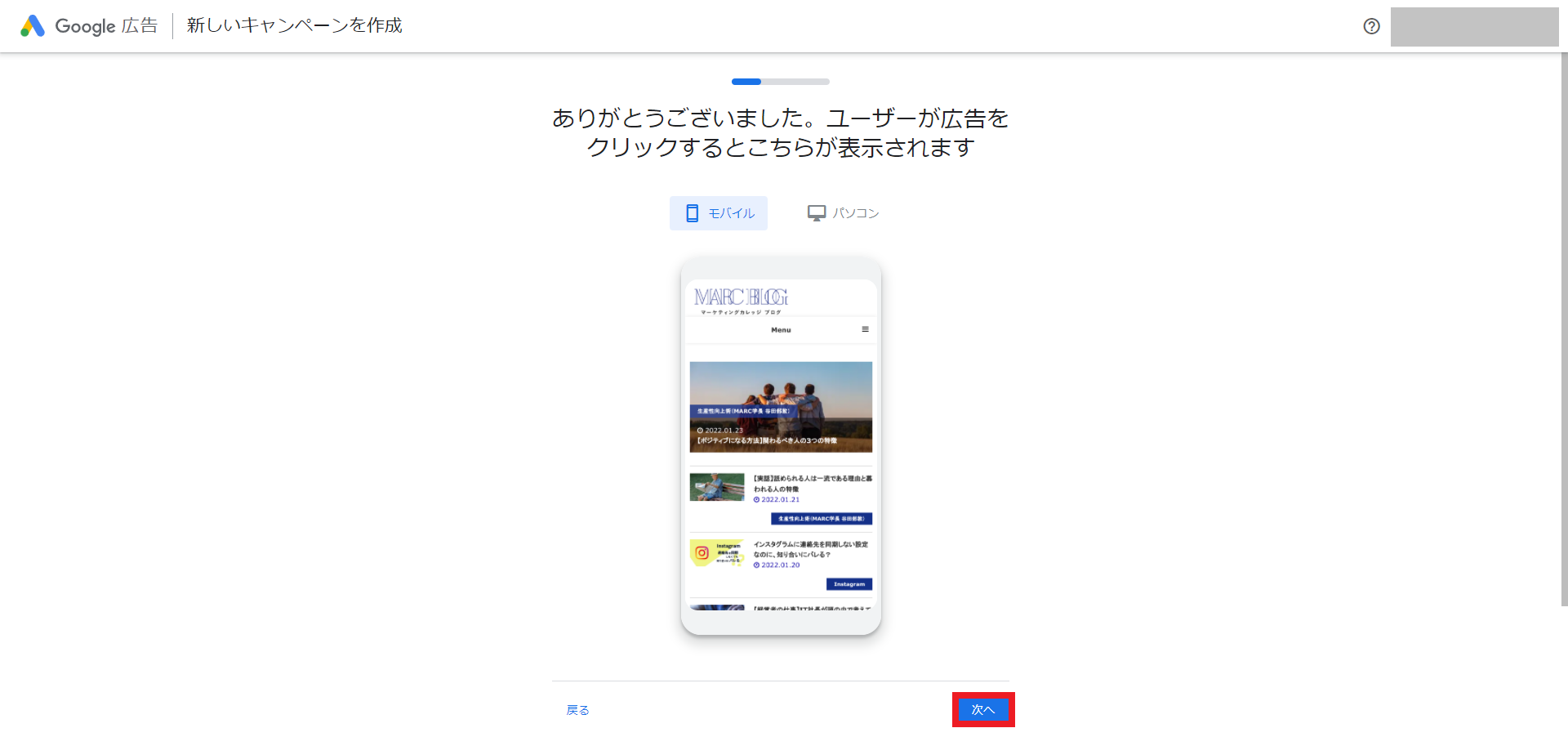
7.「広告見出し」と「説明文」に、自分のサイトを紹介するテキストを入力。「広告に通話ボタンを設置する」からチェックを外し、「次へ」をクリック
※ここで設定した見出しと説明文は、そのまま広告に表示されます。魅力的な文章を書くことで、広告のクリック率を上げられます。
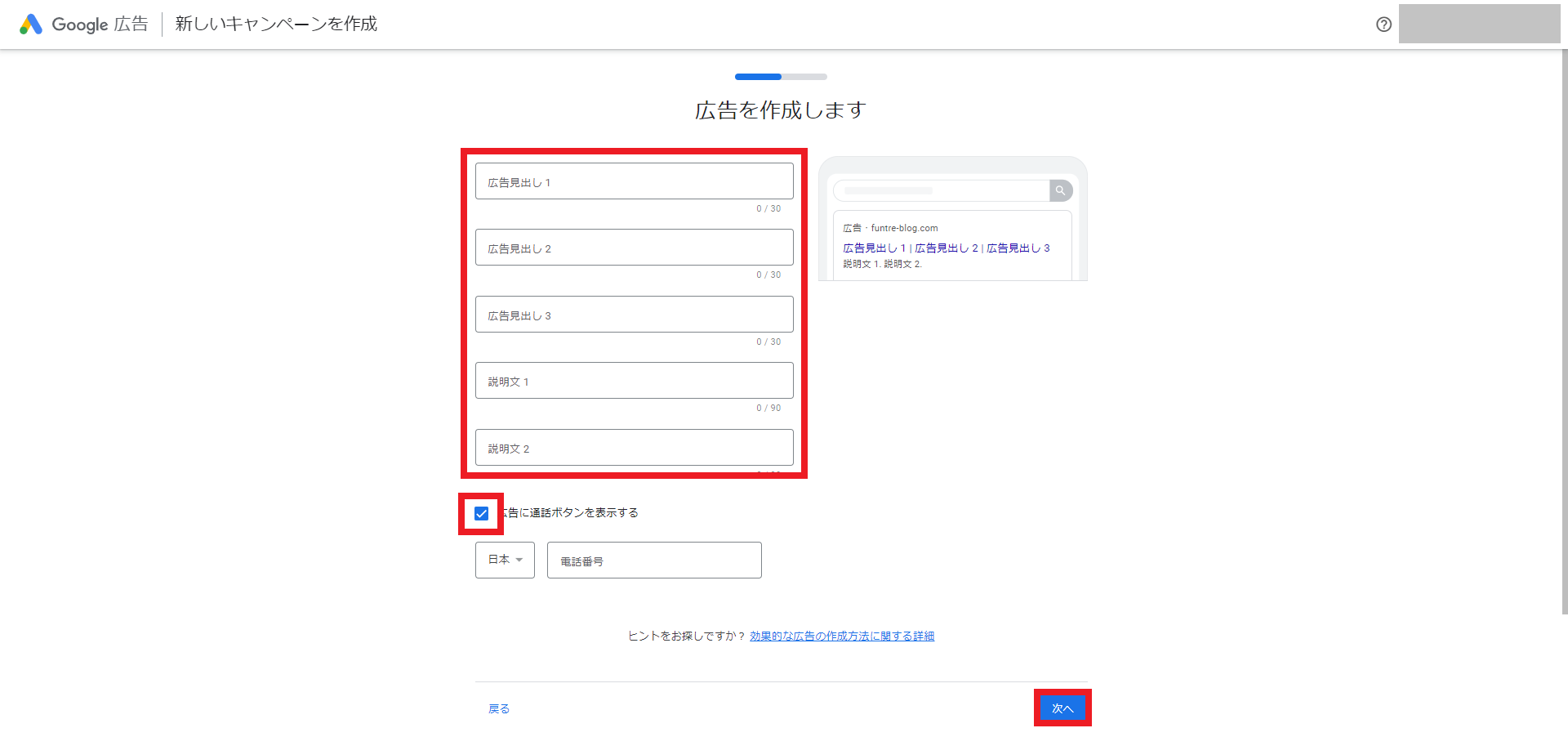
8.自分のサイトに関連するキーワードを設定し、「次へ」をクリック
※キーワードを複数設定することで、広告の表示機会を増やせます。より多くのキーワードで露出したほうがクリック数も増えますので、関連するキーワードはすべて入力するのがおすすめ。
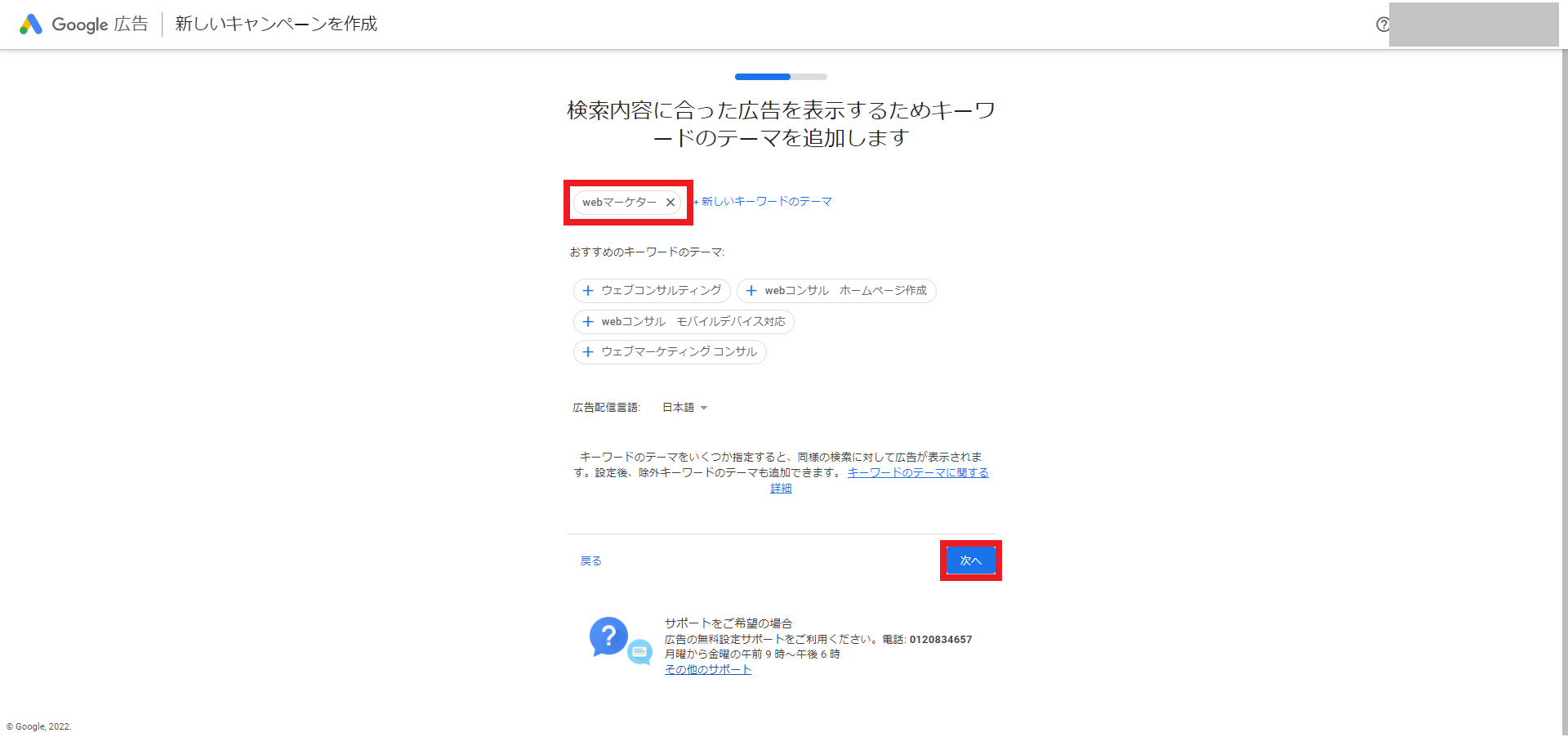
9.検索窓に「日本」と入力し、広告の表示地域を日本に設定。初期に設定されている地域はすべて「×」をクリックして削除。広告の表示地域が「日本」に設定できたら「次へ」をクリック
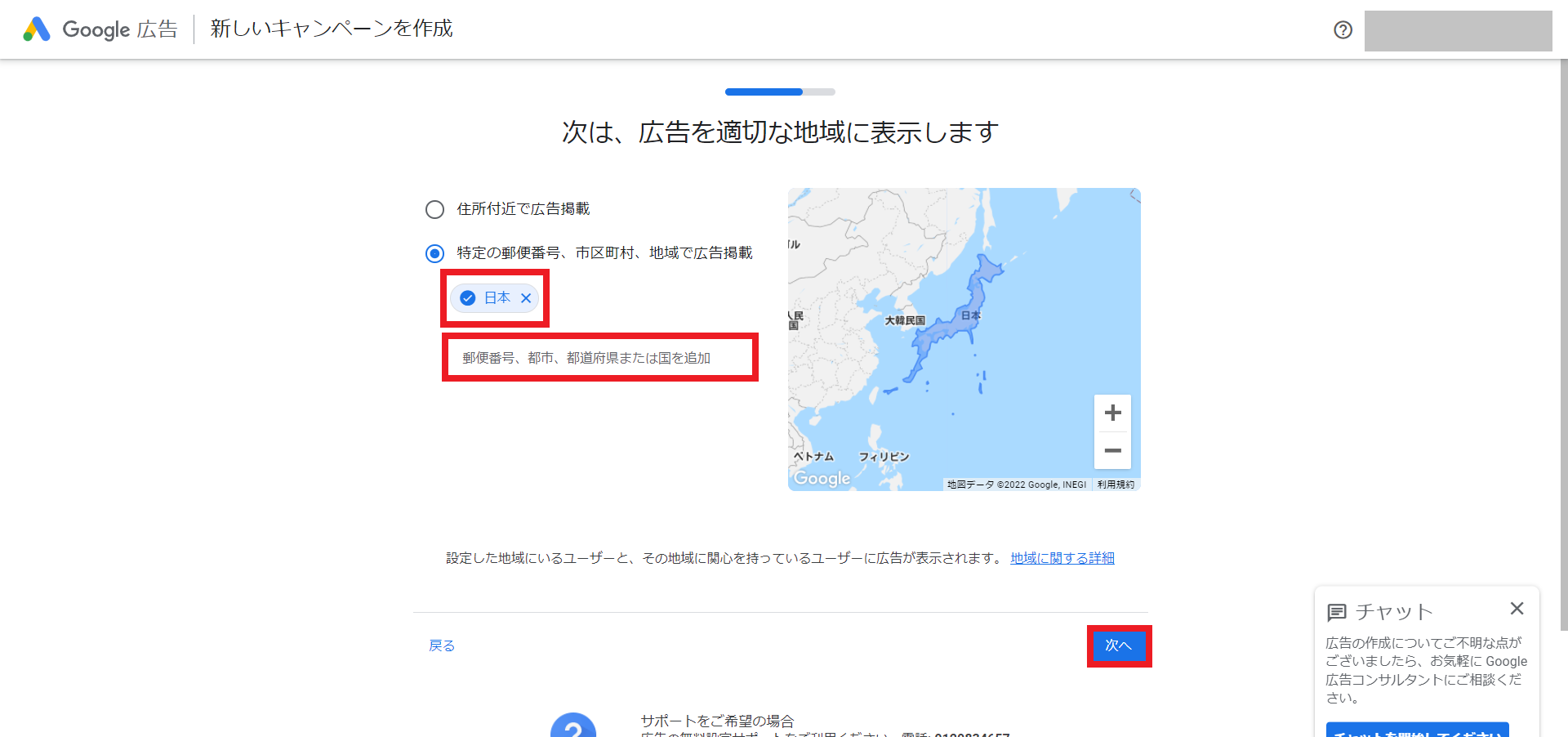
10.広告の予算を「¥200」と入力し、広告の掲載期間は「継続的に掲載」を選択。これらの入力が完了したら「次へ」をクリック
※ここで200円と設定すれば、1日に200円以上課金される心配はなくなります。1日の広告費が200円を超えたタイミングで、その日中は広告が表示されなくなります。
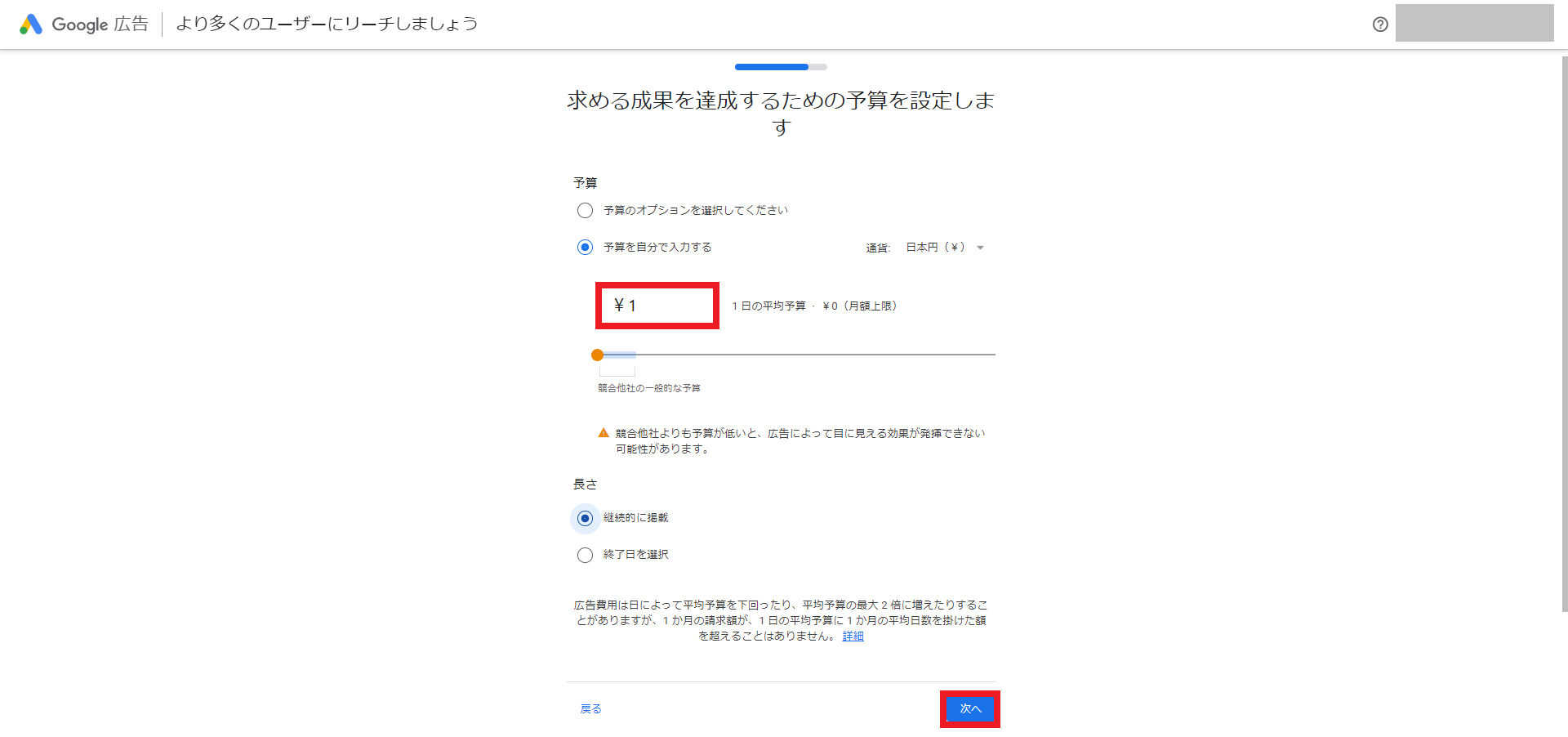
11.広告の予算や表示地域に間違いがないことを確認した後、「次へ」を選択
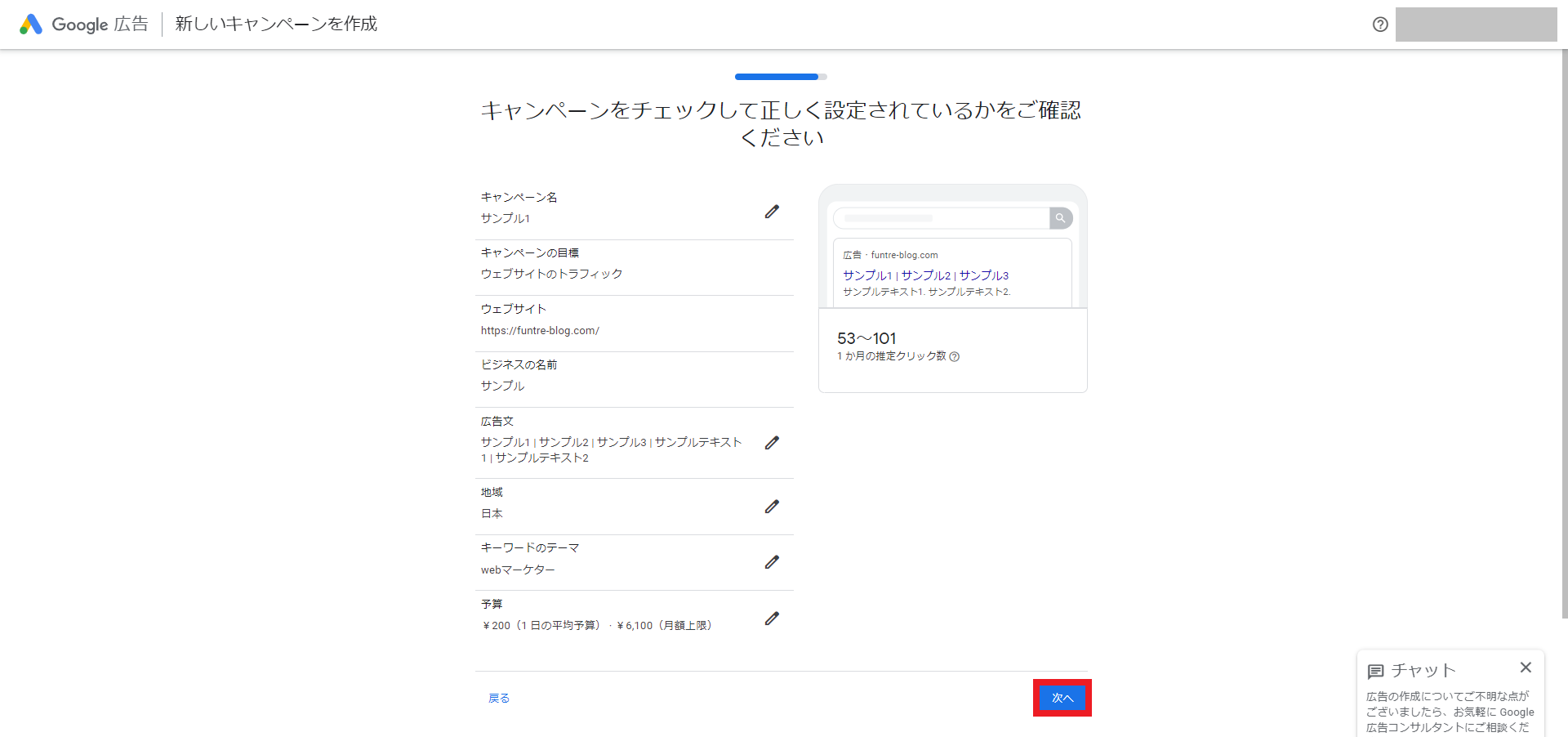
12.次の3項目は初期の状態のままでOK
- 請求先住所の国
- タイムゾーン
- 新規広告主様向けの特典
「アカウントの種類」「住所」「お支払い方法」の3つを入力した後、「Googleの利用規約に同意します」にチェックを入れる。その後「送信」をクリック
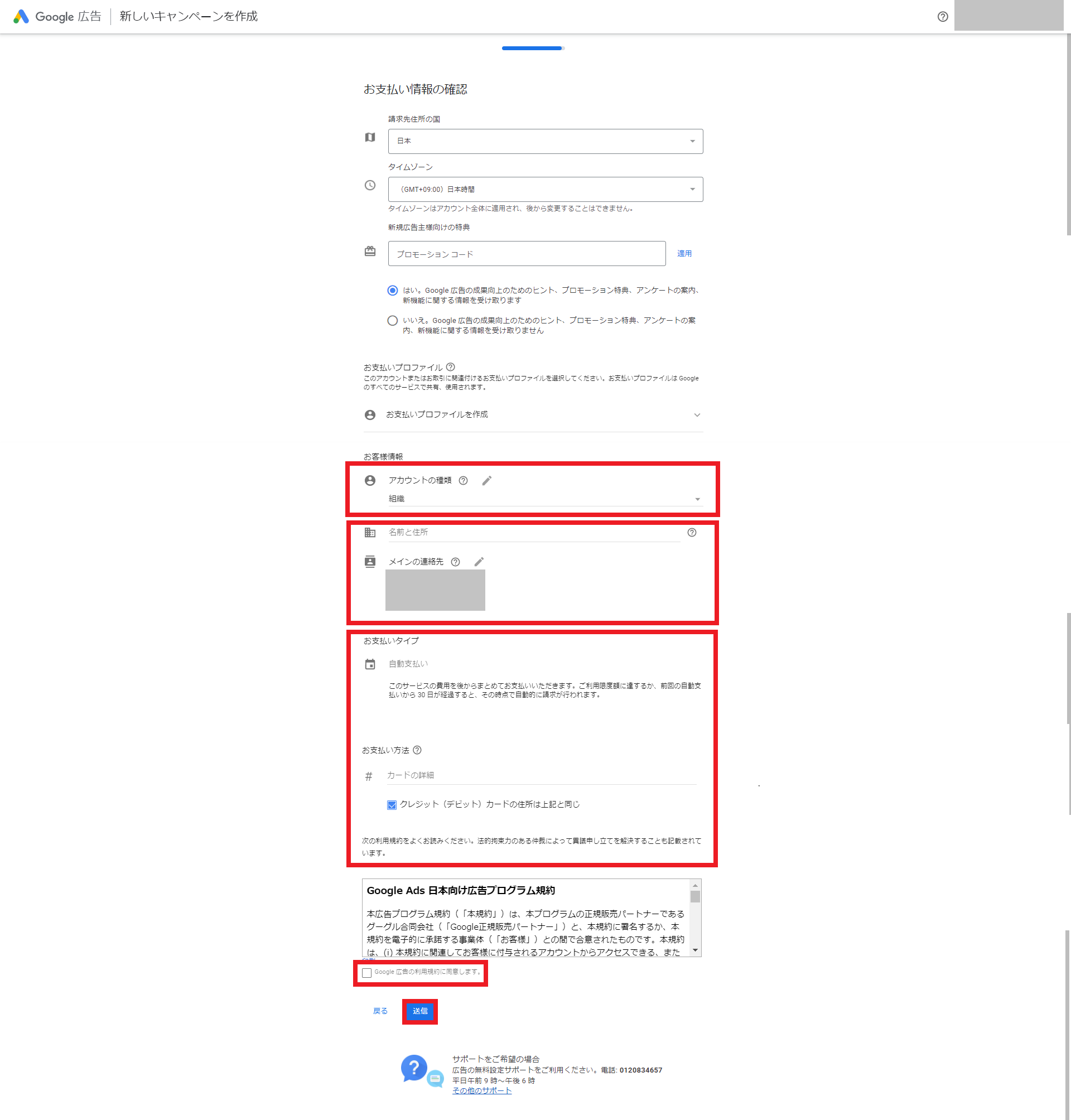
13.ポップアップが表示されますので、「同意して続行」をクリック
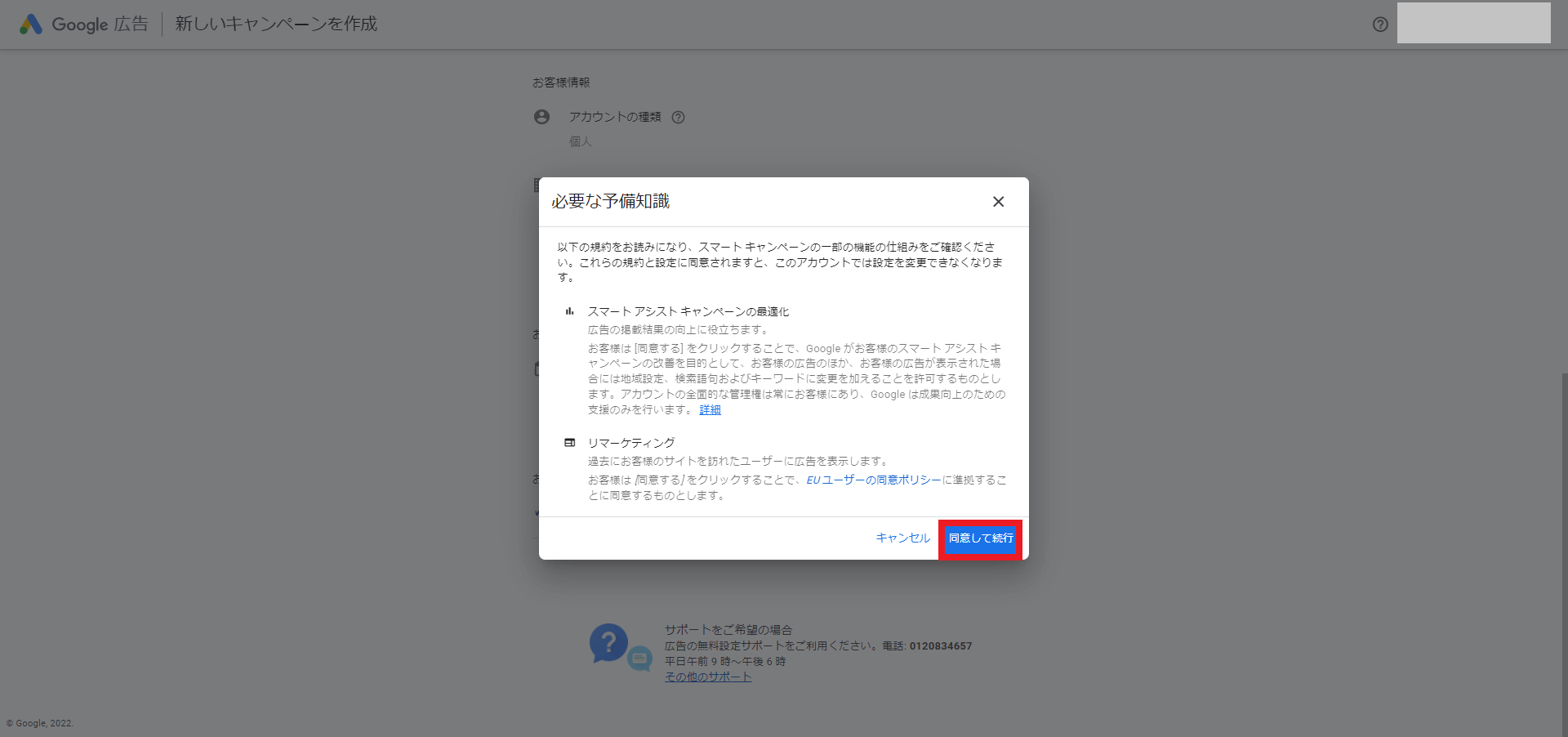
14.次の画面が表示されればGoogle広告の登録が完了。広告の審査が開始します
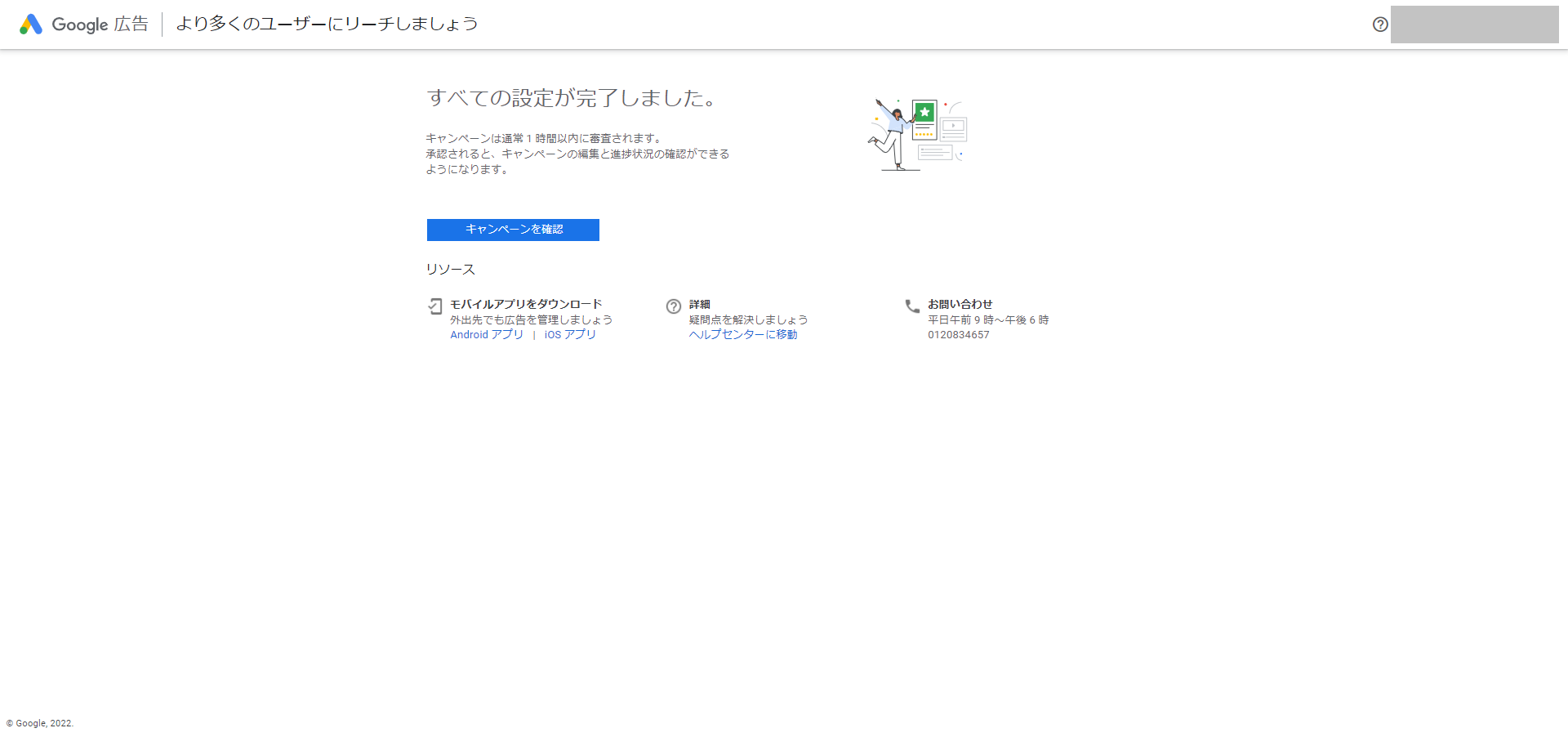
今後の流れを再確認すると、次のようになります。
- 審査に通過して広告を表示
- 200円分広告がクリックされるのを待つ
- 200円分広告がクリックされたら広告を停止する
広告の審査については、ほとんどの場合通ります。審査に通過すると自動的に広告が配信され始めますので、特に何もしなくて大丈夫です。
あとは200円分広告がクリックされるのを待ちます。
先ほどもお伝えしましたが、Google広告では1日の広告費が上限に達したタイミングで自動で広告が配信されなくなります。この記事で紹介した手順では1日の上限額は「200円」に設定していますので、200円以上は課金されませんのでご安心ください。
※広告単価の関係上、200円を多少上回る場合や逆に下回る場合もございます。あらかじめ10円単位の誤差はあると認識しておきましょう。
今までにどれくらい広告費がかかったかを確認する方法を紹介します。
1.Google広告のホーム画面を開いて日付をクリック
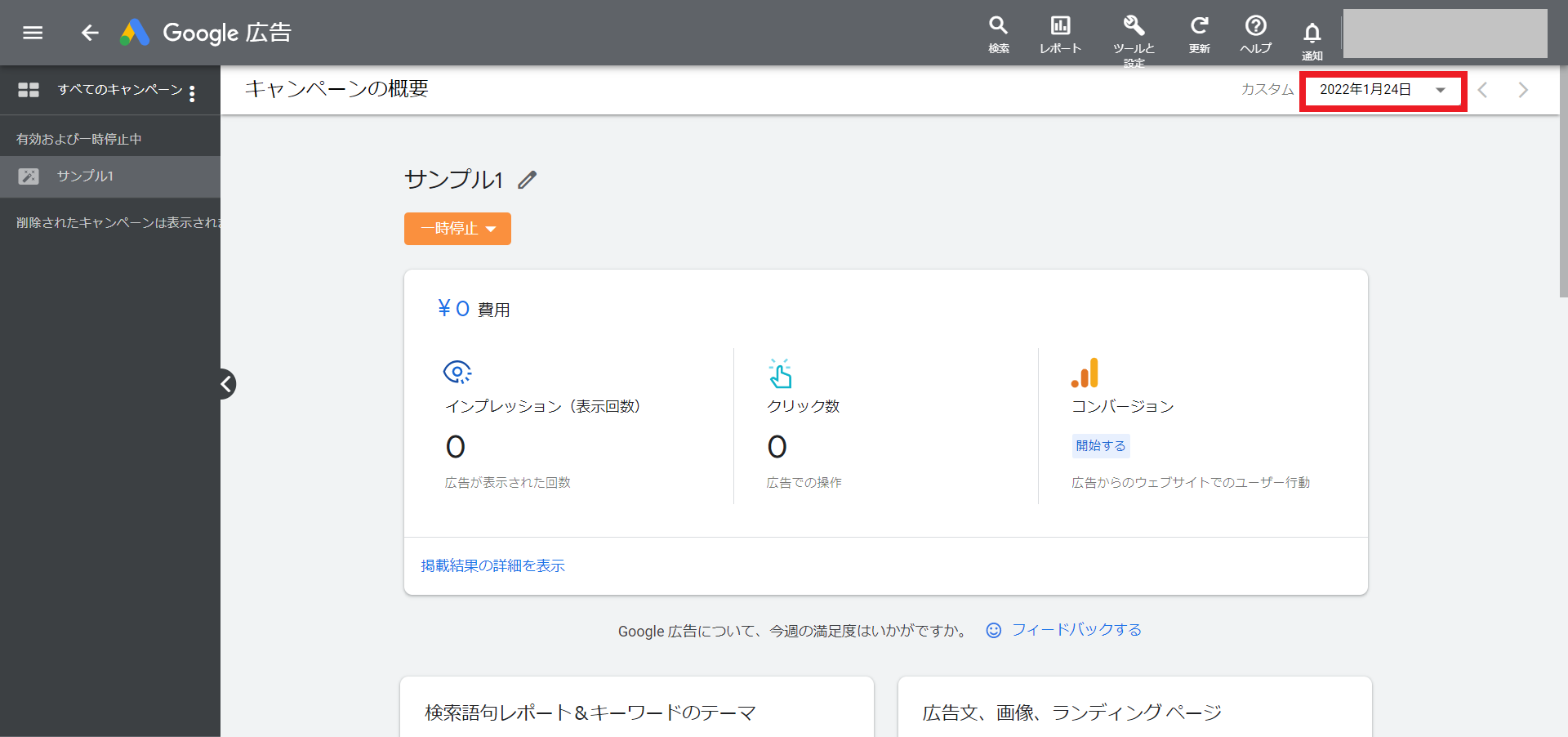
2.確認したい日付を選択して「適用」を選択すれば、広告のクリック数や費用を確認できます
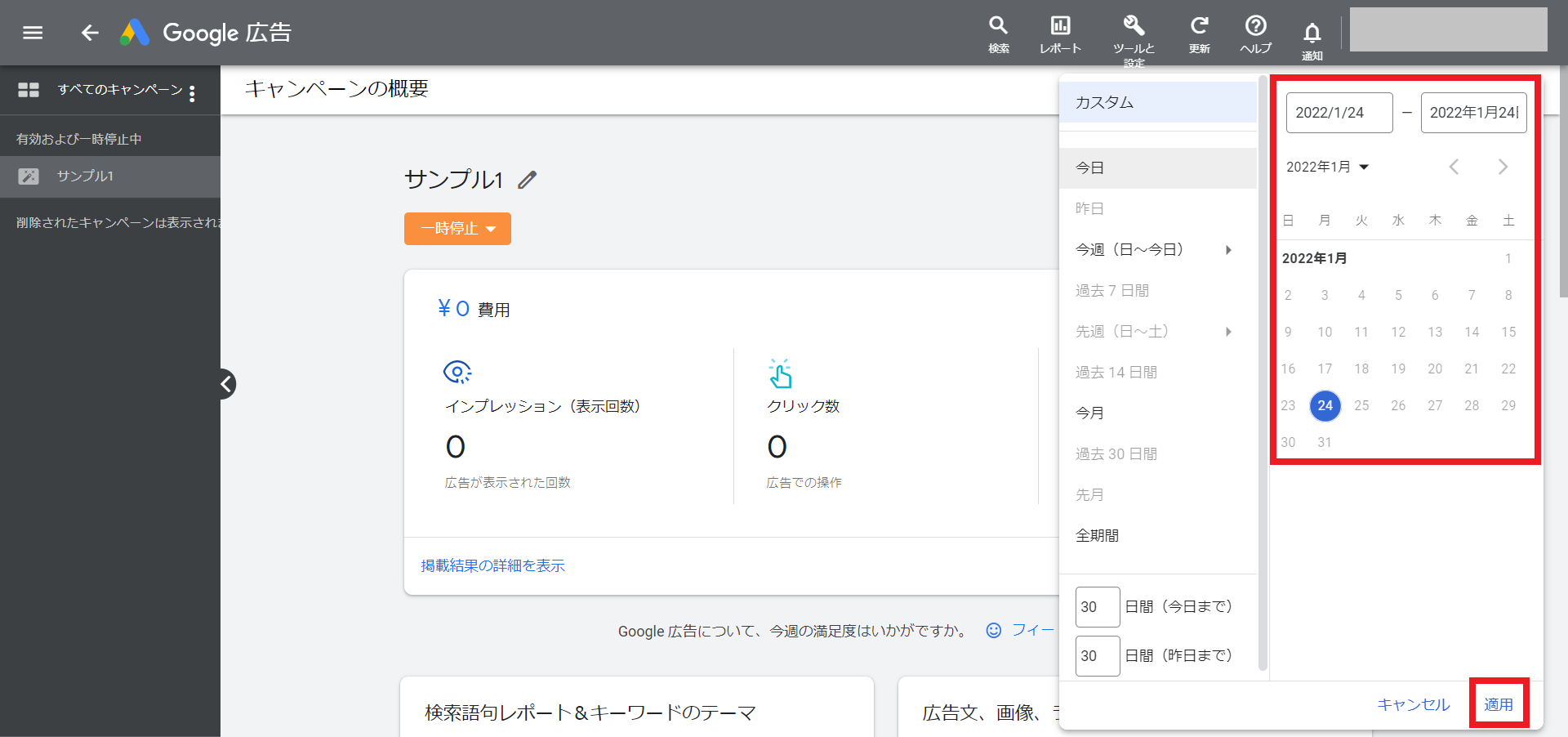
Google広告に登録してから3時間ほど経ったら、どれくらいの広告費がかかったかを一度確認してみてください。
レポートを確認して200円分の広告がクリックされていたら、広告を停止していきます。
1.広告の「有効」をクリックして「キャンペーンを一時停止する」を選択
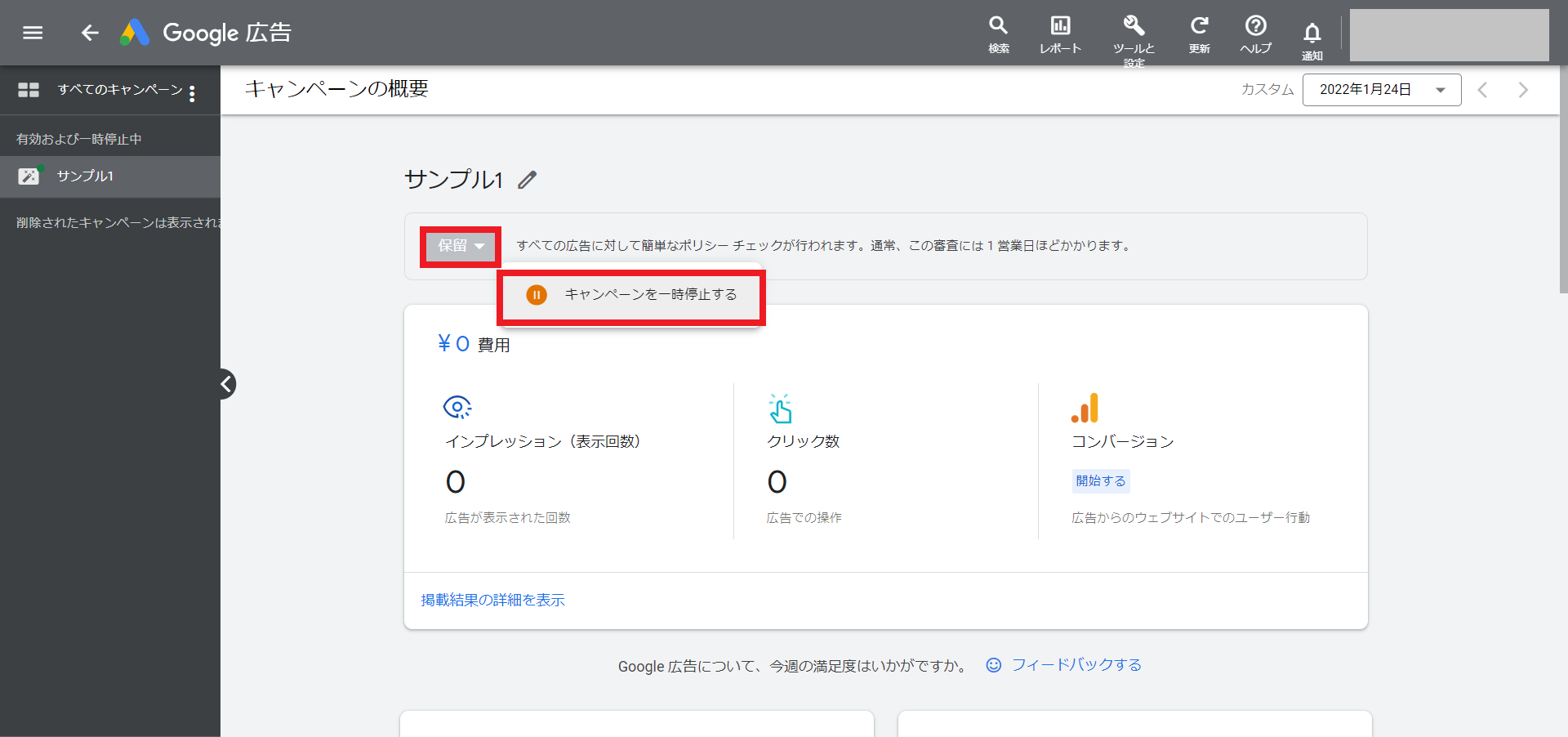
2.広告停止の確認画面が表示されますので、「キャンペーンを一時停止する」を選択すれば広告の配信が停止
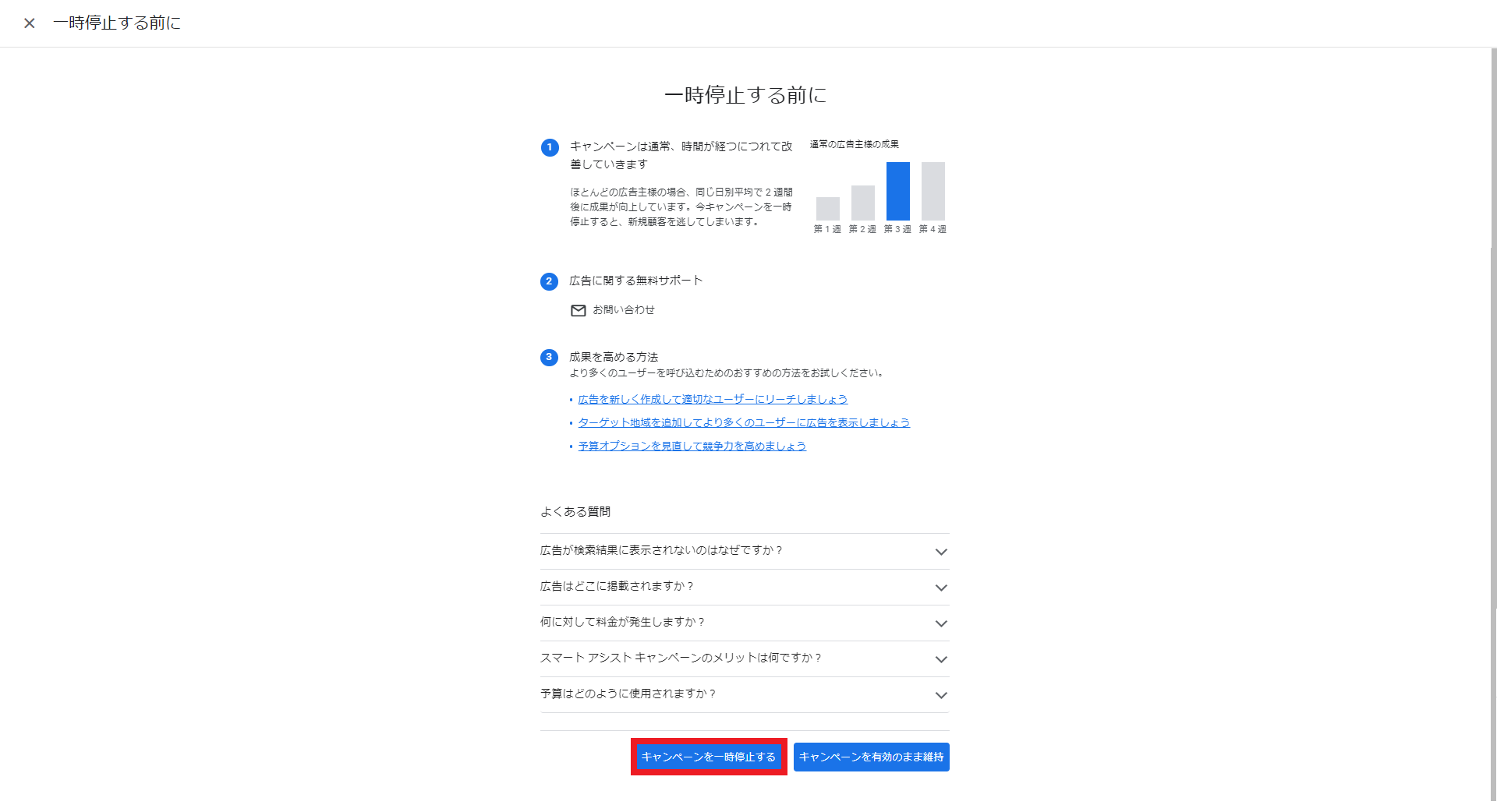
広告を停止すれば、1日に200円以上課金されることはなくなります。
これで有料版のGoogleキーワードプランナーの有効化手順はすべて完了です。
有料版のGoogleキーワードプランナーが反映されるまでには1~2日ほどかかりますので、無料版のGoogleキーワードプランナーで使い方を予習しておきましょう。
5. まとめ

この記事では、Googleキーワードプランナーの使い方を紹介してきました。
Googleキーワードプランナーはキーワード選定において非常に便利なツールです。この記事を参考にしながら、使い方をマスターしてみてください。












