Skypeは、インターネット通話サービスの先駆け的な存在で、対応している国や言語の多さから世界中で広く使われてきました。
昨今のコロナ禍によりテレワークが急速に広がる中、オンラインミーティングツールとして再び注目を集めています。
昨今のコロナ禍によりテレワークが急速に広がる中、オンラインミーティングツールとして再び注目を集めています。
「何年も前に使ったことがあるけど、使い方忘れちゃった…」という人もいるかもしれませんね。
そんな人や、初めて使う人に向けて、この記事ではSkypeのビデオ通話の使い方と機能を紹介します。
Skypeについてもっと詳しく知りたい方はこちらもご覧ください。
1. Skypeのビデオ通話のやり方
これまで、Skypeでビデオ通話をするためにはマイクロソフトアカウント作成とアプリのダウンロードが必要でしたが、現在はアカウントやアプリがなくてもブラウザ上で通話ができるようになっています。
ブラウザ版の対応Webブラウザは、現状ではマイクロソフトのEdge、またはGoogle Chromeのみとなっています。
ここからは、アプリを利用する場合・ブラウザを利用する場合それぞれについて、Skypeでのビデオ通話の方法について説明していきます。
1-1. かける側の場合
Skypeで、自分からかける場合の使い方について説明します。
<アプリ利用の場合>
① 通話したい相手を選択
Skypeアプリを立ち上げてログインし、画面左側の「連絡先」ボタンをクリックし、下に表示される連絡先リストの中から通話したい相手を選びます。リストに相手がいない場合は、「新しい連絡先」ボタンから相手を追加します。
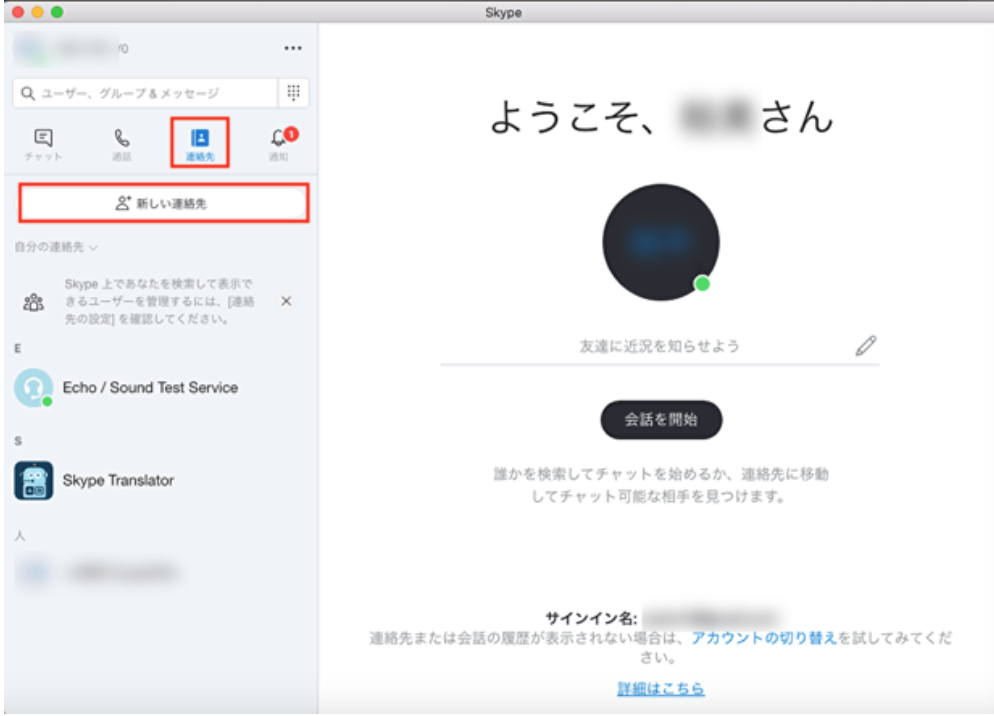
② 相手を呼び出す
画面右上の「ビデオ通話」ボタンをクリックし、呼び出しを開始します。
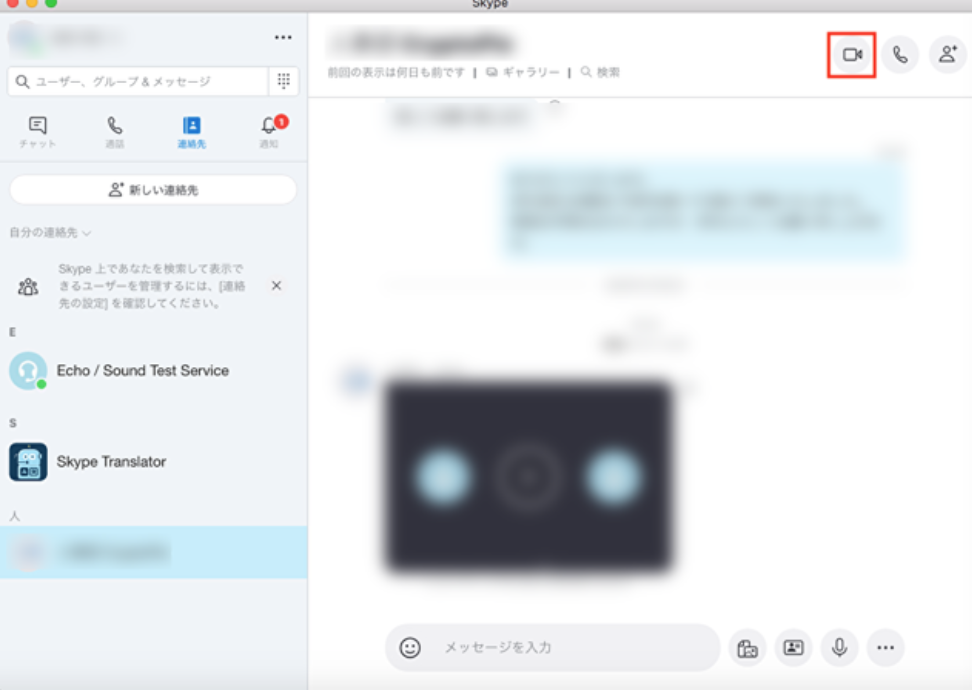
呼び出し中はカメラに映る自分の映像が画面に表示されます。
③ ビデオ通話を開始する
相手が応答したら、通話を始めます。相手がビデオ通話に応答すると、相手の映像が大きく画面に表示され、自分の映像は右上に小さく表示されます。
<ブラウザ版利用の場合>
① ビデオ会議リンクを作成する
Skypeウェブサイトのトップページにある「会議を作成」ボタンをクリックします。
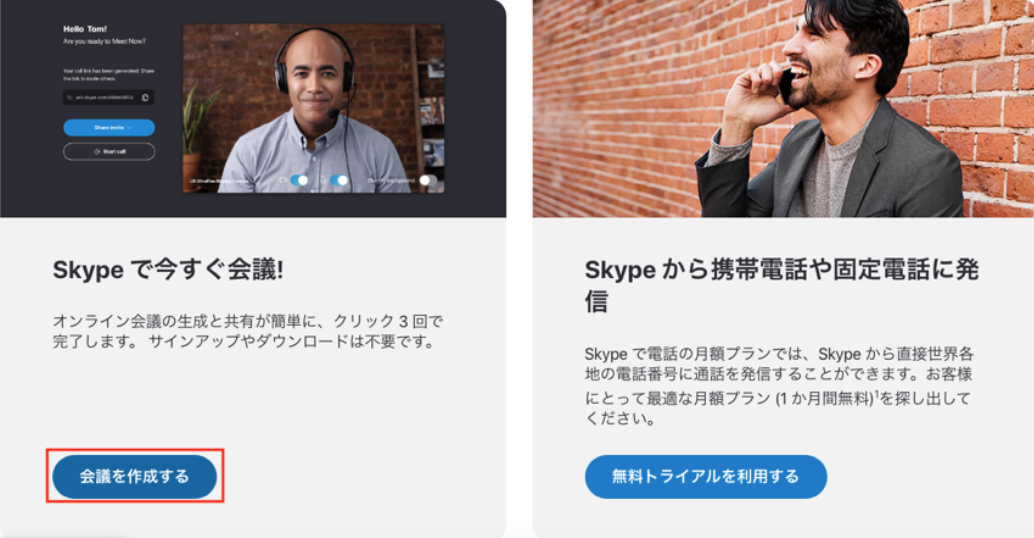
「無料の会議を作成」ボタンをクリックすると、一意のリンクが生成されます。
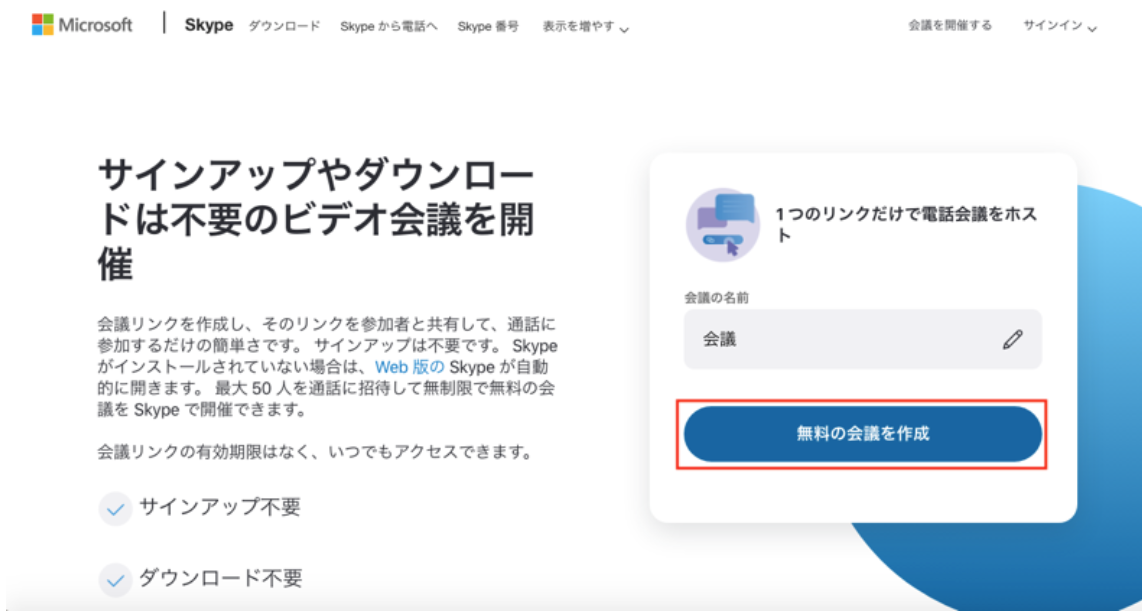
② 相手をビデオ通話に招待する
生成されたリンクをメールなどで通話したい相手に知らせます。
③ ブラウザ版Skypeを立ち上げる
「通話を開始」ボタンをクリックすると、ブラウザ版のSkypeが立ち上がります(アプリをインストールしている場合はアプリが立ち上がります)。
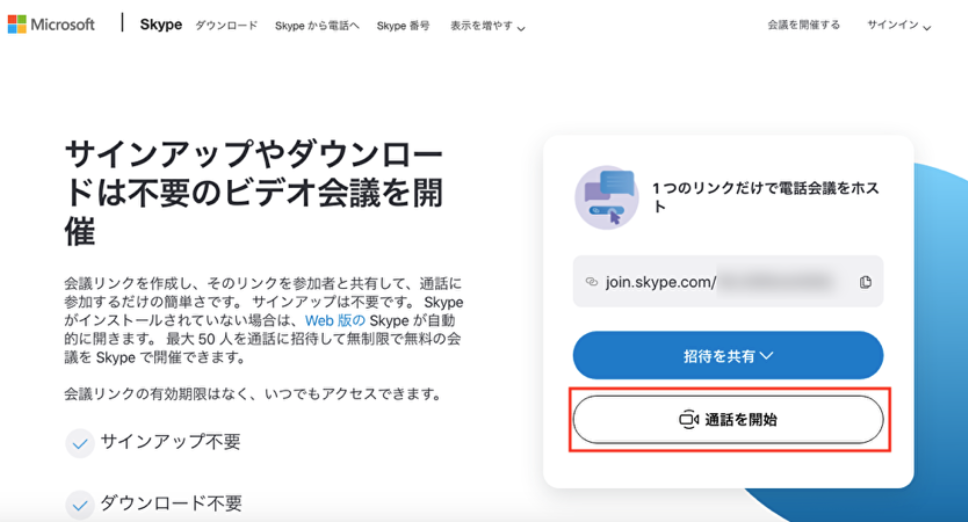
以下の画面で、アカウントがある場合はサインイン、ない場合は「ゲストとして参加」ボタンをクリックします。
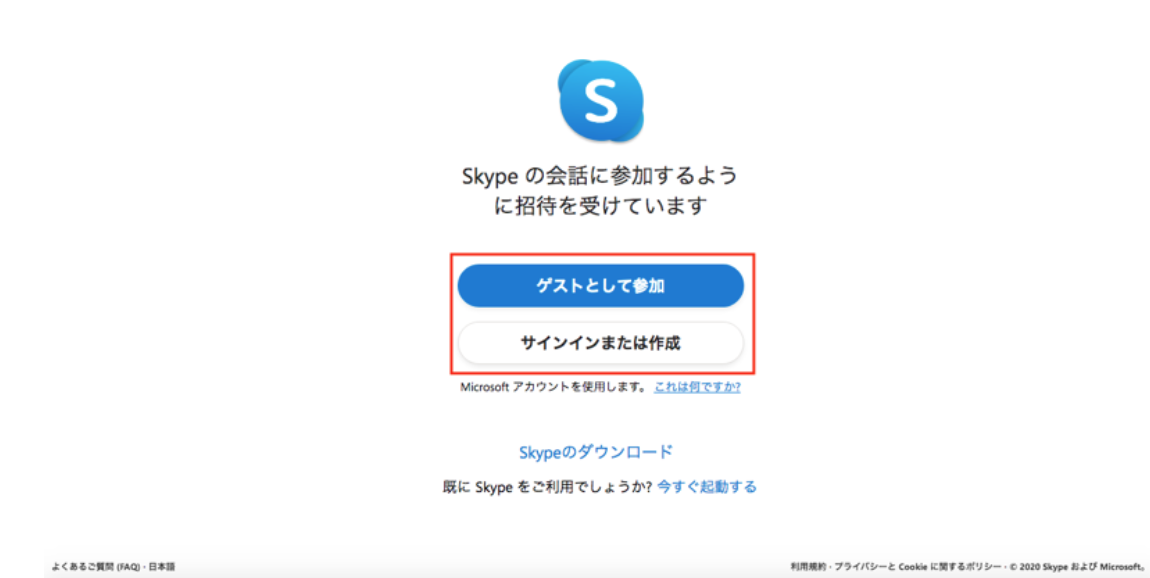
「ゲストとして参加」ボタンをクリックすると以下の画面になるので、名前を入力します。
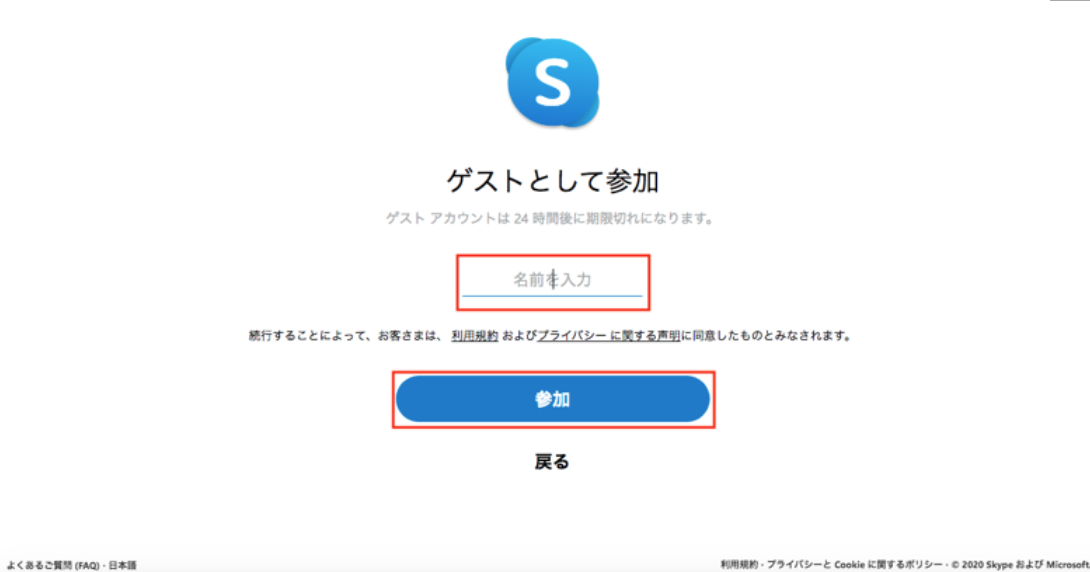
④ 通話を開始する
「通話を開始」ボタンをクリックすると、自分の映像が大きく表示されます。相手がリンクからビデオ通話に参加し、相手の映像が画面に表示されたら通話をスタートします。
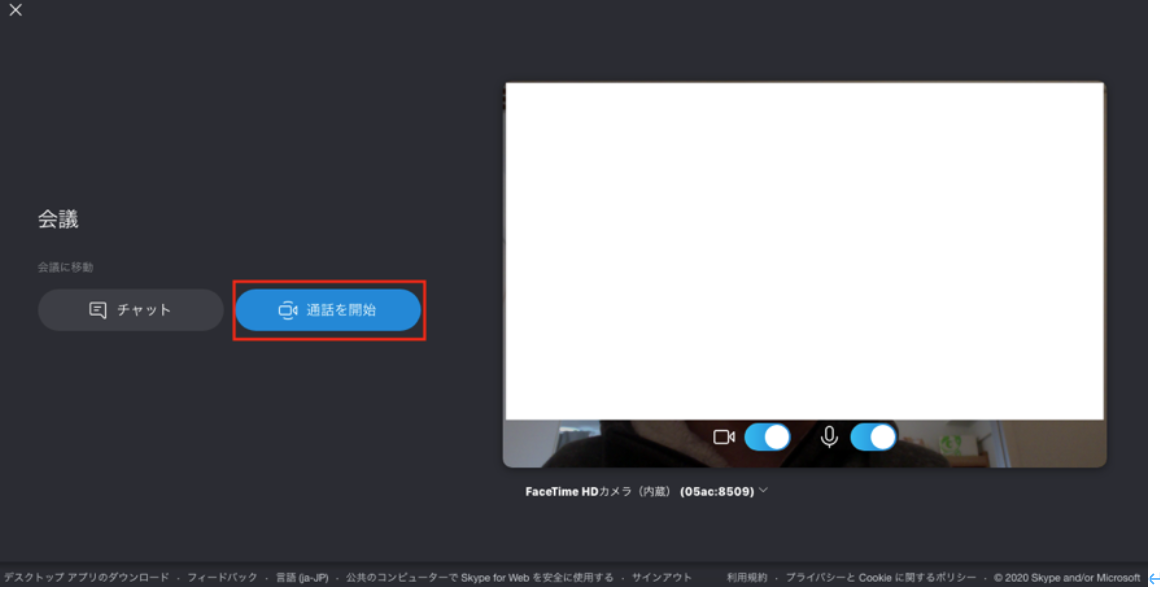
1-2. 受ける側の場合
Skypeで、ビデオ通話の着信を受ける場合の使い方について説明します。
<アプリ利用の場合>
① 着信を受ける
着信を知らせる画面の3つのボタンのうち、いちばん左の「ビデオ通話」ボタンをクリックします。なお、真ん中の「音声通話」ボタンをクリックすると、相手の映像は表示されますが、自分の映像は相手に表示されない状態で通話することができます。
② 通話を開始する
相手の画面と自分の画面が表示されたら、ビデオ通話をスタートします。
<ブラウザ版利用の場合>
① ビデオ会議リンクをクリックする
相手から送られてきたSkypeビデオ会議リンクをクリックし、ブラウザ版Skypeを立ち上げます(アプリをインストールしている場合はアプリが立ち上がります)。以下の画面で、アカウントがある場合はサインイン、ない場合は「ゲストとして参加」ボタンをクリックします。
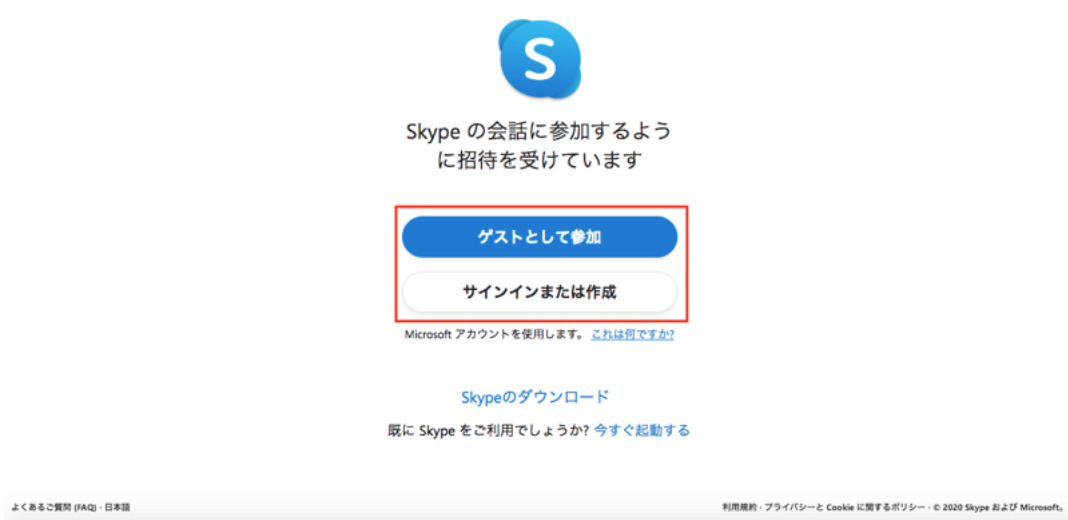
「ゲストとして参加」ボタンをクリックすると以下の画面になるので、名前を入力します。
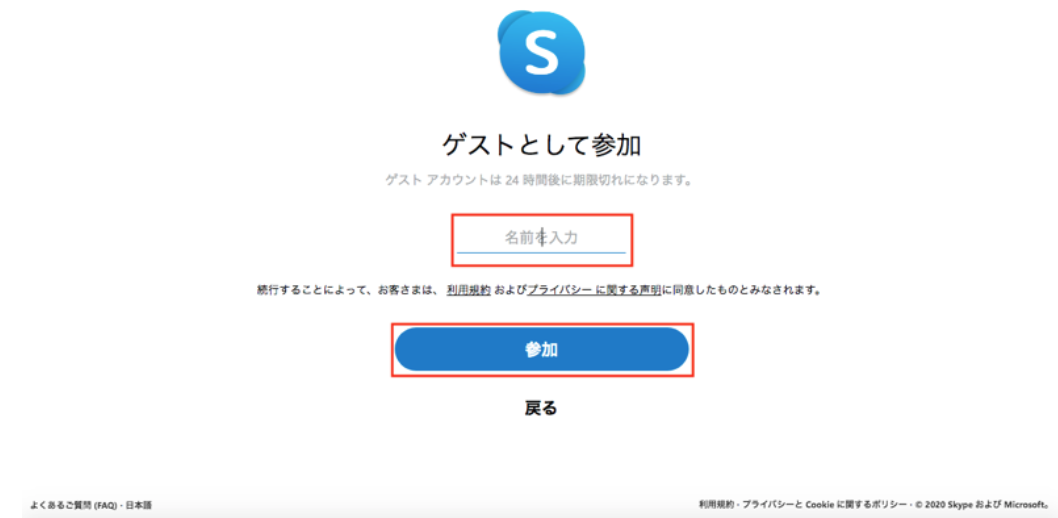
② 通話を開始する
「通話を開始」ボタンをクリックし、通話をスタートします。ブラウザ版でも、以下の画面でビデオオフにして音声のみで通話することが可能です。
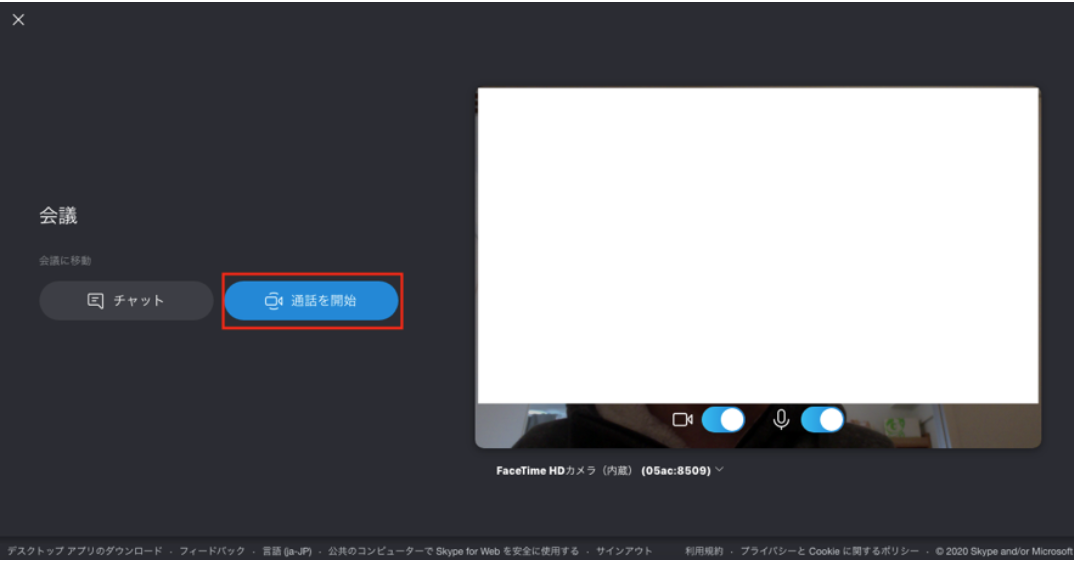
2. Skypeの料金・通信量
Skypeの通話やチャットは無料で利用できます。Skypeから固定電話や携帯電話にかける場合のみ、料金がかかるシステムになっています。
Skypeには法人向けサービス「Skype for Business」もあり、こちらは有料です。250人までの同時ビデオ会議が可能、通信が暗号化されているなど、企業の利用にも対応できるサービスとなっています。「Skype for Business」については、こちら(※リンク貼る※)で詳しく解説しています。
なお、Skypeのビデオ通話にかかる通信量は、1分あたり36MBほどです。30分のビデオ通話をした場合は、約1,080MBを消費する計算となります。
3. スマホでもPCでも、無料で複数でのビデオ通話ができる
Skypeでは、無料で複数人でのビデオ通話をすることができます。PCならデスクトップアプリやブラウザ版から、スマホからでもアプリを入れておけば利用可能です。スマホアプリはiPhone、Androidどちらにも対応しています。
3-1. 人数は最大50人まで可能
以前まで、Skypeのグループ通話は最大25人まででしたが、現在では50人まで利用できるようになっています。
日常的なオンラインミーティングなどでしたら十分対応できる人数ですね。画面共有もできるので、セミナーや勉強会などにも使うことができます。
3-2. グループ通話機能の使い方
ここでは、グループ通話機能の使い方について説明します。
<グループを作成して通話する>
① グループを作成する
Skypeアプリのホーム画面から「新しいグループ」をクリックし、グループ名を入力します。
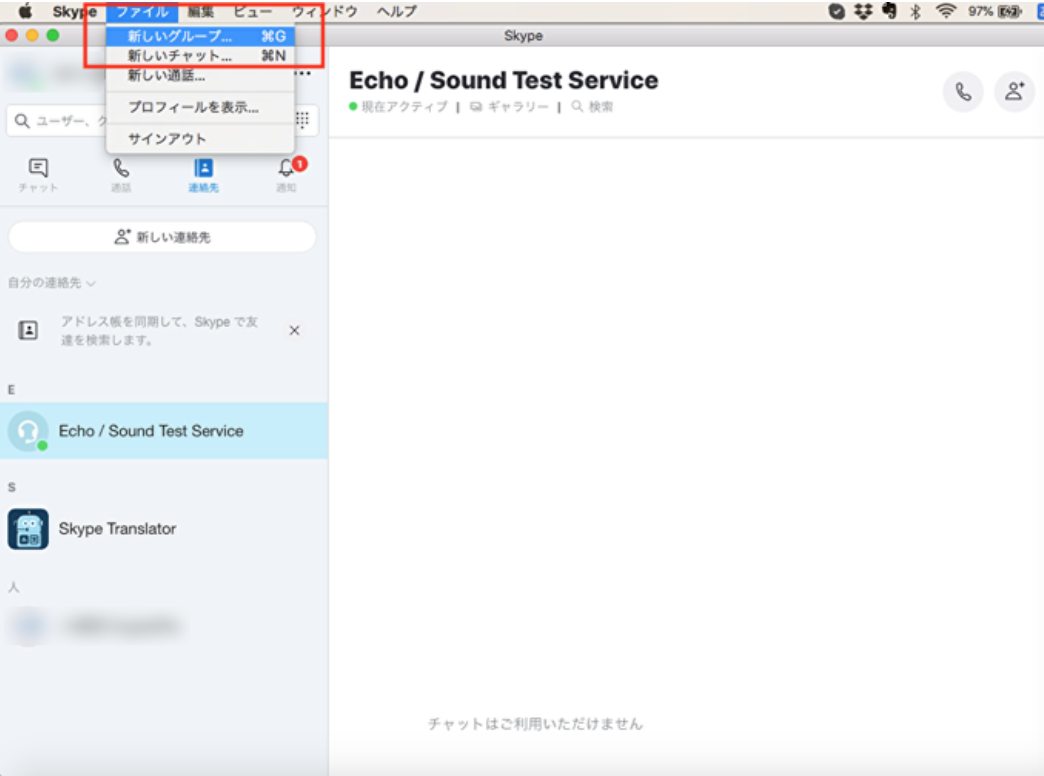
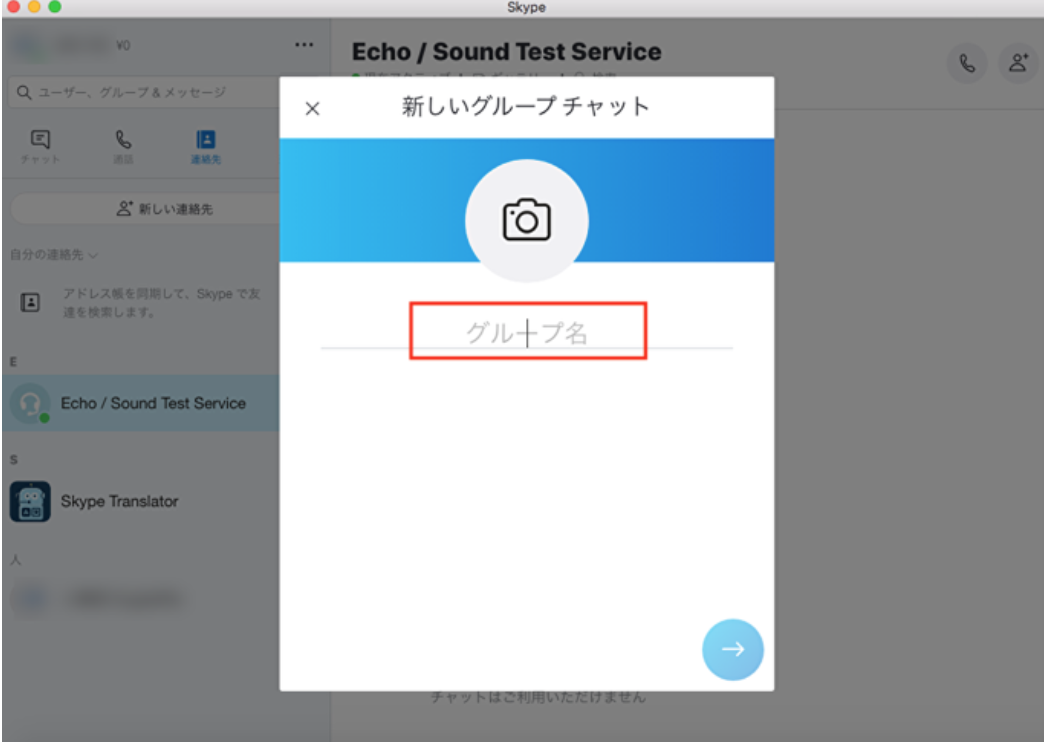
連絡先リストから、グループに入れたいメンバーにチェックを入れ、完了をクリックします。
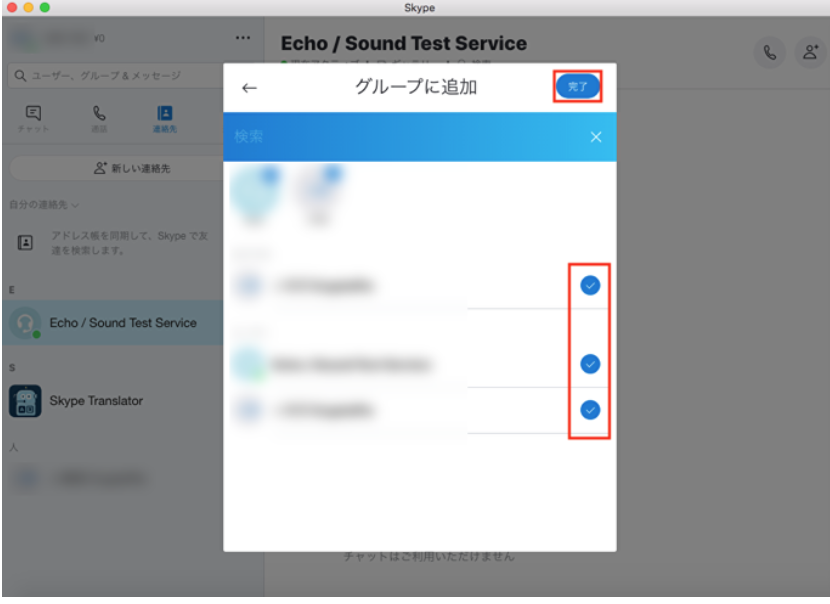
メンバーを追加したい場合は、グループの画面から「他の参加者を招待」をクリックし、追加していきます。
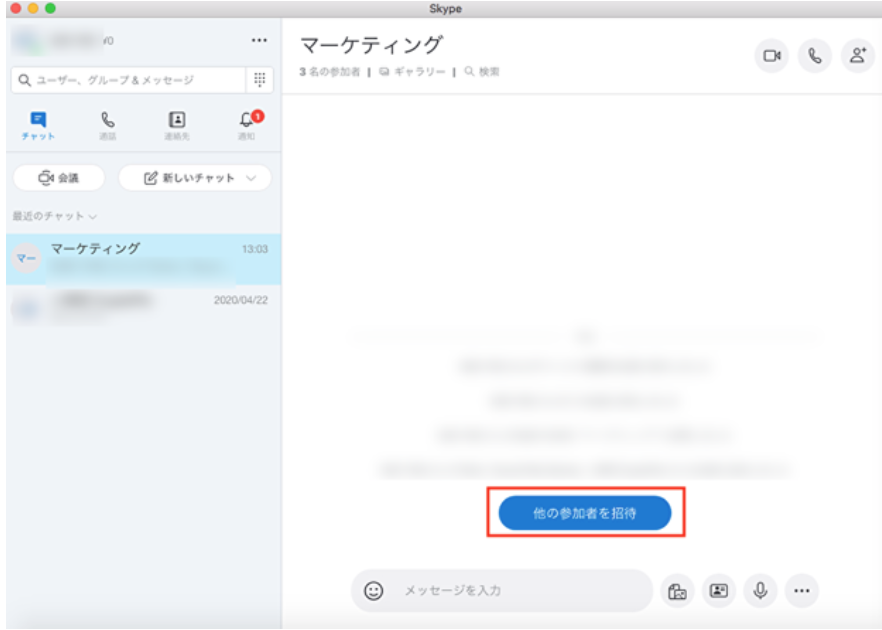
② グループに発信する
グループを選択して「ビデオ通話」ボタンをクリックし、発信します。
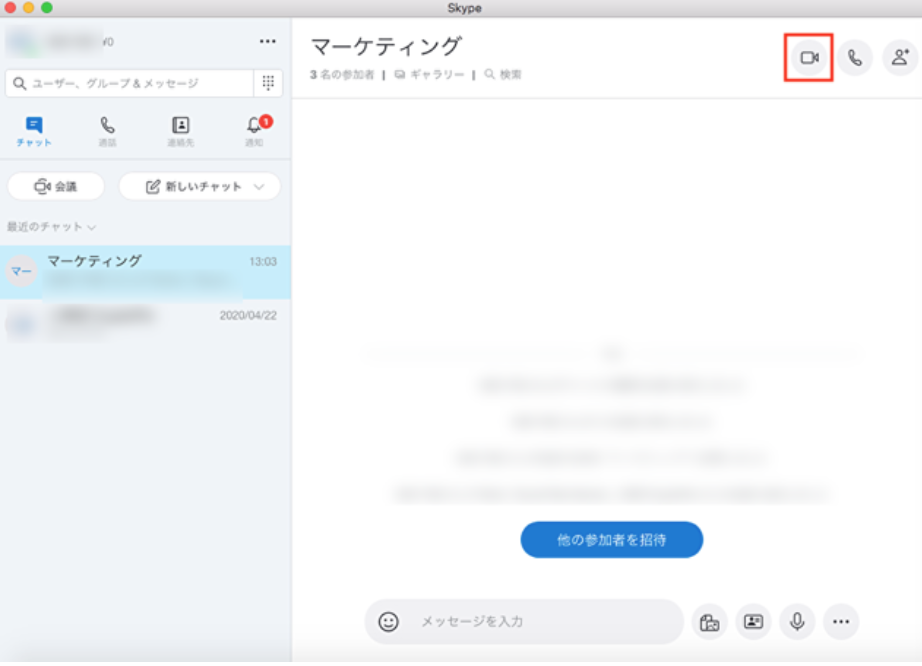
<ブラウザ版を利用してグループ通話をする>
① ビデオ会議リンクを作成する
Skypeウェブサイトのトップページにある「会議を作成」ボタンをクリックします。
「無料の会議を作成」ボタンをクリックすると、一意のリンクが生成されます。
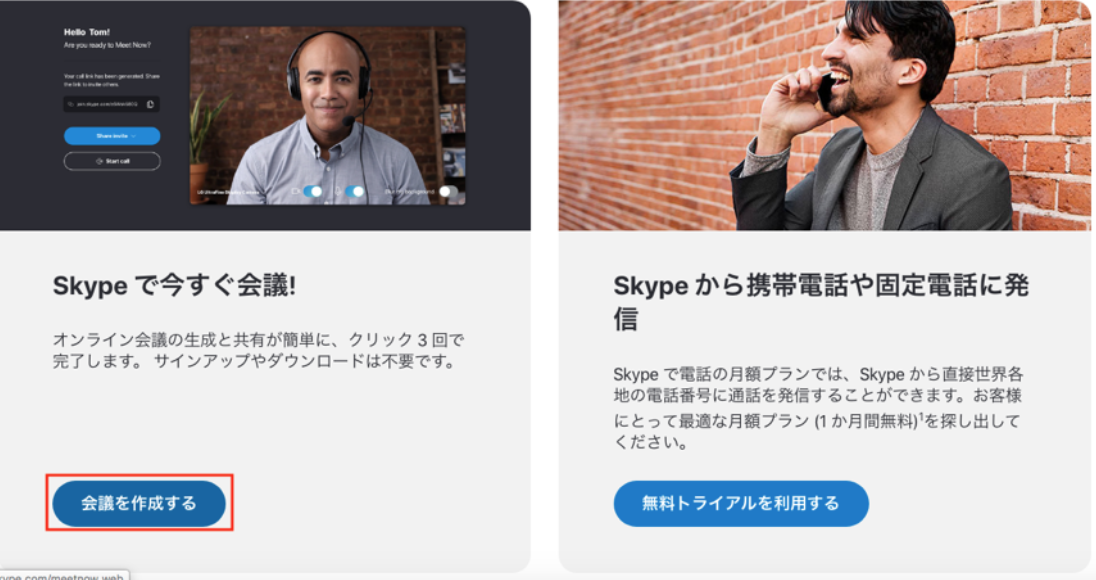
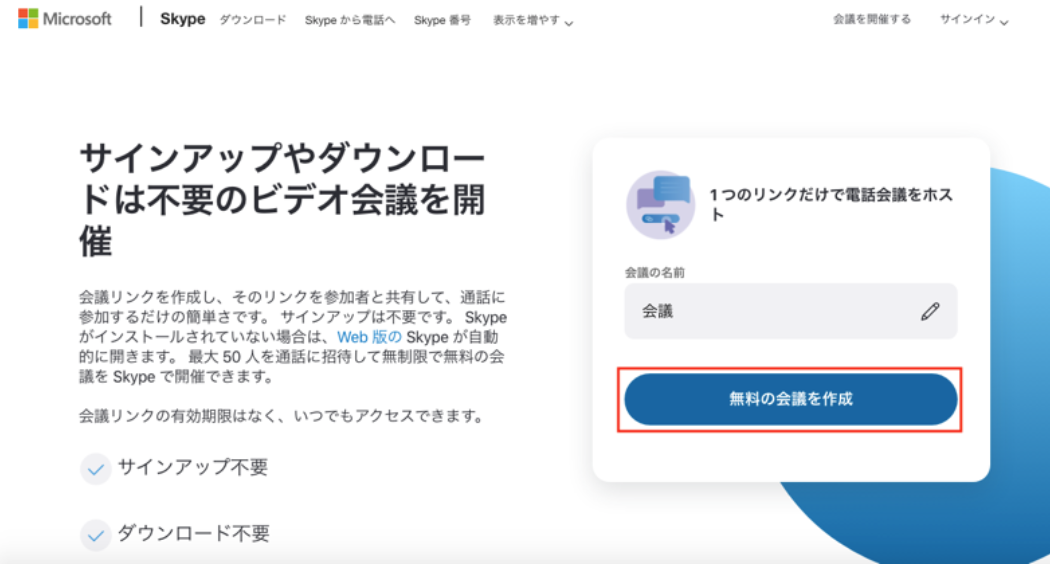
② グループメンバーをビデオ通話に招待する
生成されたリンクをメールなどで通話したいグループメンバーに知らせます。
③ ブラウザ版Skypeを立ち上げる
「通話を開始」ボタンをクリックすると、ブラウザ版のSkypeが立ち上がります(アプリをインストールしている場合はアプリが立ち上がります)。
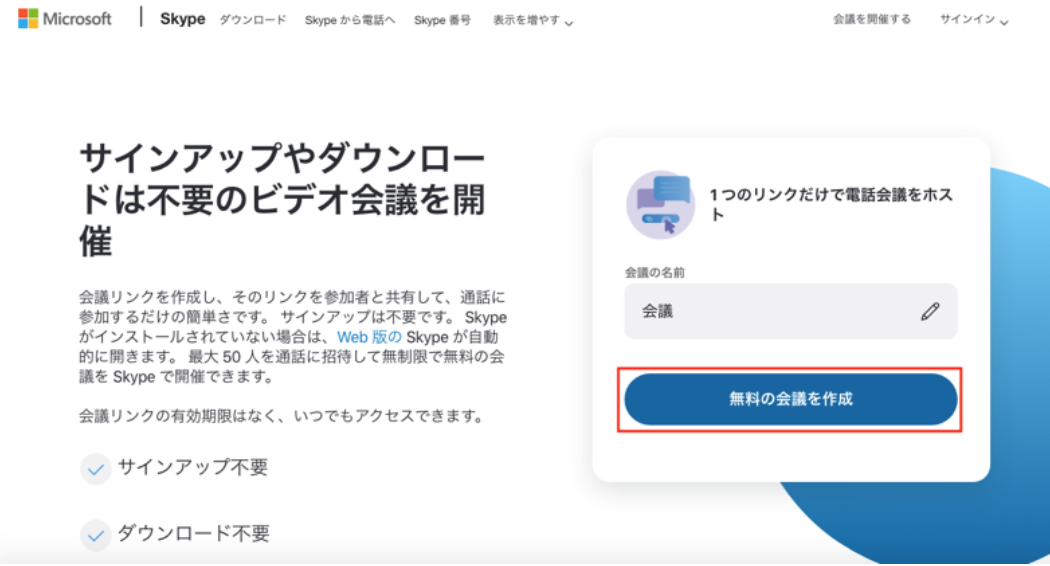
以下の画面で、アカウントがある場合はサインイン、ない場合は「ゲストとして参加」ボタンをクリックします。
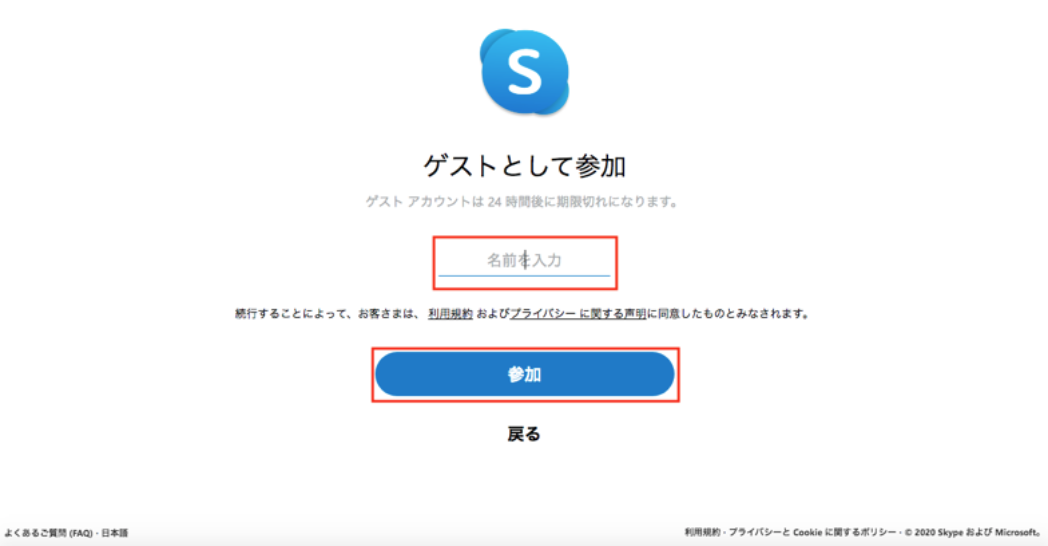
「ゲストとして参加」ボタンをクリックすると以下の画面になるので、名前を入力します。
④ 通話を開始する
「通話を開始」ボタンをクリックすると、自分の映像が大きく表示されます。メンバーがリンクからビデオ通話に参加し、映像が画面に表示されたら通話をスタートします。
3-3. グループ通話機能を使いこなすコツ
ここでは、グループ通話機能を使う際のコツや注意点を説明していきます。
① 自分がホストをする場合の注意点
自分がホストとなりグループメンバーにSkypeで電話をかけた場合、自分が電話を切るとグループ通話自体が終了してしまいます。途中で抜ける可能性がある場合は、別の人にホストをお願いしておきましょう。
②特定のメンバーとの通話を終了する
通話を終了したいメンバーを選択し、「通話から削除」をクリックします。
③画面共有
Skypeでは、通話中に画面を共有することができます。通話中に、画面右下の「画面共有」アイコンをクリックします。共有したい画面を選んで、「共有開始」ボタンをクリックします。
④ 時間制限がある
Skypeのビデオ通話には時間制限があります。1回のビデオ通話は4時間までで、それを超えると自動的に音声通話に切り替わります。1日単位では10時間まで、1か月では100時間までとなっています。
3-4. Skypeのビデオ通話のテスト方法
Skypeでのビデオ通話をする前に、スムーズに通話ができるよう準備しておきたいですね。ここでは、Skypeのビデオ通話のテスト方法について説明します。
<マイクのテスト>
① 「Echo / Sound Test Service」に電話をかける
連絡先リストから 「Echo / Sound Test Service」を探し、「音声通話」ボタンをクリックして電話をかけます。「Echo / Sound Test Service」がない場合は、検索して電話をかけてください。
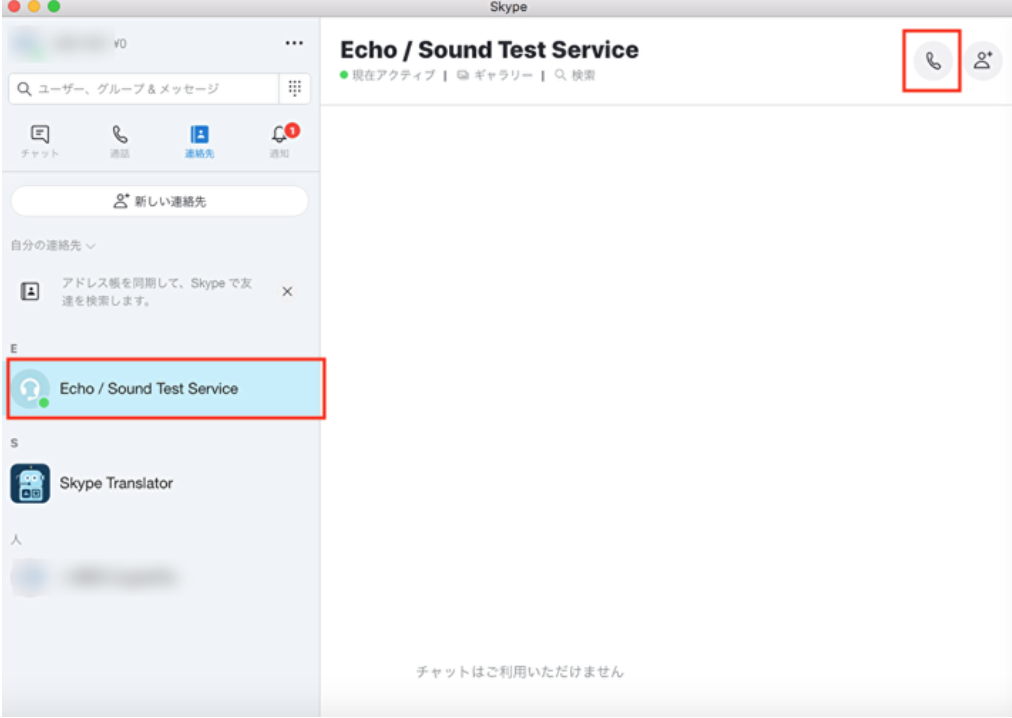
② マイクをテストする
音声の指示に従い、10秒間何か話してみてください。その後、自分の話した音声が再生されます。自分の声がきれいに聞こえれば、マイクがきちんと機能していることになります。
<カメラのテスト>
① 「設定」を開く
Skypeホーム画面から、左側の自分の名前の横にある「…」をクリックし、「設定」を選んで画面を開きます。
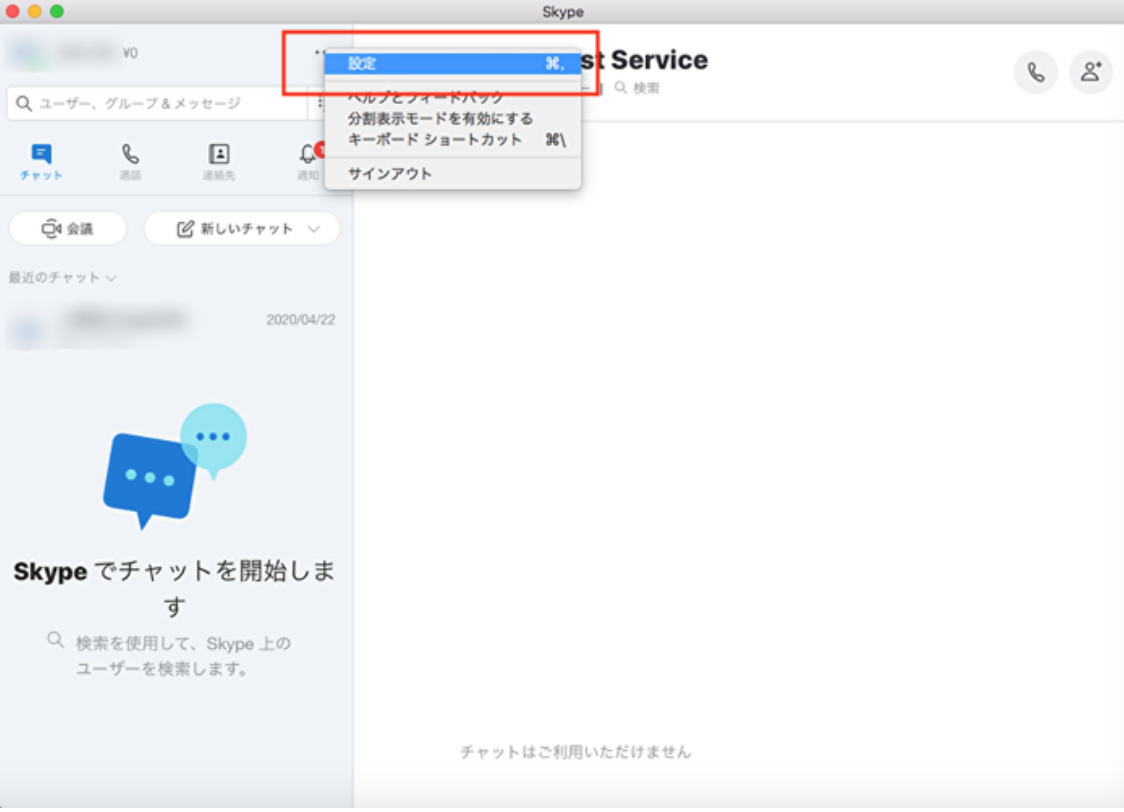
② カメラの映像を確認する
設定メニューから「音声/ビデオ」を選択すると、右側の画面にカメラの映像が映ります。きちんと映っているかどうか確認しましょう。
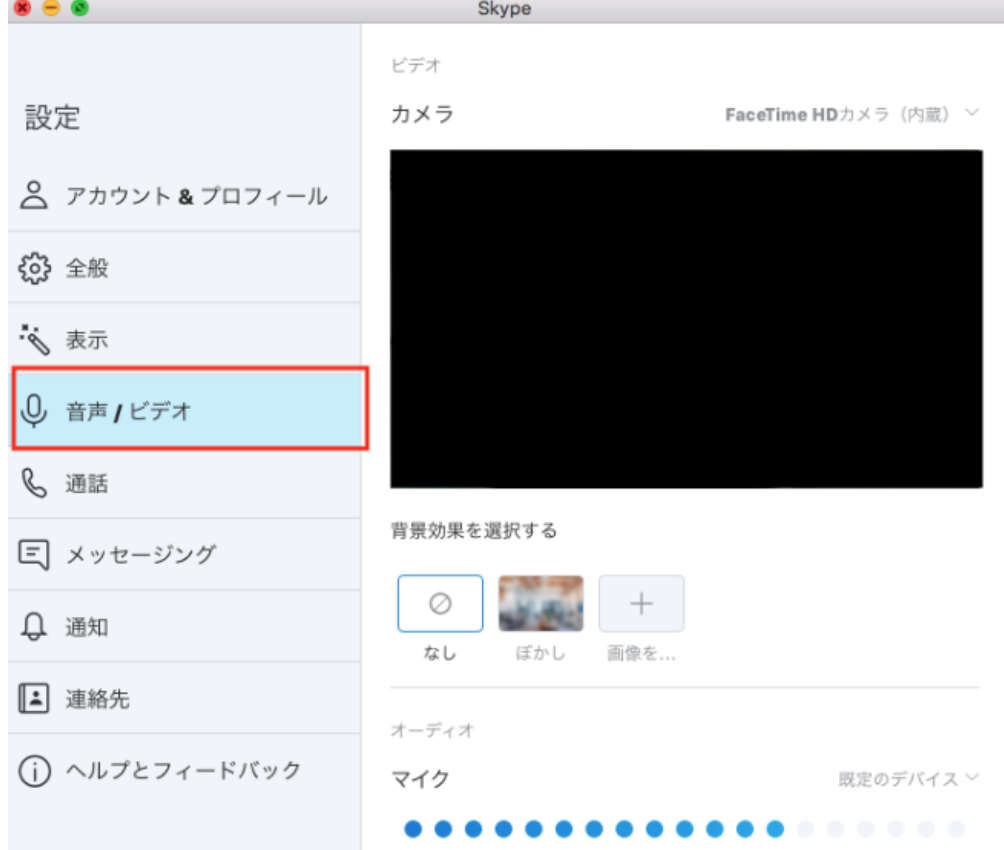
<スピーカーのテスト>
③ 「設定」を開く
Skypeホーム画面から、左側の自分の名前の横にある「…」をクリックし、「設定」を選んで画面を開きます。
④ スピーカーを確認する
設定メニューから「音声/ビデオ」を選択し、下の方の「音声テスト」の▷をクリックします。Skypeの着信音が聞こえれば、スピーカーは正常に機能しています。
4. Skypeのビデオ通話ができない場合の対処法
Skypeのビデオ通話で、「あれ、つながらない?」「声が聞こえない…」などのトラブルが起こったらどうすればよいでしょうか?ここでは、Skypeのビデオ通話ができない場合の対処法について説明していきます。
4-1. 映像が映らない場合
Skypeの設定画面から、カメラの設定を確認します。特に、外付けのWebカメラを使っている場合は、きちんと接続されているかを確認しましょう。相手の映像が映らない場合は、同様に確認してもらいます。通話の途中で映らなくなった場合は、誤って音声通話に切り替えてしまった可能性があります。その場合は「ビデオ通話」ボタンをクリックしてビデオ通話に戻します。
4-2. 相手の音声が聞こえない場合
まず、慌てずに1分ほど待ってみます。それでも聞こえなければ、Skypeの設定を確認し、PCやスマホなど使っているデバイスの音量を上げてみましょう。PCを使っている場合は、ブラウザ版に切り替えると聞こえるようになることがあります。
4-3. 音声が相手に聞こえない場合
相手の声が聞こえないときと同様に、1分ほど音声が安定するのを待ってみます。それでも聞こえないようであれば、設定画面からマイクの自動調整をオフにし、手動で感度を最大にしてみましょう。
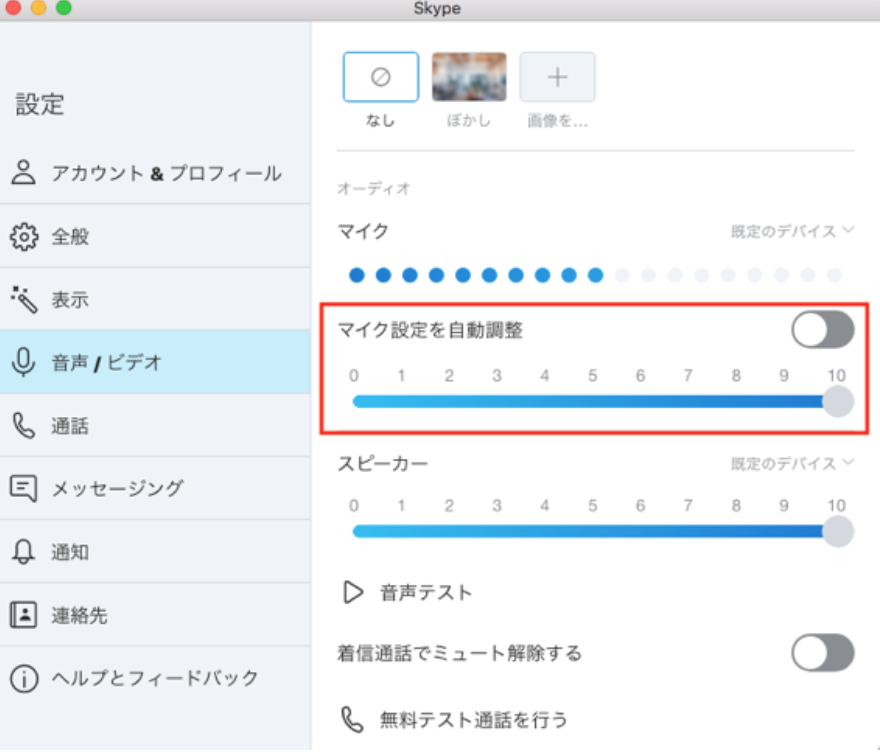
4-4. 音声が途切れる場合
ビデオを一度オフにして音声通話に切り替えたり、一度通話を切ってかけ直したりしてみましょう。また、Wi-Fiを使っている場合はルーターに近づくか、有線接続にすると音声が安定することがあります。
また、Skypeのバージョンを常に最新にしておくことも大切です。何かトラブルが起こったときは、上記の対処法に加えてバージョンが古くなっていないか、アップデート情報を確認してみましょう。
5. Skypeで内蔵カメラをオフにする方法
Skypeでは、ビデオをオフにして通話をすることも可能です。急なオンラインミーティングで身支度する時間がない、部屋が散らかっていて見せたくないといったときには助かりますね。
ここでは、内蔵カメラをオフにする方法を説明します。
5-1. 発信/着信時にカメラオフにする
発信の際に「音声通話」ボタンをクリックすれば、音声のみで通話ができます。ビデオ通話で着信があったときは、「音声通話」ボタンで着信を受ければ自分の映像は相手に映りません。
5-2. 通話中にカメラオフにする
通話中、画面下に3つ並んだボタンのうち真ん中のボタン(ビデオ通話の際はビデオマークになっている)をクリックすれば、音声通話に切り替わり、相手に自分の映像が映らなくなります。
6. Skypeのビデオ通話を録画する方法
Skypeのビデオ通話は録画することが可能です。議事録代わりに使ったり、セミナーや研修を録画して配布したりもできますね。ここでは、Skypeのビデオ通話の録画方法を説明します。
① 録画を開始する
通話画面の右下の「+」をクリックし、「録画を開始」を選択すると録画が始まります。録画がスタートすると、通話に参加しているメンバー全員にバナーで通知されます。録画の際は、必ず参加者全員に許可を取りましょう。
② 録画を終了する
ビデオ通話が終了すると、録画も自動的に終了します。通話途中で録画をストップすることも可能です。
③ 録画をダウンロードする
録画はチャット画面に30日間保存されます。その後も録画を使用したい場合はチャット画面からダウンロードしておきましょう。「ダウンロード」フォルダに直接保存、または「名前をつけて保存」を選ぶことができます。
7. まとめ
今回は、Skypeのビデオ通話の使い方について説明してきました。
企業でのテレワークの広がりに加えて、オンライン化に活路を見出すお店や個人事業主も増えています。そんな中で、Skypeは再び脚光を浴びています。
ブラウザ版リリースやグループ通話対応人数の増加、録画機能など、以前に比べて機能やサービスも充実してきています。
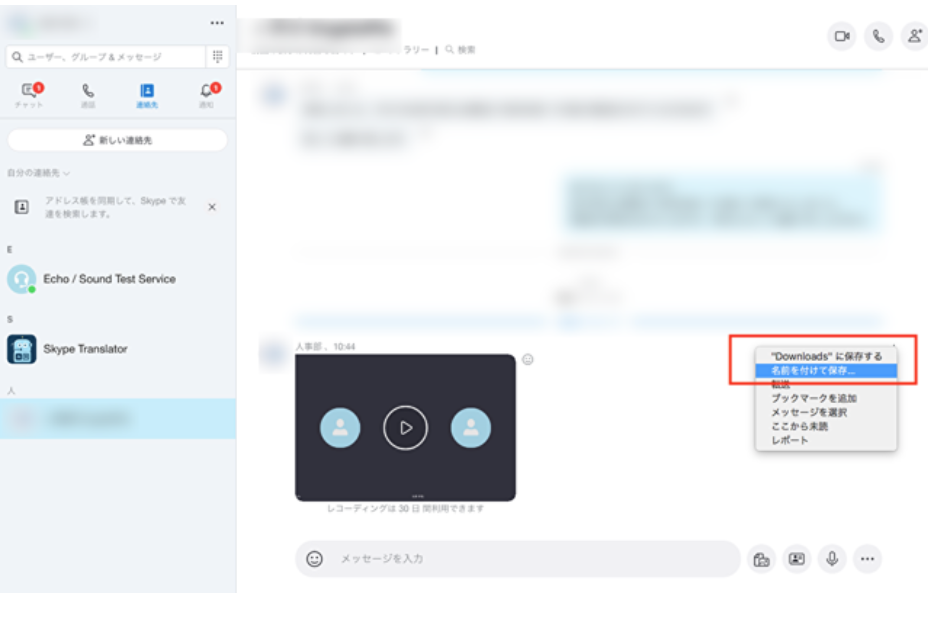
ほかにもビデオ通話ツールは多々ありますが、この記事も参考にして、自分の目的に合ったツールを選んでくださいね。
Skypeの便利な使い方について、こちらの記事もおすすめです。








