最近のリモートワーク導入の増加に伴い、コミュニケーションツールとしてSkypeでのビデオ通話の利用が増えているようです。
どこでもビデオ通話ができることは便利ですが、見せたくない背景の映り込みが気になる人は多いのではないでしょうか。
どこでもビデオ通話ができることは便利ですが、見せたくない背景の映り込みが気になる人は多いのではないでしょうか。
そんな人のために、Skypeの背景画像を変更する方法を画像つきで紹介していきます。
skypeの詳しい使い方についてはこちらもご覧ください。

1. Skypeのビデオ通話の背景加工とは?

Skypeのビデオ通話の背景加工機能とは、webカメラに映る自分の背景を任意の画像に差し替え、合成する機能のことです。
以前はSkypeには背景をぼかす機能しかありませんでしたが、2020年4月のアップデートで背景画像をカスタマイズできる機能が追加されました。
なお、背景変更機能はWindows、Mac、LinuxのSkypeのみ使用可能です。スマホには対応していません。
1-1. 背景を変更する
背景を変更する機能を利用するメリットは、背景を気にしなくても良い点です。
また、利用するシーンに合った背景画像を選択することで、場面ごとに違った雰囲気を楽しむこともできます。
また、利用するシーンに合った背景画像を選択することで、場面ごとに違った雰囲気を楽しむこともできます。
ただし、Skypeで背景を変更できるOSバージョンはWindows10以降、Skypeのバージョンは8.59.0.77以降となっています。
また、Microsoft Storeからインストールした「Skype for Windows10」は背景を変更する機能に対応していません。
背景変更の機能を利用するためには公式サイトから「skype for windows」をダウンロードする必要があります。
背景変更の機能を利用するためには公式サイトから「skype for windows」をダウンロードする必要があります。
1-2. 背景をぼかす
Skypeで背景をぼかす機能を利用するメリットは、通話中でも簡単にぼかしを入れることができる点です。
ぼかすだけなので画像を選ぶ手間もかからず、とりあえず背景を隠したいというときでも慌てずに対応できます。
ぼかすだけなので画像を選ぶ手間もかからず、とりあえず背景を隠したいというときでも慌てずに対応できます。
しかもSkypeの背景をぼかす機能は精度が高く、人物とぼかした部分が被ることなくきれいにぼかしを入れることができます。
背景をぼかす機能は簡単で使い勝手が良い機能ですが、残念ながらスマホでは利用することができません。
2. Skype for Windows、Mac、Linux で背景を変更する方法
それでは、実際に背景を変更する方法を説明していきます。通話中に変更する方法と、通話中以外に設定から変更する方法をそれぞれ説明します。いずれの場合も、背景に設定したい画像をあらかじめダウンロードしておきましょう。

2-1. 通話中の場合
① 通話中に、[ビデオ] ボタンをポイント
(注:クリックするとカメラがオフになってしまうので、マウスをボタンに重ねるだけ)
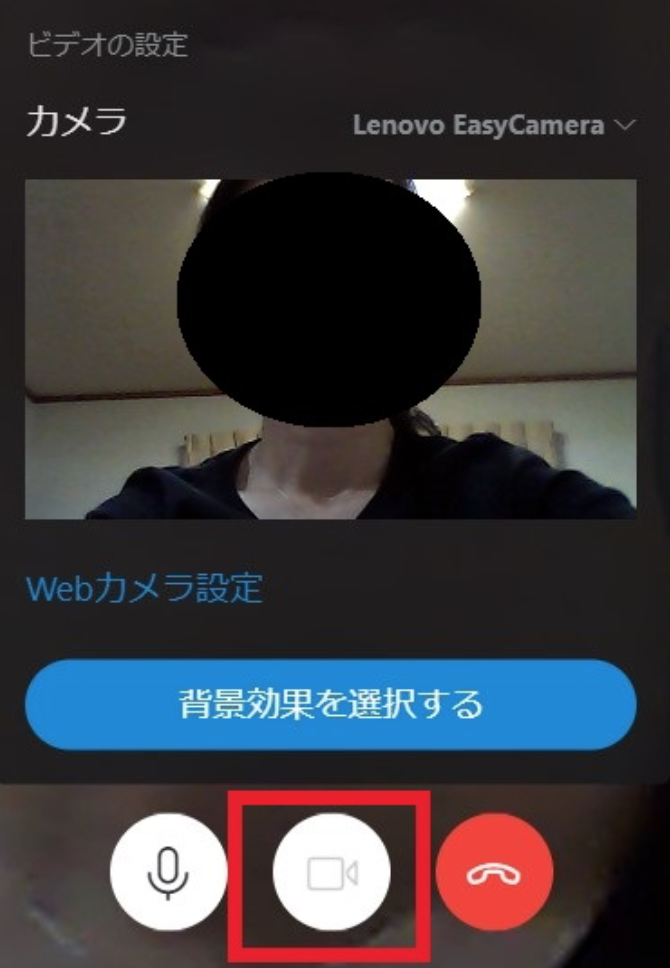
② [背景効果を選択する] をクリック
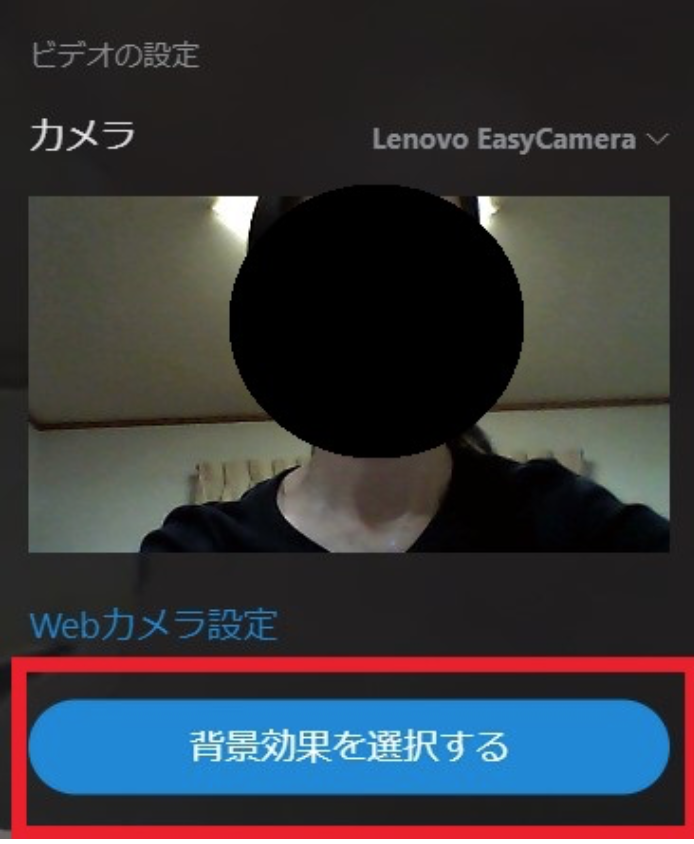
③ 画像の下に表示される「背景効果を選択する」下の[+マーク]の「画像を追加…」をクリック
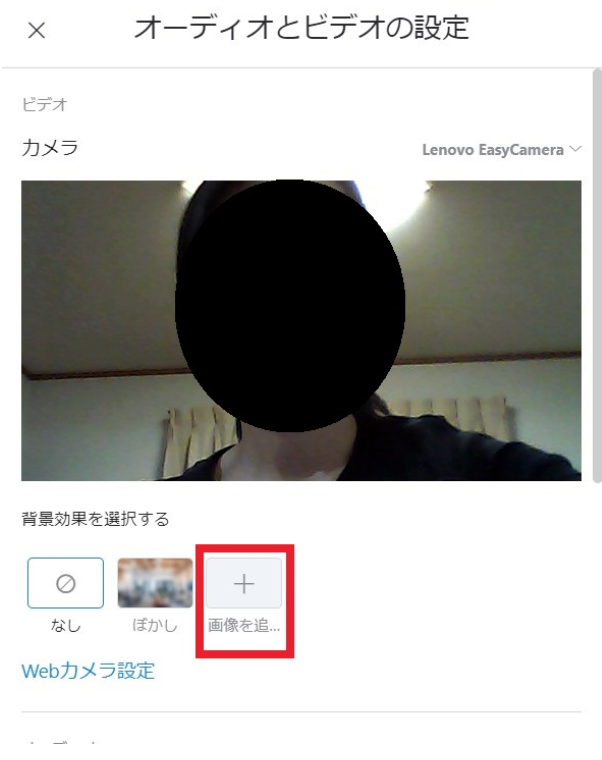
④ 背景に設定する画像を選び、[開く]をクリック
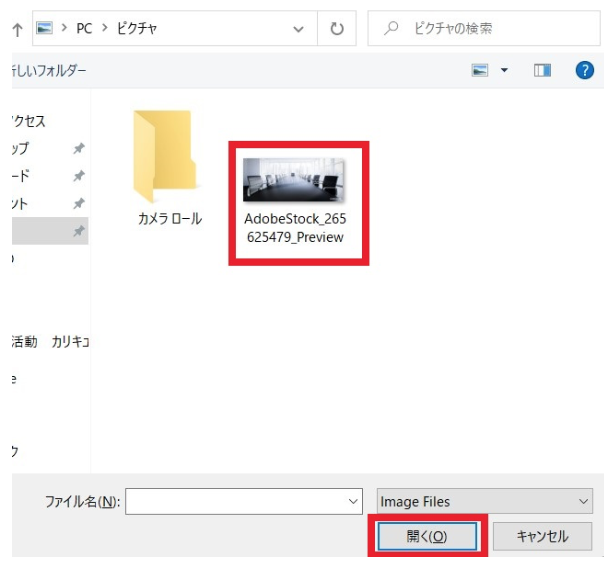
⑤ 背景の変更完了
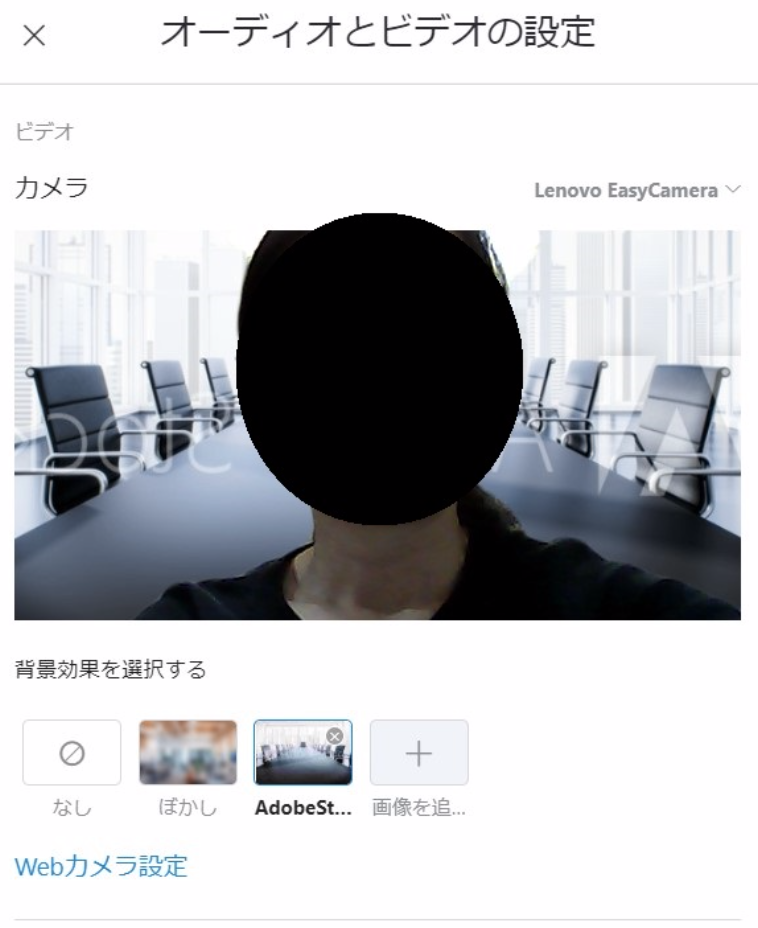
なお、上記手順の1.2は[・・・その他のオプション]から変更する方法もあります。
① 通話中に、画面右下の[・・・]→[その他のオプション]をクリック
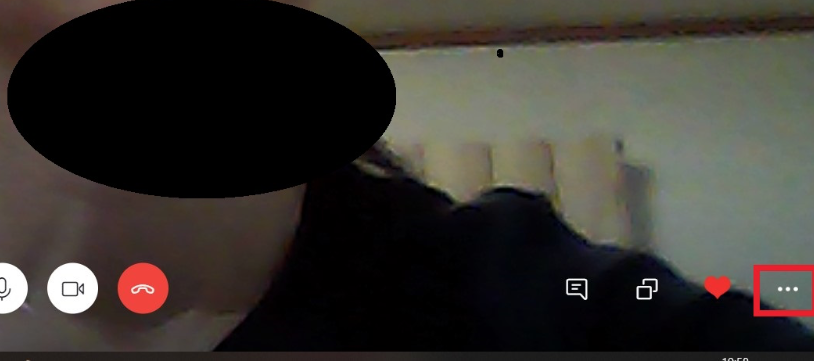
② [背景効果を選択する] をクリック
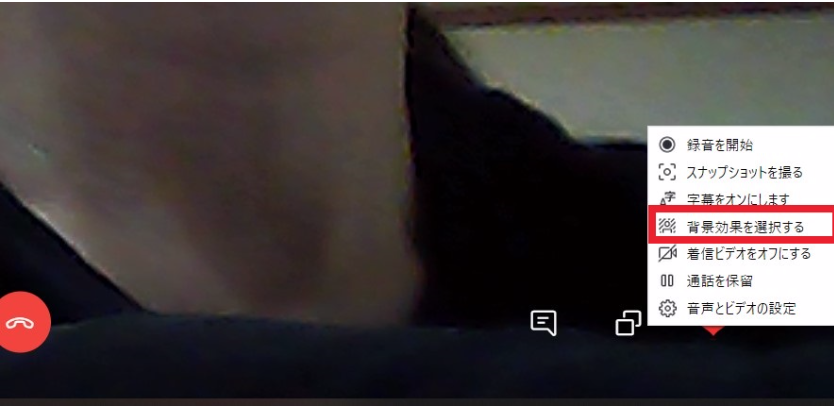
3以降は、通話中③以降と同じ手順です。
2-2. 設定から変更する場合
① プロフィール画像で名前の右側にある[・・・その他]をクリック
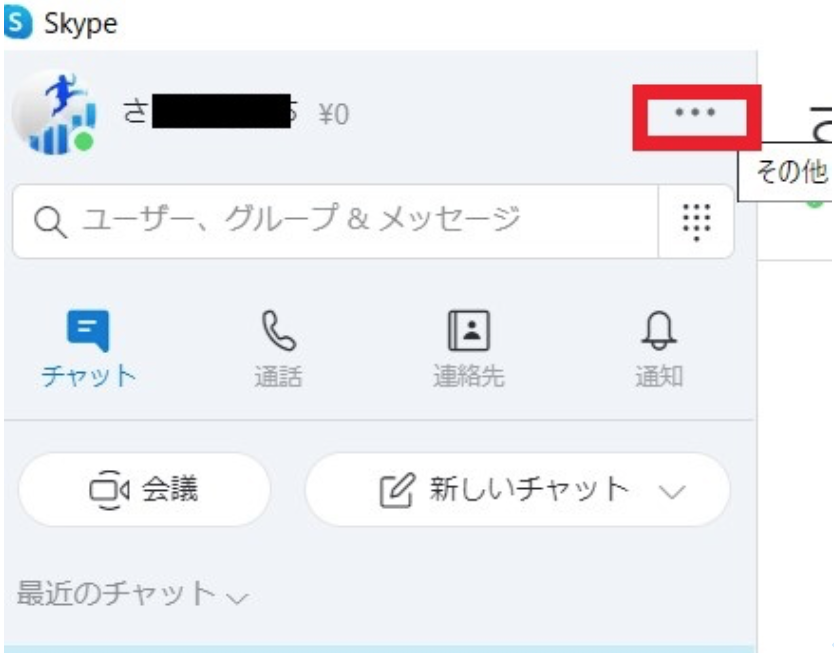
② 「設定」をクリック
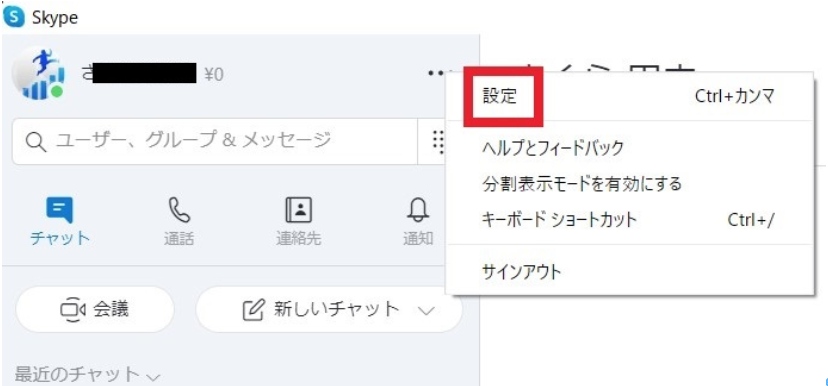
③ 左側のメニューで[音声/ビデオ] をクリック
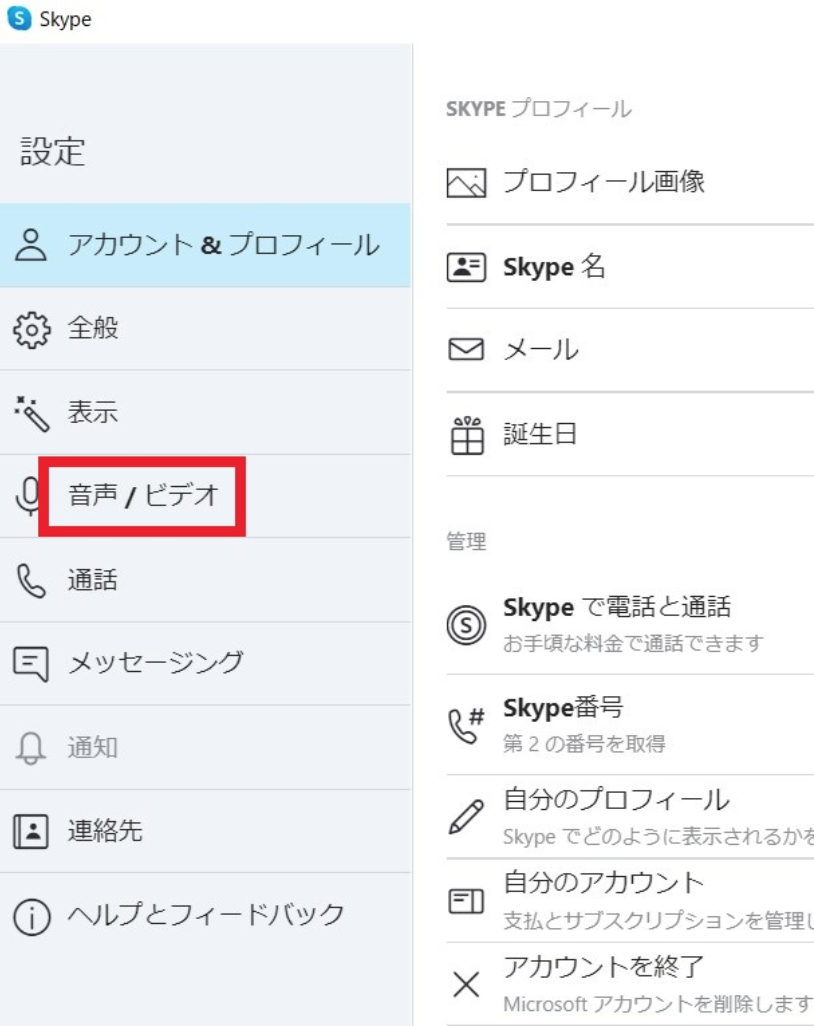
④ 画像の下に表示される「背景効果を選択する」下の[+マーク]「画像を追加…」をクリック
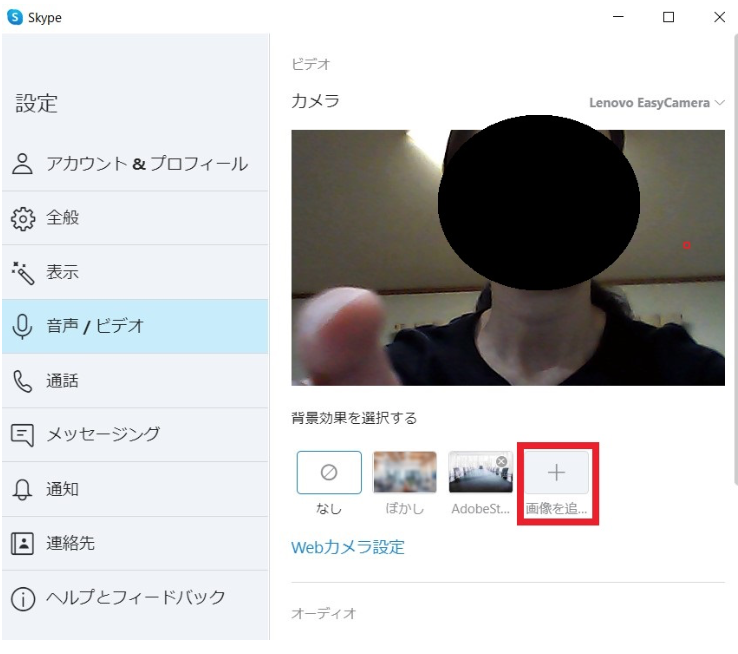
⑤ 背景に設定する画像を選び、[開く]をクリック
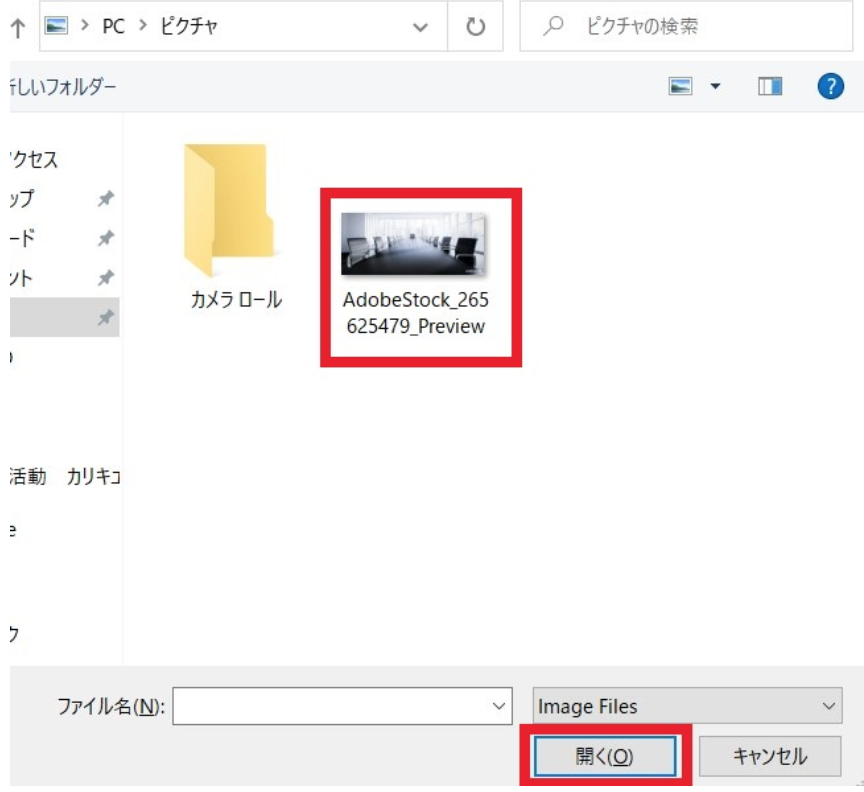
⑥ 背景の変更完了
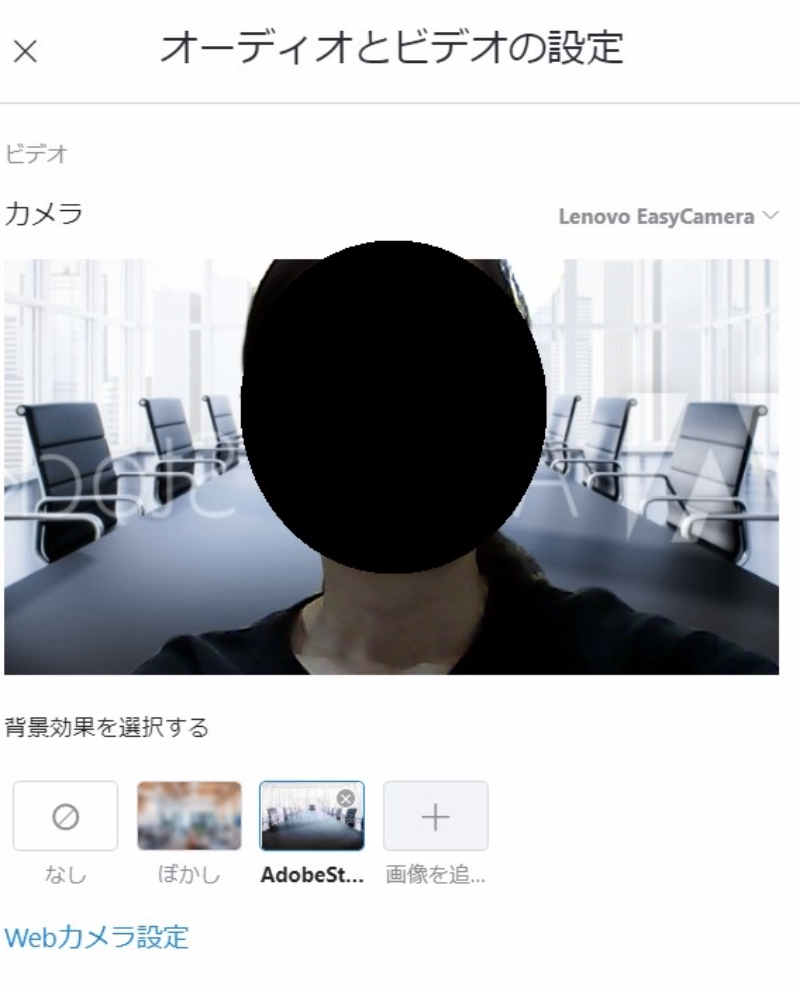
2-3. 背景画像の選び方
最近のビデオ通話アプリの普及により、バーチャル背景として利用できる画像が配布されるようになりました。
多種多様なタイプがあり、通話の用途に合わせた背景画像を選ぶことができます。
多種多様なタイプがあり、通話の用途に合わせた背景画像を選ぶことができます。
フリー素材であれば無料で利用できるので、いくつか試してみるのもいいでしょう。背景画像を配布しているサイトをいくつか紹介していますので、参考にしてください。
美しい写真が多く、あらゆるシーンで利用可能なサイト
photoAC
shutterstock
壁紙屋本舗
有名企業
ニッポン放送
ユニバーサル・スタジオ・ジャパン
アニメ
ディズニー
ドラえもん
ここに紹介したサイトはほんの一例ですが、SNS上では公式サイトから多くの背景画像が公開されています。「#バーチャル背景」で検索すると出てきますので、自分の好みを探してみてはいかがでしょうか。
3. Skype for Windows、Mac、Linux で背景をぼかす方法
次に、背景をぼかす方法を説明していきます。こちらも通話中に変更する方法と、設定から変更する方法をそれぞれ説明します。

3-1. 通話中の場合
① 通話中に、[ビデオ] ボタンをポイント
(注:クリックするとカメラがオフになってしまうので、マウスをボタンに重ねるだけ)
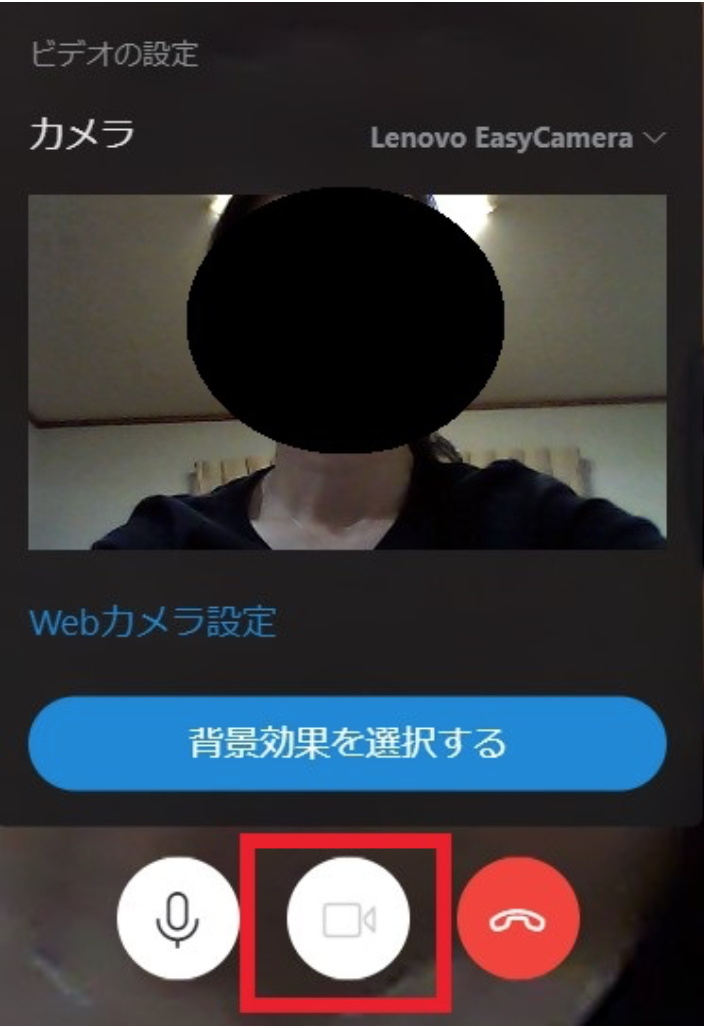
② [背景効果を選択する] をクリック
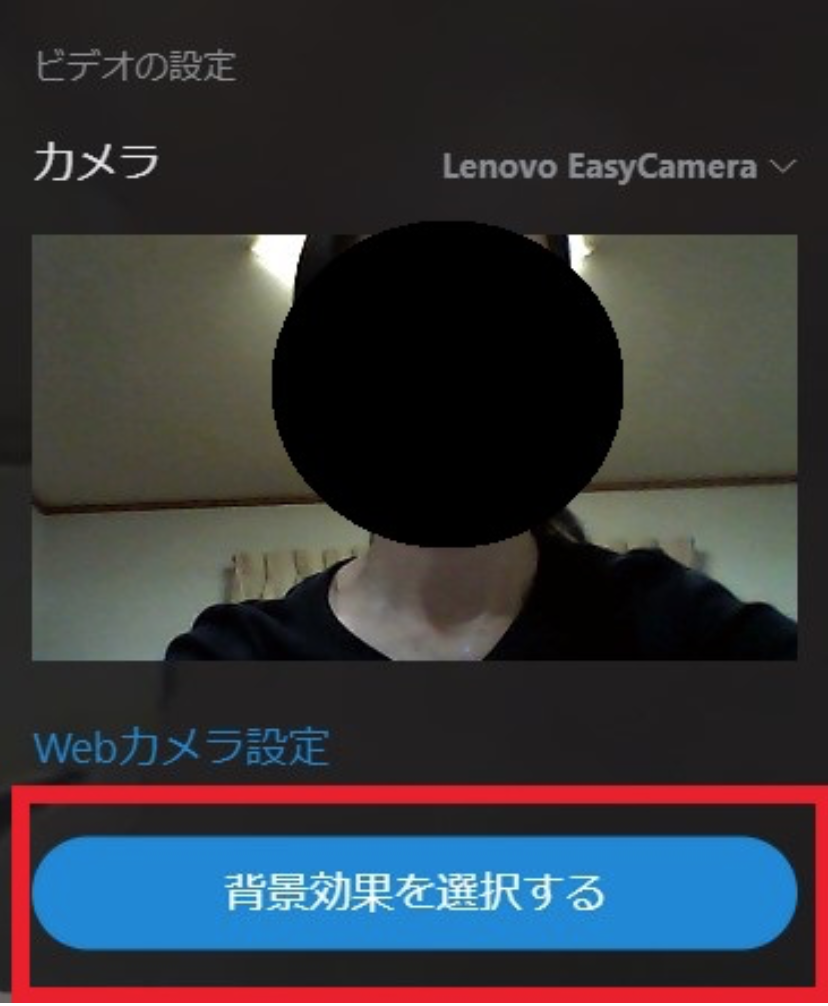
③ 画像の下に表示される「背景効果を選択する」下の[ぼかし]ボタンをクリック
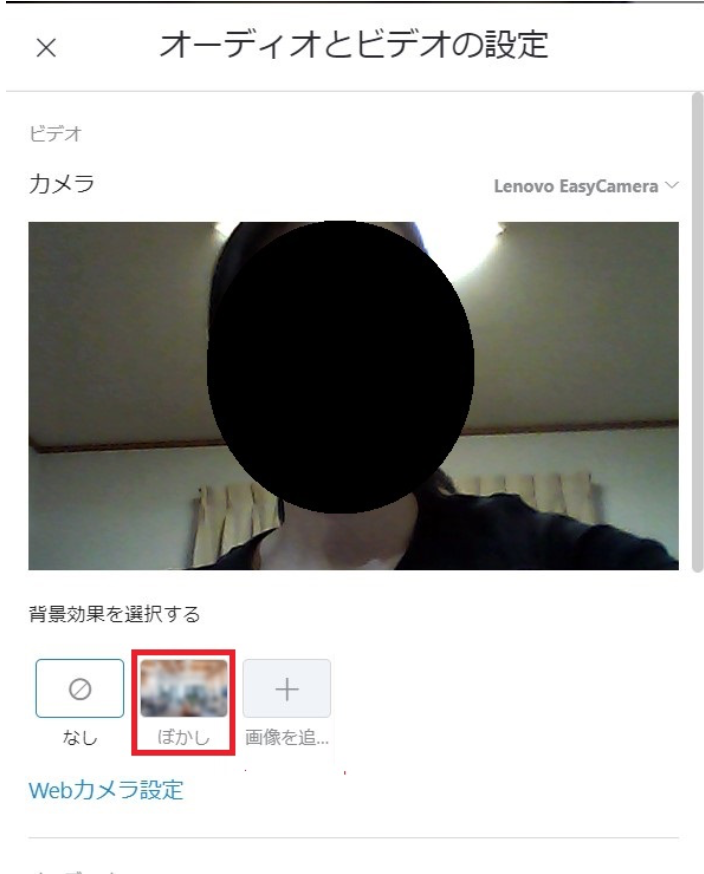
④ 背景のぼかし完了
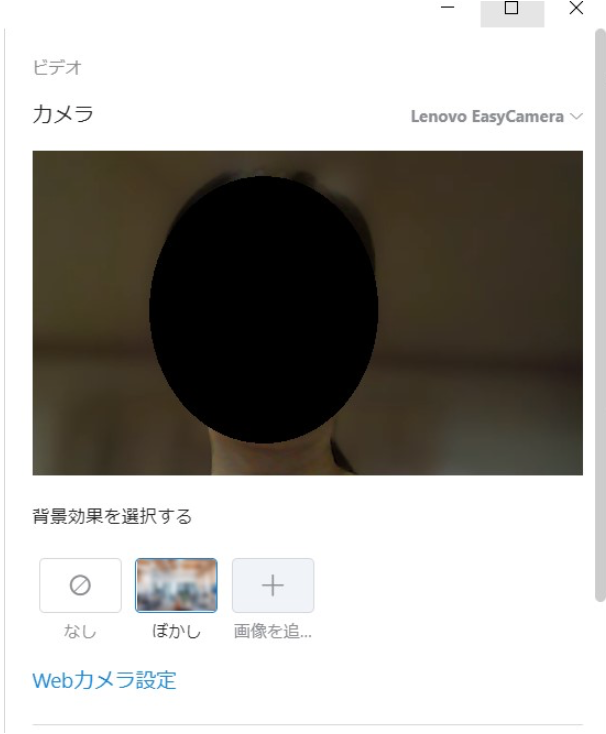
なお、上記手順の1.2は[・・・その他のオプション]から変更する方法もあります。
① 通話中に、画面右下の[・・・]→[その他のオプション]をクリック
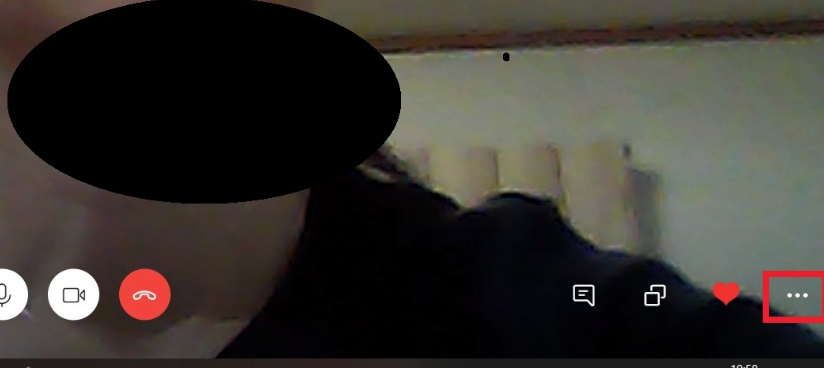
② [背景効果を選択する] をクリック
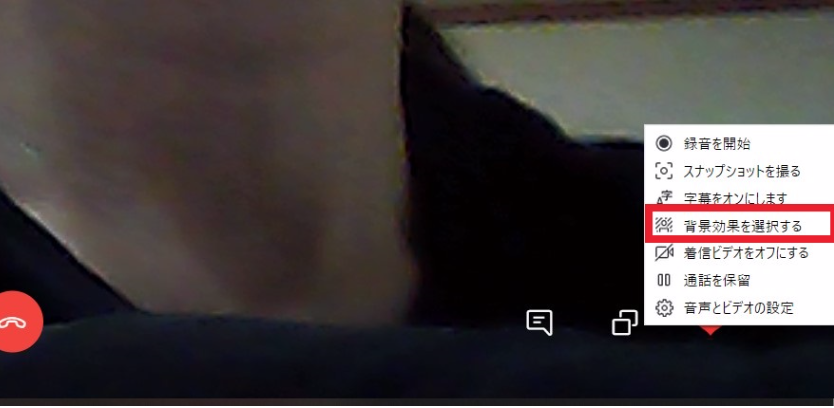
3以降は、通話中③以降と同じ手順です。
3-2. 設定から変更する場合
① プロフィール画像で名前の右側にある[・・・その他]をクリック
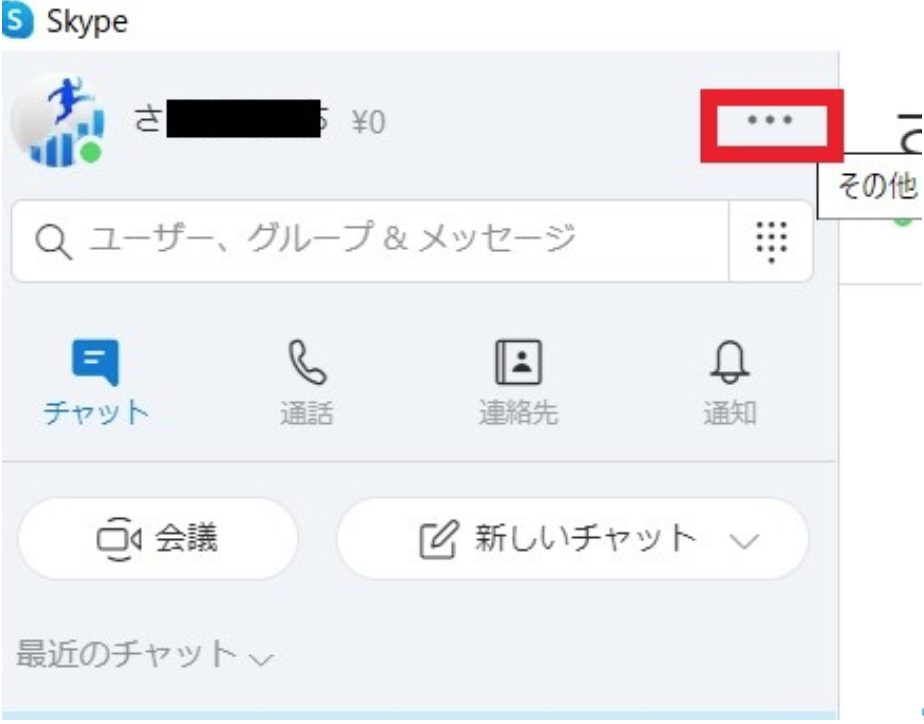
② 「設定」をクリック
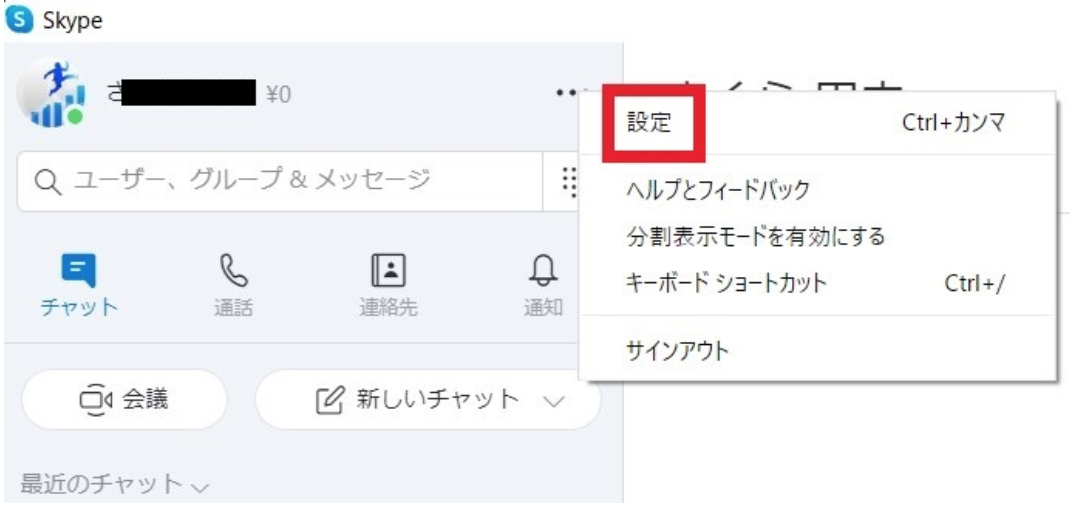
③ 左側のメニューで[音声/ビデオ] をクリック
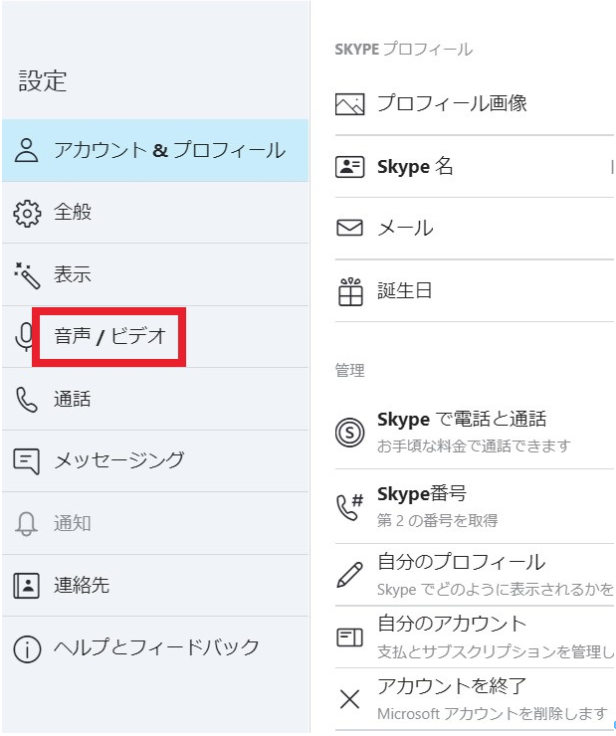
④ 画像の下に表示される「背景効果を選択する」下の[ぼかし]ボタンをクリック
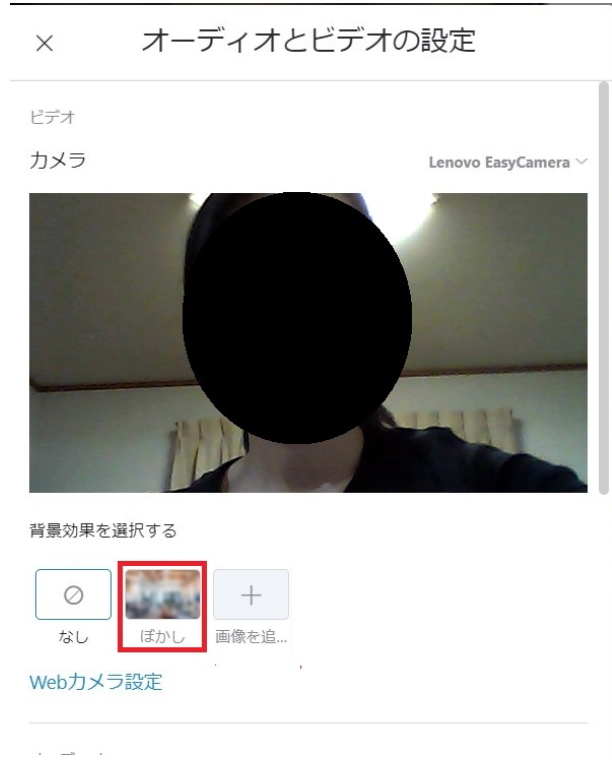
⑤ 背景のぼかし完了
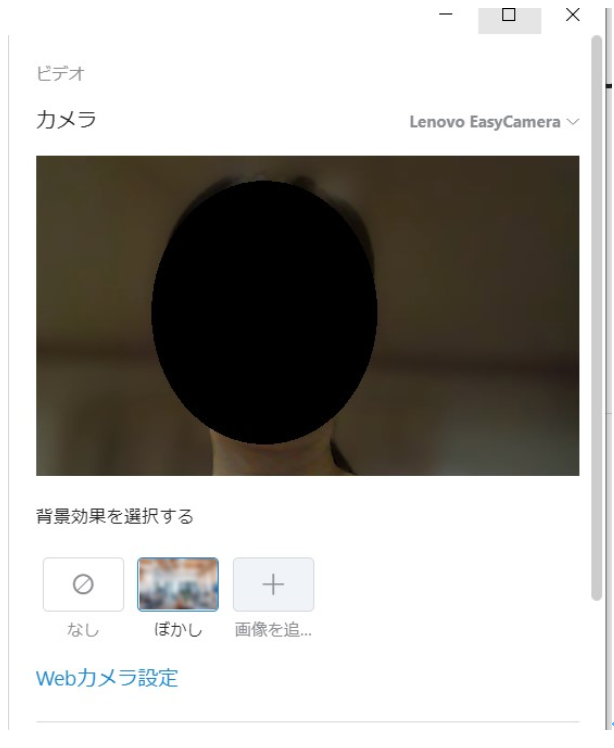
4. Skype for iPhone/iPad でのビデオ通話中に自分の背景をぼかす方法
①通話中に、[・・・ その他] メニューをタップします。
②[背景のぼかし]を切り替える。
5. Skype for Windows、Mac、Linux の背景がぼかせない場合
Skypeで背景が変更できない、ぼかせない場合はお使いのコンピューターがSkypeの要件を満たしてない場合があります。
SkypeはAdvanced Vector Extensions 2 (AVX2) をサポートしている必要があります。
詳しい詳細については、コンピューターの製造元に確認してください。
詳しい詳細については、コンピューターの製造元に確認してください。
6. 背景変更機能のメリット

① 基本の機能に含まれているため無料で利用できる
②ぼかす機能か背景変更機能か選ぶことができる
③ 通話中でも簡単に背景が変更できる
④ グリーンバック(撮影用の背景)の設置がなくても、人物と画像が被ることなくきれいに背景と合成できる
⑤ 背景をぼかす機能は高精度で、人物にぼかした部分が被らない
背景画像の変更は通話中でも簡単にできるため、急な着信でも慌てずに設定することができます。事前にシートを広げたり、照明を調節したりなどの準備が必要ないことも、大きなメリットといえるです。
とはいえ、少しでも元の背景を見られたくないという場合は、あらかじめ背景を変更しておくと安心です。
7. 背景変更機能のデメリット
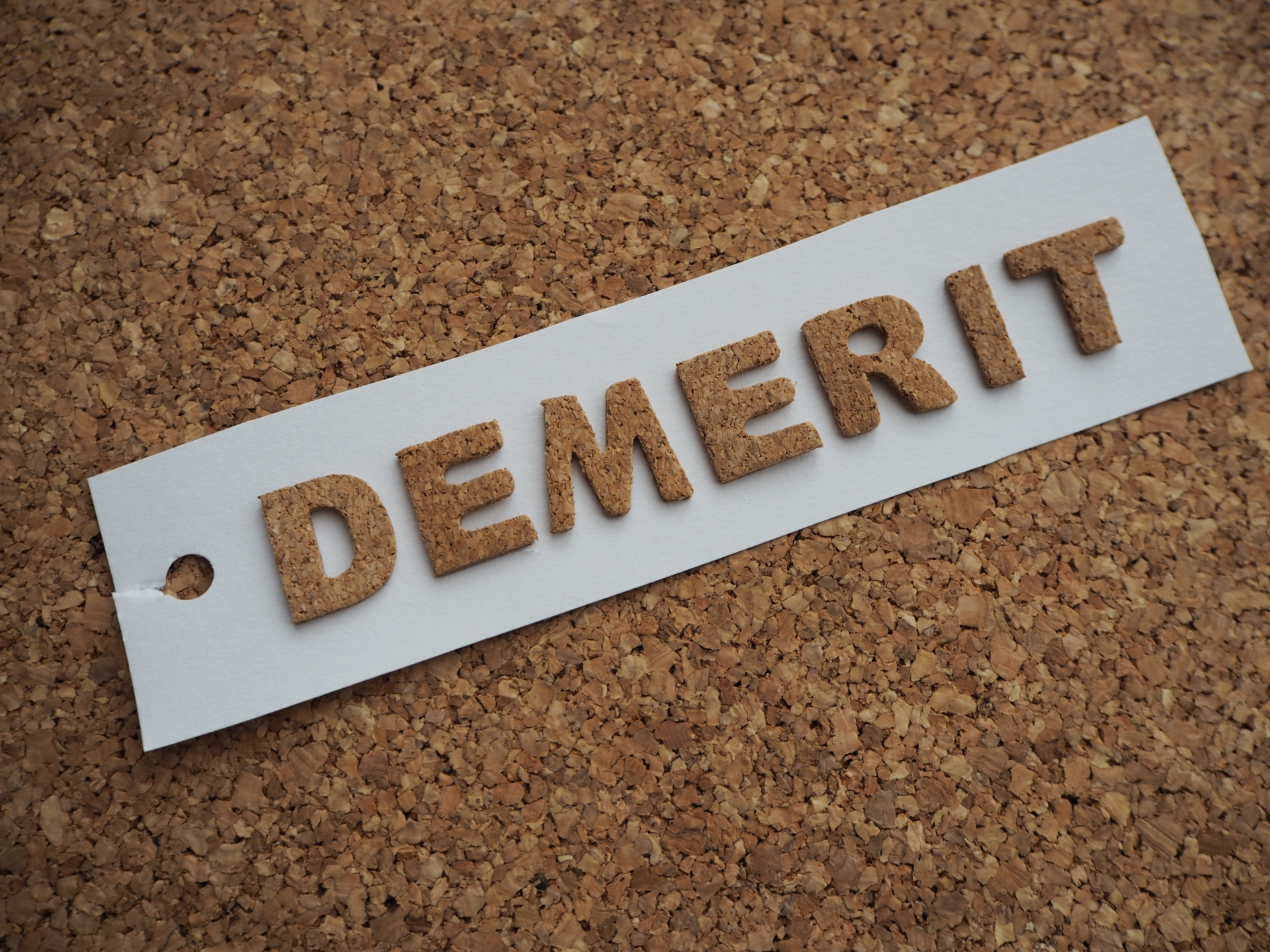
①背景変更機能はスマホでは使うことができない
② 最初から入っている背景画像がない
③ 背景をぼかす機能が薄く、ぼんやりと背景が映ってしまう
現在、背景変更機能はWindows、Mac、LinuxのSkypeのみで利用可能となっており、スマホで利用することができません。スマホで通話しているときに背景を見せたくなければ、カメラをオフにして解決しましょう。
また、インストールしたばかりのSkypeには背景画像が入っていないため、画像をダウンロードする必要があります。事前に画像が準備できないときは代わりにぼかし機能を利用できますが、ぼかしが弱いためうっすらと背景が映ってしまいます。
8. 使用した人の評価や口コミ

Skypeの背景変更について説明してきましたが、使用している人の評価が気になるところです。そこで、実際に背景変更機能を使用した人の口コミを紹介しますので参考にしてください。
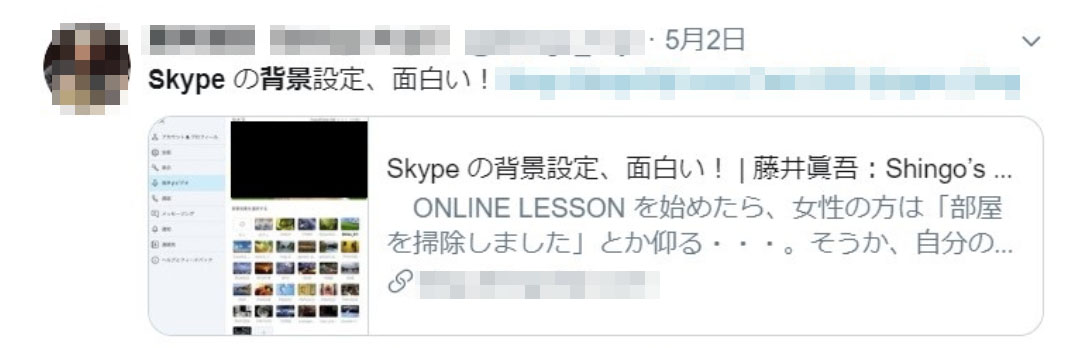

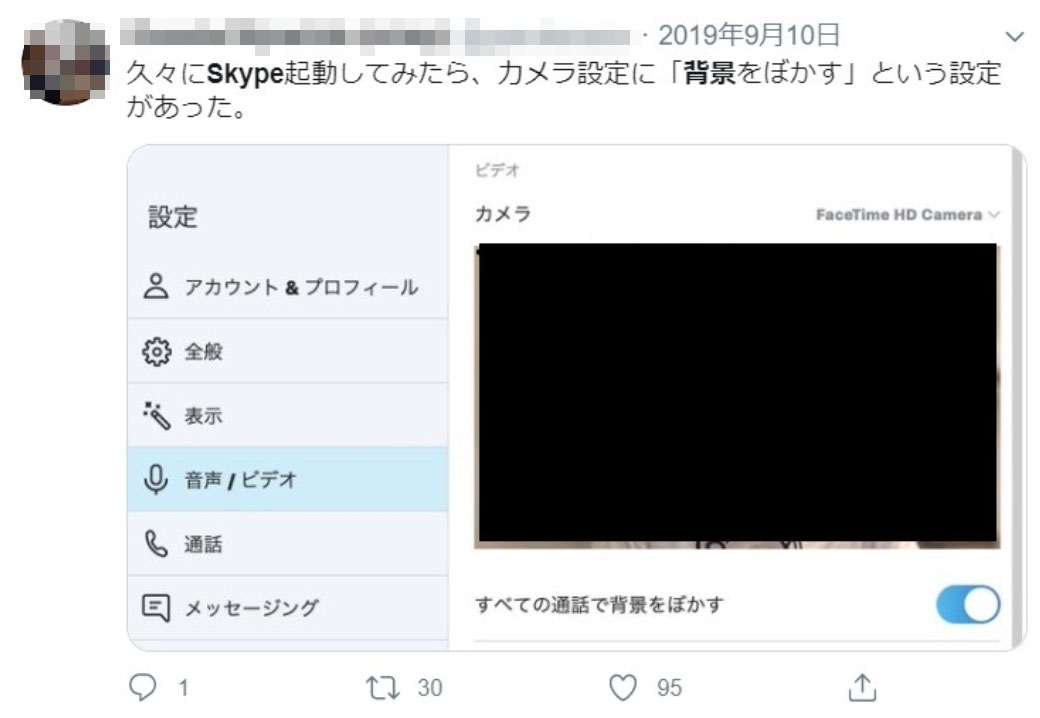


Skypeで背景変更ができるようになってから日が浅いためか、変更機能を知らなかった人が多いようです。
実際に使用してみた人から多くの高い評価がありましたが、パソコンの問題で背景変更ができなかったという残念な声も。
そこで、次項では背景変更機能に対応していないパソコンでの解決方法を紹介していきます。
9. XSplit Vcamで対応PC以外でも背景の変更が可能

SkypeではOSがWindows10以降でない場合、背景の変更機能を利用することができません。しかし、XSplit Vcamで作成した画像をSkypeに設定することで背景の変更が可能になります。
XSplit Vcamは、背景を削除して別の画像に置き換える機能の専用ソフトウエアです。変更するだけでなく、ぼかし機能にも対応することができます。ぼかし機能は、ぼかしの強弱が細かく調整できるようになっています。
大きな魅力は、高精度な背景画像を作成することができる点です。正確に人物を切り取り、背景を合成するので背景画像が人物に被ることがありません。かつ、グリーンバックの設置は必要ありません。
操作は簡単なので、以下を参考に利用してみてください。
入手方法
① XSplit Vcamの公式サイトにアクセスして[VCamをダウンロードする]をクリック
② ダウンロードしたファイルを開く。「セットアップウイザード」で『日本語』を選択していることを確認して[次へ]をクリック
③ 『利用規約』と『プライバシーポリシー』にチェックを入れて[次へ]をクリック
④ インストール先フォルダを指定する画面で[次へ]をクリック
⑤ ショートカットの作成する場所を指定して[次へ]をクリック
⑥ [インストール]をクリック
⑦ [完了]をクリック
使用方法
① インストールしたXSplit Vcamが起動したら[続行]をクリックすると自分が映った設定画像が表示される
(注:自分が映っている画像の下のバーを動かすことで、ぼかしの強弱が設定できます)
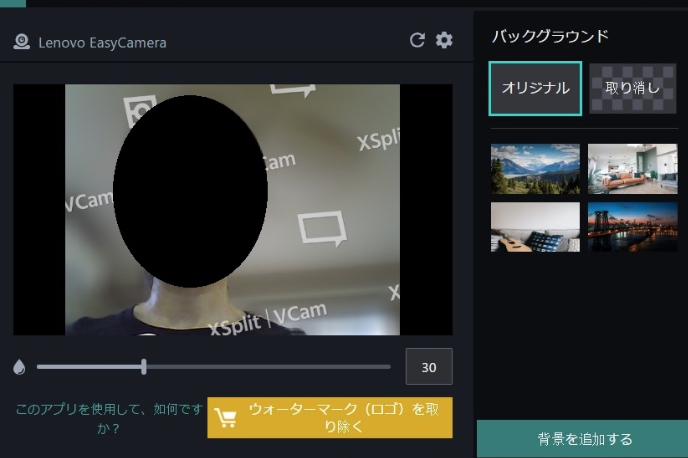
② [背景を追加する]をクリックして[メディアファイル]をクリック
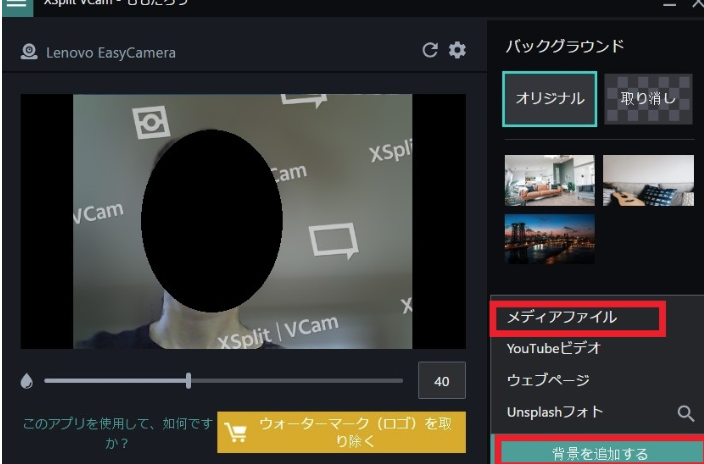
③ 背景に設定する画像を選び、[開く]をクリック
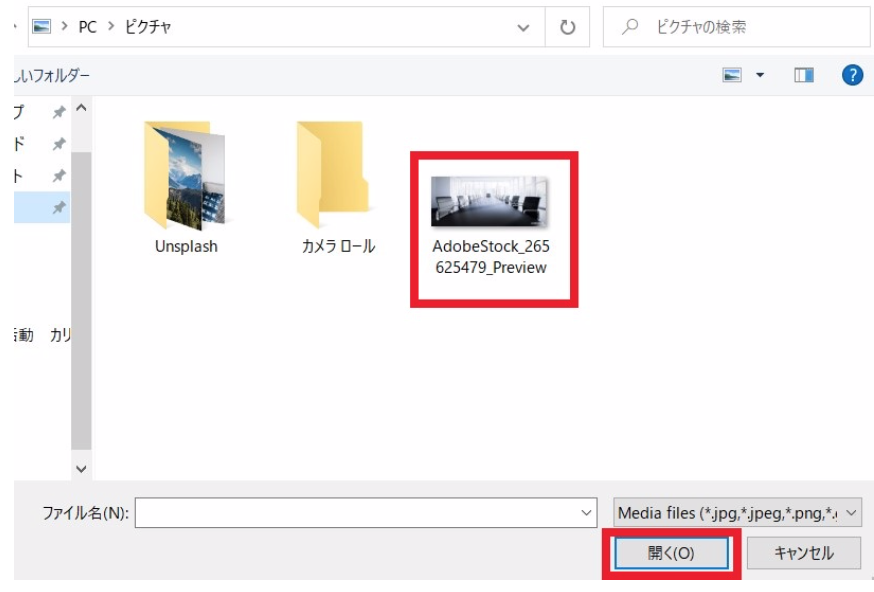
④ XSplit Vcamで背景の変更完了
(注:このあとSkypeで設定していきます)
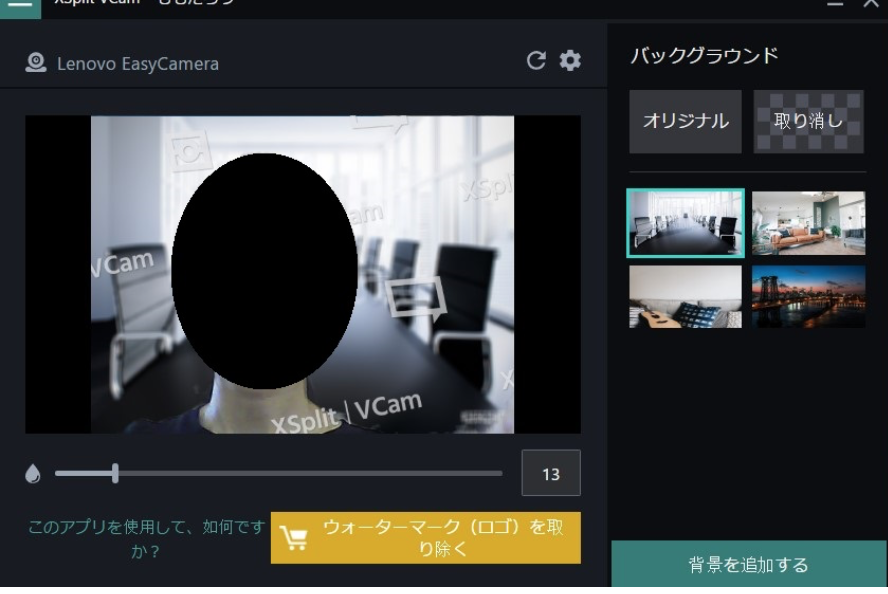
⑤ Skypeを立ち上げる
⑥ プロフィール画像で名前の右側にある[・・・その他]をクリック
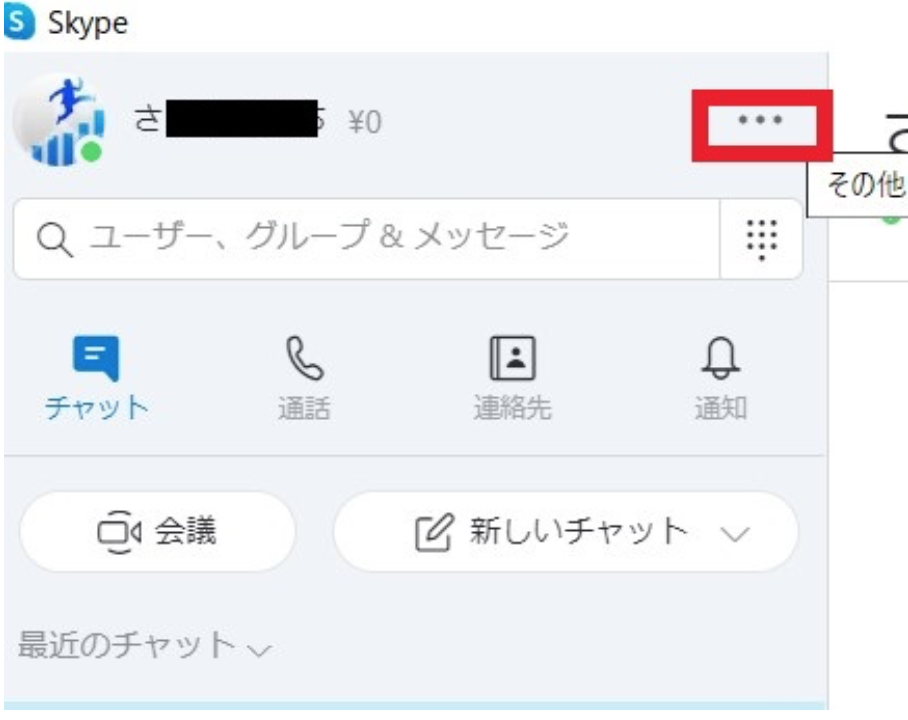
⑦ 「設定」をクリック
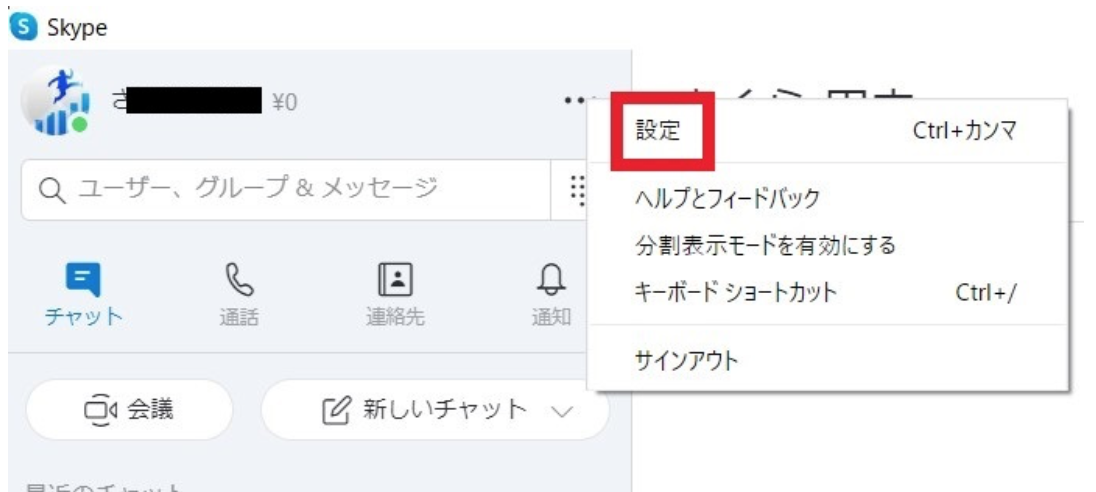
⑧ 左側のメニューで[音声/ビデオ] をクリック
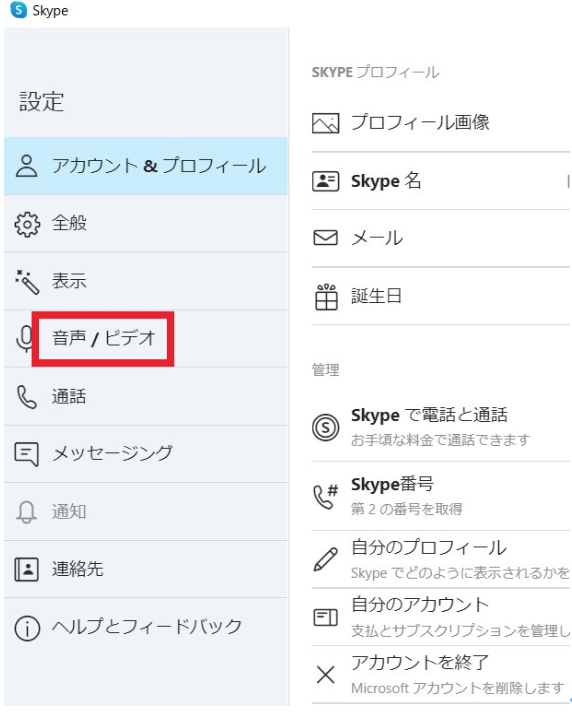
⑨ 右上の[v]マークをクリックして[XSplit Vcam]を選択
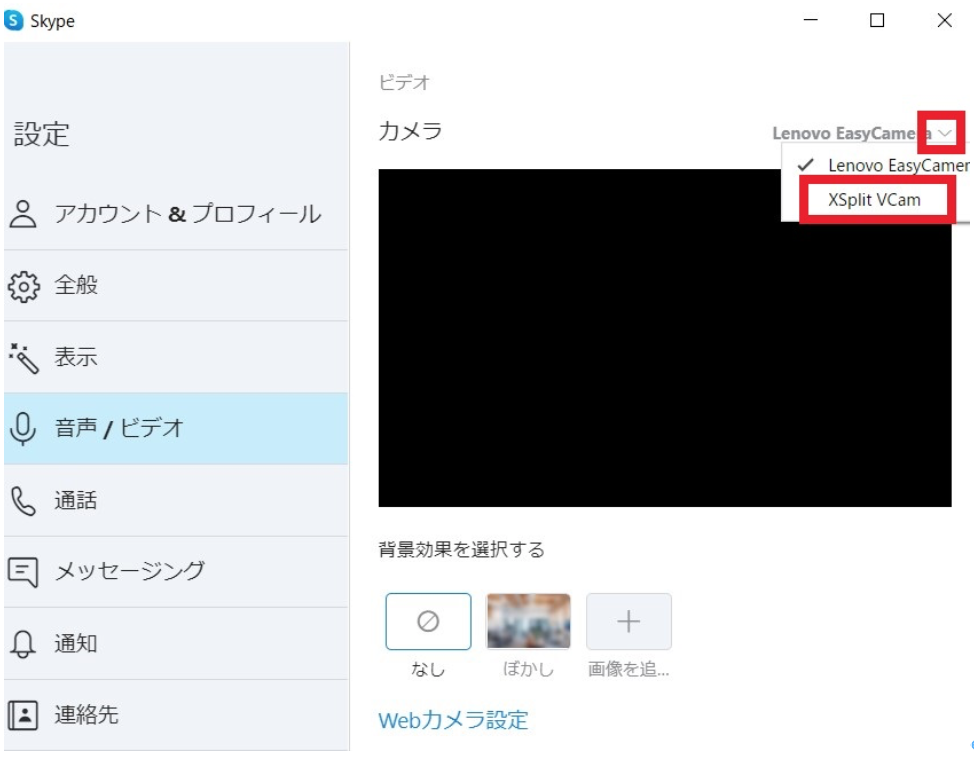
⑩ XSplit Vcamで設定した背景画像(④)が表示されていれば背景の変更完了
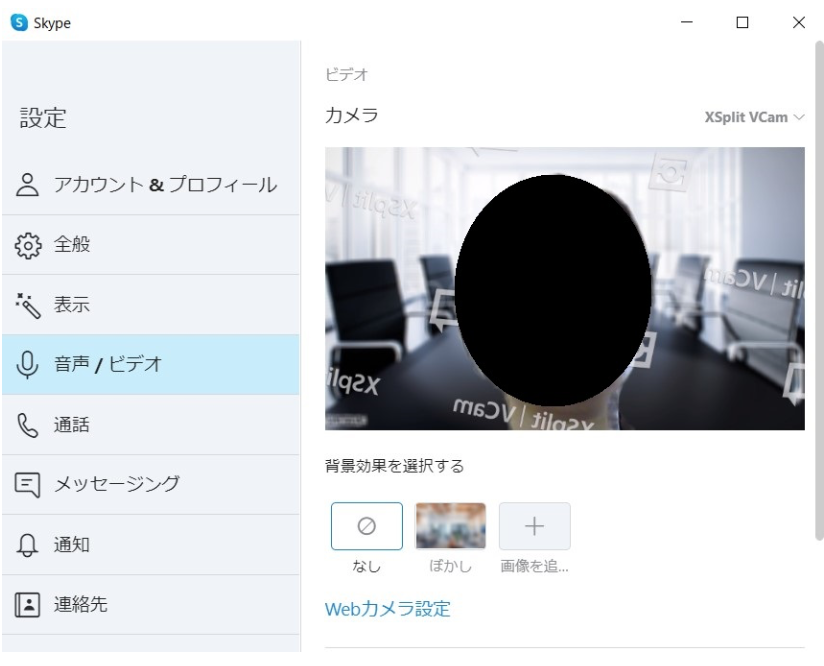
10. Skypeの機能と使い方
Skypeはマイクロソフト社が提供する音声通話、ビデオ通話サービスです。
ソフトウエアをインストールすることでパソコン、スマートフォン、タブレット、ゲーム機などのさまざまなデバイスで利用することができます。
ソフトウエアをインストールすることでパソコン、スマートフォン、タブレット、ゲーム機などのさまざまなデバイスで利用することができます。
Skypeの無料で利用できる機能には、
① 音声通話
② ビデオ通話
③インスタントメッセージの送信
④ファイルの送信
⑤ 背景のぼかし、変更
などがあります。
一般的な通話以外の用途には、WEB会議やオンライン学習、面接などあります。
これは参加者の顔を見ながら会話できたり、画面を共有して同じ資料を見ることができる機能を活かした使い方といえるでしょう。
これは参加者の顔を見ながら会話できたり、画面を共有して同じ資料を見ることができる機能を活かした使い方といえるでしょう。
次に、次に、有料で使えるSkypeの機能は以下です。
① 固定電話、携帯電話との通話
② SMS
③ 国際電話
④ 通話転送
Skypeを利用するためにはソフトウエアをダウンロード後、インストールします。アカウント作成後、設定が終了したらSkypeが利用可能となります。
利用する上での注意点は、以下のとおりです。
① 無料通話をするためには連絡先を登録する必要がある
② 通話やメッセージは相手がオフラインのときには受け取れないこと
③ ネット環境によっては音声の聞き取りにくさや画像の乱れが起きることがあり、接続が切れてしまう場合があること
しかし、これらのことに気をつければプライベートからビジネスシーンまでいろいろな場面で活用できるサービスといえるでしょう。
11. まとめ
Skypeの背景変更には、ぼかす方法と背景を差し替えて変更する方法があります。もし自分のパソコンが対応していなくても、背景を変更する方法があることはお伝えしたとおりです。
いずれも簡単な操作で自由に背景を変更することができますので、ぜひトライしてみてください。今後は背景を気にすることなく、Skypeでのビデオ通話が利用できるようになるでしょう。
Skypeの便利な使い方についてこちらも参考になさってください。








