新型コロナウイルス感染症(COVID-19)拡大による外出自粛要請などもあり、企業のリモートワーク導入が増加しています。
そうした中で注目を集めているのが、ビデオ会議に対応したアプリです。
無料ながら十分な機能を搭載する製品も多く、在宅勤務の必須ツールとなりつつあります。
使いこなせればあっという間に自宅が会議室に変わります!
ここではMicrosoftの『Skype』を使ったビデオ会議のやり方を詳しく解説します。
Skypeについてもっと詳しく知りたい方はこちらの記事もご参考になさってください。
Skypeの「ビデオ通話」機能の使い方|通話方法や使いこなすコツを解説
Skypeの背景画像の変更方法|ビデオ通話時に背景をカスタマイズ

1. Skypeのグループビデオ通話機能を使って会議が可能
Skypeはユーザー間で無料通話ができるアプリとして2004年のリリースから進化を続け、現在も多くのユーザーに愛用されています。
ビデオ会議にも対応しており、最大50人まで同時接続してリモート会議を行うことが可能です。
使い方はシンプルで、グループをつくりそこに参加者を追加して同時にビデオ通話をするイメージです。主催者が参加者を招待する形で、メンバーを招集します。
IP通話アプリの古参といえるSkypeだけに、使いやすさは十分に配慮されています。
必要なものはSkypeアプリがインストールできるパソコンかスマートフォンだけです。
ヘッドセットやイヤホン、マイクなどもあると、よりスムーズに会話が楽しめると思います。
ここではSkypeを使ったビデオ会議のやり方や便利機能、リモート会議のメリットなどについて詳しく説明します。
2. Skypeを使った会議のやり方
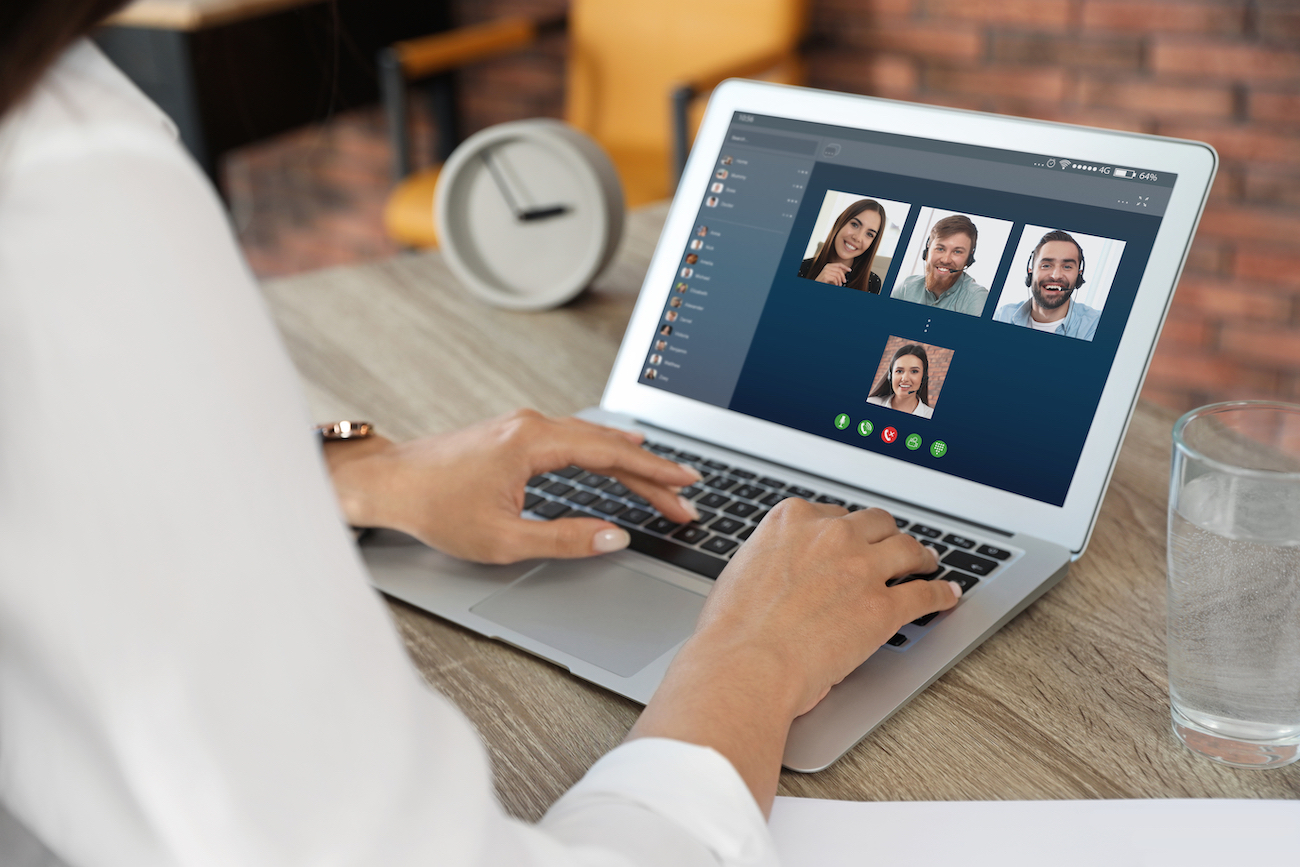
2-1. Skypeのダウンロード
① Skypeアプリをダウンロードする
「スカイプ」で検索し、Skypeのサイトにアクセス。
Skypeアプリをダウンロードします。
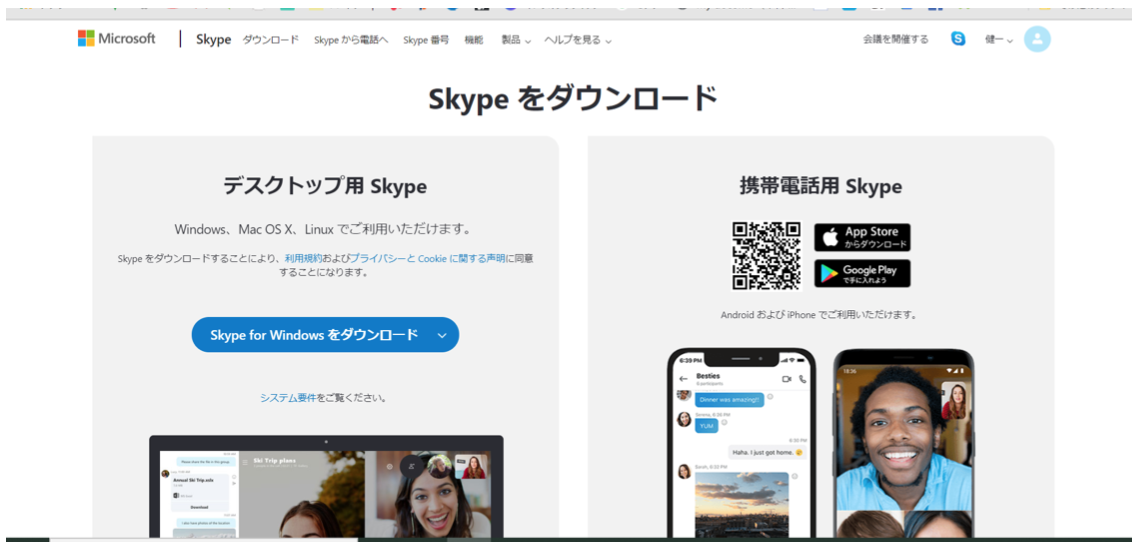
ダウンロードが完了すると以下の画面が出てきます。
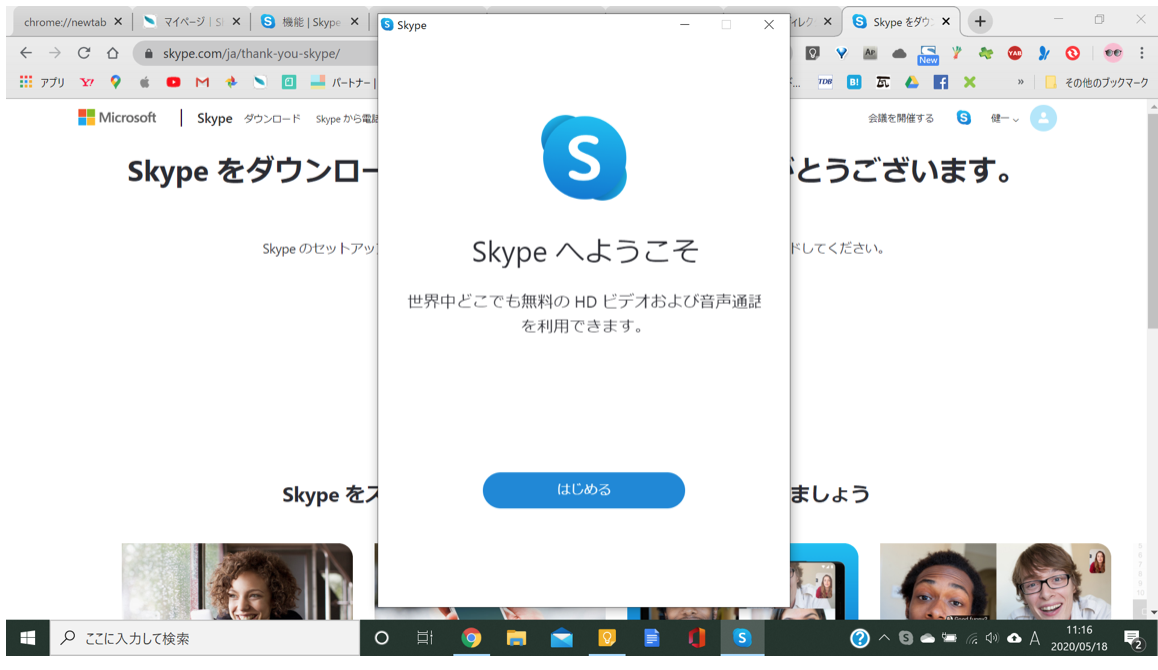
2-2. アカウントの作成
② 指示に従って進めていくと、以下の画面になります。マイクロソフトアカウントがない場合は、ここで新たに作成します。
電話番号もしくはメールアドレスを入力し、「次へ」をクリック。続いてパスワードを入力します。
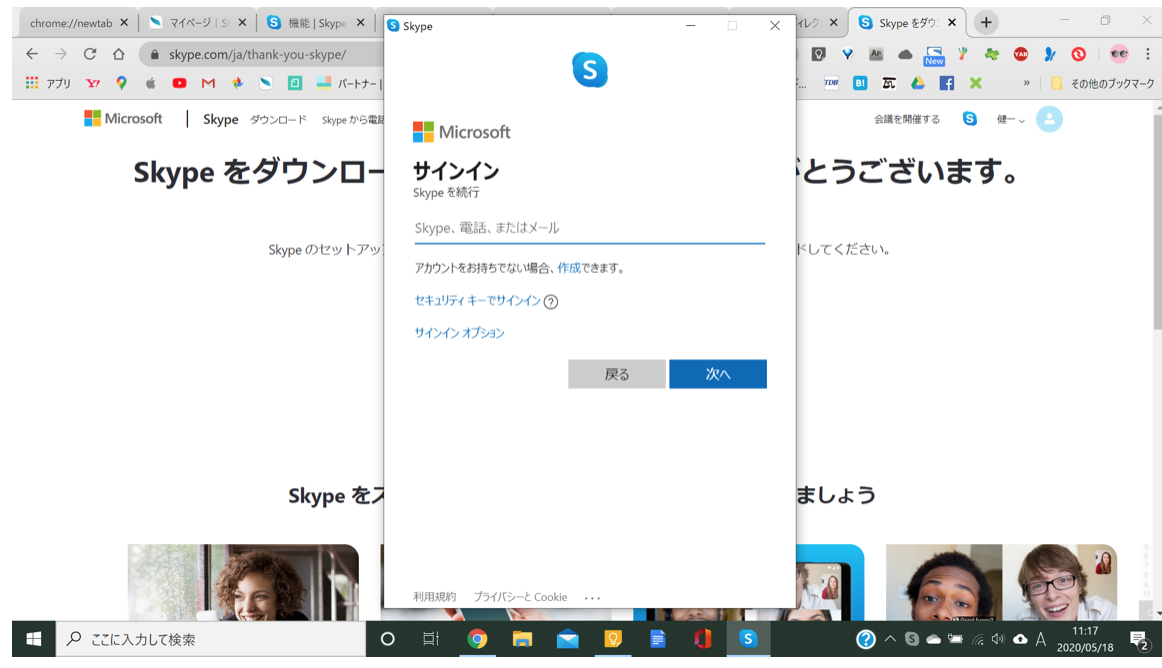
③ 会議で使用する名前を入力します。ニックネームでもOKですが、会社利用なら本名がいいかもしれません。
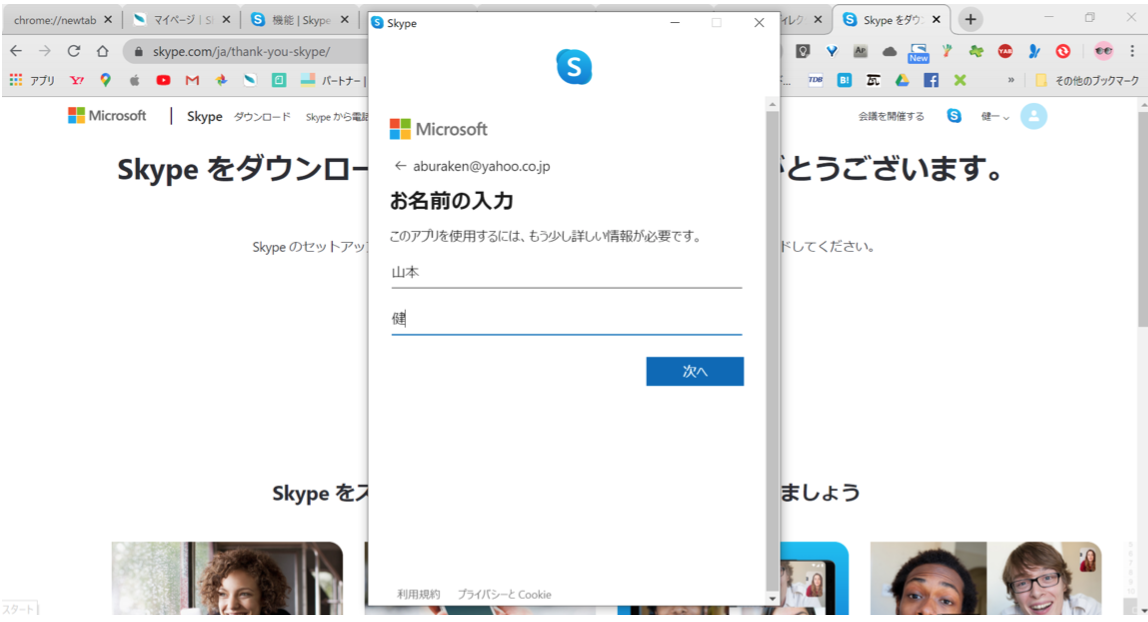
③ アカウント名、パスワード、名前が確定すると以下の画面になりますので、設定の際に登録した電話番号もしくはメールアドレスに届いたコードを入力します。
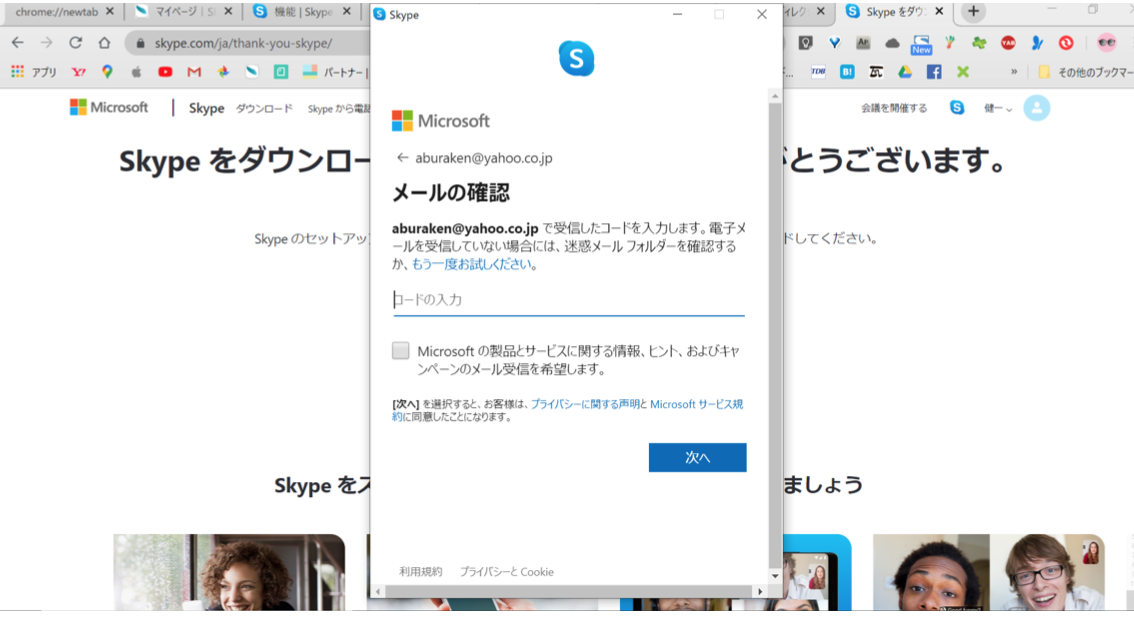
④次にプロフィール画像の設定等を済ませると以下の画面が出てくるのでPCやスマホのオーディオのチェックをします。これでこのプロセスは完了です。
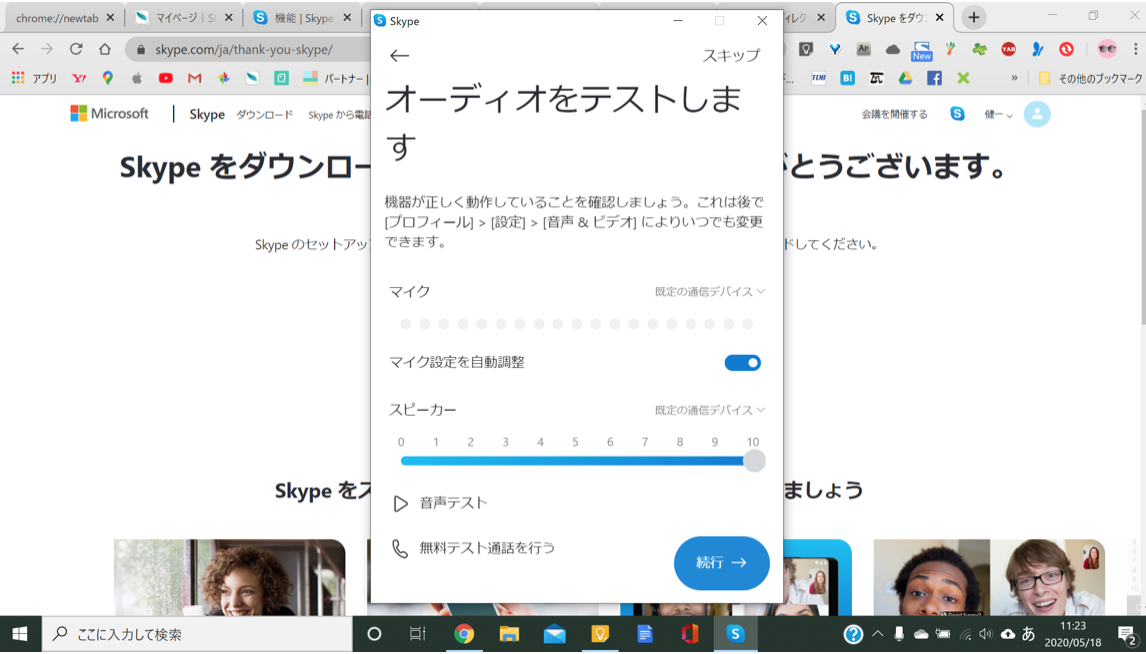
2-3. 会議を準備する
⑤ダウンロードしたSkypeを開くと以下の画面が表示されます。会議の始める時は、新しいチャットから「新しいグループチャット」を選択し、参加メンバーをピックアップします。
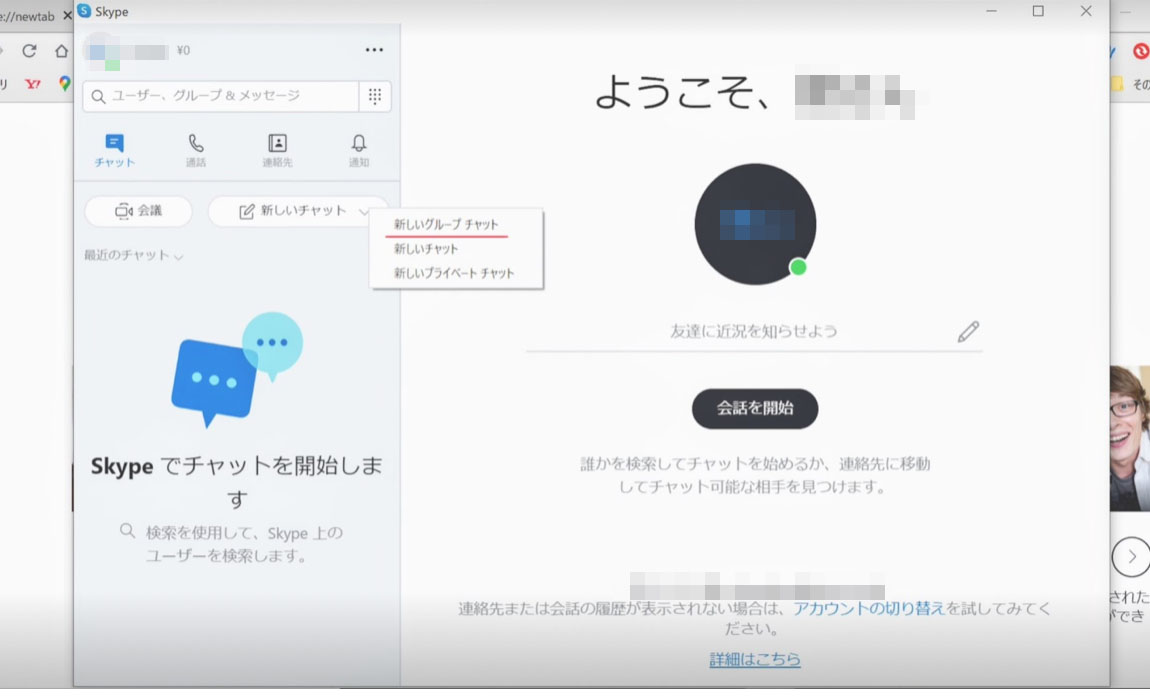
⑥メンバーは、検索窓から検索するか、事前に聞いておいた連絡先を入力します。
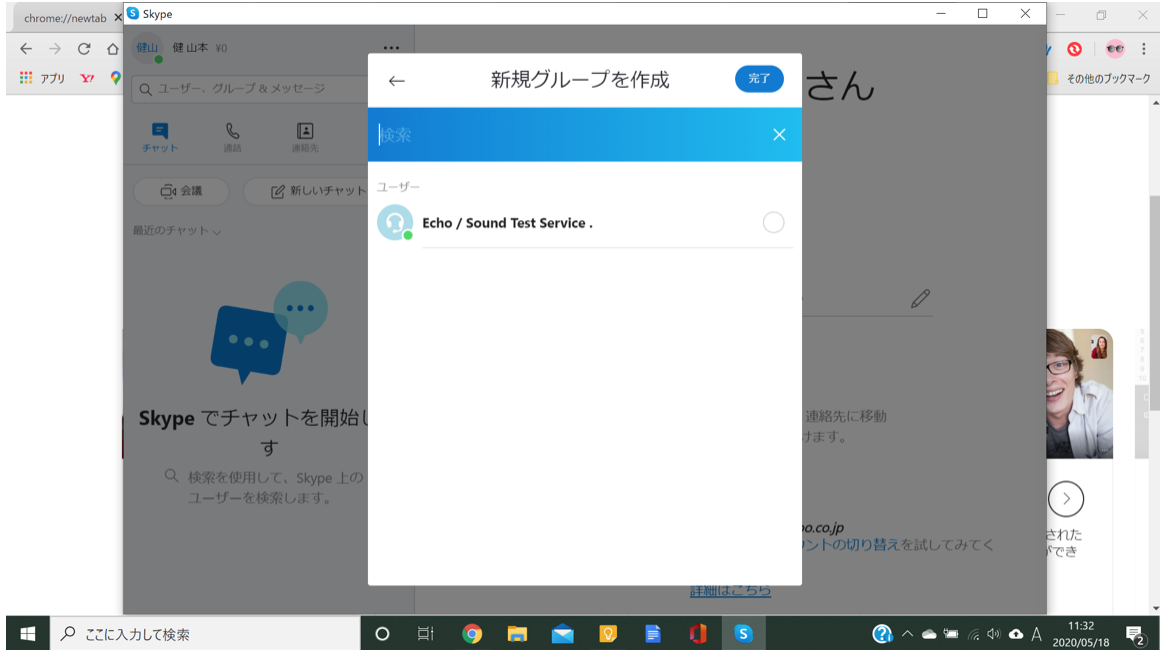
⑦メンバーをリストアップしたらグループチャットに名前を付けます。これで会議の準備は完了です。
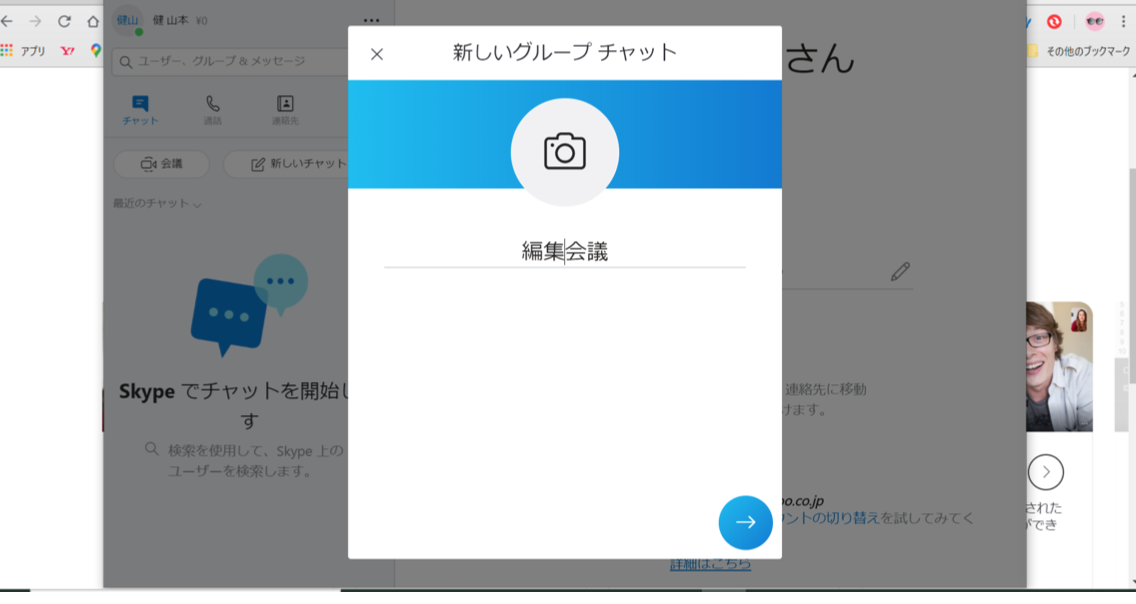
2-4. 会議を始める
⑧会議に参加すると以下の画面になります。ここで「通話を開始」をクリックすると会議を始められます。
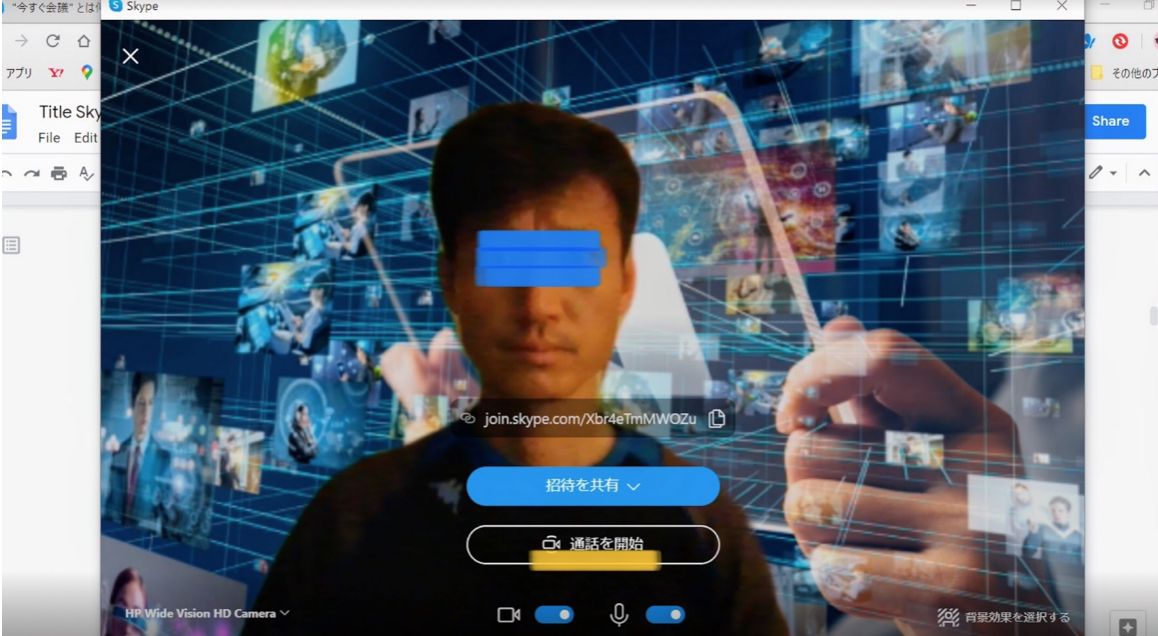
⑧マウスを動かすと下段にアイコンが出てきますので、音声や映像の有無、録画やチャット機能などをクリックして適宜選択しましょう。
ビデオ会議の基本は映像を通じて会話ですが、Skypeにはリアルに劣る部分をカバーするチャットや絵文字によるリアクション機能などがあり、うまく使いこなすことで会議を活性化できます。
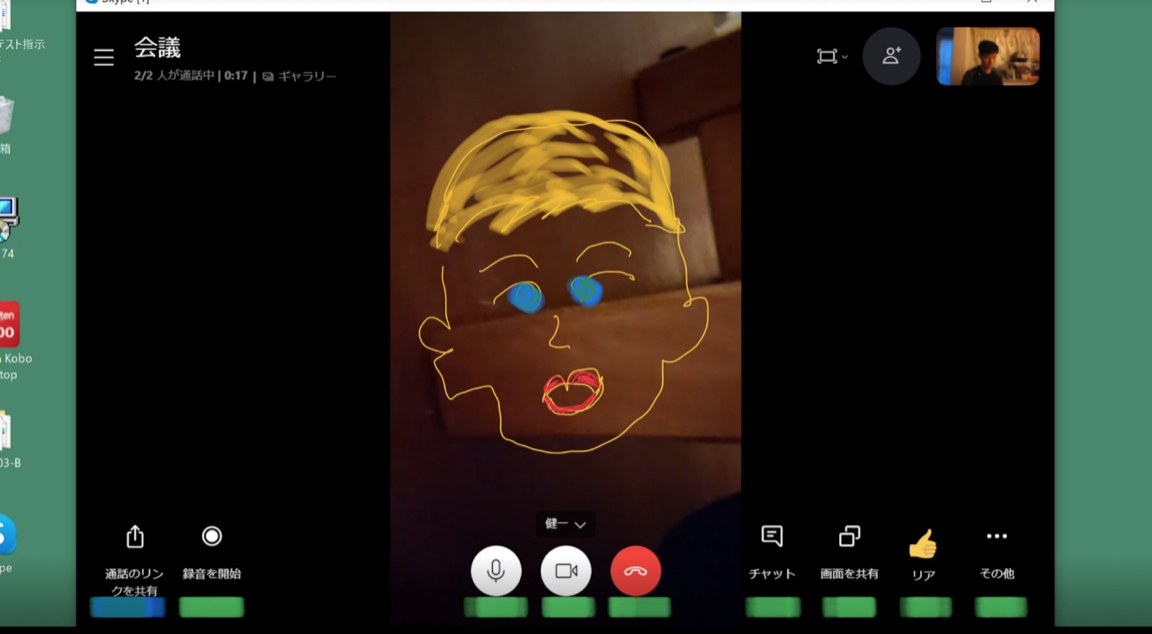
3. Skypeの便利な機能

Skypeではビデオ会議をより快適にする様々な機能が搭載されています。ここでは以下の4つの機能について詳しく解説します。
- 画面共有
- 今すぐ会議
- 会議の録画
- 背景変更
3-1. 画面共有
ほかの参加者にPCやスマホの画面を共有できる機能です。ウェブサイトやファイルなどを共有することで会議の質を高め、参加者全員の理解度を深めてくれます。
以下で手順を解説します。
① ビデオ通話中の画面から「画面を共有」のアイコンをクリックします。
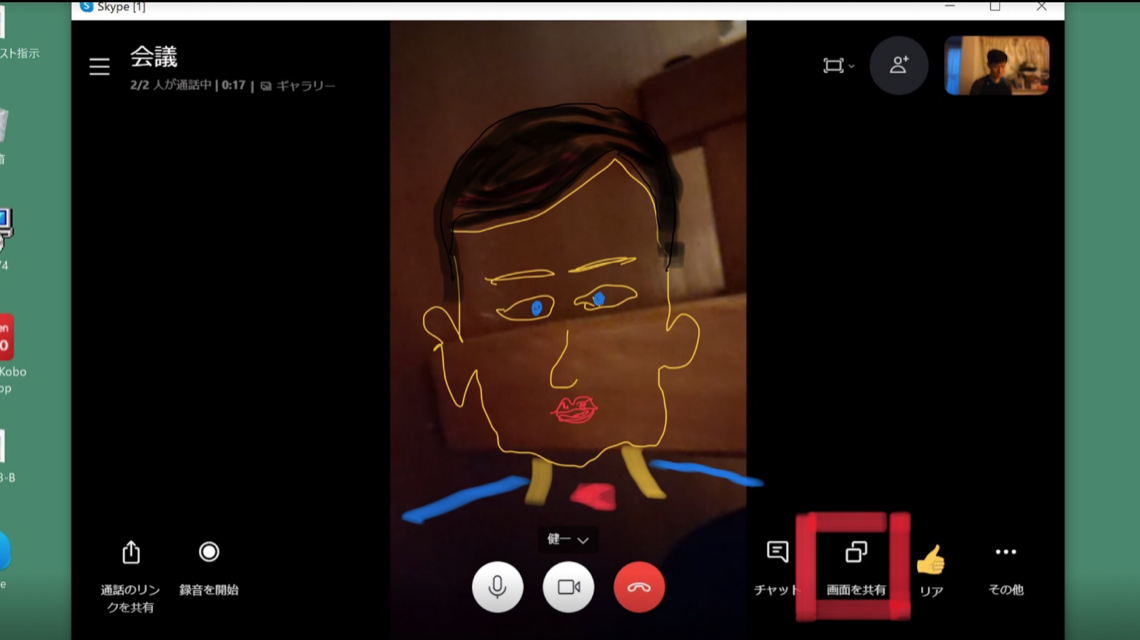
② あなたの画面を参加者全員と共有できます。
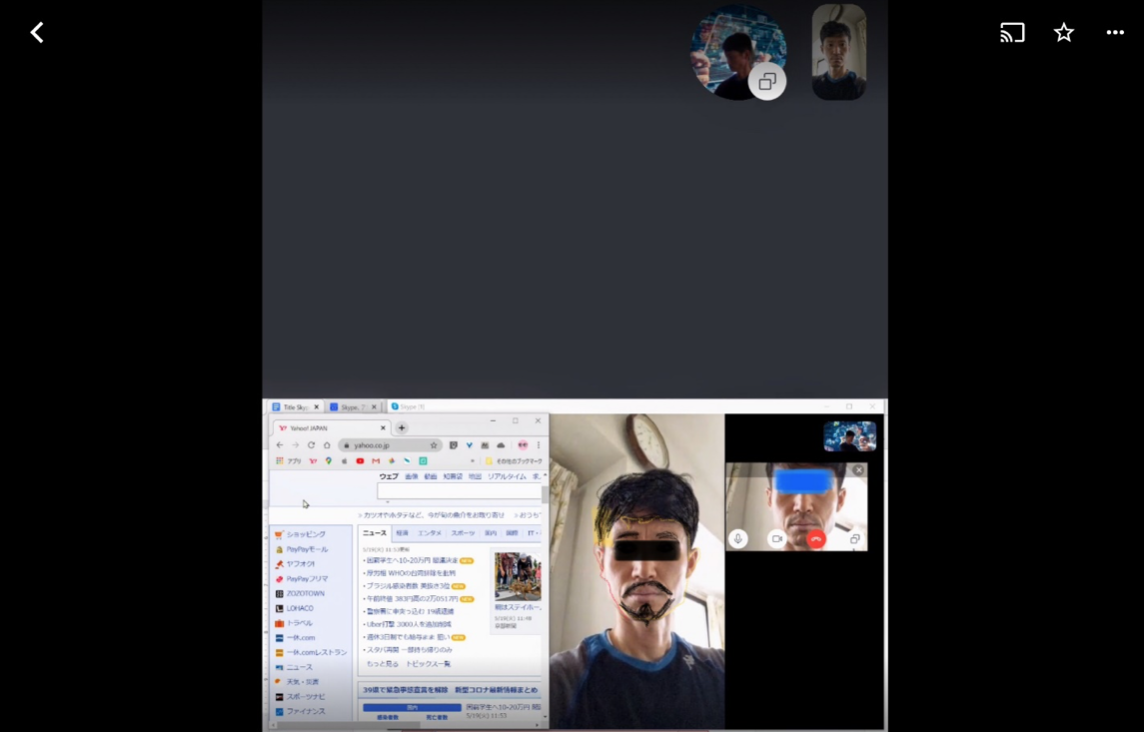
③ 停止する時は「画面を共有」のアイコンをもう一度クリックします
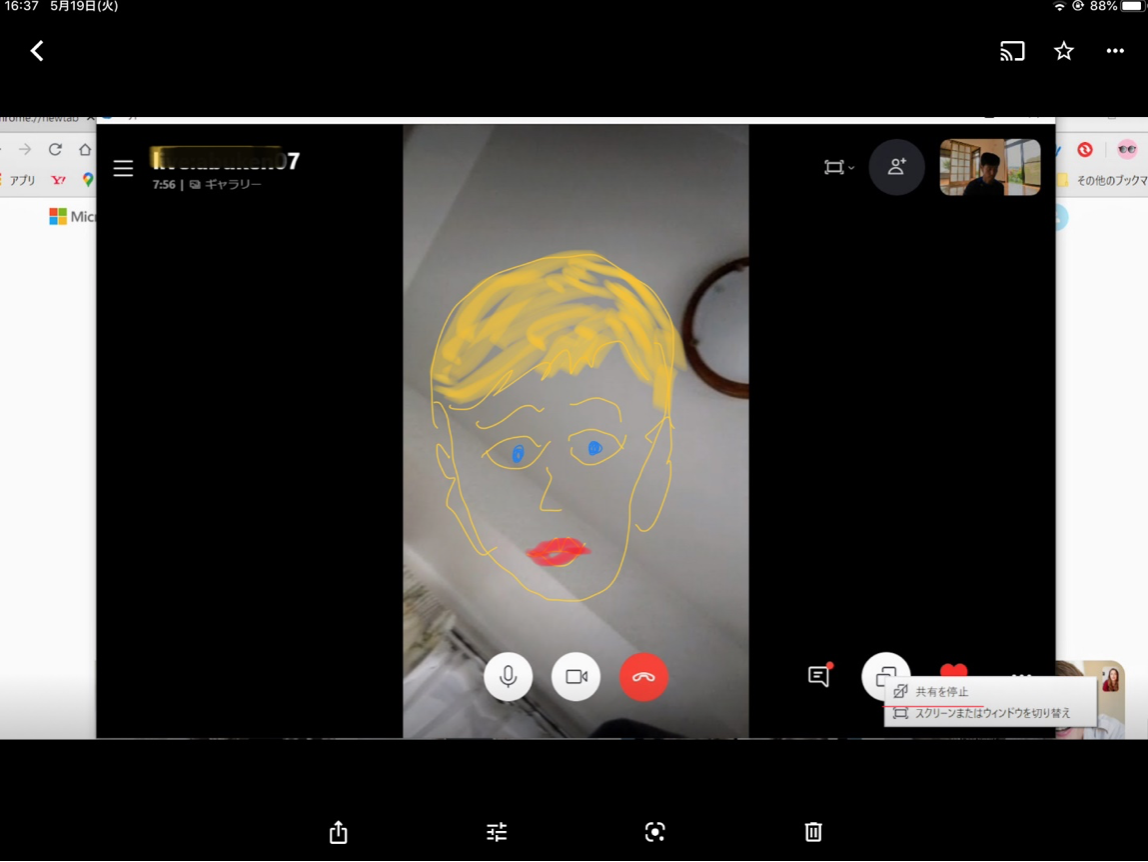
資料などを使って説明する際にとても便利な機能です。リアルの会議で画面を使ってプレゼンしているイメージになります。使った資料をチャットツールでフォルダ送信すれば、配布も同時に完了してしまいます。
3-2. 今すぐ会議
グループチャットで行う会議とは別の会議を始める方法です。英語で「Meet Now」だったことから「今すぐ会議」といわれていましたが、現在の仕様では「会議」となっています。
グループチャットよりも手軽に会議を開催できる機能で、昨今の会議アプリのトレンドに合わせた新しい機能です。
以下で手順を説明します。
① ビデオ会議を始める最初の画面で「会議」をクリックします。
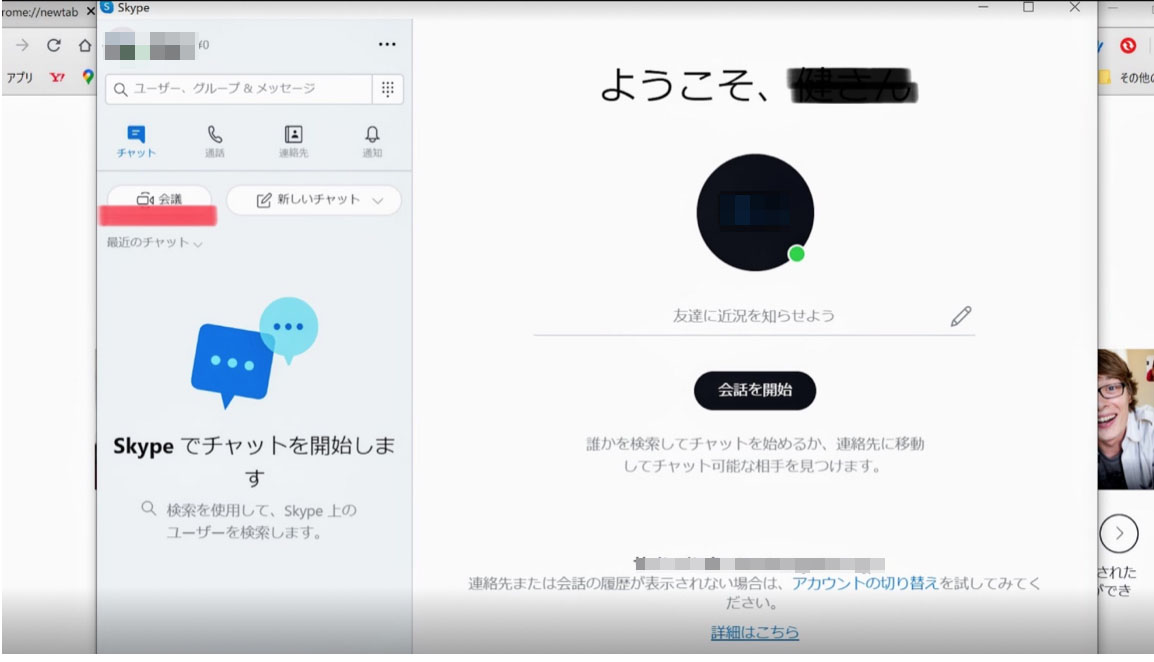
② 以下の画面が現れるので、「招待を共有」をクリックし、URLのコピーを参加者にLINEやメールなどで送信します。
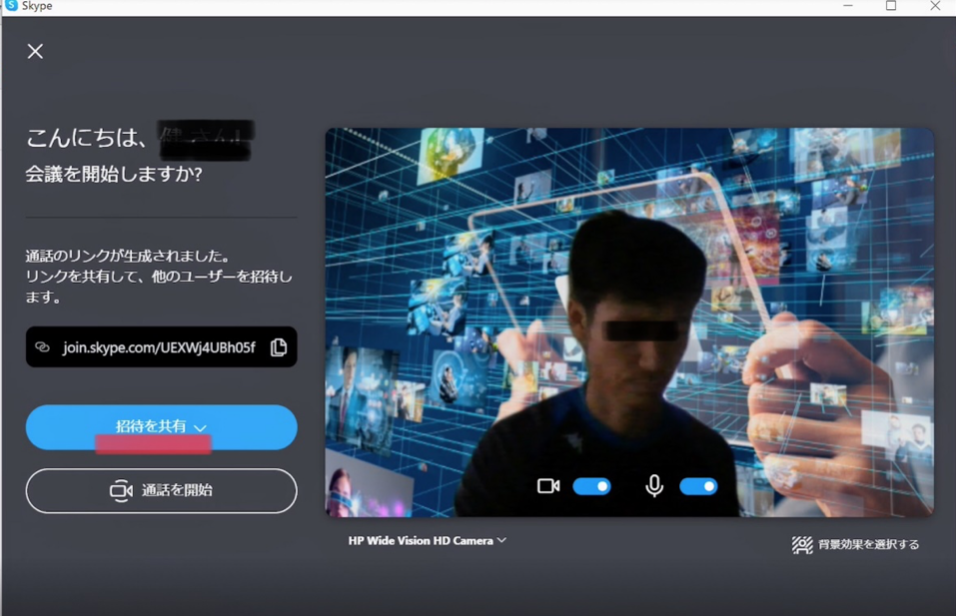
③ 招待された参加者は受け取ったURLをクリックし、会議に参加します。招待された人は、サインインしていなくてもゲストとしてビデオ通話やチャットに参加できます。
サインインしていなくても会議に参加できる、ビデオ会議を一気に身近にしてくれる機能です。とにかく簡単に会議を始められます。グループビデオ通話による会議との違いは、あらかじめ会議の準備を終えているか否かです。
3-3. 会議の録画
ビデオ会議は録画機能で記録として残せます。Skypeには標準でこの機能が装備されています。
①マウスを動かすと出現するアイコンから「録音を開始」をクリックします。
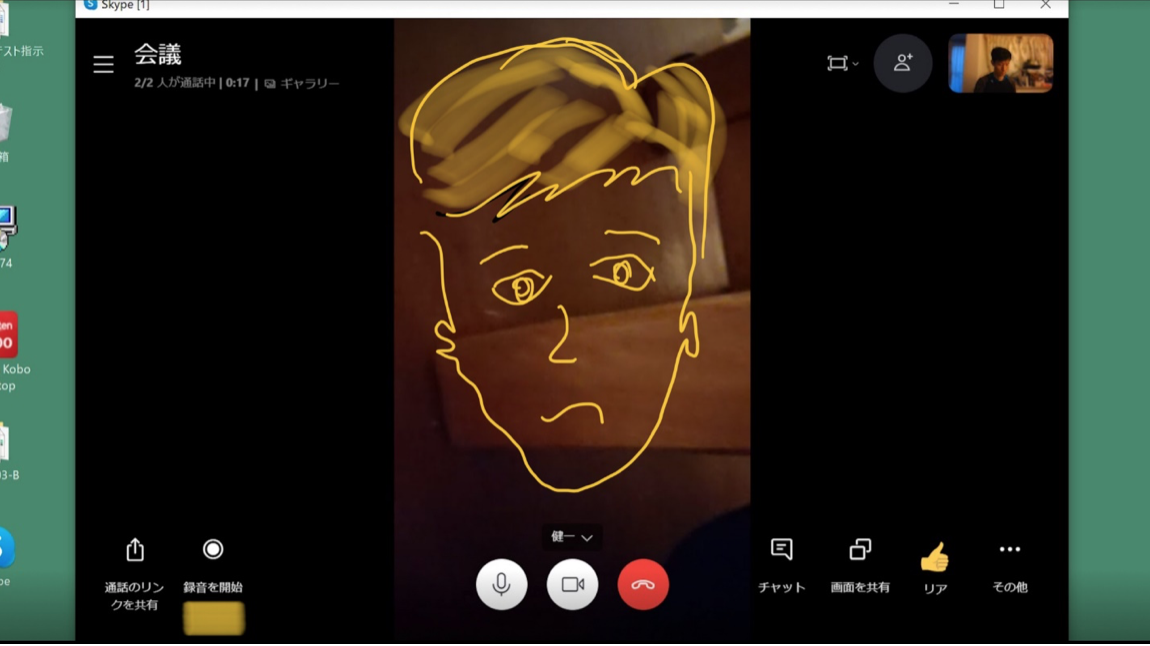
②録画が始まると上段に録画していることが表示されます。停止は「録画を停止」をクリックです。録画を始めると参加者全員にその旨が通知されます。
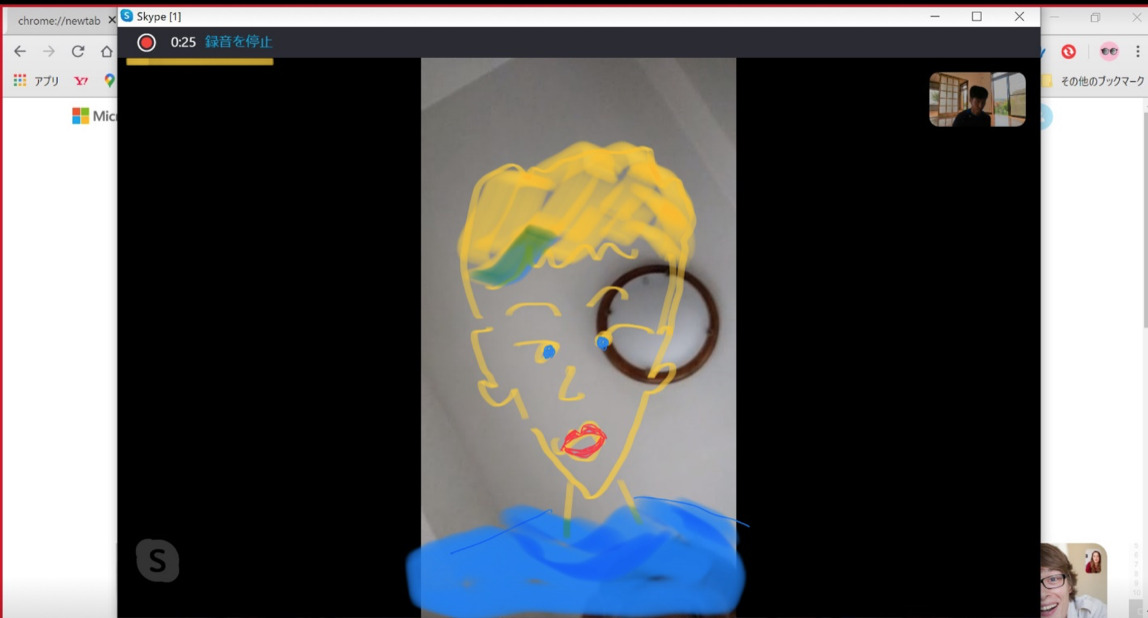
3-4. 背景変更
ビデオ会議中の背景は変更することが可能です。以前は背景をぼかすのみのシンプルな設定でしたが、好みの画像を選んで変更できるようになりました。
在宅で会議に参加する場合、家の中を見られるのは抵抗があります。背景を変更できることで室内を見えないようにできるので、在宅での会議参加者にとっては重宝できる機能です。
新たに好みの背景を選べるようになったことで、会議内で目立つ工夫をしたり会議のテーマに合わせて変更することなどで間接的に場を盛り上げることにも貢献できそうです。
変更手順
①下段の右端にある「その他」をクリックし、「背景効果を選択する」をクリック。PC内のファイルから好みの画像を選びます。背景の変更は、中央のビデオアイコンからでも可能です。
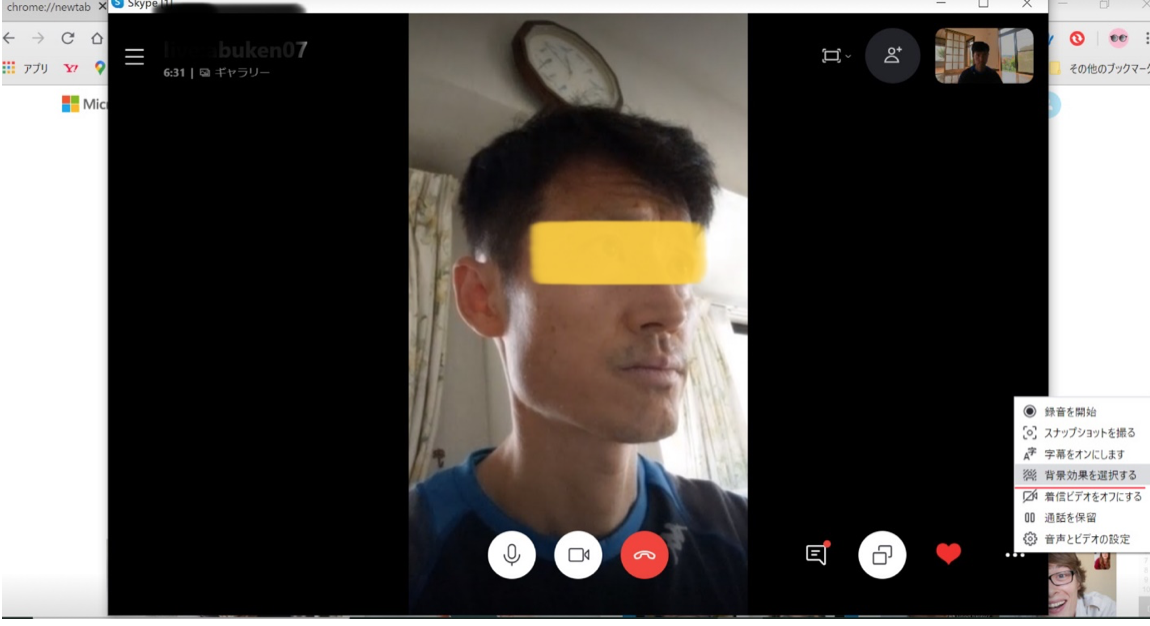
②下の画面に遷移するので、あらかじめ登録している画像を選ぶか「画像を追加」をクリックし、PC内から背景に使う画像を選択します。
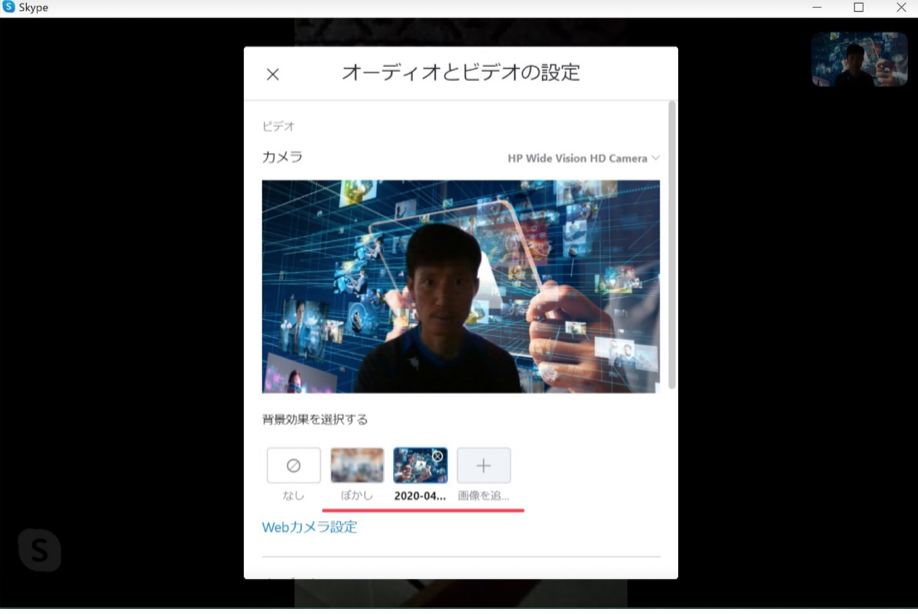
4. Skype会議のメリット
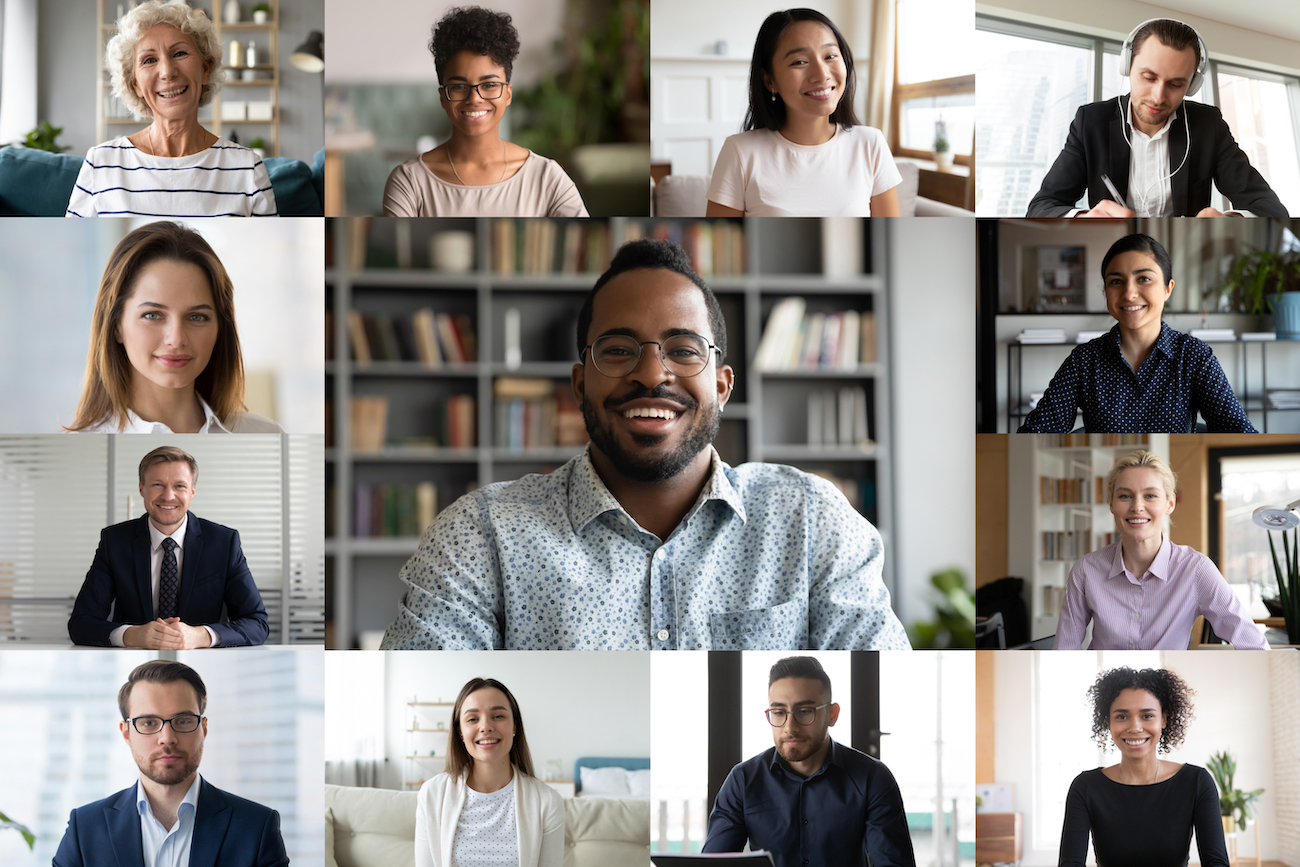
- 在宅でも複数メンバーと意見を交換できる
- 海外も含めた遠隔地のメンバーも手軽に参加できる
- 移動コストを削減できる
- 無料で時間制限なく50人までの会議が行える
- しっかりと記録を残せる
ビデオ会議の最大のメリットは、移動せずにメンバーがそれぞれに都合のいい場所から映像を通してリアルの対面とそん色なく会議を行えることです。これはコスト面でも経営負担を軽減します。
また、記録として残す上でもチャットや録画機能でそのまま保存でき、生産性も高まります。リアルに劣る部分もあるものの、絵文字や画面共有などの補完機能も充実しており、ビデオ会議ならではの良さがどんどん強化されています。
5. Skype会議のデメリット

- 通話が途切れることがある
- 微妙なニュアンスが伝わりづらい
- 発言者が偏りがちになる
- ツールを使い慣れている人といない人の差が出てしまう
- セキュリティ面の不安がある
ビデオ会議の代表的なデメリットは、直接対面なら感じられる微妙なニュアンスが伝わりづらい点です。
回線の状況によっては音声や映像が途切れ、会議の熱気を覚ましてしまうことも難点となっています。空気感がないため、発言者が偏りがちになるのも課題といえるでしょう。
そしてなによりも不安視されているのがセキュリティ面です。
脆弱性が指摘されたビデオ会議ツールもあったように、重要事項を話すことも多いだけに情報漏れにつながるリスクがあることは大きなデメリットといえます。
今後、ビデオ会議がスタンダードとなる可能性もある中で、セキュリティ面の課題は常につきまとうことになりそうです。
6. Skype会議に参加できない時
PCからSkype会議に参加しようとして入れない、という問題が多数報告されているようです。
この問題の解決策をまとめてみました。
6-1. ネットワーク接続を確認する
Skype会議に参加しようとして入れない方の状況で一番多いのが、ネットワークに接続されていないことです。
ネットワークの問題を確かめるには、まず同じブラウザで他サイトにアクセスしてみてちゃんと開けるか確認しましょう。
同じようにアクセスできなかったら、ネットワークに問題がありますので、電波状態の良い場所で再Skype会議にアクセスしてみてください。
スマホからの場合は、一度電源を落としてみたり、アプリを一旦削除してから再度インストールし直してみるのもいいでしょう。
短時間で完全できる不具合なだけかもしれないので、落ち着いてアクセスできる方法を考えてみましょう。
6-2. Skypeのバージョンが古い
電波状況が良くなってもなかなかログインできない場合は、アップデートの通知が来ていないか確認をしてください。
パソコンやPCでアップデートの通知がよく表示されますが、面倒なので更新を後回しにしている方が多いようです。
こまめにアップデートしないと、正常に動かないアプリも出てくるので意識してみてください。
時間はかかりますが、OSのアップグレードもしておけば、最新のアプリに対応することができます。
7. Skype for Businessとは
Skype for BusinessはSkypeの法人向けプランです。
会議の最大参加人数が500人と大規模で、セキュリティ面も堅牢な仕様となっています。
無料のスカイプに対し有料であり、ビジネス向けなのが大きな違いです。Skype for Businessはマイクロソフトのアプリケーションとの連携にすぐれ、業務効率化を推進。生産性向上にも大きく貢献します。
- 法人向け
- 強固なセキュリティ
- 管理者による通信制限
- 多要素認証対応
8. Skype for Businessを使った会議のやり方
①Skype for Businessのトップ画面へ進みます。
②「会議」をクリック
③リストから参加する会議を選びます
④オーディオを調整
ビデオ会議の開催においては、基本的に無料版と大きな差はありません。違いはSkype for BusinessがOffice365との連携にすぐれている点です。例えば、ビデオ会議の予定はOutlookの予定表とシームレスに連動しているので、参加者の管理を効率的に行えるなど、非常に使い勝手がよくなっています。
9. Skype for Businessの機能とメリット

9-1. Office365とのスムーズな連携
企業向けクラウドサービスの『Office365』の一部として提供されており、Officeの各種アプリケーションとシームレスに連携できます。Outlookの予定表から直接ビデオ会議に参加したり招待することも可能です。もちろん、ビジネスの必須アプリ、ワードやエクセルとの連携にもすぐれています。
9-2. 250人まで参加できるビデオ会議
無料版の50人までに対し、Skype for Businessでは最大250人までの同時接続が可能です。全国に支社がある企業の総会など、大規模なミーティングにも問題なく対応できます。ブロードキャスト機能では1万人までの集会も可能です。
9-3. 在籍確認機能
メンバーがいまどんな状態なのか、例えば、取り込み中なのか、一時退席中なのか、業務時間外なのか、応答不可なのか…。「一時退席中」の場合、5分離籍中でも自動で認識されます。リモートワークでは実体が見えず、勤怠管理が課題でもあるので非常に便利な機能です。
9-4. 通信制限機能
ビジネス用途では通信の管理は不可欠です。この機能では管理者がアカウントを管理し、必要な製品ライセンスを割り当てることが可能となっています。外部とのSkype通信の許可も行えます。
10. 「Skype」「Skype for Business」の評価・口コミ
|
❝タブレット・パソコン問わずに、高品質な通話およびテレビ会議が可能となります。 顔を見てテレビ会議を行うことで情報共有が非常にスムーズになります。ネットワーク回線を利用して通話するため、スマホの通信キャリアによっては低品質になる場合もあります。❞ ボクシルSaas:https://boxil.jp/service/753/ ❝もう10年近く利用しているユーザーです。海外在住ですのでSkypeは必需品になっています。特に、私が住んでいる国と日本との固定電話が無料でかけ放題のプランは、公私共に、非常に重宝しています。同じ国内の友人との連絡はLINEで十分対応できますが、海外在住となると、固定電話への電話も必要に迫られる場面も多くなりますので、Skypeは手放せません。❞ freesoft100:https://freesoft-100.com/review/soft/skype.html ❝前々から気になっており、先日知り合いのパソコンにskypeを入れテレビ電話でやり取りしてみましたが、個人的には問題なく使用できました。(まだ数回しか使っていませんが・・・)友人からパソコン関連の事で質問が来るのですが口頭では説明し辛い時に使えそうです。。❞ freesoft100:https://freesoft-100.com/review/soft/skype.html |
|
❝最大で250名の同時接続ができるので、ミーティングや在籍確認の際に非常に便利に使える。またファイルなどの資料などもストレスなく共有することができるのも良い点だと思う。価格(プラン)の選択肢がもう少しあっても良いのではないかと思う。❞ ITreview:https://www.itreview.jp/products/skype-for-business/reviews/42587 |
|
11. まとめ

無料ながらビデオ会議ツールとして十分な機能を搭載するSkype。
Office365との連携にすぐれ、ビジネスユースとして抜群の使い勝手を誇る有償のSkype for Business。
日本にもようやく到来した本格的なリモートワーク時代にあって、Skypeは企業の生産性を高めるツールとして、その存在感をますます高めていきそうです。
Skypeについてもっと詳しく知りたい方はこちらの記事もご覧ください。









