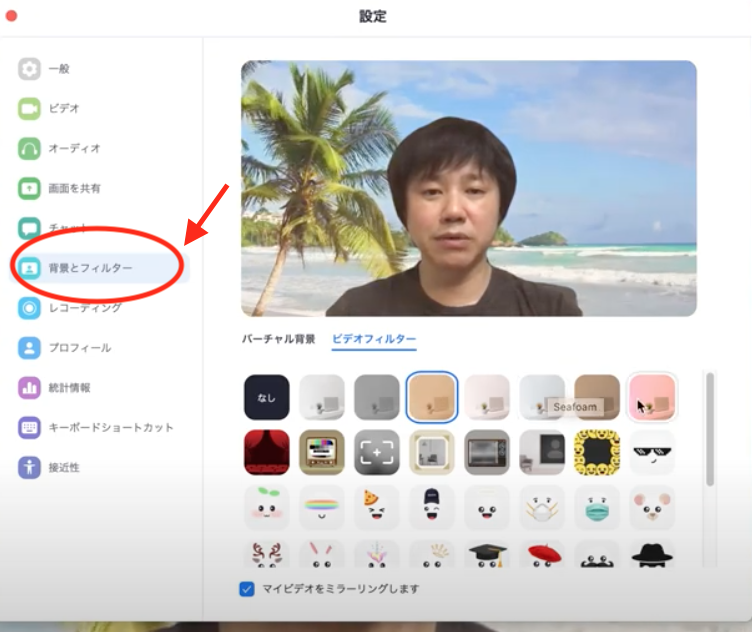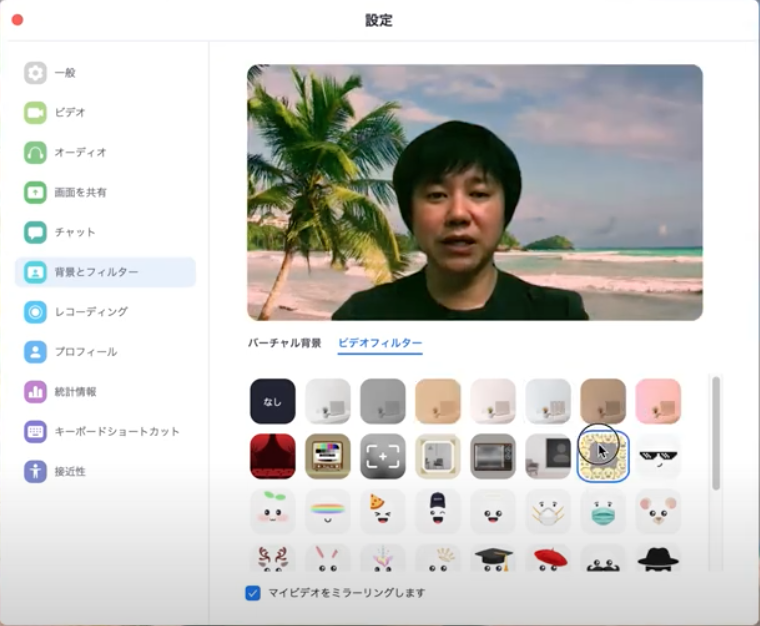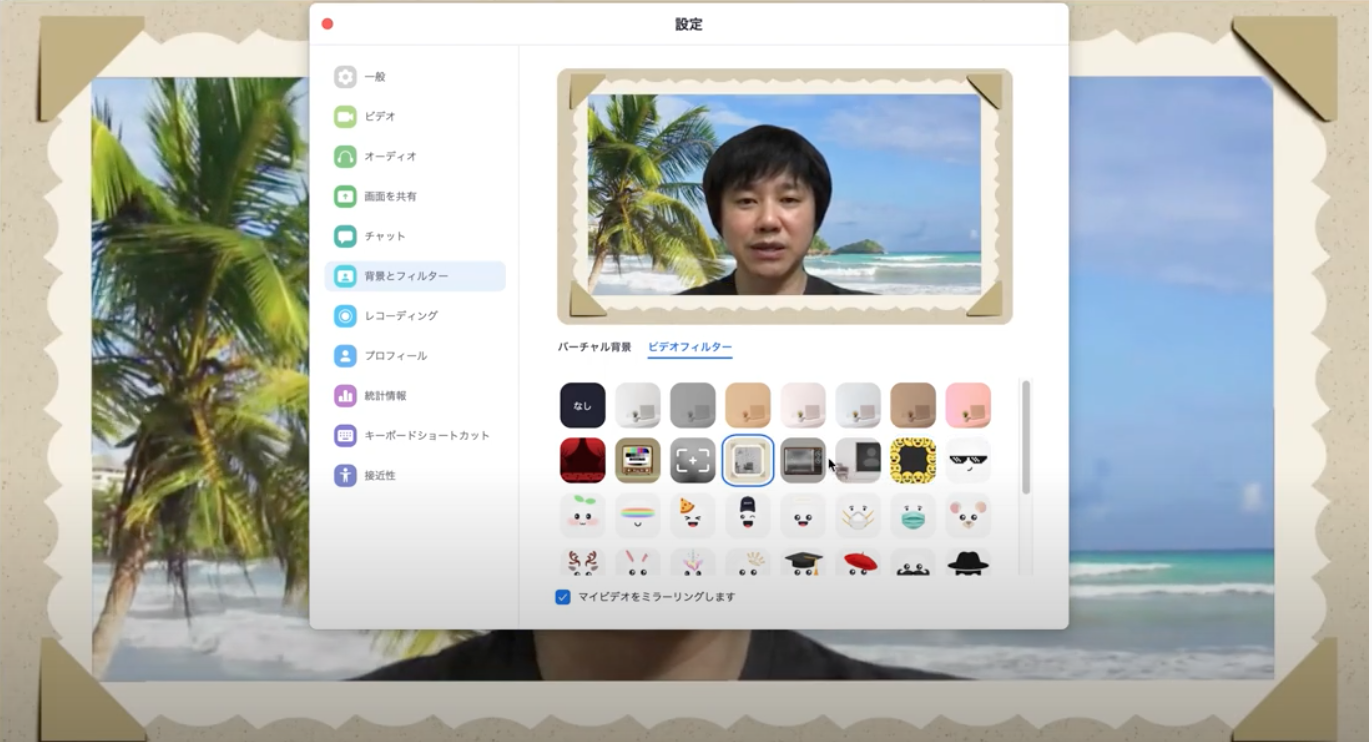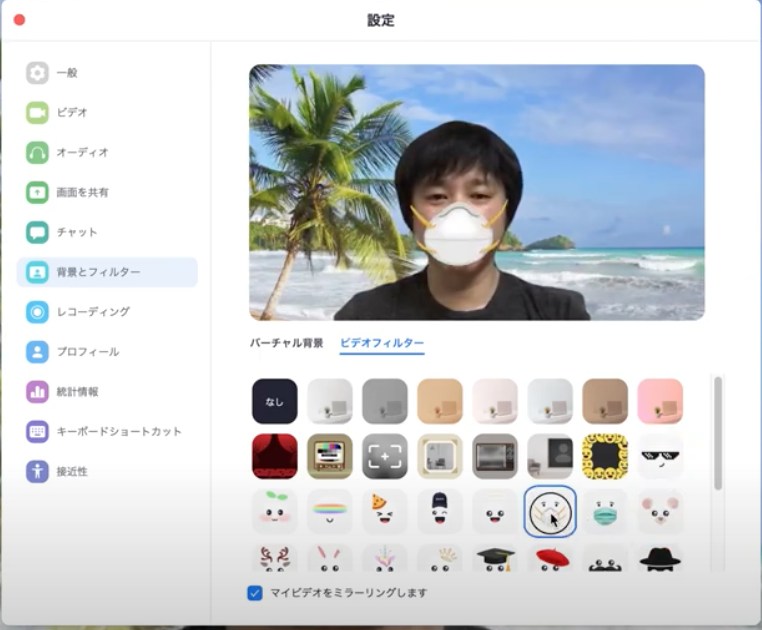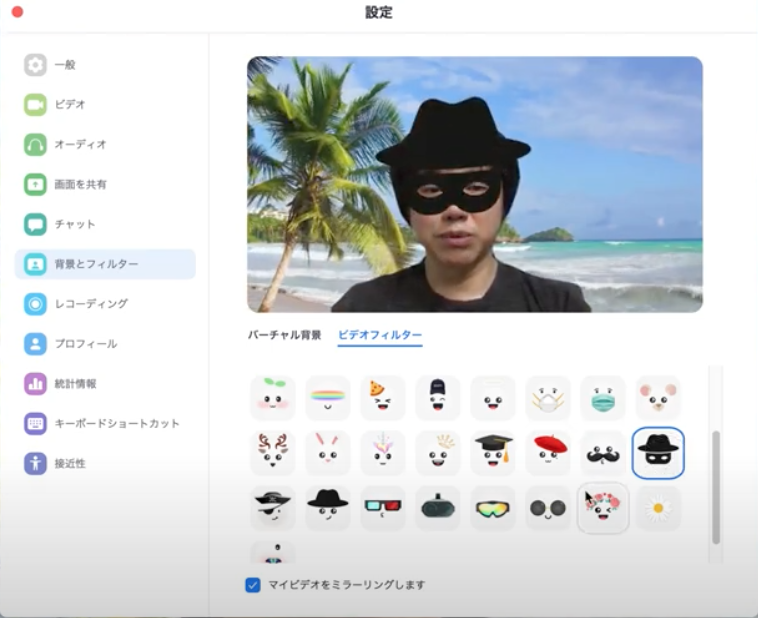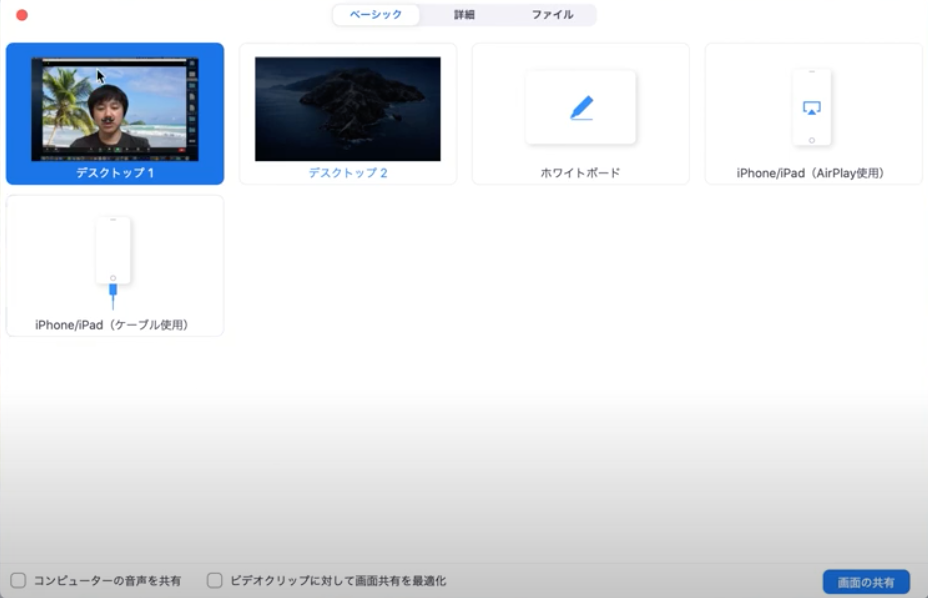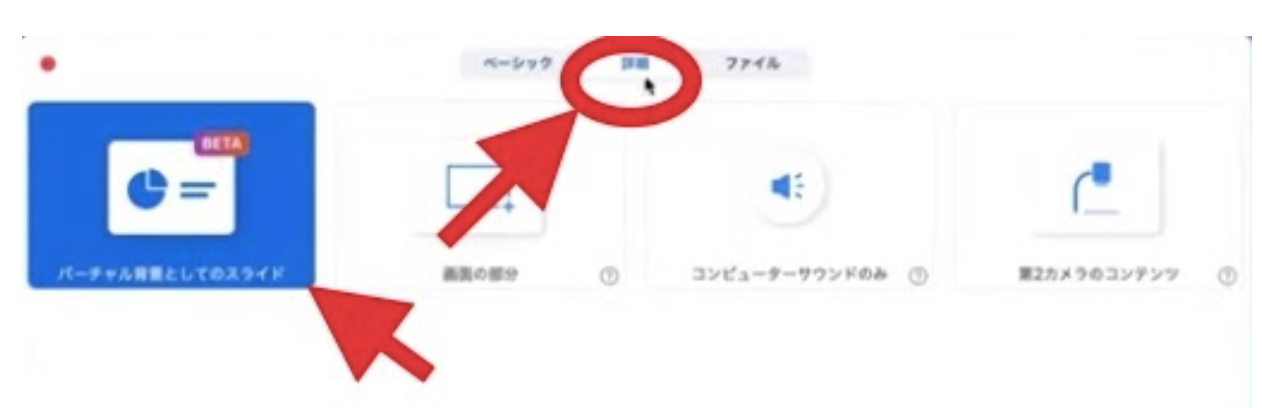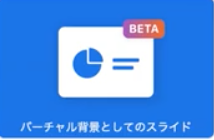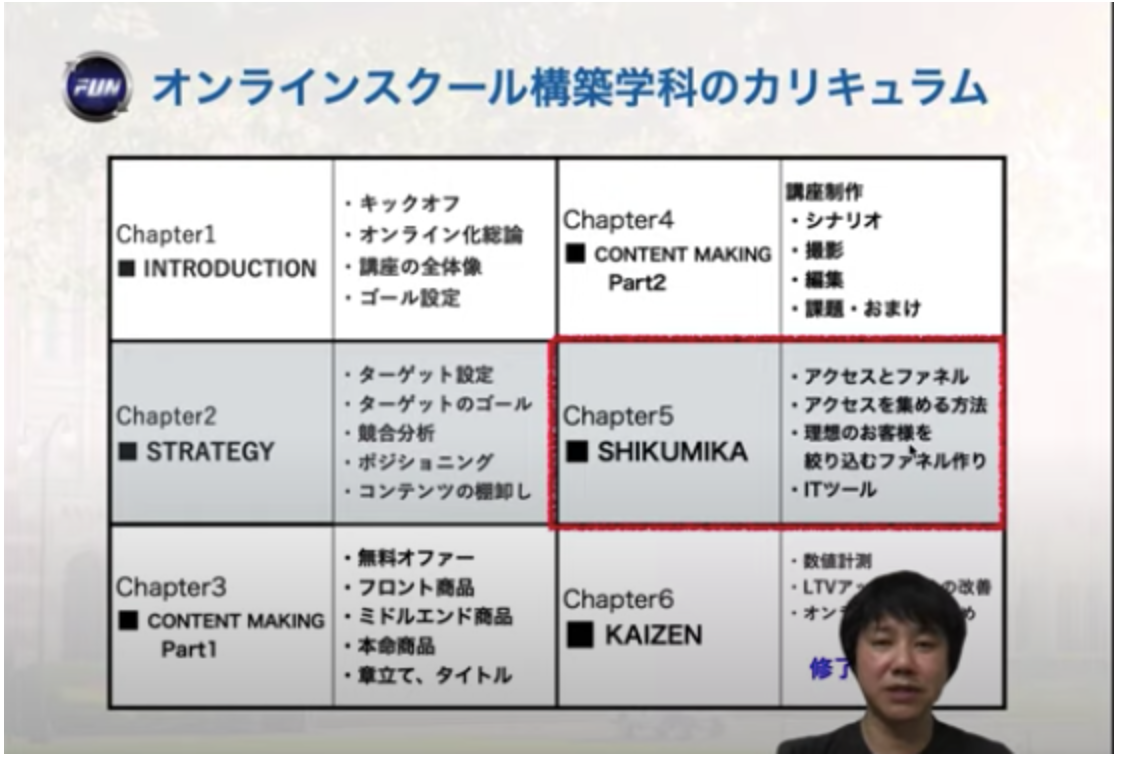zoomのアップデート5.2が、2020年8月4日(アメリカ時間)に公開されました。
このアップデートでは、結構面白い機能が追加されましたので、今日はこちらをぜひご紹介させていただきたいと思います。
今回の追加機能のポイントは、ビデオフィルターと画面共有についてです。
画面共有機能は今までできなかったスライドを背景にできる機能が追加されたのでとても面白いです!
使い方を詳しくお伝えしていきます。
zoomについて詳しくはこちらもご覧ください。
Zoom(ズーム)Web会議やオンラインミーティングに使えるソフトZoomの使い方まとめてみました
1. ビデオフィルターで楽しく加工!
最新のアップデート5.2では、ビデオフィルターというのができました。
写真の加工アプリのように、画面を加工することができます。
・色味を変える
・明るさを調整する
・動物の耳やサングラスなどのアクセサリーをつける
1-1. ビデオフィルターの設定方法(PC)
では、設定方法についてご説明します。
まず、設定を開き、左のメニューバーから背景とフィルターを選択します。
ビデオフィルタータブを開くと、たくさんのフィルターが表示されます。
1-2. 画面の色味を変える
このように画面の色味を変えることができます。
1-3. 縁を柄で飾る
縁取りの枠で柄を画面に出すことができます。
額縁のようなものもあるので、自身の画面を素敵に演出することができますよ。
1-4. アクセサリーをつける
ちょっとした小物のアイテムをつけることもできます。
最近だと、マスクとか使えますよね。
マスクもいろいろ種類があります。
こんな医療用マスクもいいですね。
執事のヒゲをつけたり、動物の耳やヒゲをつけたり、怪盗のようなシルクハットとアイマスクをつけたり・・・。
面白く遊べますね。
こうした変装で遊べば、流行りのzoom飲み会も盛り上がることでしょう。
2. スライドをバーチャル背景に!
今回の最新のアップデートでは、画面共有するときに使えるものも追加されました!
2-1. 通常の画面共有
画面共有のやり方は、まずミーティングをスタートして、下のバーから「画面の共有」を選びます。
トップ画面で下記のように出ている場合は、中央の画面の共有を選んでいただいても大丈夫です。
通常の画面共有では、下記の画面を共有することができますね。
・デスクトップ
・ホワイトボード
・ケーブルで繋いでいるiPhone/iPad
これらは元々あった機能です。
2-2. スライドをバーチャル背景にしてみよう!
画面共有の真ん中に、詳細というのがあります。
これを選択してみてください。
すると、一番左に「バーチャル背景としてのスライド」というのが登場しました。
「バーチャル背景としてのスライド」をクリックしたら、背景にしたいスライドを選びます。
すると!スライドがバーチャル背景として設置することができてしまいます!
自分の画像も出てきます。
自分の画像はマウスでドラッグすれば、どこにでも好きな場所に配置することができます。
枠をドラッグすれば、大きさも自由に変えられます。
あまり大きくしてもスライドが見えなくなってしまうので意味がないですね。
こうしてしゃべりながらスライドを進めていくことができます。
webセミナーをやるときにすごく便利ですね。
2-3. 資料を作るときのポイント
使える資料は、macだとkeynote、Powerpointなどのスライドツールは表示させることができます。
通常のjpeg画像やpdfは共有できません。
自身の画像が出せるので、自分が入りたい場所を想定してスペースを空けて、オンライン講座の資料を作っていくといいかなと思います。
3. バーチャル背景が設定できない時
zoomを最新に更新したのに、同じような画面が出てこない!
という方は、一旦PCを再起動してみてください。
対応しているPCであれば、上記で説明したようなメニューが出てくるはずです。
バーチャル背景の設定には前提条件があります。
・PCのバージョン
・CPUのバージョン
・グリーンスクリーンがあるか?
対応している新しいバージョンのPCでは、グリーンスクリーンなしでもバーチャル背景が使用できますが、それ以前のPCではグリーンスクリーンが必須となります。
それでは、少し抜粋してご紹介いたします。
*詳細を知りたい方はこちらのzoomヘルプセンターをご覧ください。
3-1. Windowsの場合
Windows 7、8、10(64ビット)以降で対応しています。
グリーンスクリーンがあるかどうかで、対応CPUが変わってきます。
・【グリーンスクリーンなしの場合】
・CPU(720pビデオ)インテルGPUが必要
Intel i5、i7、i9 6コア以降、第6世代以降(atomとyシリーズを除く)
・CPU(1080pビデオ)
Intel i5 → 4コア以降、第6世代以降
Intel i7、 i9、Xeon → 4コア以降、第4世代以降
*その他はヘルプセンターをご覧ください。
・【グリーンスクリーンありの場合】
・CPU(720pビデオ)
Intel i5、i7、i9 4コア以降、第6世代以降(atomとyシリーズを除く)
・ CPU(1080pビデオ)
Intel i5 → 4コア以降、第5世代以降
Intel i7 → 4コア以降、第2世代以降
Intel i9、Xeon → 4コア以降
*その他はヘルプセンターをご覧ください。
3-2. Macの場合
MacOS 10.9以降で対応しています。
・【グリーンスクリーンなしの場合】
・CPU(720pビデオ)インテルGPUが必要
Intel i5、i7、i9、Xeon → 4コア以降
Intel i7、i9、Xeon → 2コア、第4世代以降
Intel i5 → 2コア、第6世代以降、MacOS 10.14以降
・CPU(1080pビデオ)
Intel i5 → 4コア以降、第5世代以降
Intel i7 → 4コア以降、第2世代以降
Intel i9、Xeon → 4コア以降
*その他はヘルプセンターをご覧ください。
【グリーンスクリーンありの場合】
・CPU(720pビデオ)
Intel i5、i7、i9 → 2コア以降、第6世代以降(atomとyシリーズを除く)
Intel i5、i7、i9、Xeon → 4コア以降
(1080pビデオ)
Intel i5 → 4コア以降、第5世代以降
Intel i7 → 4コア以降、第2世代以降
Intel i9、Xeon → 4コア以降
*その他はヘルプセンターをご覧ください。
*詳細を知りたい方はこちらのzoomヘルプセンターをご覧ください。
4. まとめ
zoomのアップデート5.2で追加された新機能についてご紹介しました。
いかがでしたでしょうか?
今までありそうで無かった画面のフィルター機能は、ウェブ会議だけではなく、プライベートの飲み会などでも幅広く使われるようになったからこその新機能だと思います。
コロナ禍で多くなったウェブセミナーは、どこにいても参加できるという利点から、これから先も長く活用されることでしょう。
スライドを背景にできる機能は特に便利なので、ぜひ使ってみてください!