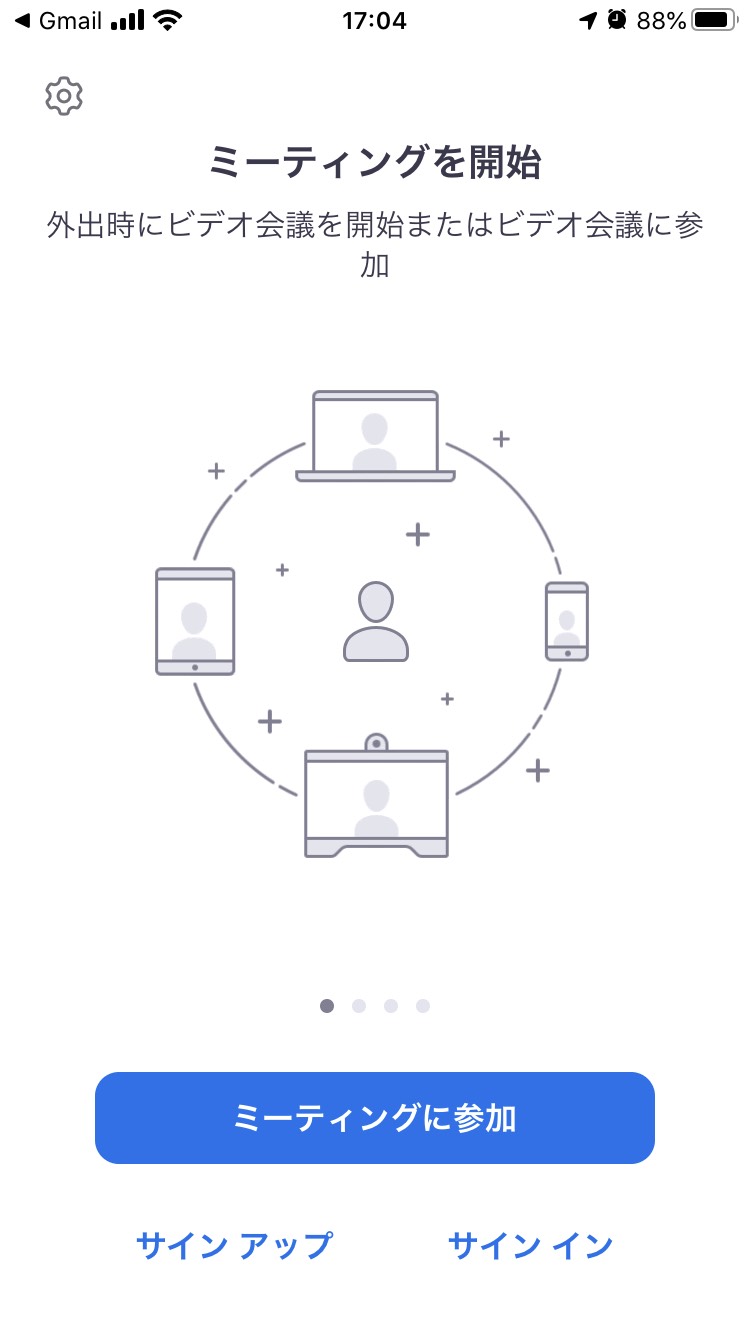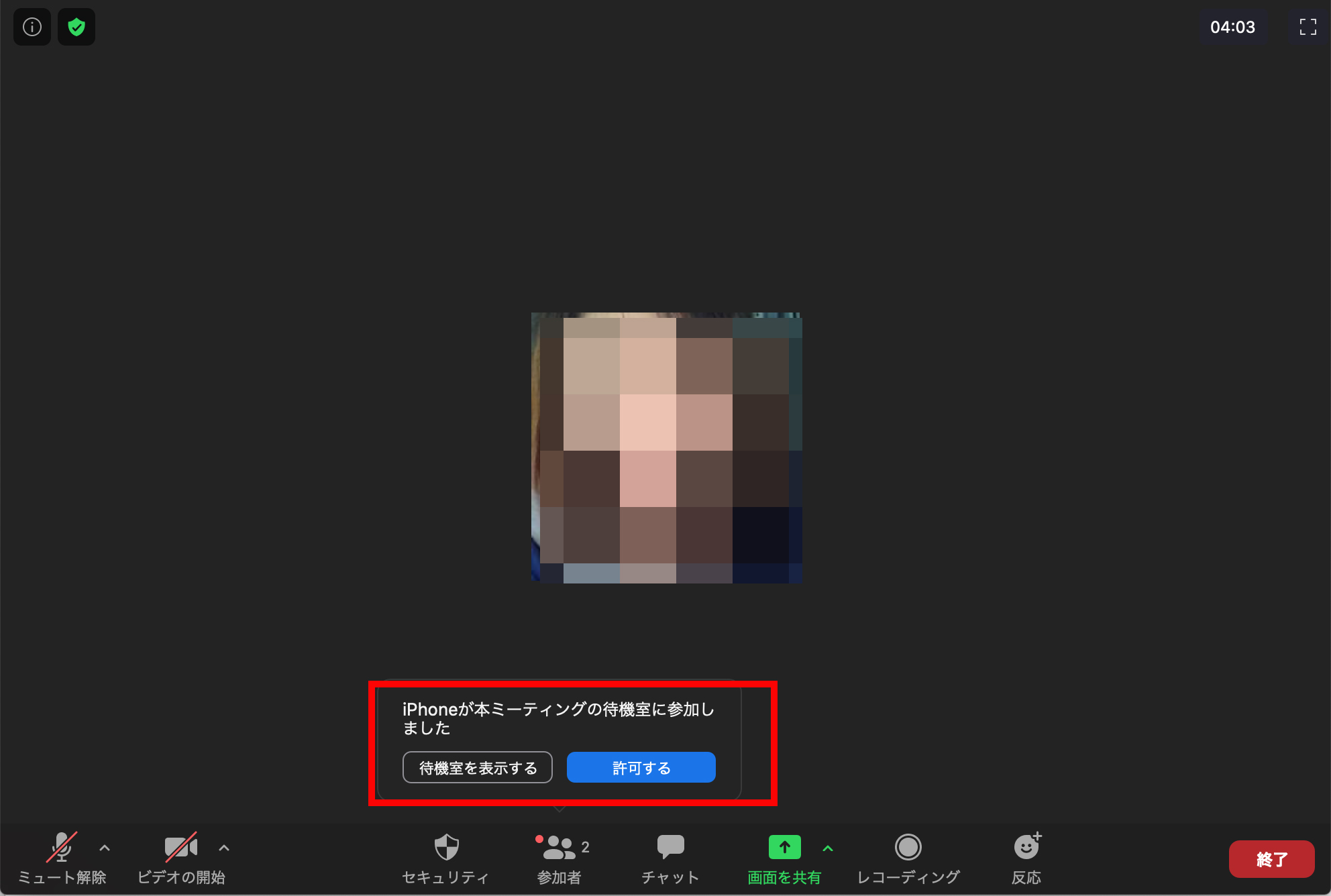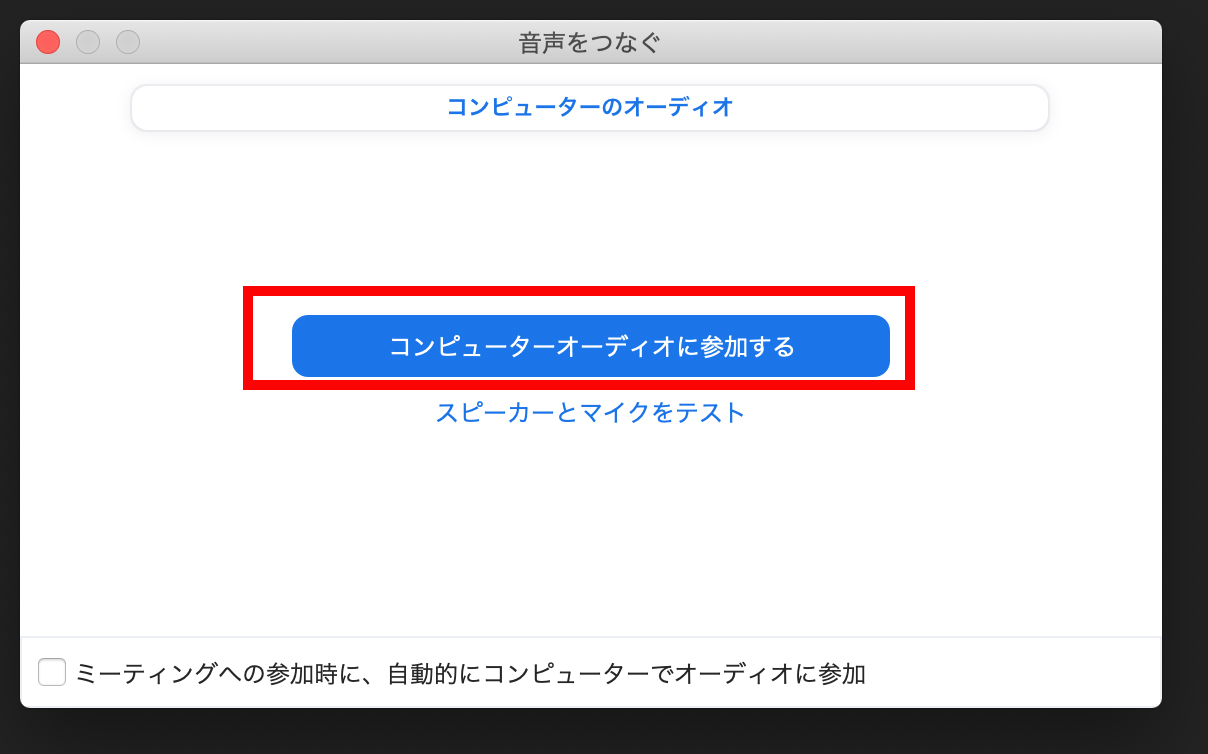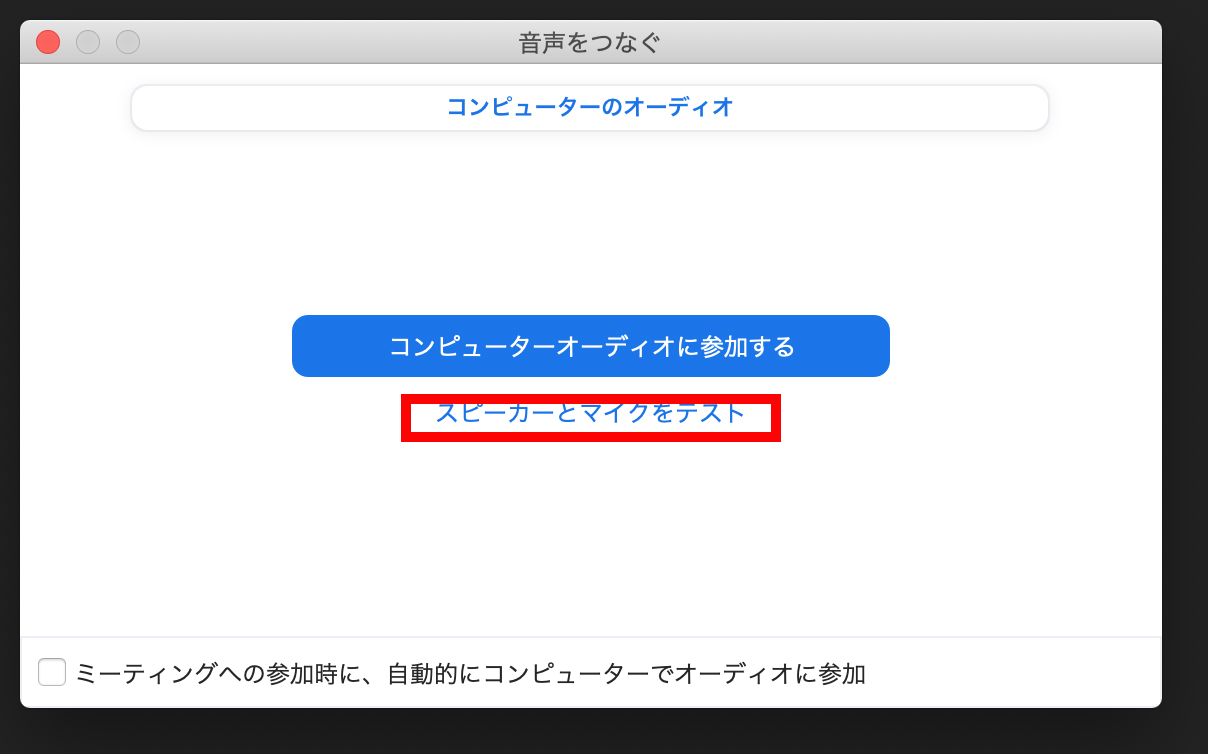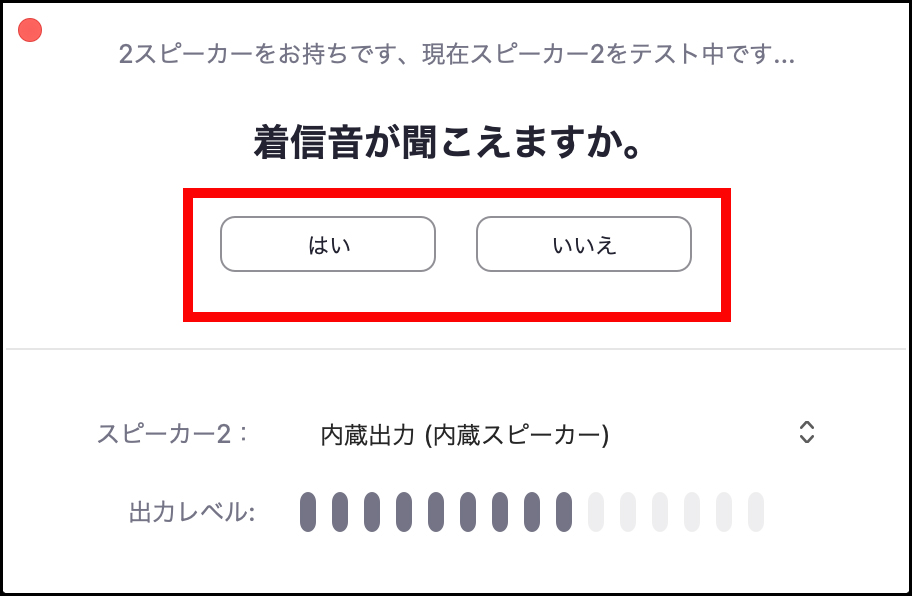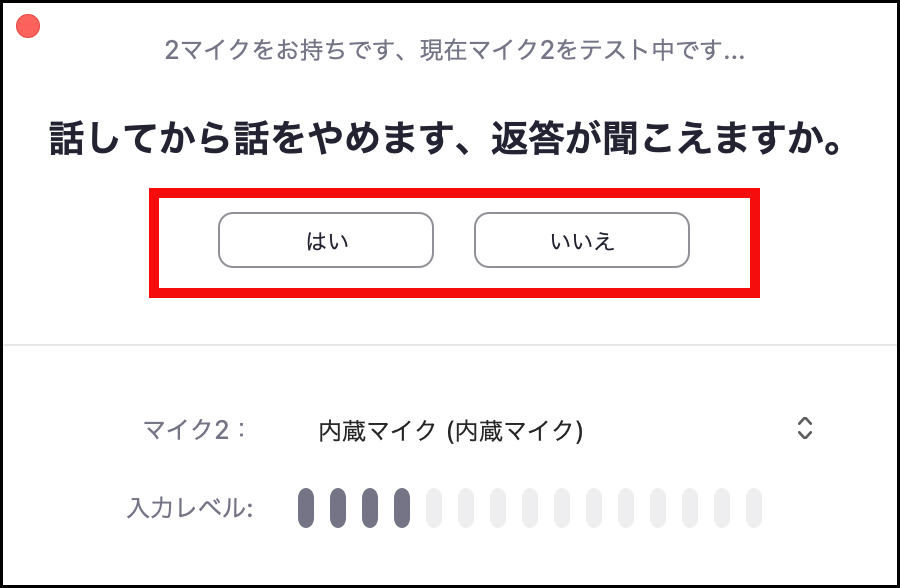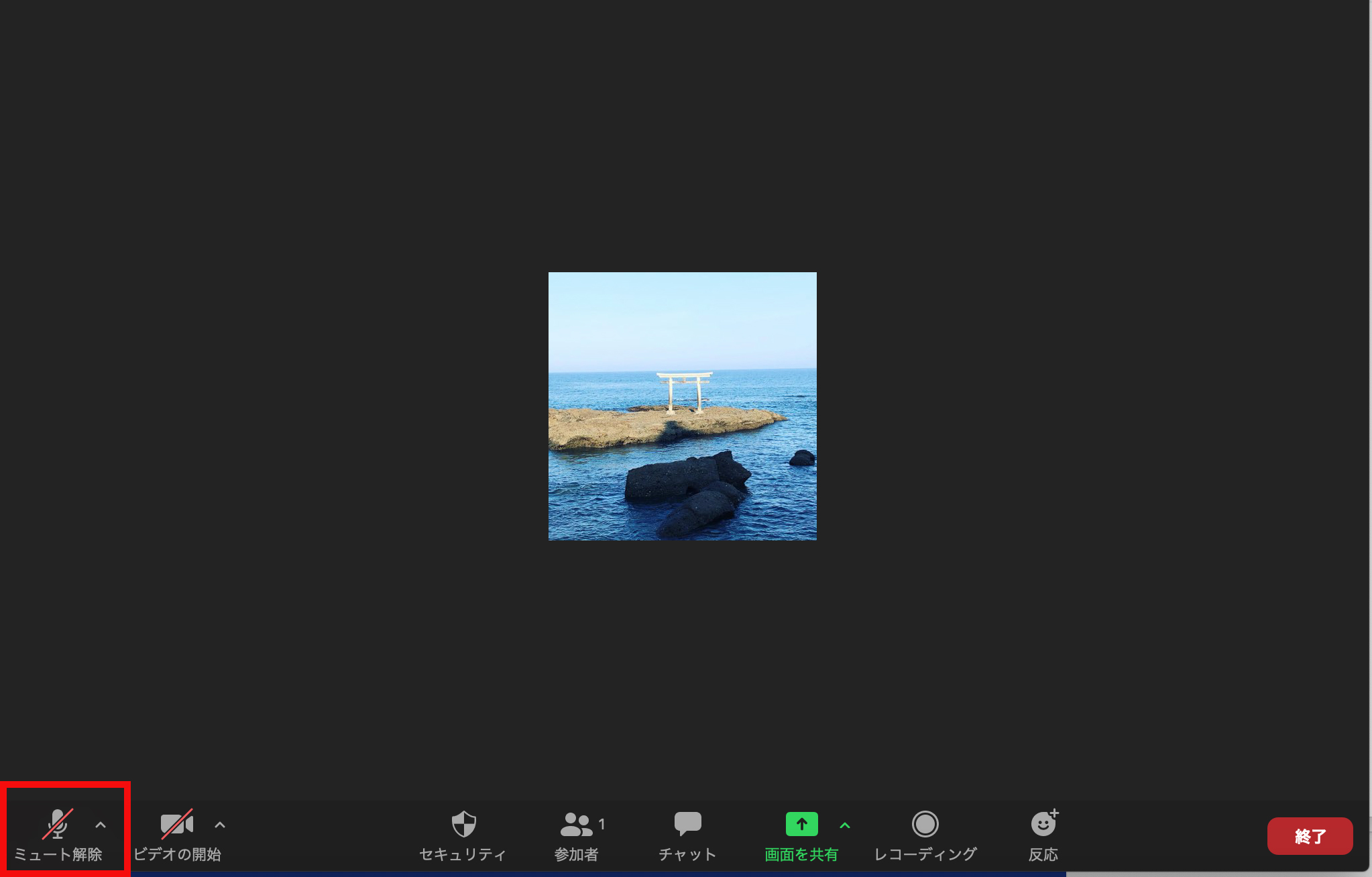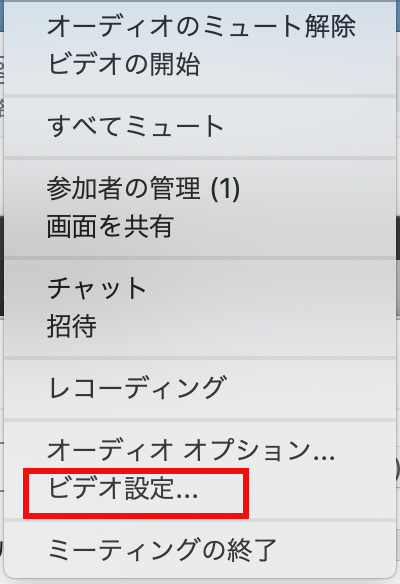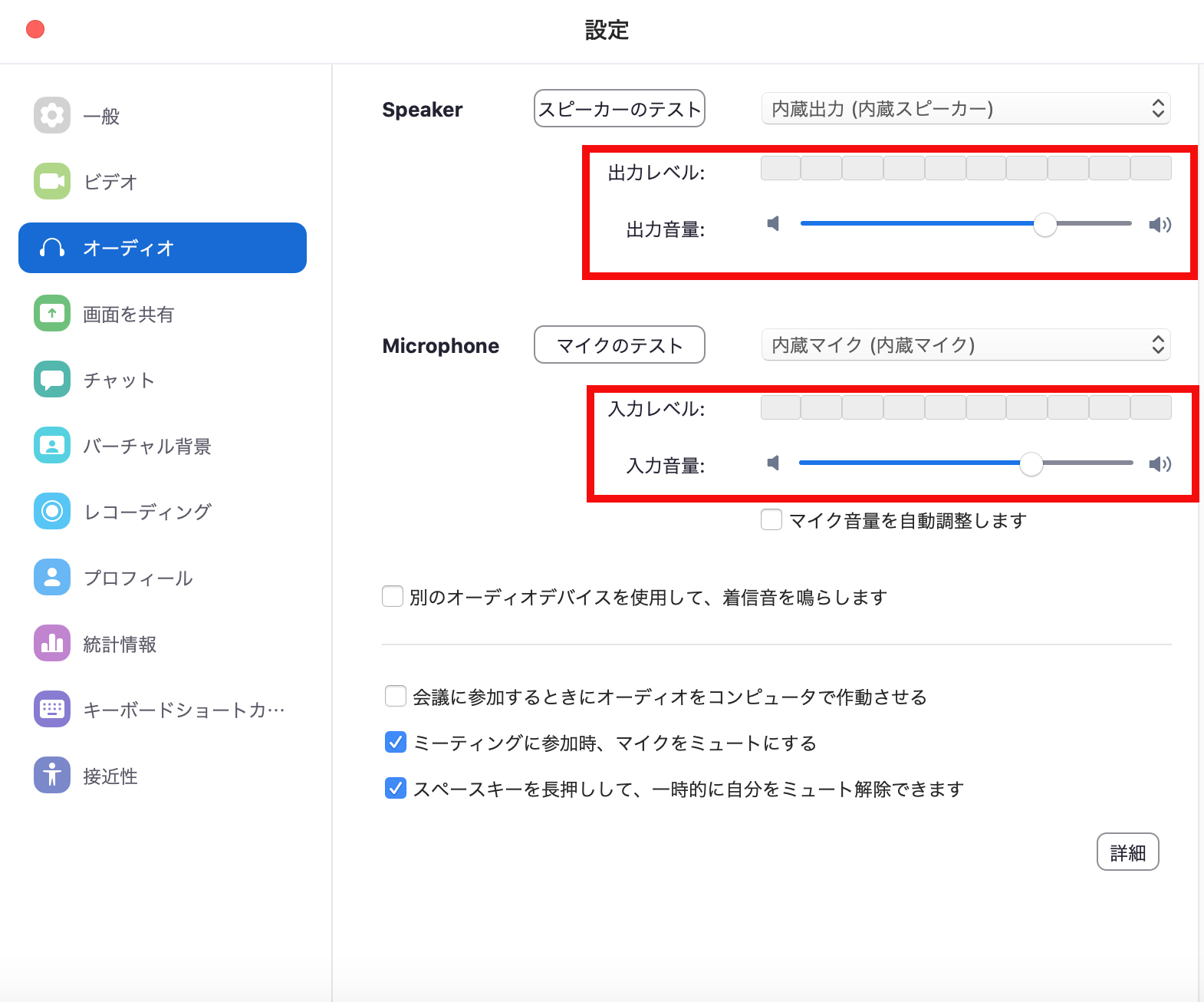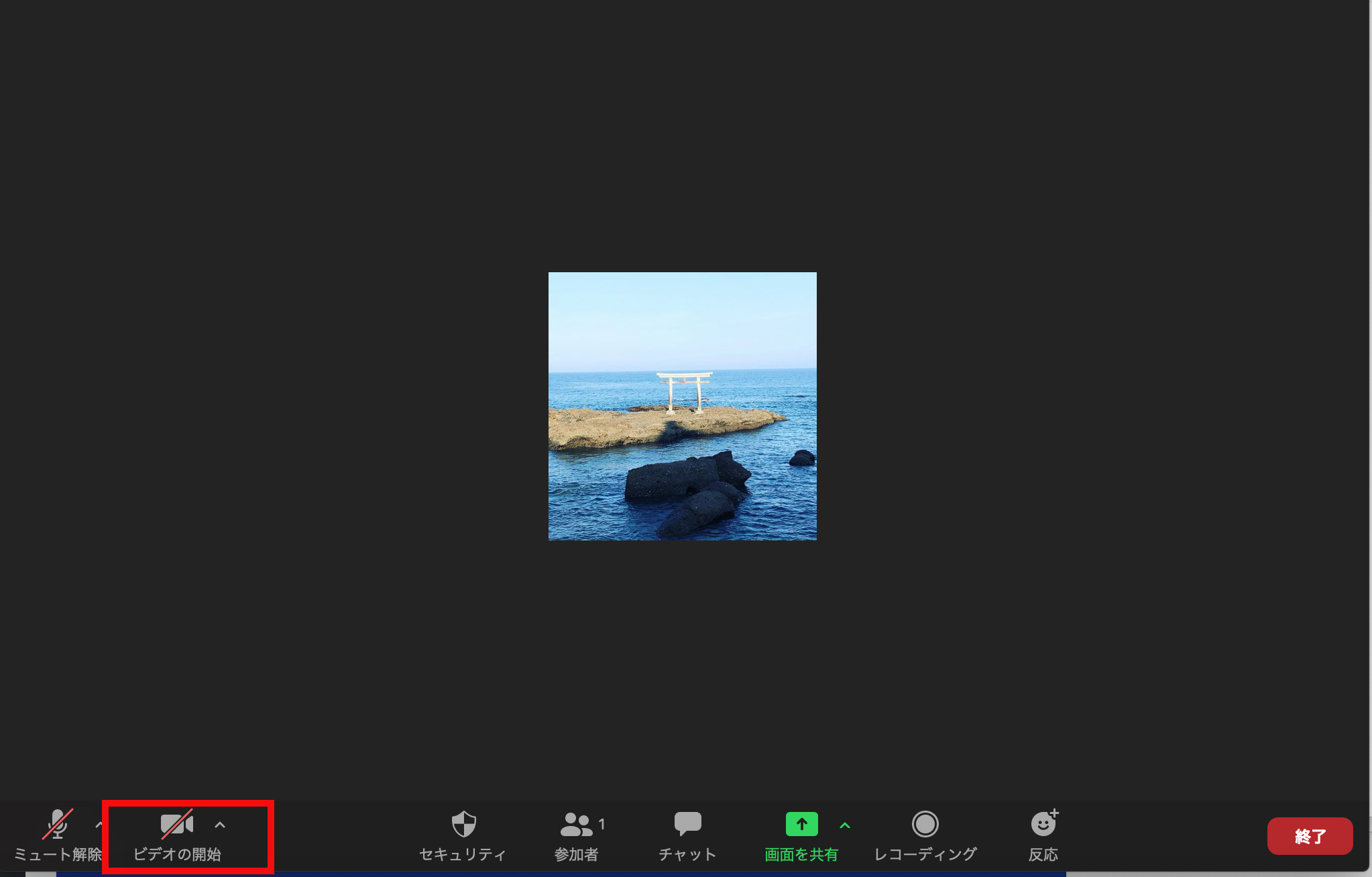最近はリモートワークを取り入れる企業が増え、打合せや会議などで、Zoomを使う機会も増えてきたのではないでしょうか?
まだ、使い慣れていなくて
・音が聞こえない
・マイクが使えない(声が届かない)
・画面が見えない
といったトラブルも聞こえてきます。
筆者も実際に使用していて、相手の音声が聞こえなくて困ったことが何度かありました。
それと、最近(2020年9月)に多く聞くトラブルとして、
・招待をもらってもミーティングに参加ができない
・パスワードが分からないので会議に参加できない
というものがあります。
これは、セキュリティの脆弱性を強化するために2020年4月27日に、Zoomの新バージョン5.0がリリースされてから、会議室へ入るためにはパスワードを入力しなければならなかったり、ホスト側で入室を許可することが必要になったために起こるようになったトラブルです。
Zoomは在宅にいながら会議ができる便利なツールですが、使い方に慣れるまで音声が聞こえない、画像が映らないなどのトラブルも多くあるようです。
この記事ではZoomのトラブル別にスマホやPCでの解決方法をご紹介したいと思います。
1. Zoomに入室できない
Zoomの新バージョン5.0以前でしたら、ホスト側から送られた招待用URLをクリックすれば誰でもZoomの会議室に入室できたのですが、現在はホスト側が入室を許可しないと入れない仕様になっています。
どのように入室したらいいのか、手順をお伝えいたします。
1-1. ホスト側に入室の許可をもらう
Zoomの招待用URLをもらったら、クリックして会議室へ入室しますが、現在はホスト側が許可をして入室できるようになっています。
手順はこのようになります。
① 招待用URLにアクセスする
招待用URLをもらったらアクセスして「ミーティングに参加」をクリック
②ホスト側が入室を許可してくれるまで待機する。
③ホスト側は参加者の名前を確認してから許可するをクリック
1-2. IDとパスワードをもらって入室する
誰でも入室できないように、ホスト側が会議室にパスワードをかけている場合があります。
このようなミーティングIDとパスワードが送られてきたら、URLにアクセスし、ZoomにログインしてIDを入力し、パスワードも入力して入室しましょう。
|
Zoomミーティングに参加する ミーティングID: 776 4417 xxxxxxx |
ホスト側でパスワードで入室できる設定をしていなければ、URLをクリックして、ホスト側が入室を許可すればそのまま会議室に入れます。
2. 音が聞こえない、自分の声が届かない場合
まずは、「音が聞こえない」というトラブルが発生した時の解決方法をご紹介します。
2-1. Zoomの設定が原因
Zoomの設定が原因になっていることがありますので、下記の点をご確認ください。
・音声のミュート機能がオンになっている
・「ビデオの開始」が出来ていない
・出力音声・マイクの音量が低く設定されている
・「オーディオに参加」が出来ていない
Zoomを開始する時に、必ず「コンピューターオーディオに参加する」というボタンが現れますので、こちらをクリックしてからビデオ通話を開始してください。
相手の音声が聞こえるか、自分の声が相手に届くか不安な時は、【スピーカーと音声のテスト】をクリックしてください。
「スピーカーと音声のテスト」をクリックすると、音声が聞こえるかのテスト画面に移ります。
音楽が流れていますので、聞こえたら【はい】をクリック。
聞こえなかったら【いいえ】をクリックしてください。
【いいえ】を選んだ場合、スピーカー1と2を2回テストします。
それで聞こえない場合はパソコン側の設定によりますのでご確認ください。
次に音声入力のテストをします。
自分が話した声が相手に届く状態になっていれば波形が動き、自分の話した言葉が、遅れてスピーカーから聞こえます。
【はい】か【いいえ】を押して選択してください。
こちらも【いいえ】を押すと2回テストできるようになっています。
全く自分の声が返ってこない場合はパソコン側のマイクの設定の問題ですのでご確認ください。
2-2. パソコン・スマホ本体の設定・不具合
パソコン、スマホ本体の設定の不具合の場合下記の点をご確認ください。
・パソコン・スマホ本体の設定がオフになっている
・パソコン・スマホ本体の不具合
3. ミュート機能がオンになっていて音声が聞こえない
自分や相手のミュート機能がオンになっている場合、マイクが入っていない状態になります。
つまり、相手のミュート機能がオンになっている場合、音が聞こえません。
反対に自分のミュート機能がオンになっていると、相手に音が届かないことになります。
近くに子供がいる中で会議に参加する場合には、ミュート機能をオンにしておいても良いでしょう。
スマホ・PC共通で、画面の左下、「ミュート解除」をクリックすると、マイクが入って、音声が届くようになります。相手のミュート機能がオンになっている場合は、解除してもらいましょう。
ミュートがオンになっている状態
↓
クリックしてミュートを解除することができます。
4. 出力音声・マイクの音量設定が低い
「音が聞こえない」「音が届かない」といった場合、Zoomの音量設定が低くなっている場合が考えられます。
Zoomの設定画面でスピーカーとマイクの音量がちゃんと上がっているか確認しましょう。
①Zoomを立ち上げると現れる、パソコン上部のカメラマークをクリック
②メニューから【ビデオ設定】をクリック
③ 設定画面で【スピーカー】と【マイク】の音量が上がっていて、話すと波形が揺れるかを確認する
音量が低すぎると相手に自分の声が聞こえなかったり、相手の声がききずらかったりするので注意しましょう。
5. イヤホンの接続の不具合
イヤホンを接続して音声を聞いている場合には、イヤホンの不具合や接続不具合が原因となっていることもあります。
イヤホンを外して正しく音声が聞こえているか確認してみましょう。
もしイヤホンを外して正しく聞こえている場合には、イヤホン自体が壊れているか、イヤホンの差込口に接続できていないことも考えられます。
差し直しても上手くいかない場合には、別のイヤホンで試してみる必要があるでしょう。
また、ワイヤレスイヤホンの場合は、パソコン本体とのBluetooth設定がうまくできていない可能性があります。
パソコン本体がワイヤレスイヤホンをきちんと認識できているか確認しましょう。
6. Zoomで映像が映らない場合の対処法
次は、自分や相手の映像が見えない場合の解決方法です。
【ビデオの開始】機能がオフになっており、カメラがオフになっている可能性があります。
ミュート機能と同じく、この機能がオンになってないと自分の動画を相手に映すことができません。
通話画面の下にある、【ビデオの開始】ボタンがオフになっていないか確認してください。
7. パソコン・スマホ本体の設定ミスで音が聞こえない
ここまでの解決方法で対処できない場合には、Zoomの設定ではなく、パソコンやスマホ本体の設定が正しくされていないことも考えられます。
パソコンの場合、パソコン本体のスピーカーのオン・オフや音量を確認し、同様にマイクやカメラも問題ないか確認してみましょう。
スマホの場合、スピーカーやマイク、カメラの音量の他に、設定画面でアプリがマイクとカメラにアクセスすることを許可する設定になっているかを確認する必要があります。
スマホの設定画面から【Zoom】アプリを選択すると、【Zoomにアクセスを許可】する機能が表示されます。その中で、マイクとカメラがオンになっていることを確認しましょう。
8.パソコン・スマホ本体の不具合
パソコンやスマホで、Zoomのアプリを上手く開けなかった場合にも、音声や映像のトラブルが発生することがあります。
・一度Zoomのアプリを閉じて、入り直してみる
・パソコンやスマホを再起動して、Zoomアプリを開いてみる
といったことで解決できることも多くあります。
また、Wifiの状態が良いかも確認してみると良いでしょう。「制限あり」などになっている場合にも、パソコンやスマホを再起動してみると、直る場合がありますので、試してみてください。
9.他のアプリが開いている
Zoomアプリの他に、マイクやカメラの機能を使うようなアプリが開いている場合に、Zoomで音声が聞こえないといったトラブルが発生することがあります。
Zoomを開いている時には、マイクやカメラを使う他のアプリは終了するようにしましょう。
10. まとめ
Zoomのトラブルは解決できましたか?
最近は在宅勤務を取り入れる企業も増え、Zoomを使う機会も増えてきています。
今回は、音声などの機能が使えない場合に、使えるようにする方法をご紹介しましたが、近くに家族や子供がいる場合には、機能をマイク機能をオフにして使うということも可能です。
また、夫婦そろって自宅で仕事をする場合など、複数のパソコンで接続する場合には、ネットワークの負荷を考えて、カメラをオフにするといった使い方もできます。
それぞれにあった使い方で、もっとZoomが便利になるといいですね。