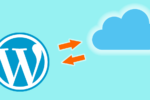WordPressを使ってサイトやブログを運営している方は多いと思います。
せっかく作成したものが何かしらのトラブルで消えてしまったりすると大変ですよね。
そのような事態を防ぐためにもデータのバックアップは大切です。
「WordPressのバックアップってどうやったらいいのだろう?」と悩む方におすすめなのがこのプラグイン「BackWPup」です。
BackWPupを一度設定すると、メンテナンスなどなくても自動で毎回データを丸ごとバックアップしてくれます。
今回はWordPressのプラグイン、「BackWPup」の使い方について解説していきます。
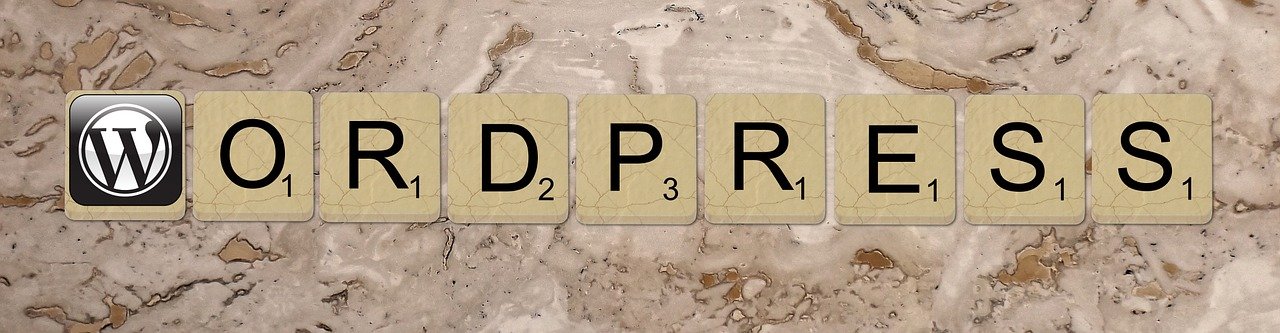
1. BackWPupとは
BackWPupはWordPressのプラグインの一つで、WordPressのファイルやフォルダ、データベースの中身もバックアップをとることができます。
WordPressのバックアップは通常のWebサイトの造りと少し違っていて、ページにアクセスがある度にデータベースのデータを元にHTMLを作り出すため、サーバー上(画像ファイルやプラグイン)とデータベース上(記事やカテゴリ、管理画面情報等)の二つのバックアップをとる必要があります。
BackWPupは設定さえしてしまえば、クリック1つでバックアップが完了します。
BackWPupの特徴は、
・スケジュールを組んで自動バックアップが可能
・Googleドライブなど、保存場所を選択できる
などです。
BackWPupを使えば、WordPress内の画像やコンテンツ、設定等、全て丸ごと自動でバックアップが取れるので安心です。

2. BackWPupのインストール方法
BackWPupはWordPressのプラグインなので、WordPressの管理画面からインストールします。
手順を詳しくお伝えいたします。
2-1. WordPressのプラグインを新規追加
管理画面からプラグイン>新規追加をクリック
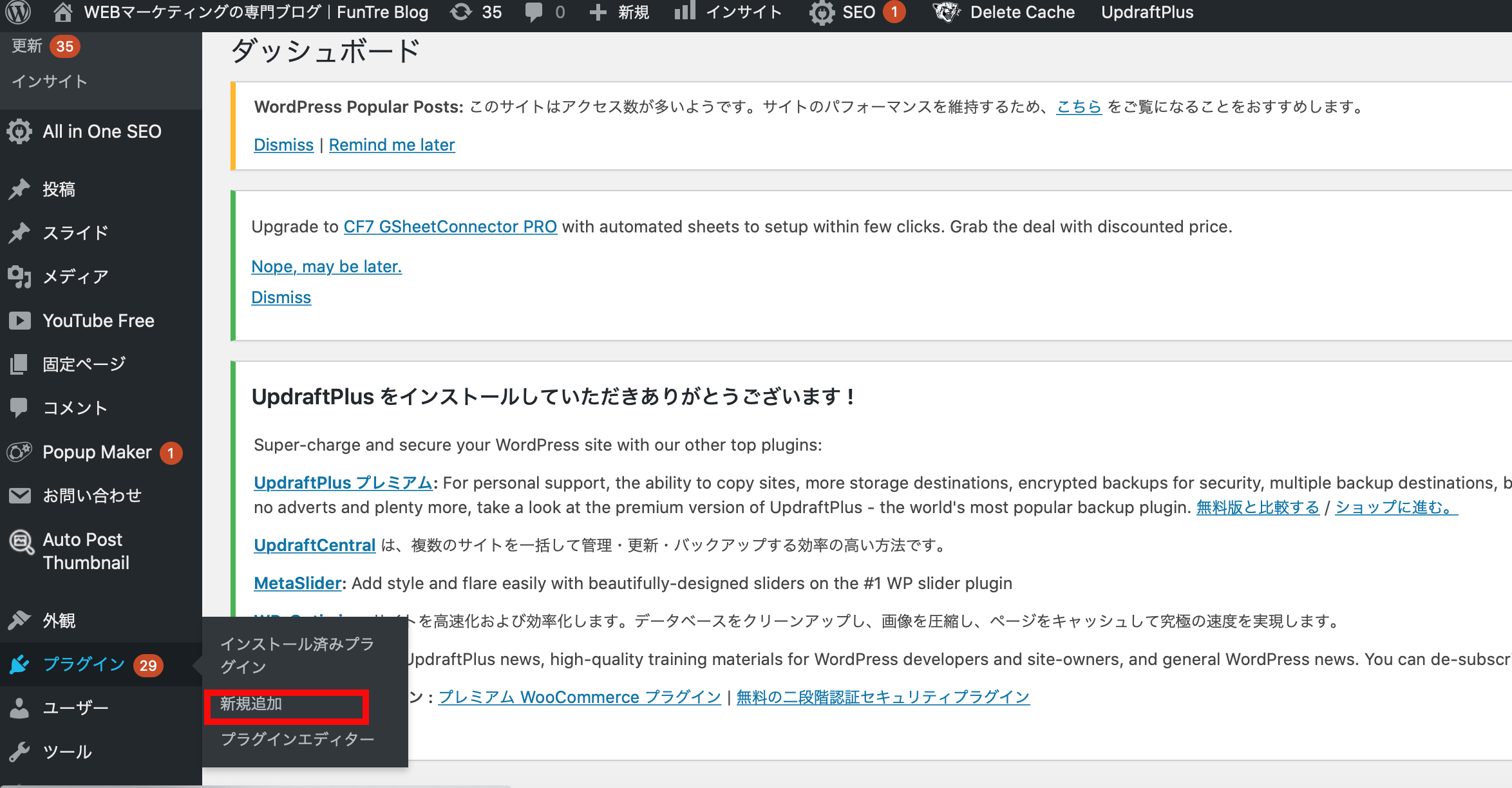
2-2. 検索窓にキーワード「BackWPup」と入力
BackWPupを検索して、表示されたプラグインの【今すぐインストール】をクリック
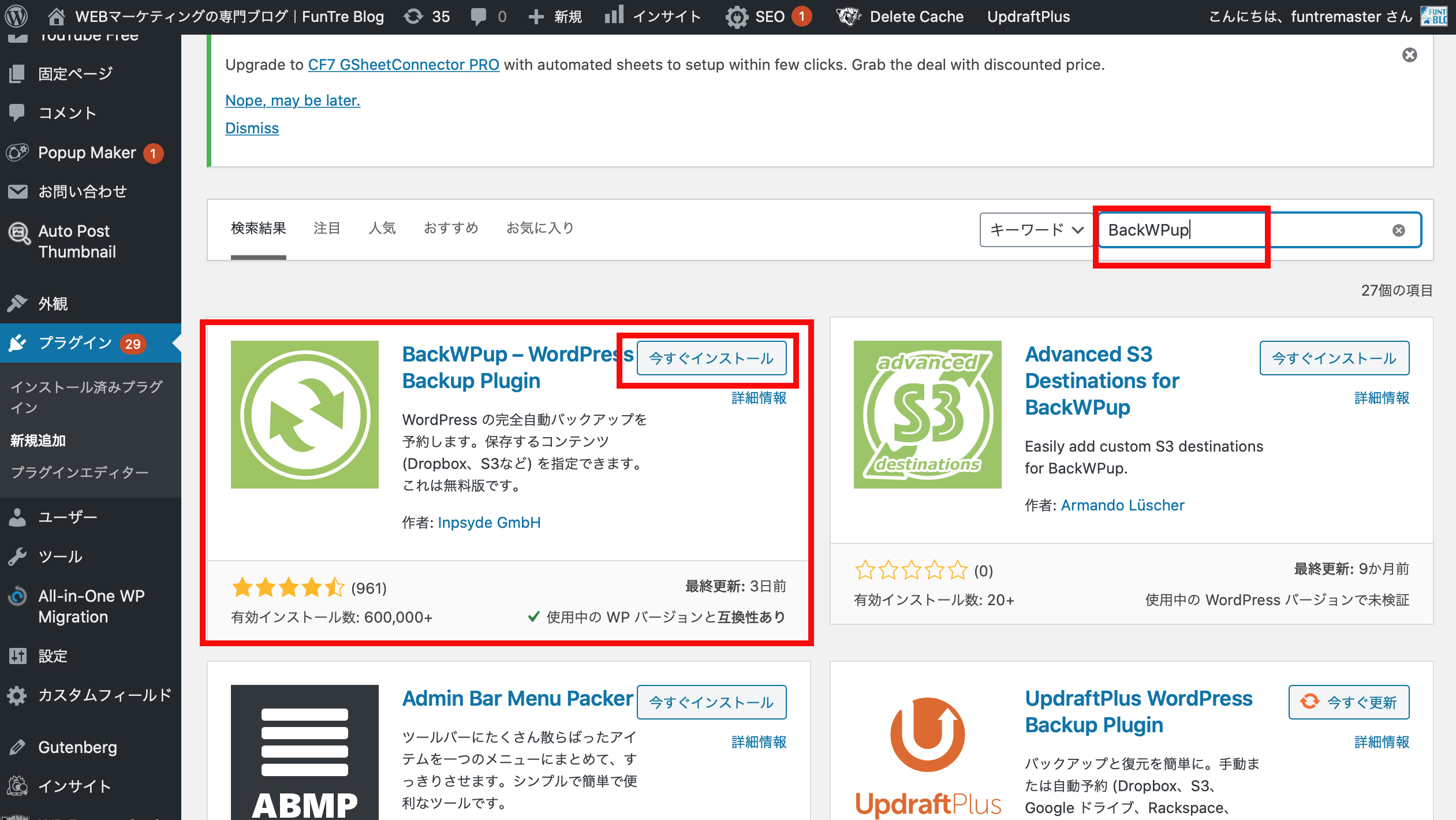
2-3.【有効化】をクリック
インストールできたら【有効化】をクリックして有効化しましょう。
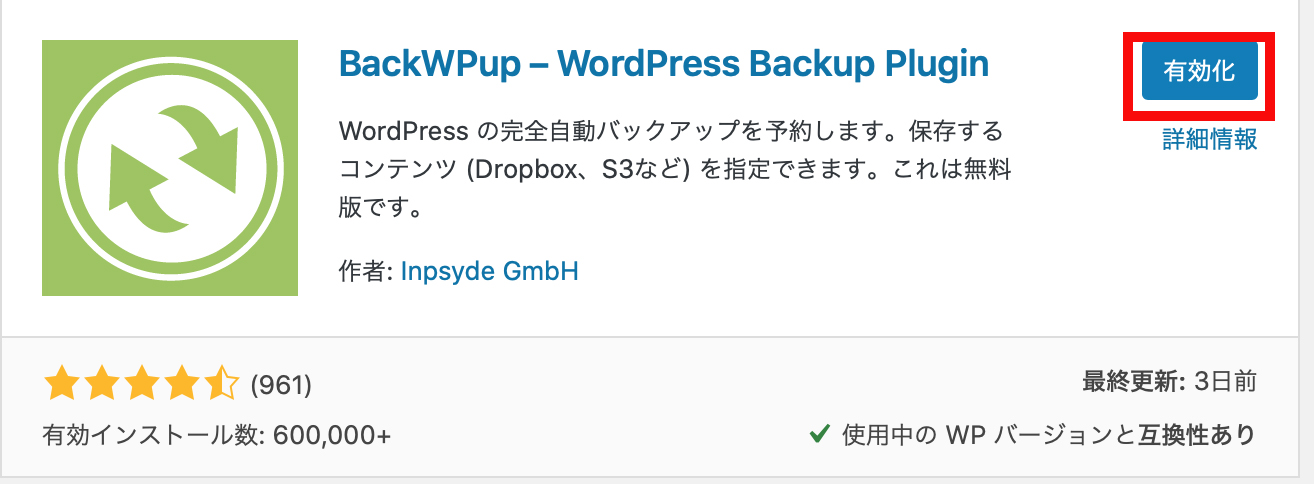
これでインストールと有効化は完了です。
3. BackWPupの設定方法
次にどのようにバックアップとるかの設定をしていきます。
BackWPupをインストールして有効化にすると、サイドメニューにBackWPupが追加されますので、そこから「新規ジョブを追加」をクリックしてバックアップの設定に入ります。
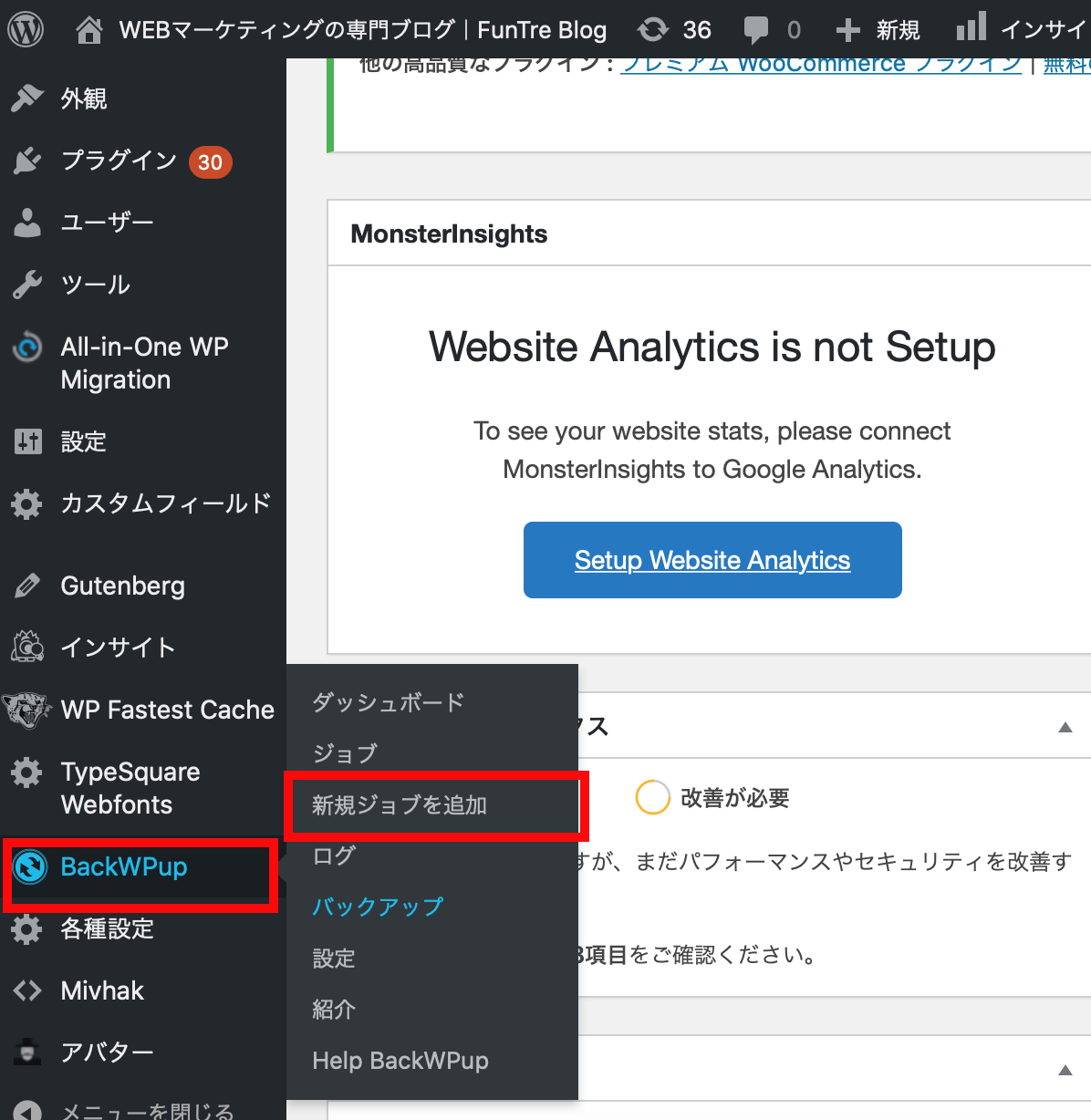
「新規ジョブ」はバックアップのことで、どのようなバックアップにするかを細かく設定します。タブがたくさんあり、まずは「一般」タブから基本的な設定をしていきます。
3-1. 一般タブをクリック
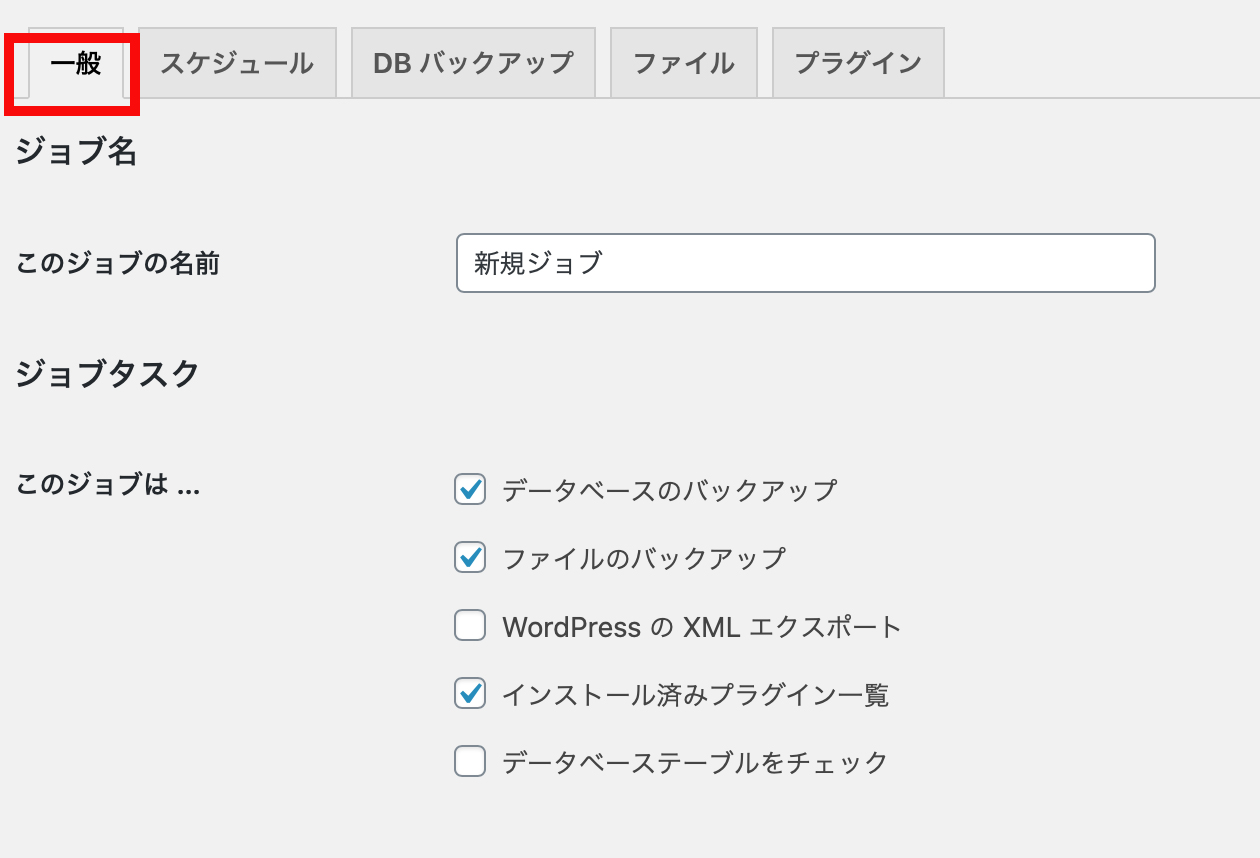
3-2. ジョブ名、ジョブタスク、アーカイブ名を入力
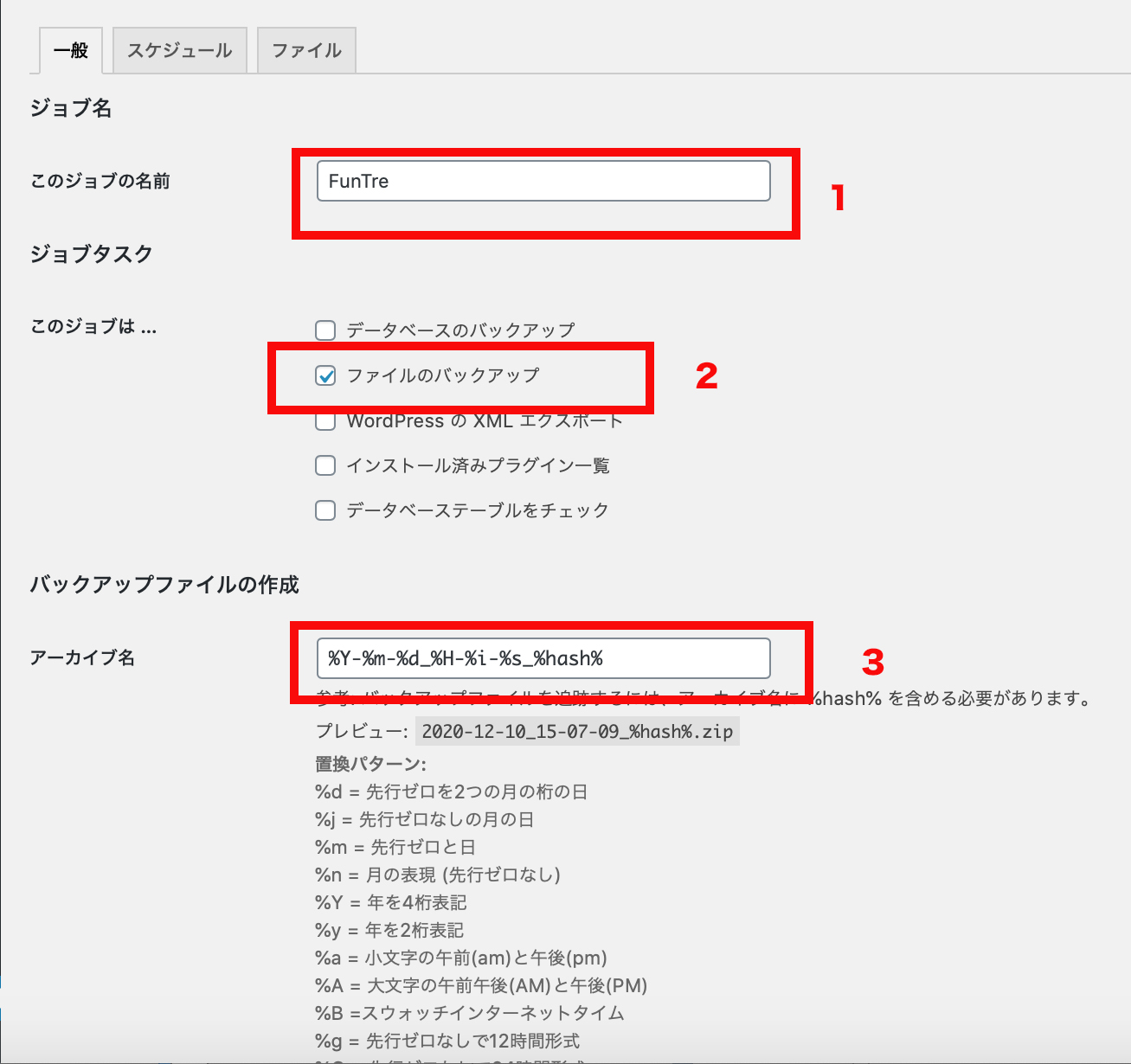
1. このバックアップに名前をつけます。
2. ジョブタスクの内容を選択します。基本的には「ファイルのバックアップ」にチェックを入れていただければOKです。
3. バックアップファイルの作成はデフォルトのままで大丈夫です。
3-3. アーカイブ形式、バックアップファイルの保存方法、ログ送信有無などを設定
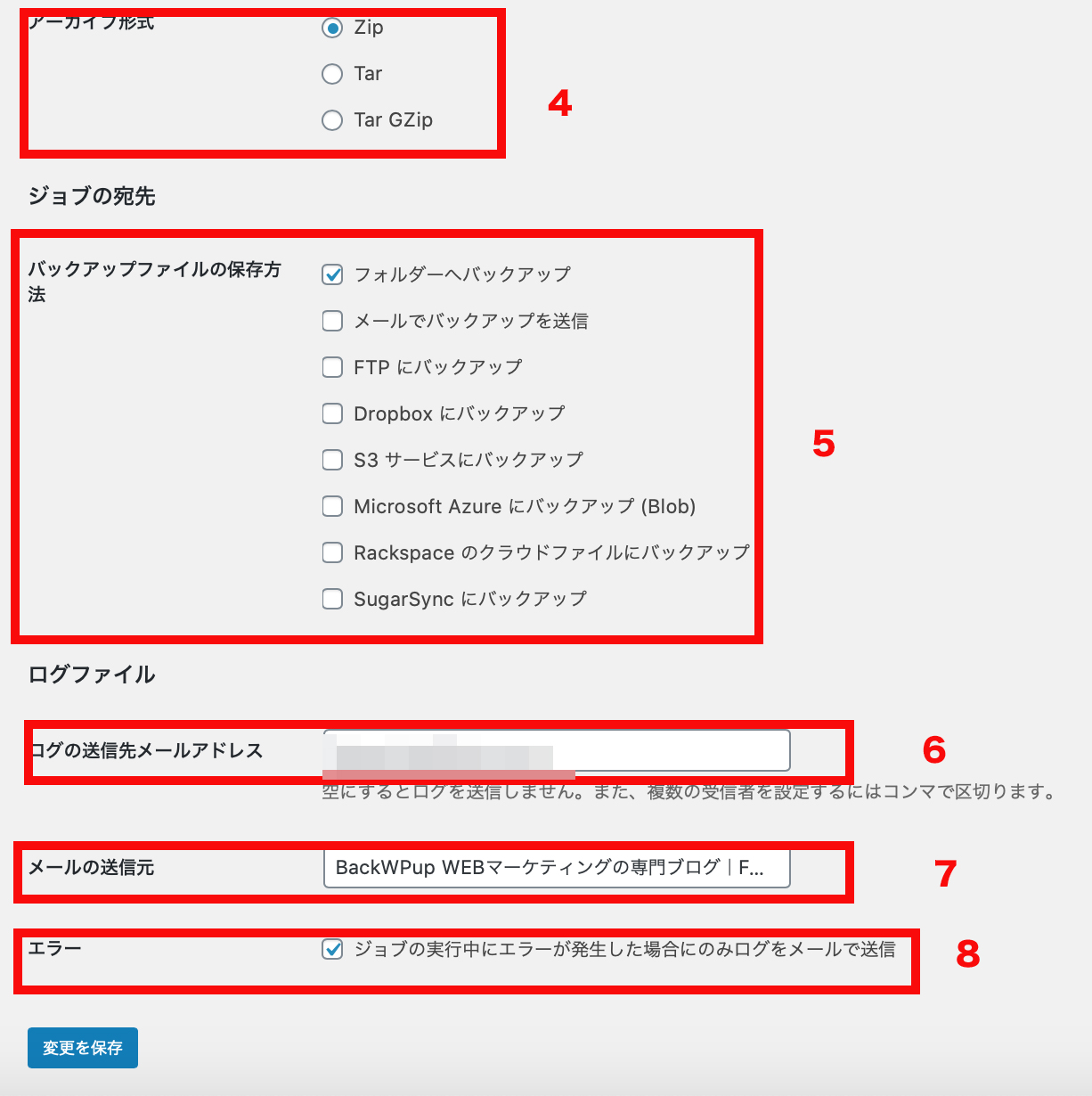
4「アーカイブ形式」は3種類
・Zip (Windowsでよく使われる圧縮方法)
・Tar (複数のファイルを1つにまとめる場合に使われる)
・Tar GZip(UNIX 系 OS 等で普及している圧縮方法)
ここは利用環境に合わせて選択しましょう。
Windows を使用中方は「Zip」、Mac を使用中の方は「Tar GZip」を選択すると良いでしょう。
5.バックアップファイルの保存方法
フォルダーへバックアップで良いでしょう。
6. ログの転送先メールアドレス
バックアップ完了のお知らせが届くメールアドレスの設定をしましょう。
7.メールの転送元には差出人のメールアドレスを入れましょう。
8.エラーが発生した場合にだけメールが来る設定にチェックを入れましょう。
4. バックアップをスケジューリングする
BackWPupでバックアップをとるのには自動でとる設定をしてしまえばとても簡単です。取り忘れがないのがいいですよね。
バックアップをスケジューリングする方法をご紹介いたします。
スケジュールのタブを開いてバックアップを設定して保存します。
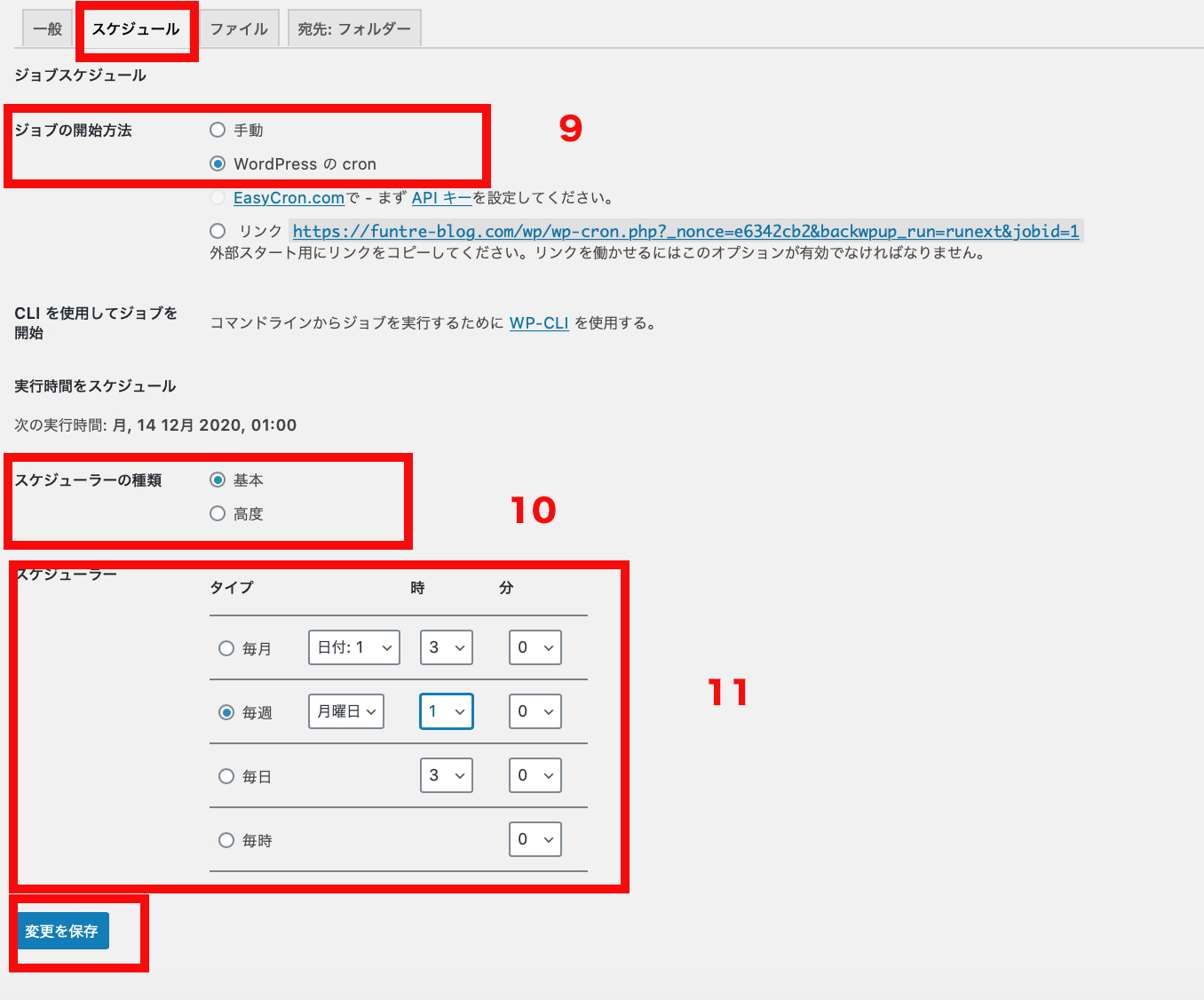
9. ジョブの開始方法を【WordPress の cron】にチェックを入れる。
ここにチェックを入れることによって、スケジュール通りに自動でバックアップを取れるようになります。
cron(クーロン)とは、スケジュール通りに設定プランを実行する機能のことを指します。
【手動】とは、自分でバックアップを取ること、【リンク】とは外部から発行したリンクにアクセスすることでバックアップが開始されることをいいます。
10. スケジュールの種類
スケジュールの種類は【普通】のままで大丈夫です。
11. スケジューラーでいつバックアップを取るのかを選択します。
毎月、毎週、毎日、毎時から選べます。
頻繁にサイトを更新している場合は毎日を選択してもいいですが、毎週くらいでも十分だと思います。
今回は毎週月曜日の深夜1時にバックアップを取る設定にしました。
5. バックアップするファイルの設定
次にバックアップするファイルの設定をします。
タブのファイルを開きますが、こちらは基本的にはデフォルトのままでどこも設定を変える必要はありません。
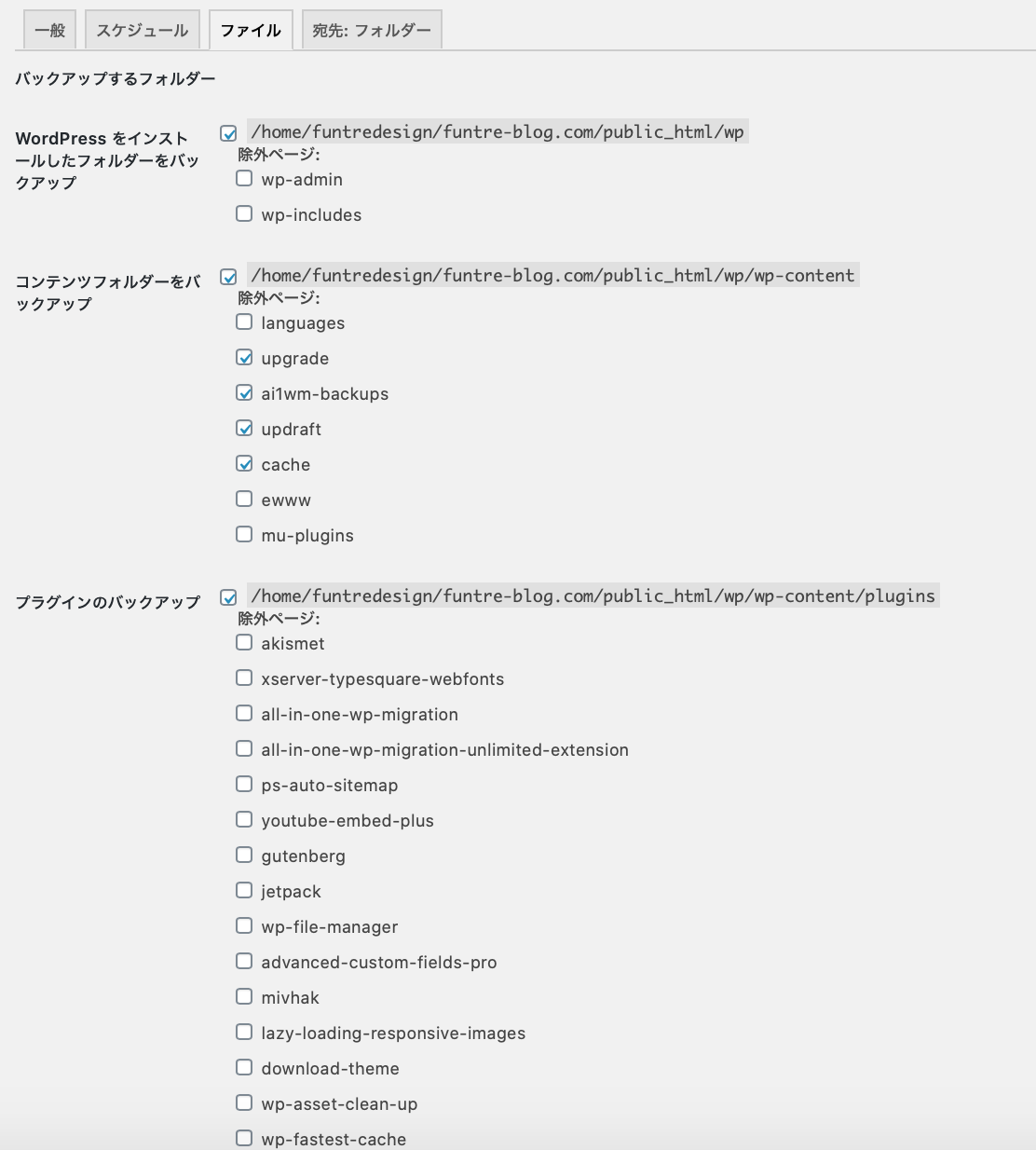
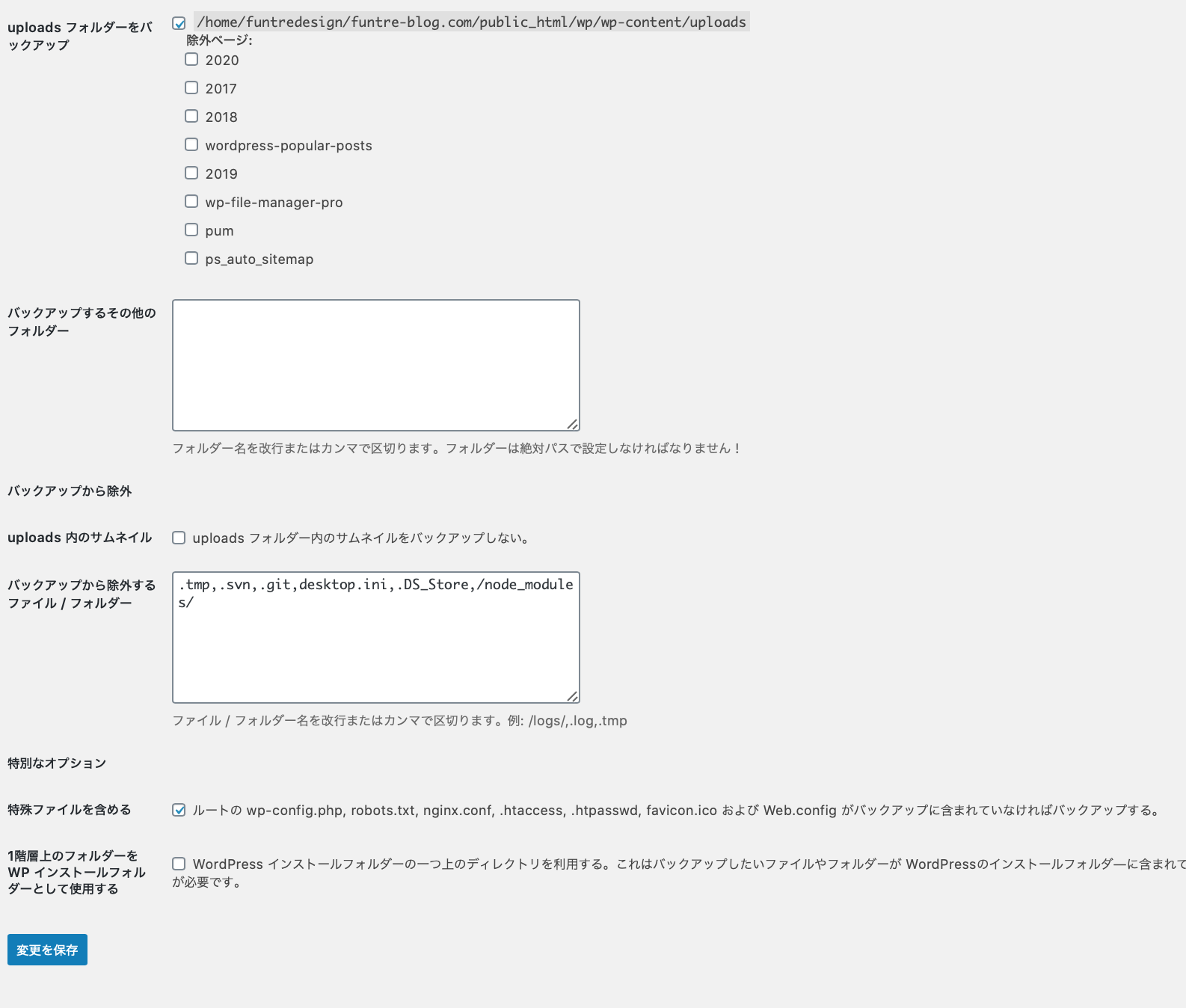
6. 宛先フォルダー設定
バックアップがスケジューリングできたら、バックアップデータを保存する場所を指定しましょう。
タブから宛先:フォルダーを選択してください。
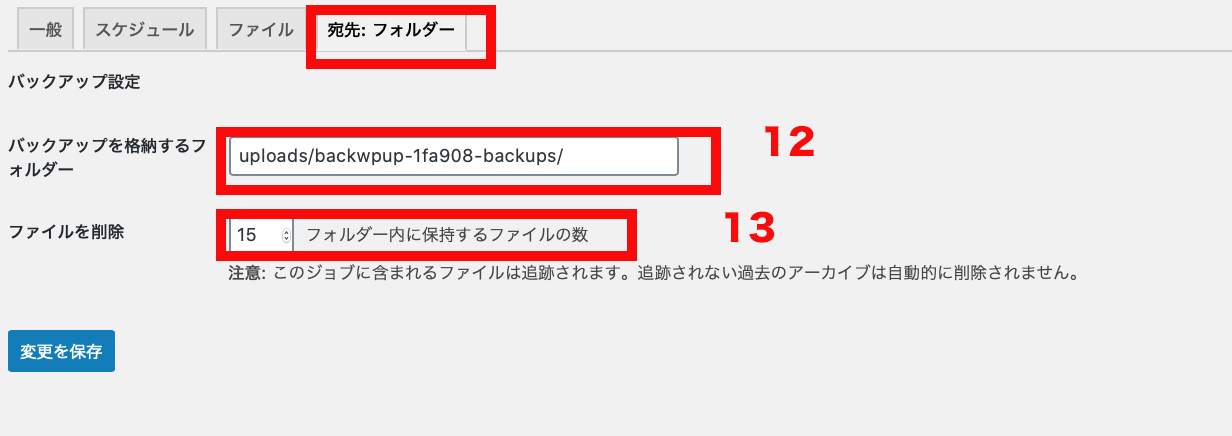
12. バックアップを格納するフォルダー
こちらは一般のタブの【バックアップファイルの保存方法】で
・フォルダーへバックアップ
・メールでバックアップを送信
・FTP にバックアップ
・Dropbox にバックアップ
・S3 サービスにバックアップ
・Microsoft Azure にバックアップ (Blob)
・Rackspace のクラウドファイルにバックアップ
・SugarSync にバックアップ
の中から「フォルダーへバックアップ」を選択したので、格納するフォルダーを入力する欄が出現しています。
クラウド上のフォルダーのアドレスを記入してください。
保存できる容量にもよりますが、Googleドライブなどがおすすめです。
上記のように他にも様々な保存方法がありますので、環境によって選択してみてください。
13. ファイルを削除
こちらは、フォルダー内に保存するファイルの数を決めておいて、それ以上の数になったら自動的に上書きして削除していく設定ができます。
デフォルトはバックアップ15回分保存になってます。
週1回バックアップを取る設定にした場合、約1ヶ月に4回×3ヶ月分保存するということになります。
あまり多くデータを残してもサーバーの容量の負担になるので、3ヶ月分程度残しておくのがいいでしょう。
設定ができたら保存しておきます。
7. バックアップのテストをする
上記の設定ができたらバックアップの設定は完了です。
保存し終わったらタブの上部に【今すぐ実行】というボタンが出てきます。
こちらをクリックして実行してください。

【ジョブ完了】という表示が出たらジョブは完了です。
保存先のフォルダーを見てみましょう。
この説明ではバックアップの保存先にGoogleドライブを指定しました。
【UpdraftPlus】というフォルダができていたらバックアップは完了です。
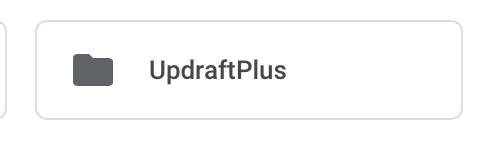
注意してほしいのが、BackWPupの無料版の場合、1つの保存先には1つの環境からのバックアップしかとることができません。
保存先が一つで、2台のパソコンからのバックアップしかとることができない、ということです。
理由は、フォルダは自動で作られる【UpdraftPlus】という名称のものしかできないので、保存を先を複数に分けることができないからです。
Googleドキュメントに保存する時は、複数のアカウントを作って保存先のフォルダを分けることをおすすめいたします。
8. バックアップデータのダウンロード方法
もし何かの事情でWordPressの情報が全部消えてしまっても、BackWPupでバックアップを取っておけば、データを簡単に元に戻すことができます。
手順をお伝えいたします。
8-1. Googleドライブからデータをダウンロード
ここでは外部の保存先として選択したGoogleドライブからのデータの復元方法をお伝えいたします。
①Googleドライブからバックアップが保存してある【UpdraftPlus】フォルダをクリック
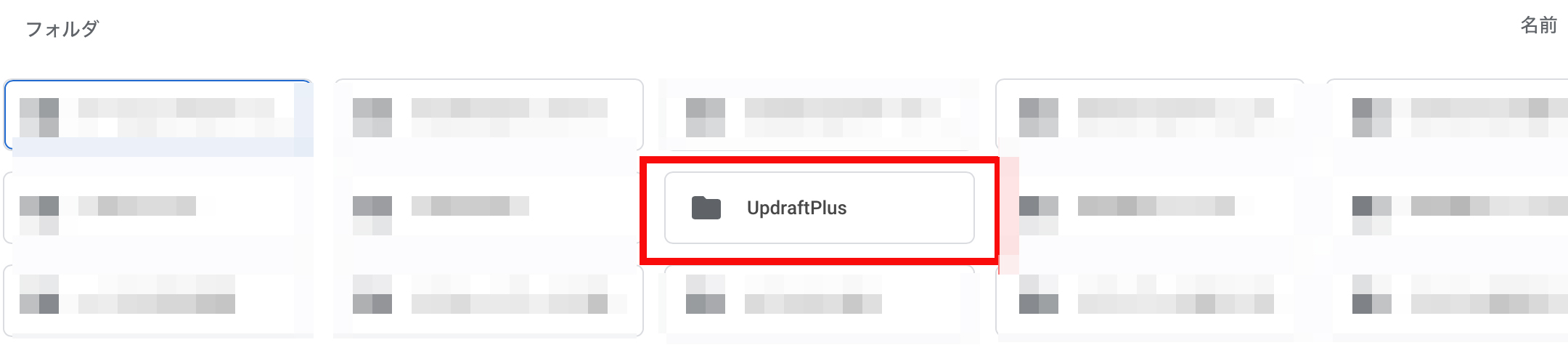
③たくさんの保存データの中から最新の日付のものをクリックしてダウンロード
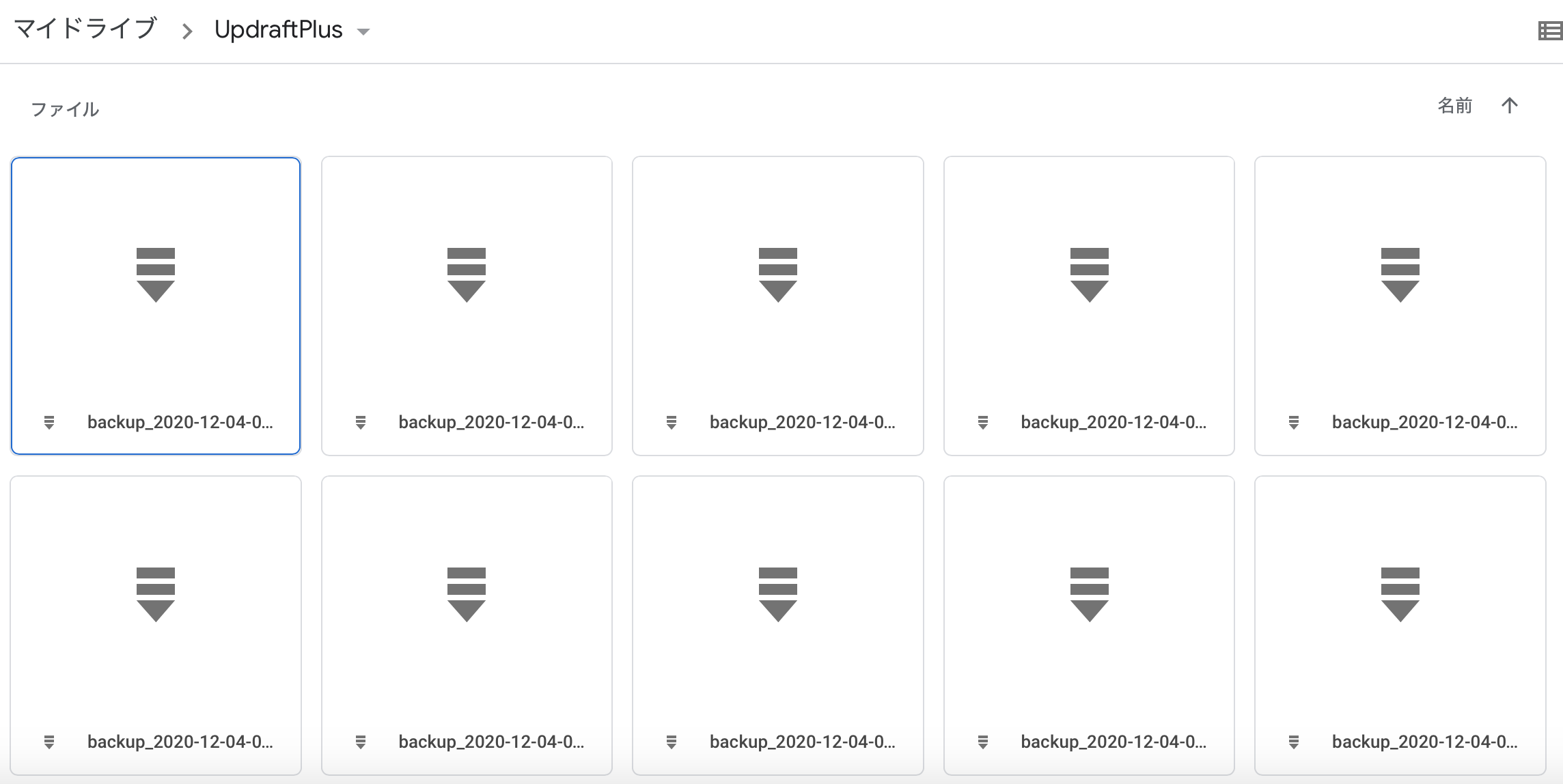
8-2. WordPress内の保存データをダウンロードする
WordPressにログインできる状態であれば、Wordpress内に保存してあるデータをダウンロードすることができます。
① 【BackWPup】のバックアップを開く
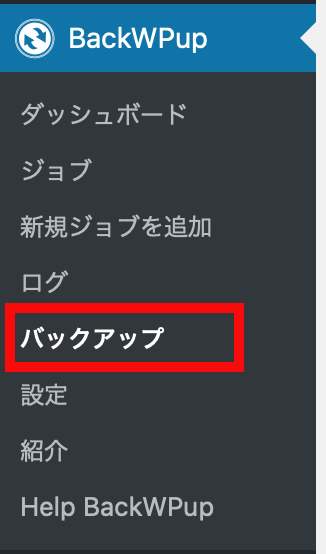
② 【ダウンロード】をクリックしてデータを保存する

これでバックアップデータがパソコンに保存できました。
9. BackWPupのデータの復元方法
無料版のBackWPupでは、バックアップデータを戻す機能はありません。
無料版の場合は、WordPressをインストールしてあるサーバーのフォルダにデータを入れる作業が必要になります。
ここではエックスサーバーにデータを戻す方法をご紹介いたします。
①エックスサーバーの【ファイル管理】をクリック
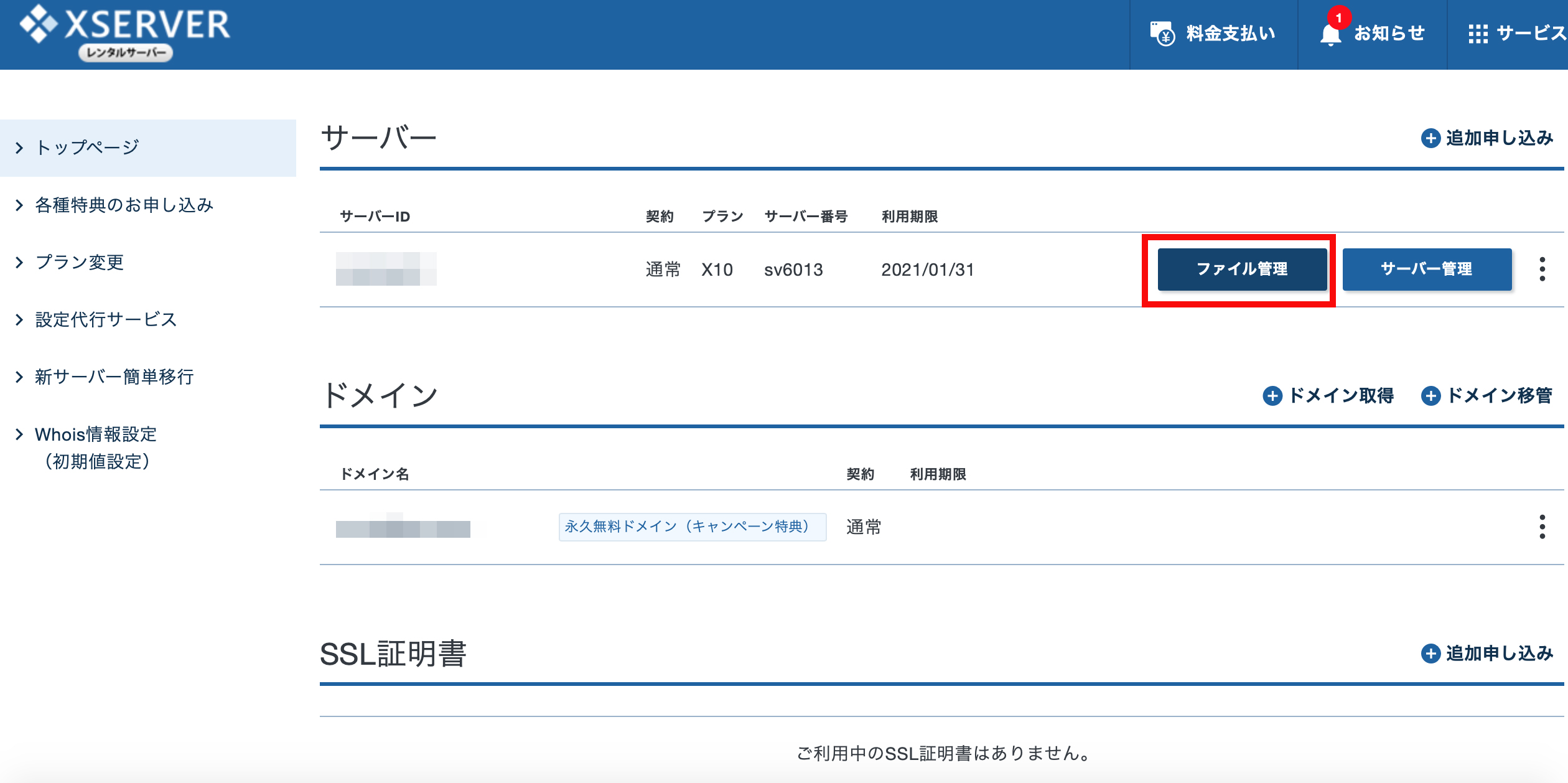
②対象となるドメインを探してクリック
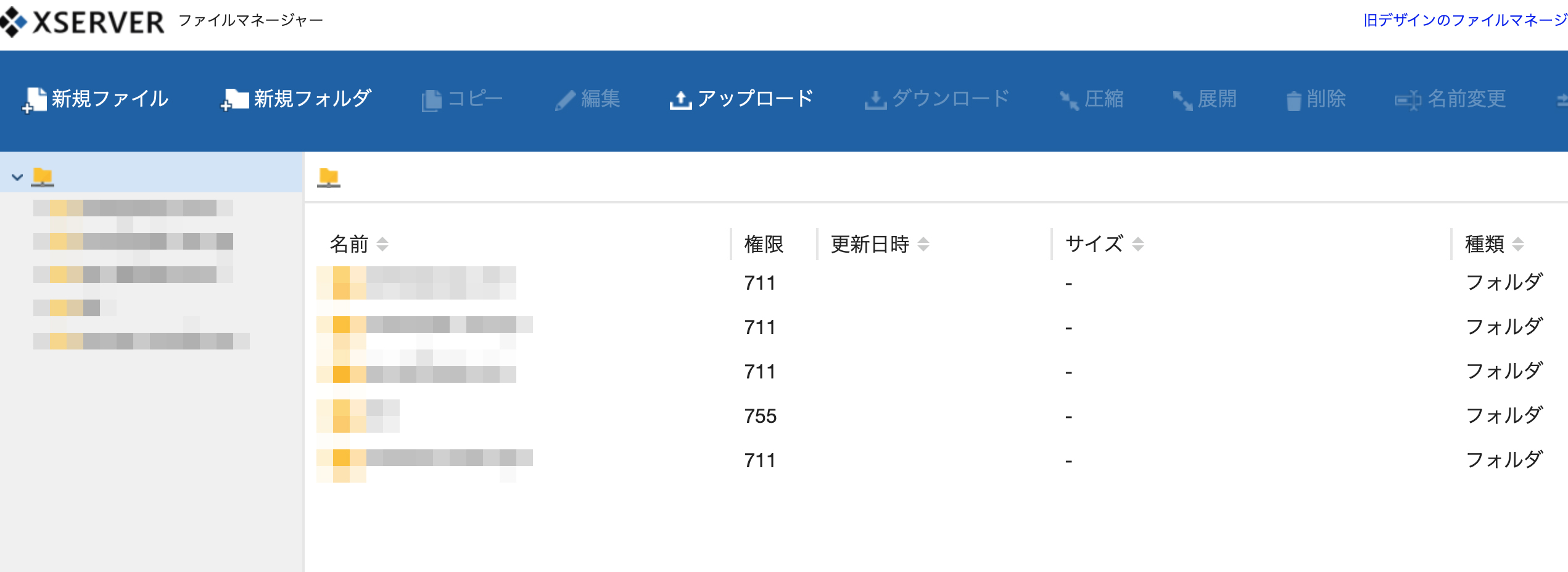
③ public_htmlフォルダを開く
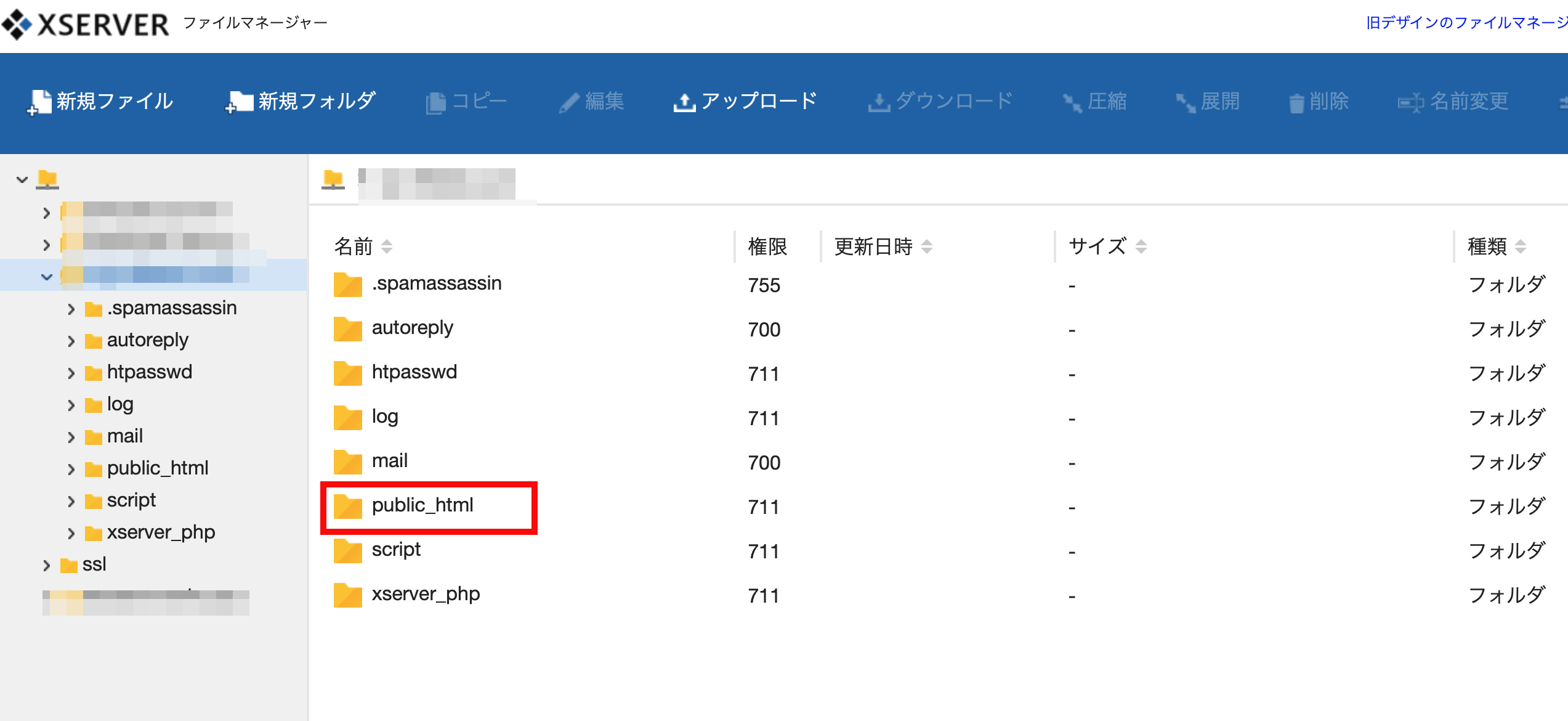
④ public_htmlフォルダを開いたら、アップロードをクリック
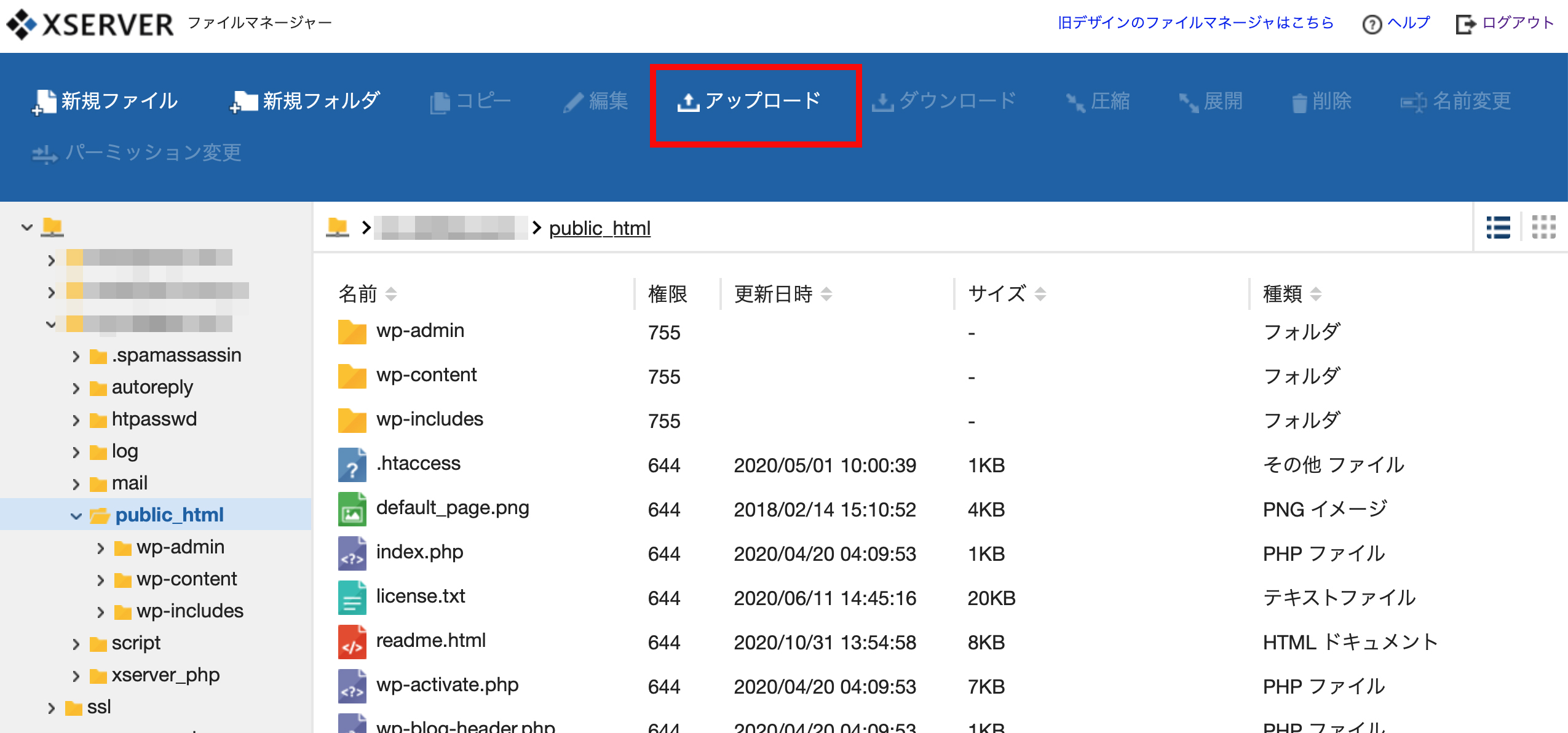
⑤ パソコンに保存していたバックアップファイルを指定してアップロードする
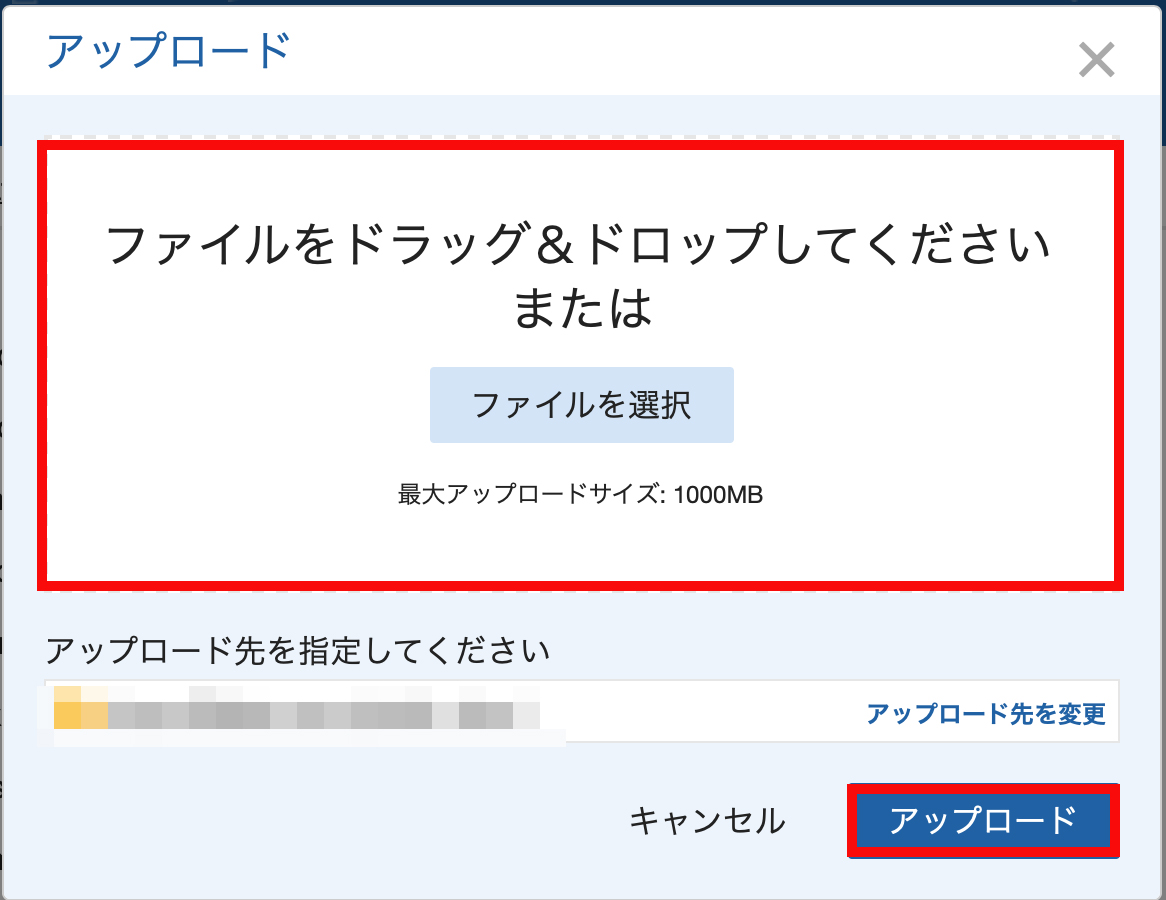
これでバックアップデータの復元は完了です。
10. BackWPupの無料版と有料版の違い
BackWPupは無料版と有料版があります。
無料版でできることは下記になります。
10-1. BackWPupの無料版でできること

10-2. BackWPupの有料版でできること
BackWPupの有償版は、上記の無料版でできる機能の他に下記の機能を使うことができます。
出典 : BackWPup
BackWPupの有償版は、わざわざWordpressをインストールしているサーバーにアクセスしてバックアップファイルをアップロードしなくても、BackWPupの機能を使ってデータを戻せるのが便利です。
11. BackWPupの料金
BackWPupの有償版は5種類あり、それぞれ管理できるWordPressの数だけ値段が違います。
・Standard $6900 WordPress Installations 1
・Business $119 WordPress Installations 5
・Developer $199 WordPress Installations 10
・Supreme $279 WordPress Installations 25
・Agency $349 WordPress Installations 100
の5種類あり、それぞれ値段と管理できるWordPressの数が違います。
個人の人にはBusinessが人気があるようです。
Standardの5倍のWordPressが管理できて、金額はそこまで高くないのでお勧めです。
使用する環境に合わせてプランを選択するのが良いでしょう。

12. BackWPupを使いこなして不安解消
毎日更新を続けていて、数百ページという膨大な量が書き込まれたWordPressが、何かの事故で一瞬で白紙になってしまったらとても悲しいですね。
取り返しがつかない事態になってしまう前に、こまめにバックアップを取っておくことは必須です。
BackWPupでしたら、プラグインをインストールするだけで、無料でいますぐバックアップをとることができますし、復元も可能です。
有料のバージョンにすれば、いつでも簡単にバックアップが戻せますし、サポートもついていますので安心です。
もしもの事態の時に慌てないように、日頃からデータを損失する可能性を意識して、大切なデータを失わないように備えておきましょう。