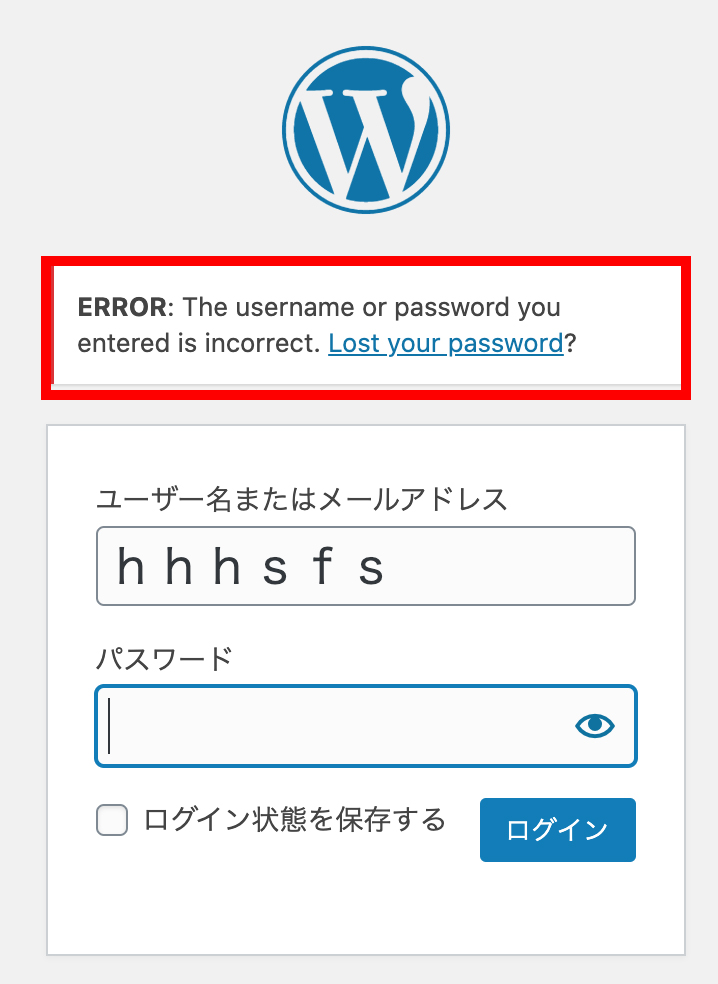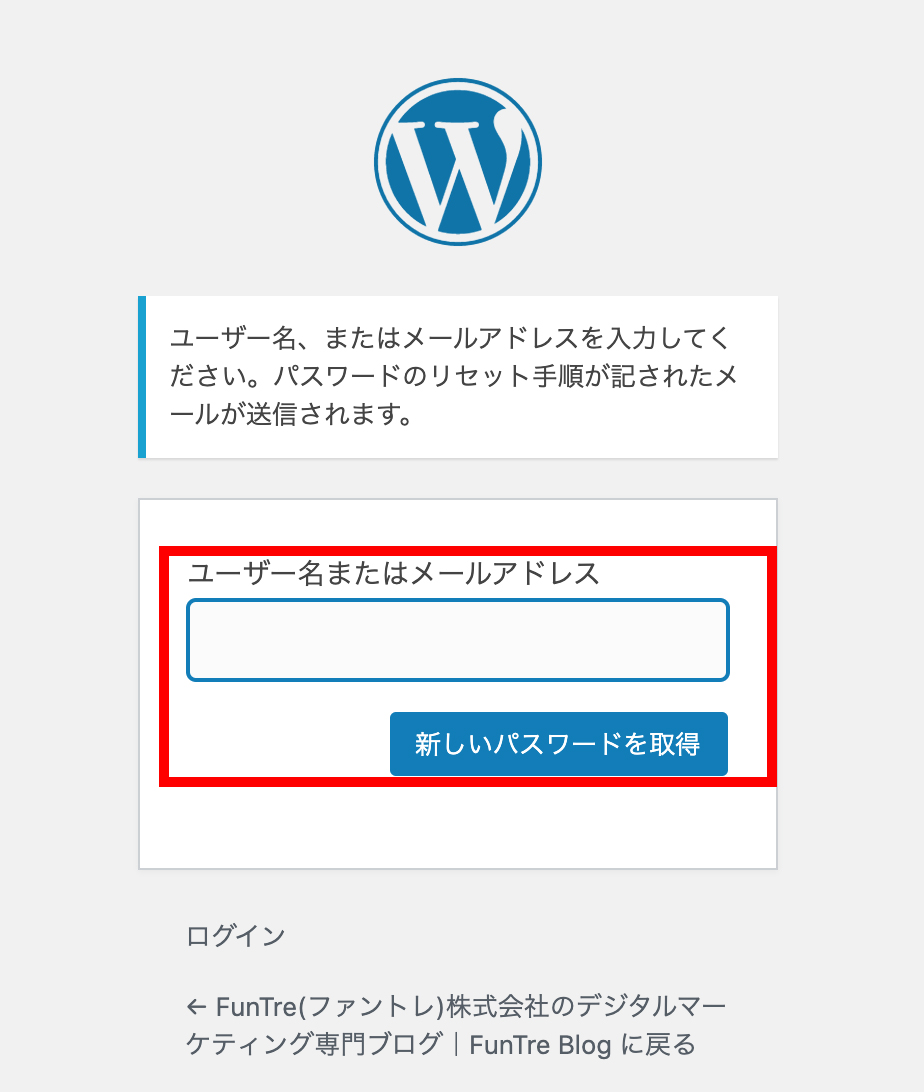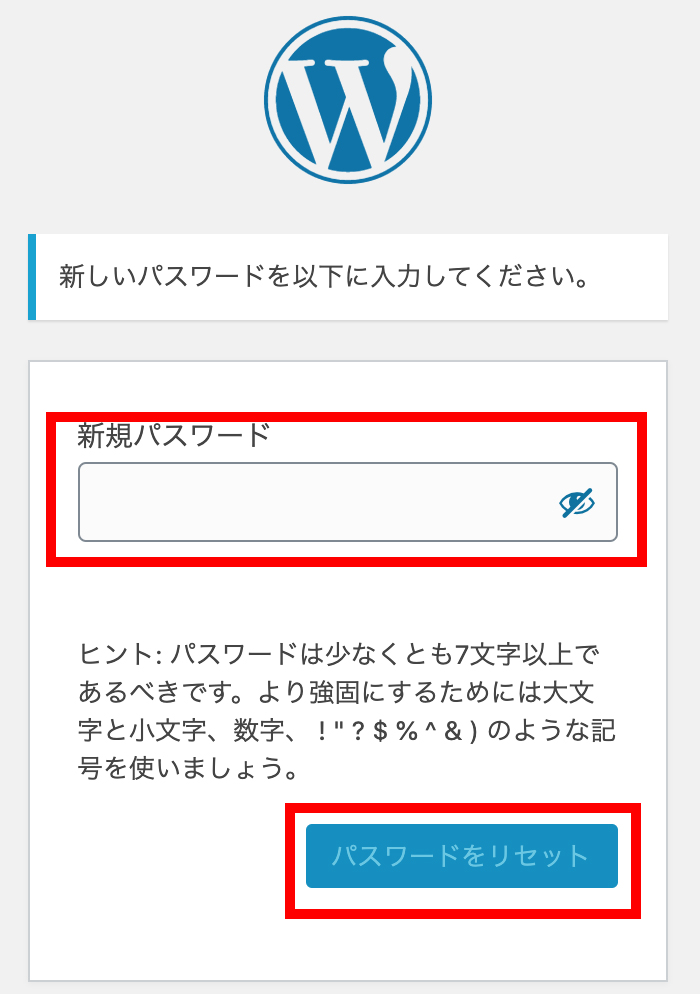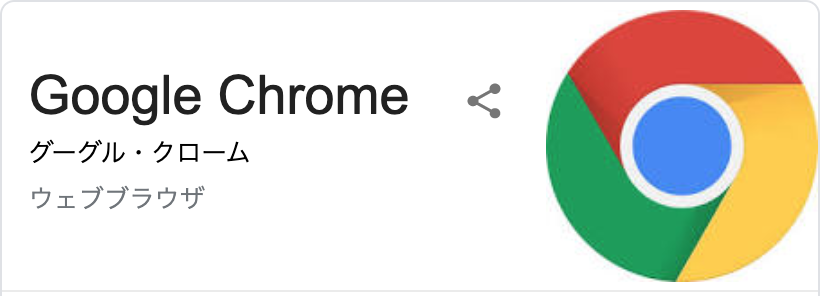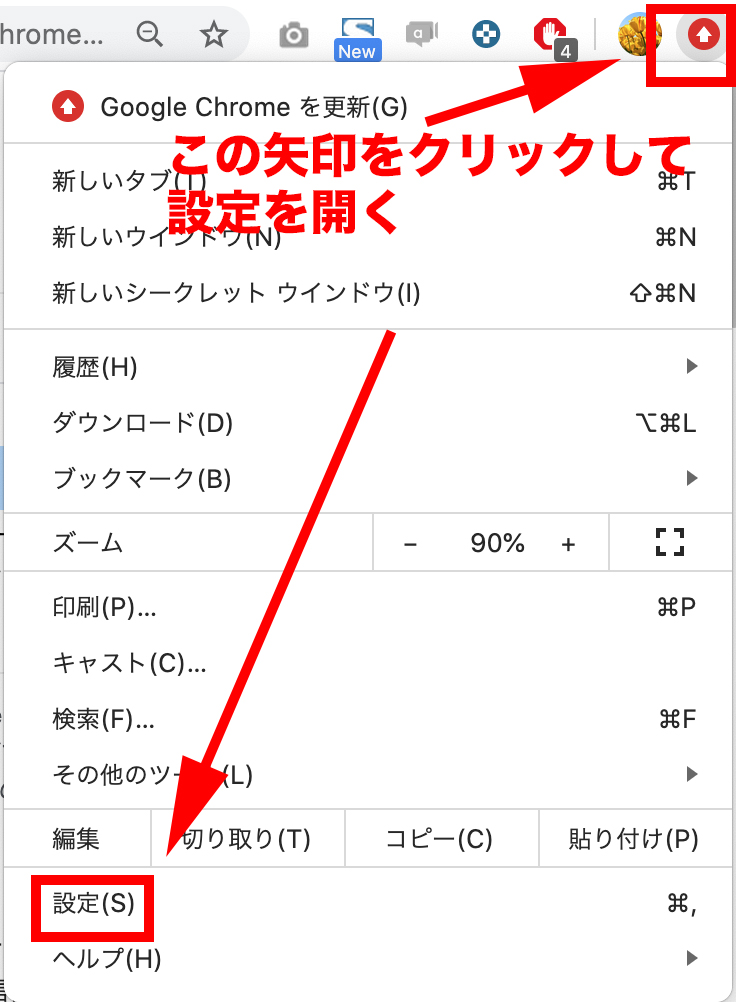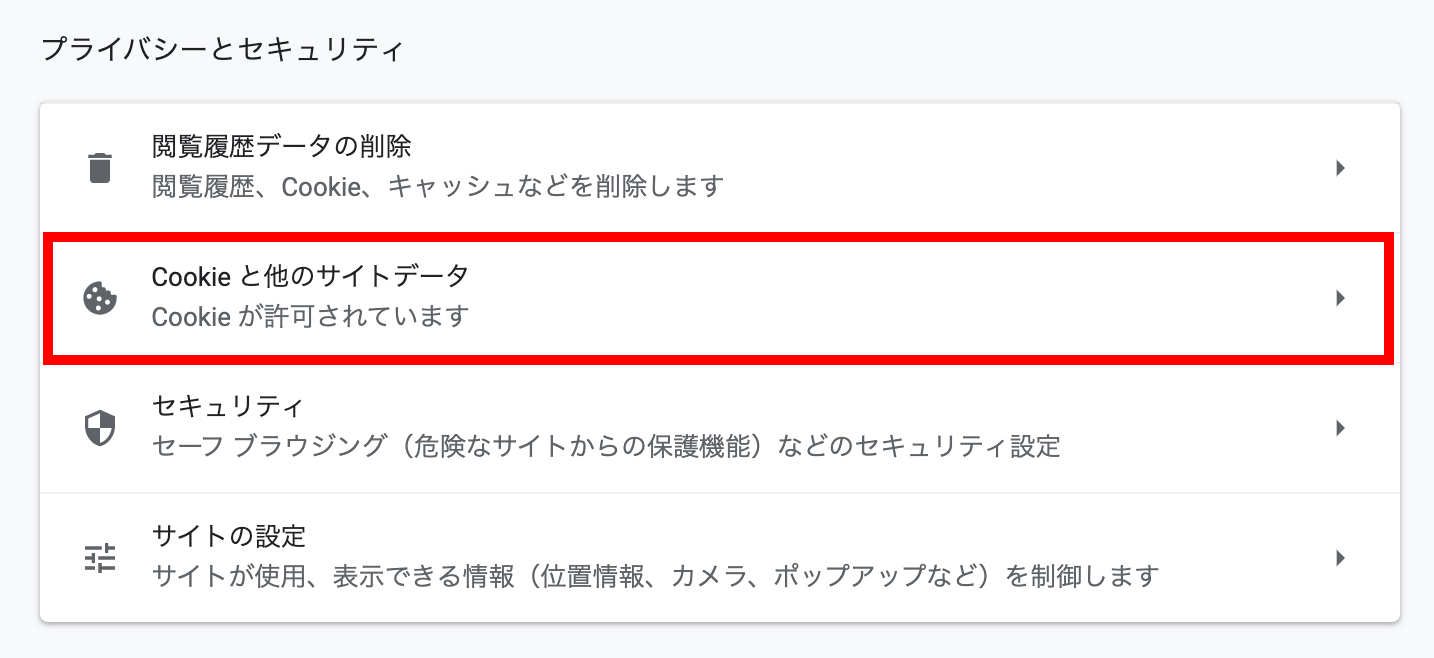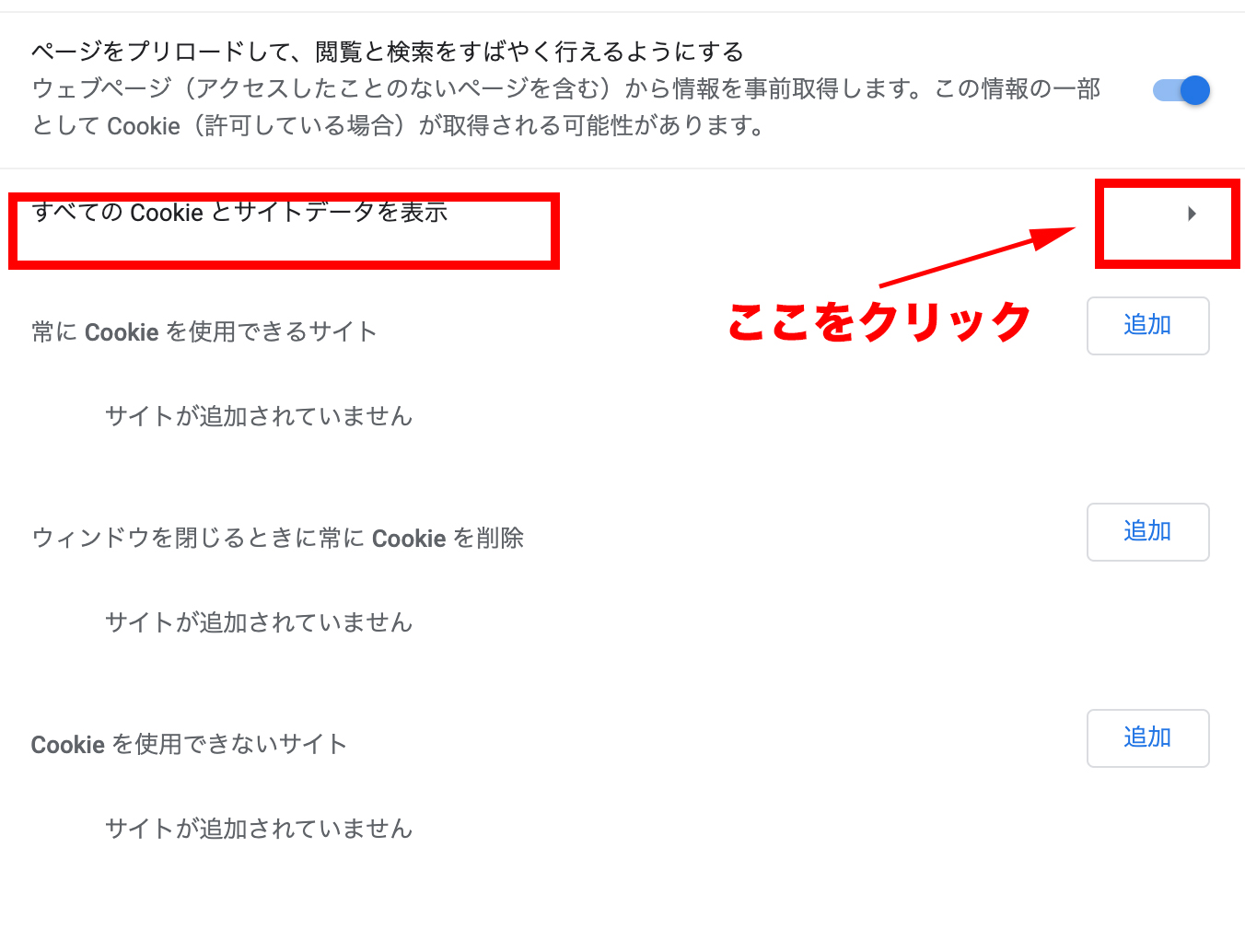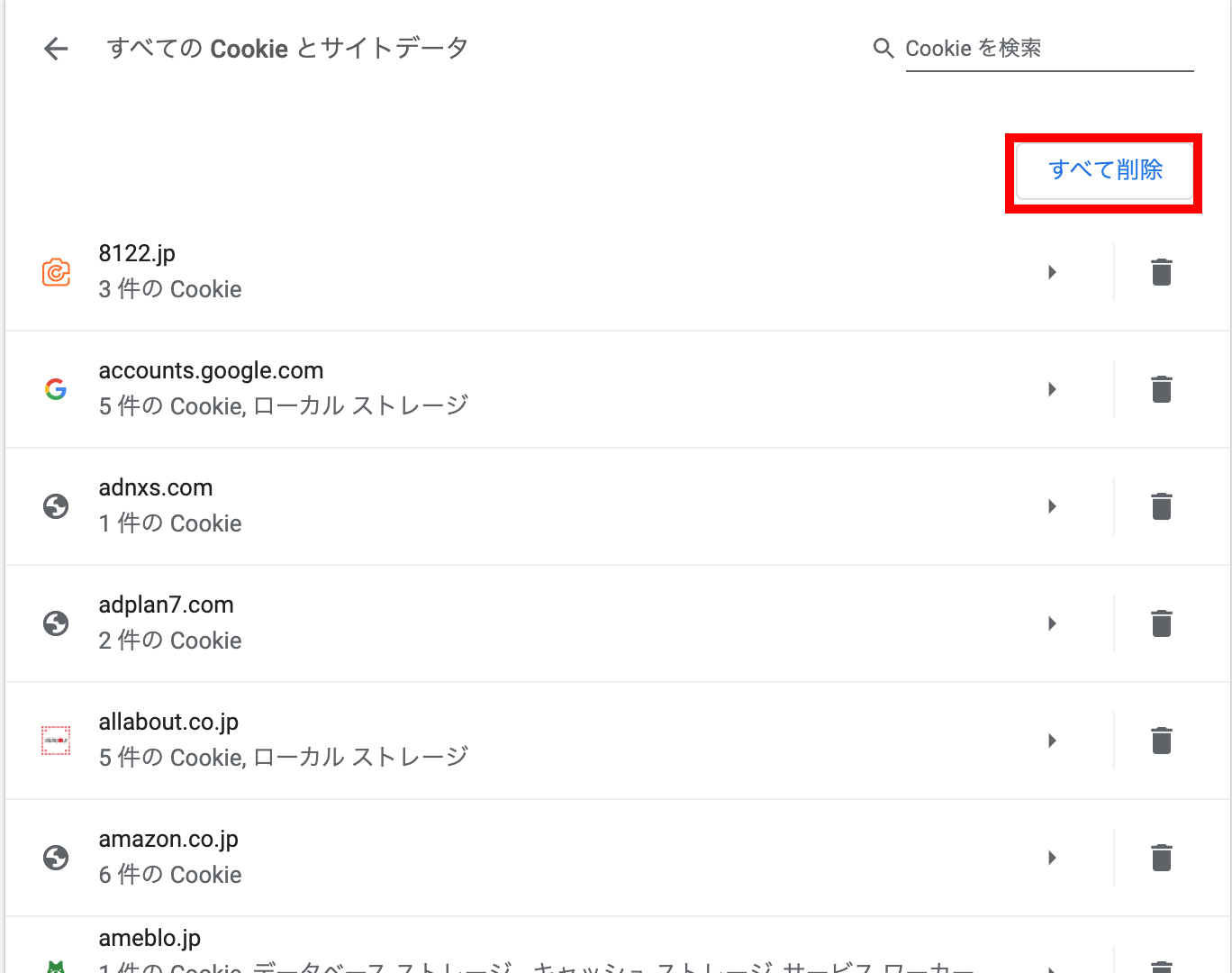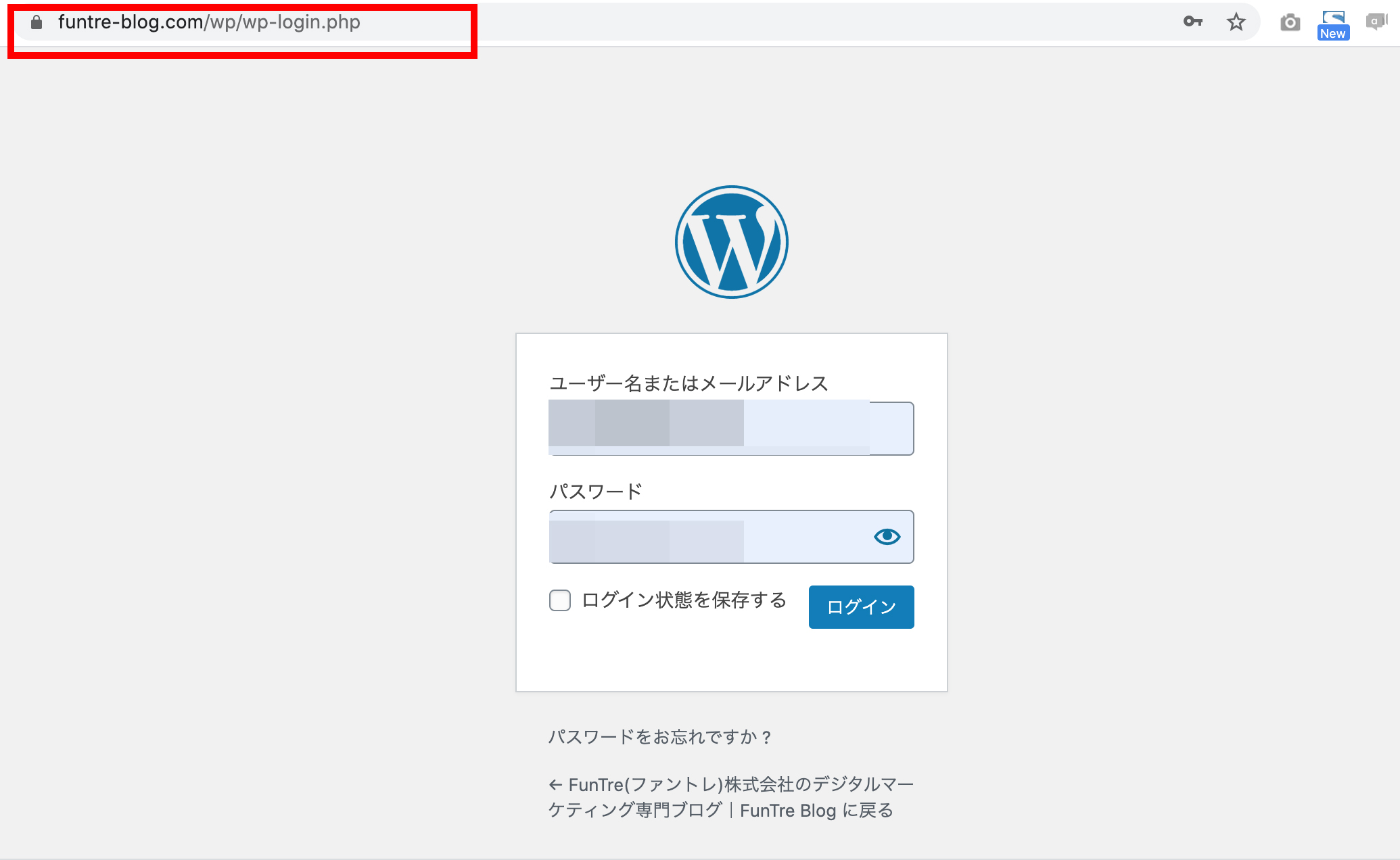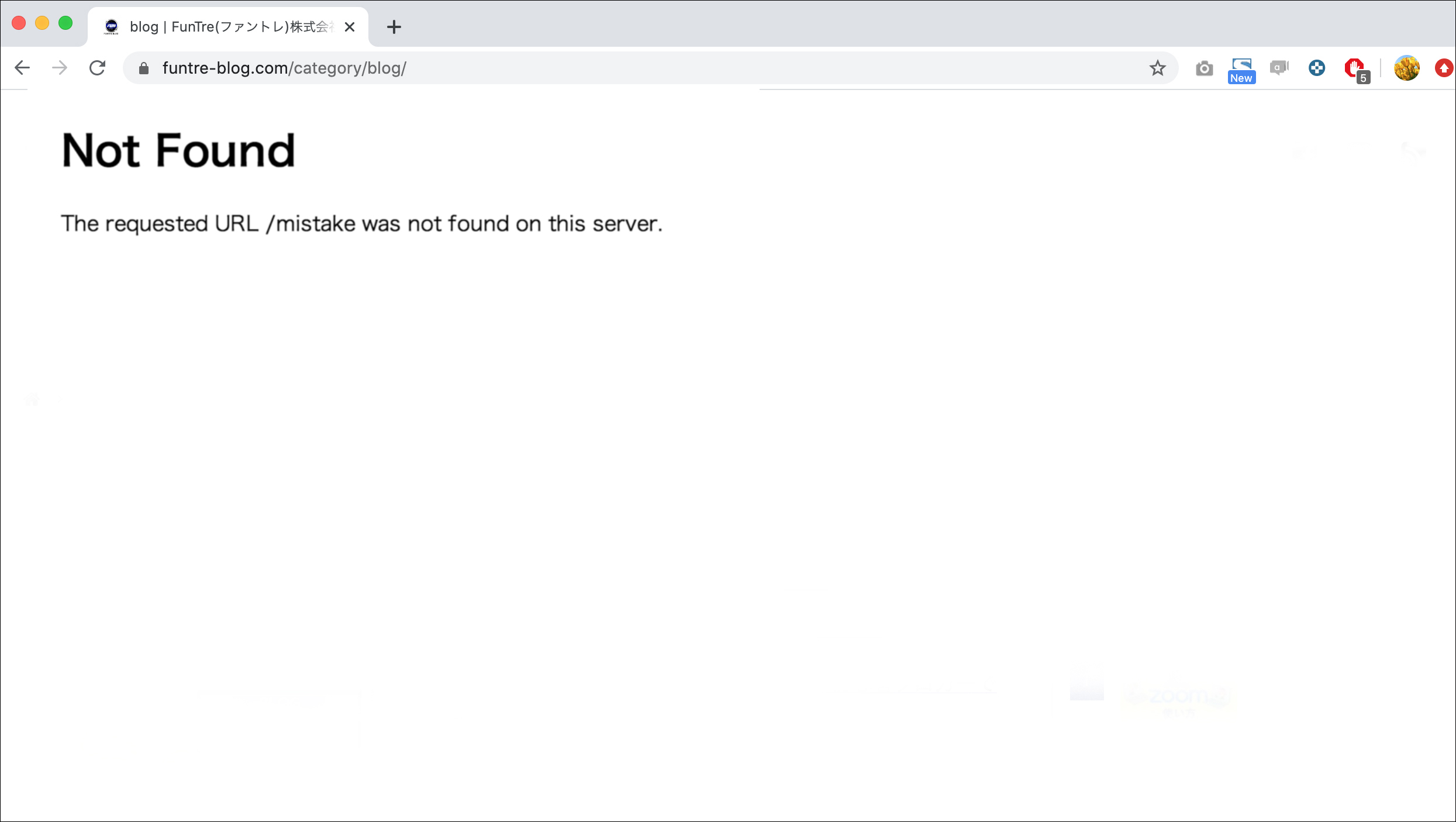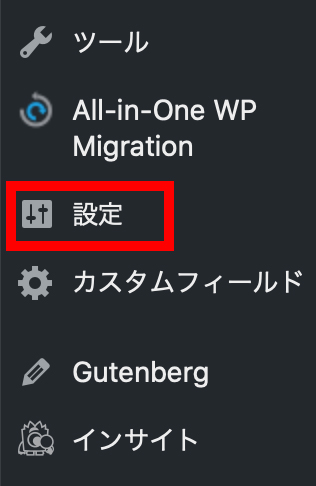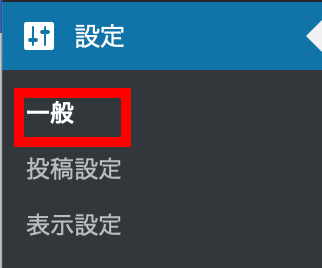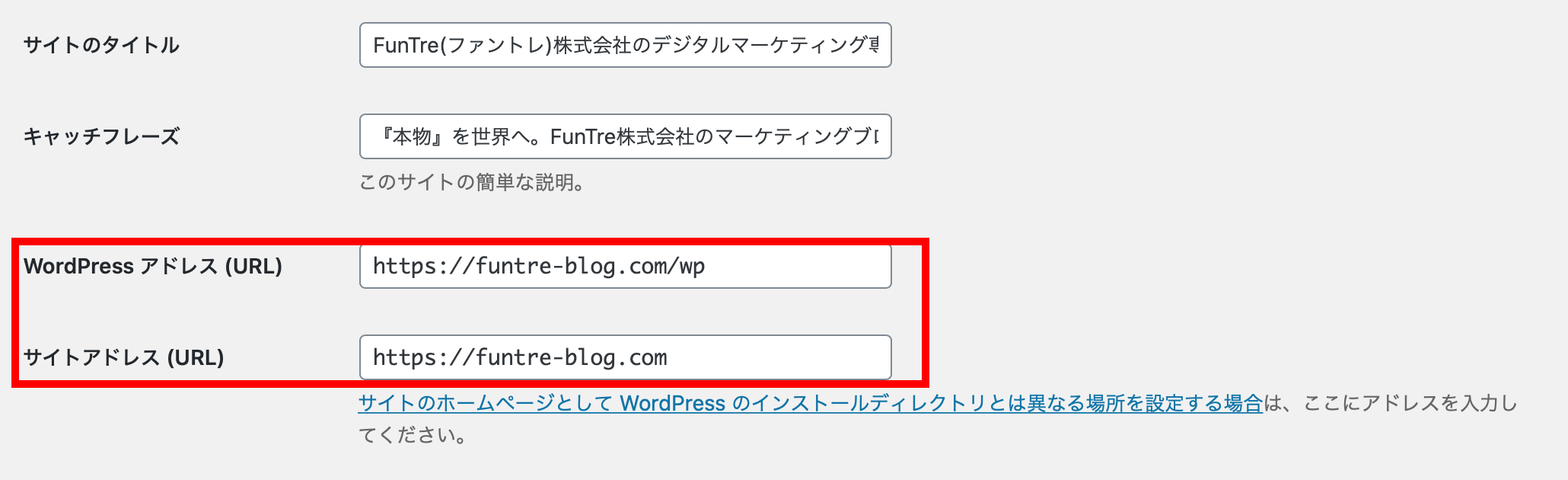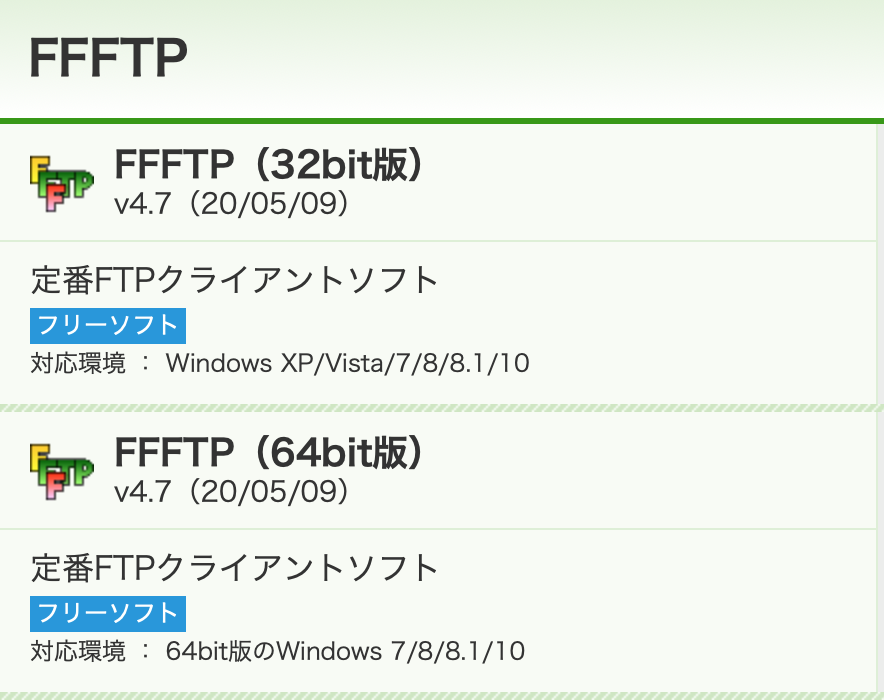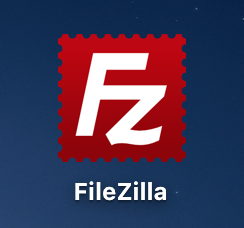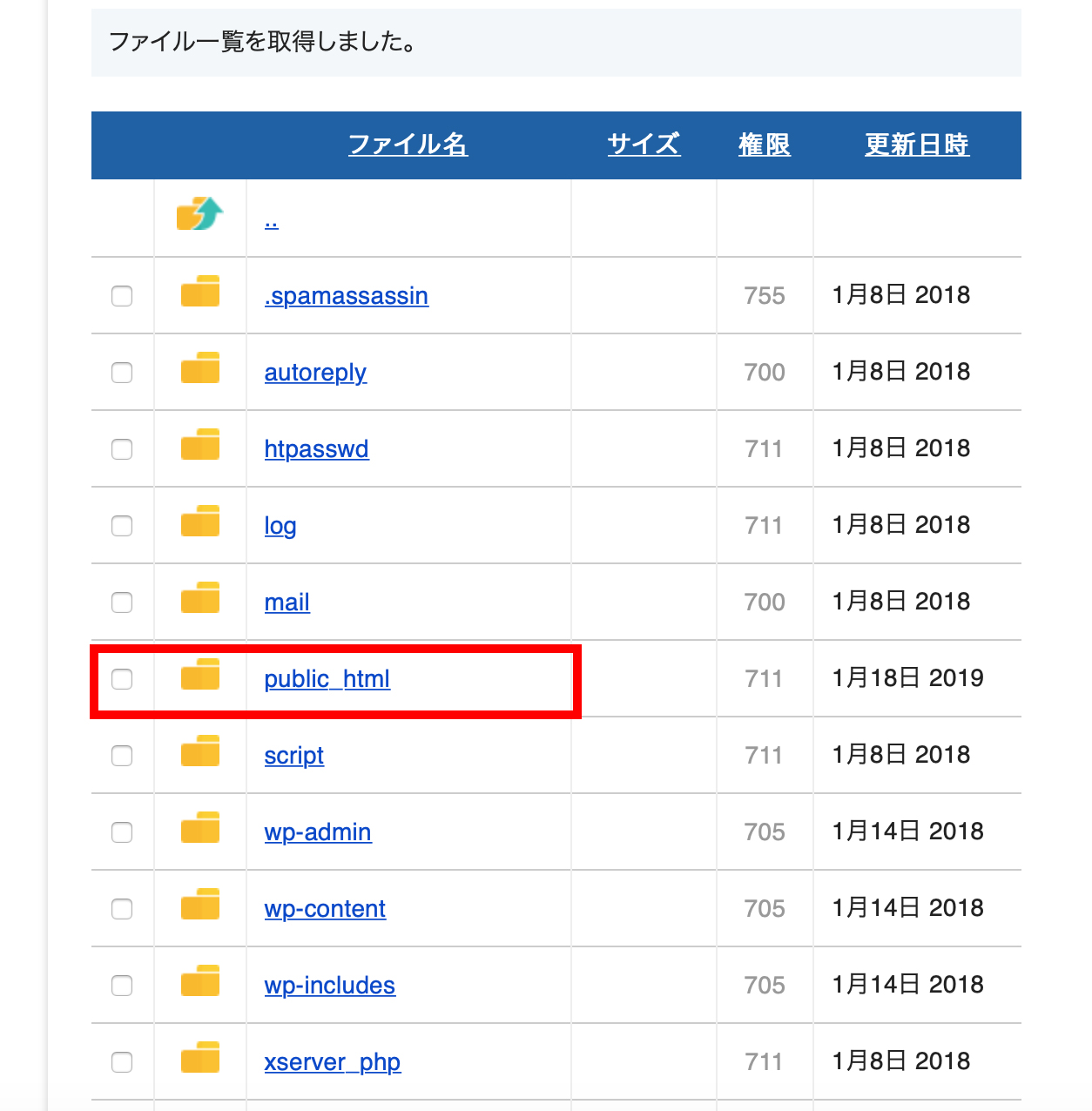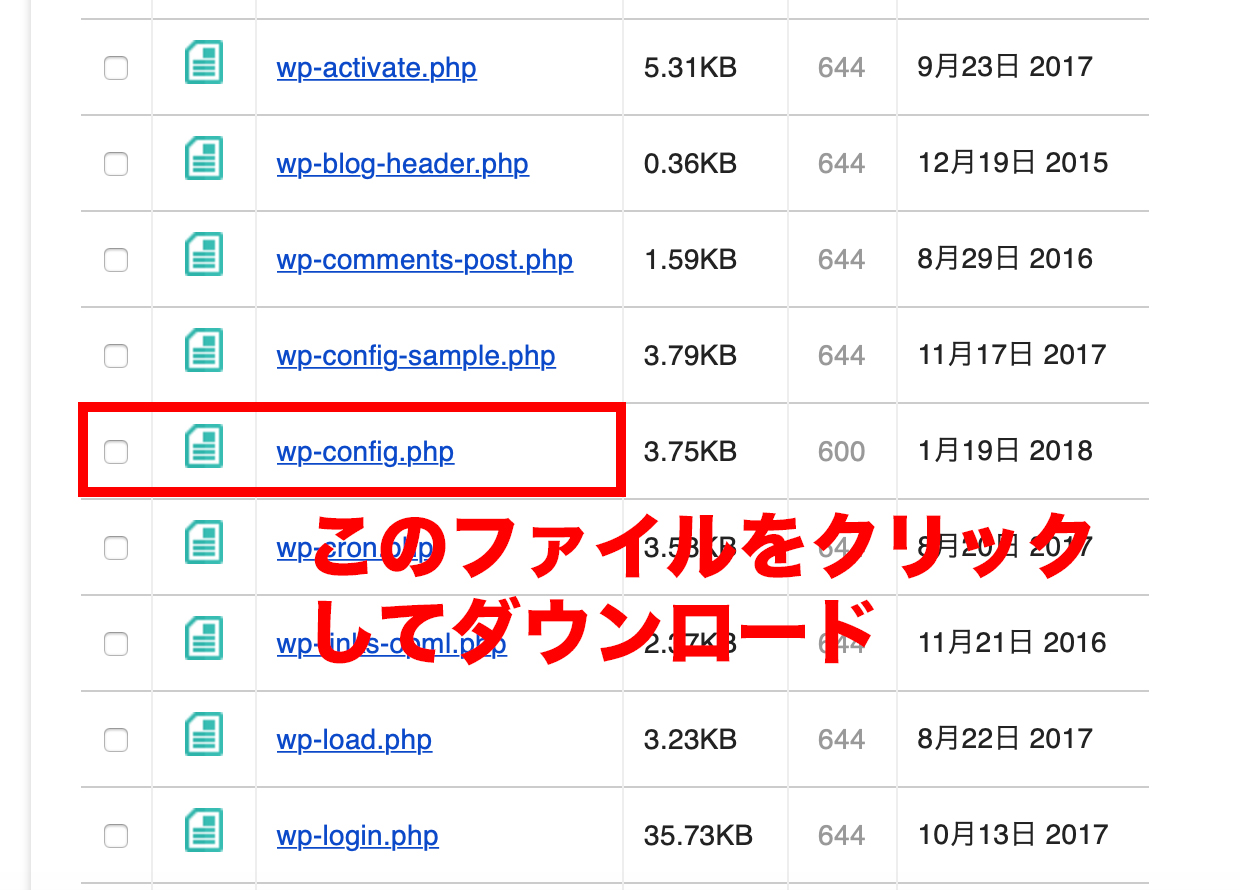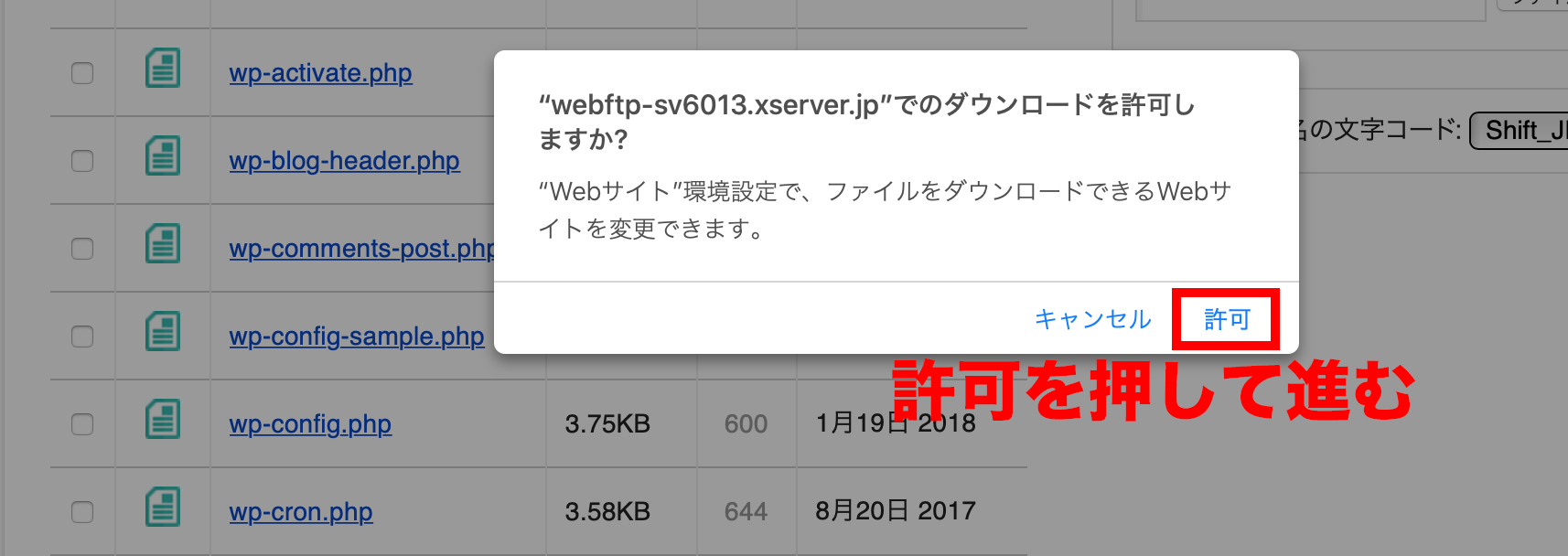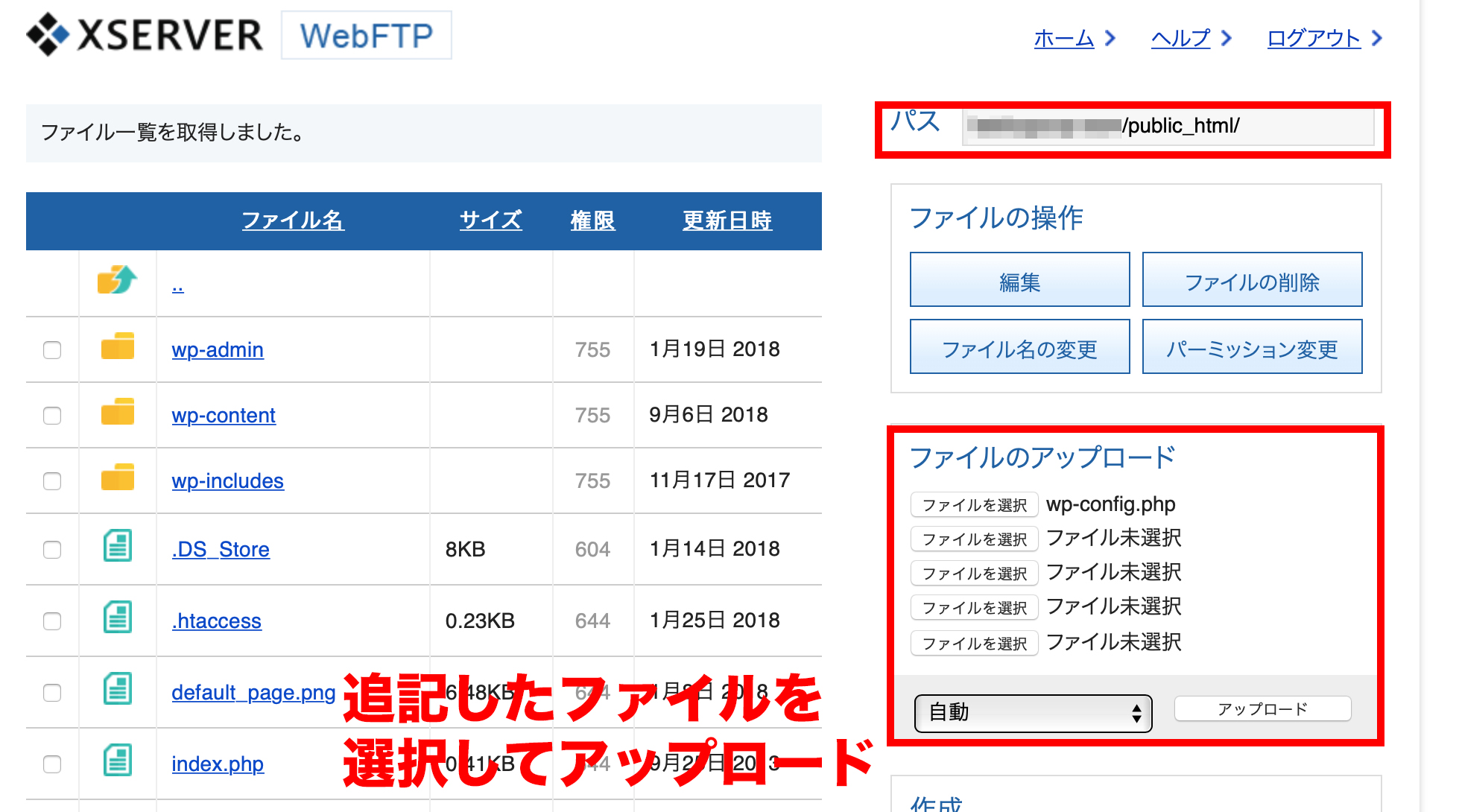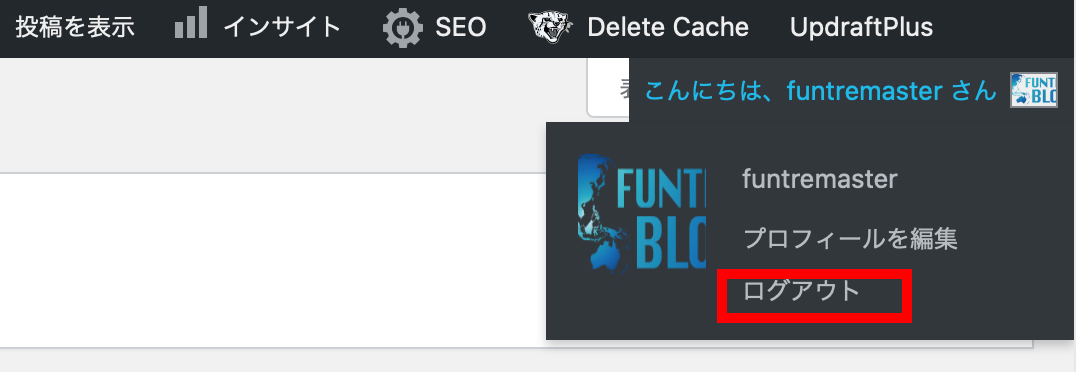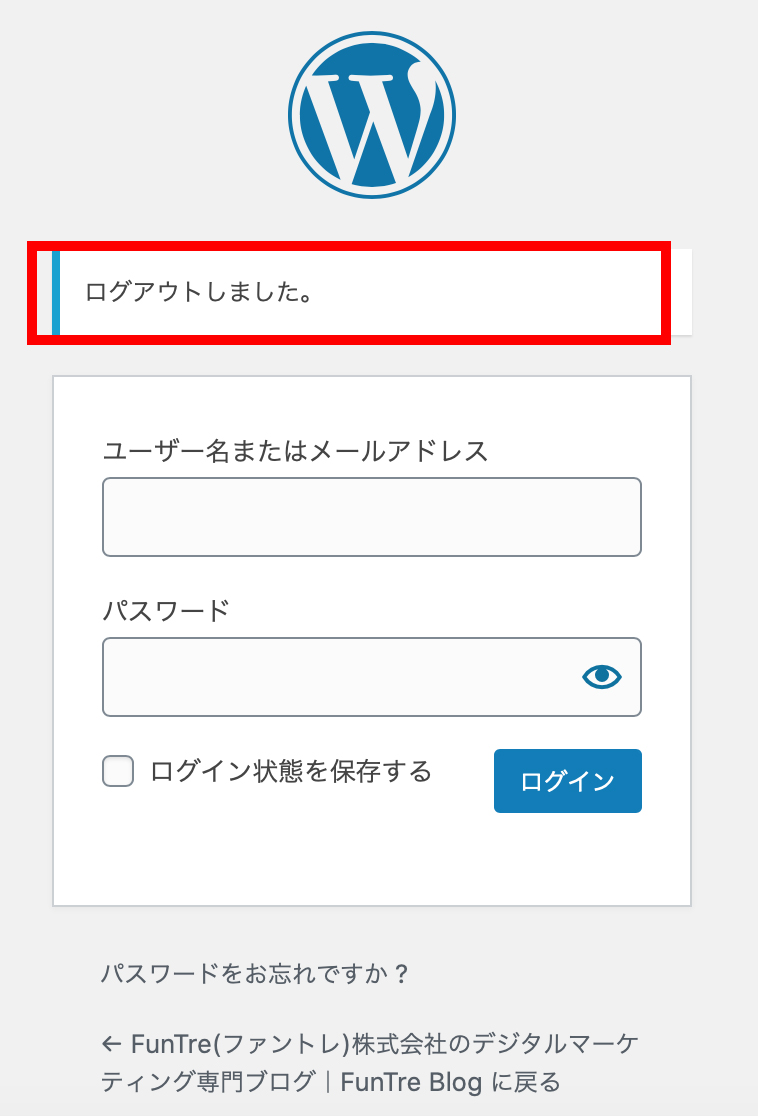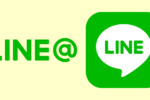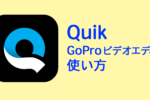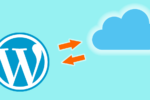WordPress(ワードプレス)は専門知識がなくても簡単にWEBサイトが作成できることから、現在多くの個人ブログ、企業サイトで使われている無料のブログサービスです。
誰でも簡単にWEBサイトの作成が開始できますが、通信環境が変わったりした場合ログインできない、wordpress に接続できない、ログイン画面に入れない、開けないということがあります。
おかしい、ログインURLが変更になったのでは?と疑問を抱く方も多いようです。
WordPressをインストール後、さぁログインしようと思った時にログイン画面が分からなく困ってしまう方も多いようです。
このページでは、WordPressへログインできなくなった方、wordpress ログイン画面に入れない、ログイン画面が出ない方のために、6つの状況別に対処法とその原因についてそれぞれお伝えします。
1 .WordPressのユーザー名とパスワードを忘れてしまった場合
上記の方法で管理画面にアクセスできた場合でも、ユーザー名とパスワードを何度入力してもログインできない場合があります。
ログインできない場合は、
ERROR: The username or password you entered is incorrect. Lost your password?
(「エラー:入力したユーザー名またはパスワードが正しくありません。パスワードを忘れましたか?」)
と表示されるでしょう。
その場合は、最初に設定したユーザー名とパスワードのメモが間違っていた、あるいは忘れてしまった、ということもあるでしょう。
そのような時の対処法をお伝えいたします。
① 管理画面の下にある「パスワードをお忘れですか?」をクリック。
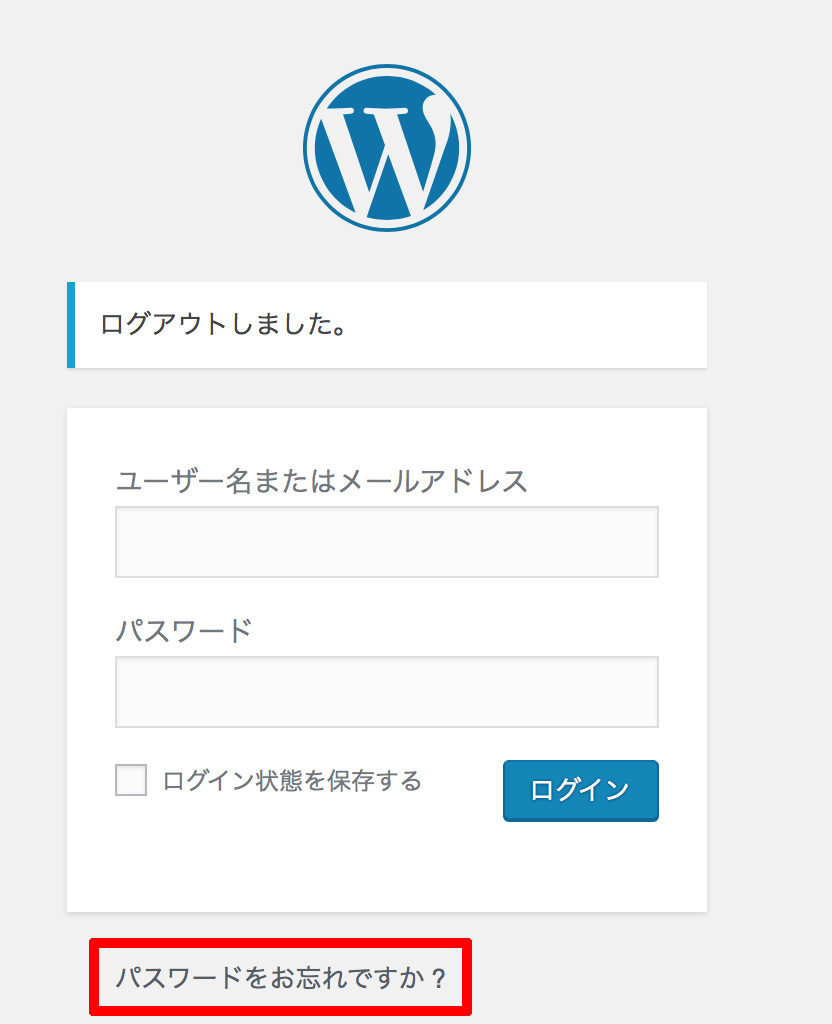
② クリックしてユーザー名か登録したメールアドレスを入力し、【新しいパスワードを取得】をクリック
ロボットではないか確認するために、画面に表示された暗号を入力する場合もあります。
③ 新しいパスワードをクリックすると、「確認用のリンクをメールで送信しましたので、ご確認ください。」と表示されます。
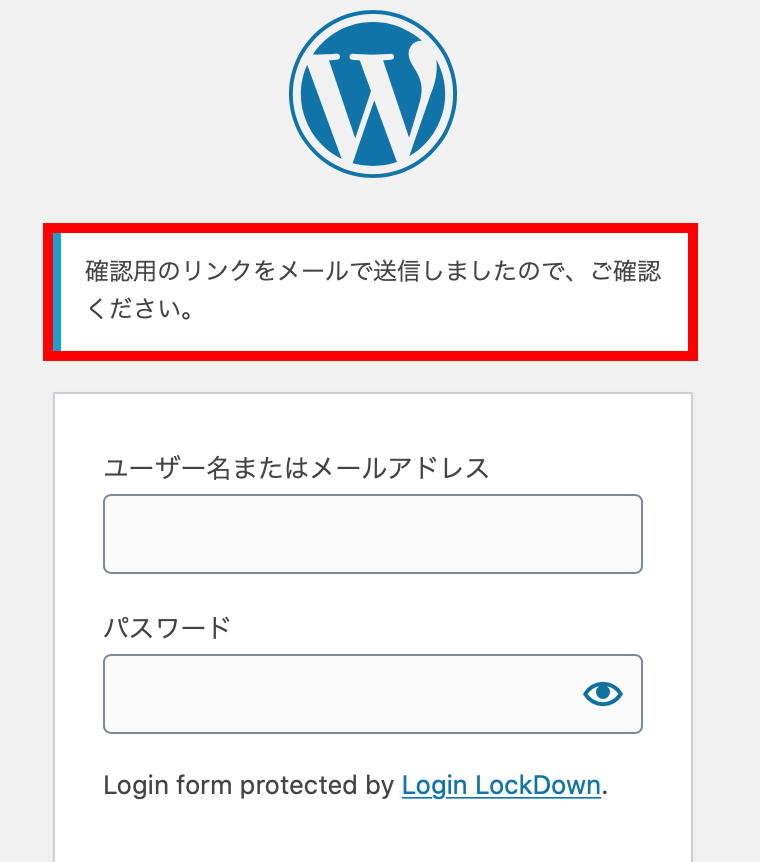
④すると、WordPressに登録しているメールアドレスに確認用のメールが送信されます。
そのメールの中のリンクをクリックするとパスワードの再設定画面が開きます。
⑤新しく設定したいパスワードを入力して、【パスワードをリセット】というボタンを押して定してください。
最後に【パスワードをリセットしました】という画面が表示されます。
これでパスワードがリセットできました。
再びWordPressの管理画面にアクセスしてパスワードを入力して確認してみてください。
2. Cookieの影響でログインができない場合
Cookieとは、お使いの端末のユーザーの閲覧履歴や入力内容を保存しておく仕組みのことです。
一度入力した住所や電話番号、パスワードなどの情報がいつまでもお使いのPCなどに残っていますよね?
また、ネットショップのユーザーの履歴などのデータが保存されているなどもCookieの仕組みです。
普段たくさんのサイトを閲覧などしていると、いつの間にかWordPressの管理画面にアクセスできなくなっている場合があります。
その場合の対処法は、使っているPC、スマートフォンなどの端末のブラウザのCookieから、WordPressのドメイン名を削除することです。
ブラウザ別のCookieの削除方法をまとめました。
こちらを参考にCookieを削除していただくことをお勧めします。
例) PC版Google ChromeのCookiの削除方法
注意 : Cookiを削除すると閲覧中のWebサイトからはログアウトすることになります。
ログイン用のIDやパスワードはあらかじめ保存しておきましょう。
また、ブラウザの設定等は削除される可能性があります。
① パソコンで Chrome を開きます。
② 右上のその他アイコン 【設定】をクリックします。
③【プライバシーとセキュリティ】の 【Cookie と他のサイトデータ】をクリックします。
④【すべての Cookie とサイトデータ】を表示
⑤ [すべて削除] をクリックして完了です。
その他のブラウザのCookieの削除方法はこちらです。
Android iPhone iPad版のChromeのCookieの削除方法はこちら
Internet Explorer – Cookie の削除と管理を行う
Cookieの削除完了後に再度ログインを試してみましょう。
そしてCookieの削除が完了したら、再び管理画面にアクセスをしてみてください。
3. ログインページにアクセスできない場合の対処法
ここではWordPressのログイン方法に必要なログインページの2つのアドレスをお伝えいたします。
なぜ2つのログインアドレスがあるかというと、使用者の環境によってはアクセスができない場合があるからです。
WordPressのログイン画面にアクセスできない、という場合、上記の2つのアドレスを順番にアクセスしてお試しください。
3-1. ログイン専用のwp-login.phpにアクセス
WordPressのログインページのアドレスは
「サイトURL+wp-login.php」です。
上記のアドレスでログインできない場合は、WordPressをインストールしたフォルダの指定が必要な場合があります。
その場合のログインページは「サイトURL+wordpressをインストールしているディレクトリ+wp-login.php」です。
例えば今ご覧になっているFunTreブログでしたら、WordPressをインストールしているフォルダ名がWPなので
http://funtre-blog.com/WP/wp-login.php
になります。
ディレクトリ名を任意で変えていたら、WPの部分を任意の名前に変えてください。
上記のアドレスにアクセスすると、下記のようなログイン画面が表示されます。
あらかじめ決めたIDとパスワードを入力すると、WordPressの管理画面にアクセスができます。
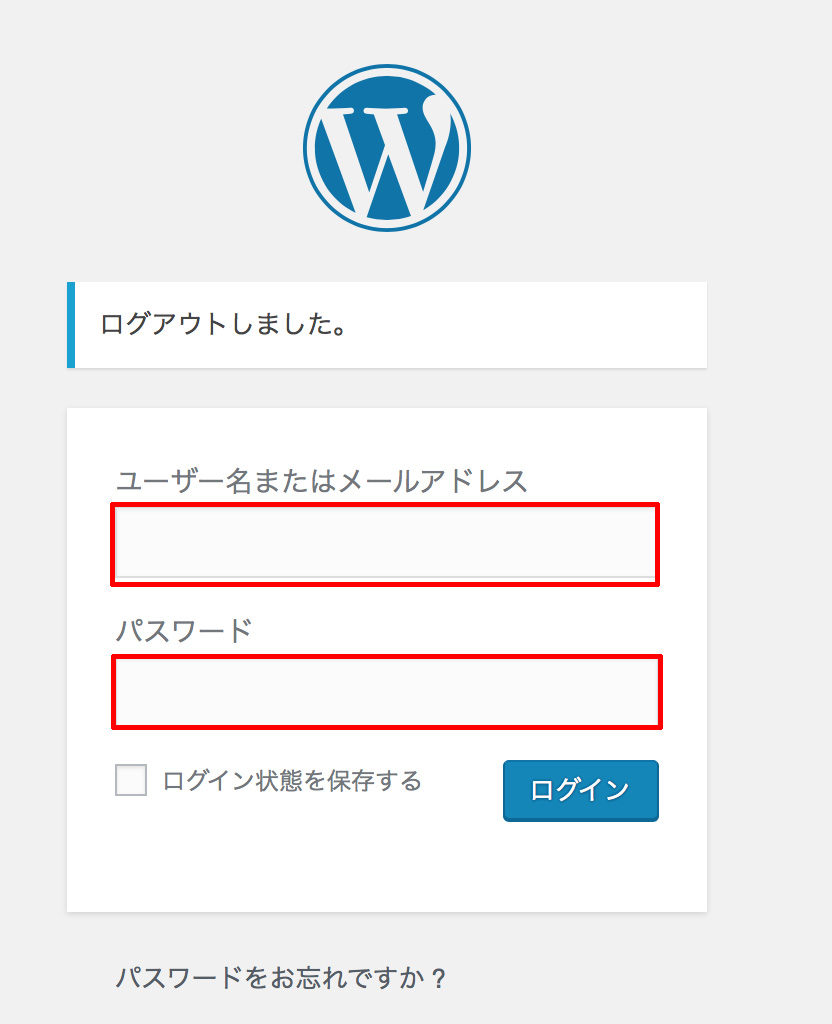
WordPressのスマホアプリからのログインも同様のアドレスですので試してみてください。
このような管理画面(ダッシュボード)が表示されればログインが完了です。
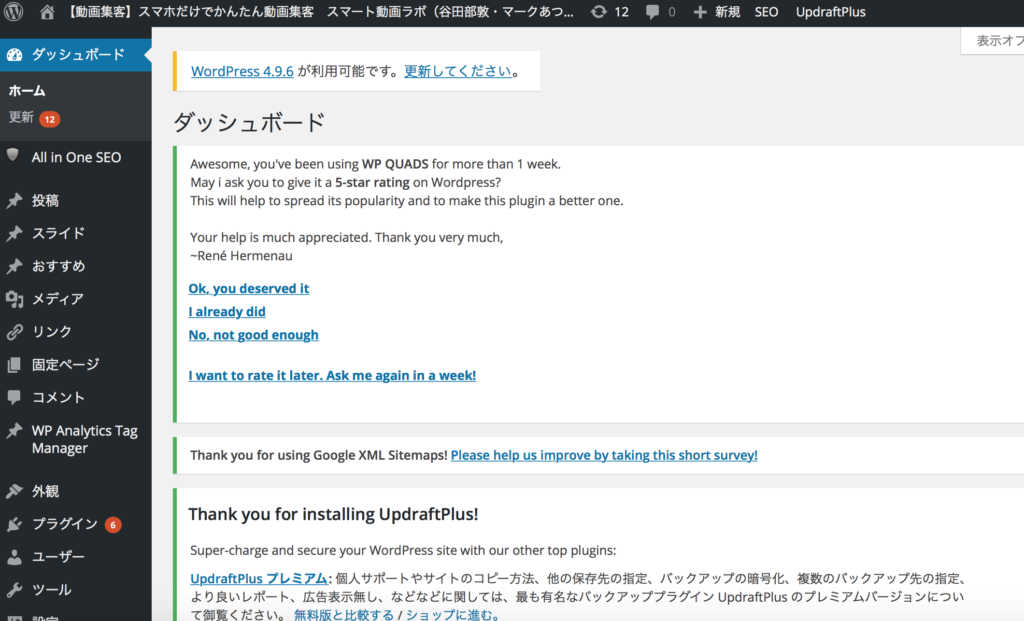
3-2. wp-adminにアクセスしてログインする
WordPressの管理画面にアクセスするためのアドレスにはもう1つ種類があります。
それは、
「サイト名+wp-admin」です。
先ほどお伝えしたように、サイトURLがhttp://funtre-blog.com だったとしたら、
http://funtre-blog.com/wp-adminがログインURLになります。
こちらをブラウザのアドレスバーに入力してWordPressの管理画面にアクセスしましょう。
以上、管理画面(ダッシュボード)にアクセスする方法を2つお伝えしました。
4. 管理画面にアクセスするとNot foundが表示される場合
wp-adminにアクセスできない、表示させようとするとNot foundという画面が表示される場合があります。
また、ログインしようとするとwordpress 404エラーが出る場合も対応が必要です。
404 Not foundというのはこのような何も表示されない画面で、WordPressのダッシュボードが開かない、表示できません。
Not foundというのは何もないという意味なので、アクセスしようとしたアドレスが存在していないという意味になります。
何も出ない原因の多くは、WordPressの管理画面の設定ミスによるものです。
WordPressの管理画面の一般設定でWordPressアドレスと、サイトアドレスを同じにしてはいないでしょうか?
その場合の確認方法を詳しくお伝えいたします。
①Wordpressの管理画面んの右サイドバーから設定をクリック
②設定の中から一般をクリック
③WordPressアドレス(URL)とサイトアドレス(URL)が同じだとログインできない場合があります。
FunTreブログの場合は
http://funtre-blog.com/wp → Wordpressインストールしているディレクトリ
http://funtre-blog.com/ → サイトのアドレス
なので、ここを間違えずに入力することでログイン画面が無事に表示されています。
しかし、ここの設定を間違えていても、ログインすることができない場合は入力し直すことができません。
その場合の解決方法を、こちらでは、FTPソフト(サーバーとPC間でファイルを転送させるツール)を使って解消する方法をお伝えいたします。
4-1. FTPソフトを使う場合
FTPとは、プロバイダーに置いてあるサーバーに、WordPressや自分で作ったデータを送り届ける仕組みのことです。
FTPを行うには、FTPソフトを使います。
ここではFTPソフトを使ってWordpressのログイン画面が表示されない場合の対処法をお伝えいたします。
Windowsで使える代表的なFTPソフト
Windowsでも MACでも使えるFTPソフト
① FTPソフトを使って、インストールしたフォルダの中のPublic_htmlの中の
wp-config.phpというファイルをダウンロードする。
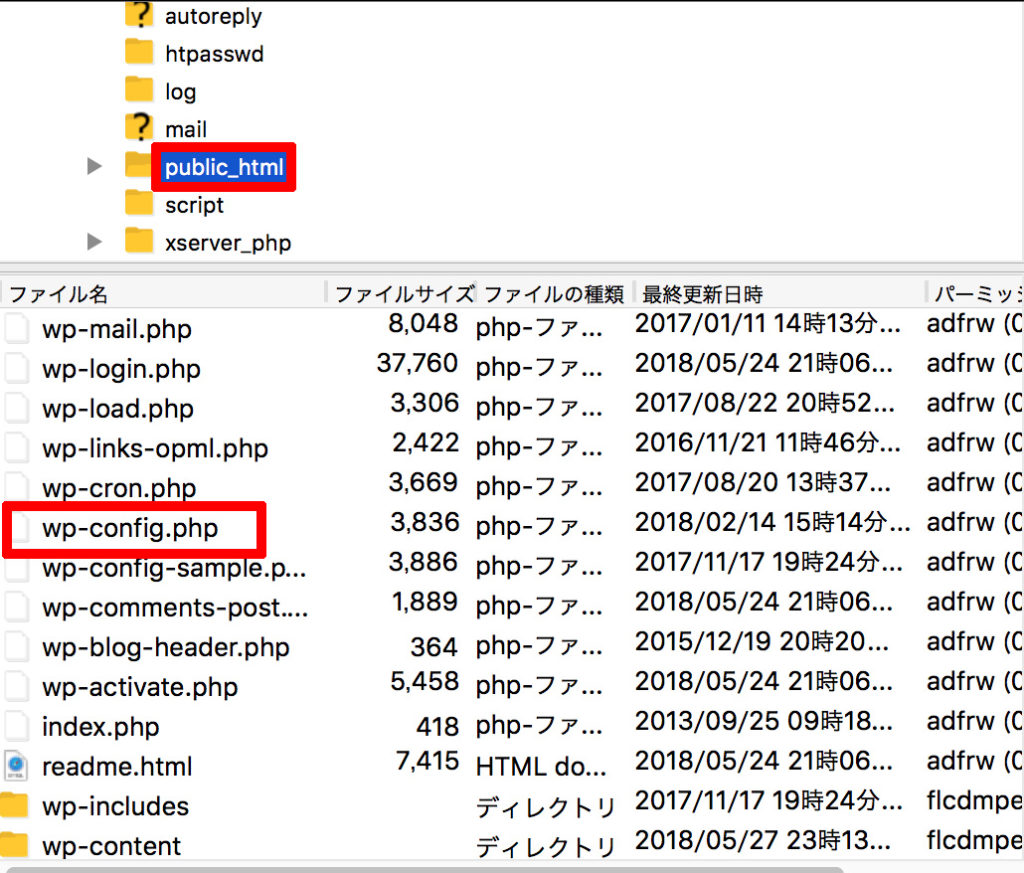
② ダウンロードしたwp-config.phpファイルをテキストエディタで開く。
③ 開いたファイルの最後の行に 「define( ‘RELOCATE’, true );」というコードを追記する。
④ コードを加筆したwp-config.phpファイルを元のサーバーに再びアップロードする
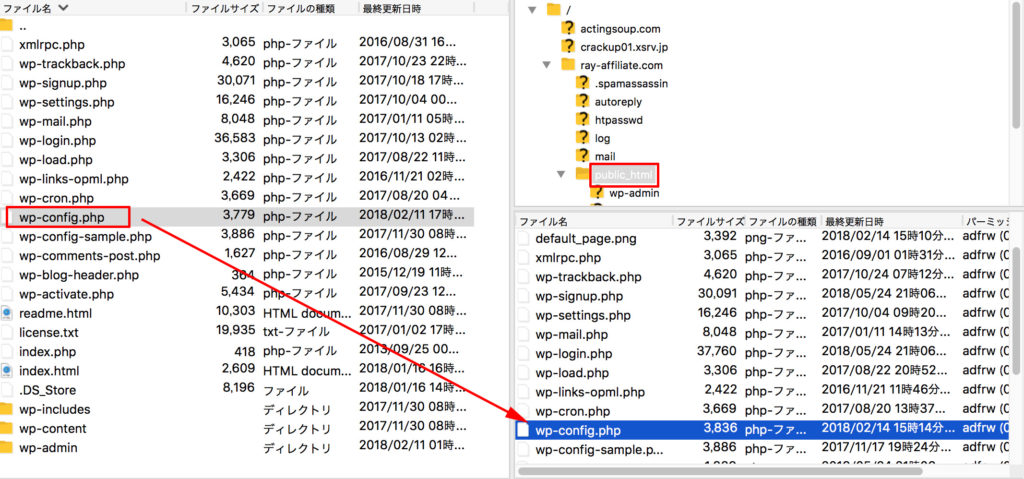
更新したファイルをドラッグしてサーバーに移動しよう。
⑤ FTPソフトを更新して、変更を反映させる
そして再びWordPressのログインページにアクセスしてみましょう。管理画面が表示されるはずです。
4-2. FTPソフトが使えない場合
FTPソフトが使えない場合はWordPressをインストールした管理画面からファイルを変更しましょう。
ここではエックスサーバーのファイル更新の方法をお伝えいたします。
① エックスサーバーのログインページから、ファイルマネージャーをクリックしてファイルマネージャーのログイン画面に切り替える
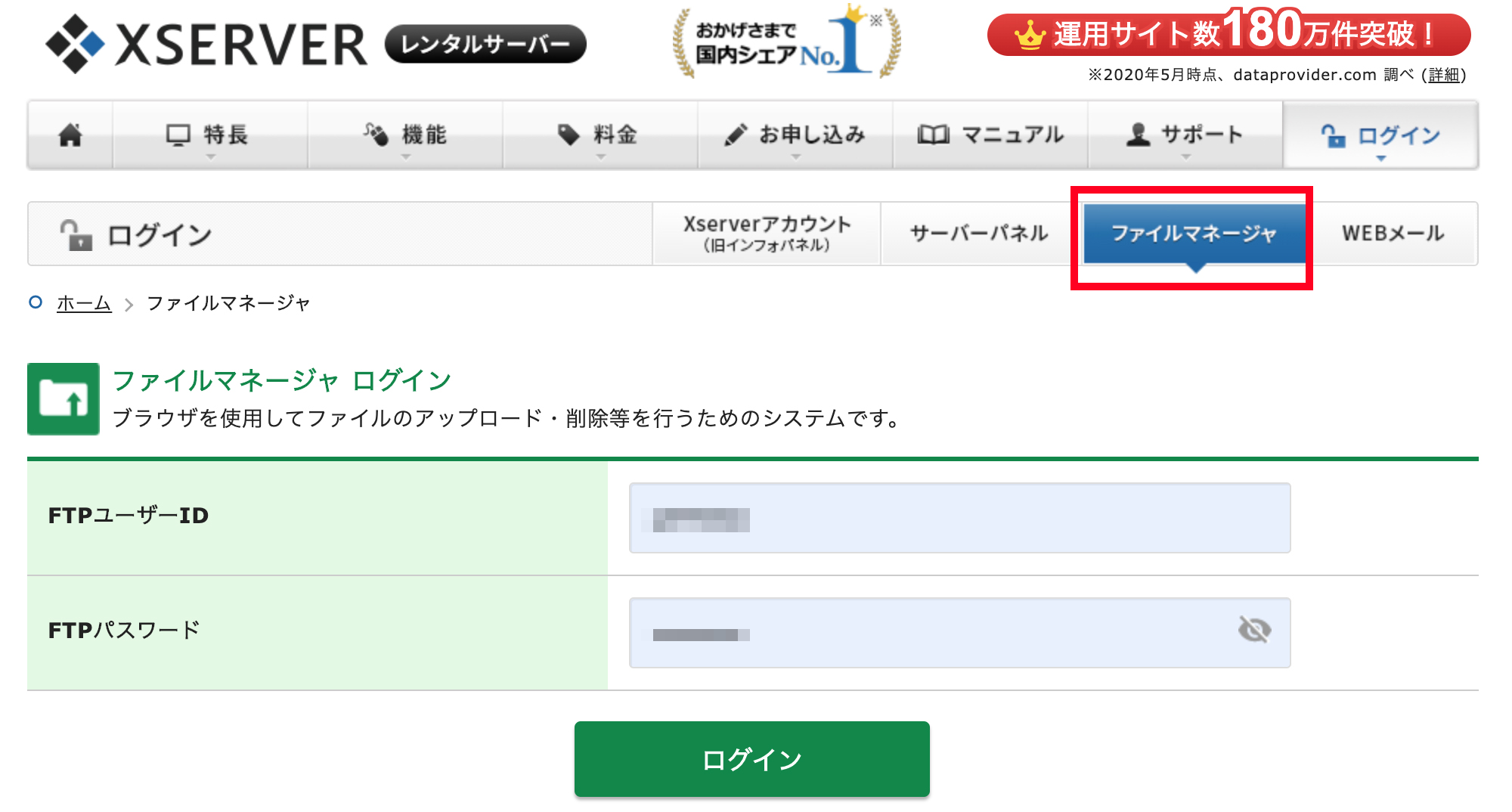
FTPユーザーI Dと FTP パスワードを入力してログイン
② 該当するドメイン名をクリック
③ public_html というファイル名をクリック
④ 該当するディレクトリ内にあるwp-config.phpというファイルをダウンロードする
⑤ 確認画面が表示されるので許可を押す
⑥ wp-config.phpファイルがダウンロードできるのでテキストエディタで開く
↑このような内容のファイル
⑦ define( ‘RELOCATE’, true );というコードを追記してください。
この部分にdefine( ‘RELOCATE’, true );と追記しましょう。↓
define( ‘RELOCATE’, true );というコードは、管理画面のWordPressアドレスに再設定してくれるプログラムで、
WordPressがサーバーのどの階層にインストールしてあるかを自動的に調べてくれるコードです。
⑧ コードを書き加えたファイルを再びサーバーにアップロードする
追記したファイルを選択してアップロードしましょう。
その時、アップロードするパスが【対象となるドメイン名/public_html】になっていることを確認しましょう。
アップロードの転送モードはアスキーモード、バイナリーモード、自動、と3種類から選択ができますが、自動を選択していただいて大丈夫です。
アスキーモードとは、ファイルをアップロードすると、改行コードや文字コードの変換が自動で行われる設定です。
バイナリーモードとは、「.jpg」「.gif」「.zip」などの画像データや圧縮ファイルに使用する転送モードです。
アップロードをクリックして完了いたします。
※エックスサーバー以外の方のレンタルサーバー(ロリポップ、さくらインターネットなど)をお使いの方は、各レンタルサーバーのファイルの書き換え方法をご確認ください。
5 .管理画面にアクセスしたら真っ白になってしまう場合
WordPressの管理画面にアクセスしようとしたり、サイトを表示させようとした場合、画面が予期せず真っ白になってしまう場合があります。
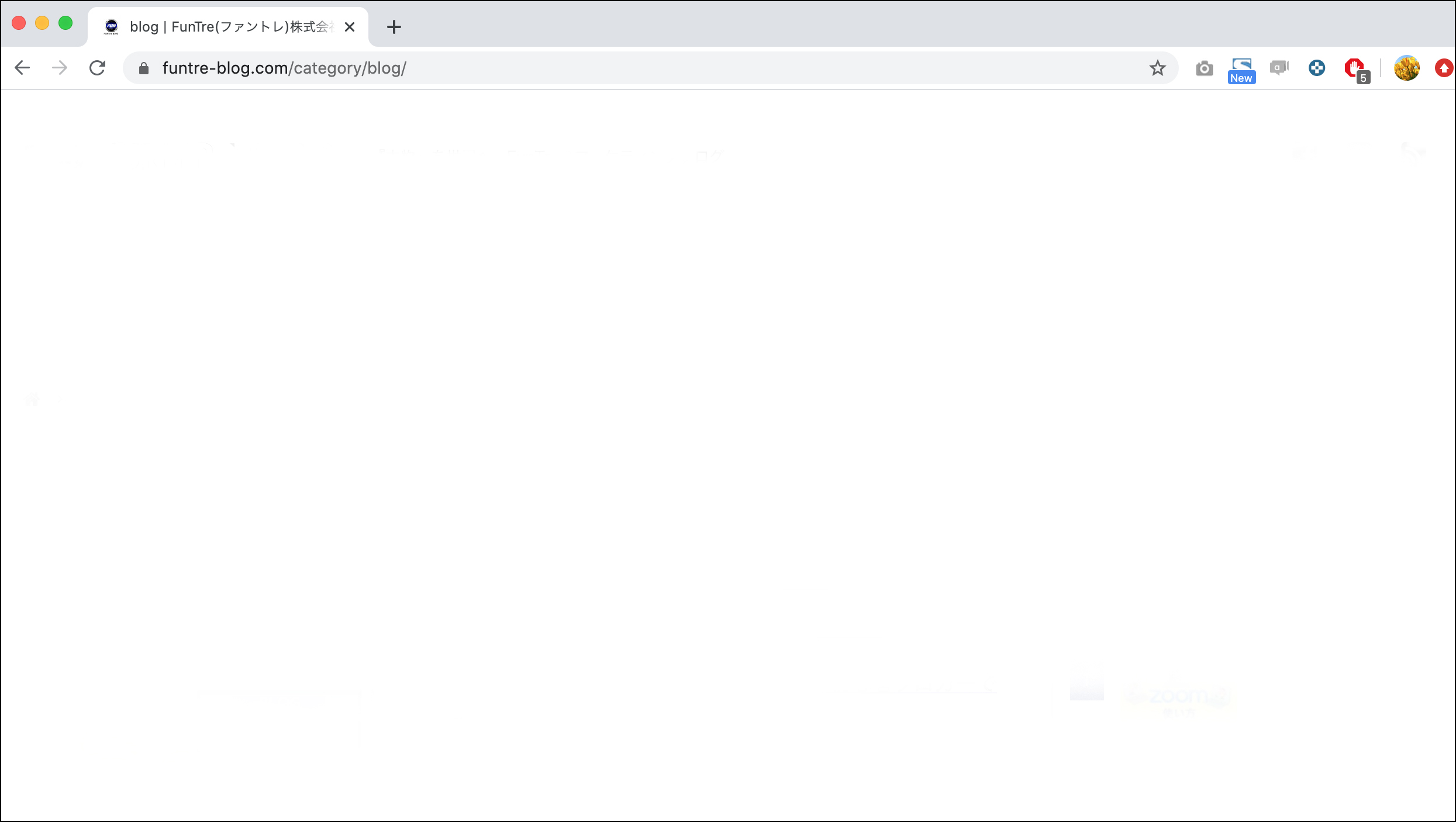
このような場合は、WordPressで使用しているテーマのPHPファイルの書き換えがうまくいっていない場合があります。
先ほどご案内したwp-config.phpのファイル等の変更がうまく行っていない場合がありますので、
PHPファイルは必ずバックアップを取っておき、変更後のファイルと見比べるようにしてみましょう。
FTPソフトやサーバーの管理画面からPHPファイルを見直して見てください。
6.上記の点を修正してもログインできない、サイトが表示されない場合
何をやってもログインできない、もうお手上げ、といった場合は、WordPressにインストールしたプラグイン(拡張機能)が影響している場合があります。
その場合には一度プラグインをすべて無効化にしましょう。
WordPressのダッシュボード以外からプラグインを確認するには、4章で説明したように、FTPソフトか、WordPressのサーバーの管理画面からプラグインが入っているフォルダを探して名前を書き換える方法があります。
たったこれだけで、プラグインを無効化できます。
プラグインはおそらく
http://funtre-blog.com/wp-content/plugins/
という名前のフォルダに格納されています。
このフォルダ名をplugins-1などの別のものに変えるだけでプラグインはすべて無効化されます。
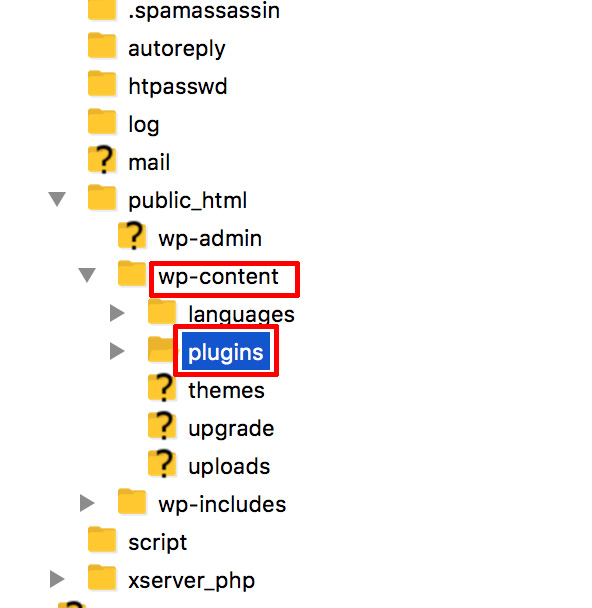
プラグインの無効化が完了したら、またログイン画面にアクセスしてみましょう。
無事に表示がされればOKです。
7. 補足 : WordPressのログアウトの仕方
アカウントを切り替えたい時など、意外とログアウトする機会はあるのだが、操作方法が分からないという方のためにログアウトの方法をお伝えいたします。
① 管理画面の右上の「ようこそ!〇〇さん」という表記にカーソルを合わせると、ログアウトという文字が現れます。
そこをクリックしてください。
無事にログアウトできると、【ログアウトしました】と表示してあるログイン画面が表示されますから、こちらからまた再ログイン、もしくは別のアカウトから入りましょう。
8.まとめ
いかがでしたでしょうか?
WordPressにログインができない対処法を6つご紹介させていただきました。
WordPressにログインできない!という方は、このページの1~6の方法を上から順番に試してみてください。
きっと無事にログインできるようになるでしょう。
皆さまのお役に少しでも立てましたら幸いです。