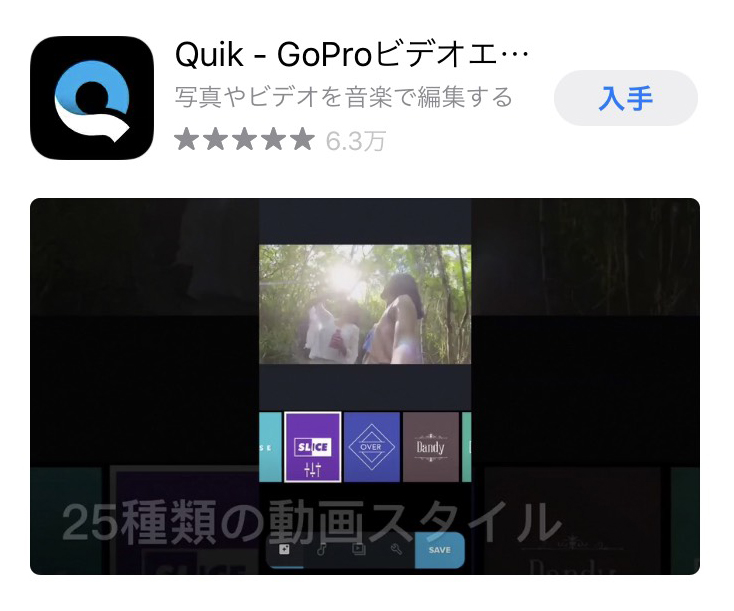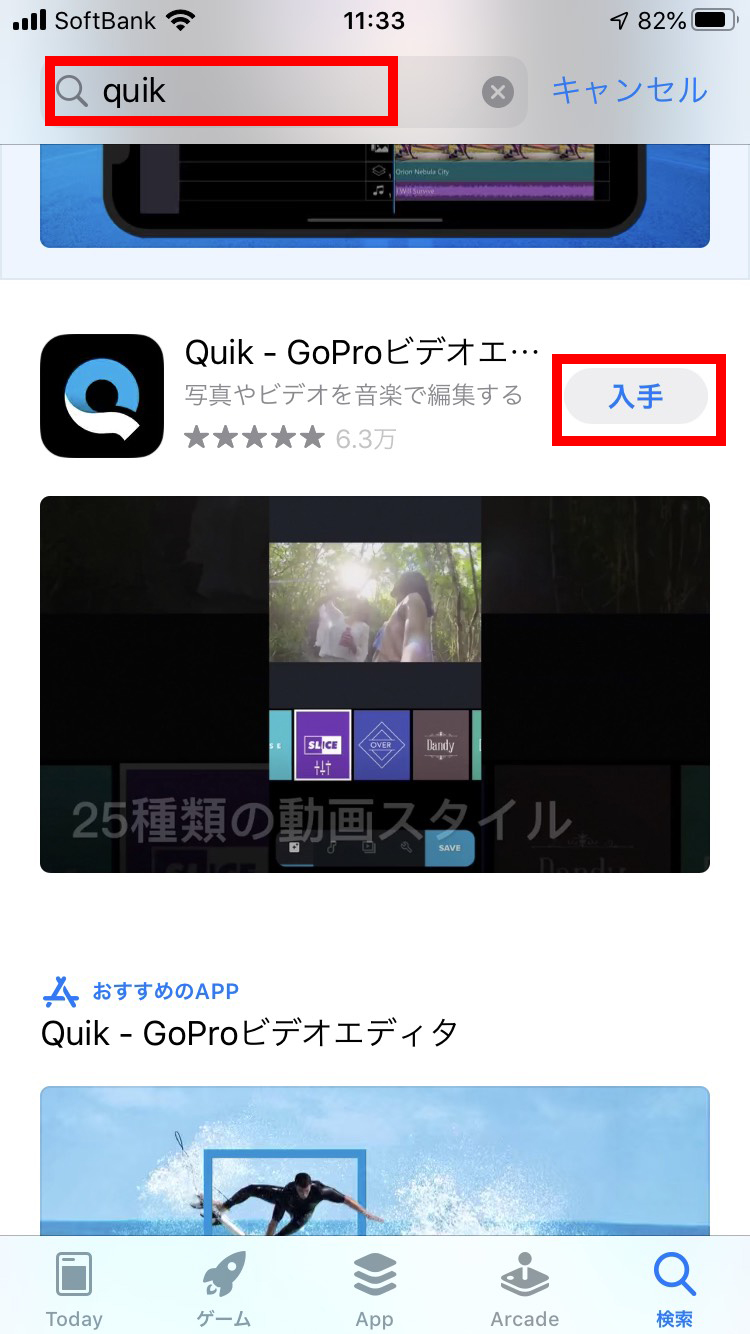「自社製品をもっと宣伝したい!」
「もっと集客したい!」
企業のPR担当者や事業主の方は、こういったお悩みをお持ちの方は多いのではないでしょうか?
自社製品やサービスを宣伝する方法として、動画を使った宣伝方法はとても有効です。
しかし、制作会社に発注するとなると、どうしても予算が必要ですし、時間もかかります。
そのためどうしても、本数を多く宣伝することが難しくなってしまいます。
テレビCMなどの大規模な広告の場合は制作が必要ですが、たとえばFacebookやインターネットの広告の場合は、スマホで簡単に編集できるソフトでも問題ありません。
今回は、スマホでサクサク広告動画が作成できる、GoPro発のアプリ・Quik (クイック)を紹介します。
作成事例:「はかりのいらない」お菓子教室 happy sweets studio体験レッスンの様子
慣れるとこんな動画が5分で作れるようになりますのでトライしてみてください!
1. Quikとは?
Quik(クイック)とは、スマートフォンで撮った動画をスマホで簡単に編集できる機能を持ったアプリです。
iOS版とAndroid版の両方がある、スマートフォンでの動画編集に特化した専用のアプリになります。
Quikはアメリカの企業メーカーであるGoPro発のアプリで、GoProはもちろん、他のメーカーのデジタルカメラから転送されたデータもスマホで編集できる特徴があります。
GoProは、ちょっと特殊な探検や冒険旅行、スノーボード、スキー、登山、ダイビングなどでで活躍できるヘルメットカメラなどを制作しているメーカーで、プロからアマチュアまで広く愛好者が存在します。
また、テレビなどの放送局でも撮影に使われている、信頼度の高いブランドです。
Quikはアプリ内に課金などの制度はないので、完全無料で全機能を使うことができます。
最近のユーザーはスマートフォンで手軽に動画を撮影することが多く、手軽に編集ができて、その場でSNSなどにアップロードできる機能が求められています。
忙しい日常の中で、撮った動画をわざわざパソコンに転送して、パソコンから動画を編集する作業はとても負担になります。
撮ったその場ですぐ加工できて短時間でSNSなどの投稿用、ビジネスの宣伝用、プラウベートのやりとり用の動画編集ができることが、Quikの最大のメリットになります。
2. GoPro発の3種類の名アプリ
今回は主に、Quikを中心に紹介していきますが、GoProには、
・GoPro
・Quik
・Splice
3種類のアプリがあります。
2-1. Quik
スマホで簡単に編集ができる動画編集用アプリ。
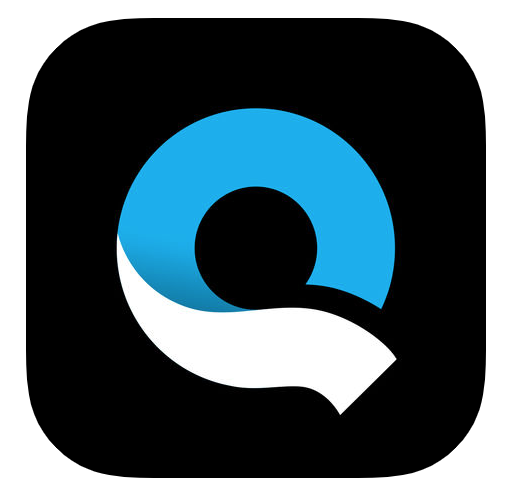
Quik – GoProビデオエディタ
販売元:GoPro, Inc.
価格:無料
![]()
![]()
AppStoreからのダウンロード方法は
AppStoreで「Quik」と検索して「入手」をクリックするだけです。
一切お金はかかりませんのでご安心くださいね。
2-2. GoPro
操作系メインのアプリ。
このアプリを使用すると、撮影した最新の映像がスマートフォンに転送される。
GoProの操作、映像の確認、短編クリップの作成も可能。

GoPro
販売元:GoPro, Inc.
価格:無料
![]()
![]()
2-3. Splice
Quikよりもさらに高度な編集が可能な動画編集用アプリ。Androidは使用不可。
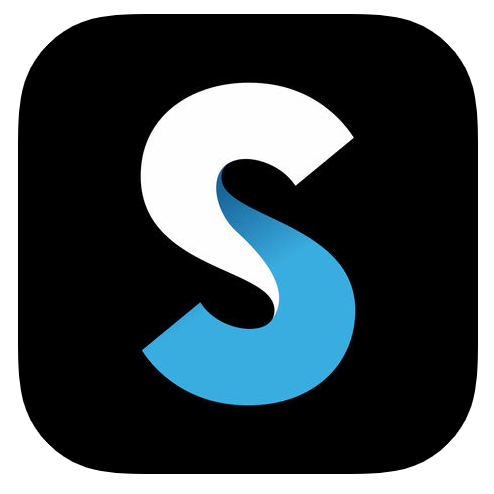
Splice – のGoProビデオエディタ
販売元:Bending Spoons Apps IVS
価格:無料
![]()
これらは、GoProで撮影した動画をPCに取り込んで編集することも可能ですし、GoProを所持していなくとも、スマホで撮影した動画をそのままアプリで編集することもできるという、優れものです。
3. Quikの特徴
Quikは、通常の動画編集ソフトと比べて、かなり簡単に広告用動画を作ることができます。
通常の編集ソフトは、音楽素材(必ず商用フリーのもの)を外部から探してくる作業や、格好のよいエフェクトを入れる必要があったり、場合によってはエフェクトのために複数のソフトを駆使する必要がでてきたり……。
とにかく、たった5秒の映像でも、時間がかかります。
しかし、このQuikは、商用利用可な音楽やエフェクトのテンプレートが何種類も入っているため、簡単にプロモーションビデオのような映像を作成することができるのです。
3-1. Quikで使用できる素材
動画、写真など、動画編集にはさまざまな素材が必要になります。
Quikの場合は、動画・静止画ともに対応しており、たくさんの素材を取り込むことができます。
3-2. スマホ撮影をおすすめする理由
GoProで撮影した動画の場合は、microSDに保存されるので、データをスマホに移行しましょう。
スマホで撮影すれば、この問題は解消されるので、特殊な映像が欲しい場合(GoProならではの動きのある画など)以外のシチュエーションの場合は、スマホの方がおすすめです。
4. Quikの使い方
スマホに必要な素材が揃ったところで、いよいよ編集作業に移ります。
4-1. テンプレートの編集方法
まず、アプリをひらき、画面下の「+」のボタンをタップすると、スマホに保存されている素材が出てきます。その時に、使用したい動画・写真を選択し、右上の「追加」ボタンをタップします。
すると、下の画像のように音楽+エフェクトのテンプレート一覧ページに移動します。
現在は全部で26種類あります(2019年1月時点)。
通常の編集ソフトだとかなりの時間と技術を要するエフェクトやクオリティの高い音楽が揃っています。
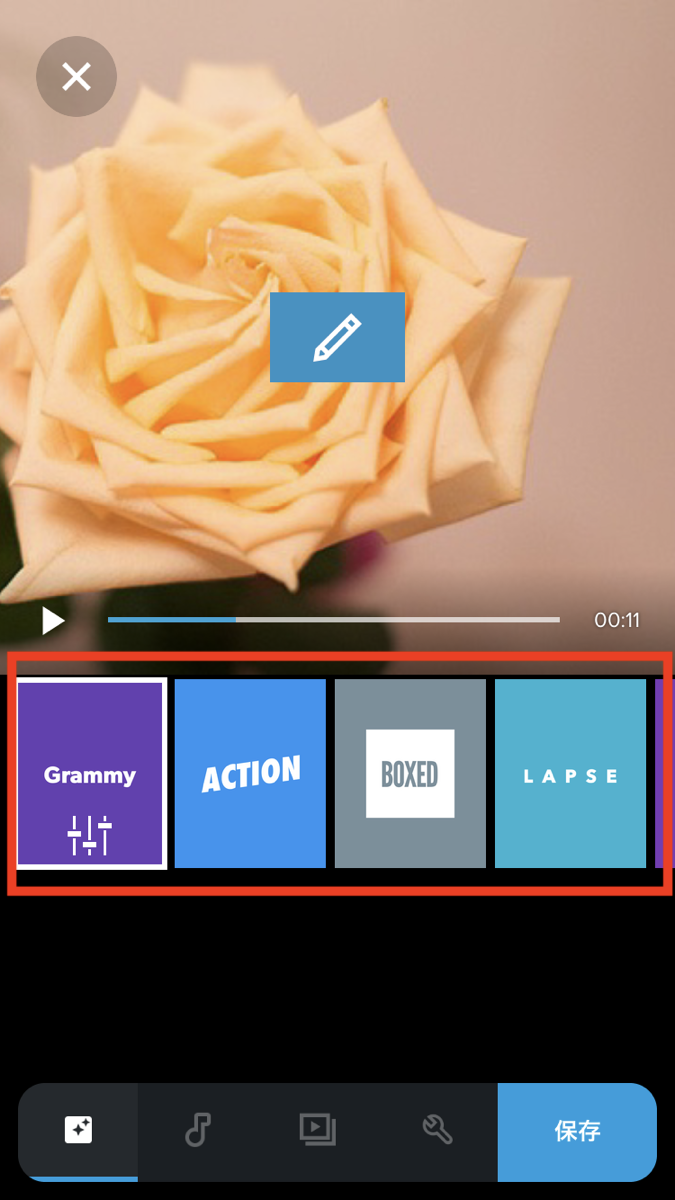
赤枠がテンプレートになり、横スライドで選択ができます。
さらに細かい編集をしたい場合は、画面中央の鉛筆マークを選択すると、下記画面に移動します。
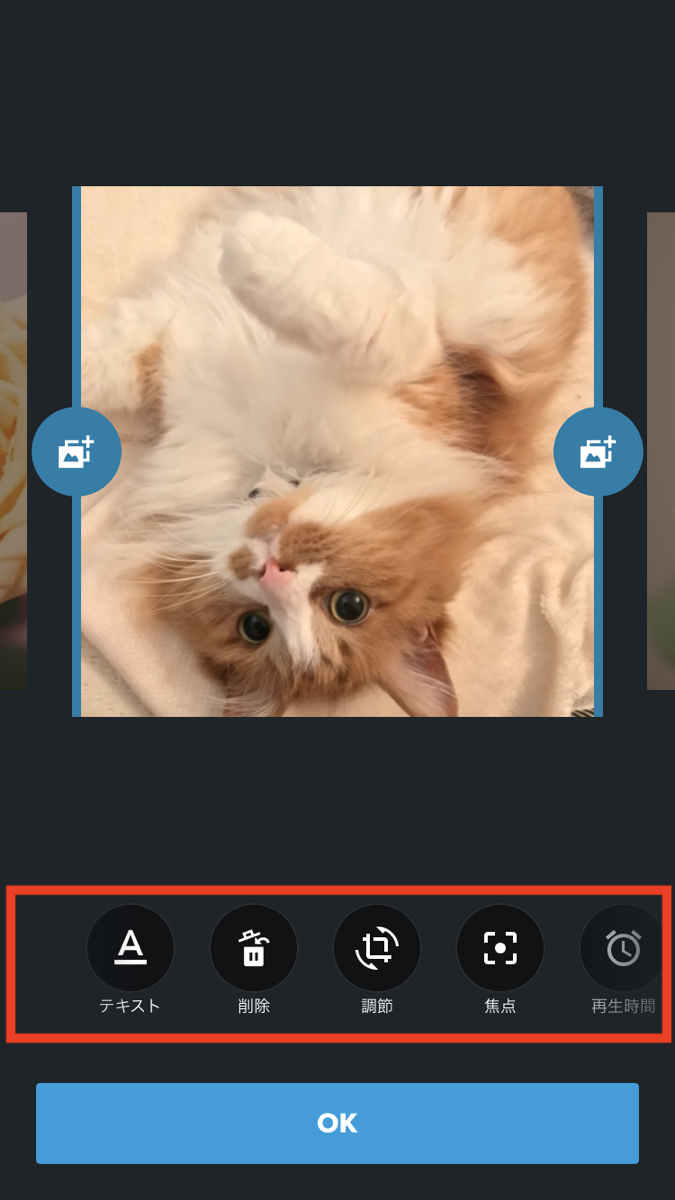
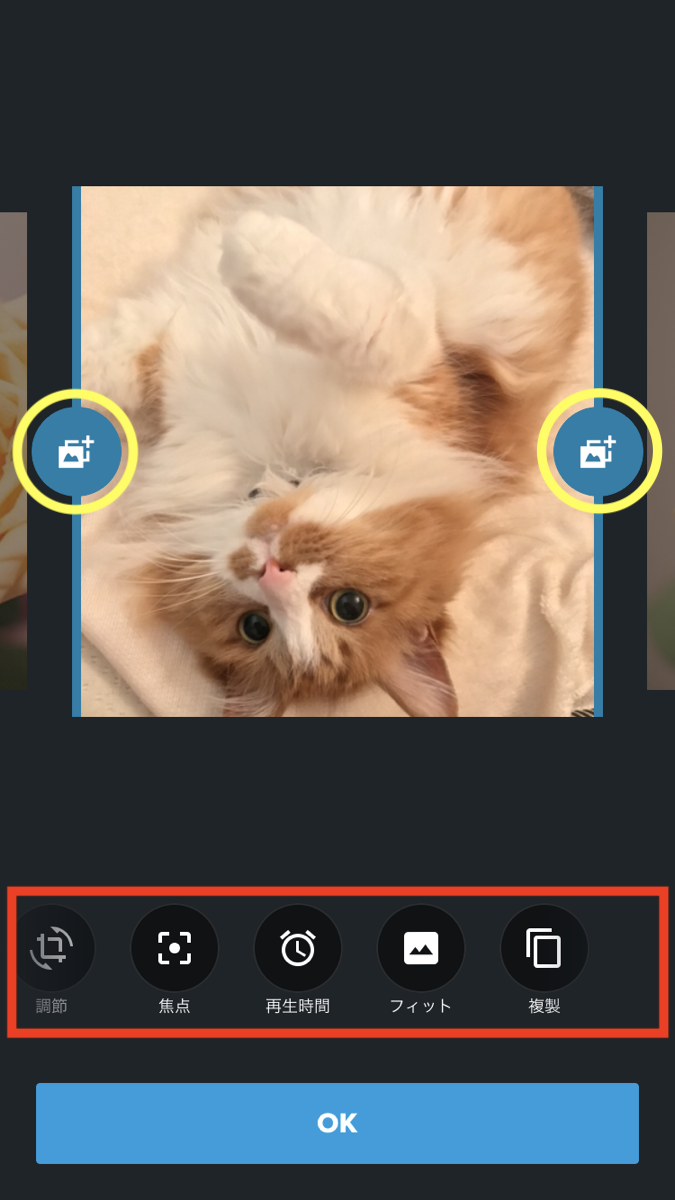
全部で
・テキスト
・削除
・調節
・焦点
・再生時間
・フィット
・複製
の6項目を編集することが可能です。
この項目は、横スライドで選択できます。
また、黄色い丸枠の箇所は、該当の写真の前後に使用したい動画や写真がありましたら追加することが可能です。
4-1-1. テキスト
テキストについては、
・タイトルスライドを追加:該当画像の前にテキストが入る
・テキストオーバーレイを追加:画像の上にテキストが入る
の2種類存在します。
下の画像のように、左側の「T」を選択するとタイトルスライドに、右側はテキストオーバーレイが選択されます。
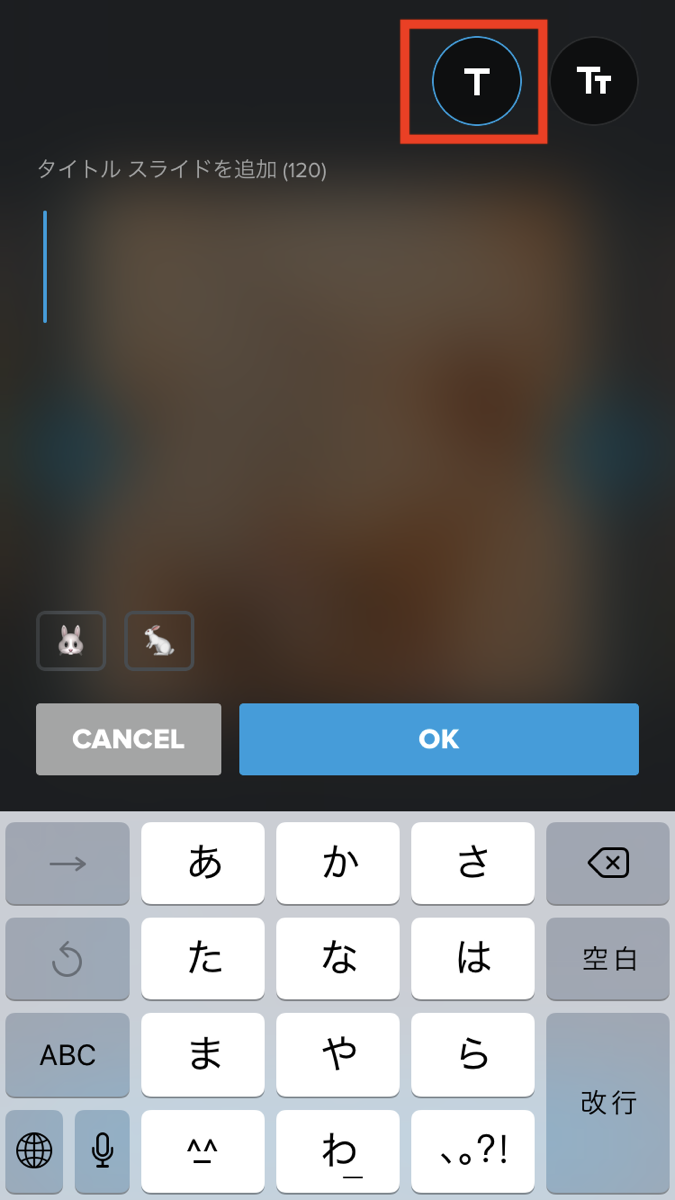
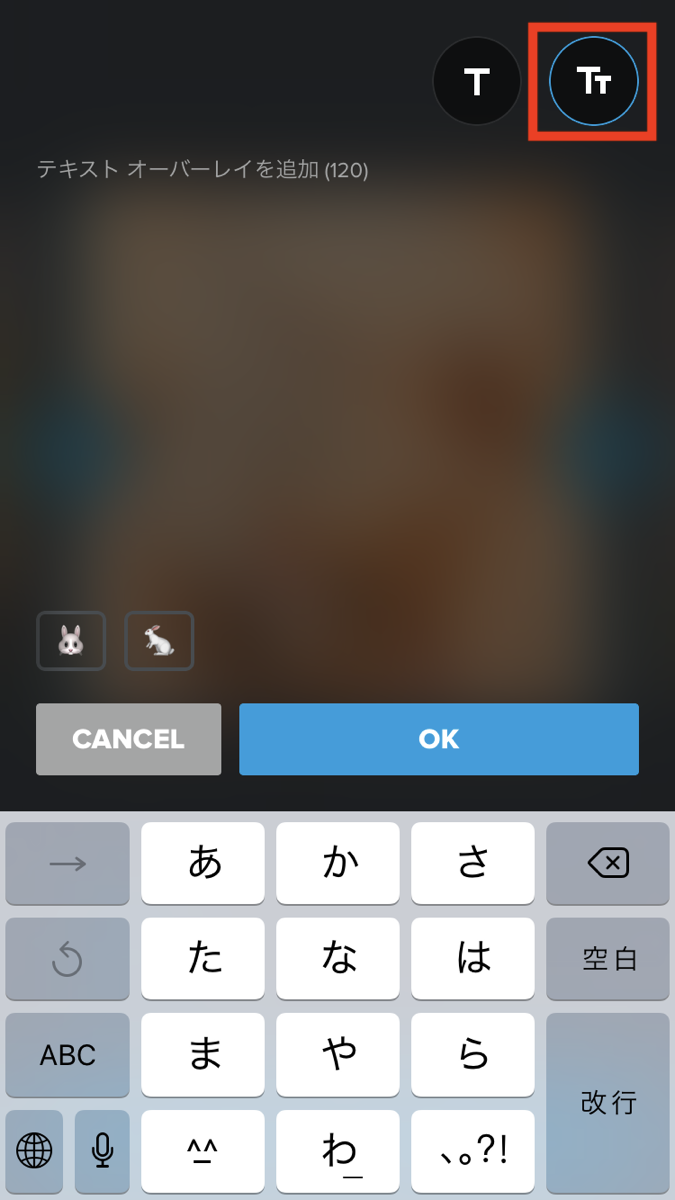
4-1-2. 削除
こちらは、該当の動画や画像を選択して削除ボタンを押すと、該当の素材が削除されます。
なお、選択されている素材は、水色の枠で囲まれています。
別の素材を選択したい場合は、横スライドで画像を選択できます。
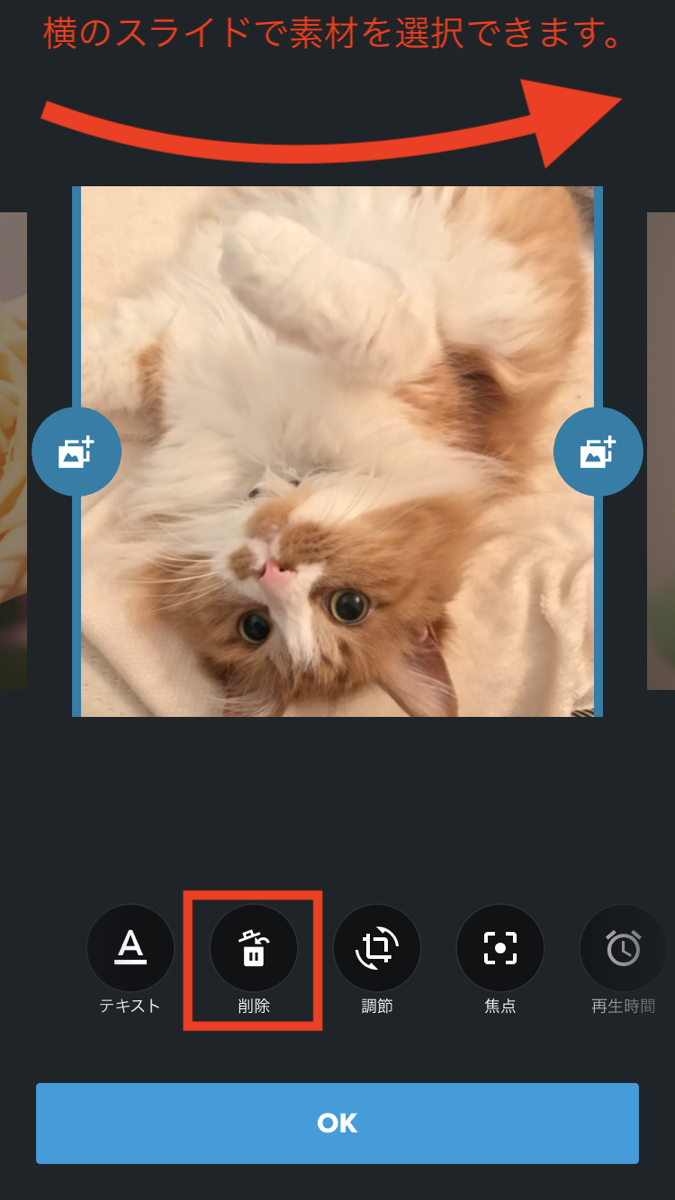
4-1-3. 調節
この項目では、画像の角度を変更することができます。
下の画像のように、横スライドでこまかく画像の角度を変更できる機能のほか、
・回転:45度ずつ画像が回転する
・反転:画像を縦横反転させることができる
機能が備わっています。
また、万が一間違えた時のために、リセットボタンもあります。
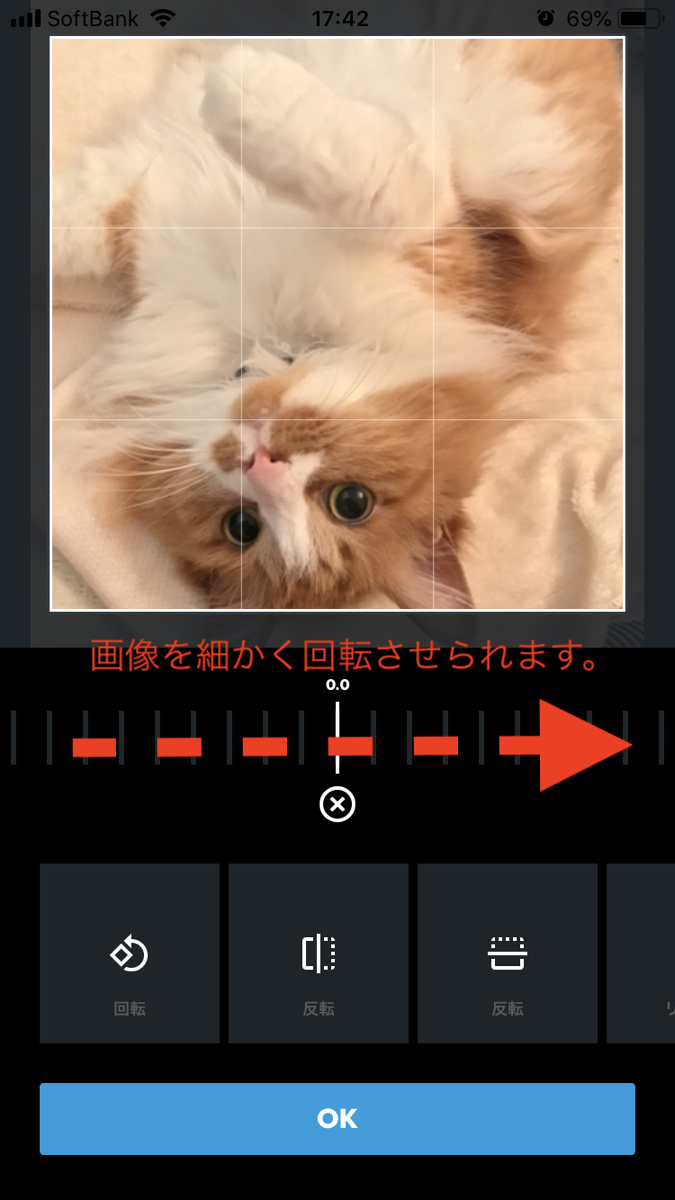
4-1-4. 焦点
たとえば、テレビなどで映像を見た時に、場面によってクローズアップされる画像が変わると思います。それと同じで、下の画像のように、ひとつの画の中に複数の人物や対象物があって、クローズアップさせたい場合は、この機能がおすすめです。
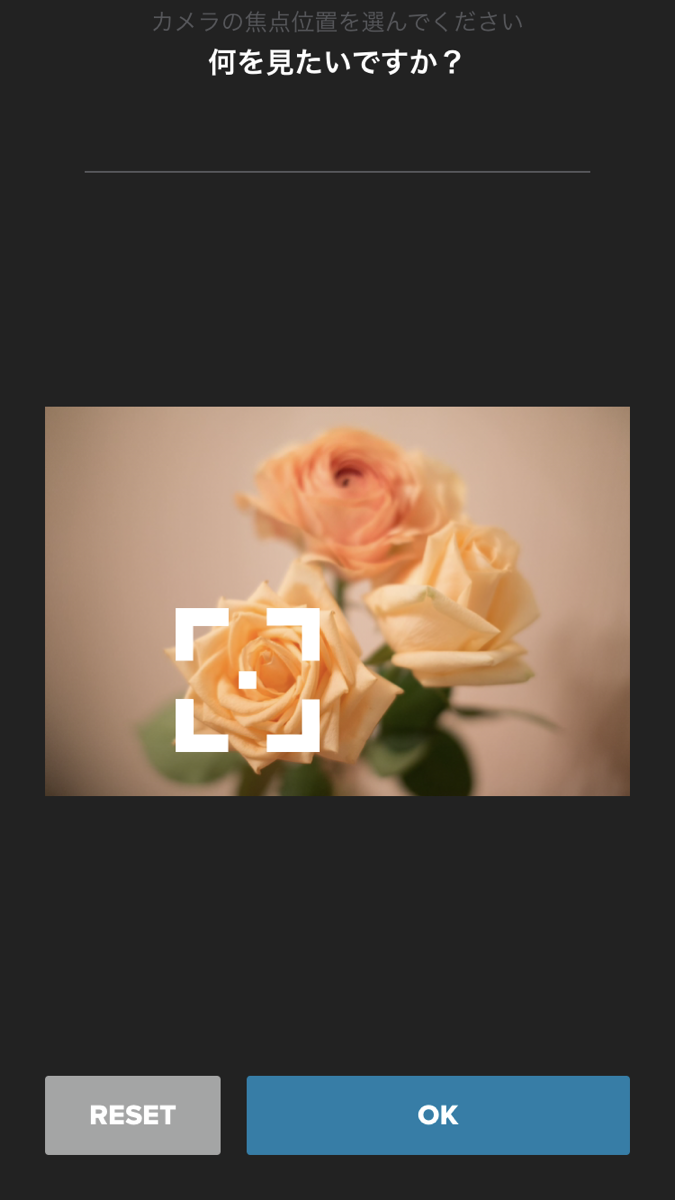
使い方としては、クローズアップさせたい箇所を指でタップすると、上の画像のように四角い枠ができます。
この四角い枠が、クローズアップされ、実際にテスト動画でどのような動きをするのか、確認することができます。
4-1-5. 再生時間
再生時間に関しては、該当の動画・写真の再生時間を自動的に調整してくれる機能になります。
通常・長い・短いの3種類あります。
一般的な編集ソフトの場合は、各動画の長さを適宜自分で確認しながらカットしていく作業(通称カット編)が必要なので手間も技術も必要ですが、Quikの場合は雰囲気設定(通常・長い・短い)をするだけで適宜よき箇所で長さを調節してくれるので、かなり編集時間を短縮してくれます。
4-1-6. フィット
該当の素材を選択し、フィットのボタンを選択すると、下の画像のように縦幅が少し狭まります。
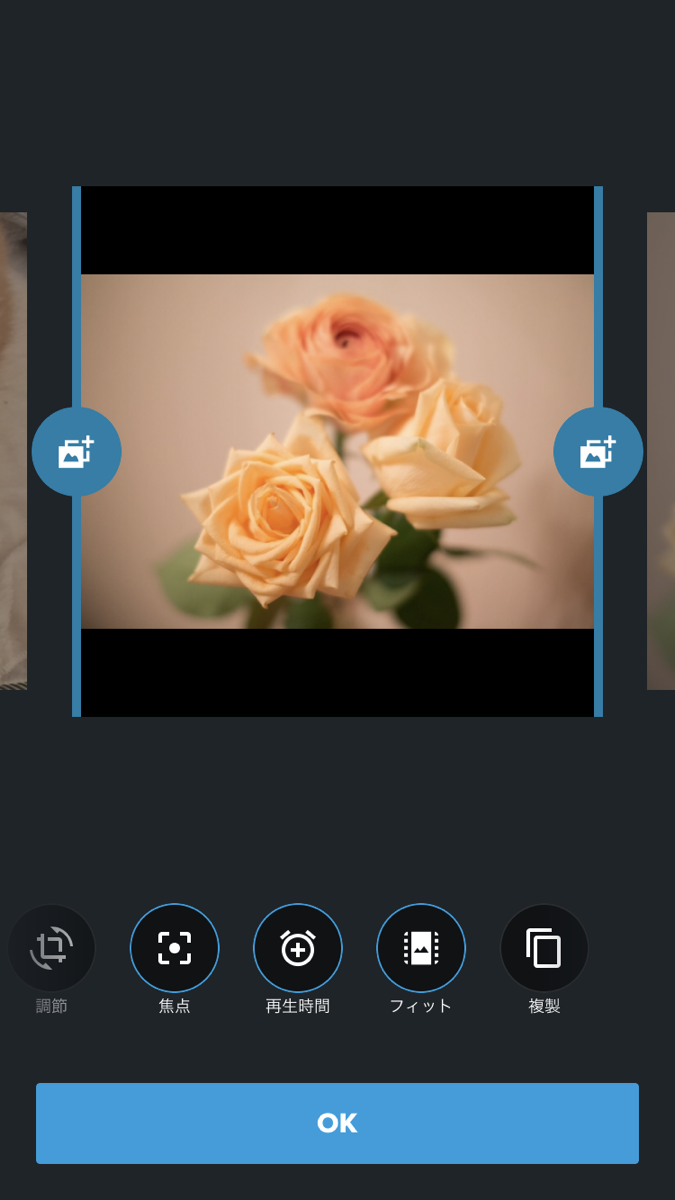
OKボタンを押し、プレビュー動画を確認すると、下の画像のように、2枚素材が重なっているかと思います。
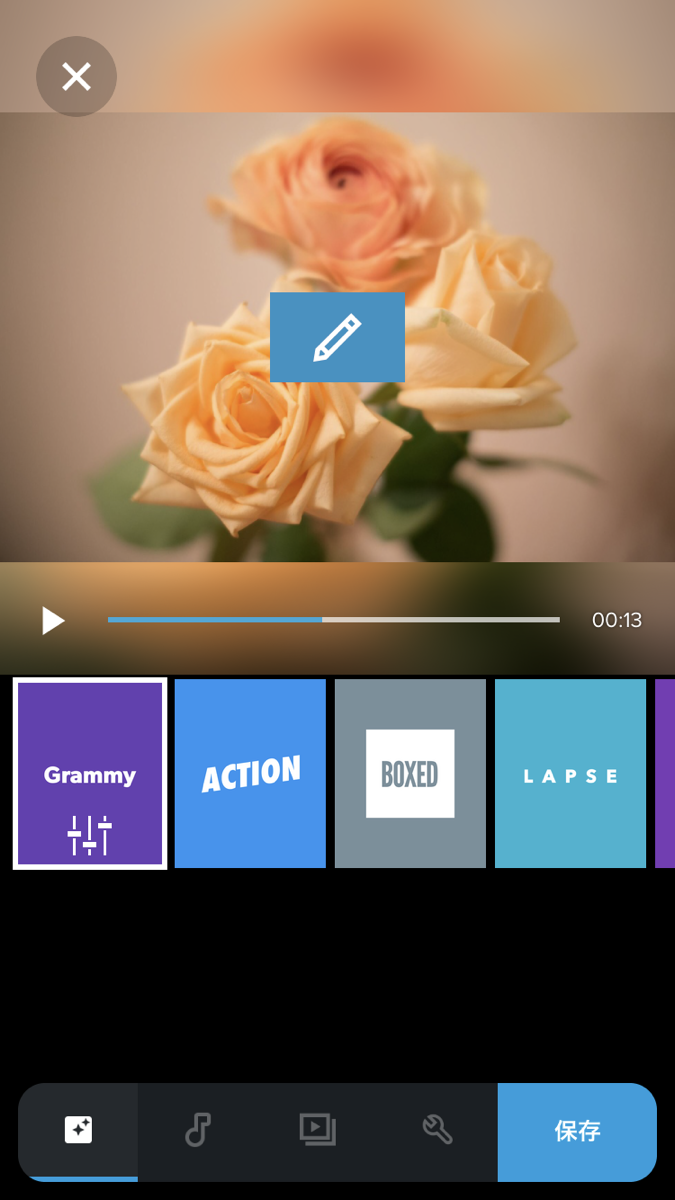
これもまた、下の素材のボケ感を演出するにはPhotoshopなどでの加工が必要なため時間を要しますが、アプリだとボタンひとつで加工できるので便利ですね!
4-1-7. 複製
こちらに関しては、たとえば同じ素材を続けたい場合などに便利な機能です。
該当の素材を選択し、複製ボタンを押すと、2回その素材が繰り返されます。
4-2. さらに詳細な編集をしたい場合
3章までが、テンプレートを用いた簡易的な編集方法ですが、「もう少しこだわりたい!」という方向けの細かな編集も可能です。
4-2-1. 音楽の変更
テンプレートを選択すると自動的に音楽が選択されますが、下の画像の赤枠の部分を選択すると、音楽を選ぶことができます。
現在は、
・友達
・旅行
・夏
・スポーツ
・夜
・野外
・愛
・映画
・思い出
・マイミュージック
・音楽なし
・サウンドなし
の12種類あります。
動画は、音楽によってまったく伝わるイメージが変わってしまうので、伝えたい雰囲気に合わせることが重要です。
なお、マイミュージックは、スマホの中に入っている音楽から選択できます。
ただし、アーティストなどの音楽は著作権の関係で使用できませんので、必ず商用フリー・著作権フリーの音楽を使用しましょう。
4-2-2. 再編集したい場合
Quikでは、すでに編集したものを再編集することも可能です。
横スライドで場面を選択することができますので、修正したい素材をタップすると編集画面に移動します。
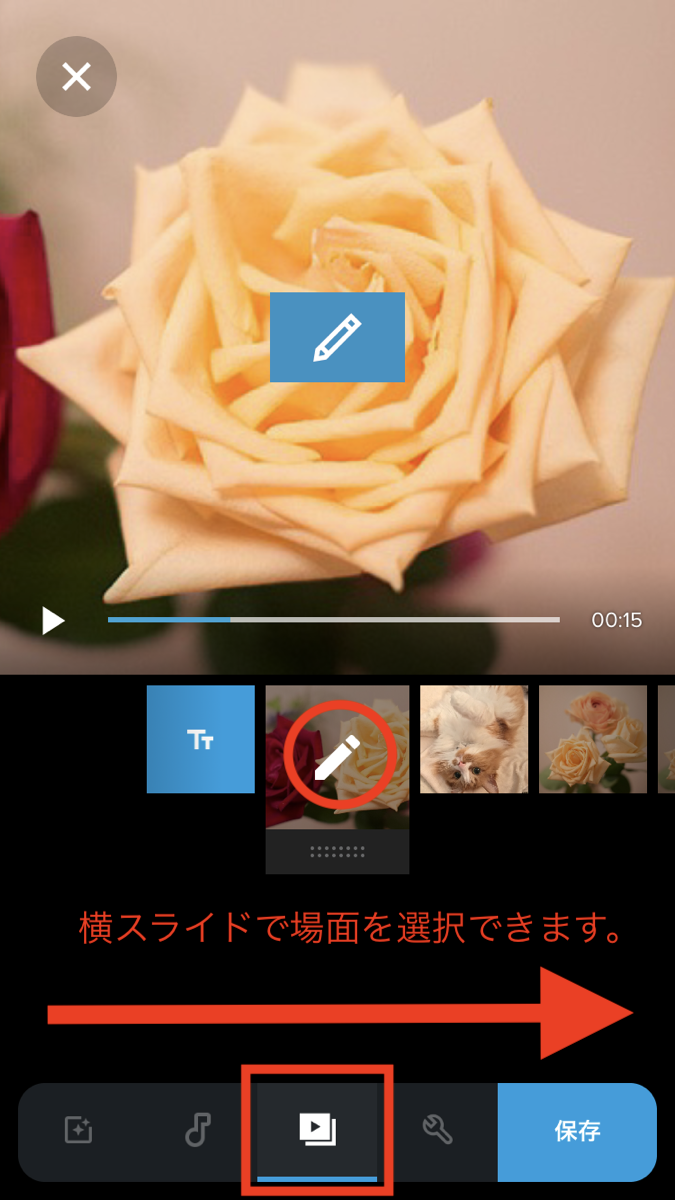
4-2-3. 詳細な編集をしたい場合
動画をもっと詳細に編集したい場合は、下のボタンを選択します。
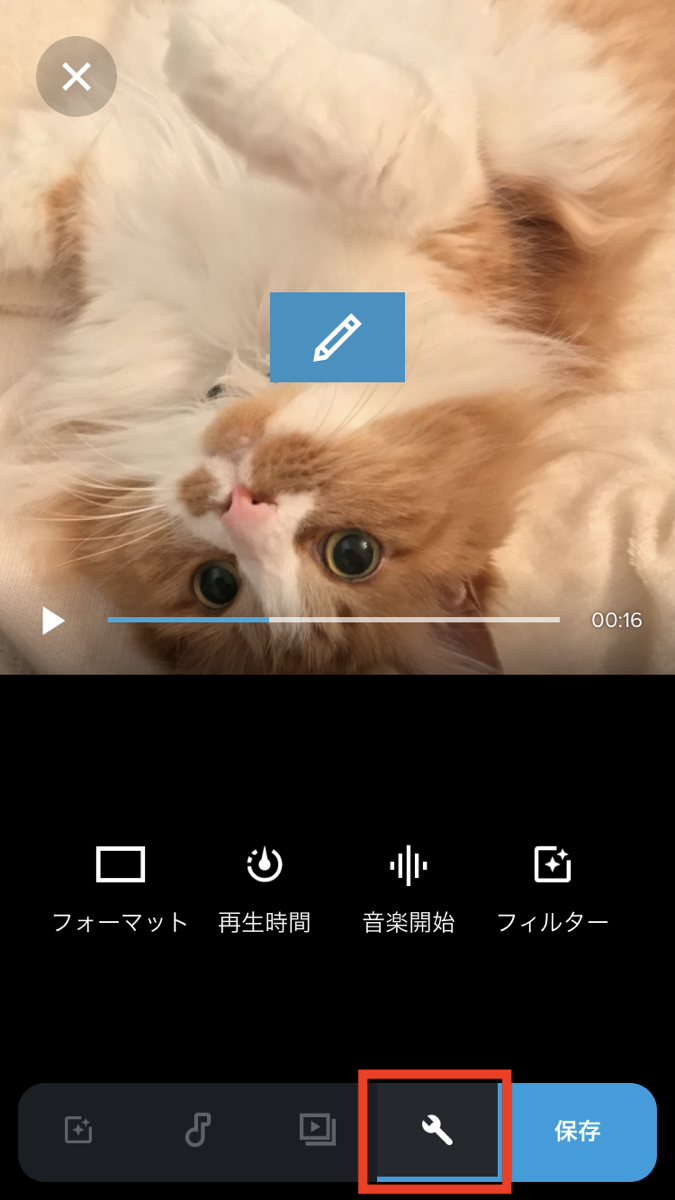
・フォーマット
・再生時間
・音楽開始
・フィルター
の4種類があります。
フォーマットはそれぞれ、
・シネマ
・正方形
・縦向き
の3種類存在し、画像の大きさが切り替わります。
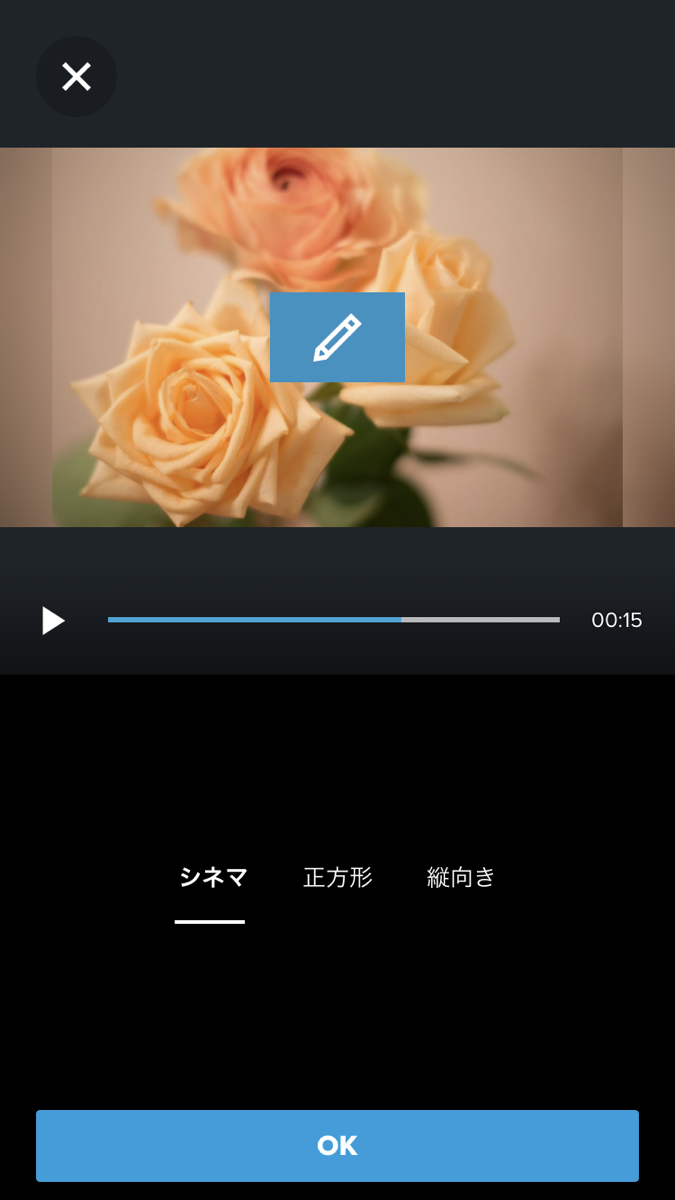
シネマは、まるで映画のように縦幅が短い長方形のようなサイズ感になります。
少しドラマチックな演出を可能にしますね。
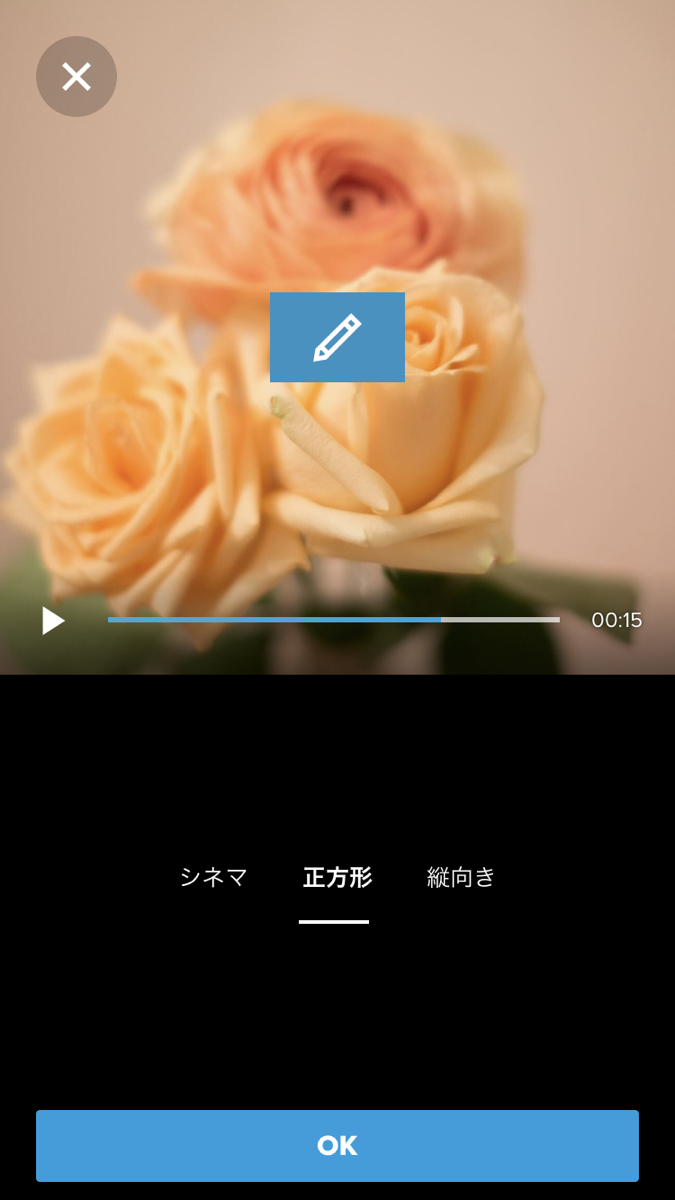
正方形は、その名の通りの大きさで、たとえばInstagramなど、正方形を推奨しているメディアに使えそうです。
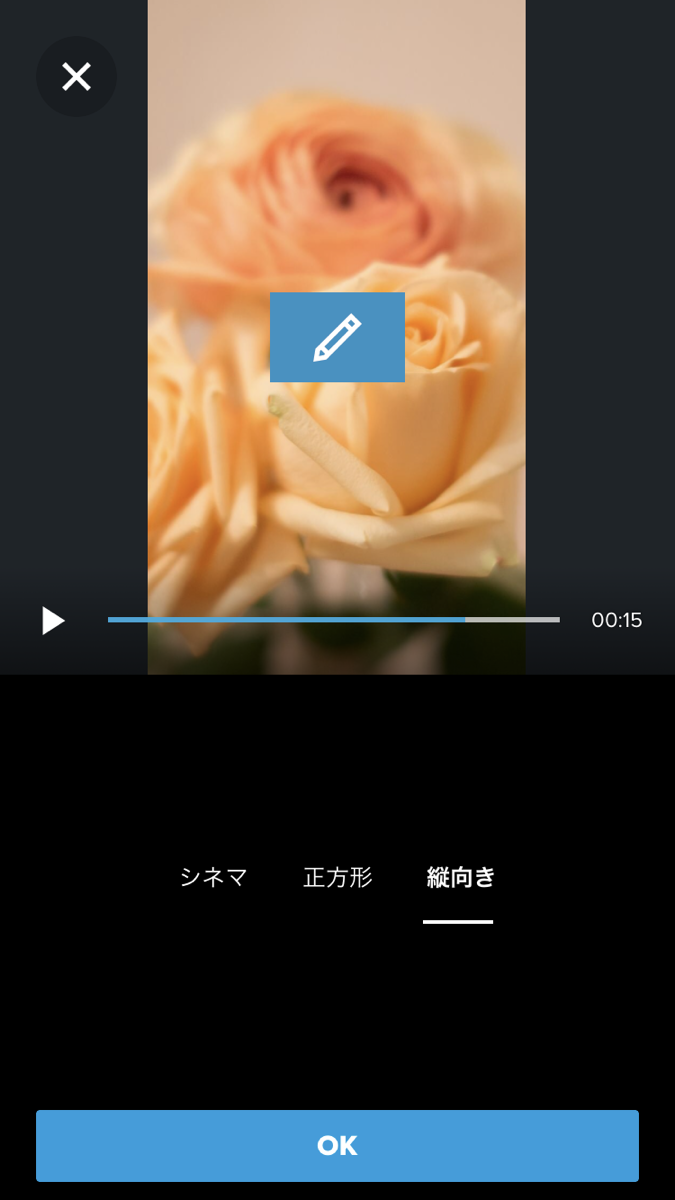
縦向きは、スマホの縦サイズで撮影した時のようなサイズ感になります。
駅中にたまにある縦型の動画のようで、対象物を縦長で見せたい場合によいでしょう。
4-2-4. 再生時間
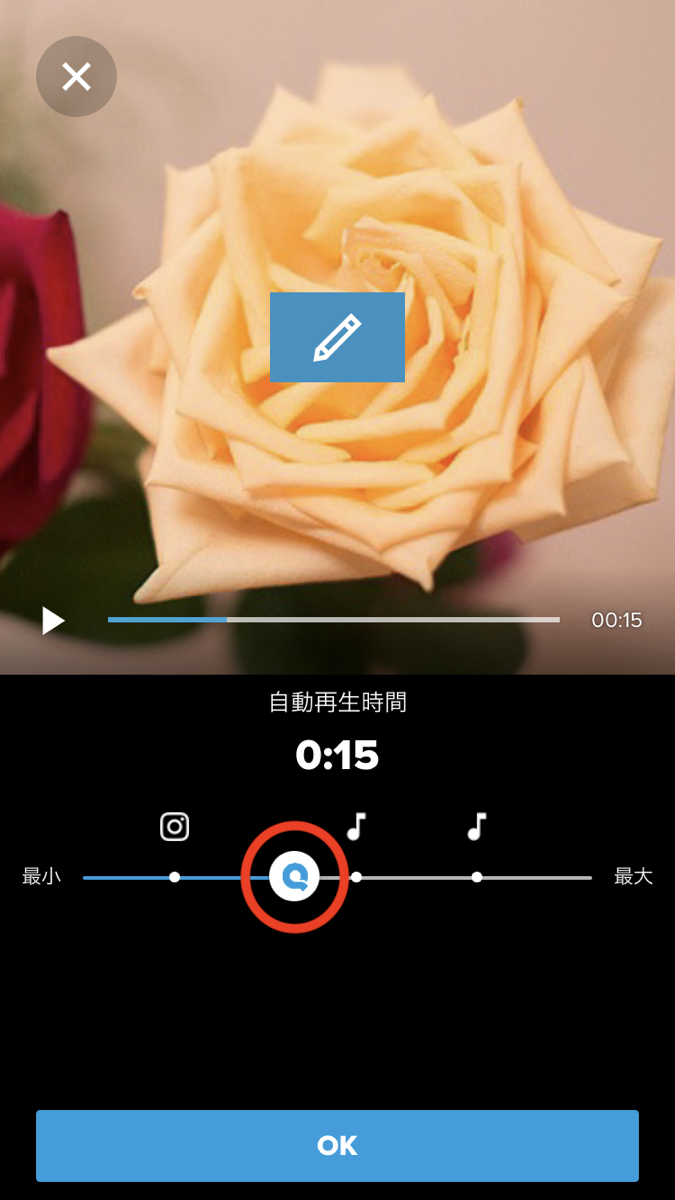
上の画像のように、赤枠の箇所を選択することで、動画全体の再生時間を調整することができます。
ちなみに、音符マークの箇所を選択すると、ちょうど音楽の盛り上がりのよいところになり、「素晴らしい音楽のエンディング」とアナウンスされますので目安にされてください。
4-2-5. 音楽開始
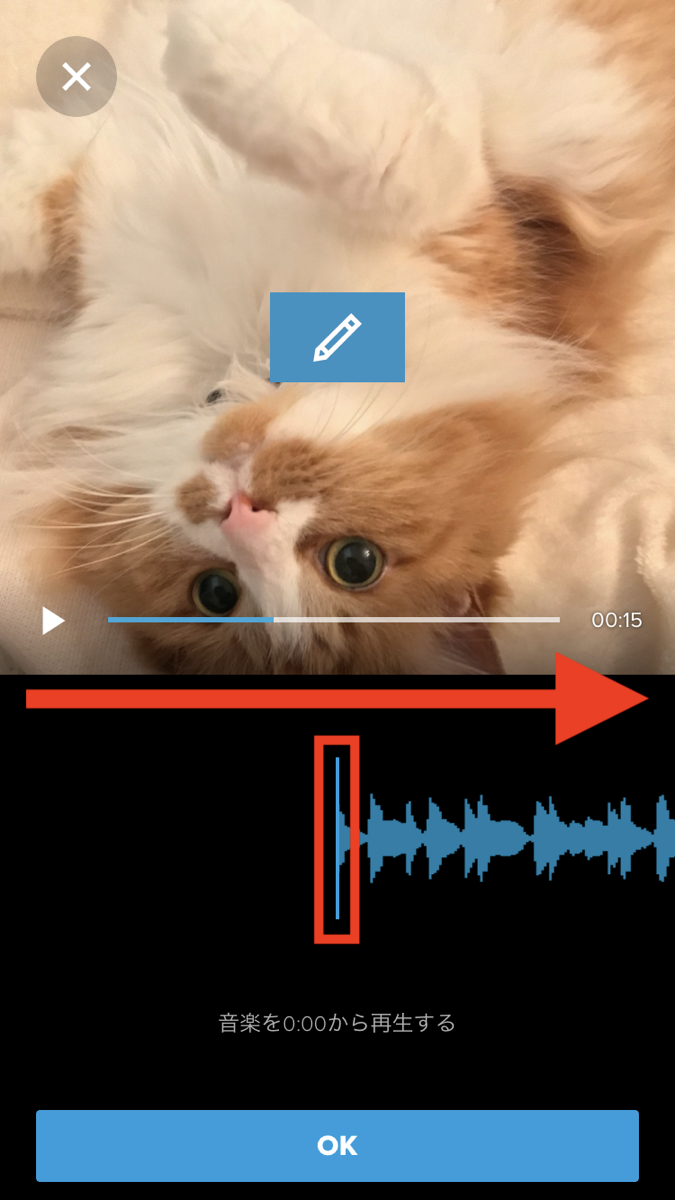
音楽の開始時間を詳細に設定できる機能も備わっています。
赤枠の再生ヘッドを横にスライドさせると、音楽の開始時間が設定できます。
動画は、特に冒頭5秒のオープニングの掴みが重要なので、ここにこだわるとグッとクオリティが高まります。
4-2-6. フィルター
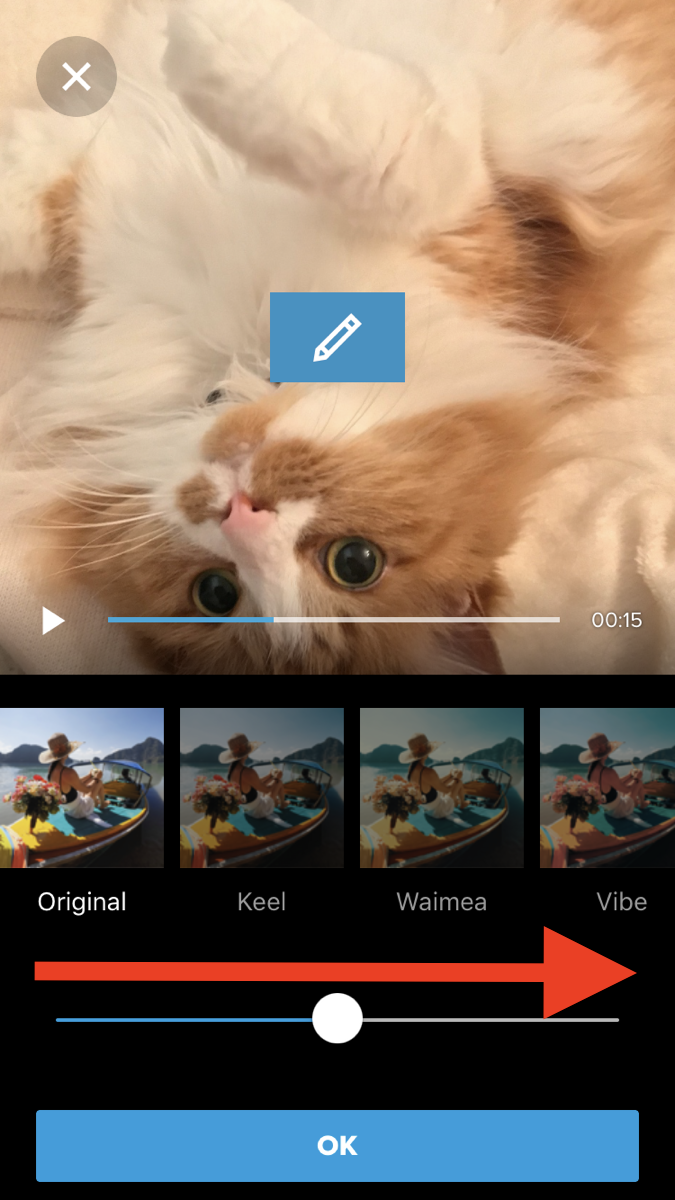
もともとの素材にフィルターをつけることも可能です。
フィルターで色味を変更することで雰囲気のある動画になるので、ぜひ演出したい世界観によってフィルターをかけてみてくださいね。
4-3. 保存とシェア機能
すべての編集が完了しましたら、スマホに動画を保存しましょう。
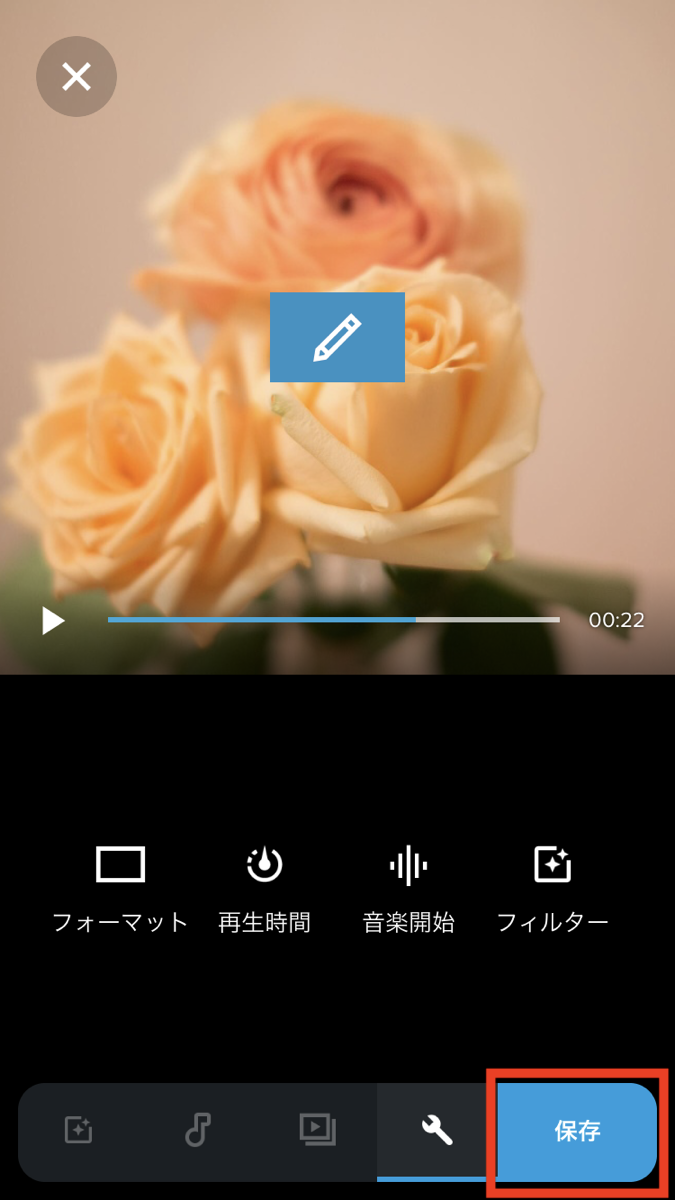
まず、右下の保存ボタンを押します。
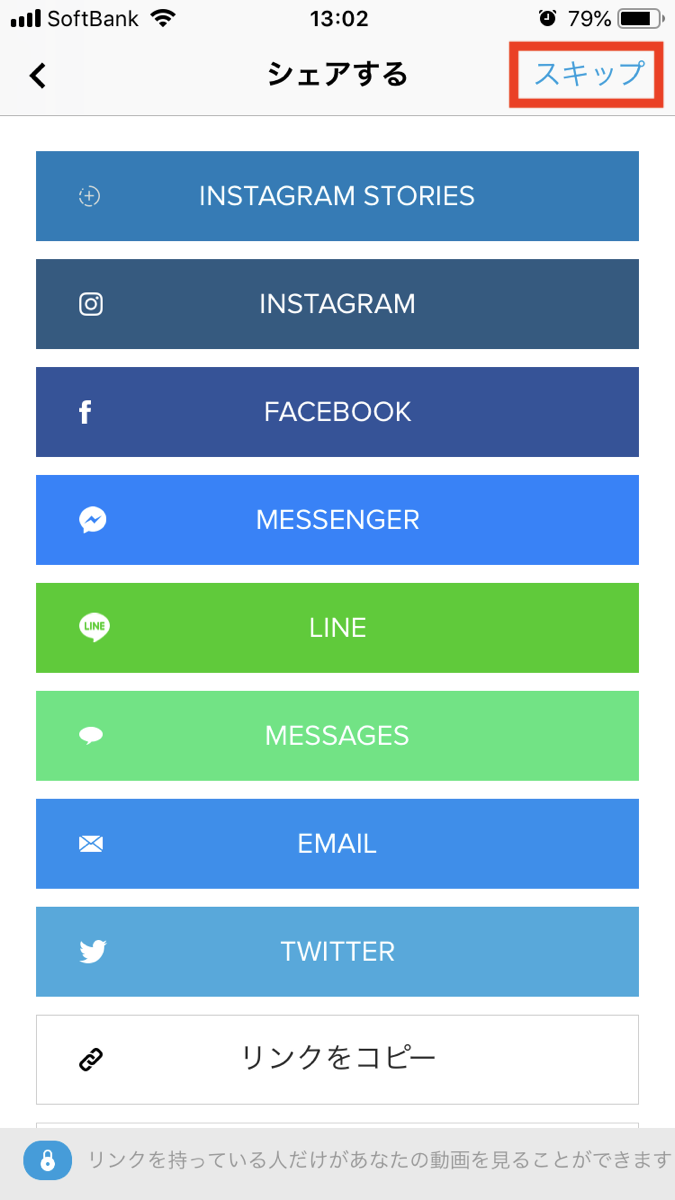
すると、上の画像のようなSNSへのシェアボタンのページに移動します。
シェアをしない場合は、右上のスキップするを選択してください。
シェアされず、スマホに保存されます。
5. FunTre株式会社のクライアントの作成した動画を紹介
弊社でプロデュースしたクライアントのビジネスの宣伝動画をご紹介いたします。
どれもスマホ1台を使って数時間で作成したものですが、かなりの高いクオリティなので、Quikの素晴らしさをお伝えできると思います。
5-1. 一般社団法人日本栄養バランスダイエット協会
モデル体型ダイエット塾の様子
5-2. 「はかりのいらない」お菓子教室 happy sweets studio
5-3. 株式会社フルールアロマ
6. まとめ
いかがでしたでしょうか?
Quikは、たったひとつのアプリで映像編集+画像加工+音楽を一気に編集できるので、「そうはいっても、クオリティも気になる!」という方のために、最適のアプリです。
プライベートだけではなく、スピード感の求められるビジネスの世界でも、Quikはあなたの動画制作の強い味方になってくれることと思います。
ビジネスで動画を活用するには、冒頭でも述べましたが、まずは本数をアップして、知ってもらうことが重要です。
ぜひ、動画を通したコミュニケーションで、プライベートでも、ビジネスの場面でも、あなた便利の使えるQuikをご活用ください。