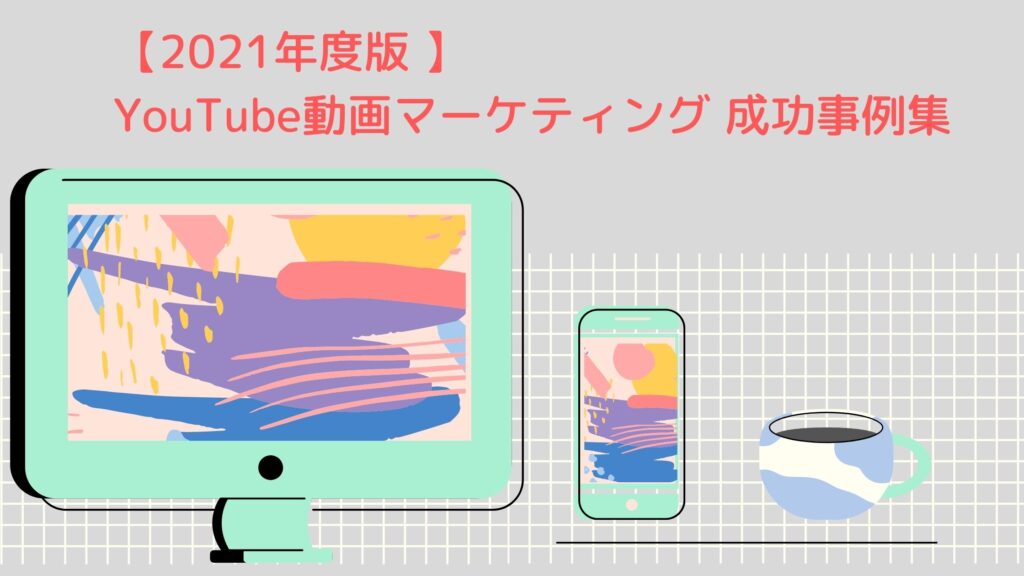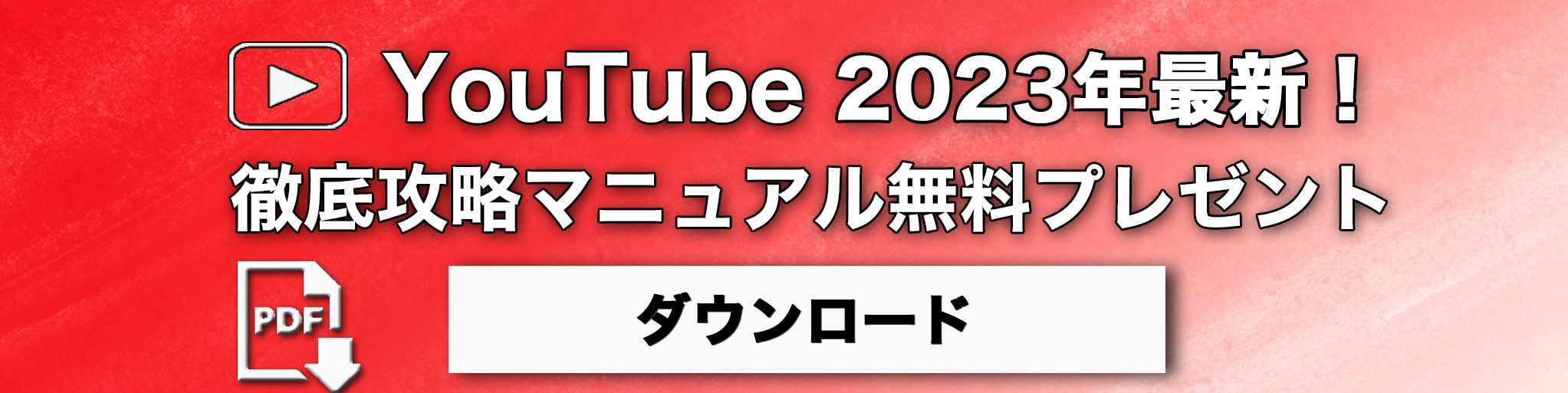ゲーム実況や商品紹介、音楽コンテンツなど、趣味や特技を生かしてYouTubeに動画をアップロードする人が増えています。
難しそうに見えますが、実はYouTubeの動画アップロード自体はとても簡単です。
しかし動画がアップロードできないとお悩みの方もいるようです。
この記事では、デバイスごとのアップロード方法や注意点、アップロードできない場合の解決方法を解説していきます。
1. YouTubeでアップロードできないときの5つのポイント

YouTubeに動画をアップロードしていると、途中で作業がうまく進まなくなるポイントがいくつかあります。つまづきやすい状況と簡単な解決法について説明していきます。
ポイント1. アップロードに時間がかかりすぎる
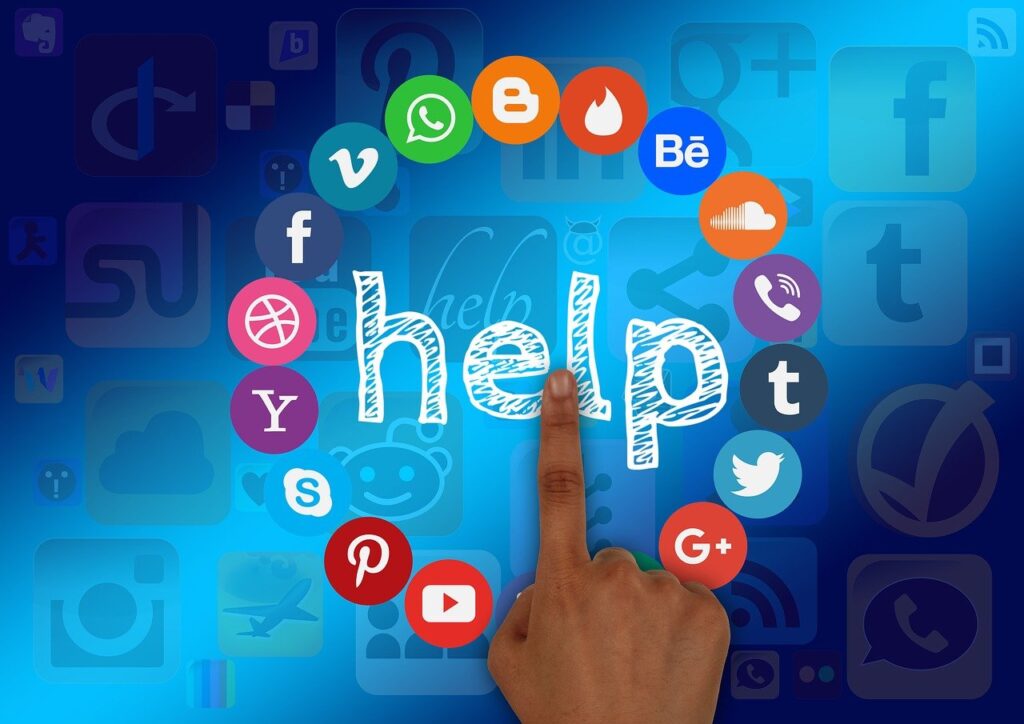
画面に「処理しています」と表示されているものの、何時間たってもアップロードが完了しないケースがあります。YouTubeのアップロードは、多くの場合5分程度で完了するので、あまりに長い場合は、トラブルが起きているかもしれません。
まず、動画ファイルの容量や形式が指定のものになっているかを確認しましょう。
4Kなど高画質の動画もアップロードに時間がかかります。解像度を落としたり、動画の長さを調整したりするなどの作業を行い、リトライしてみましょう。
このほかにも、不安定なインターネット接続や、トラフィックが混雑している時間帯のアップロードなど、さまざまな要因が考えられます。
こうした場合が、再起動してみるのも1つの方法です。
YouTubeでは、何らかの理由でアップロードを中止しなければならなかった場合、24時間以内であれば中断した場所からのアップロードが可能です。
ポイント2.「無効なファイル形式」とエラーが出て先に進めない

YouTubeでアップロードできる動画の形式は「.MOV」「.MPEG4」「.MP4」「.AVI」「.WMV」「.MPEGPS」「.FLV」「3GPP」「WebM」「DNxHR」「ProRes」「CineForm」「HEVC(h265)」です。
アップロード時に「無効なファイル形式」と表示される場合は、動画の形式を変更しましょう。
ファイルの形式が指定のものであっても、うまくアップロードできないときは、YouTubeの推奨エンコードを確認するとよいでしょう。
YouTubeのヘルプページには、「コンテナ」「音声コーデック」「動画コーデック」「フレームレート」「ビットレート」「解像度とアスペクト比」「色空間」について、おすすめのエンコード設定が紹介されています。
ポイント3. デフォルトでは15分以内の動画しか登録できない
YouTubeにアップロードできる動画の最大サイズは、容量128GB以内か、長さ12時間以内のいずれか小さい方と定められています。
しかし、デフォルトでは15分に制限されているため、アカウント認証をして制限を解除しなければなりません。
ただし、動画のサイズは長ければよいというものでもありません。アップロードに時間がかかったり、視聴者に飽きられやすくなったりするので、コンパクトに分かりやすくまとめるようにしましょう。
ポイント4. アップロードしただけでは公開されない
YouTubeの動画はアップロードしただけでは公開されません。公開設定が必要になります。
動画をドラッグ、ドロップする画面にも「公開するまで、動画は非公開になります」と記載されているので、確認しておきましょう。
iOSやAndroid向けアプリでは、動画の撮影中に動画のアップロードが開始されることがありますが、同意なしに動画が公開されることはありません。アップロードされた画面は、アカウント画面の【YouTube Studio】から【コンテンツの管理】に進み、個別に公開設定することができます。
公開の方法は【公開】【限定公開】【非公開】の3種類です。
・【公開】
公開設定画面で【公開】にするとすべてのユーザーが視聴、共有できるようになります。検索結果や関連動画へも表示されます。
・【限定公開】
公開設定画面で【限定公開】に設定が可能です。
URLの共有やコメントの投稿は可能ですが、リンクを知っている人にしか表示されなくなります。
ただし、リンクを知っているユーザーによって【公開再生リスト】に追加されると、検索結果に表示されるようになるので注意しましょう。
YouTubeの動画はパスワード設定ができる機能はありません。
・【非公開】
公開設定画面で【非公開】に設定すると、自分自身と自分が指定したユーザーだけに表示できます。
共有、視聴、コメントの投稿などはすべてできません。
ポイント5. 1日のアップロードできる動画の本数を超えてしまった
明確な本数の規定はないのですが、YouTubeには1日にアップロードできる動画の本数が制限されています。
急に動画のアップロードができなくなり、このようなエラー表示が現れるようです。
「1 日のアップロード上限に達しました。24 時間後に再び動画をアップロードできます。」
YouTubeのヘルプにも記載があるのですが、YouTubeの安全性を確保するために1日にアップロードできる本数が制限がされており、上限は国や地域、チャンネル履歴によって異なります。
なお、著作権侵害の警告がアップロード可能数に影響することはないようですが、コミュニティガイドラインの違反警告は影響することがあるようです。
コミュニティガイドラインはYouTube内の共通ルールです。
マナーを守って安全に利用していれば、極端に活動を制限されるということはありません。
2. アップロードできない時のエラーメッセージ別対処法

YouTubeに動画がアップロードできない時、エラーメッセージが現れることがあります。
メッセージごとに対処法をお伝えいたします。
2-1. 予期しない問題が発生しました
何らかの理由でアップロードが完了しないままになっているので、数分後に再びやり直してください。
2-2. サーバーがファイルを拒否しました
規定に合わないファイル形式の動画をアップしようとしている可能性があります。
サポートされているファイル形式になっているか確認しましょう。
2-3. ネットワーク上でデータを送信中にエラーが発生しました

このエラーが出た場合はブラウザが最新バージョンになっていない可能性があります。
推奨されているブラウザは以下になります。
Google Chrome
Firefox 4 以上
Internet Explorer または Microsoft Edge(Silverlight を有効にする)
ブラウザを最新に更新して再びアップロードしてください。
2-4. ネットワーク エラーが発生しました
「2-3. ネットワーク上でデータを送信中にエラーが発生しました」と同じ対処法を実行してみてください。
2-5. アップロードできません。現時点では、チャンネルのステータスまたはアカウント設定でアップロードがサポートされていません
このエラーが出た場合は次のようなケースが考えられます。
・動画をアップロードしようとしているチャンネルがコミュニティガイドラインの違反警告を受けている
・ Google Workspace アカウントの制限付きモードが有効化されている
2-6. セキュリティ エラーが発生しました
このエラーが出たときはブラウザのセキュリティ設定ではじかれている可能性があります。
ウイルス対策ソフトなどが原因の可能性があります。
この場合は、セキュリティ設定を1度無効にして、もう1度アップロードをし直してみましょう。
2-7. 失敗しました(ファイルが小さすぎます)
YouTubeでアップロードできるファイルは2KB以上必要です。
動画ファイルが小さすぎるときにこのエラーが現れる場合があります。
2-8. 失敗しました(空の .mov ファイル)
このエラーが出る場合は、QuickTime ムービーがリファレンス ムービーとして保存された場合です。
動画を正常に保存し直して再アップロードをしてみてください。
3. アカウントとチャンネルの作成
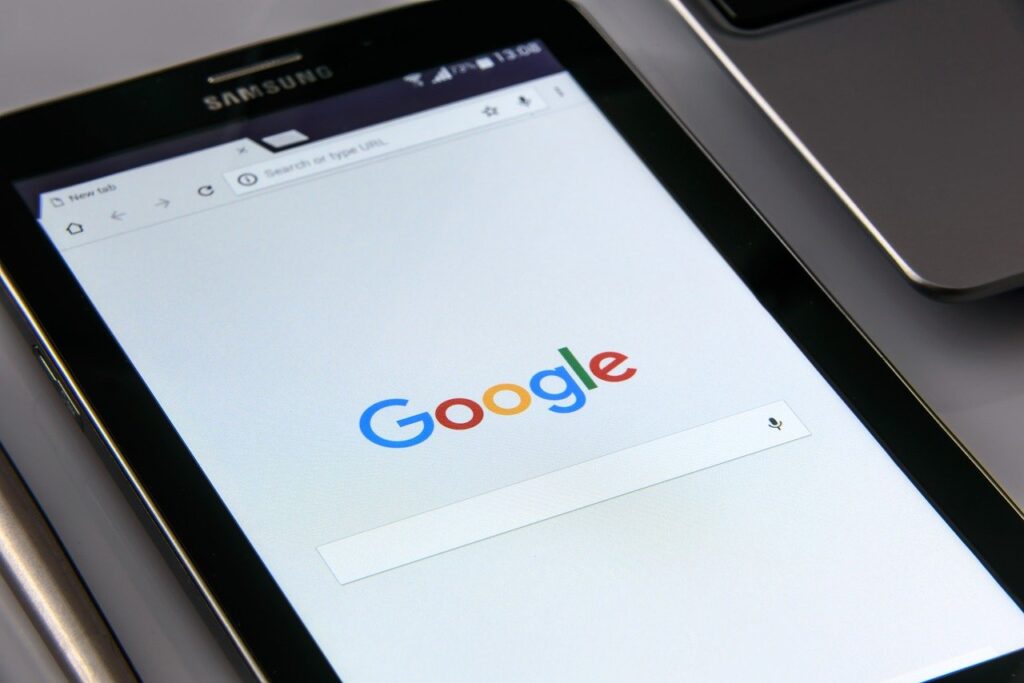
基本的なYoutubeチャンネルの開設方法をおさらいしましょう。
YouTubeチャンネルの開設にはGoogleアカウントが必要です。持っていない人はGoogleアカウントを取得しましょう。
3-1. Googleアカウントを用意する
Gmailなどを利用している人は同じアカウントを使うこともできますし、YouTube専用のアカウントを追加取得してもよいでしょう。
Googleアカウントは、Googleホームページ右上の【ログイン】から作成できます。
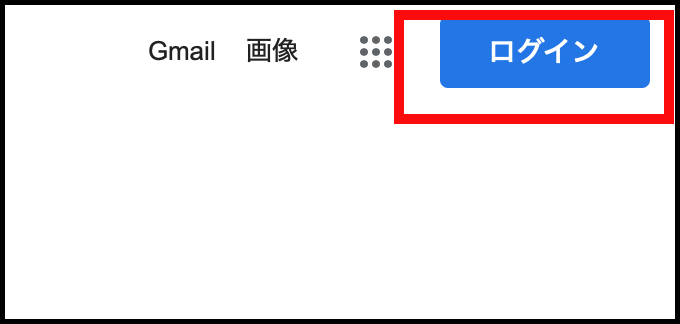
3-2. チャンネルを作成する
YouTubeに動画をアップロードするためにはチャンネルが必要です。
チャンネルは通常1つのGoogleアカウントに1つついています。
右上のGoogleアカウントのアイコンをクリックして【チャンネル】をクリックすると管理画面に入れます。
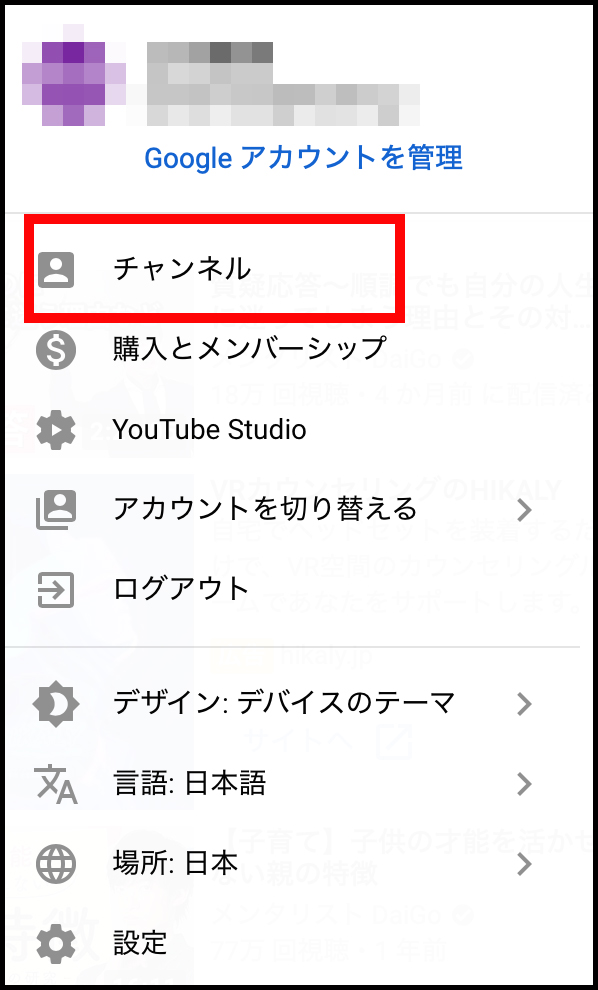
もっとチャンネルを増やしたい場合の手順をお知らせいたします。
① 右上のGoogleアカウントのアイコンをクリックして【設定】を開く
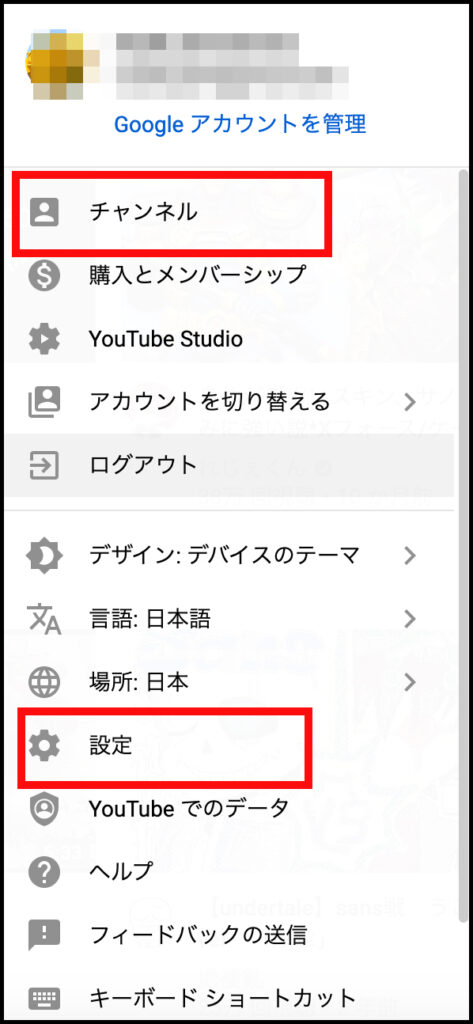
② YouTubeチャンネルの【チャンネルの追加または管理する】をクリック
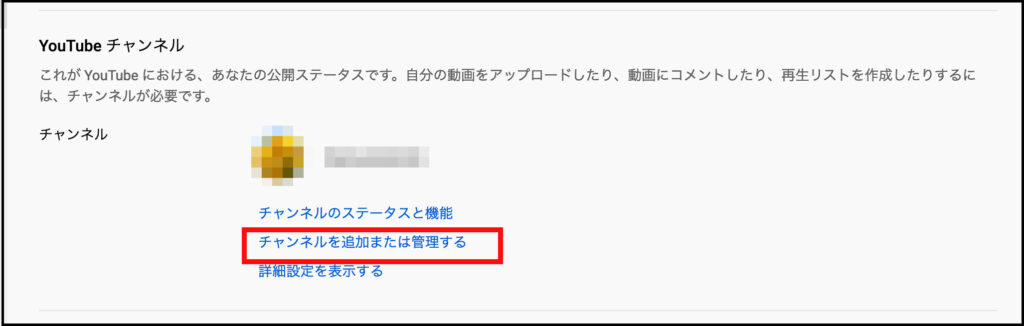
③ 【チャンネルを作成】をクリック
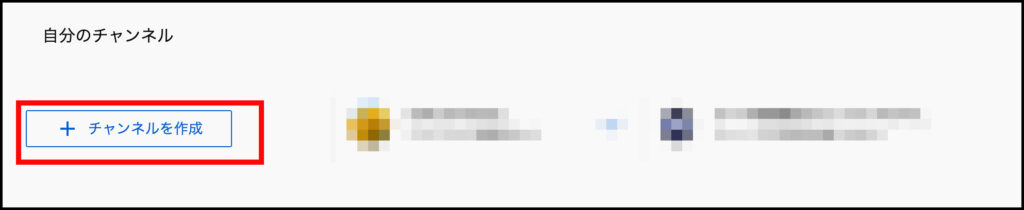
④ ブランドアカウント名を入力する
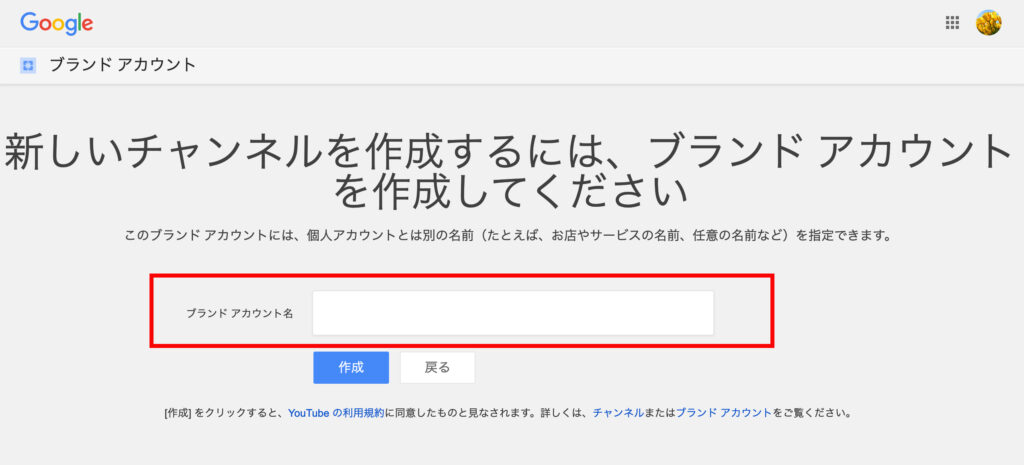
チャンネルには「個人チャンネル」と、複数の管理者で運営できる「ブランドアカウント」の2種類があります。
追加で作成できるのはブランドアカウントだけです。
ブランドアカウントはGoogleアカウントを通じて他のユーザーと共同で使用できるアカウントです。
ブランドアカウントには複数のオーナーや管理者が設定できます。
ブランドアカウントはビジネスやブランド向けですが、個人での運用も可能です。
個人チャンネルの場合、Googleアカウントで登録している名前をそのままチャンネル名として使うことになるため、別にチャンネル名を付けたい人や、複数の人と運営したい人は「ブランドアカウント」を作成しましょう。
4. デバイスごとのアップロード方法
4-1. PCから動画をアップロード
① YouTubeホームページの右上に表示されるビデオマークをクリックし、【動画をアップロード】に進むと、アップロード画面が表示されます。
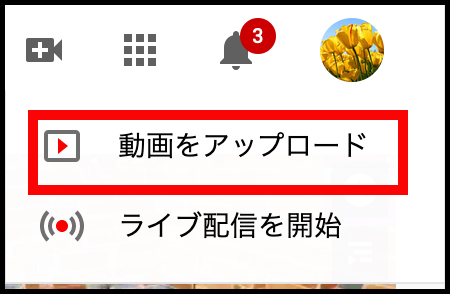
もしくは、チャンネルにログイン後、アイコンをクリックして「YouTube Studio」からアップロード画面を表示させることも可能です。
① 右上のGoogleのアイコンをクリックして【YouTube Studio】をクリック
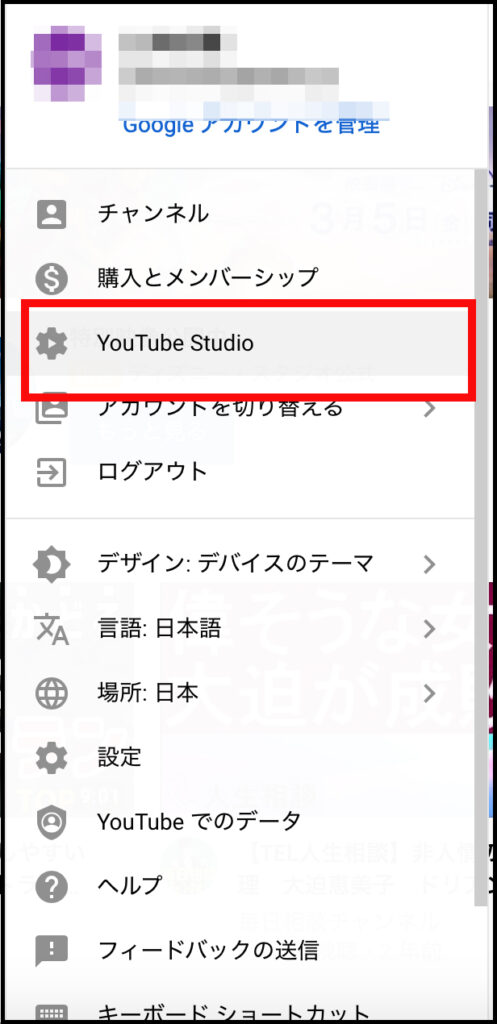
② 【動画をアップロード】をクリック
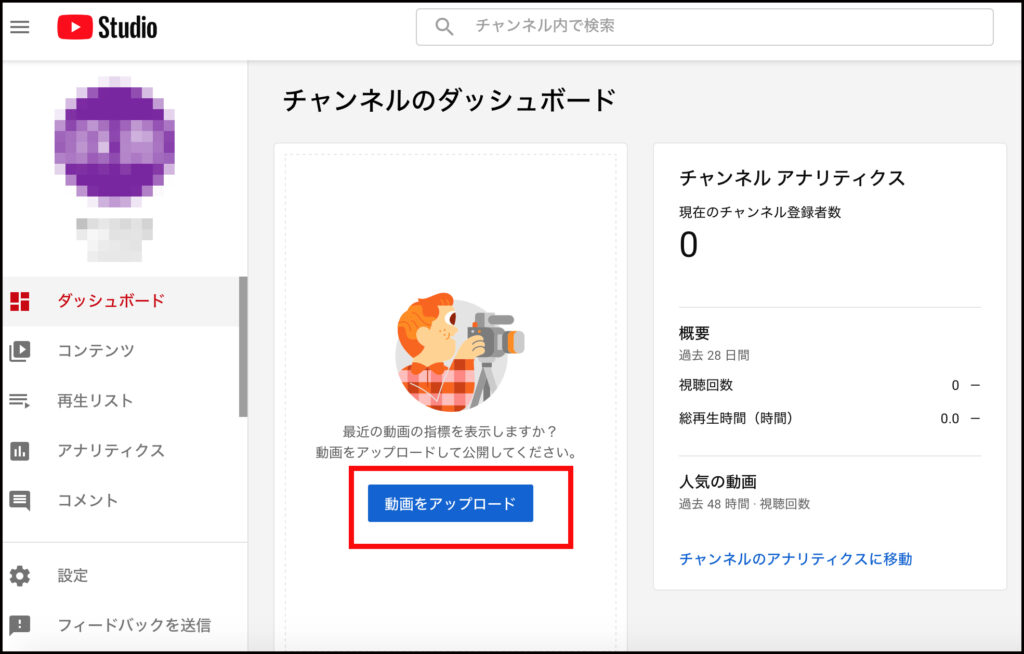
あらかじめPC内に保存しておいた動画ファイルをドラッグ、ドロップするか、データファイルから選択してアップロードします。
アップロードが完了後、【タイトル】【説明文】【サムネイル画像】【タグ】を登録しましょう。タイトルは必須項目です。
また、集客に力を入れたいなら、サムネイルの作成とタグの登録が欠かせません。動画の特徴がよく分かり、一目見て興味をそそられる画像を用意するとよいでしょう。
サムネイルは、YouTubeが自動で生成してくれるものを使うこともできます。
【その他のオプション】をクリックし、関連するタグを登録しておくと、興味を持った人が動画を訪れる確率が上がります。
4-2. iPhone、iPad(iOS向けアプリ)でアップロード
iOS向けのYouTubeアプリを使い、チャンネルにログインします。
① アプリの下部に「+」マークが表示されているので、タップし「動画のアップロード」に進みます。
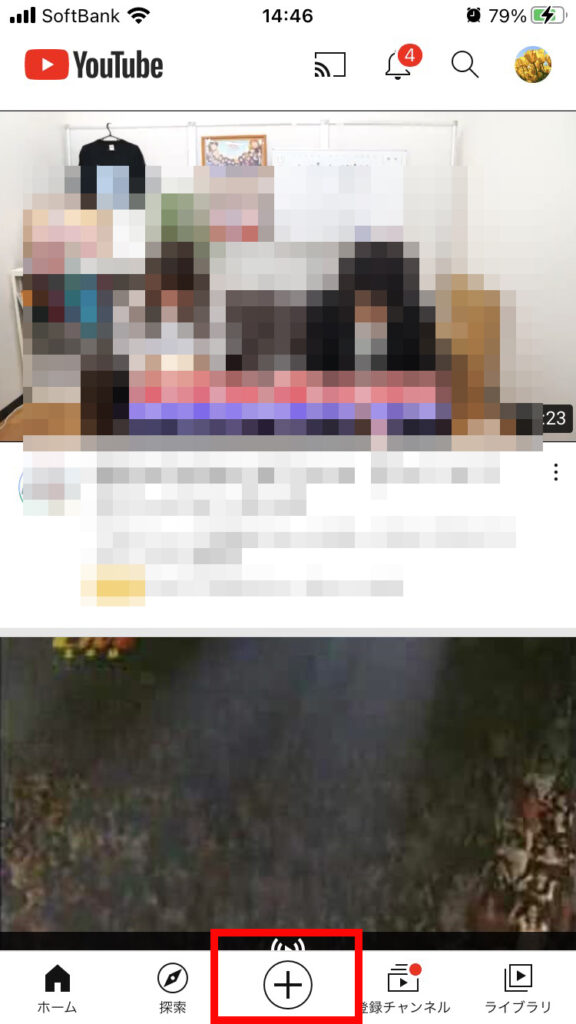
② 【画像をアップロード】をクリック
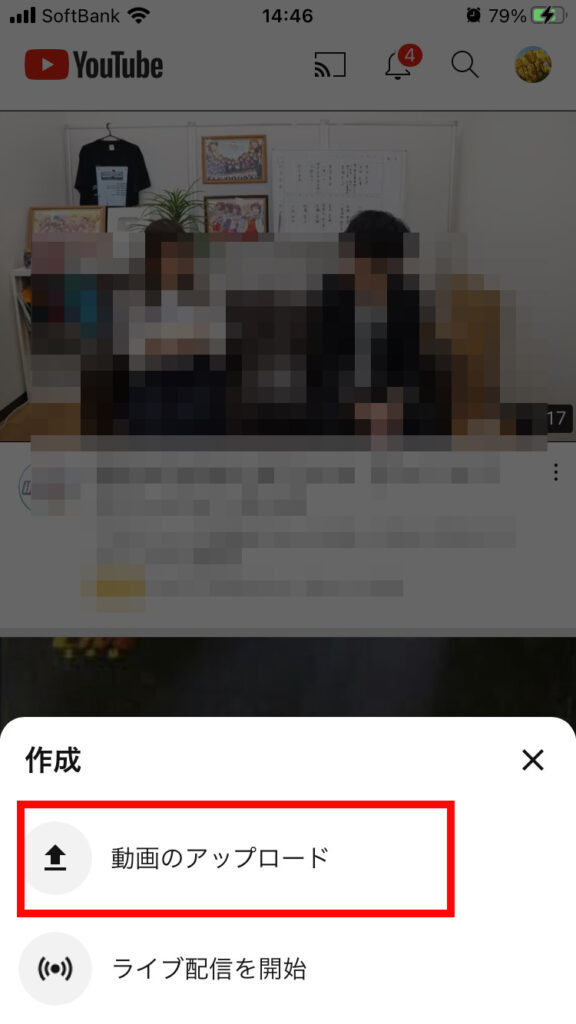
③ 新しい動画を撮影するか、あらかじめ用意した動画をギャラリーから選択します。
写真へのアクセスを許可する画面が出る場合は、許可して進みましょう。
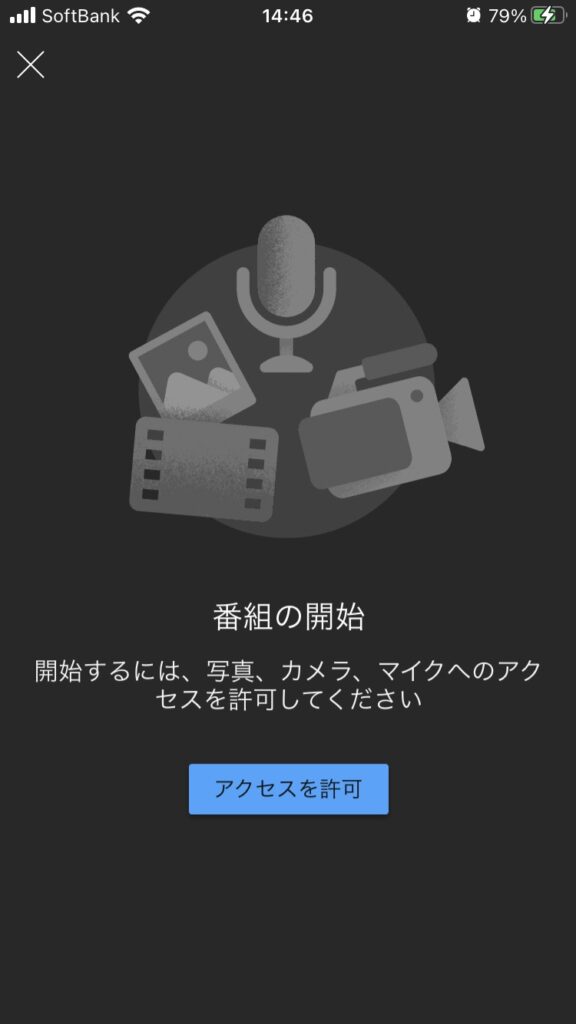
動画をカットしたり、フィルタを追加したりする加工は、このときに行います。動画の詳細情報を入力し、対象となる視聴者をチェックしてからアップロードをタップし、動画を公開します。
4-3. Android(Android向けアプリ)でアップロード
Android向けのYouTubeアプリを使い、チャンネルにログインします。
iOS同様、アプリ下部の「+」マークから【動画のアップロード】に進み、新しい動画を撮影するか、あらかじめ用意した動画をギャラリーから選択します。
タイトルと説明を入力し、必要があれば動画の加工を行いましょう。
対象となる視聴者をチェックして、アップロードをタップし、動画を公開します。
5. 動画のアップロードにかかる時間
動画のアップロード時間の平均は5分ほどです。
長くても10分以内には完了するケースがほとんどです。
アップロードできる動画の時間数は12時間までなのですが、YouTubeは15分以内の動画のアップロードを推奨しています。
15分以内の動画であれば大体数分でアップロードは完了しますが、それより長い動画ですと長くかかる場合があります。
しかし、いつまで待ってもアップロードが完了しない場合はエラーの可能性も考えてみてください。
6. 動画をアップロードしてYouTubeをもっと楽しもう!
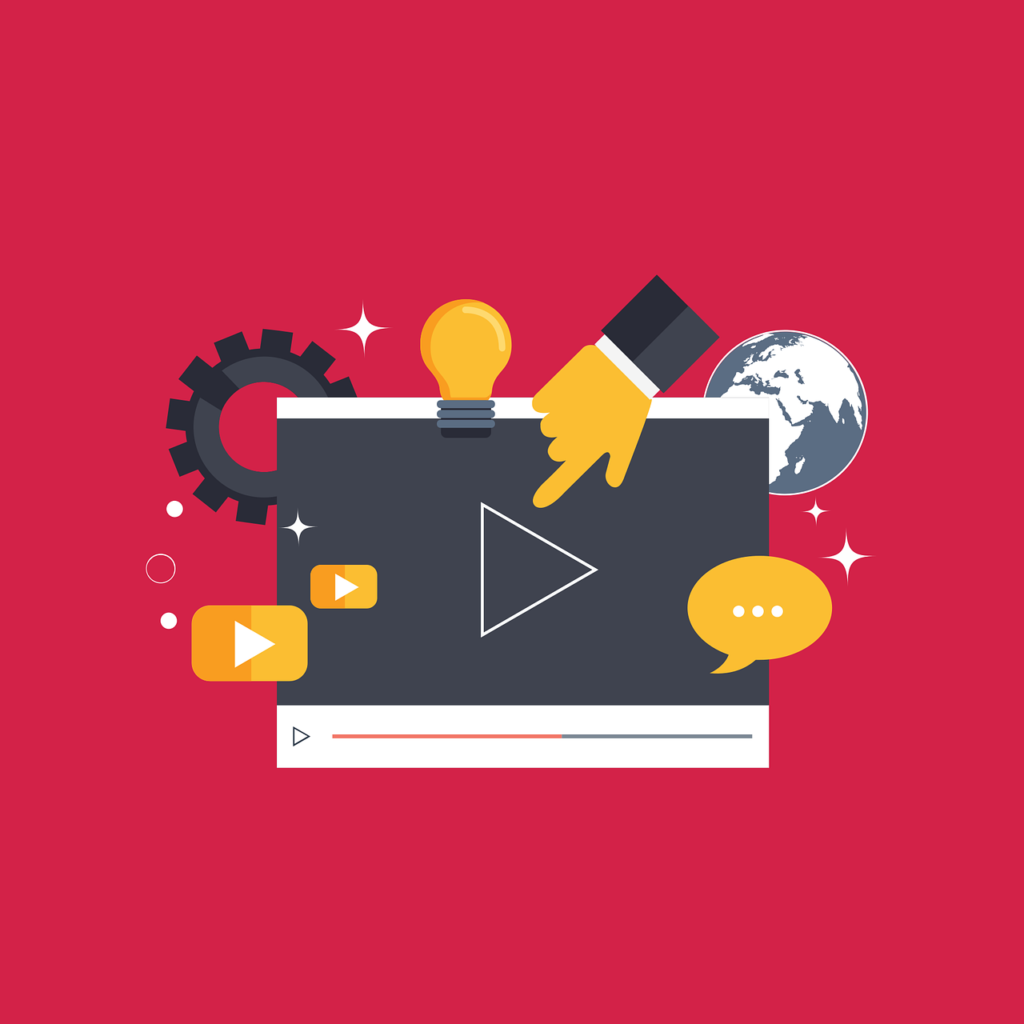
スマホで手軽に動画の撮影ができるようになり、動画制作はより多くの人に開かれたものになっています。
撮影した動画をYouTubeにアップロードして、多くの人と共有しませんか?
まずはYouTubeのアカウントとチャンネルを作成して、一歩を踏み出しましょう。