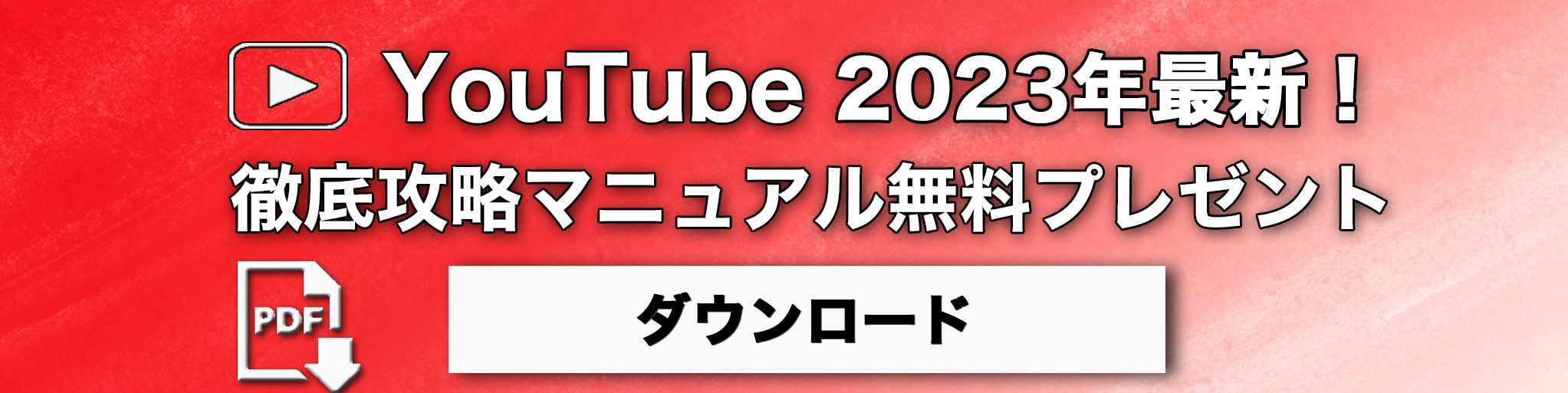YouTubeを開設したら、そのチャンネルがどのような動画を公開していくチャンネルなのか、すぐにわかるように概要欄を充実させましょう。
動画をアップロードする際に、「動画の概要欄」については目に触れるので、説明をちゃんと追加しているという人は多いのではないでしょうか。
YouTubeの概要欄はそのチャンネルが気になってくれた人が見に来てくれる時に、アピールできる重要な場所です。動画の概要欄だけでなく、YouTubeの概要欄の説明も充実させましょう。
今回は、PCやスマホでどのように概要欄を編集することができるのかを解説していきます。
1. YouTubeの概要欄とは?
YouTubeの概要欄とは、チャンネルを開いた際に上部のタブで「概要」を選択した際に表示される内容のことです。
何も文章を追加していないと「詳細」以外何も表示されません。
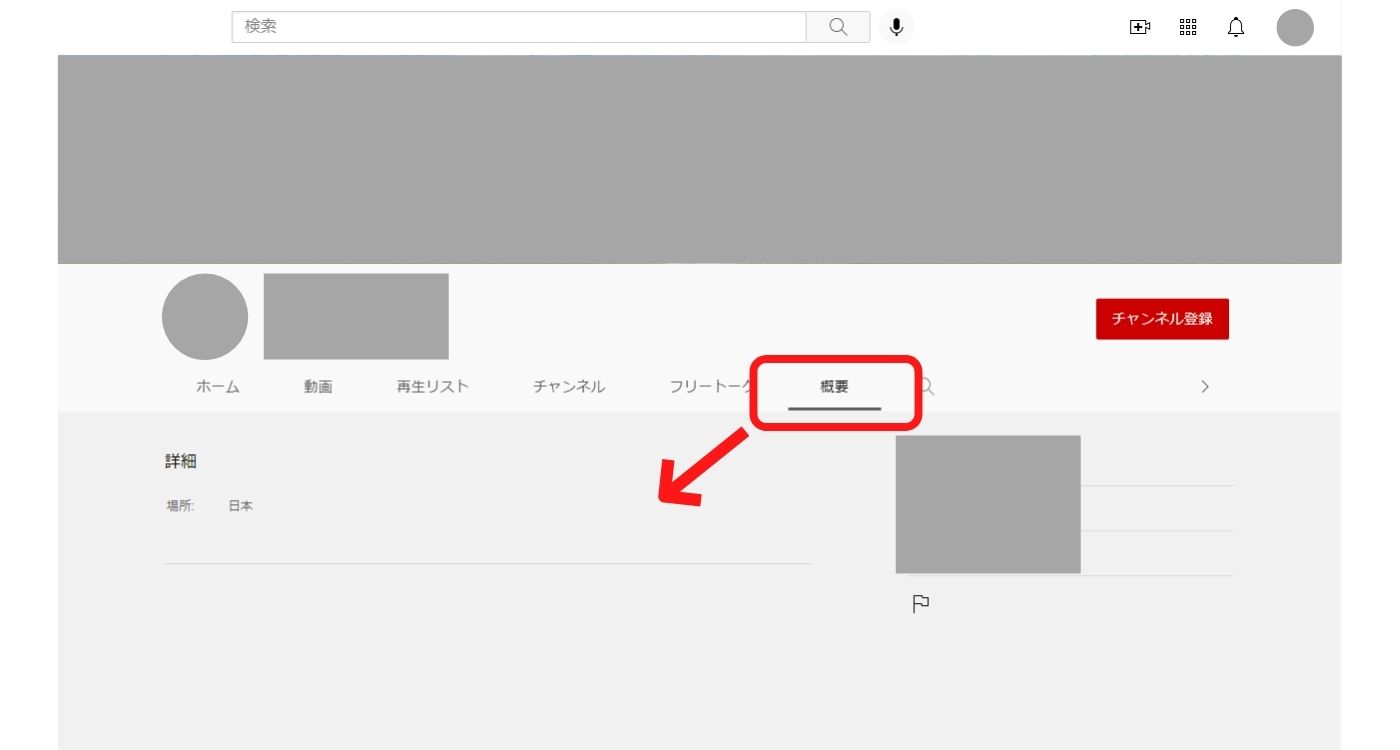
概要には、チャンネルがどのような内容の動画を投稿しているのかという説明を記載します。
誰が運営しているのかという運営者自身の情報があってもいいですね。
また、文章だけでなく、リンクを貼ることもできます。その場合は、運営しているブログやサイト、自分のSNSアカウントのURLなどを貼るのが良いでしょう。
関連するURLを貼っておくことで、チャンネルを気になって見てくれた人がよりファンになってくれるかもしれません。
2. YouTubeの概要欄の編集方法
それではさっそく、概要欄に説明を追加する方法をご説明していきます。
パソコンで編集をする場合と、スマホでアプリを用いて編集する場合で異なります。それぞれ操作画面の画像を用いてご紹介していきます。
2-1. パソコンの場合
パソコンでYouTubeを開いたら、まず右上の自分のアイコン画像をクリックして、「チャンネル」を選択します。
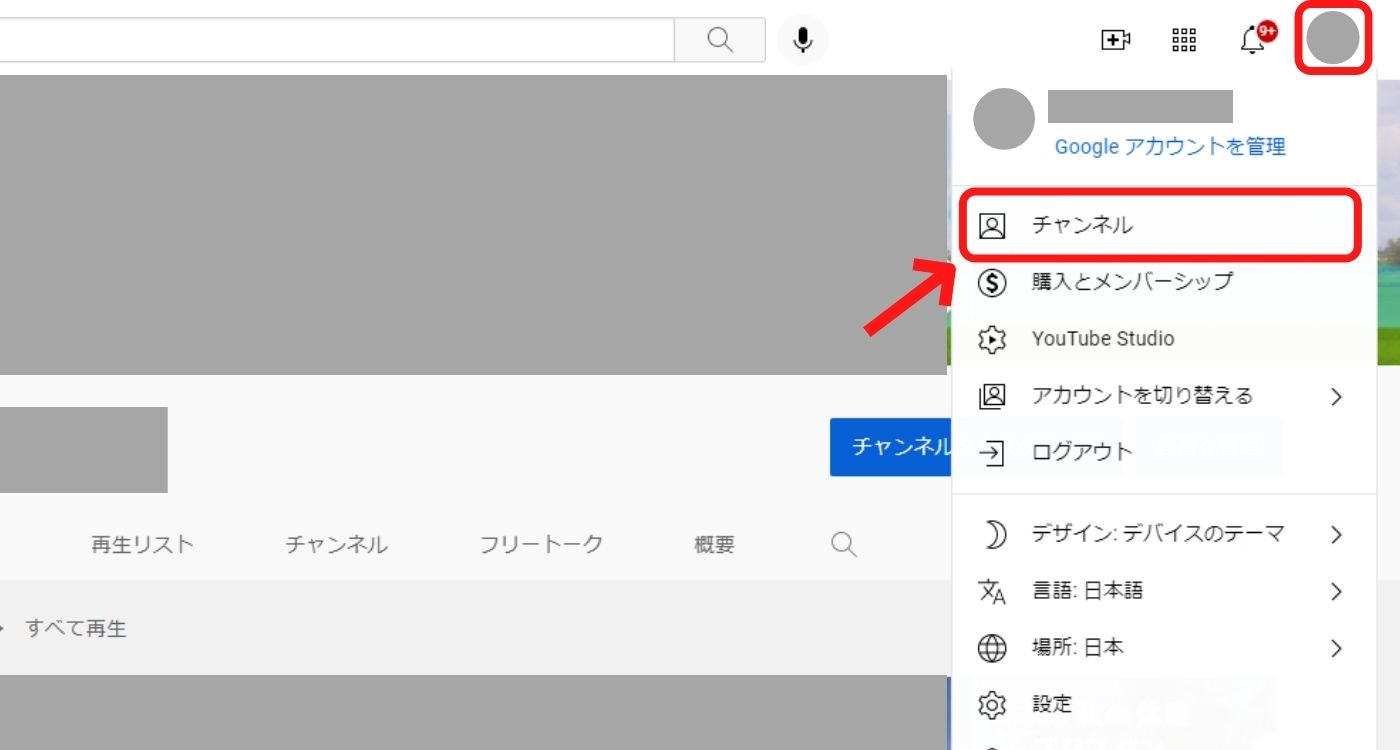
次に、「チャンネルをカスタマイズ」というボタンをクリック。新しいタブでチャンネルのカスタマイズページが開かれます。
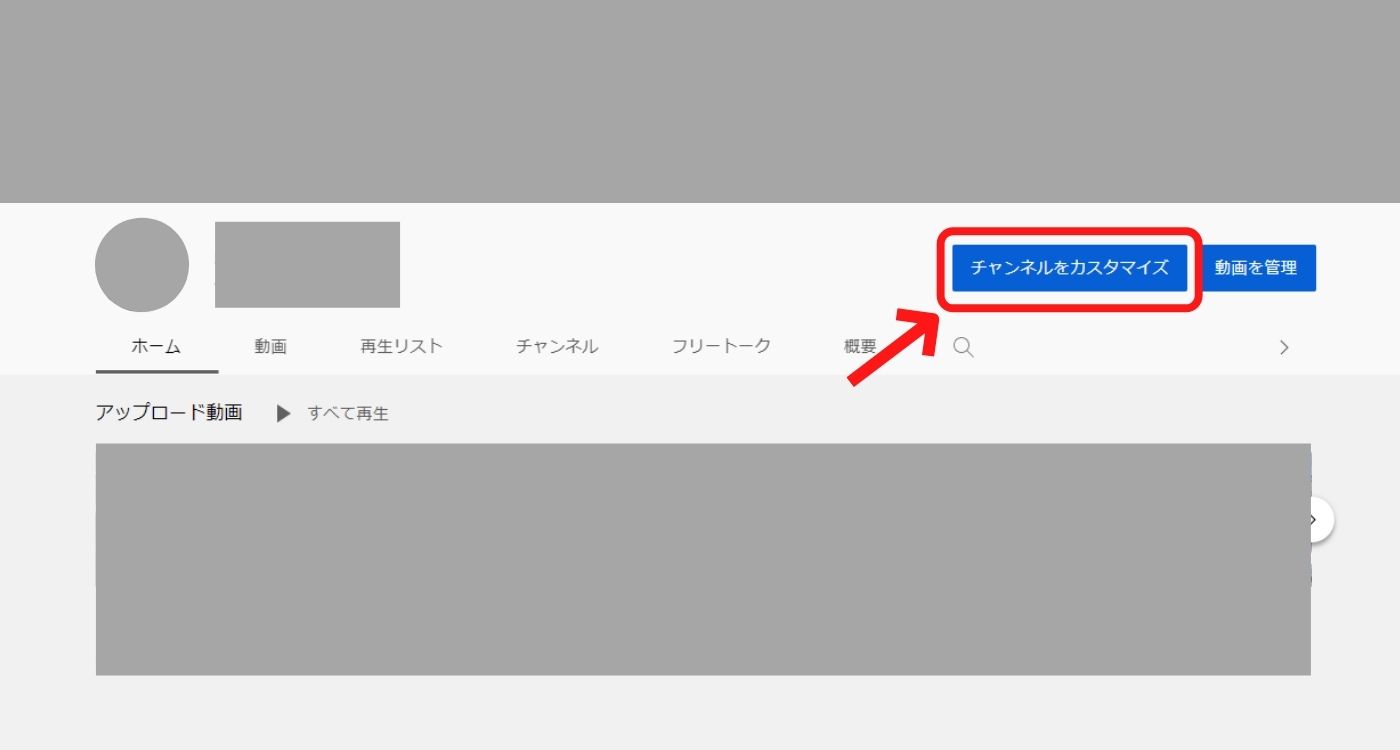
上部の基本情報のタブをクリックするとYouTubeの概要欄の項目が出てきます。
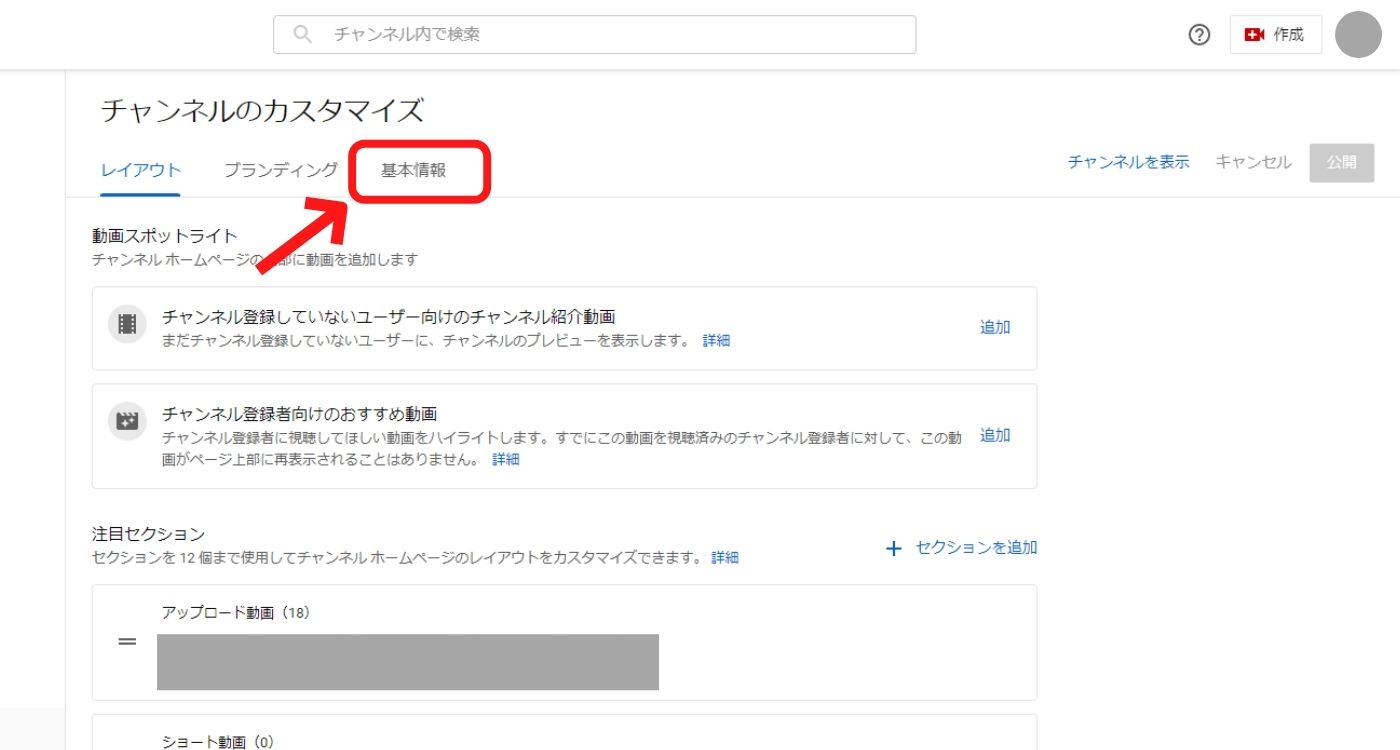
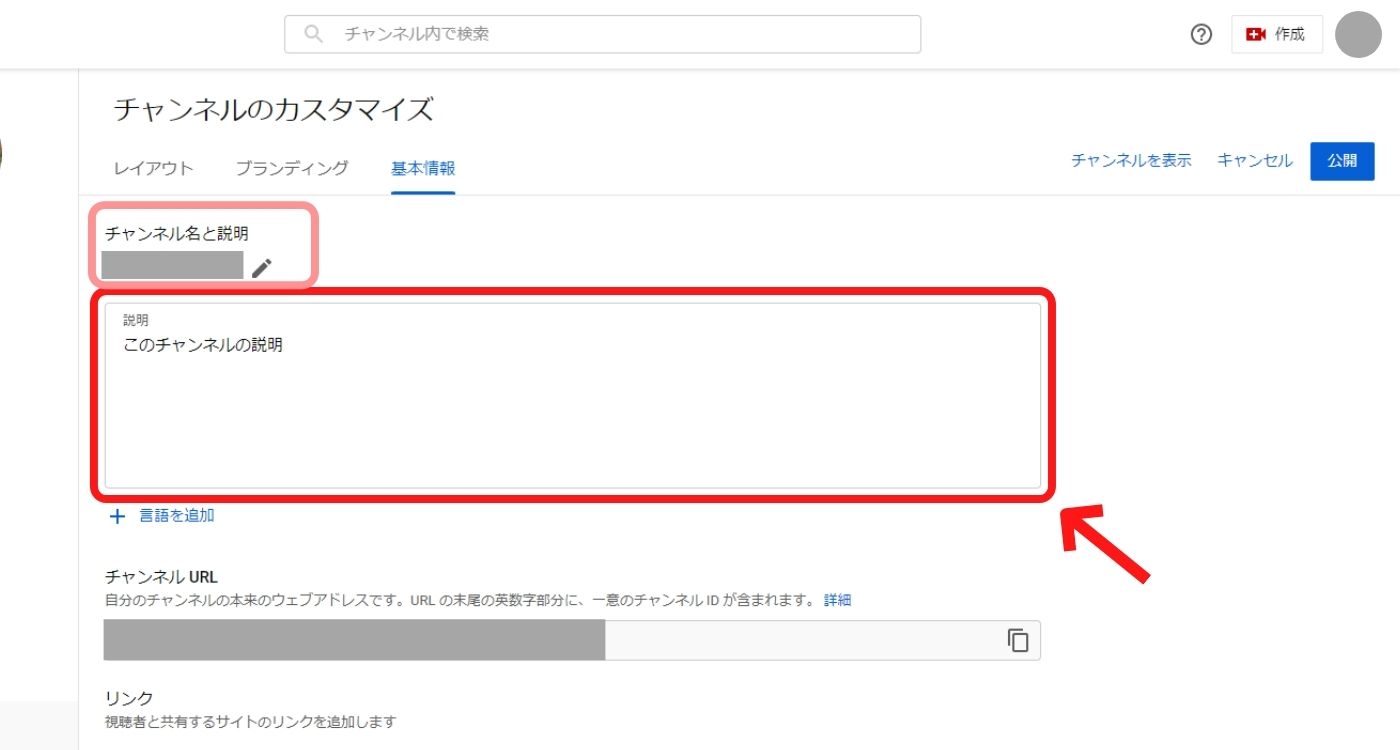
「説明」の欄にチャンネルの説明を記載し、右上の公開を押すと概要欄の説明が追加されます。なお、このページでチャンネル名を編集することも可能です。
説明の追加をすると、このように文章が表示されます。
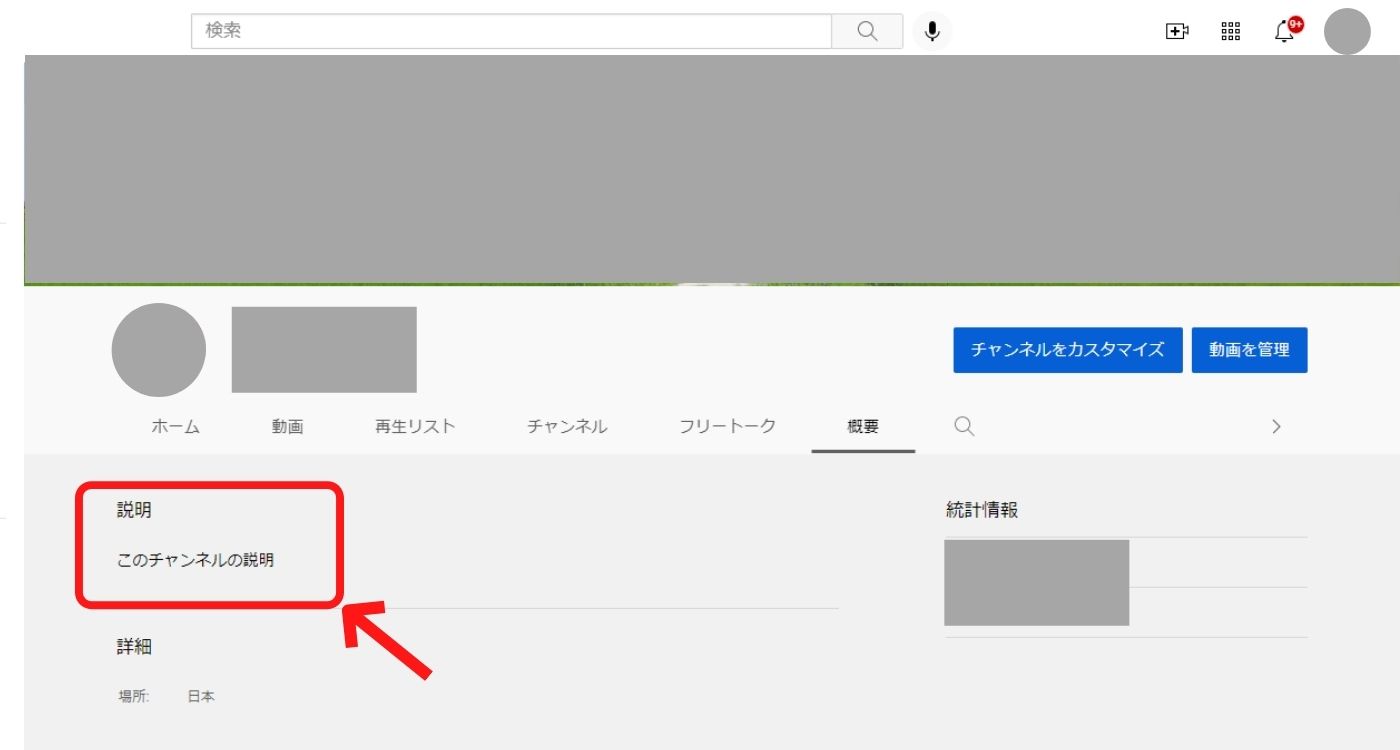
また、「+言語を追加」より他の言語によるチャンネル名と説明文を入力することが可能です。
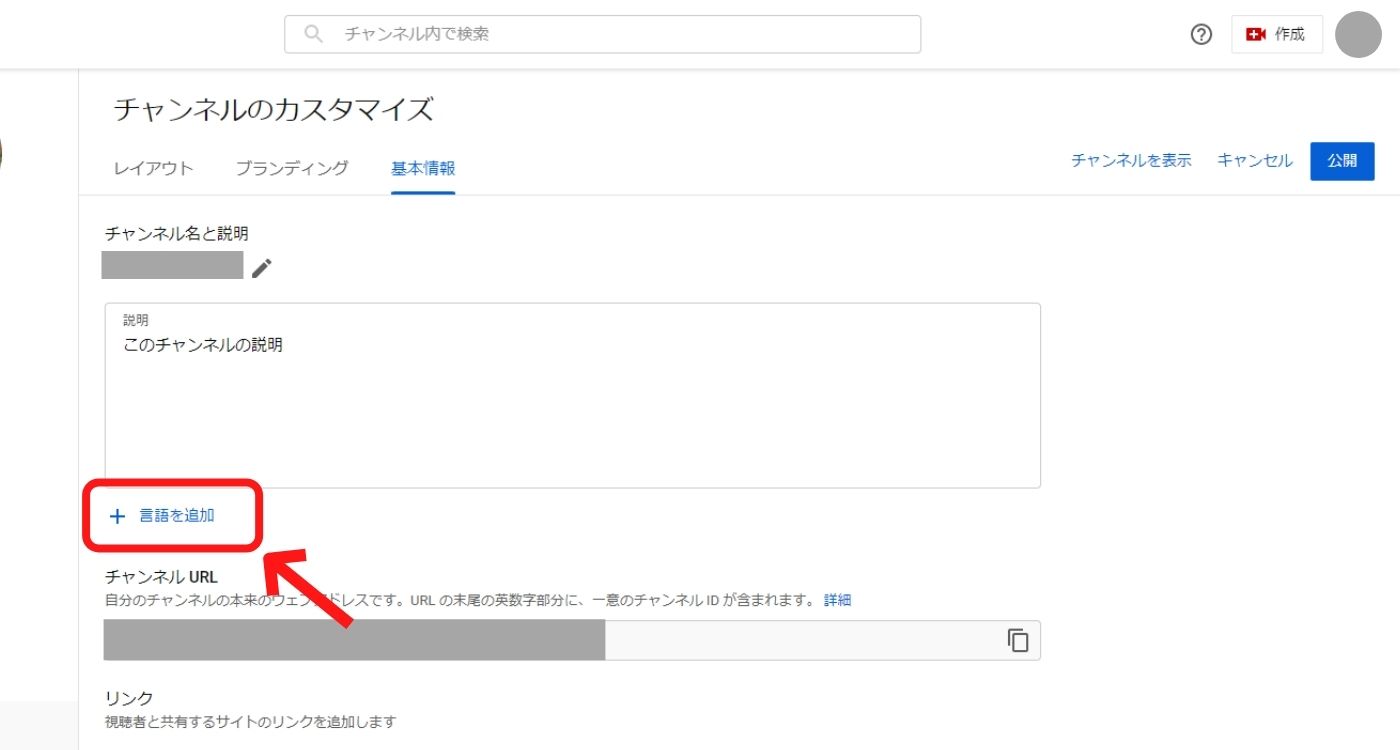
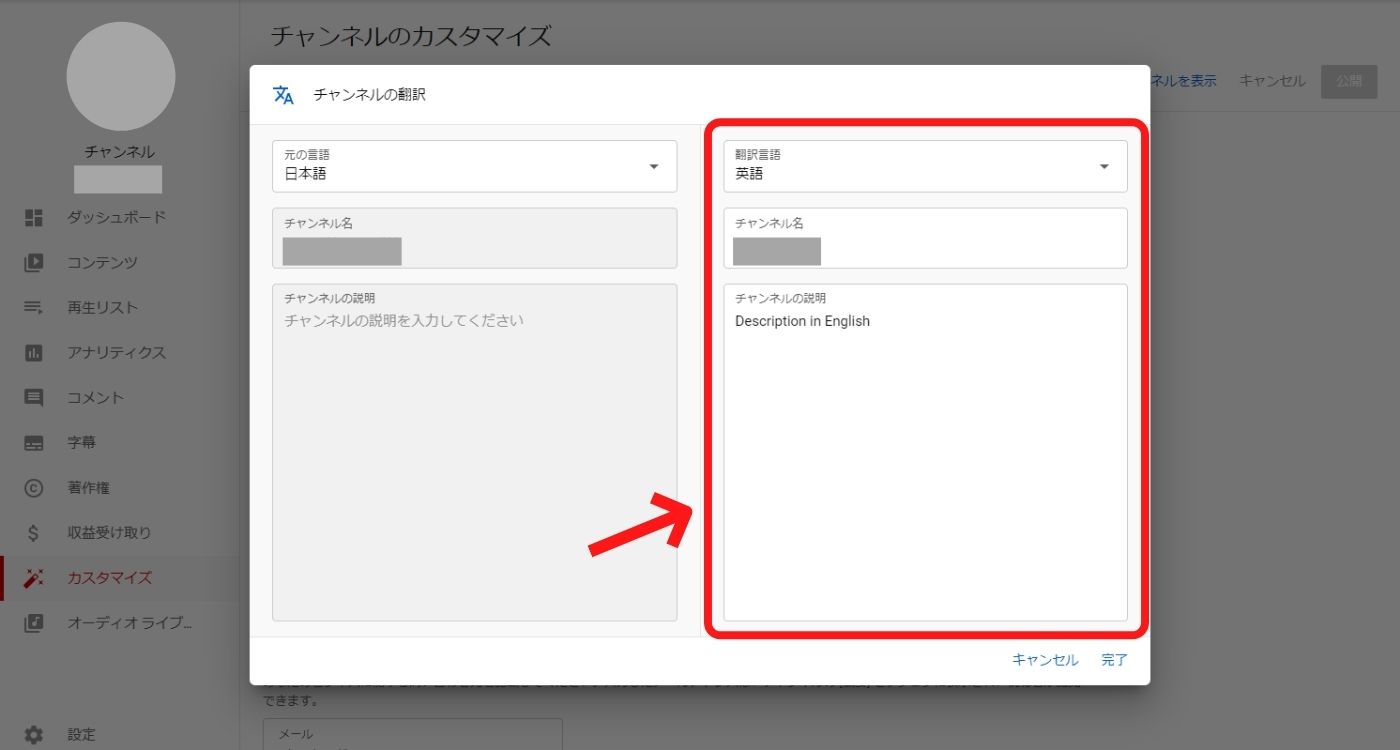
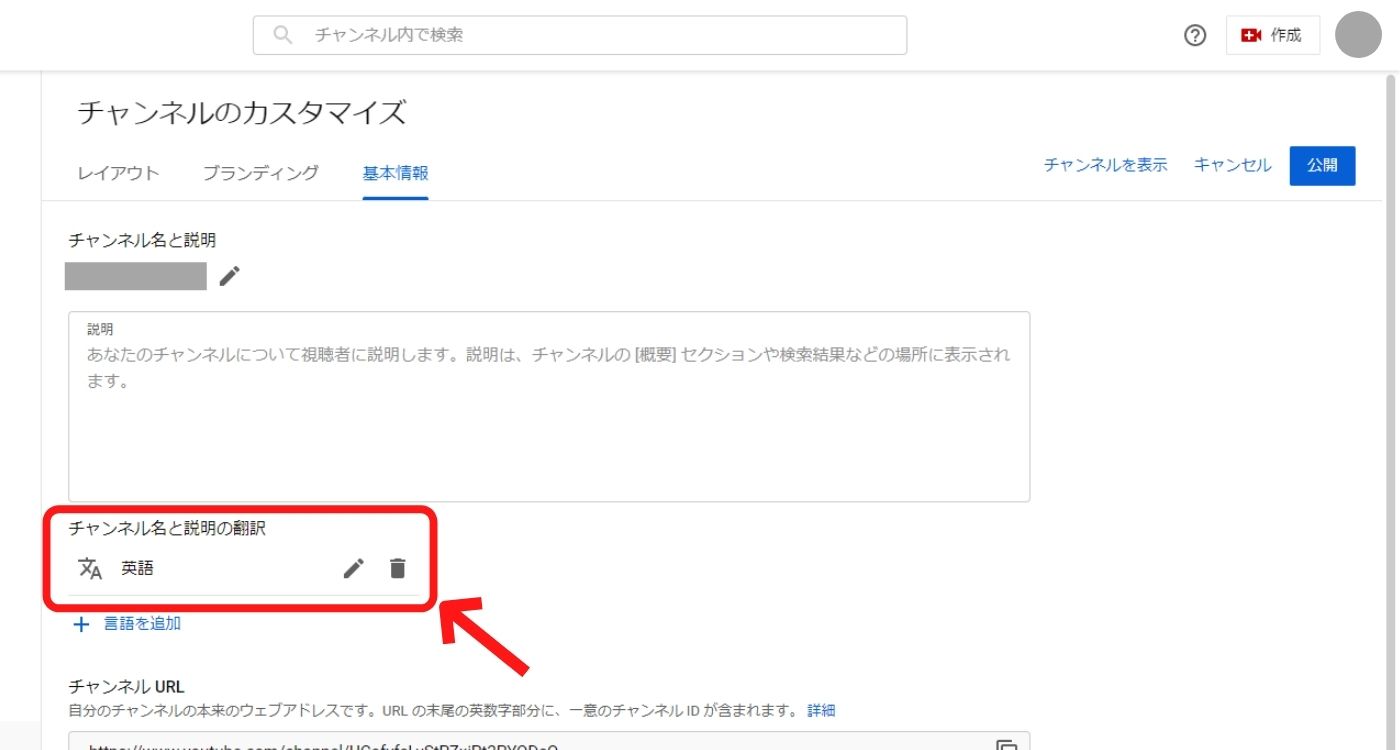
例えば英語で追加した場合、英語設定でYouTubeを見ている人には英語で入力した説明文を表示させることが可能です。
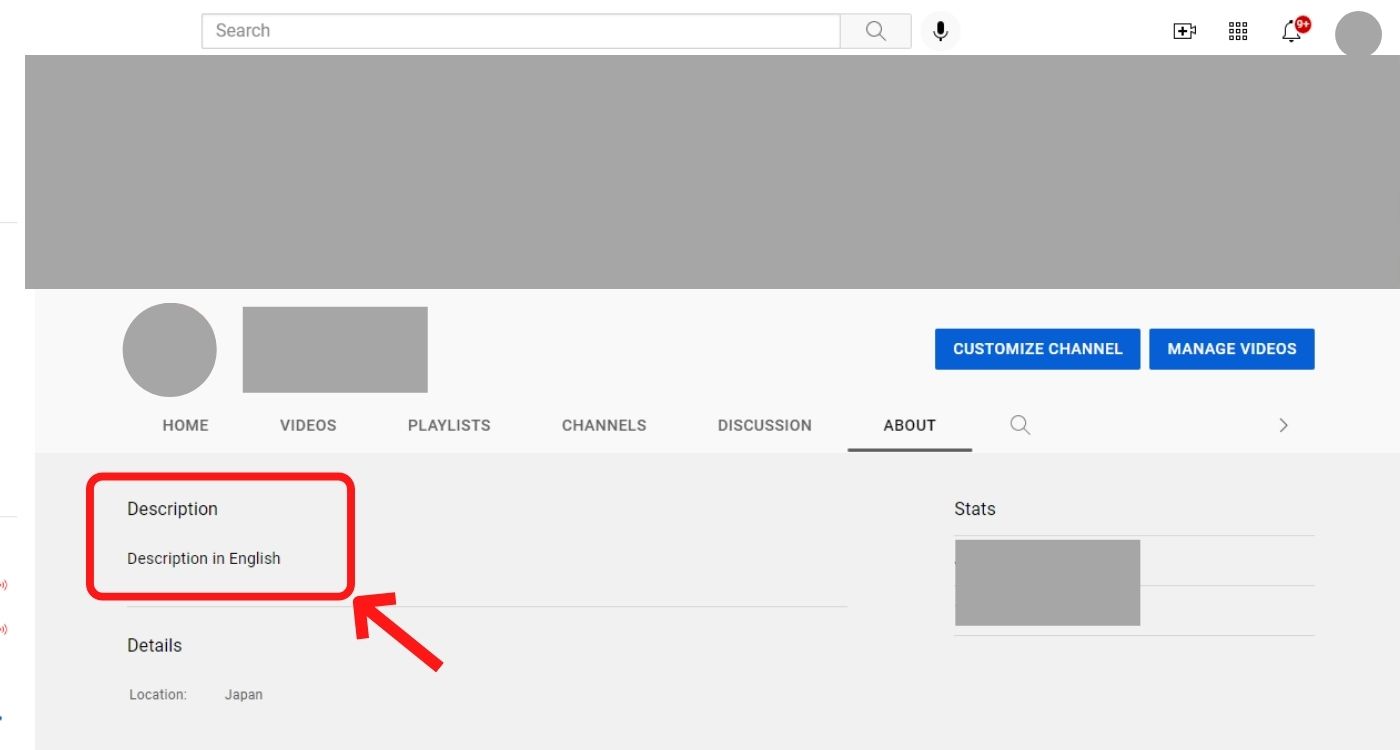
2-2. スマホの場合
次に、スマホのYouTubeアプリによる概要欄の説明文の追加の方法をご紹介します。
YouTubeアプリを開いたら、右上にある自分のアイコンをクリックし、「チャンネル」を選択します。
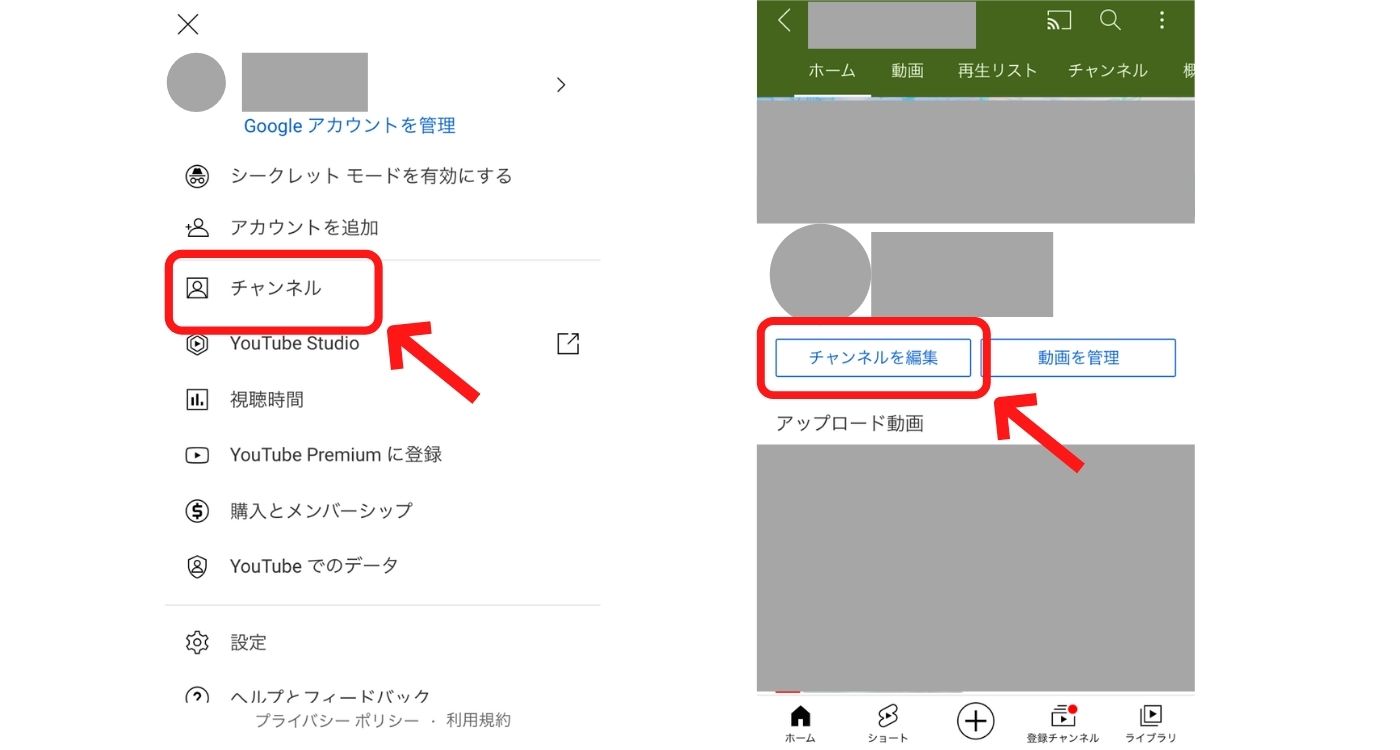
「チャンネルを編集」をクリックすると、チャンネル設定のページが開きます。
ここではチャンネル名と説明の編集をすることが可能です。そのほか、プライバシーの設定もできます。
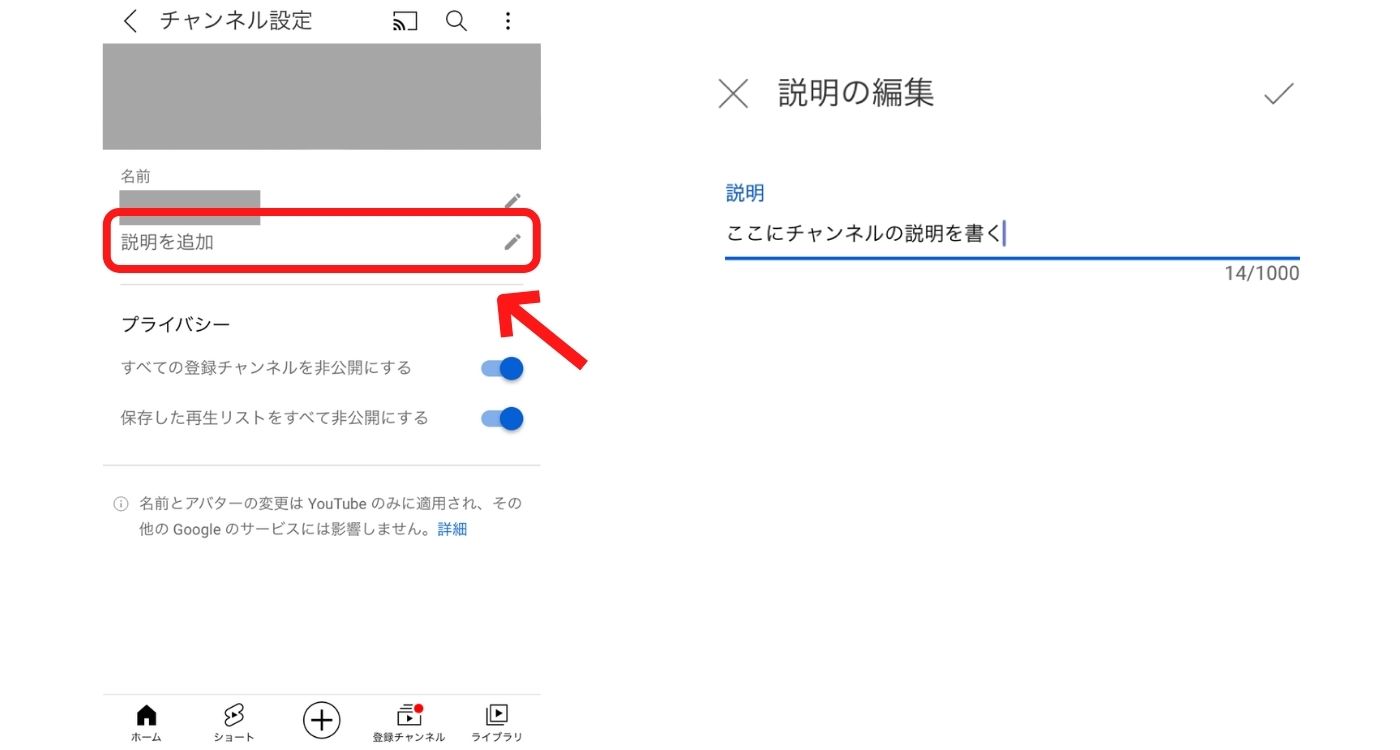
「説明を追加」もしくは右側の鉛筆マークをクリックすると、説明の編集画面が開きます。編集が終わったら右上のチェックマークをクリックします。
PC版では「公開」を押すまで内容は反映されませんでしたが、スマホのアプリでの操作の場合は、チェックマークをクリックした時点で公開となります。
編集が終わった後は、チャンネルの概要を確認してみましょう。入力した内容が反映されています。
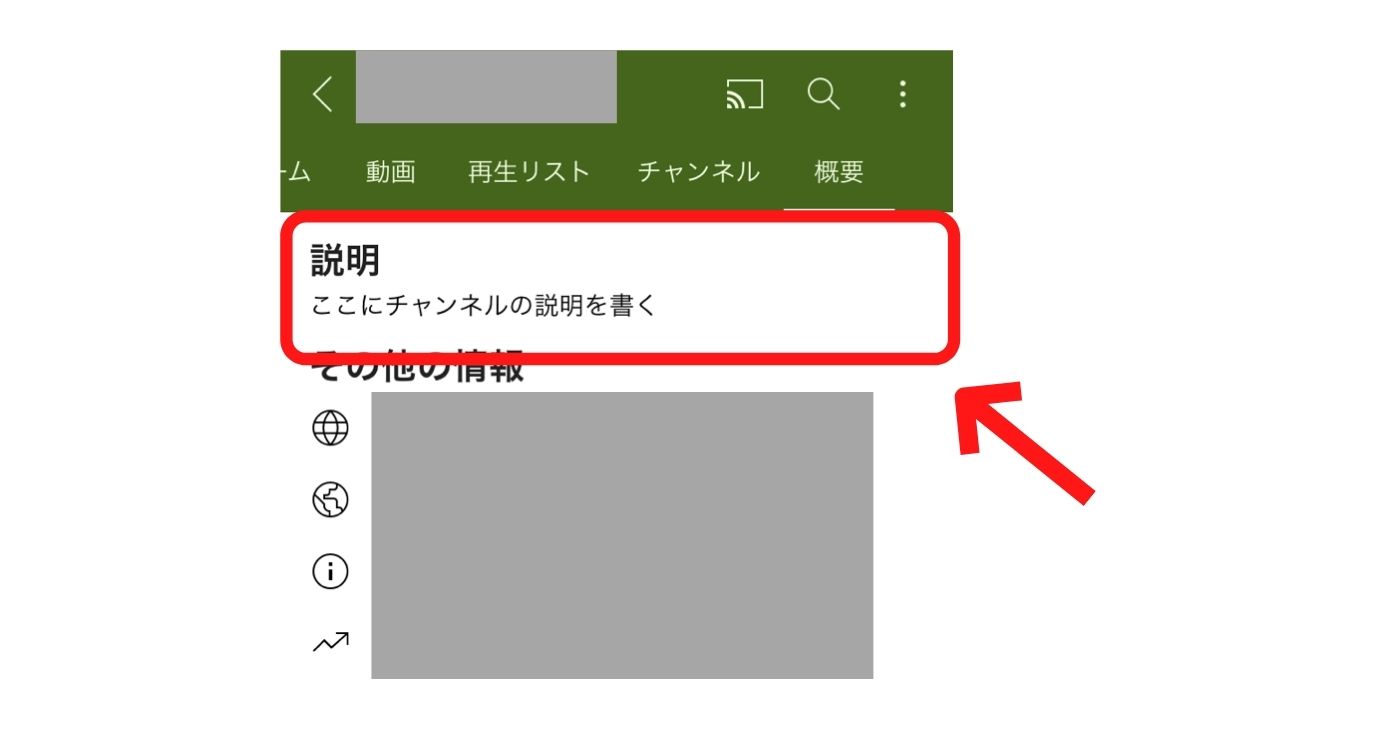
スマホのアプリから概要欄を編集する場合は、言語の追加はできません。必要な場合はパソコンから、もしくはスマホのブラウザでYouTube Studioのパソコン版で開いて行うようにしましょう。
スマホのブラウザでYouTube Studioを検索しブラウザ上でYouTubeを開こうとしても、アプリに飛んでしまう場合があると思います。
その場合は、検索結果にあるYouTube Studioを長押しし、URLをコピー、検索窓に張り付けてURLを直接開くか、長押しのあと「新しいタブを開く」をクリックしてみてください。
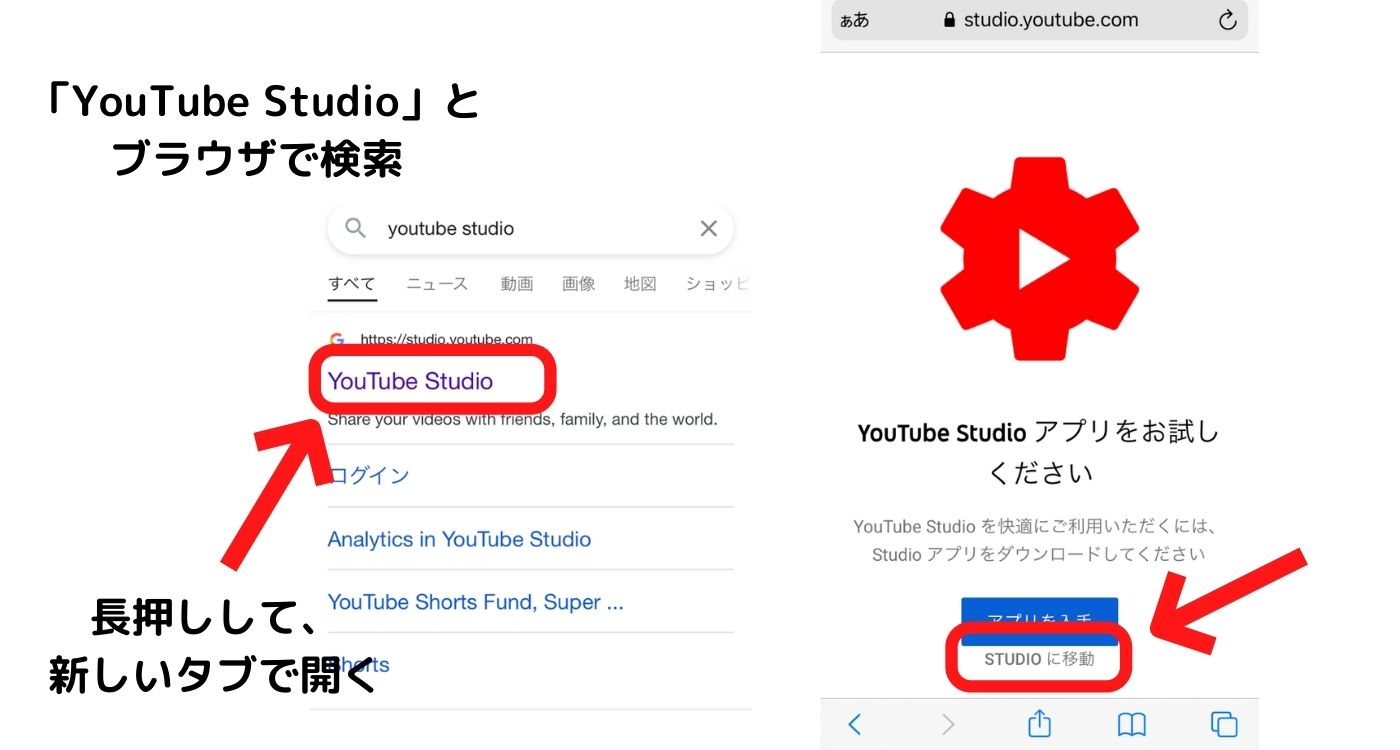
YouTube Studioが開けた後、パソコンの場合は自分のアイコンをクリックしましたが、ここでは左側の「カスタマイズ」を選択します。
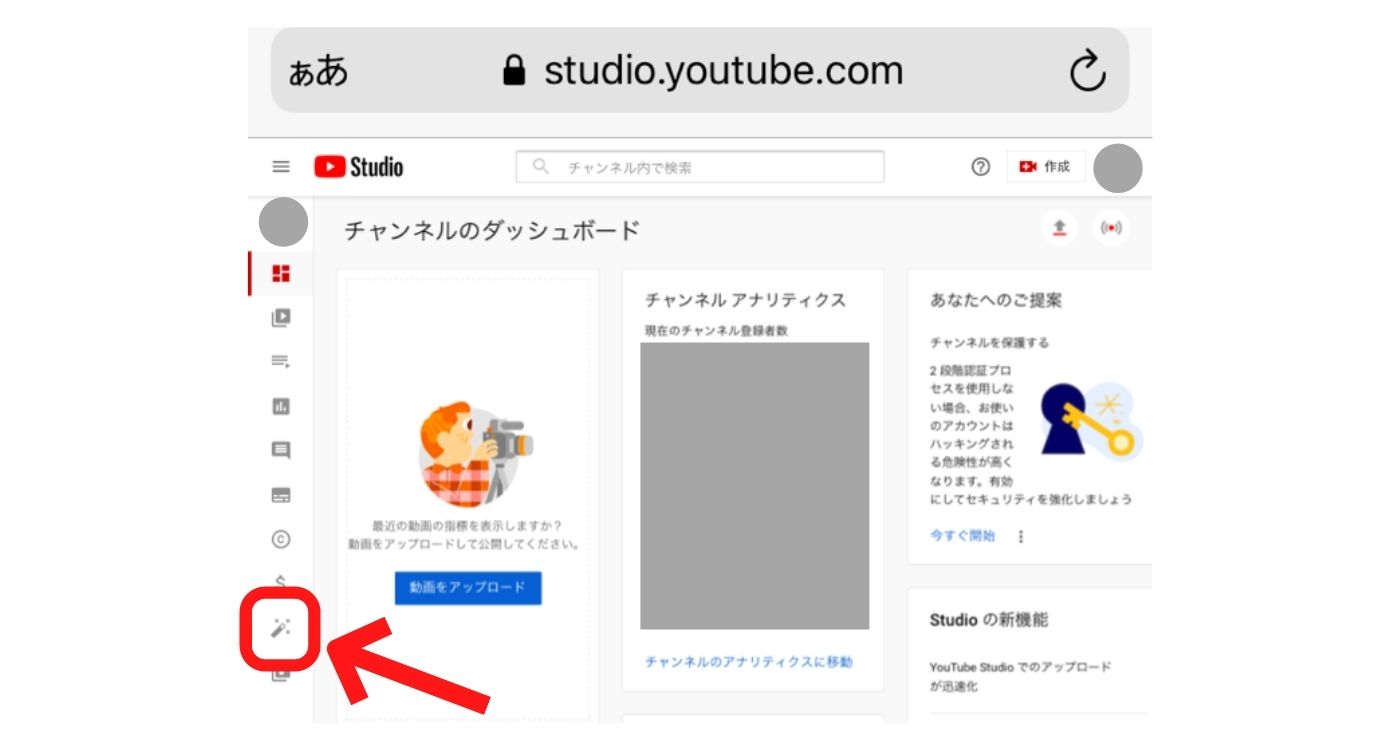
そうすると、先ほどご紹介したパソコンでの概要欄の編集と同じ画面が出てくると思います。この後の手順はパソコンでの編集と同じです。
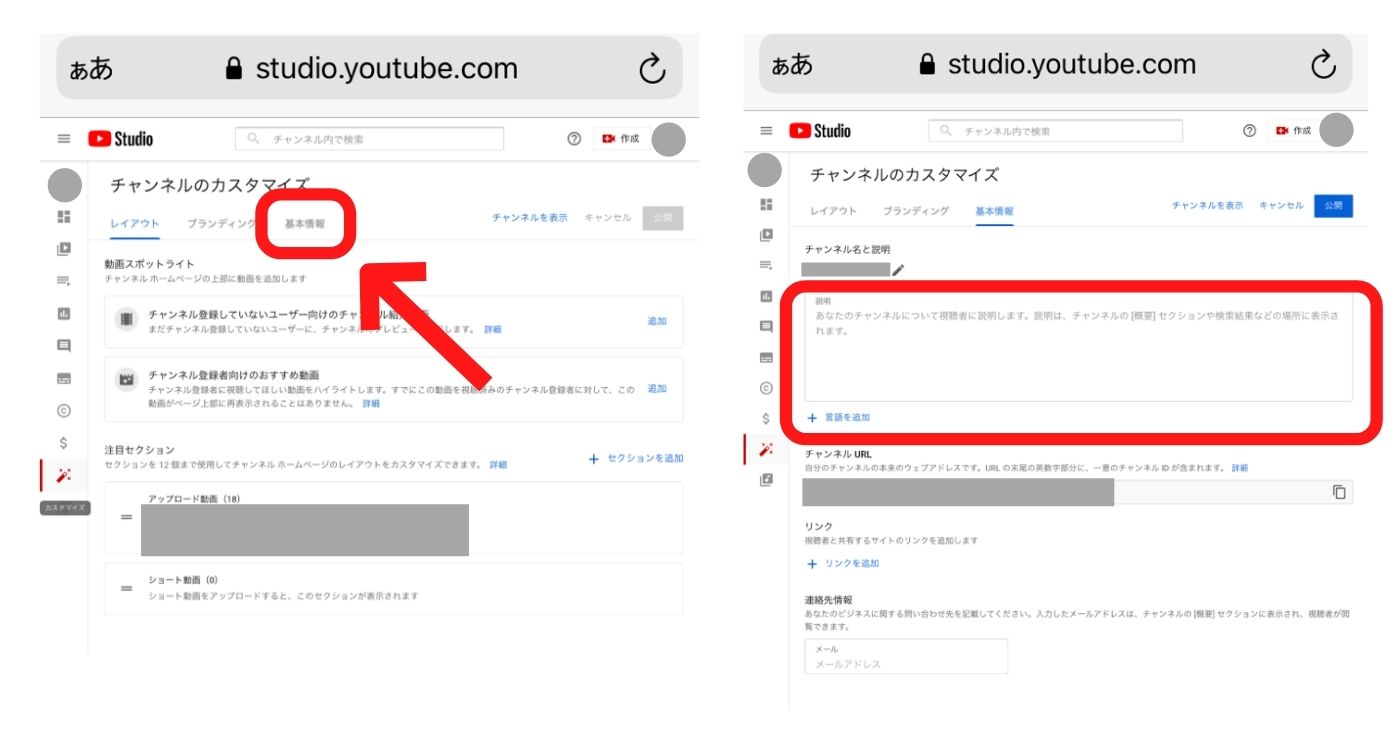
3. YouTubeの概要欄にリンクを貼る方法
YouTubeの概要欄には、説明だけでなくリンクを貼ることもできます。
リンクの追加方法を、パソコンでの場合とスマホでの場合に分けてご紹介していきます。
3-1. パソコンの場合
先ほどの概要欄の説明と同じように「チャンネルのカスタマイズ」のページを開きます。
リンクの欄の「+リンクを追加」をクリックします。そうすると「リンクのタイトル」と「URL」を入力する欄が現れます。これらはどちらも必須の入力事項です。
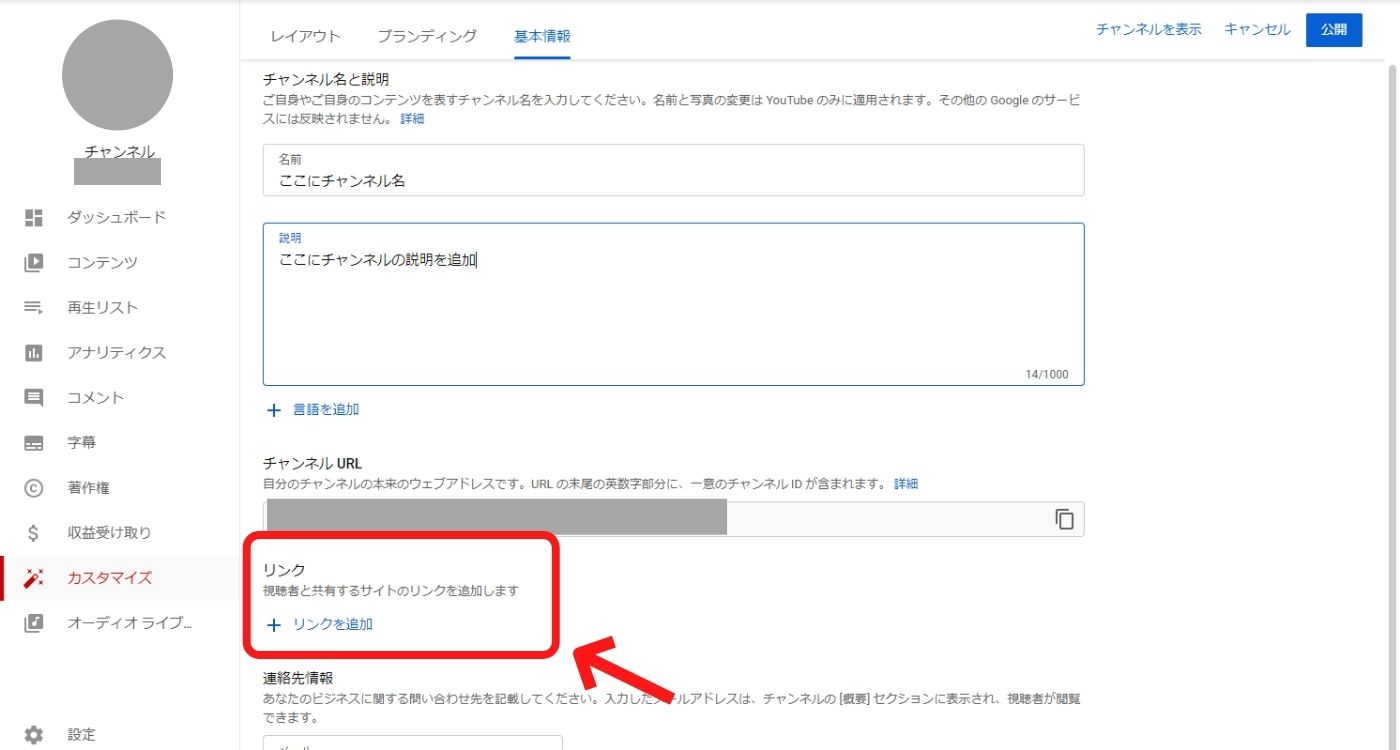
リンクの追加が完了したら、右上の「公開」を押して設定完了です。
3-2. スマホの場合
スマホのアプリからは、YouTubeの概要欄にリンクを貼ることができません。アプリではチャンネル名と説明の編集のみとなります。
そのため、先ほどお伝えしたスマホのブラウザからパソコン版のYouTubeを開く方法で追加をしましょう。
「チャンネルのカスタマイズ」のページまで進めば、先ほどパソコンでのリンクの追加の方法と同じように編集することができます。
4. YouTubeの概要欄を編集するメリット
YouTubeの概要欄には、そのチャンネルについての説明を記載します。そのため、動画を見て興味を持ってくれた人が、よりチャンネルのことを知ることができる場所になります。
そして、今後も興味のある動画を投稿してくれそうだということが分かれば、チャンネル登録をしてくれる可能性も高くなります。
概要欄の説明は、簡潔に分かりやすく、チャンネルのありのままを伝えるようにしましょう。
また、SNSのリンクを貼っておくことで、運営している人がどのような人なのか興味をもって見に来てくれることも考えられます。
親しみを持ってもらえたり、身近に感じてもらえらりすることで、チャンネルにより興味を持ってくれるきっかけになるかもしれません。
5. YouTubeの概要欄を充実させよう!
チャンネルを開設して動画を投稿している人は、ぜひ概要欄に説明を追加してみてください。どんな動画を投稿しているチャンネルなのか、興味を持った人が見に来てくれるかもしれません。
リンクの追加のほか、メールアドレスの設定もできるので、問い合わせをメールで受けたい場合には追加をするのもおすすめです。
YouTubeの概要欄を編集して、チャンネルのファンを増やしましょう!