TwitterやInstagramなどのSNS運用、オウンドメディアやホームページなど画像を入れたい場面は増えてきています。外注するとやりとりの手間やコストもかかるけど、画像のクオリティは良くしたい。
そういった方におすすめなのが、質の高い画像を、初心者でも簡単に作成出来るツール「Canva(キャンバ)」です。
今回は、Canvaの特徴や料金、商用利用に加えて、登録方法や画面の見方、テンプレートなど各機能の使い方、メリット・デメリットなどCanvaについて徹底解説します。是非ご覧ください。
1. Canvaとは
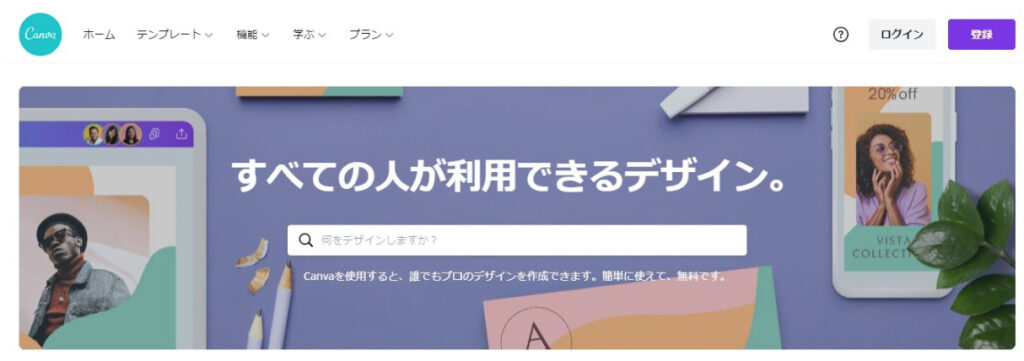
Canva(キャンバ)は、2013年にリリースされて以来、190ヵ国で15,000万ユーザーに利用されているデザイン作成ツールです。
・ブログのバナー
・ロゴ
・プレゼンテーション
・チラシ
・ポスター
などのデザイン作成の他に、
・YouTubeのサムネイル
・Instagramの投稿画像やストーリー
・Facebookの投稿画像・カバー
など様々なSNS運用の場面でも、活用することが可能です。
また、PCだけでなく、iPad、iPhoneやAndroidのスマホからもアクセスすることが可能です。
2. Canvaの料金プラン
Canvaには、無料と有料の3つのプランがあります。
2-1. 無料プラン
・25万点以上の無料テンプレート
・5GBのクラウドストレージ
・100種類以上のデザインタイプ
など
2-2.プロプラン:12,000円/年額
・無料プランの機能が利用可能
・毎日追加される42万点以上の無料テンプレート
・100GBのクラウドストレージ
・7,500万点以上の有料ストック写真などを無料で利用可能
など
2-3. 企業プラン:1人3,000円/月額
・プロプランの機能が利用可能
・チームのアクセス管理・アップロード管理
・無制限のストレージ
・24時間365日のサポート
など
プランによって、細かく使える機能が分かれています。
ただ、無料プランでもテンプレートやデザインタイプも豊富で、様々な機能が利用出来るので、まずは無料プランから始めてみることをおすすめします。
3. Canvaの商用利用

Canvaで作成した画像や動画は、無料プラン・有料プランに関係なく、基本的には商用利用をすることが可能です。
ただし、条件などが途中で変更される場合もありますので、定期的にCanvaのポリシーと条件をチェックすることをおすすめします。
4. Canvaの登録方法
まずは、Canvaの登録方法についてご紹介したいと思います。
① Canvaのサイトから、画面右上の登録ボタンを選択します。
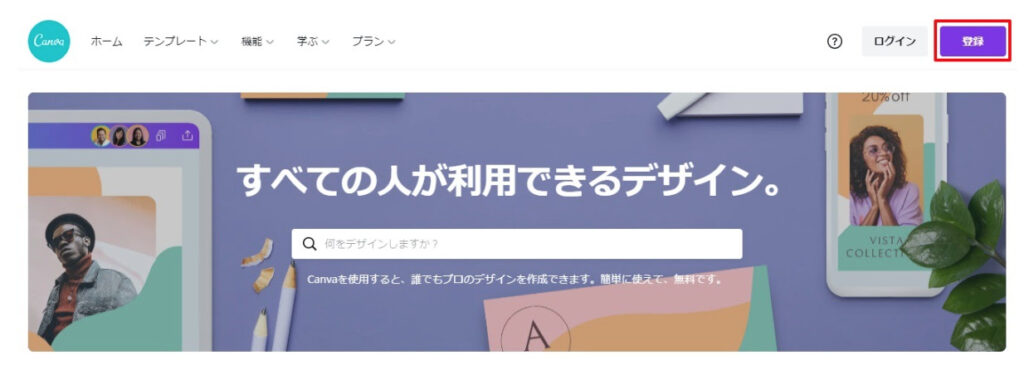
② Google、Facebook、メールアドレスの3つの中から登録方法を選択します。今回はメールアドレスでの登録手順をご紹介します。
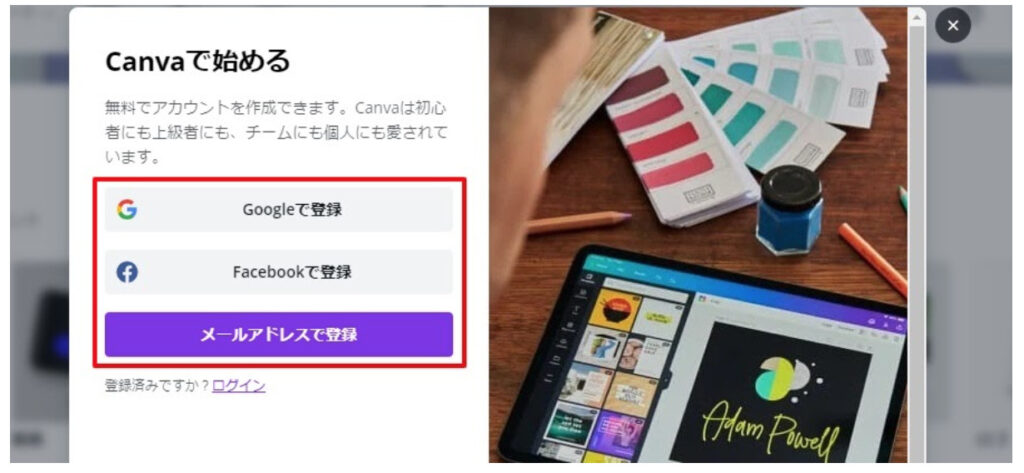
③名前、メールアドレス、パスワードを設定し、【開始する】ボタンを選択します。
登録したメールアドレスに、Canvaから確認のメールが届きますので、【メールアドレスを確定】を押せば登録完了です。
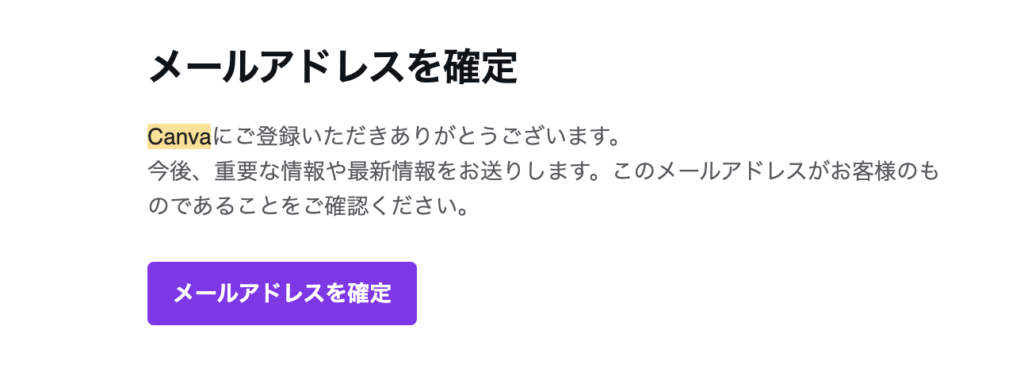
5. Canvaの使い方
登録が完了したら、早速ログインしてみましょう。次はCanvaの使い方を、実際にデザインを作成しながらご紹介したいと思います。
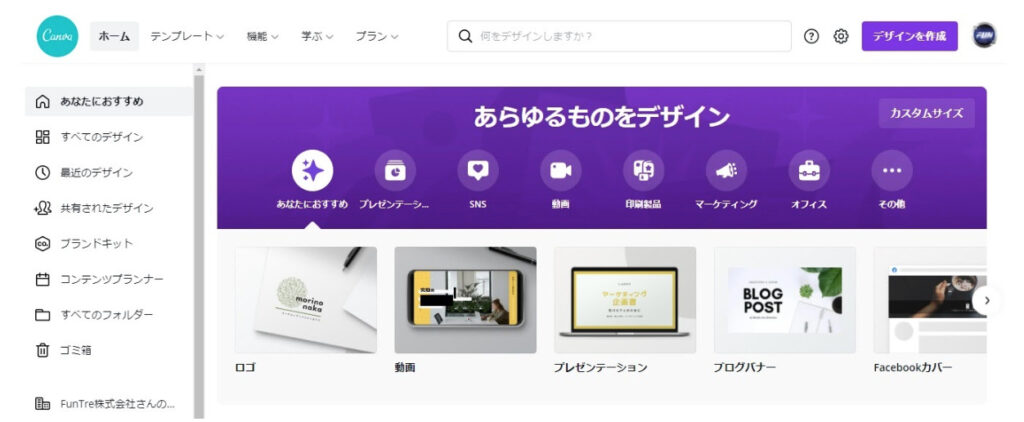
5-1. テンプレートの選択
まずはテンプレートの選択です。
画面上部のテンプレートタブから選択するか、テンプレートタブを押して、カテゴリ一覧や検索から、テンプレートのカテゴリを選択することが出来ます。
① テンプレートタブから選択
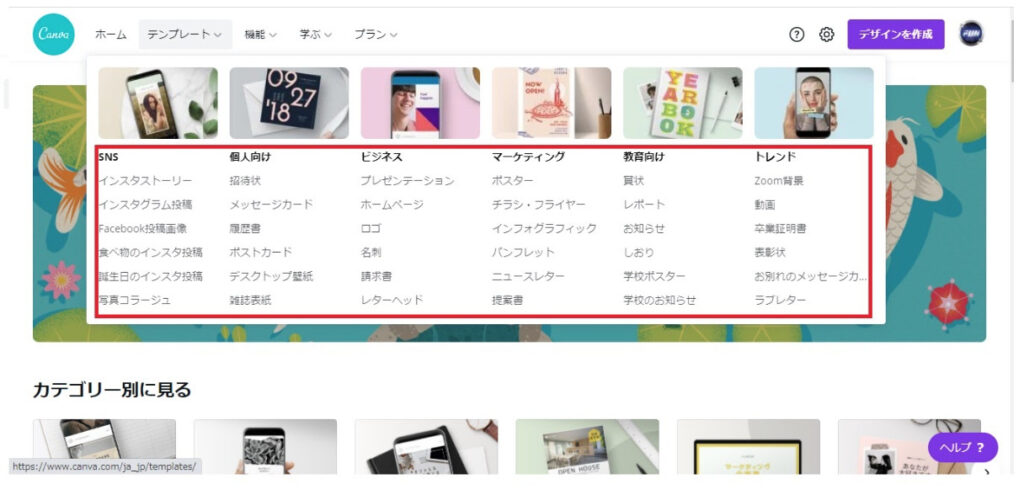
② テンプレート一覧画面から選択
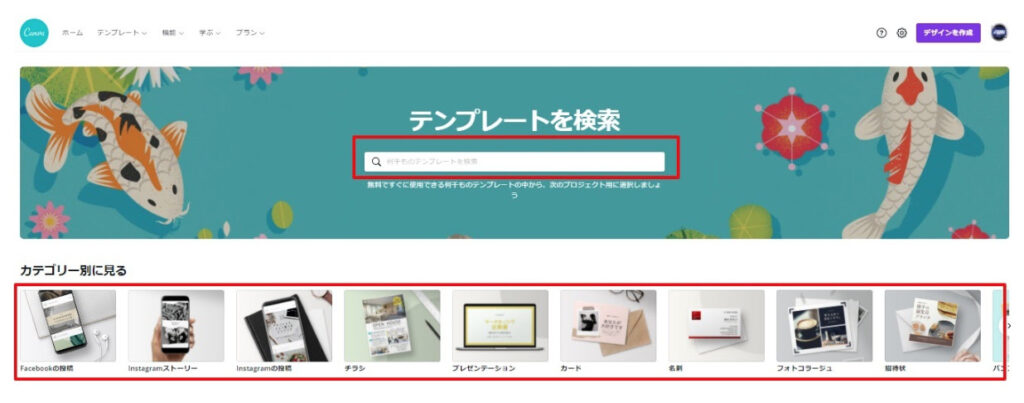
③ カテゴリを選択したら、一覧からテンプレートを選択しましょう。
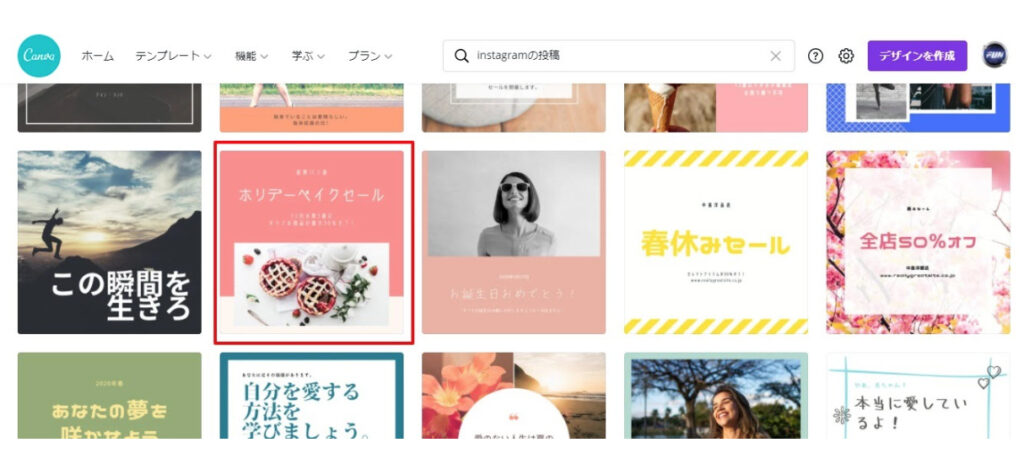
④ テンプレートを選択すると、使用されているカラーとフォントといったデザインの詳細が表示されるので、このデザインで良ければ【このテンプレートを使用する】ボタンを押します。
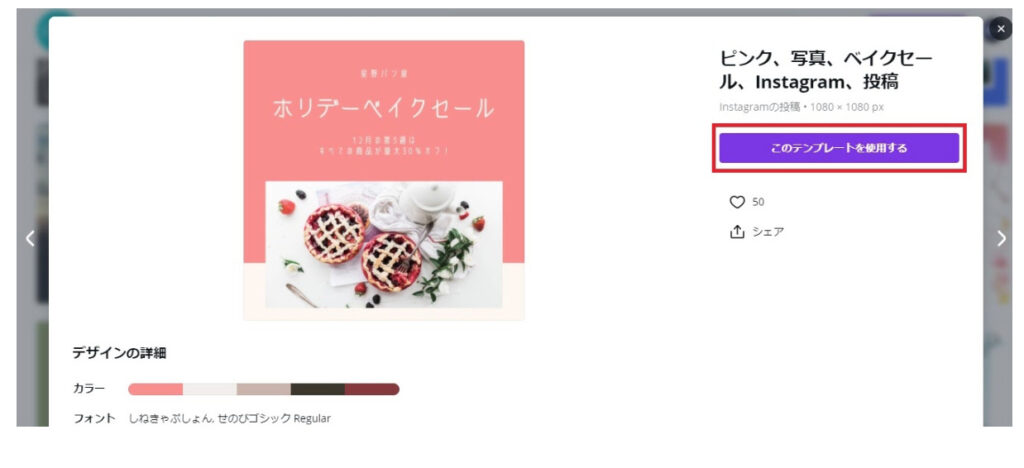
⑤ デザイン作成の画面が表示されました。
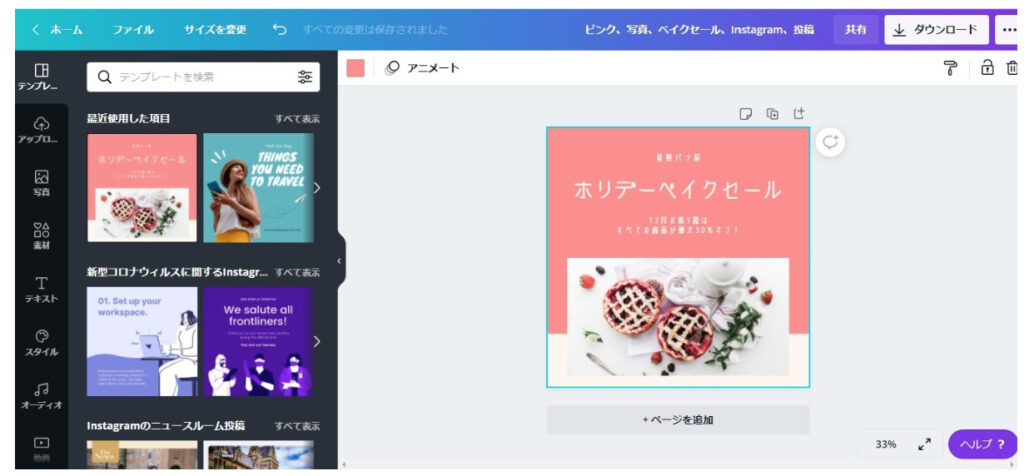
5-2. 写真の選択
次にテンプレートの写真を他の写真に入れ替えてみます。
① 画面左にある写真タブを選択します。
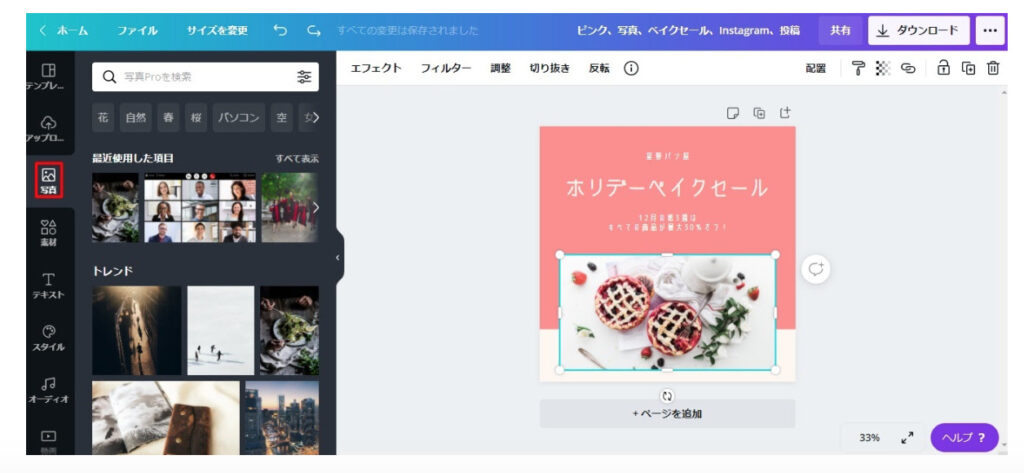
② 次に検索条件を設定します。今回は無料の写真を抽出条件として設定しました。条件を選択せずに一覧から選択することも出来ます。
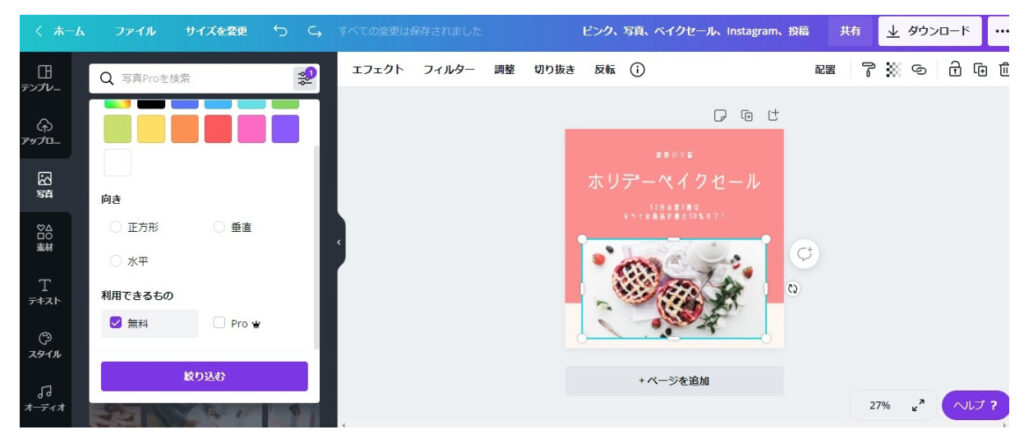
③ 写真を選択肢して、写真の位置やサイズを調整したら、元の写真を削除して入れ替えます。
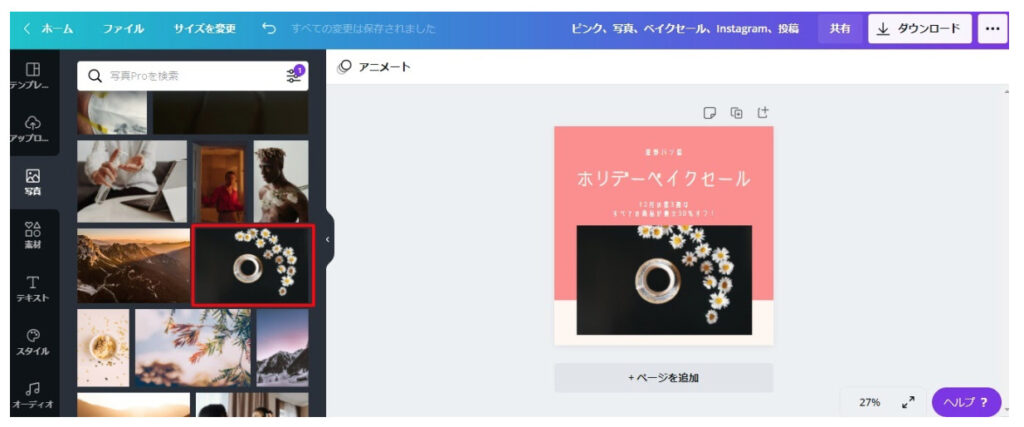
これで写真の選択が完了です。複数の写真を挿入したり、写真をクリックすると選択した写真の編集が出来るので、トリミングをして写真の一部だけを使用することも出来ます。
5-3. 素材の選択
画面左にある素材タブを選択すると、図形やフレーム、吹き出しなどを追加することができます。
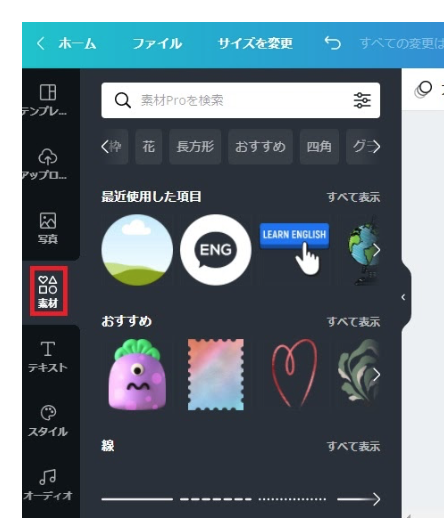
今回は、「コーヒー豆」のカテゴリから一つ選択しました。
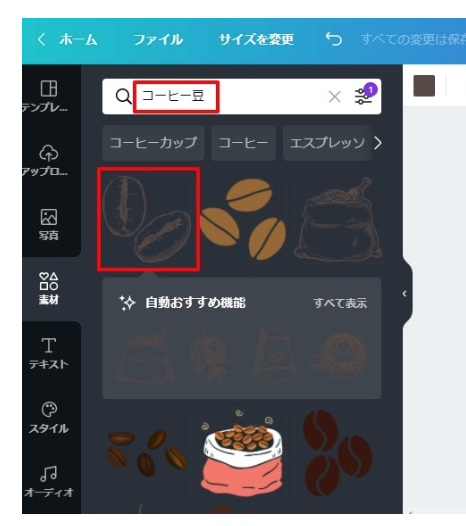
5-4. 背景の選択
背景も変更することが出来ます。素材タブを開いて、一覧か検索をして選択出来ます。今回はオレンジ色の背景に変更しました。
単色の場合はパレットから新しい色を追加することも可能です。
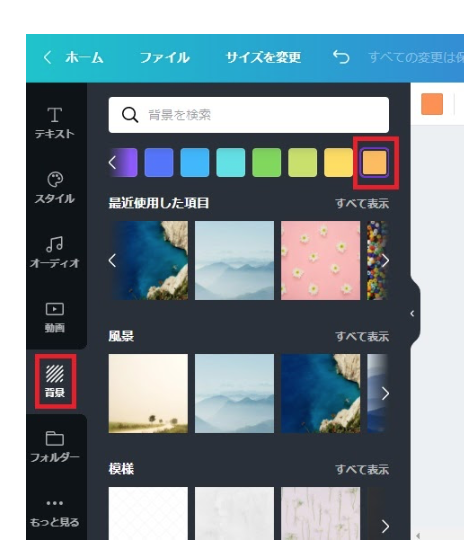
5-5. 文字入れ
テンプレートの文字を変更したり、文字を追加することも可能です。文字のフォントや文字サイズ、文字の位置、色などが簡単に編集画面から変更出来るのでとても簡単です。
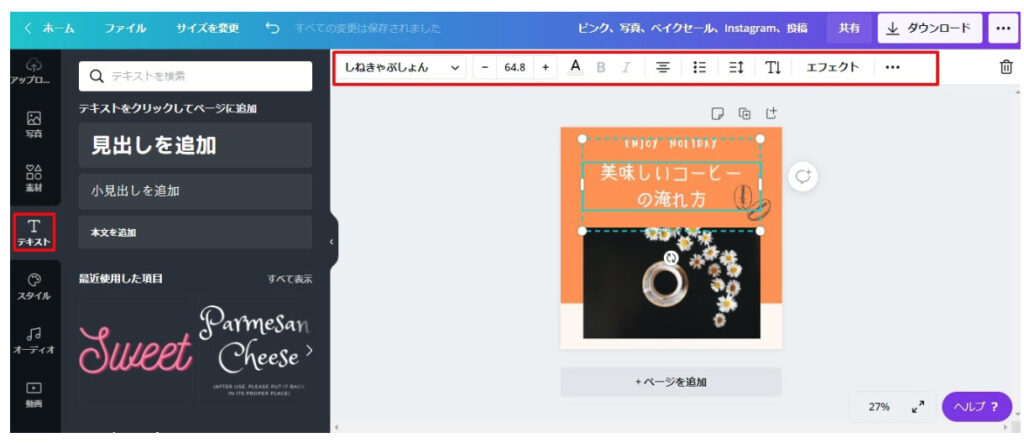
5-6. 共有
自分で作成したデザインを共有したり、チームで一つのデザインを編集しながら作成することも可能です。
共有ボタンを選択して、メールアドレスを入力するか、【リンクをコピー】ボタンからリンクを取得して、相手に送ることが出来ます。
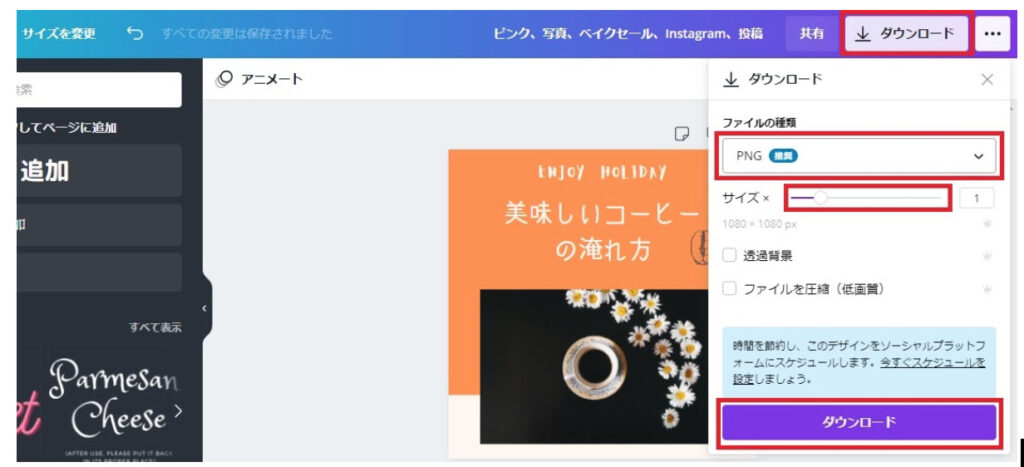
5-7. ダウンロード
作成したデザインは、ダウンロードすることが出来ます。
画面右上のダウンロードボタンをクリックして、ファイルの種類を選択して大きさを決定しダウンロードしてください。
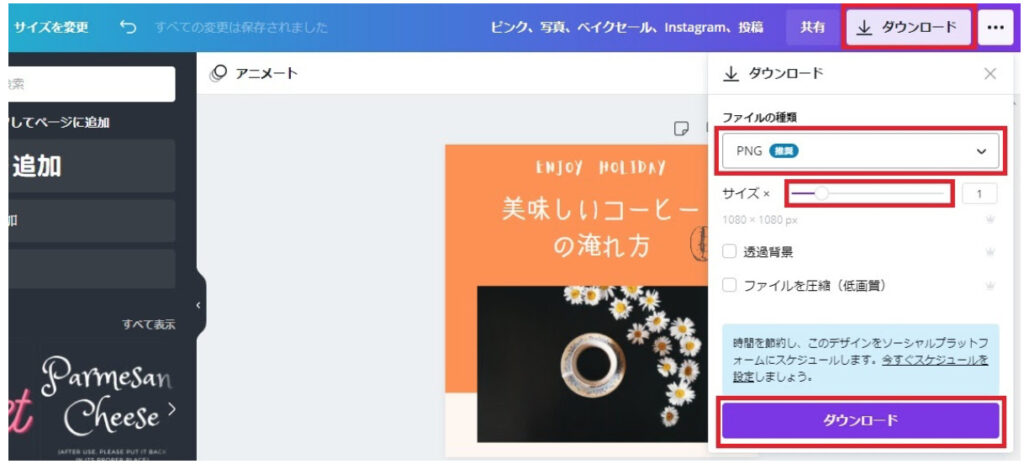
ファイルの種類は
・PNG
・JPG
・PDF(標準)
・PDF(印刷)
・SVG
・MP4形式の動画
・GIF
の中から選択することが出来ます。
また画像のサイズの変更も可能ですので、Instagramの投稿画像のサイズでデザイン作成を行い一度ダウンロードして保存をした後で、他のSNS用に画像サイズを変更してダウンロードする、といった使い方も可能です。
6. Canvaのメリット
Canvaのメリットは、やはり自分で作成出来る点でしょう。
デザインの微妙な変更や、1つの文章だけを変更するような細かな変更に対して、どこかに依頼するのは、やりとりの時間の方がかかってしまうでしょう。そういった場面で、自分で編集することが出来るメリットは大きいと思います。
また、TwitterやInstagramといったSNS運用で、頻繁に画像作成が必要な場合にも、手軽に自分でデザイン作成が出来ることは、とても大きなメリットだといえます。
画像や動画がある方が、ユーザーのエンゲージメントも高い傾向になるので、Canvaを使って日々の投稿に画像や動画を取り入れてみることもおすすめです。

7. Canvaのデメリット
Canvaのデメリットは、テンプレートや素材を簡単に選択して作成出来る半面、他の人の同じテンプレートを利用すると、同じようなデザインになってしまう可能性があることです。
ただ、テンプレートの種類も豊富で、文字入れのデザインや素材の選択といった他の要素がプラスされると、仕上がりの印象には個性が出てくるので、そこまで気にしなくて良いのではないかと思います。
8. まとめ
いかがでしたか。実際に使ってみると、各機能の使い方も簡単で、思った以上に手軽にデザインを作成できたのではないでしょうか。
どのような機能があるのか分かってきたら、あとは何度も試すことで、自分らしいデザインを作成出来るようになると思います。是非試してみてください。










