サイトの新着情報を一括取得できるサービス「Feedly」。そんなFeedlyの使い方を知りたいと思っている人も多いはずです。
この記事では、PC版のFeedlyの使い方を紹介していきます。
使い方は画像を使って解説していきますので、初めてFeedlyを使う人でも理解しやすいはずです。
この記事を参考にして、Feedlyの使い方をマスターしましょう!
1. Feedlyとは?
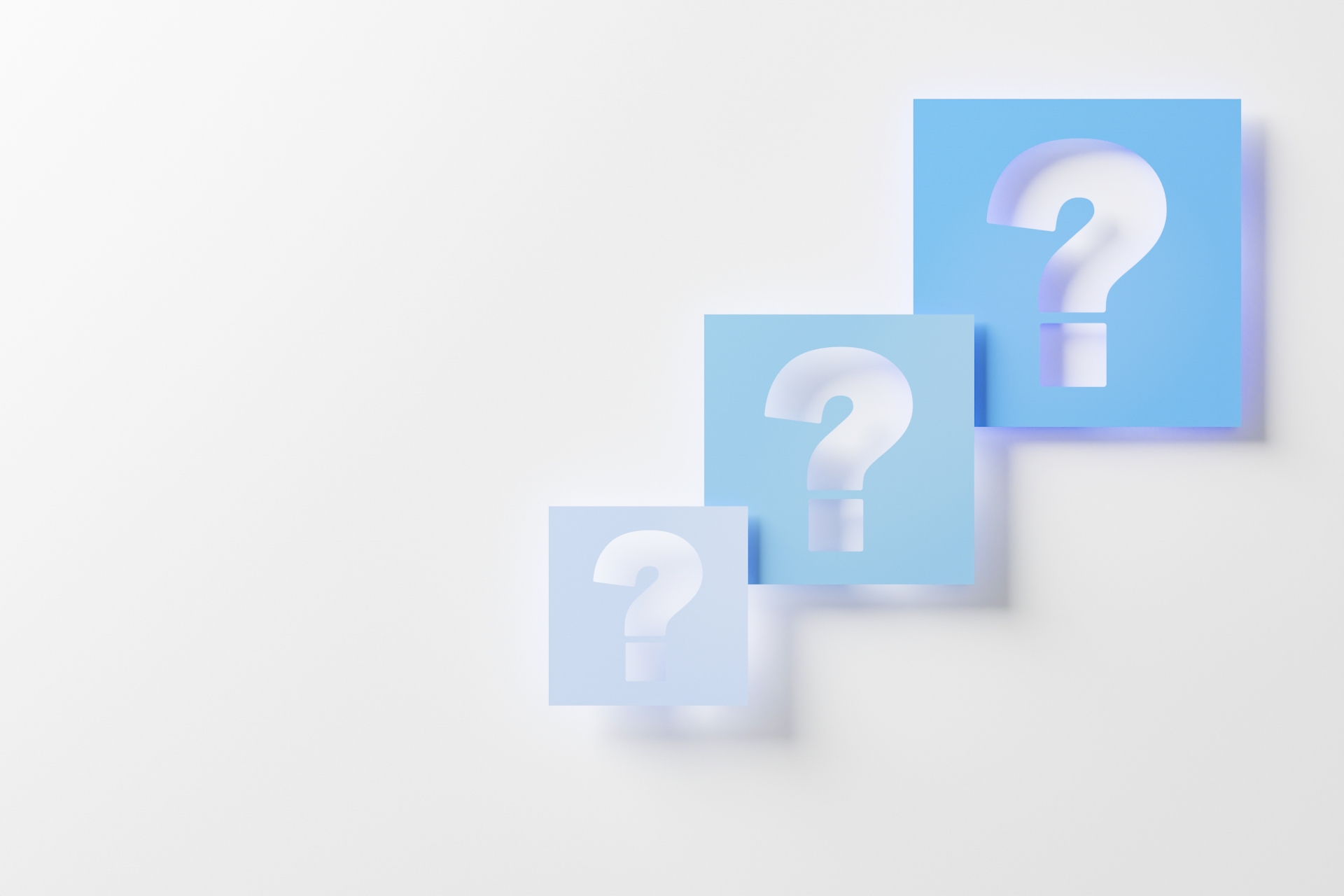
Feedlyとは世界中で利用されているRSSリーダーのことでして、2013年に「Google Reader」がサービスを終了したことにより利用者が増加しました。
サービスは無料版と有料版を提供しており、無料版でもRSSリーダーの基本的な機能は使えます。
登録サイトの新着情報をまとめて取得できることから、Webで情報収集する人たちに利用されているサービスです。
それでは、Feedlyについてもう少し詳しく紹介していきます。
2. Feedlyを使うメリット

Feedlyを使うメリットは、下記の2つが挙げられます。
- 登録サイトの新着情報を一括取得できる
- 知りたい情報を的確に探せる
2-1. 登録サイトの新着情報を一括取得できる
Feedlyを使うことにより、登録サイトの新着情報を一括で取得することが可能です。
Feedlyではよく閲覧するサイトをカテゴリ別に登録できます。そして登録サイトがサイトを更新した場合、更新された情報をFeedlyで確認できます。
この仕組みからサイトの更新情報を確認するために1サイトごとアクセスする必要がなくなり、Feedlyを確認するだけで登録したサイトの新着情報をすべて確認できるようになります。
よく閲覧するサイトが複数ある場合には、Feedlyを使うことで情報収集の手間を大幅に短縮できるでしょう。
2-2. 知りたい情報を的確に探せる
先ほどもお伝えしたとおり、Feedlyではカテゴリ別に登録サイトを管理できます。この特徴から、自分の知りたい情報を的確に見つけられるメリットがあります。
またフィードには「お気に入り」や「後で見る」などのタグ付けもできますので、情報を整理する機能も充実しています。
3. Feedlyの無料プランと有料プランの違い

Feedlyには無料プランと有料プランがありまして、有料プランには下記の3つのプランが用意されています。
- Pro
- Pro+
- Enterprise
有料プランの中ではProプランが一般的ですので、無料プランとProプランで主要な機能を比較していきます。
| 無料プラン | Proプラン | |
| 料金 | $0 | $6 |
| フィードの登録数 | 100 | 1000 |
| カテゴリの数 | 3 | 無制限 |
| フィードの取得速度 | 普通 | 10倍 |
| フィードコレクションのシェア | × | ○ |
| Evernoteなどに保存 | × | ○ |
上記のように無料プランと有料プランでは使える機能や制限が異なります。しかしRSSリーダーとしての基本的な機能は無料プランでも問題なく使えますので、まずは無料プランから使い始めるのがおすすめです。
無料プランを使って窮屈に感じる場合には、有料プランへの移行を検討しましょう。
4. Feedlyを日本語にすることはできない

Feedlyは日本語に対応していません。したがって英語表記でサービスを利用し続ける必要があります。
どうしても日本語表記に変更したい場合には、「Google翻訳」を使うのがおすすめです。
Google翻訳を使えば多少おかしな日本語もあるかもしれませんが、大体のニュアンスはつかめるはずです。
英語が得意ではない場合には、Google翻訳を起動させながらFeedlyを使いましょう。
5. Feedlyの使い方

Feedlyの使い方を主要な機能から順番に紹介していきます。
これからFeedlyを使い始める人でも上から順番に読み進めていけば使いこなせるようになりますので、ぜひ参考にしてみてください。
5-1. アカウントの登録方法
Feedlyを使い始めるにはアカウントを登録する必要があります。
この記事では無料プランでアカウントを登録する手順を紹介していきますので、ぜひ参考にしてみてください。
1.Feedlyの公式サイトから「GET STARTED FOR FREE」をクリック
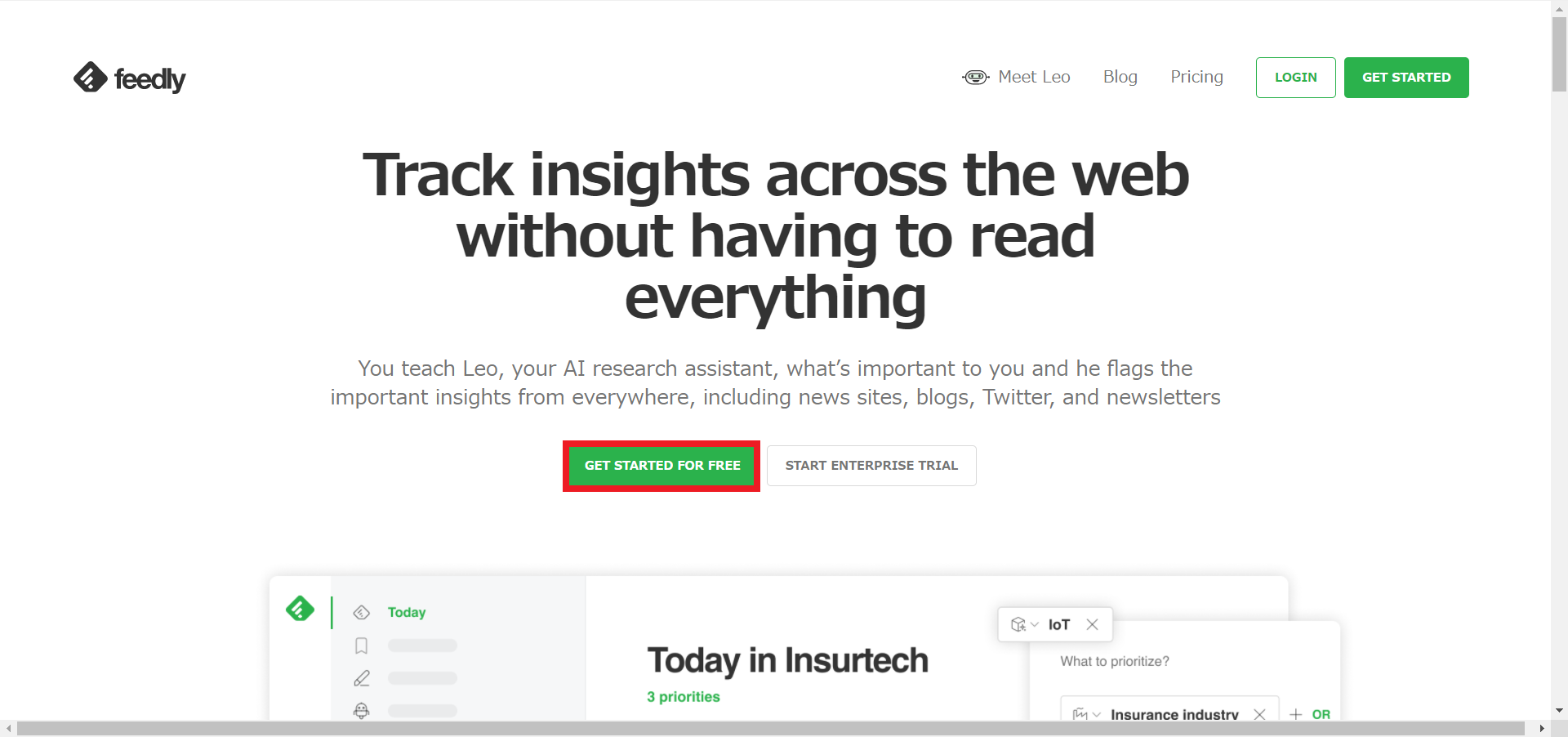
2.「Sign up with Feedly」を選択
※「Sign up with Google」では、Googleアカウントを使ってFeedlyへのログインができます。Googleアカウントでログインをすれば簡単にFeedlyを使い始められますので、Googleアカウントでログインする方法もおすすめです。
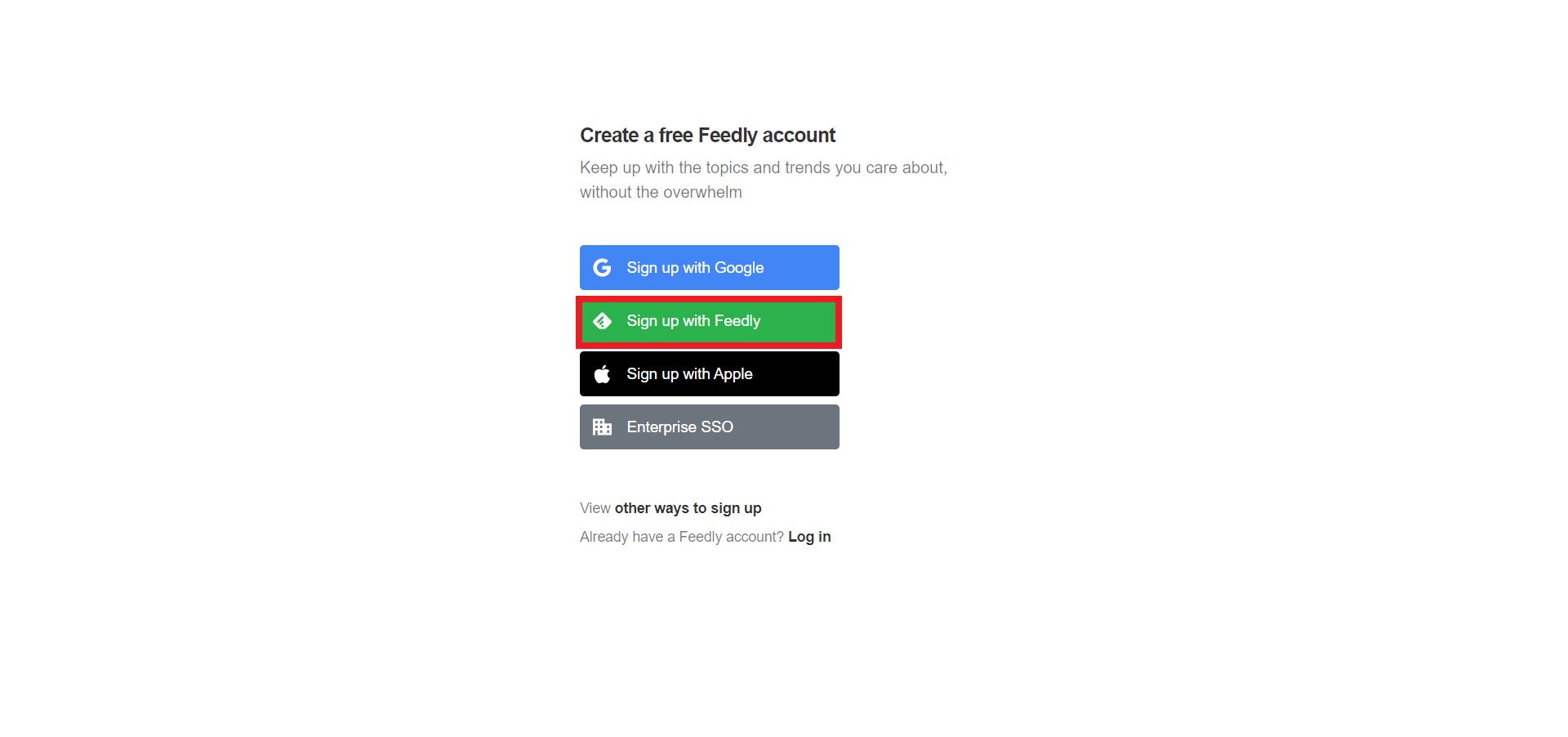
3.メールアドレスを入力後、認証ボタンにチェック。その後「NEXT」をクリック
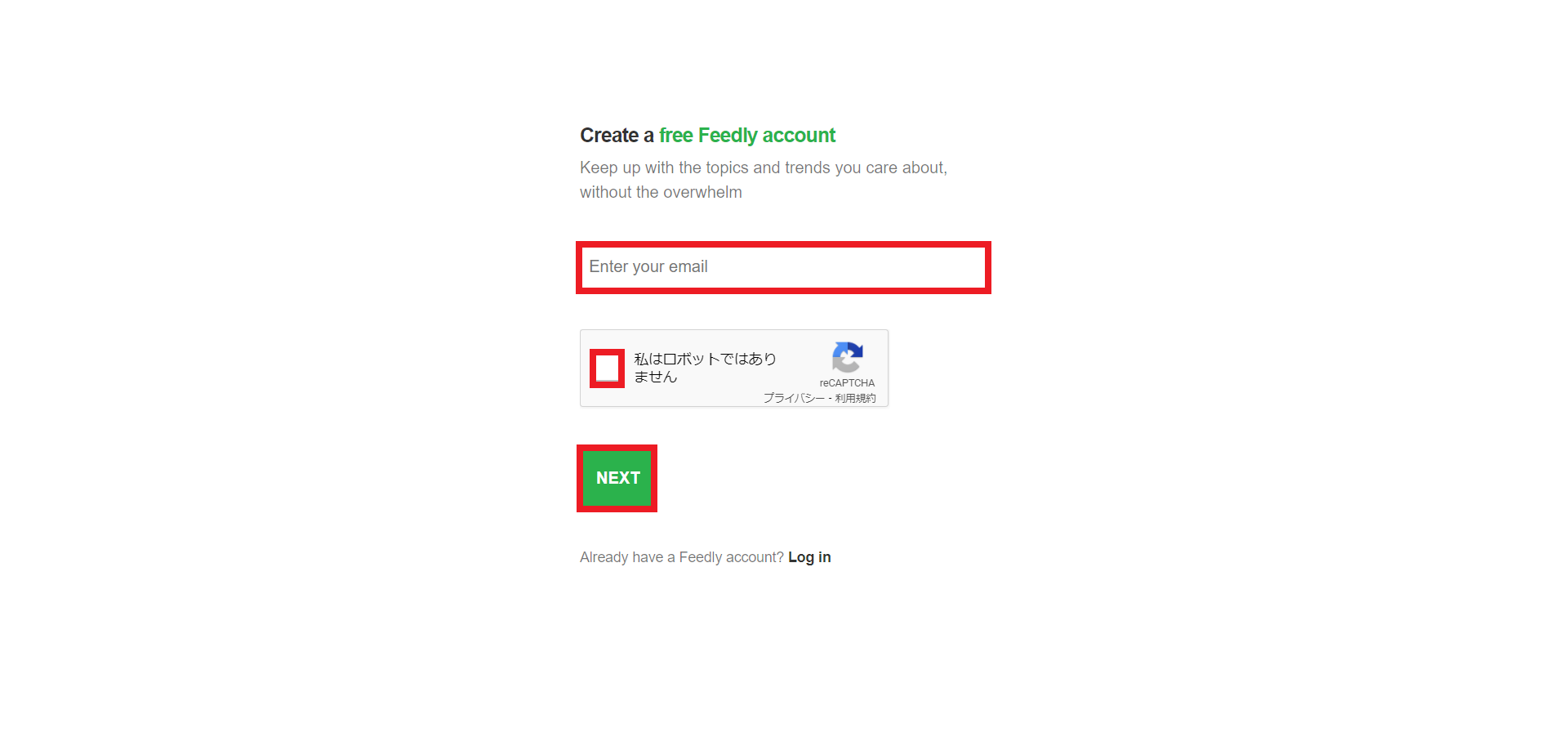
4.パスワードとユーザー名を入力して「NEXT」をクリック。これでFeedlyのアカウント登録は完了
※ユーザー名は後からでも変更できます。
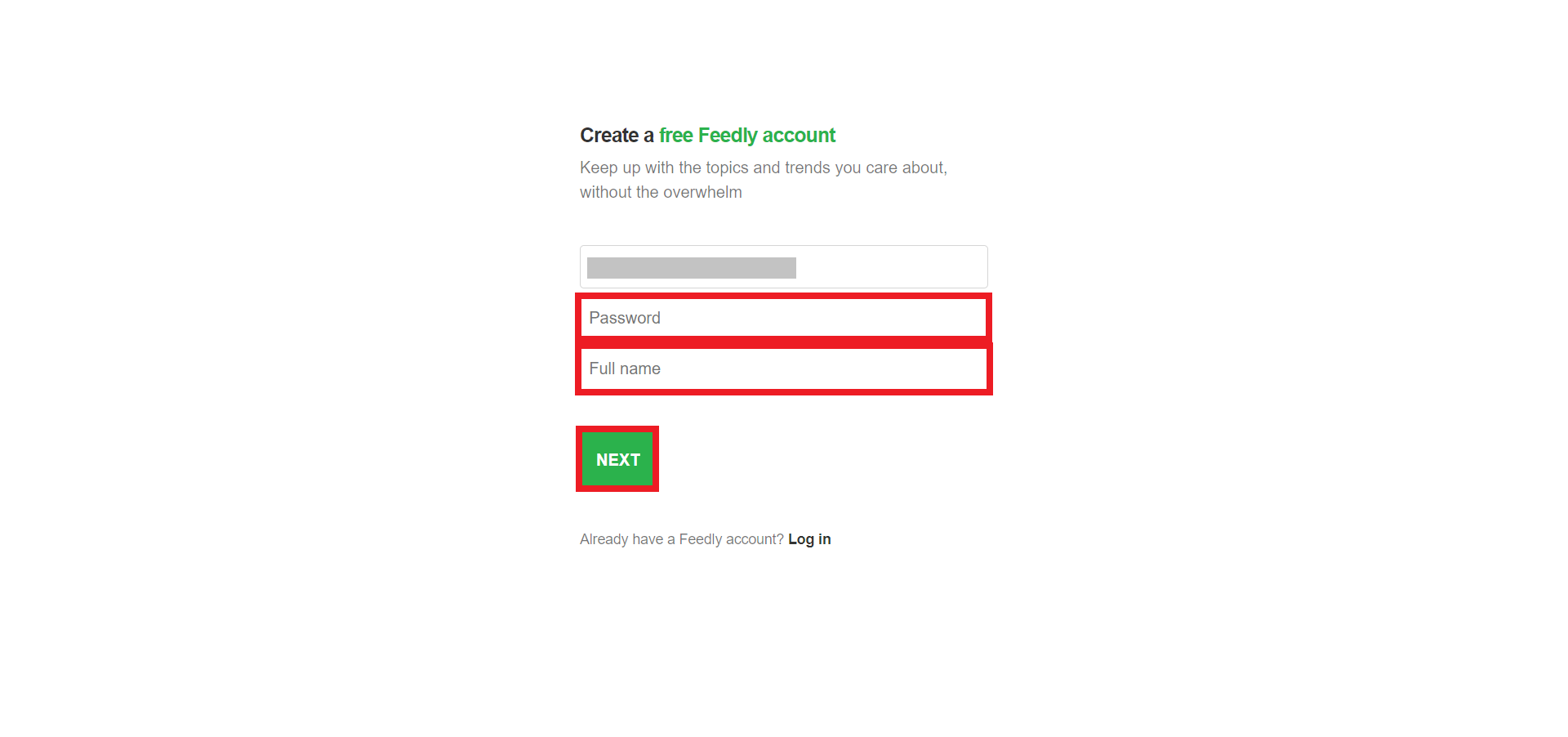
Feedlyのアカウント登録が完了すると下記の画面が表示されますが、画面左下の「SKIP」をクリックすればホーム画面を開けます。
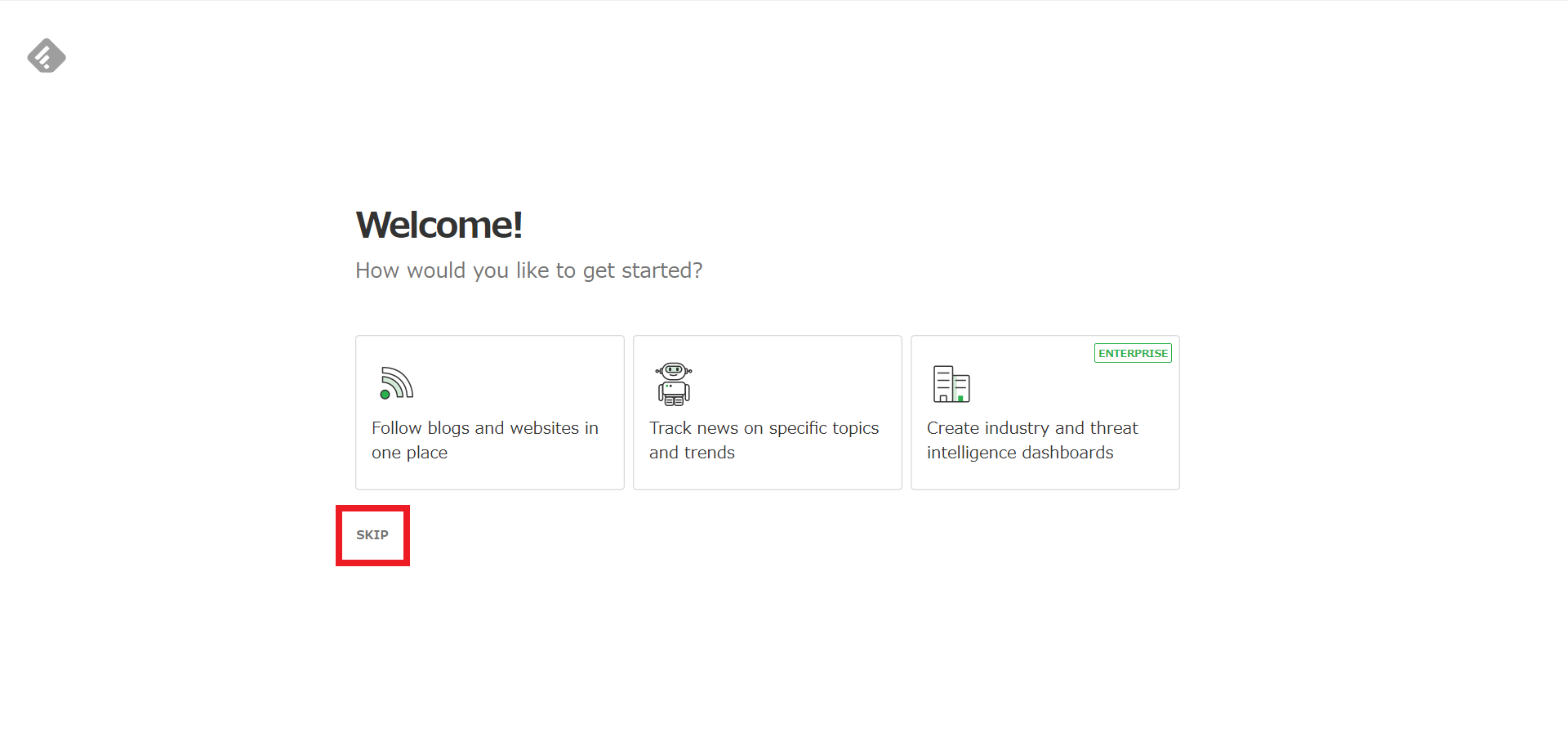
5.2 RSSフィードの登録方法
FeedlyではRSSフィード(サイト)を登録することで、サイトの更新情報を取得できるようになります。
フィードの登録手順を紹介していきます。
1.「+(Follow New Sources)」を選択
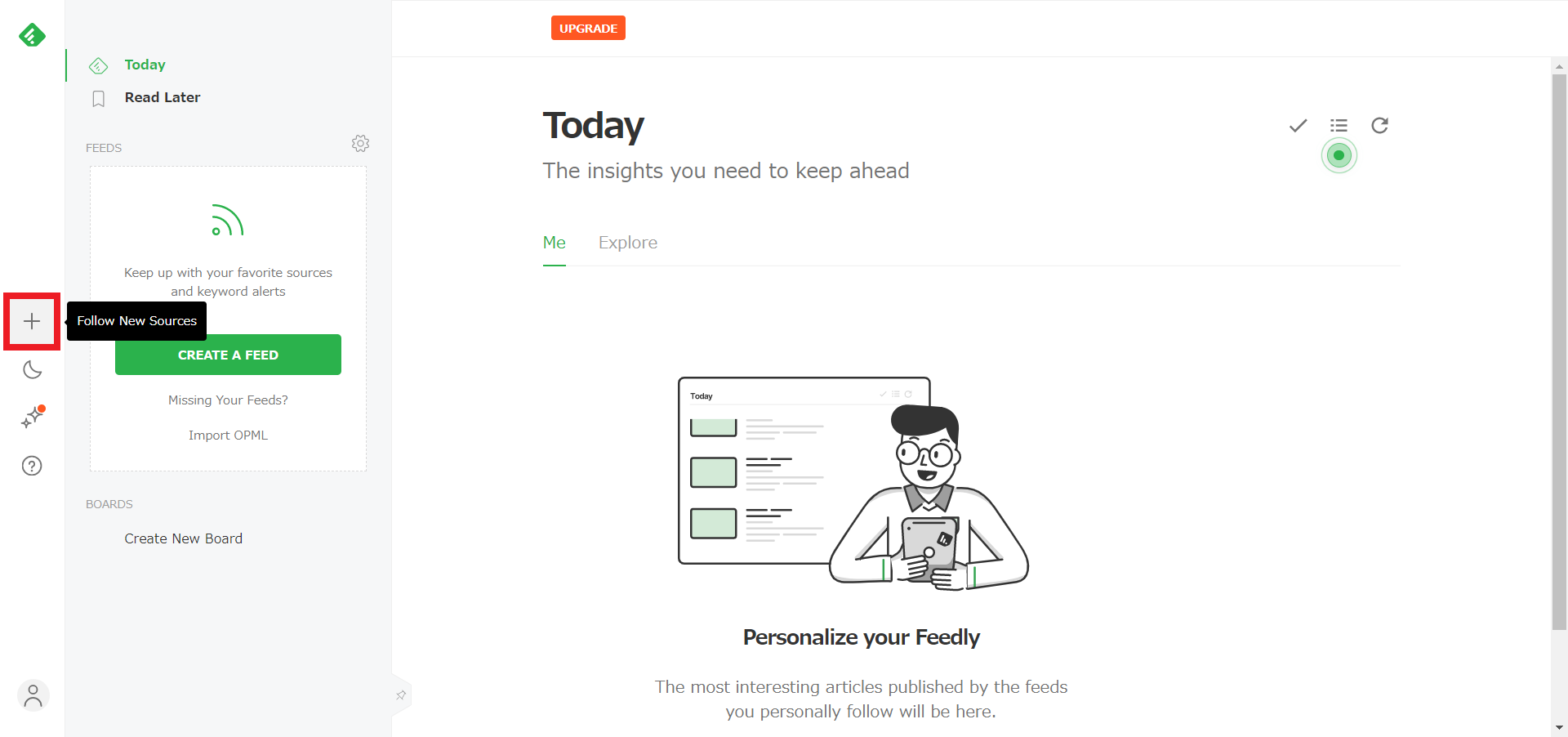
2.「Websites」を選択して、検索窓にキーワードやサイト名を入力
※登録したいサイトのURLに「feed」をつけると、ほとんどの場合は登録したいサイトが見つかります
例:https://funtre-blog.com/feed
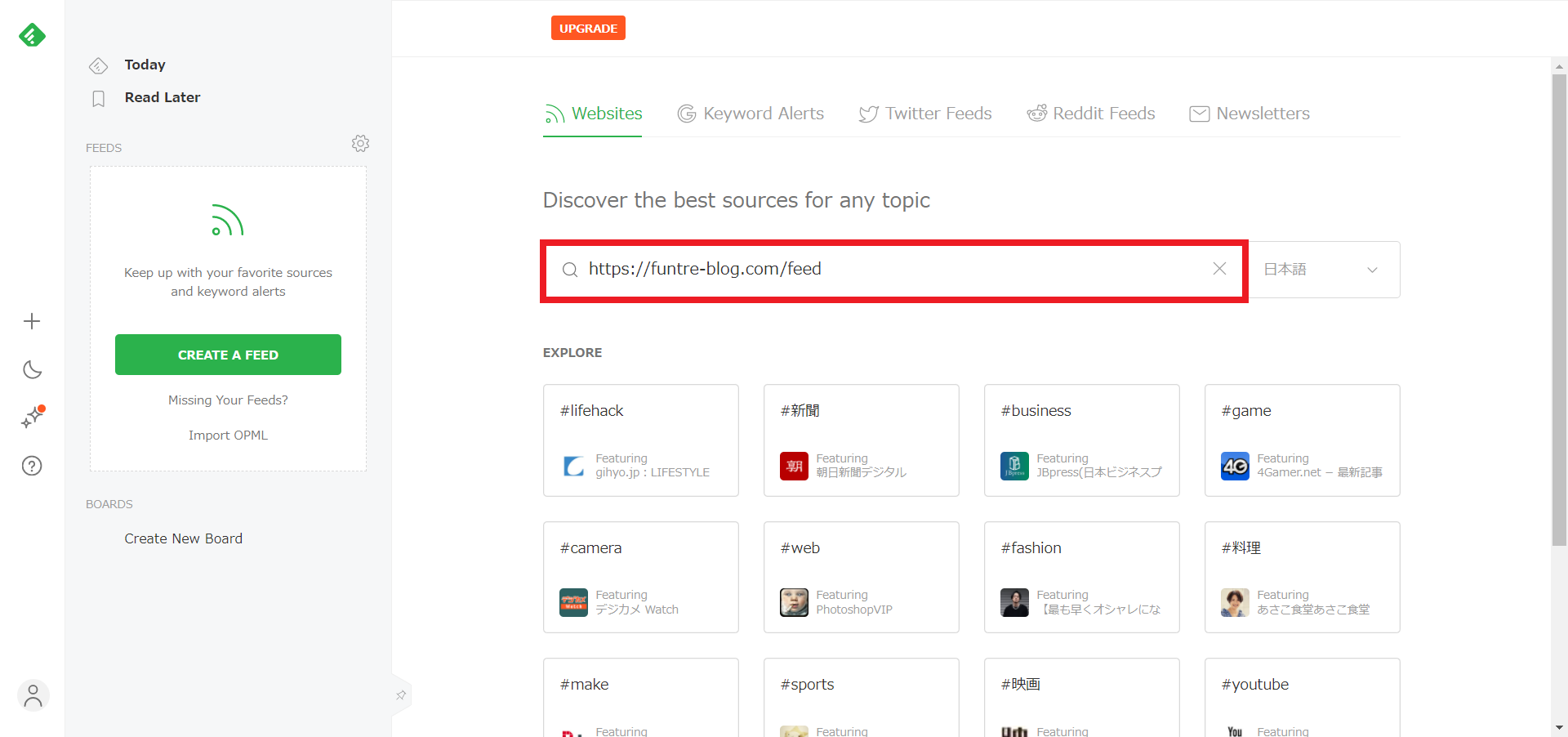
3.登録したいサイトの「Follow」をクリックした後、「NEW FEED」を選択
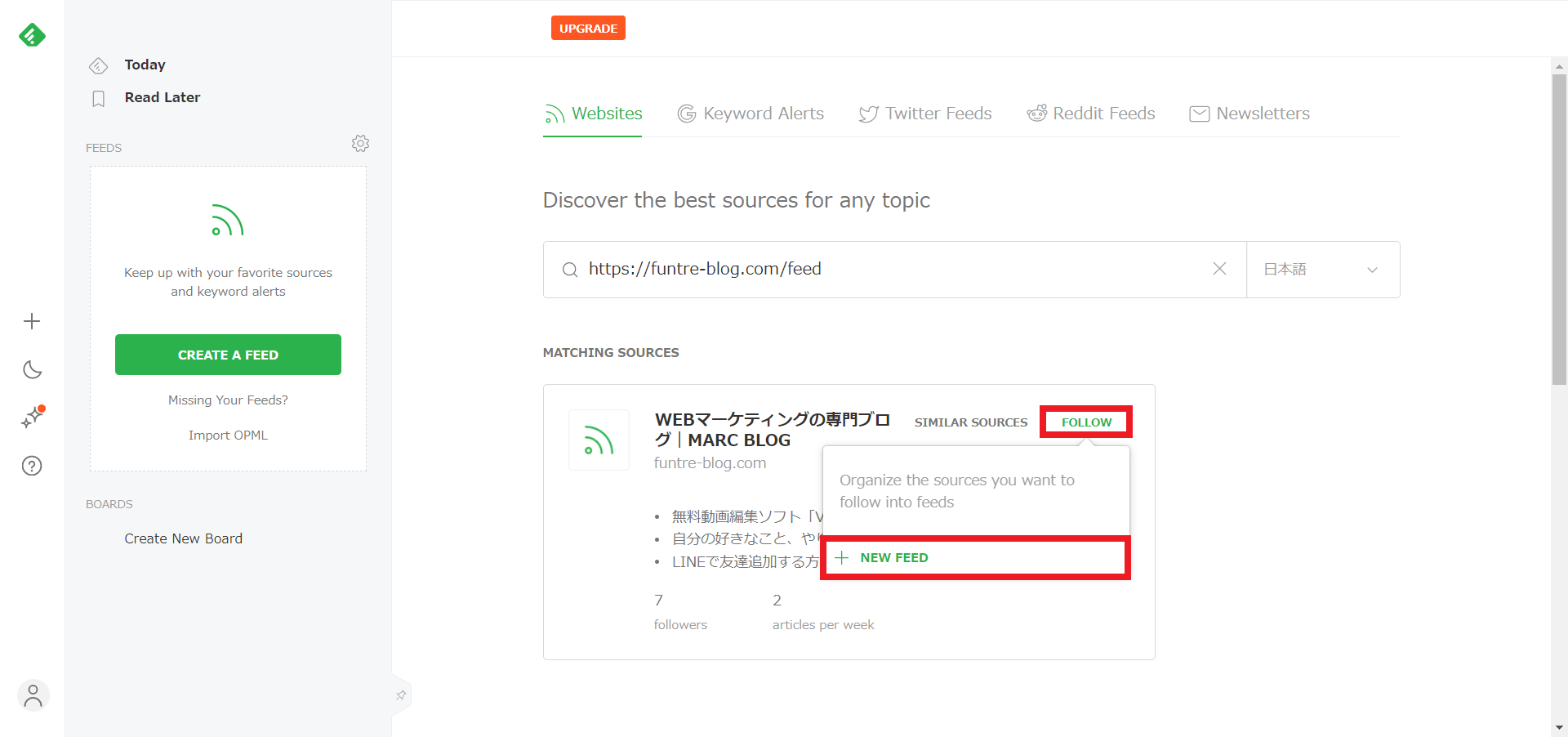
4.フィード名(カテゴリ名)を入力して「CREATE」をクリックすれば、RSSフィードの登録完了
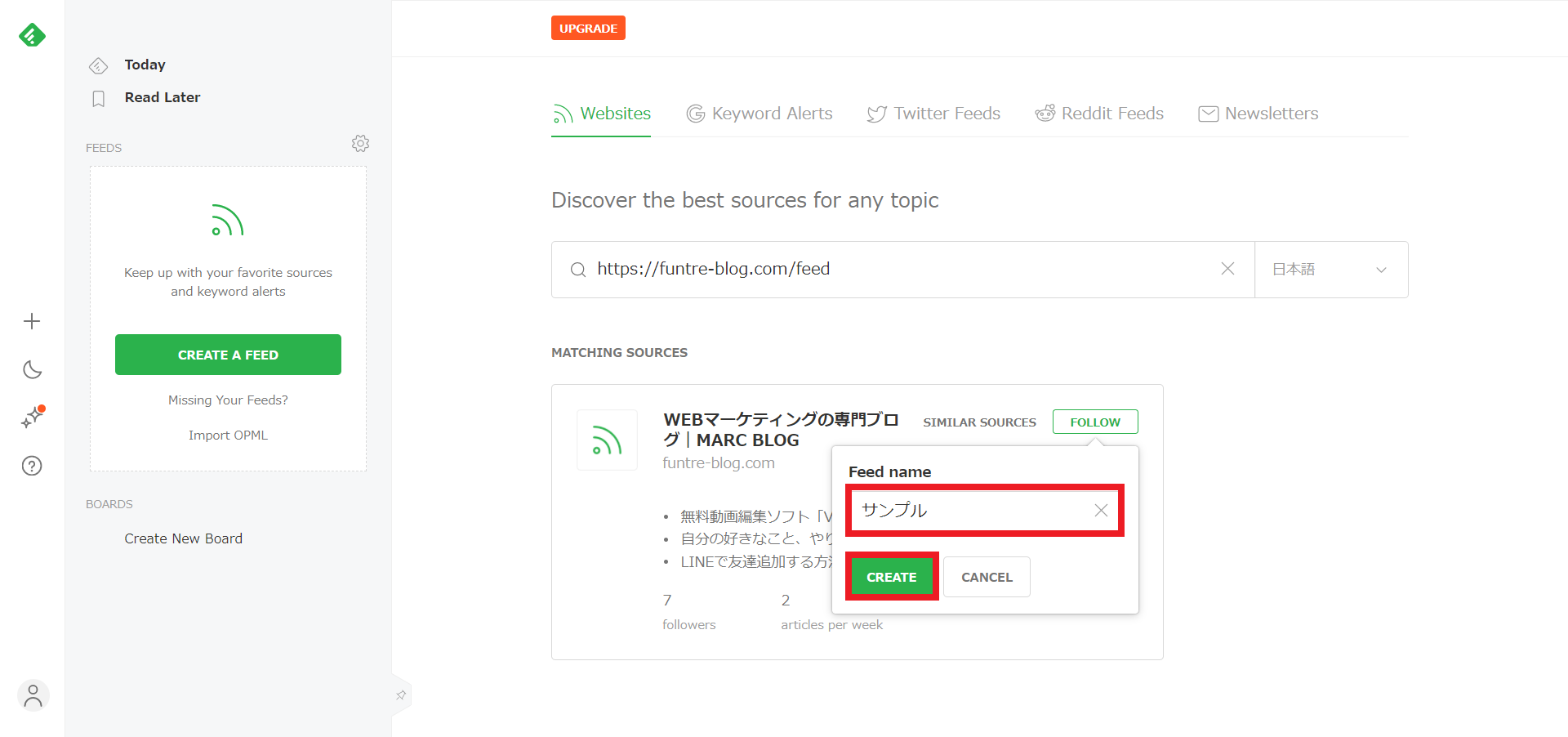
登録したRSSフィードは、下記の画像のようにメニューに追加されます。
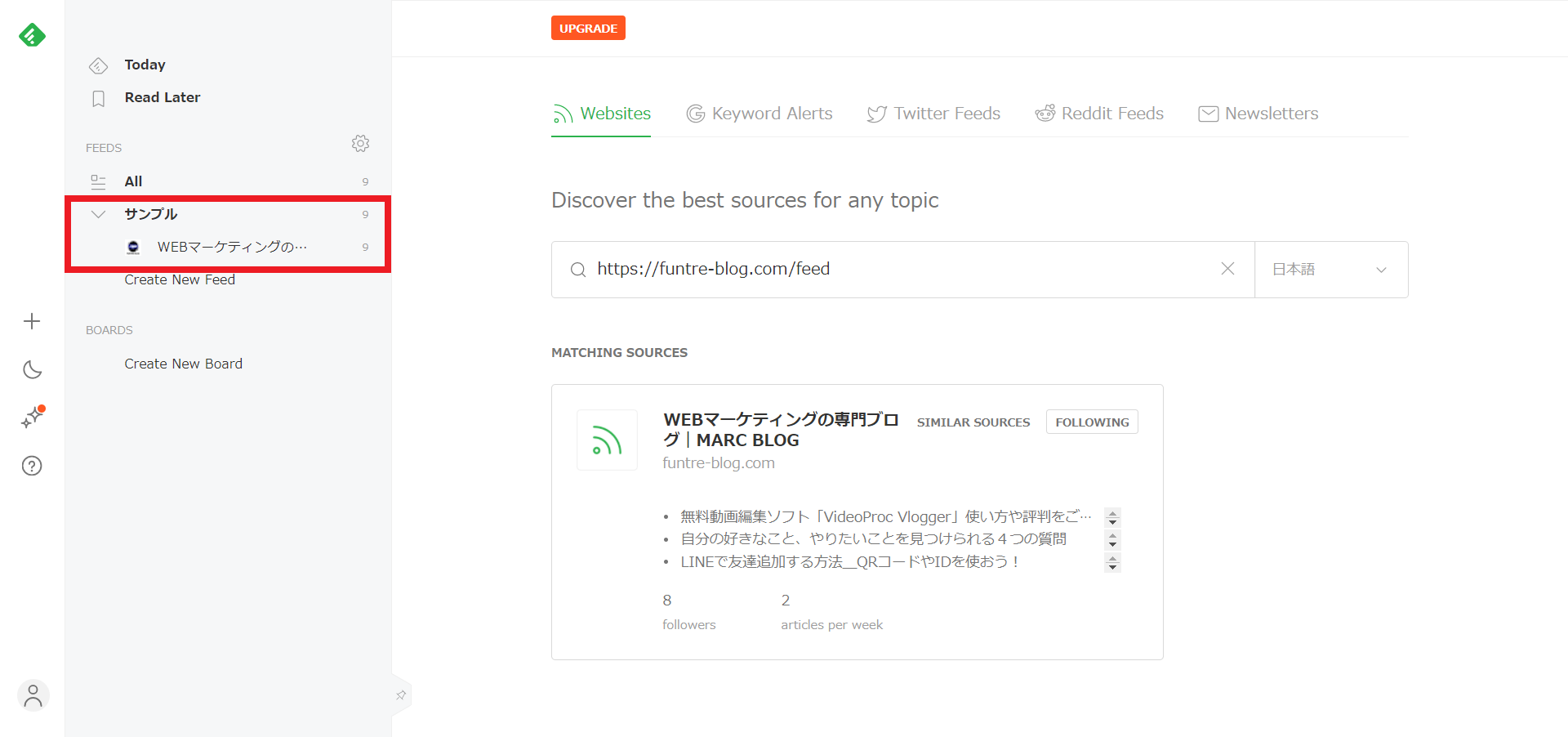
5-3. RSSフィードの登録解除方法
RSSフィードの登録を解除する方法を紹介します。
1.登録を解除したいRSSフィードを開きます
2.三点リーダーをクリックして「Unfollow」を選択
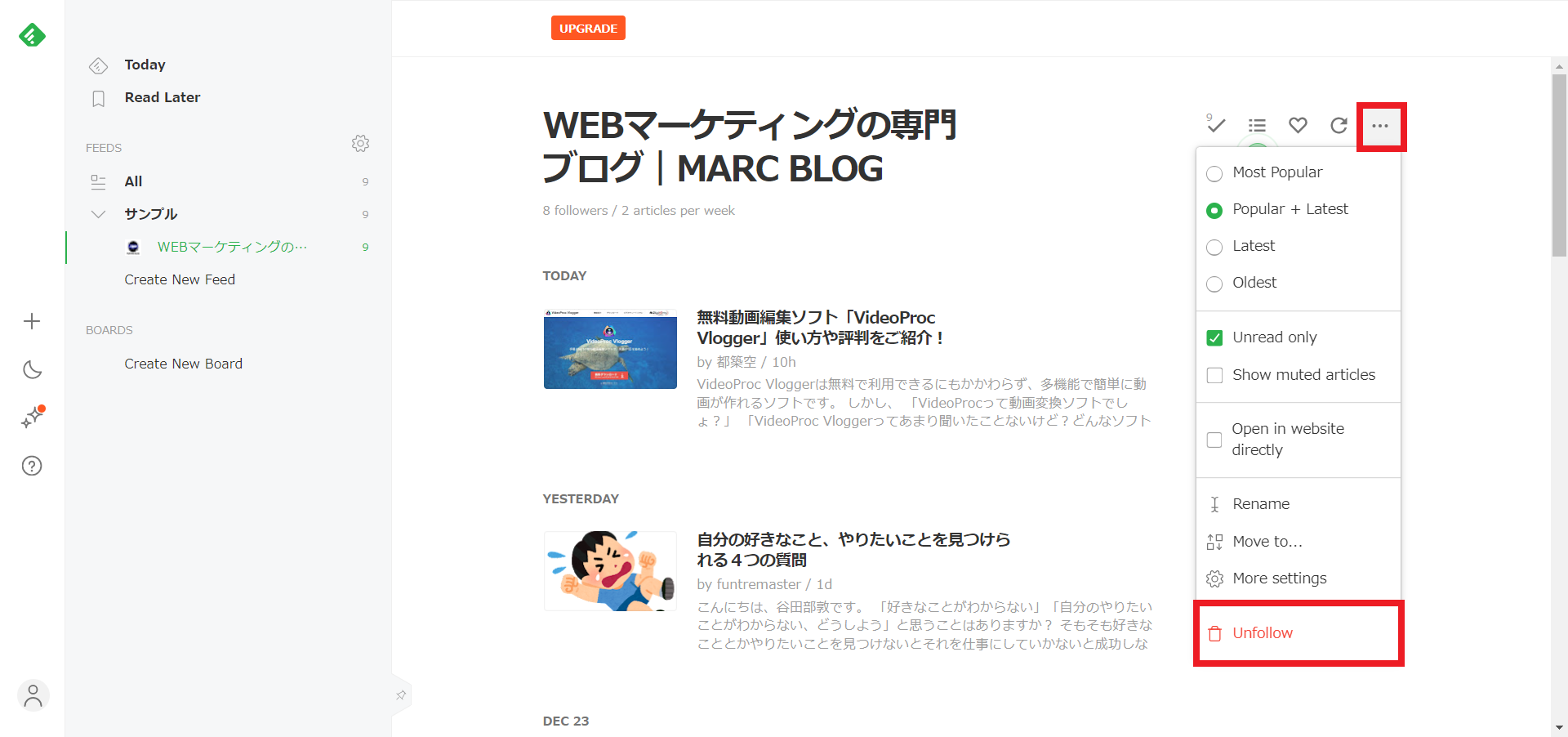
3.「YES,REMOVE」をクリックすれば、RSSリーダーの登録解除が完了
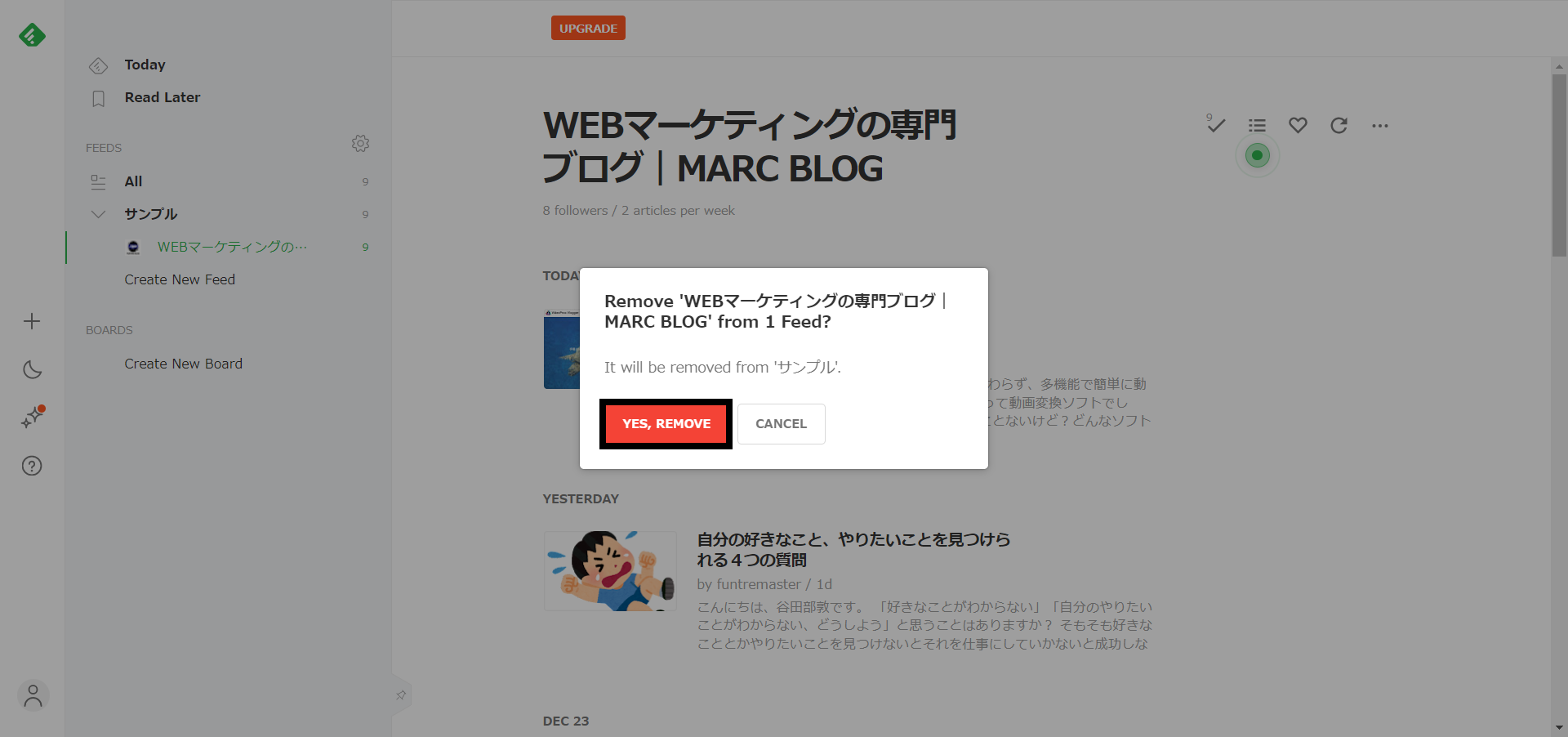
5-4. RSSフィードの見方
1.カテゴリの中から見たいRSSフィードを選択
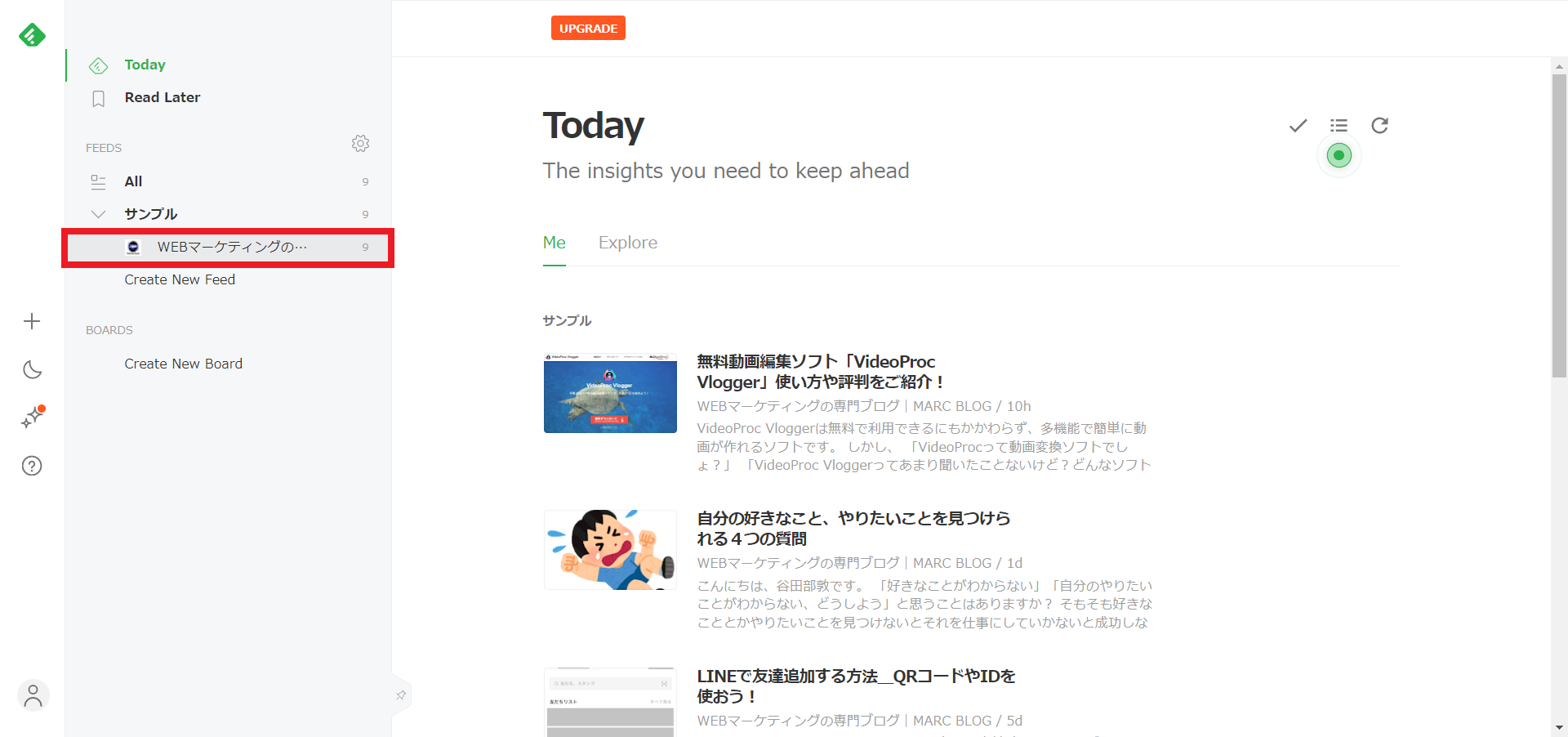
2.見たい投稿をクリックすれば、投稿を確認できる
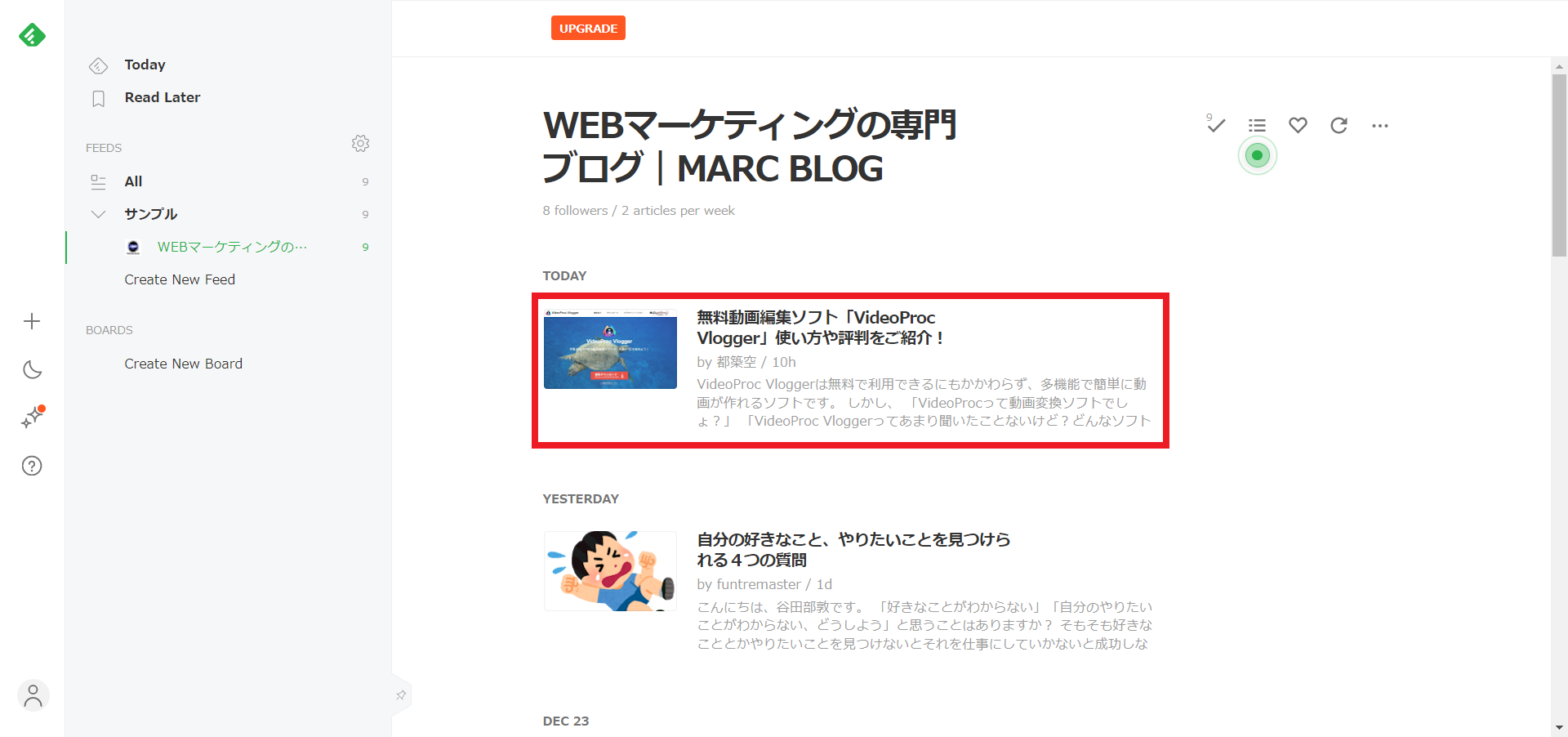
投稿にカーソルを乗せると「Read Later(後で見る)」や「Save to Board(お気に入り)」などのボタンが表示されます。投稿を整理したい場合には、タグで管理をするのがおすすめです。
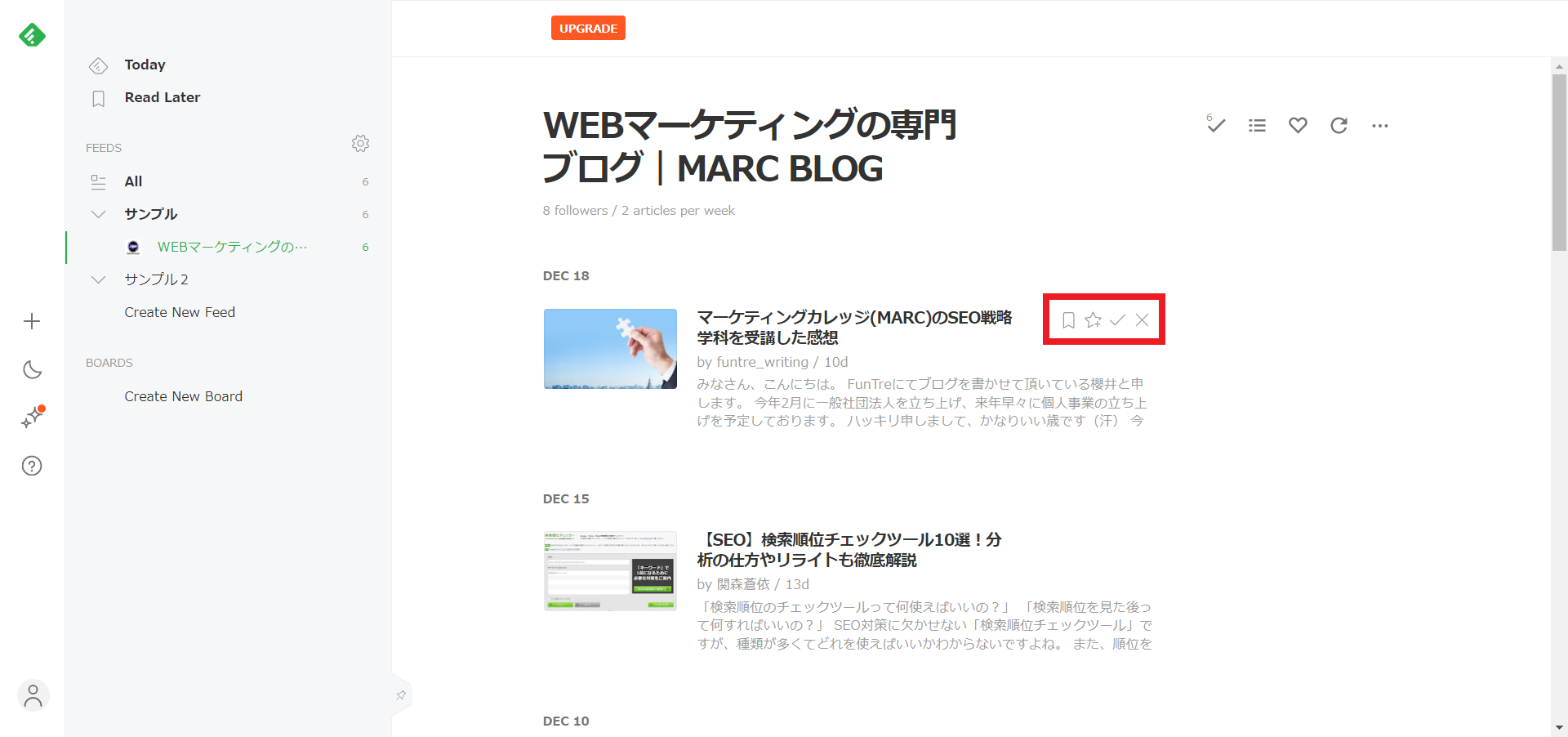
サイトによっては「VISIT WEBSITE」と表示されて、Feedlyで投稿の全文が表示されない場合があります。この場合はサイト側の設定が影響していますので、Feedlyでは本文全体を読めません。
「VISIT WEBSITE」をクリックすれば該当ページに飛べますので、サイトに直接アクセスして投稿を読みましょう。
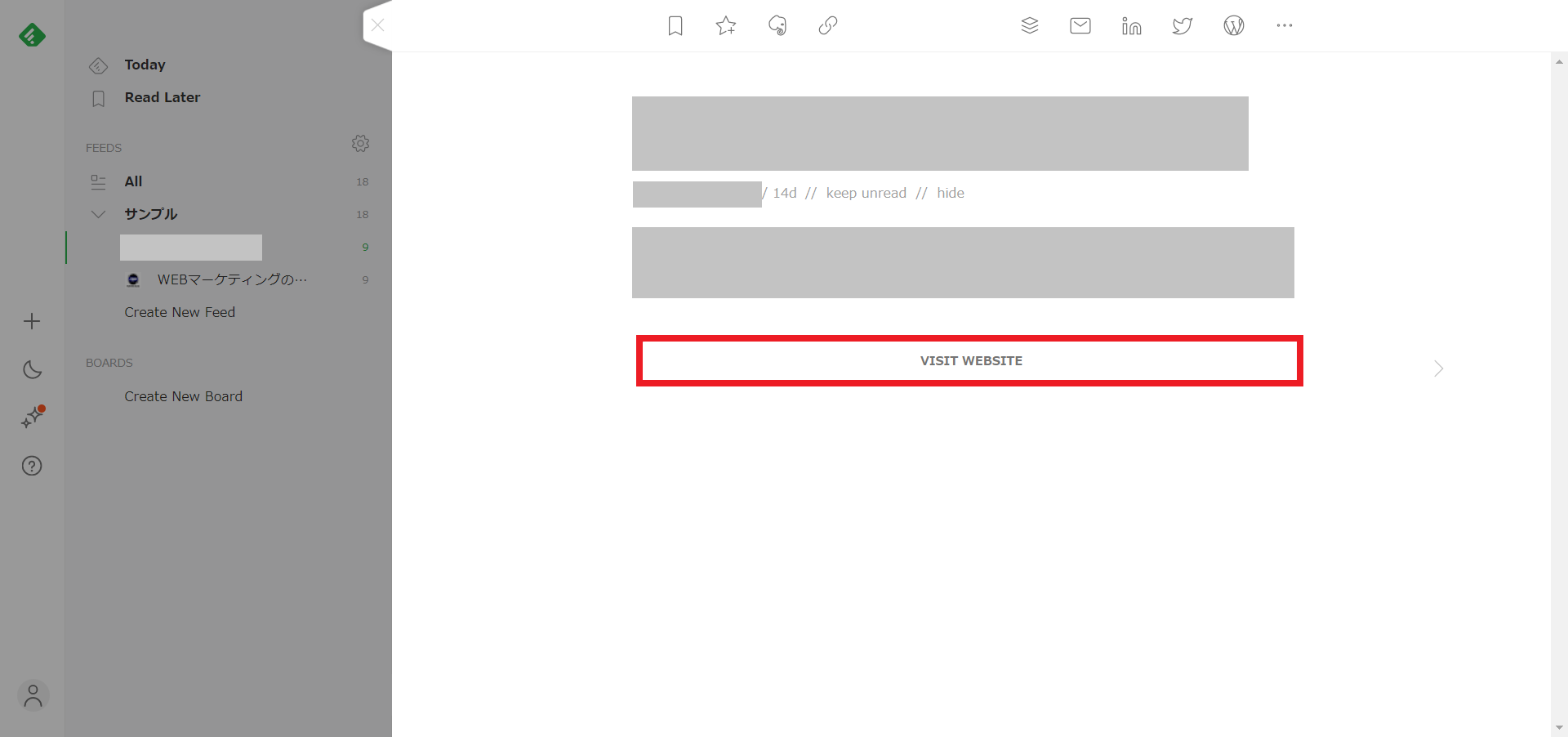
5-5. カテゴリの新規作成方法
Feedlyの無料プランでは3つまでカテゴリを作成できます。
カテゴリの作成方法を紹介しますので、使いやすいように情報を整理しましょう。
1.メニューから「Create New Feed」を選択
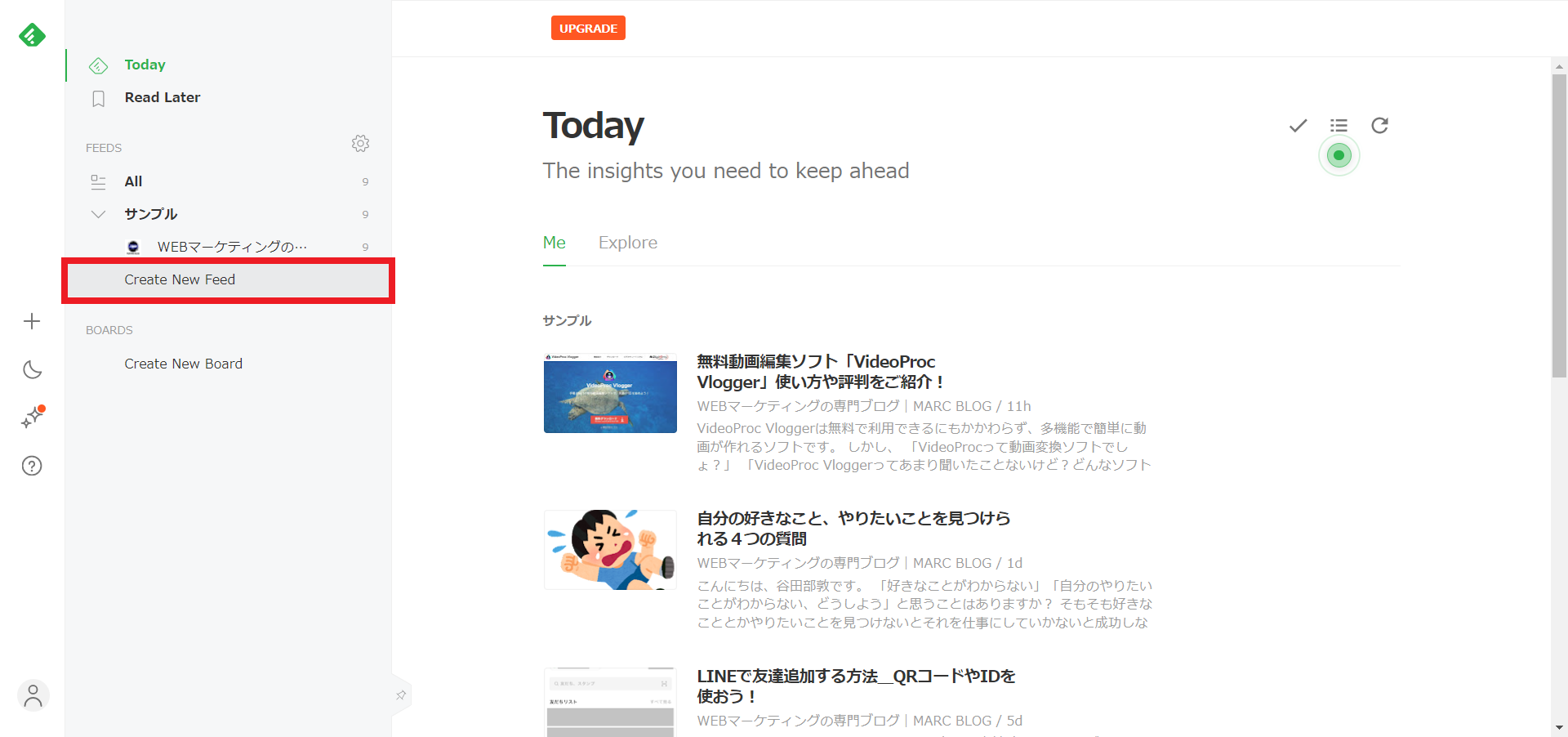
2.フィードのタイトルを入力して「SAVE」をクリックすれば、カテゴリの作成は完了
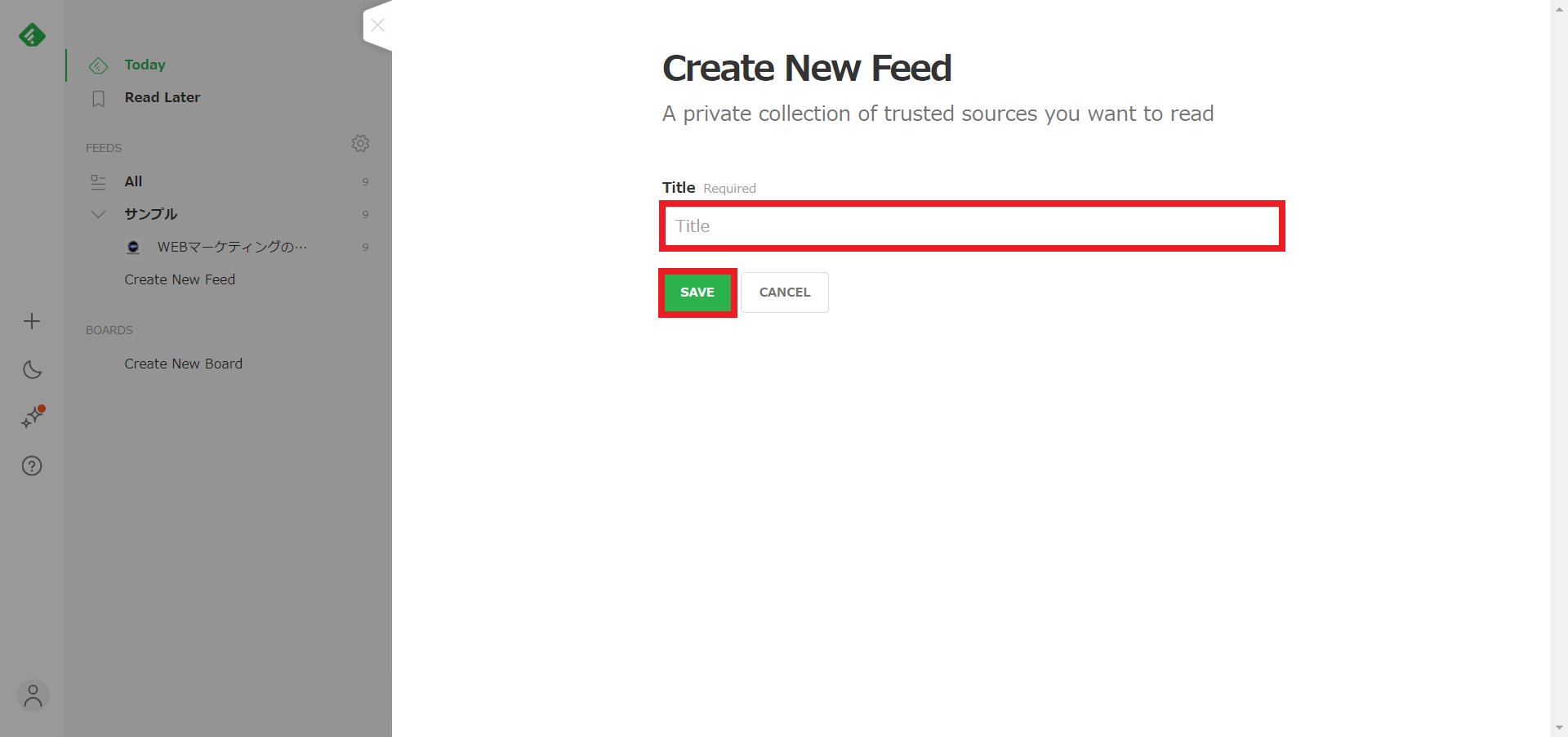
5-6. カテゴリの編集・削除方法
カテゴリページの三点リーダーをクリックすると、様々な編集項目が表示されます。例えば投稿の表示順を変更したりカテゴリ名を変更することが可能です。
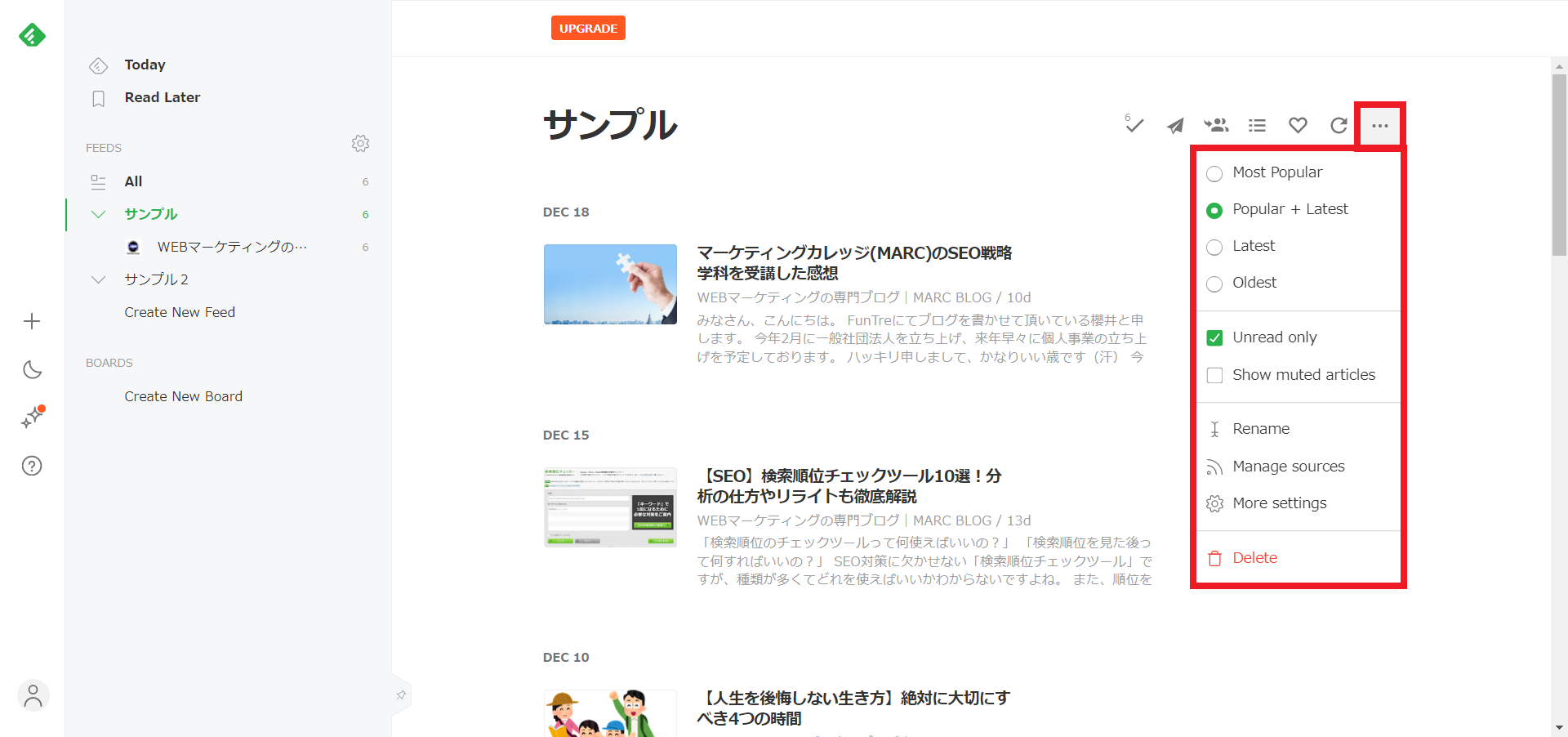
自分の使いやすいカテゴリに編集してみましょう。
あわせてカテゴリの削除方法を紹介していきます。
1.カテゴリの編集項目の中から「Delete」を選択
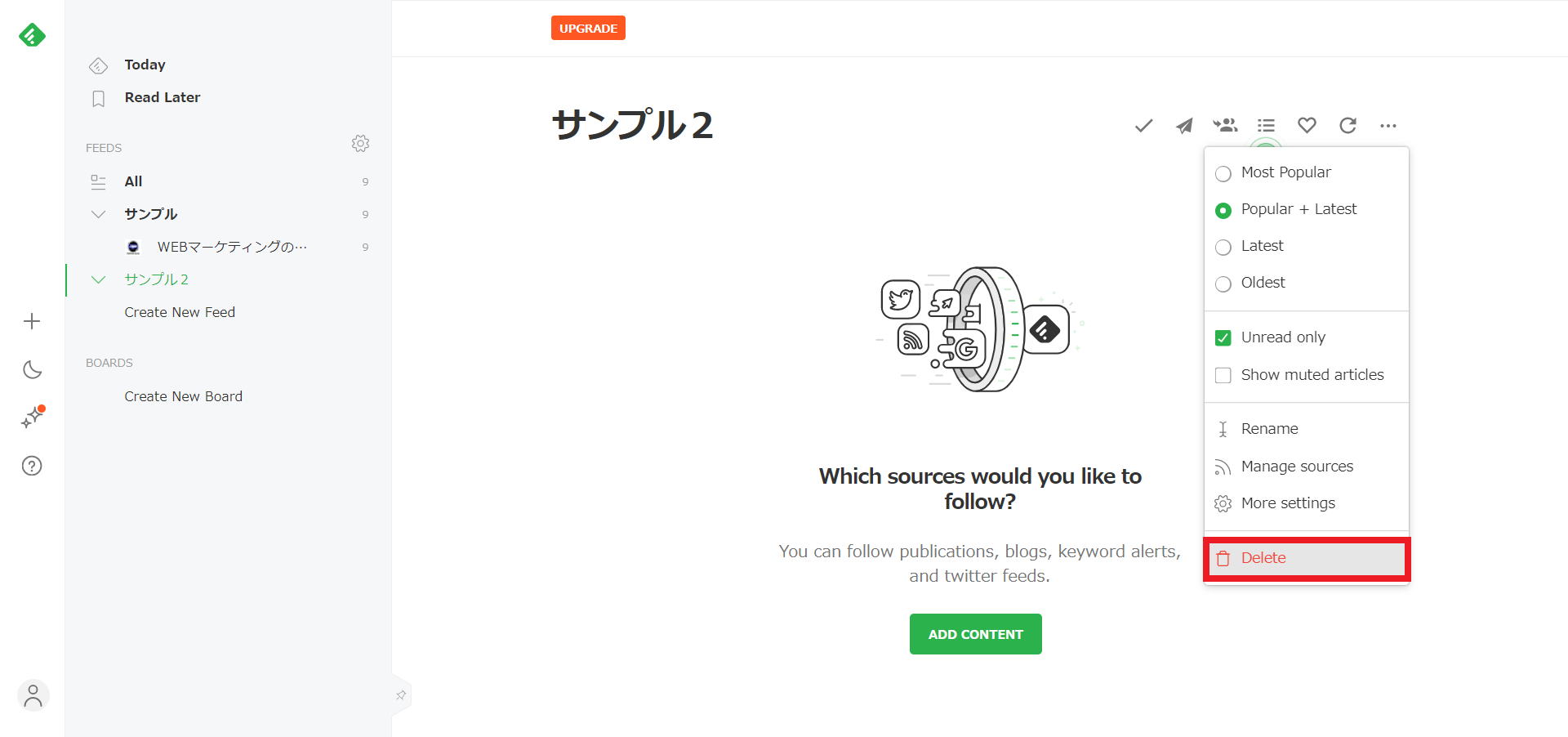
2.「DELETE」をクリックすれば、カテゴリの削除は完了
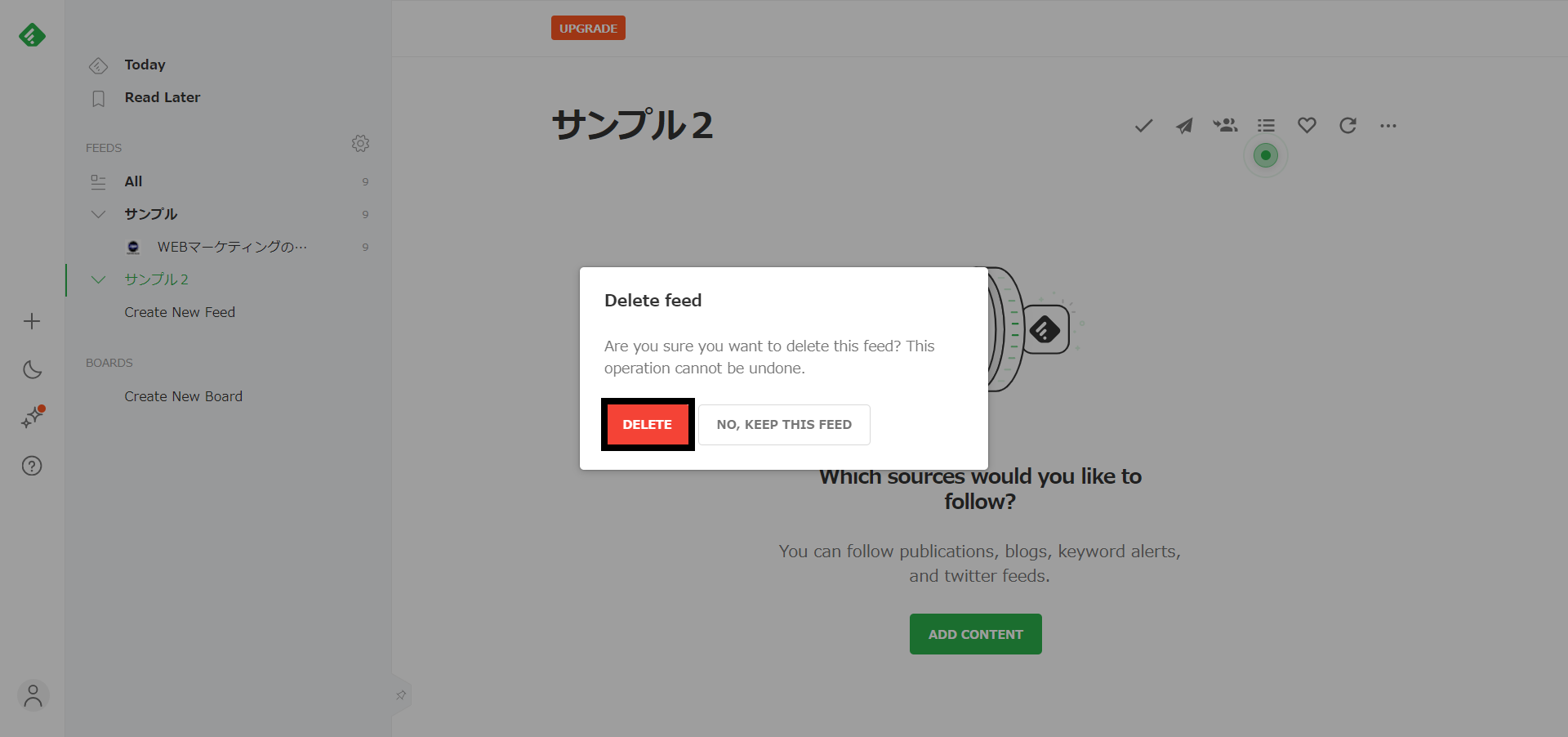
5-7. カテゴリの移動方法
RSSフィードのカテゴリを、別のカテゴリに移動する方法を紹介していきます。
1.メニューから「歯車ボタン」をクリック
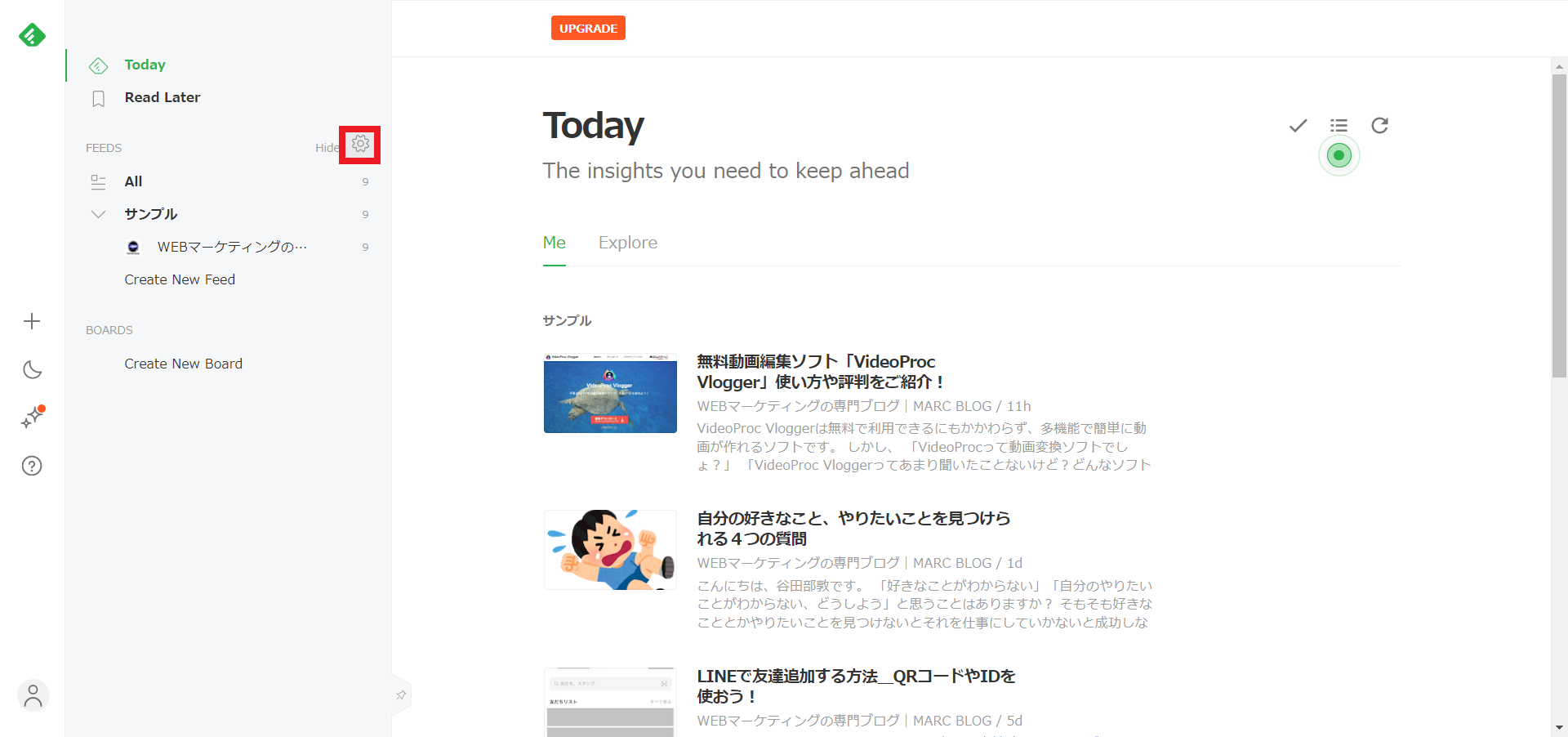
2.カテゴリを移動したいRSSフィードを選択した後「REORGANIZE」を選択
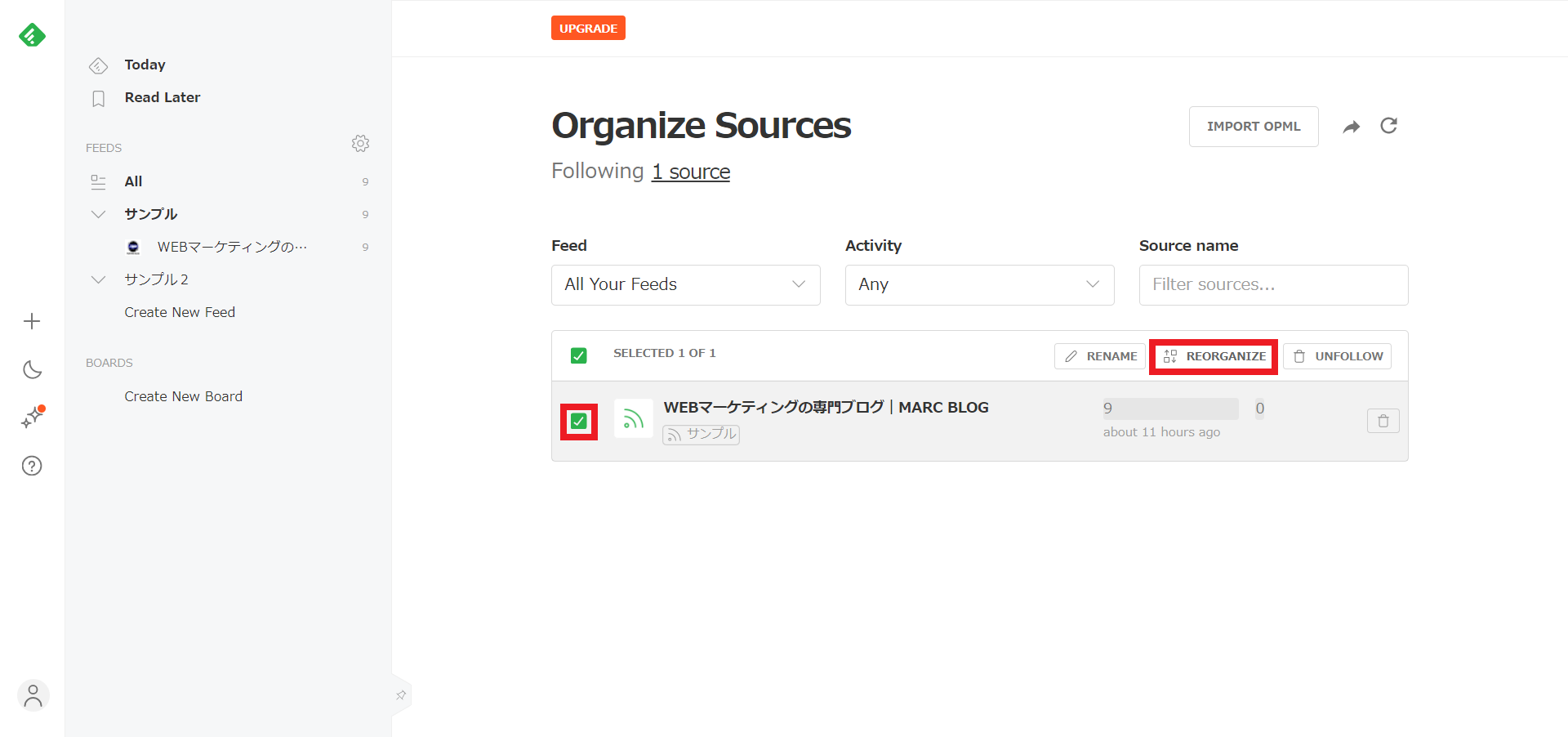
3.もとのカテゴリからチェックを外し、移動先のカテゴリにチェックを入れる。その後「SAVE」をクリックすれば、カテゴリの移動が完了
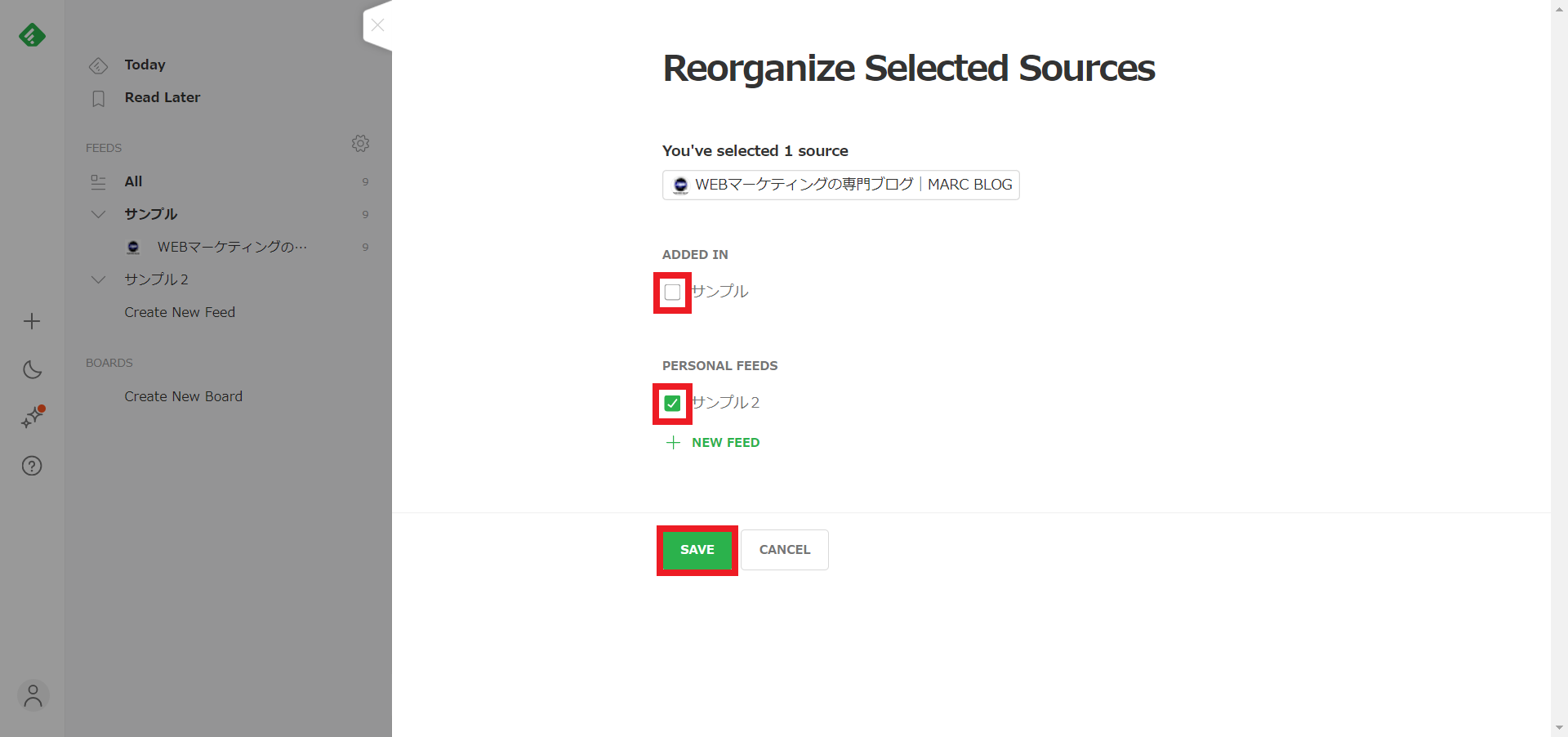
5-8. RSSフィードの表示形式を変更する方法
1.「Change layout」をクリックして任意の表示形式に変更すれば、表示形式の変更は完了
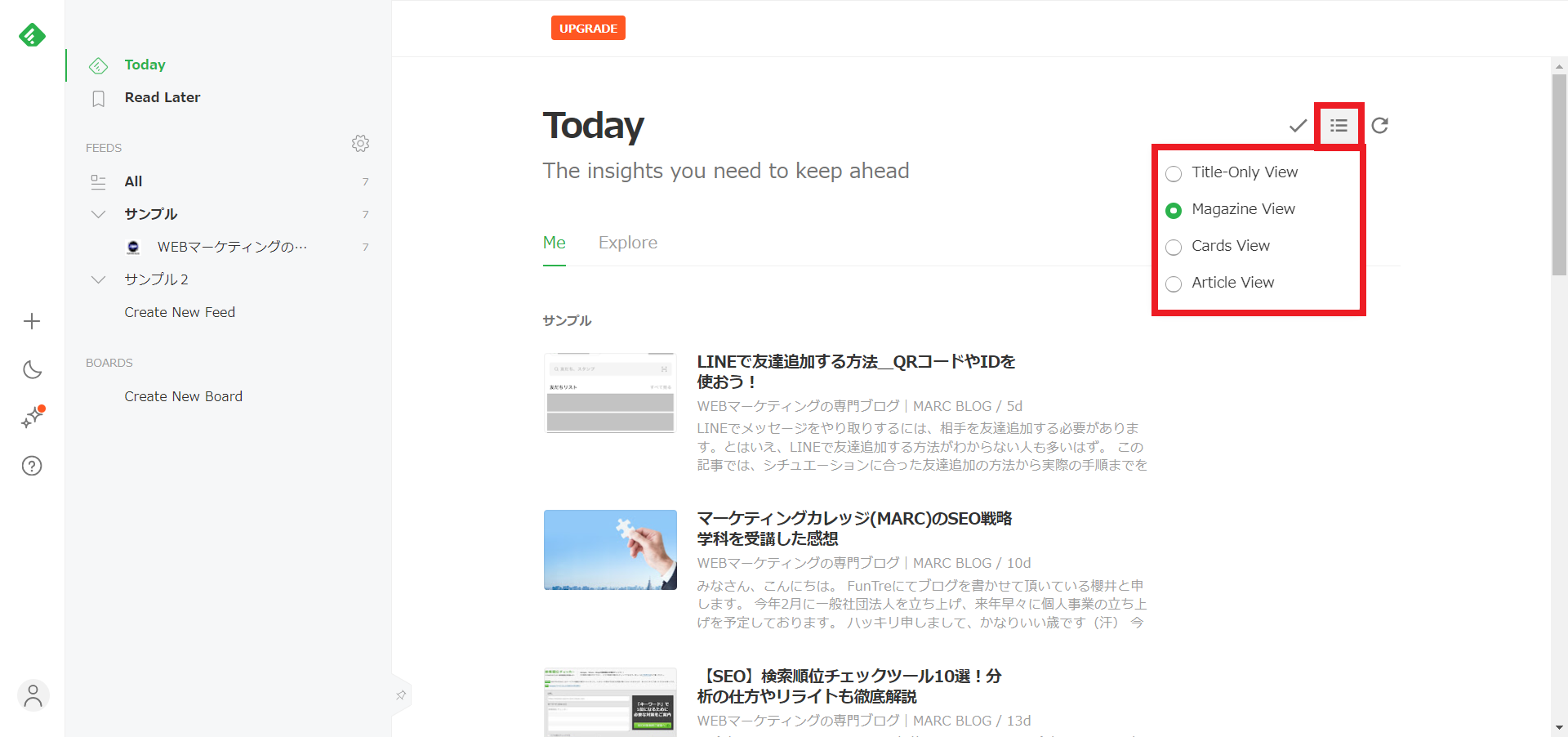
それぞれの表示形式がどのような表示になるのかを簡単に紹介していきます。
1. Title-Only View
Title-Only Viewでは、サイト名や投稿タイトルなど必要最低限の情報しか表示されません。メールボックスの表示形式をイメージしてもらえればわかりやすいです。

情報量を多くしたい場合には、Title-Only Viewがおすすめです。
2. Magazine View
Magazine Viewでは、タイトルの他にアイキャッチ画像が表示されます。
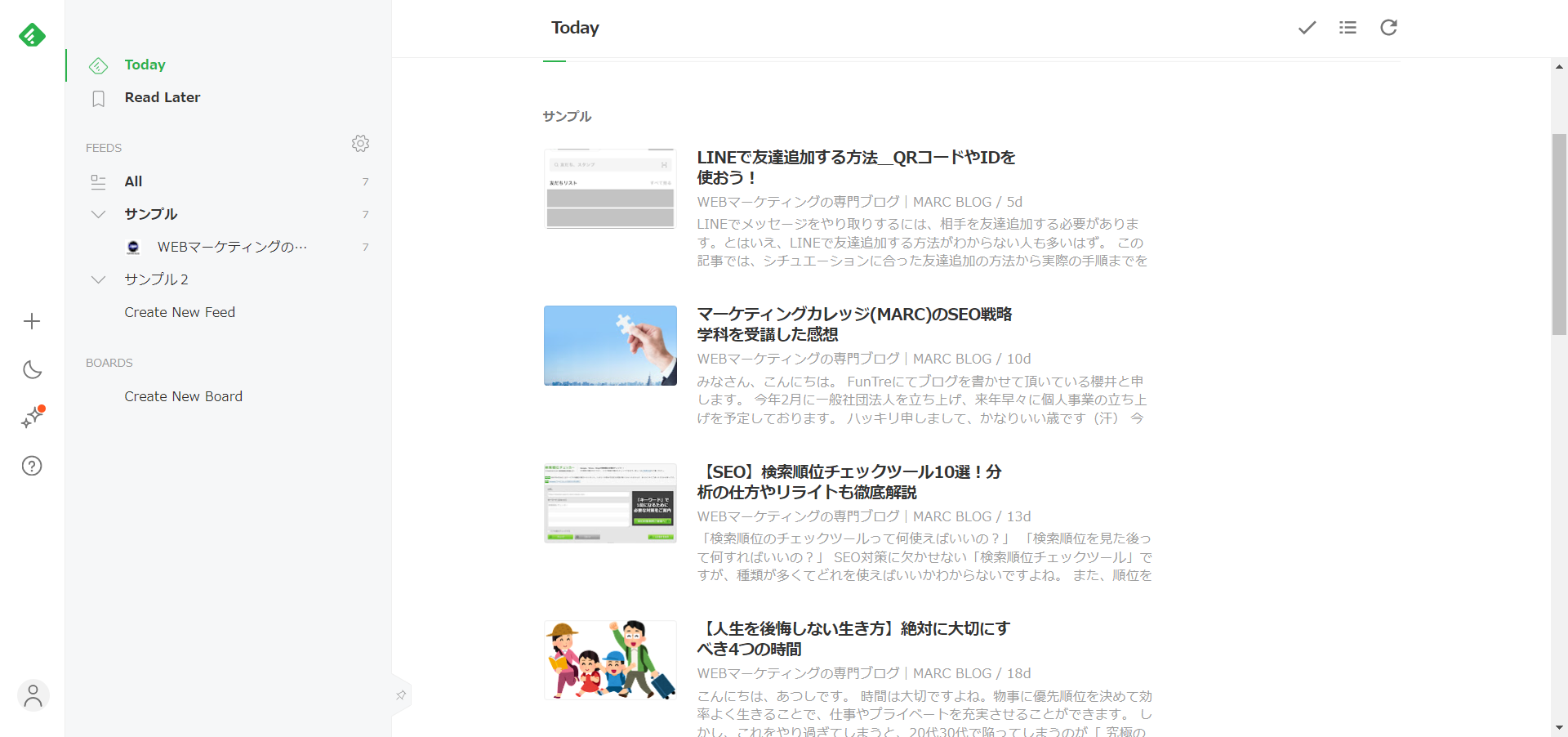
Feedlyでは標準でMagazine Viewが設定されていますので、もっとも一般的な表示形式になります。
3. Cards View
Cards Viewでは、それぞれの投稿が縦長に表示されます。
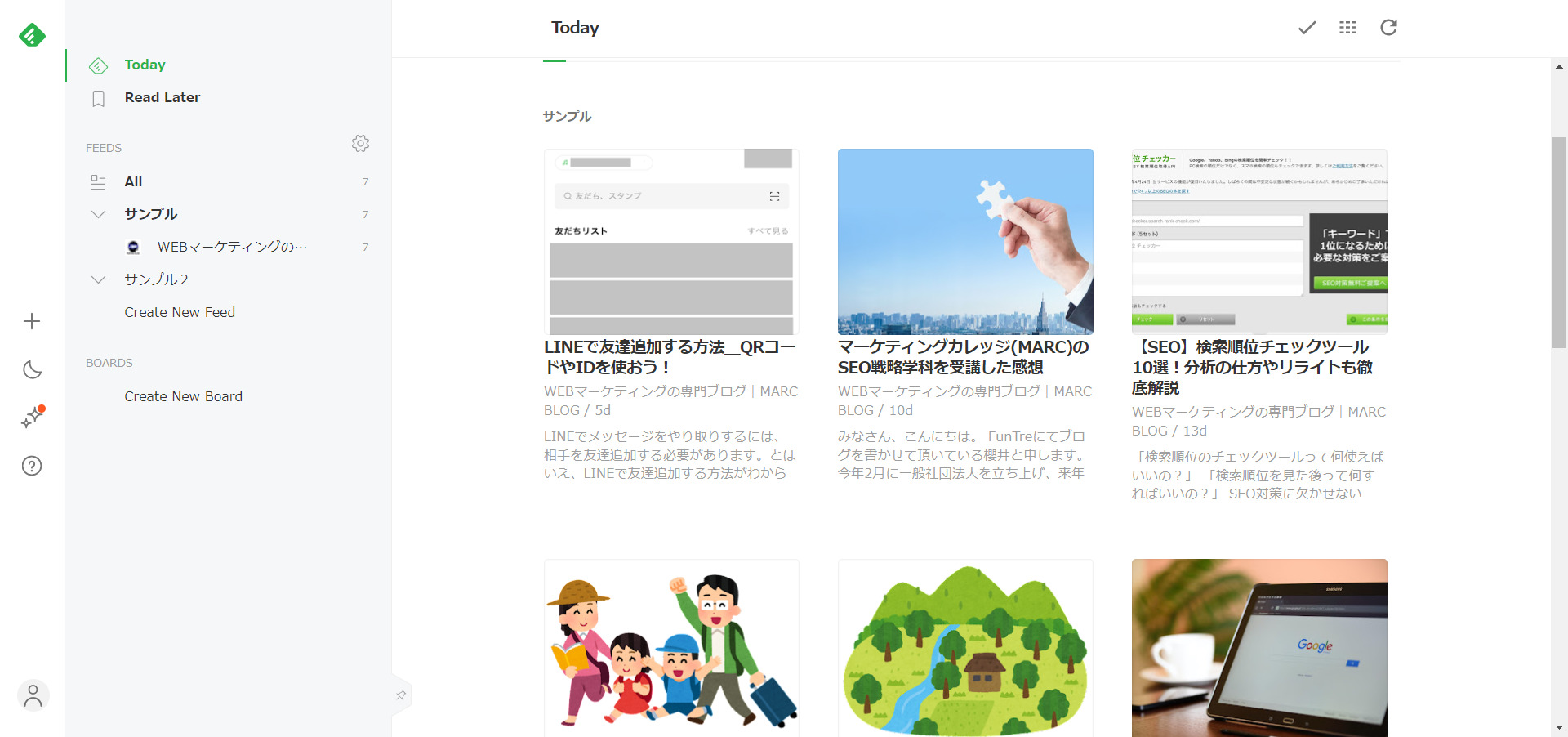
アイキャッチ画像がもっとも大きく表示される表示形式ですので、1つ1つのコンテンツをじっくり見たい人におすすめです。
4. Article View
Article Viewでは、それぞれの投稿ごとに全文が表示されます。
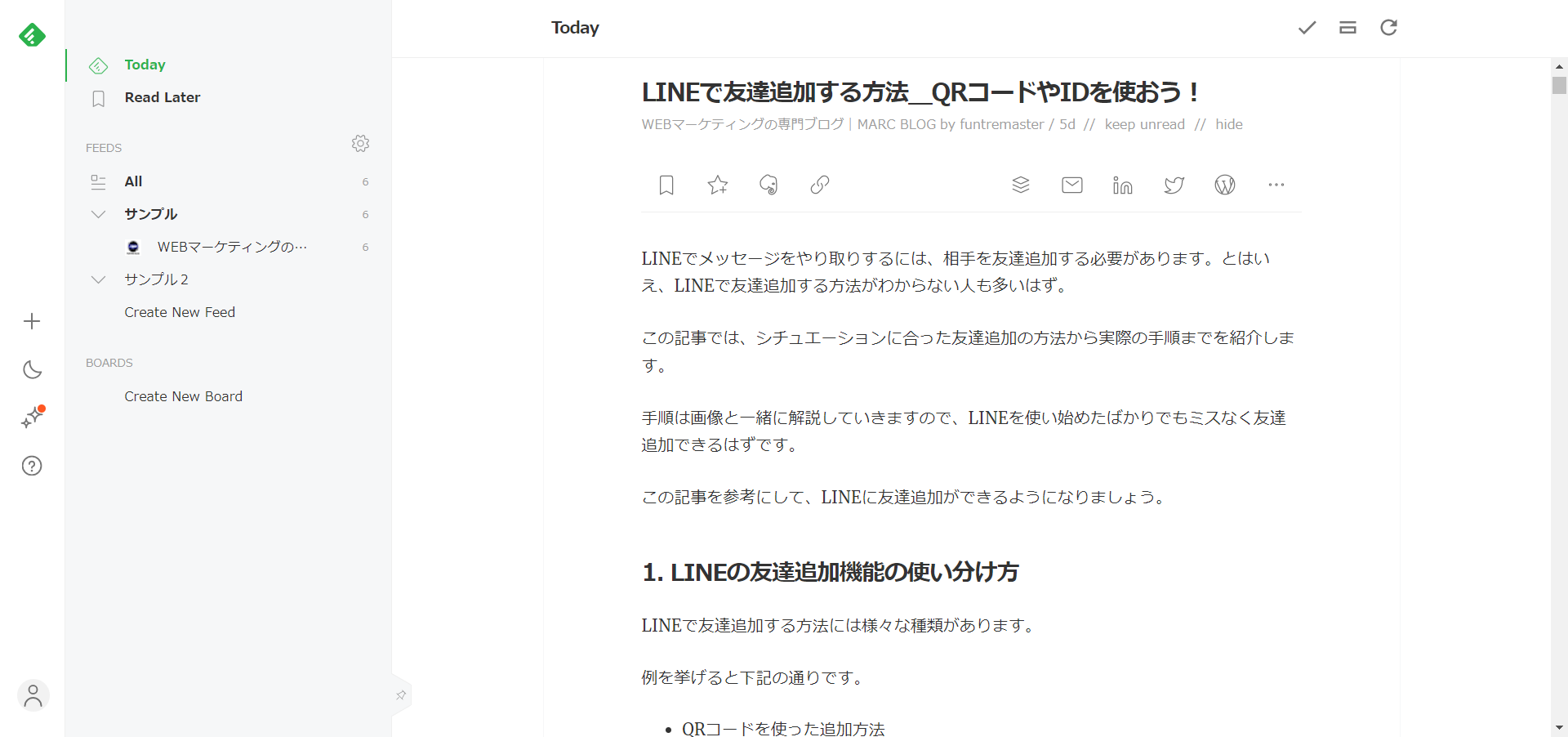
Article Viewを選択するとページの読み込み時間が長いことやコンテンツの取捨選択ができなくなるため、あまりおすすめの表示形式ではありません。
5-9. Feedlyのインポート・エクスポート方法
Feedlyでは登録サイトやカテゴリなどの情報を、OPML形式のファイルに保存できます。保存したファイルを友だちに渡せば、Feedlyのデータを共有することも可能です。
※データをOPML形式に保存することを「エクスポート」。ファイルのデータをFeedlyにインストールすることを「インポート」と言います。
Feedlyのインポート・エクスポートの手順を紹介していきます。
1. Feedlyのインポート手順
1.メニューから「歯車ボタン」をクリック
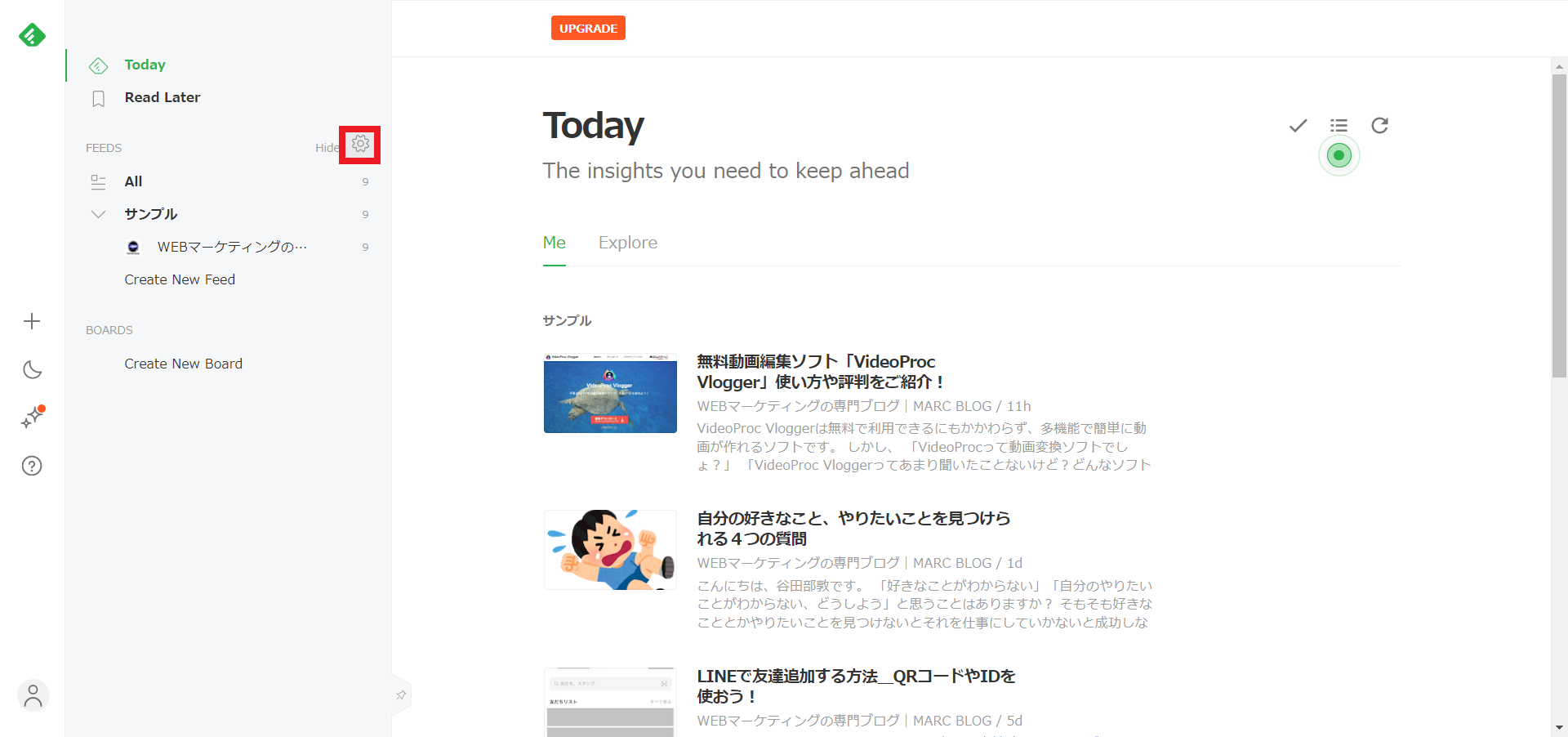
2.「IMPORT OPML」を選択
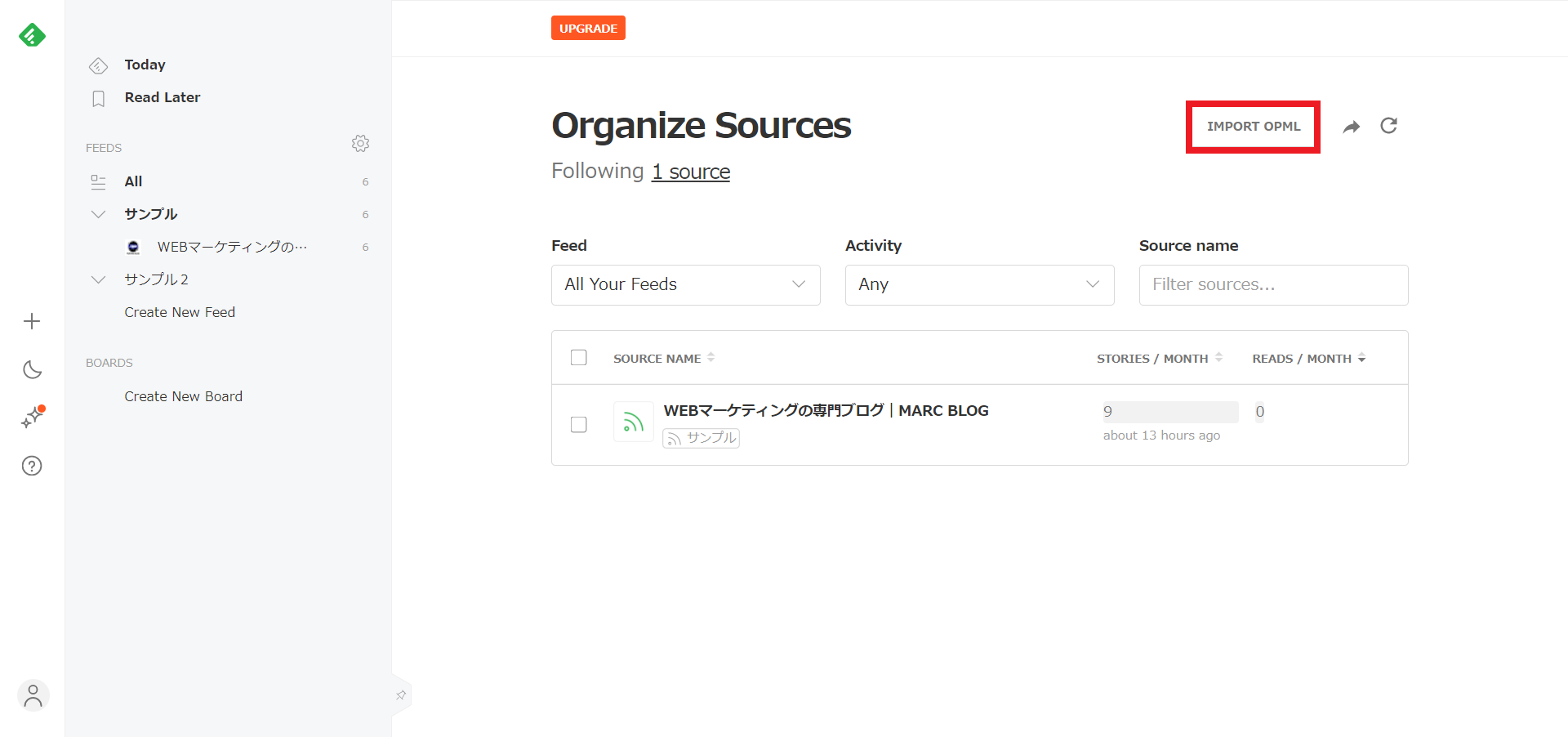
3.「CHOOSE OPML FILE」からインポートしたいOPMLファイルを選択すれば、Feedlyのインポートが完了
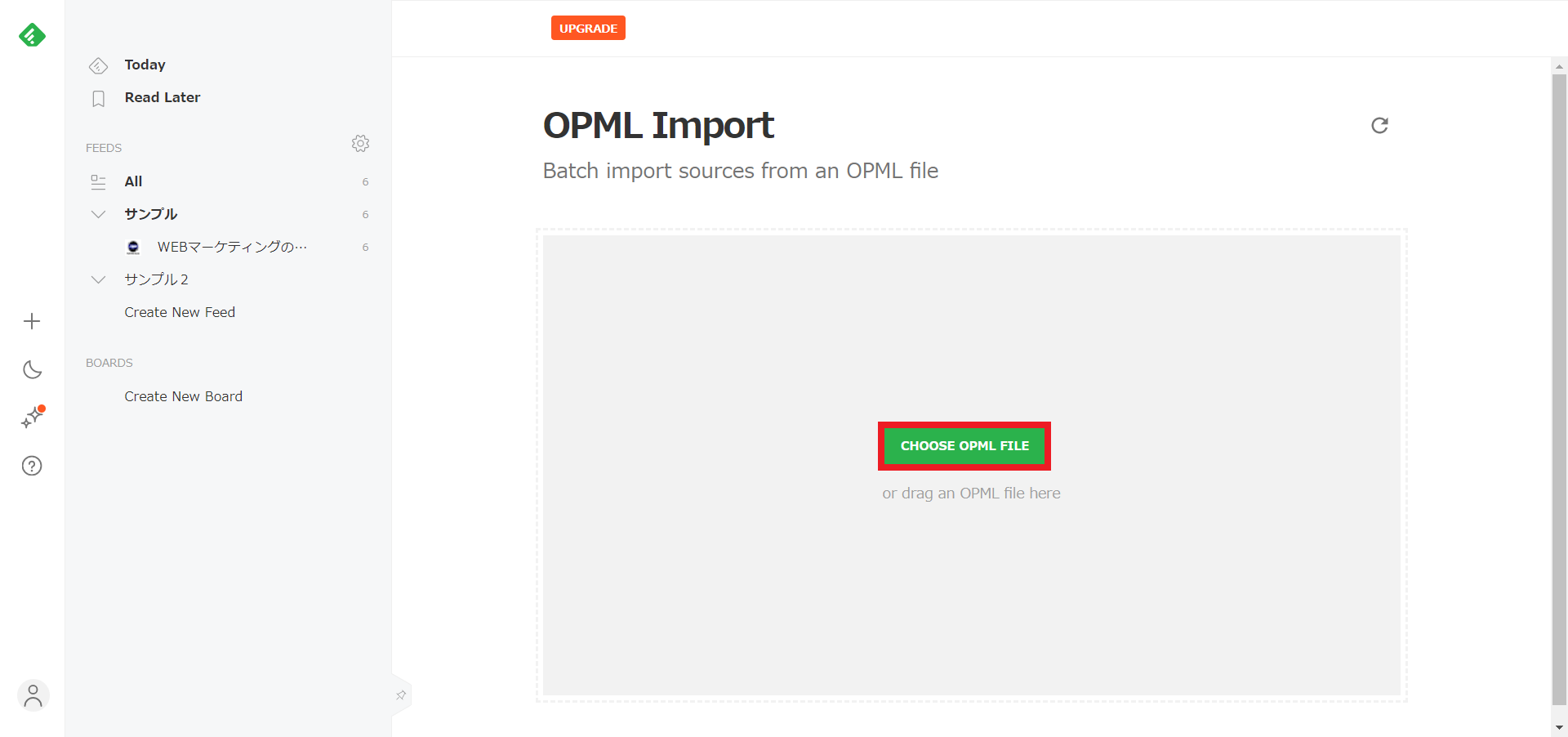
2. Feedlyのエクスポート手順
1.メニューから「歯車ボタン」をクリック
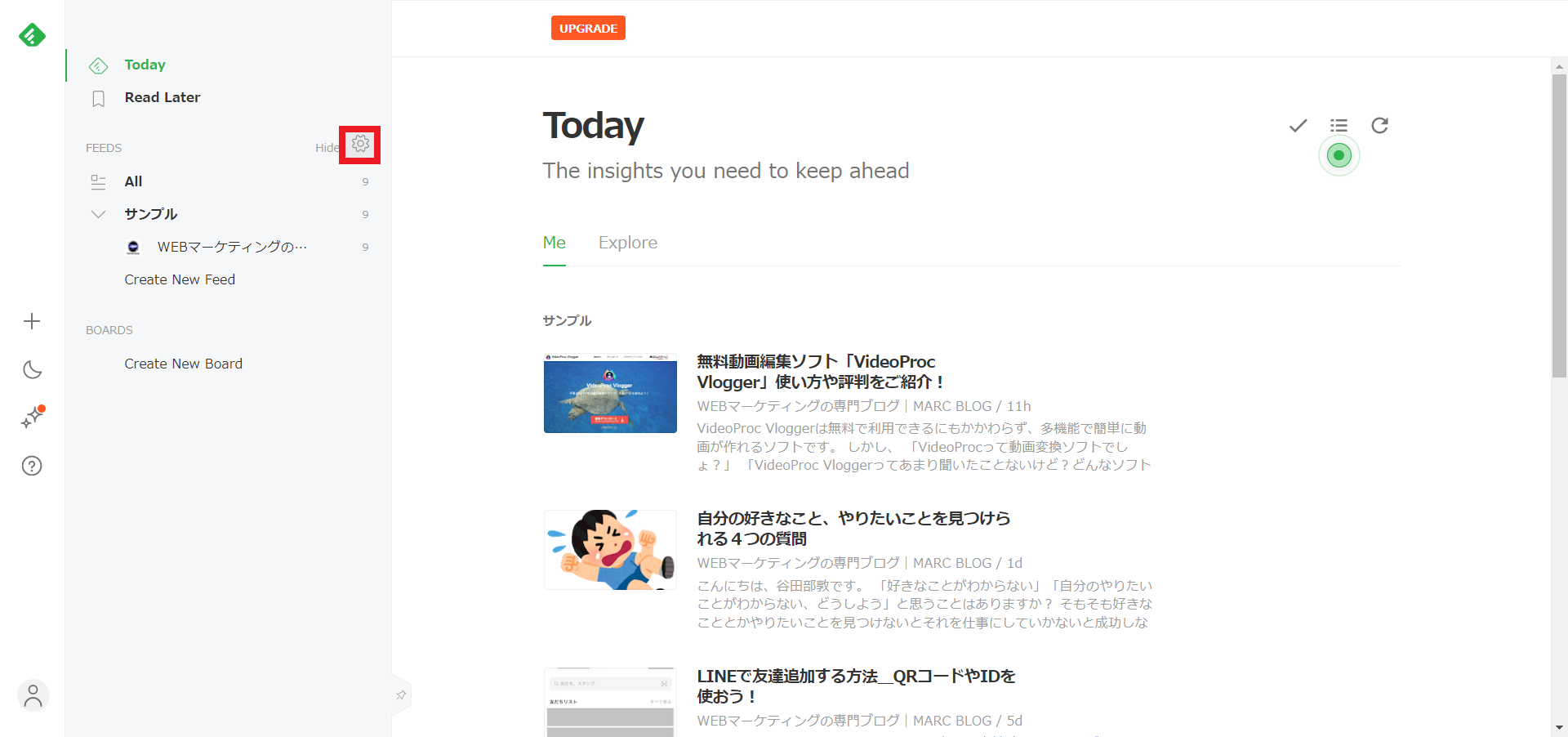
2.「Export OPML」を選択
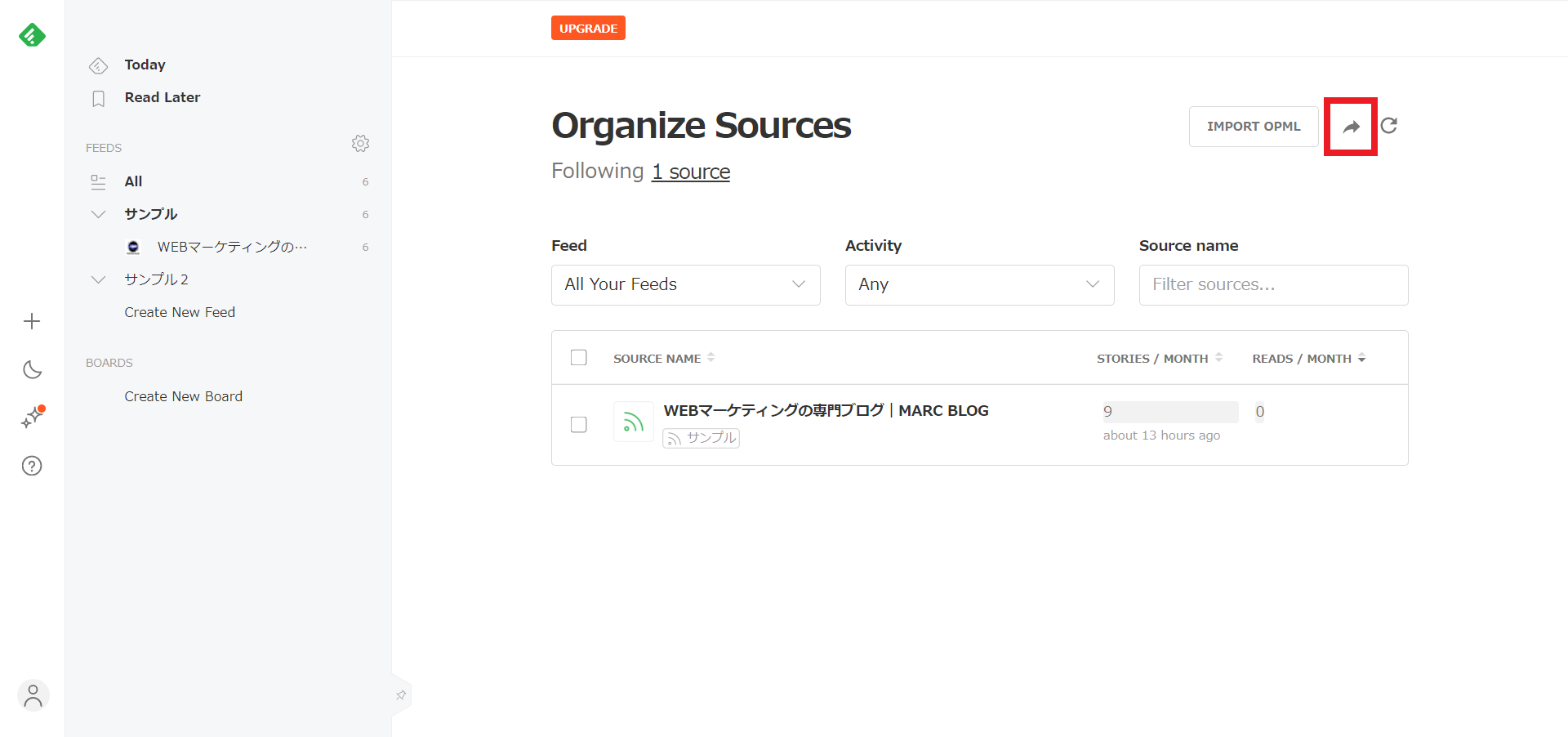
3.「DOWNLOAD YOUR FEEDLY OPML」をクリックすれば、Feedlyのファイルをダウンロード完了
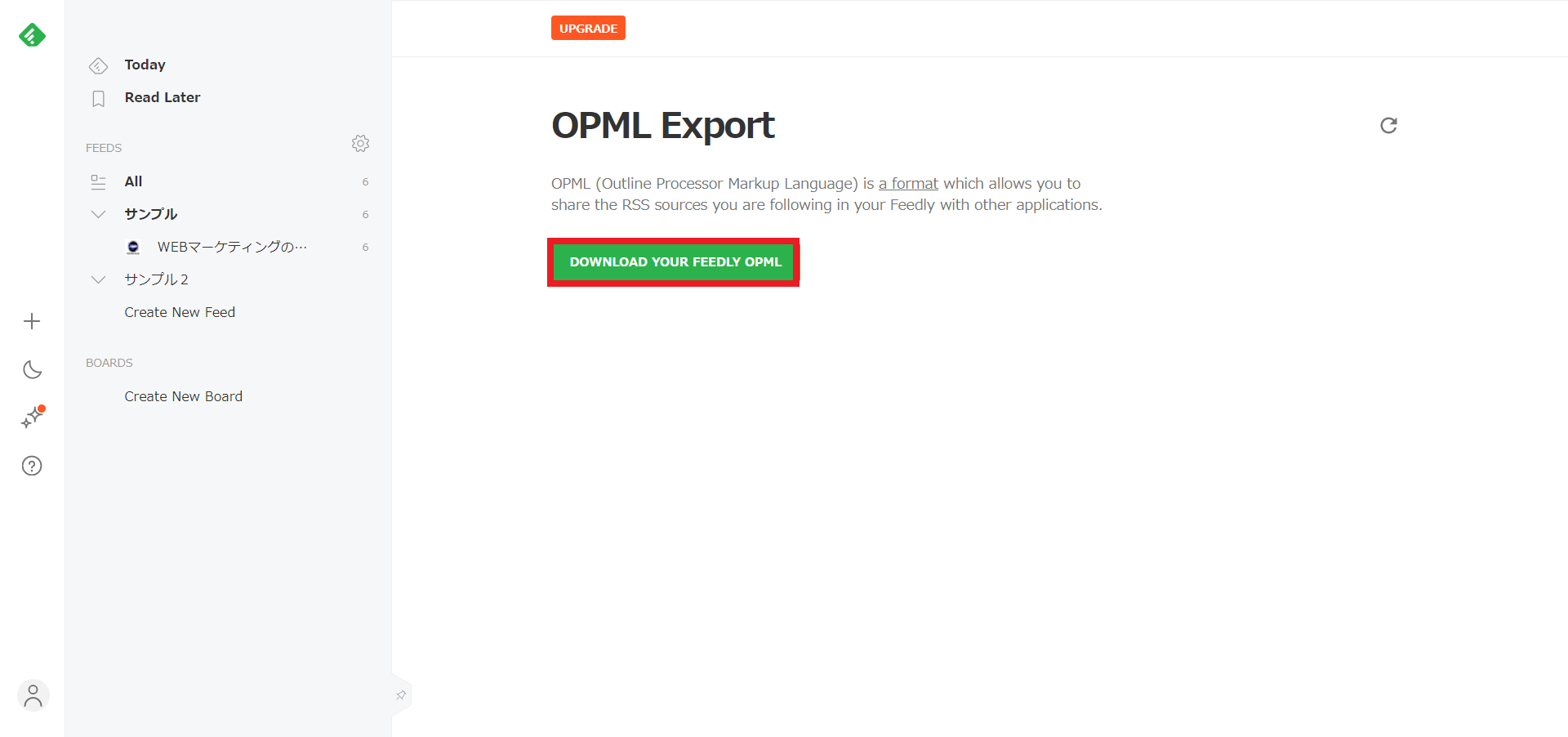
5-10. Feedlyをダークモードに変更する方法
Feedlyではダークモードを設定できます。黒い画面でFeedlyを使いたい場合には、ダークモードをご活用ください。
1.「Switch Between Themes」をクリックすれば、ダークモードの切り替え完了
※通常モードに戻したい場合には、再度「Switch Between Themes」をクリックすればもとのモードに戻ります。
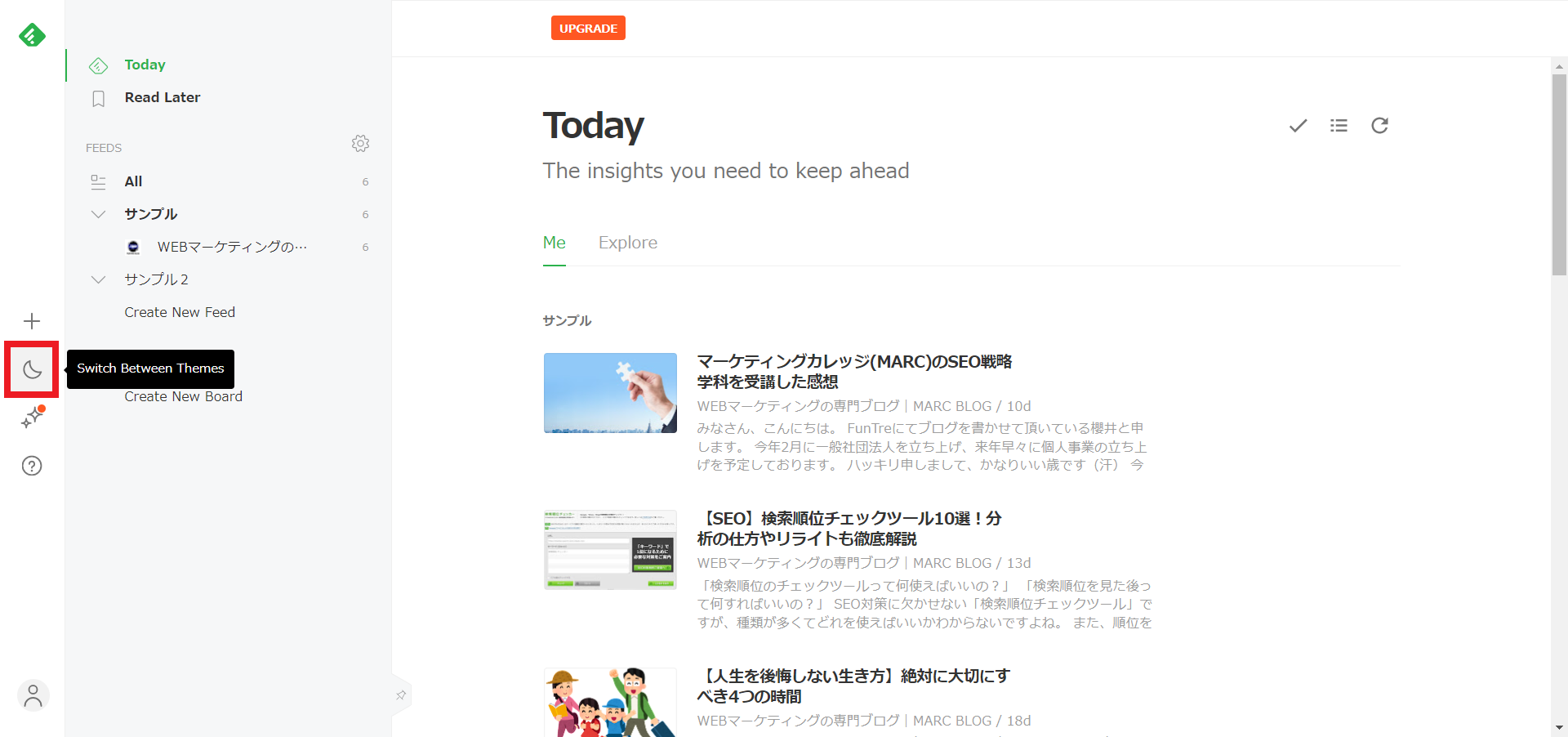
6. Feedlyの機能を拡張する「Feedly Notifier」

Google ChromeとFirefoxには「Feedly Notifier」という拡張機能が用意されています。
Feedly NotifierはFeedlyの未読記事を通知してくれる拡張機能です。Feedly Notifierのアイコンをクリックすれば、未読記事の概要を簡単に確認することもできます。
登録サイトの新着情報をいち早くキャッチしたい場合には、Feedly Notifierのインストールをおすすめします。
この記事では、Google ChromeにFeedly Notifierをインストールする手順を紹介していきます。
1.Feedly Notifierのインストールページにアクセス
2.「Chromeに追加」をクリック
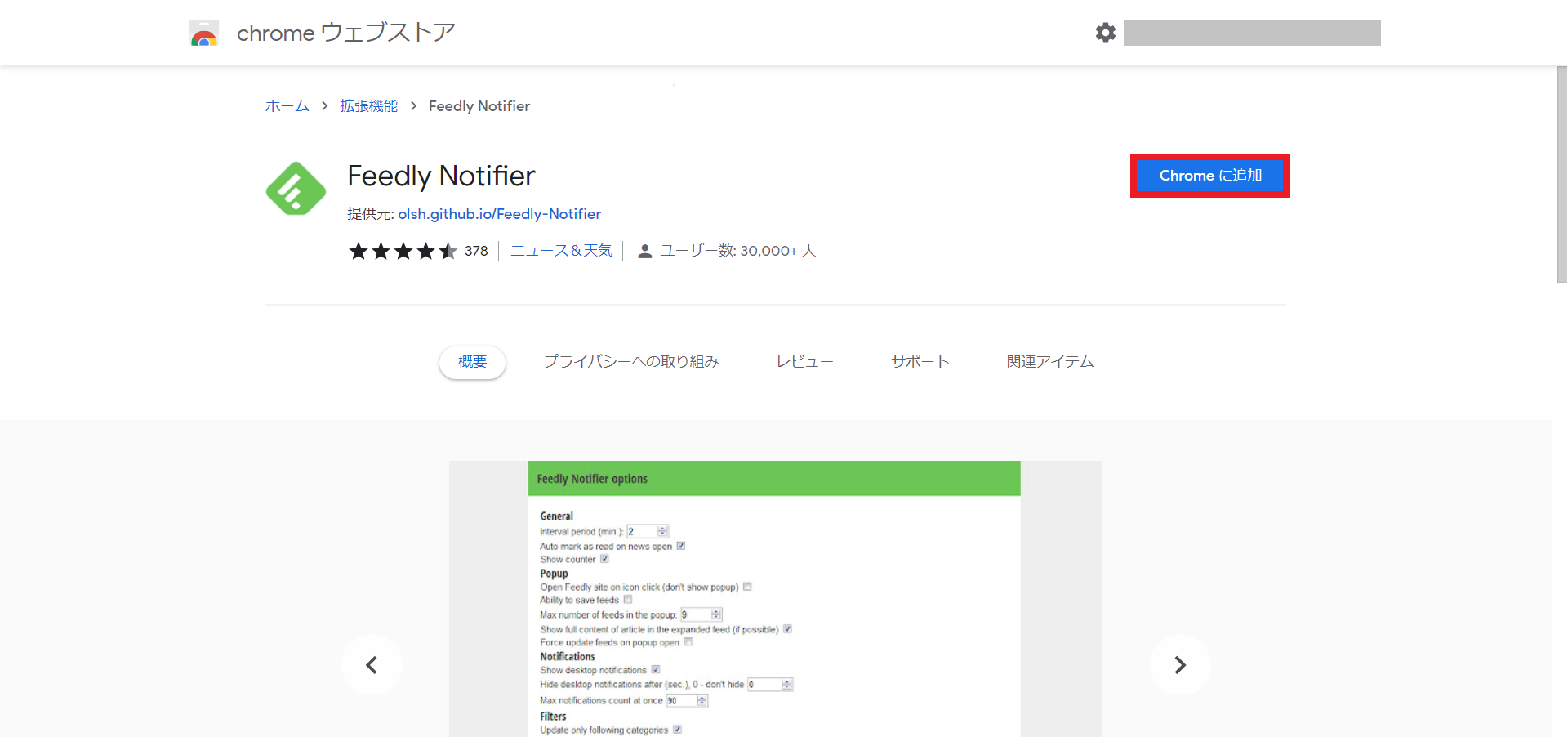
3.「拡張機能を追加」をクリック
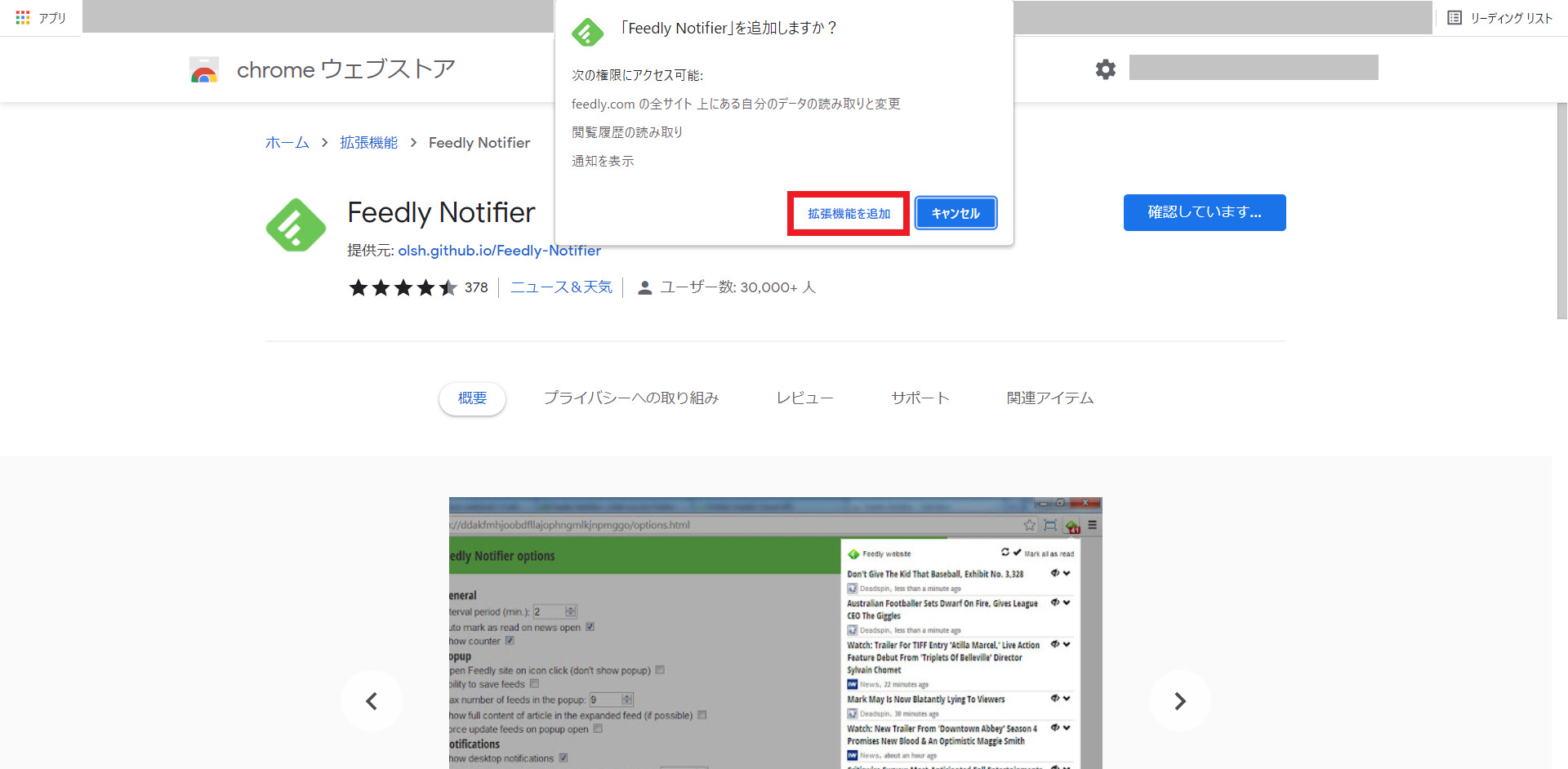
4.ツールバーに表示されている「Feedly Notifier」のアイコンをクリックして「ログイン」を選択
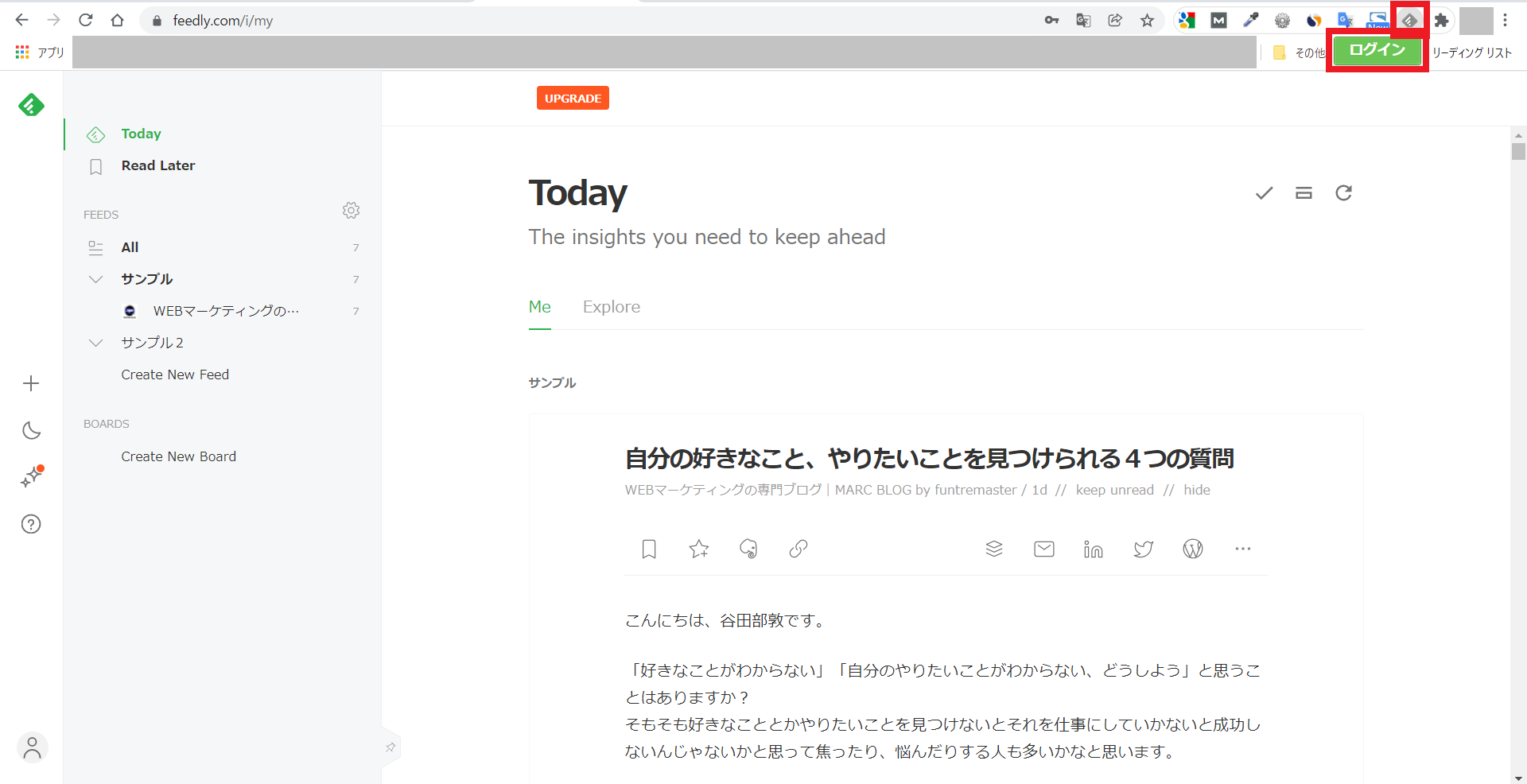
5.「Sign in with Feedly」を選択
※Googleアカウントでログインしている場合には「Sign up with Google」を選択
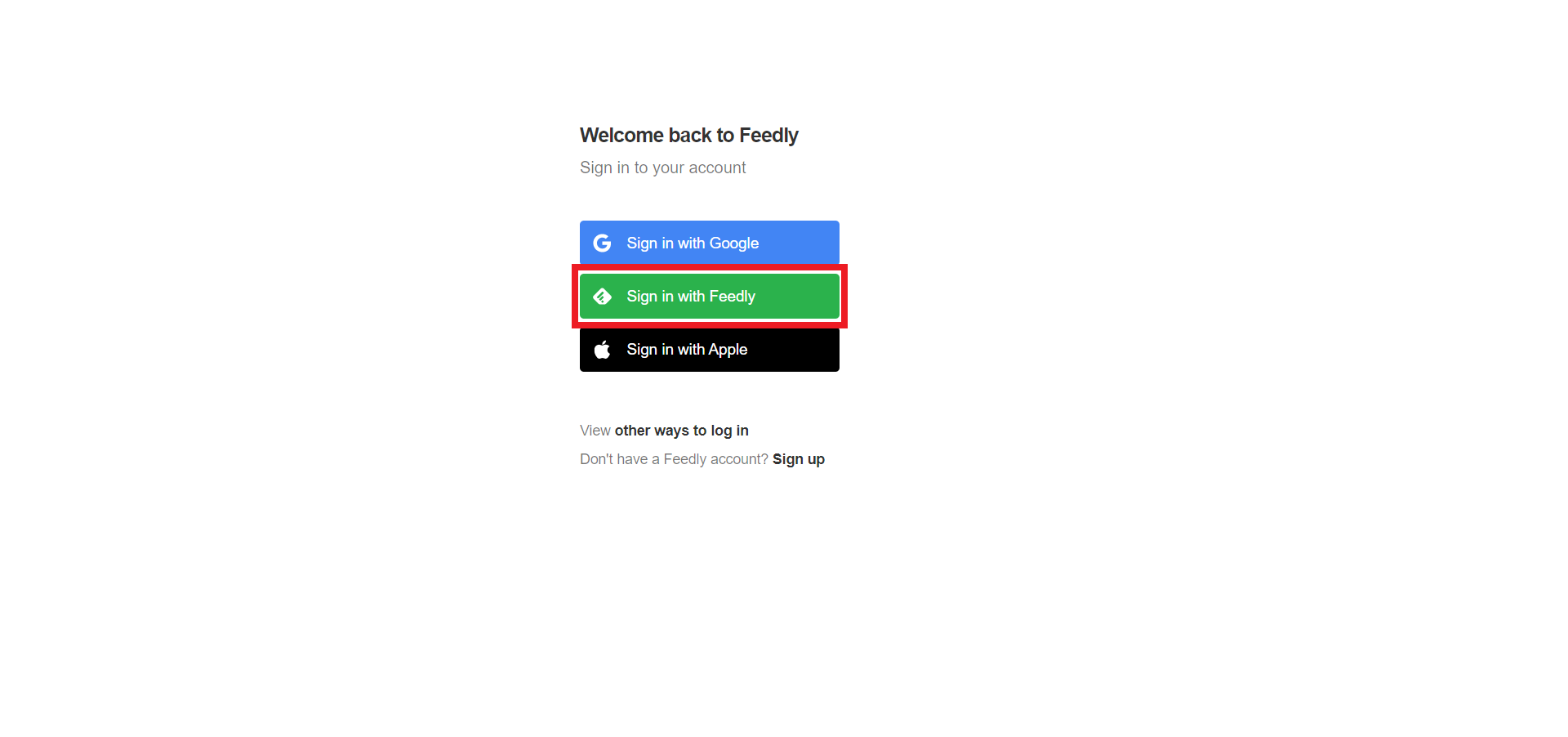
6.メールアドレスを入力後「NEXT」をクリック
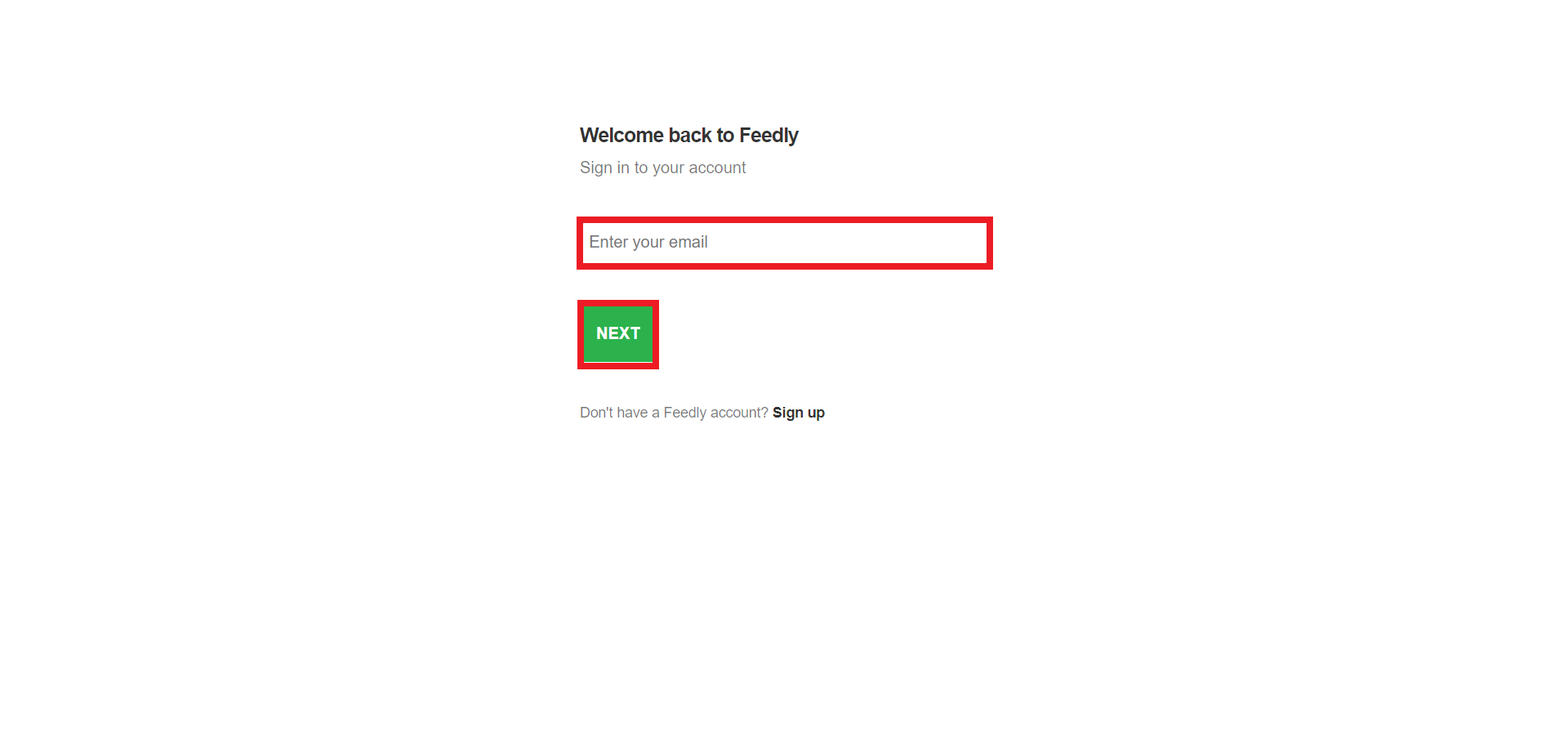
7.パスワードを入力後「LOGIN」をクリック
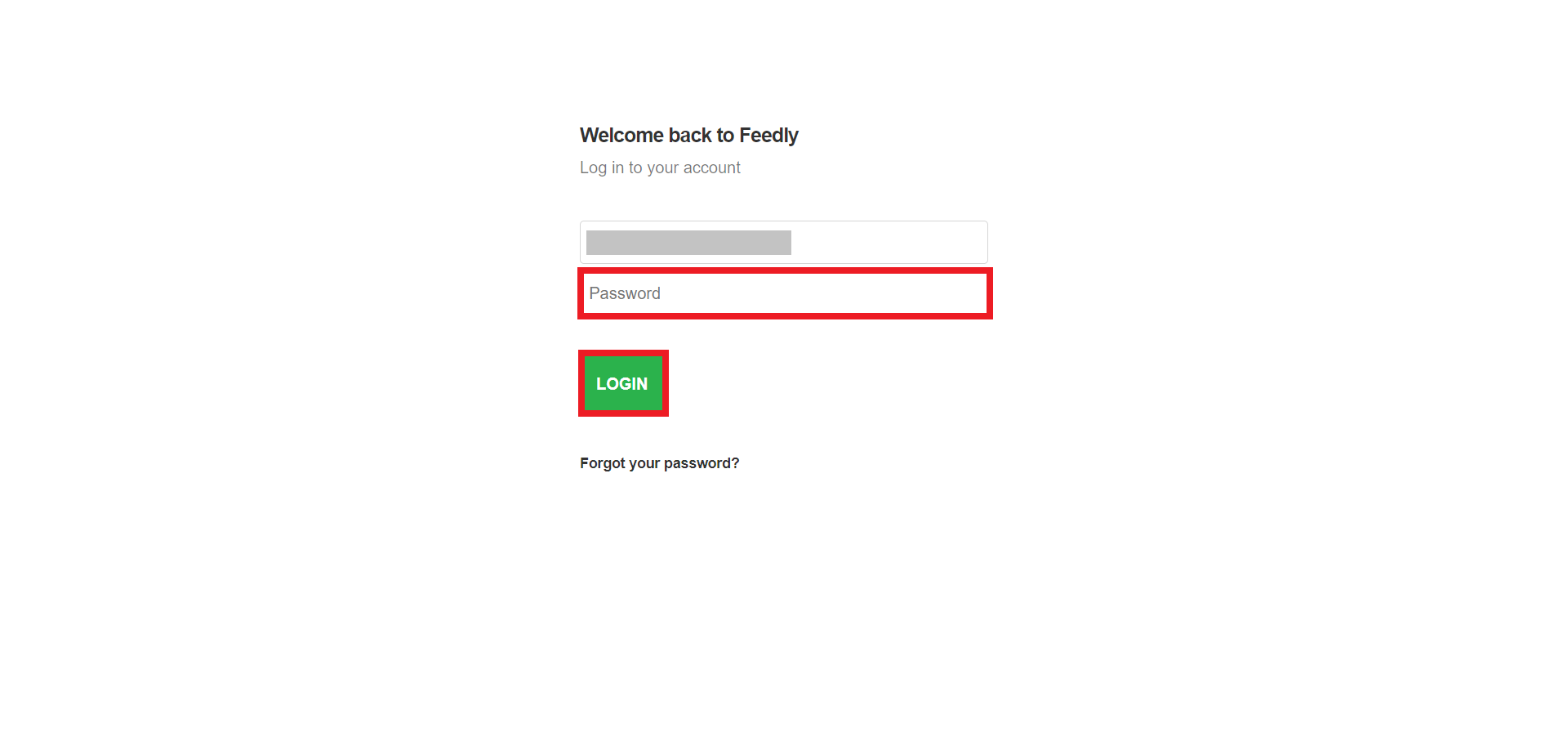
8.「ALLOW」をクリックすれば、Feedlyへのログインが完了しFeedly Notifierを使い始められる
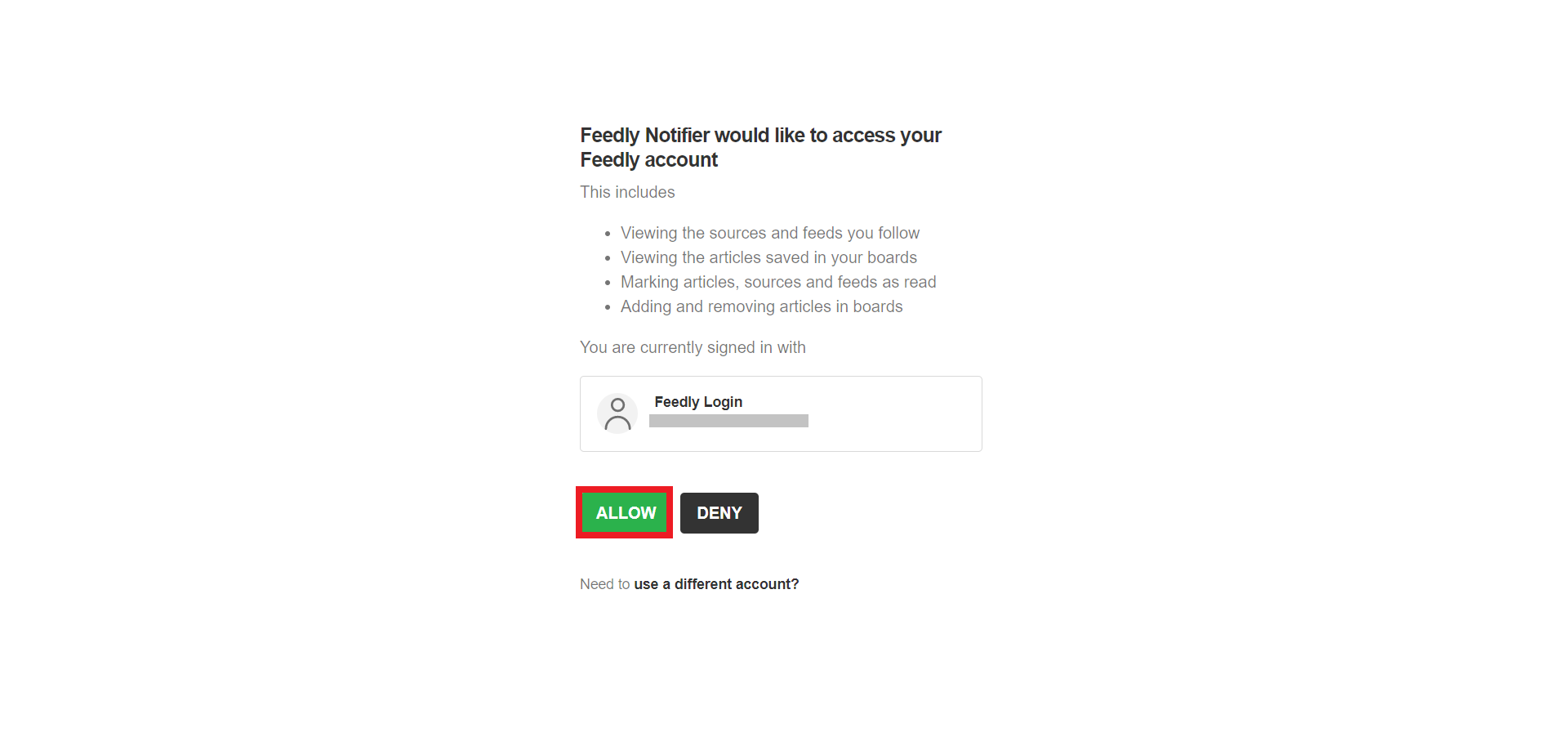
7. まとめ

この記事ではFeedlyの使い方を紹介してきました。
Feedlyを使えばサイトの新着情報を知りたいときに、わざわざ1サイトごとにアクセスする必要がなくなります。よく閲覧するサイトが多い人ほど、Feedlyを使うメリットは大きくなります。
Feedlyに興味がある場合には、この記事を参考にしながら使い始めてみましょう!










