みなさんはメモアプリを使用していますか?
「使ってはみたけどなんだか難しい」「結局紙に書いてしまう」という方も多いのではないかと思います。
今回ご紹介するGoogle Keep(グーグルキープ)はシンプルなので、直感的に使用できるのが特徴です。
ちょっとしたメモをするために使用するのも良いですし、便利な機能を使ってプライベートやビジネスに活用してみるのも良いですよ。
1. Google Keep(グーグルキープ)とは
Google Keep(グーグルキープ)とは、Googleが提供するメモアプリです。WEBブラウザ上で使用することもできますが、iOS版、Android版のアプリが使用しやすいためおすすめです。
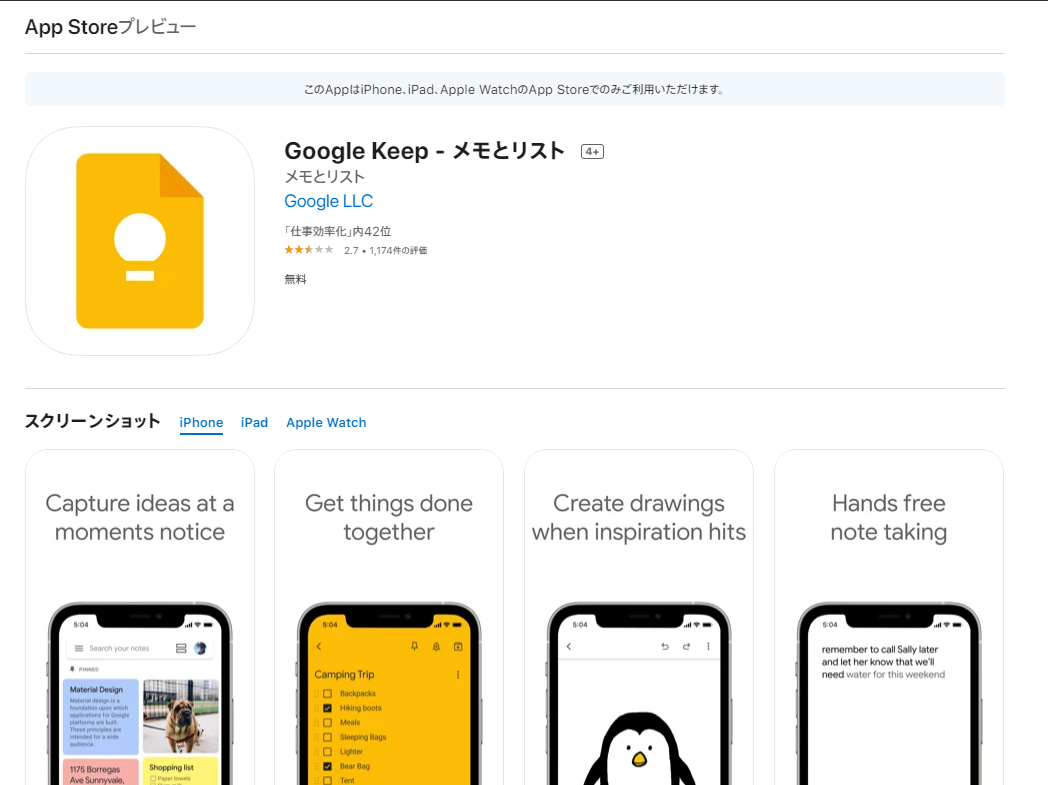
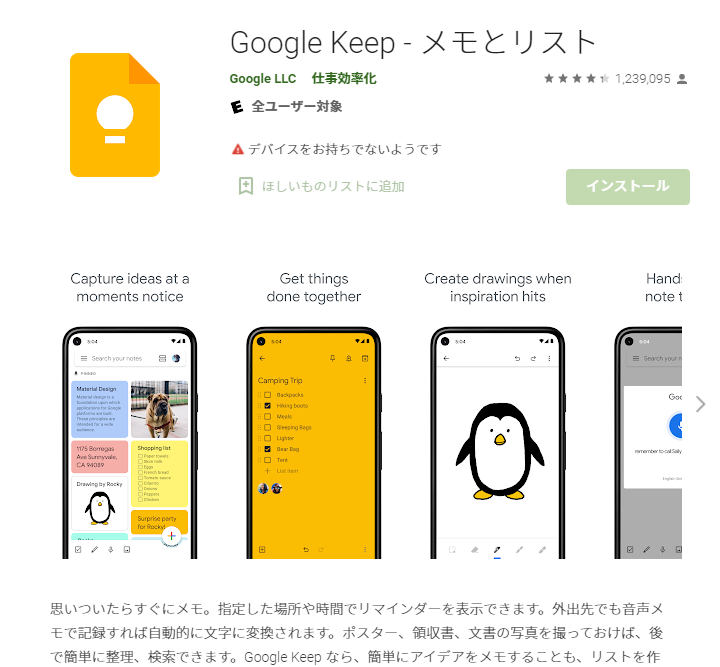
メモアプリはStockやEvernote、最近話題になっているNotionなどたくさんの種類があります。その中でも、Googleらしいシンプルな画面と操作方法で使い勝手が良いというのが、Google Keepの特徴です。
シンプルながらも、あったら便利という機能が備わっており、簡単にいつもの生活に取り入れて活用することができます。
Googleのサービスなので、Google Keepを使用するにはGoogleアカウントが必要です。Gmailなど他の便利なサービスを利用できるので、1つアカウントを作っておくのはおすすめですよ。
また、同じGoogleアカウントにログインをすれば、スマホやタブレット、パソコンなどさまざまなデバイスで情報を共有することが可能。お出かけ先ではスマホで簡単に、文章をたくさん書いて頭を整理したいときはパソコンで、という使い方ができます。
2. Google keep(グーグル キープ)の基本的な使い方
メモアプリとしてGoogle Keepではどのようなことができるのか、まずは基本的な使い方についてご紹介します。
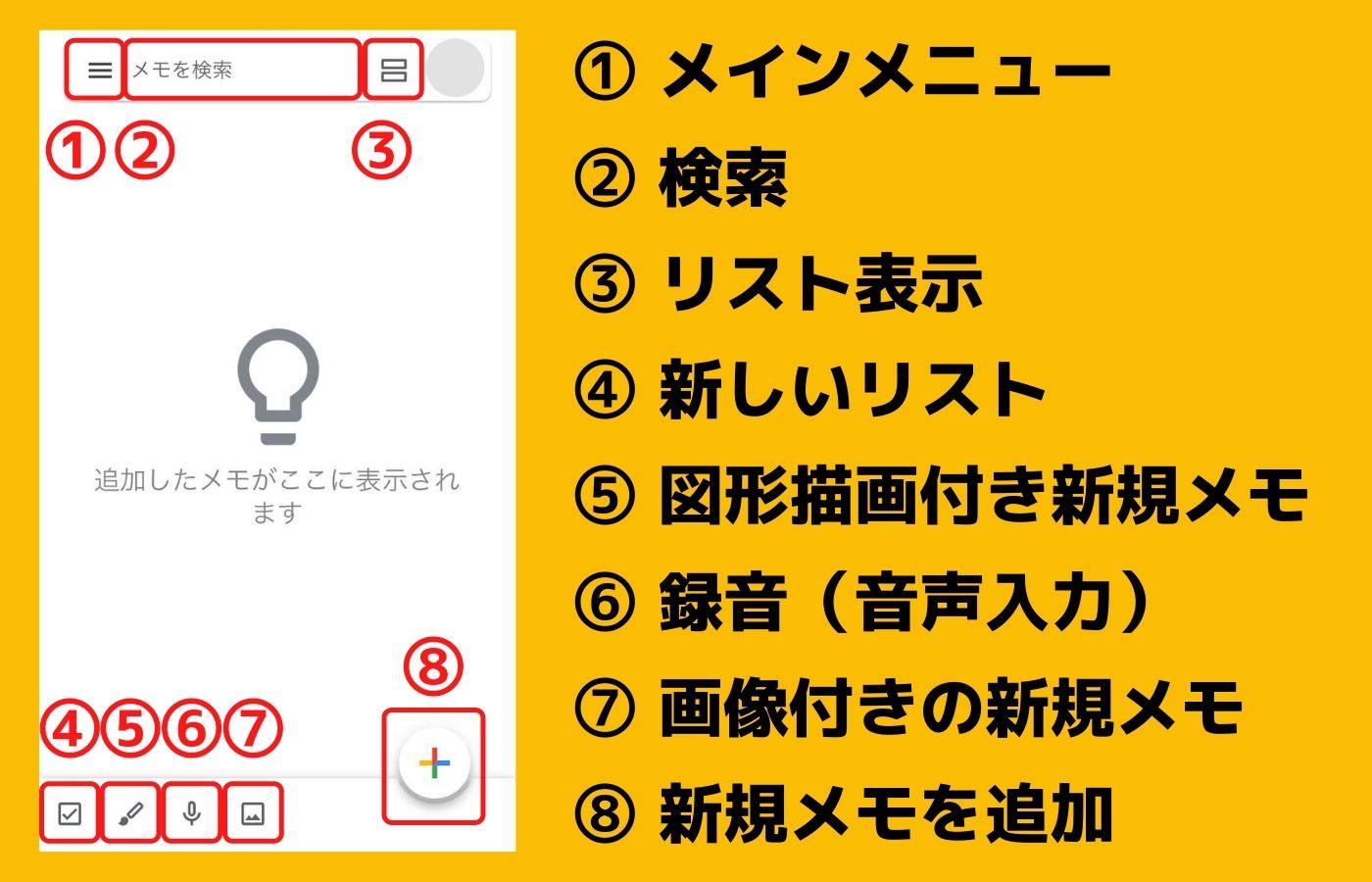
2-1. 文字入力でメモ
まずは、普通に文字を打って入力することでメモとして保存できる機能があります。
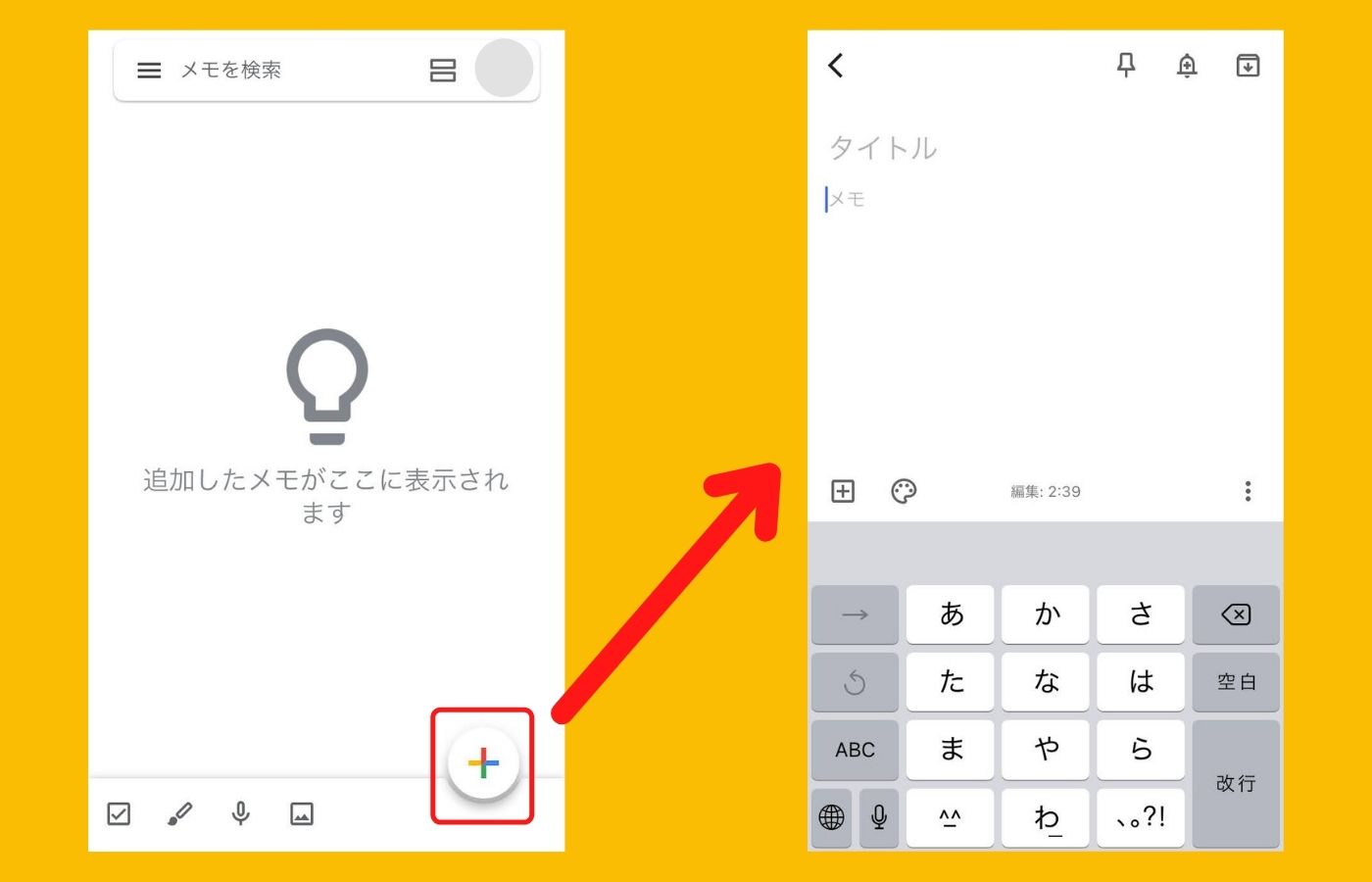
右下のプラスボタンから、新しいメモを追加することができます。
そして、メモ内は「タイトル」と「メモ」に分かれているので、メモしたいことを打ち込んでいきます。
メモを入力すると自動的に保存され、保存ボタンはありません。左上の矢印からトップ画面に戻ることができます。
トップ画面に戻ると、作成したメモが表示されています。
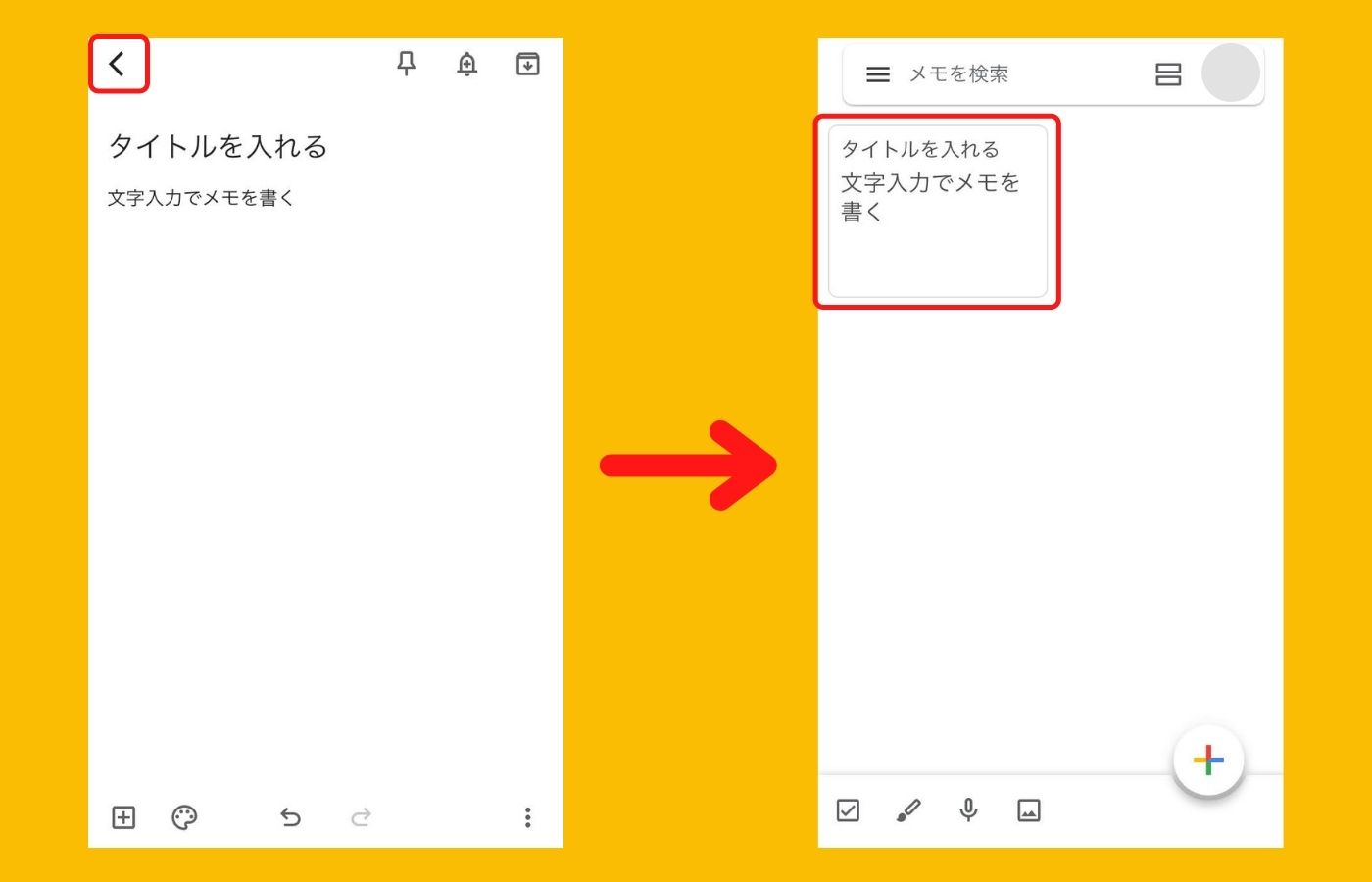
2-2. チェックリストが作れる
普通に文章を打つだけではなく、To Do リストや買い物リストなどに役立つチェックリストを作ることが可能です。
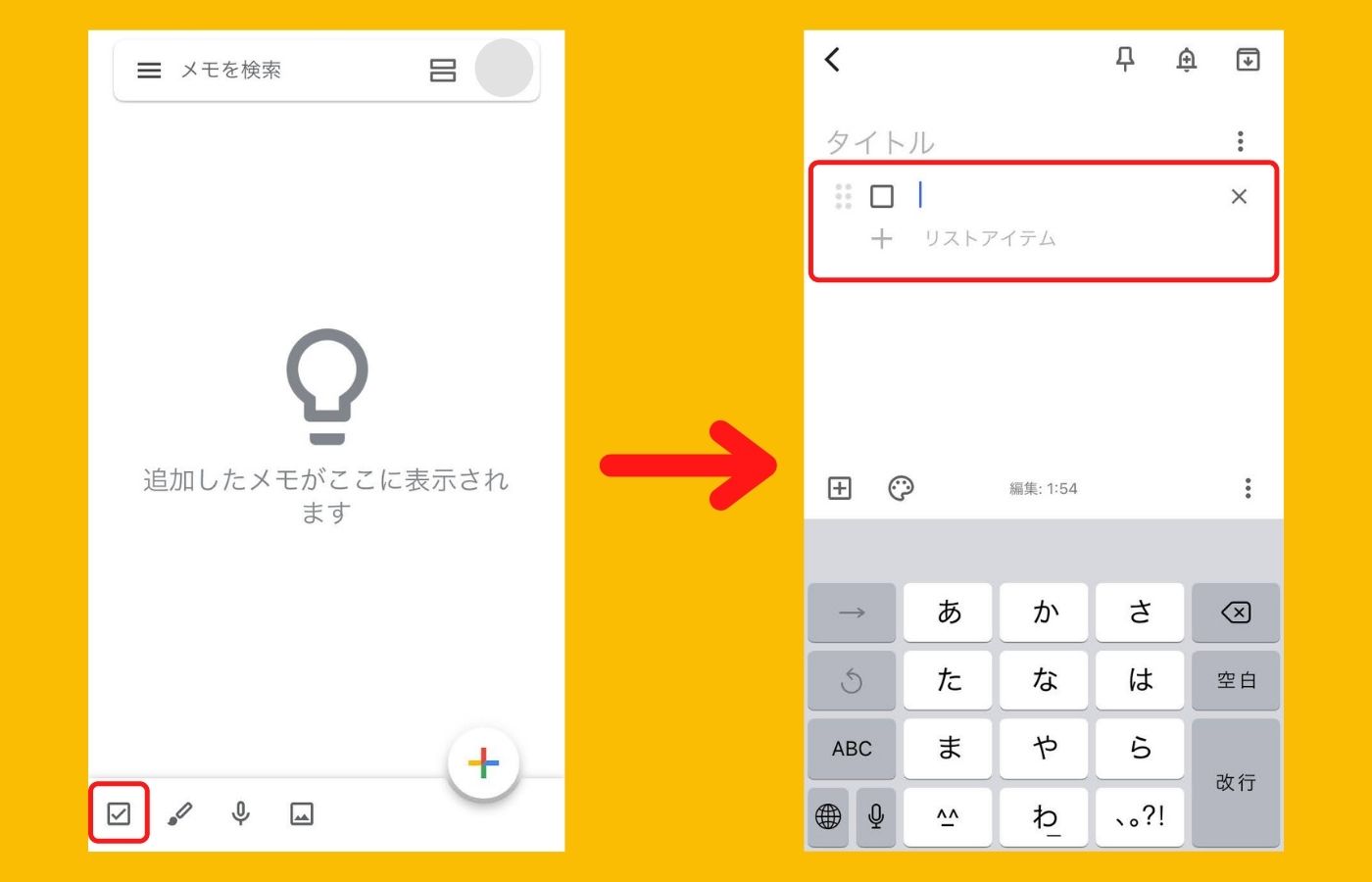
左下の四角の中にチェックマークが入っているボタンをタップすると、チェックリストをつくることのできる画面が開きます。
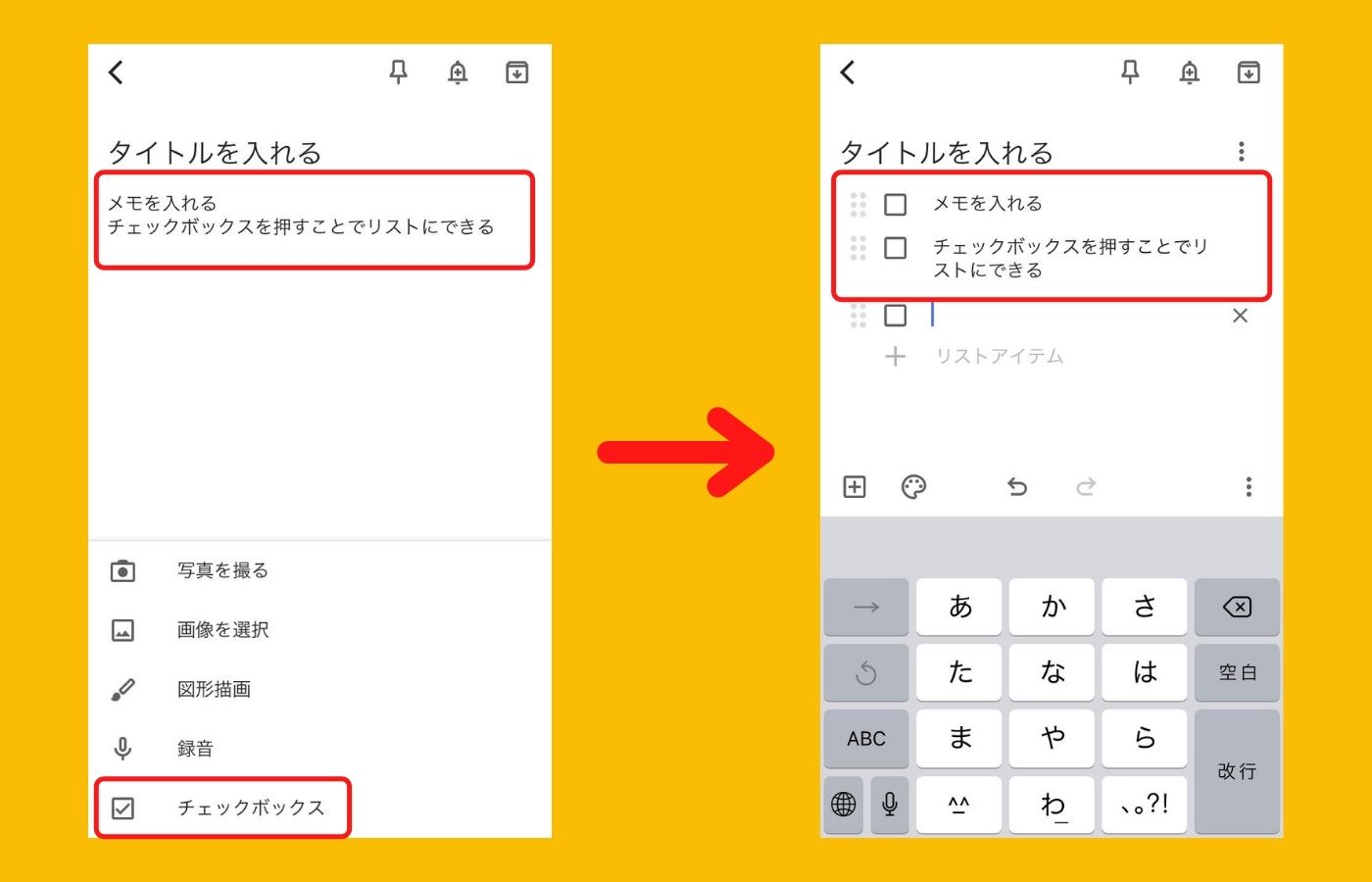
もしくは、先ほどの右下のプラスマークから新しいメモの画面を開き、左下の四角の中にプラスが入っているマークをタップします。その中の、「チェックボックス」を選択することでもチェックリストを作成することができます。
ただし、メモとチェックリストを組み合わせることはできません。入力をしていた文章が全てチェックリストになるので注意しましょう。
しかし、後からリストにすれば良かった!と気づいた時には便利な機能です。
チェックリストには、タスク割り機能があります。作業が細分化しているときは、大きな要素に小さな要素のチェックリストを紐づけることができます。
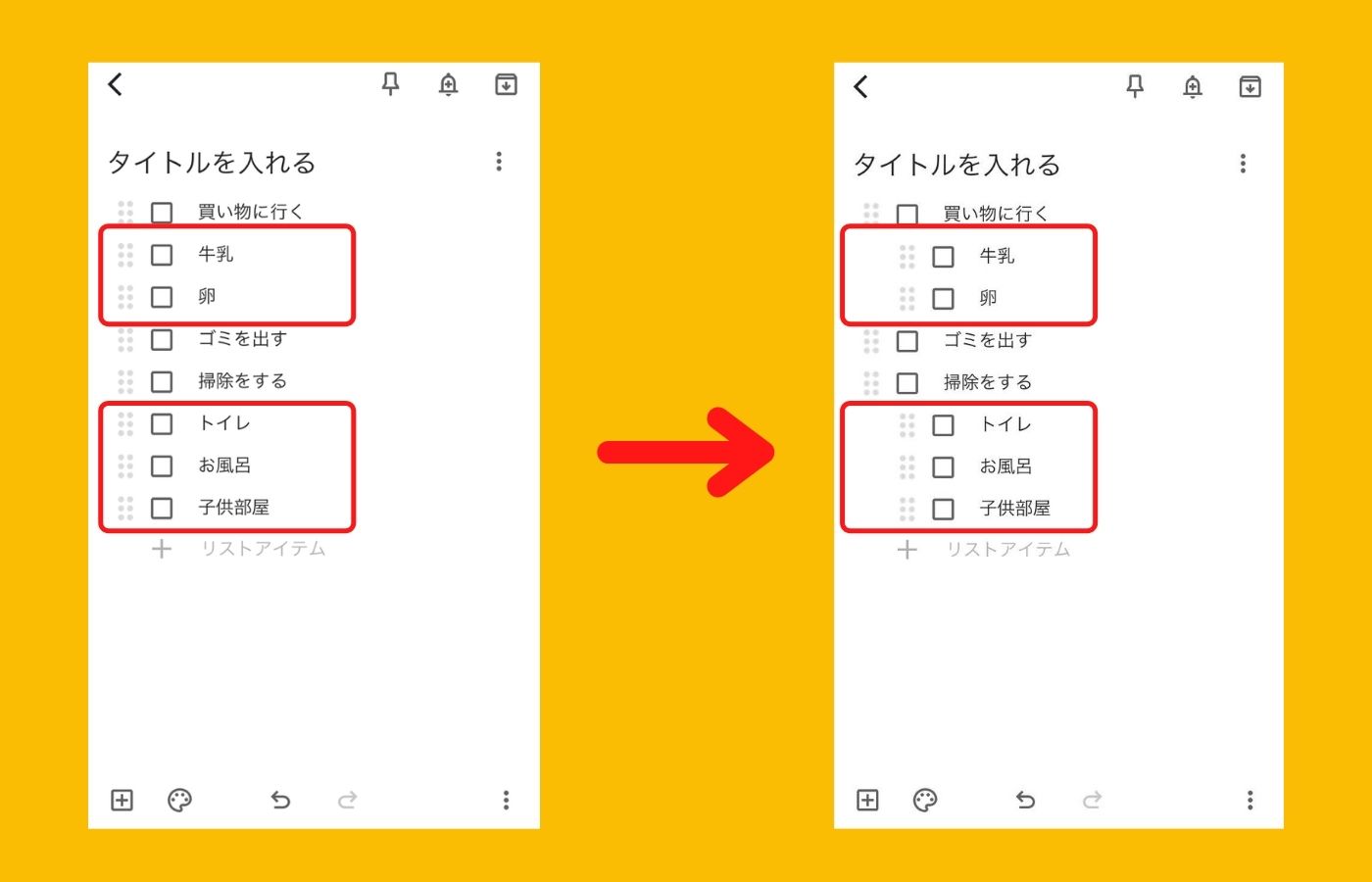
左側にある6つの点を右側に動かすようにドラッグをすると、1段インデントされます。
また、6つの点を押したまま上下に動かすと順番を入れ替えることもできます。
とにかくタスクを書き出して、後から整理をすることも簡単です。
2-3. 音声メモが残せる
アプリでは音声メモを使用することができます。WEB版では対応してないので、使うことができません。
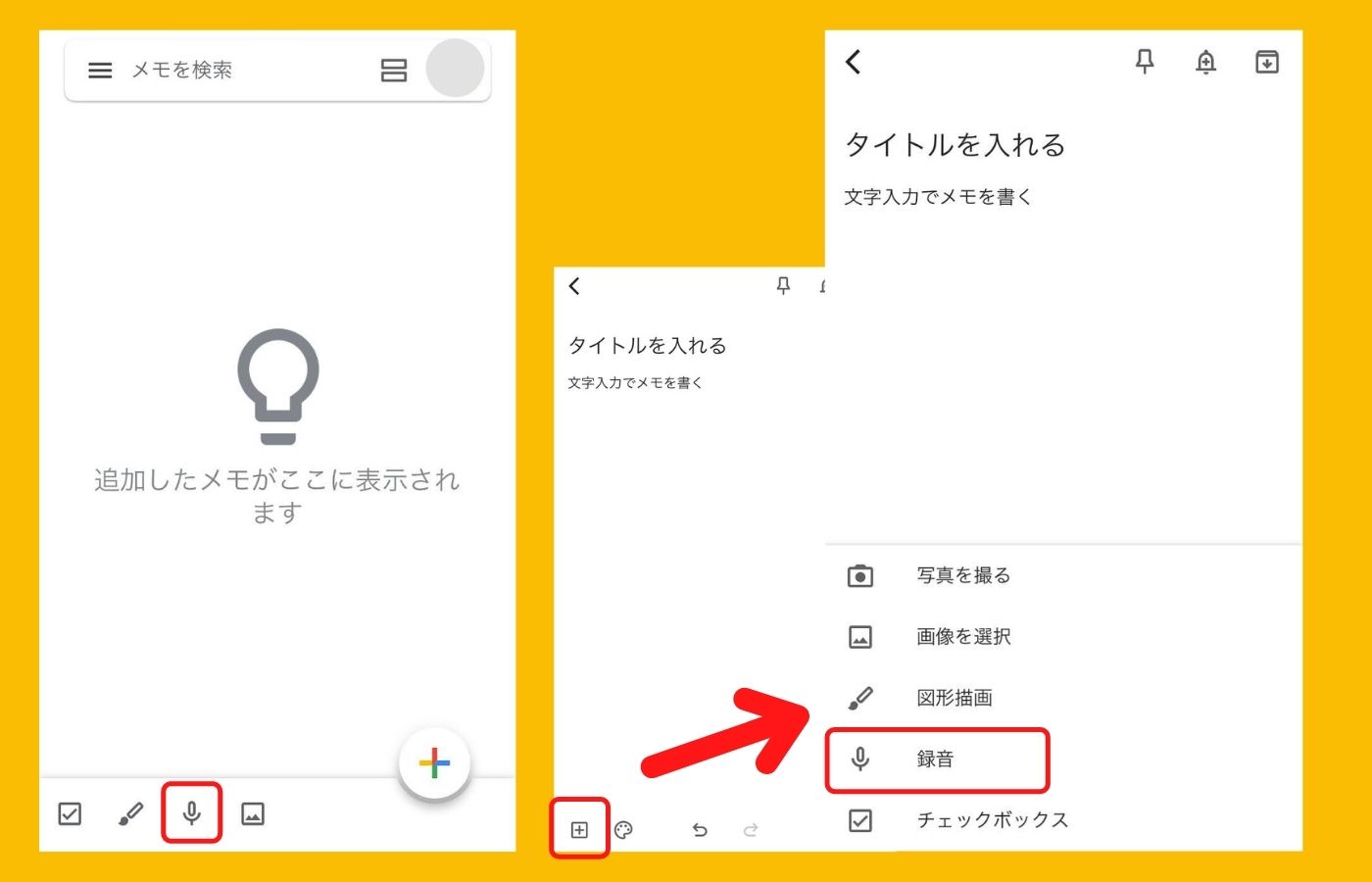
・トップ画面の左下のマイクのマークをタップする
・メモの画面で左下の四角の中にプラスのあるマークをタップして「録音」を選ぶ
そうすると、録音が開始されます。話した内容は文字変換され、音声は録音として残ります。
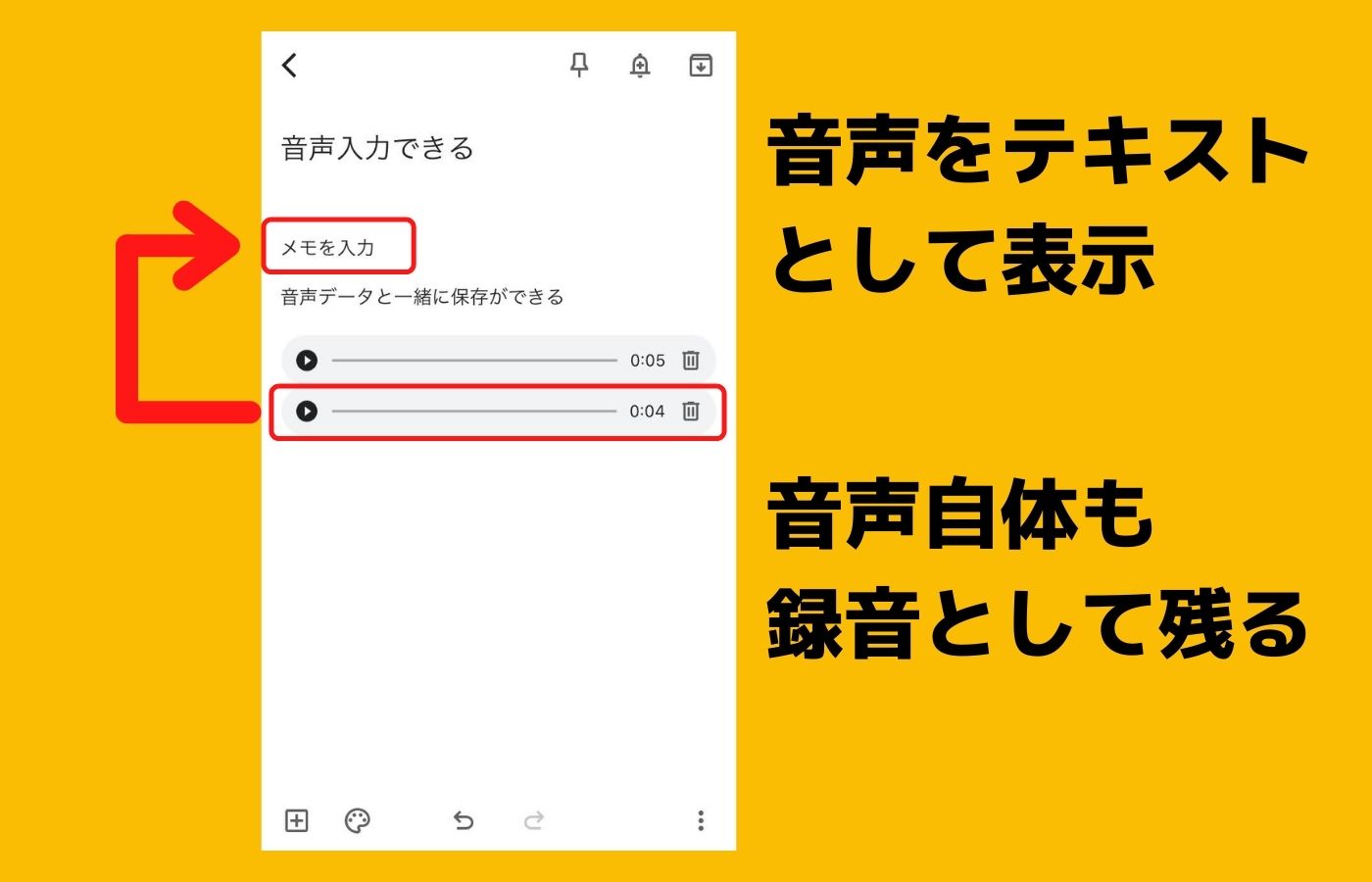
変換間違いがある文字は編集が可能で、録音が不要な場合は削除することができます。その場合、文字と録音が紐づいて一緒に消えてしまうということはありません。
録音は話の間が空いてしまうと停止してしまうので、間隔を開けないように話すか、話題ごとに区切るのが良いですよ。
2-4. 手書きでメモ
Google Keepでは、手書きのメモを残すこともできます。スマホで指で操作する場合、少し書きにくさはありますが、タブレットやペンがある場合は紙に書くような感覚で手書きのメモを残すことができます。
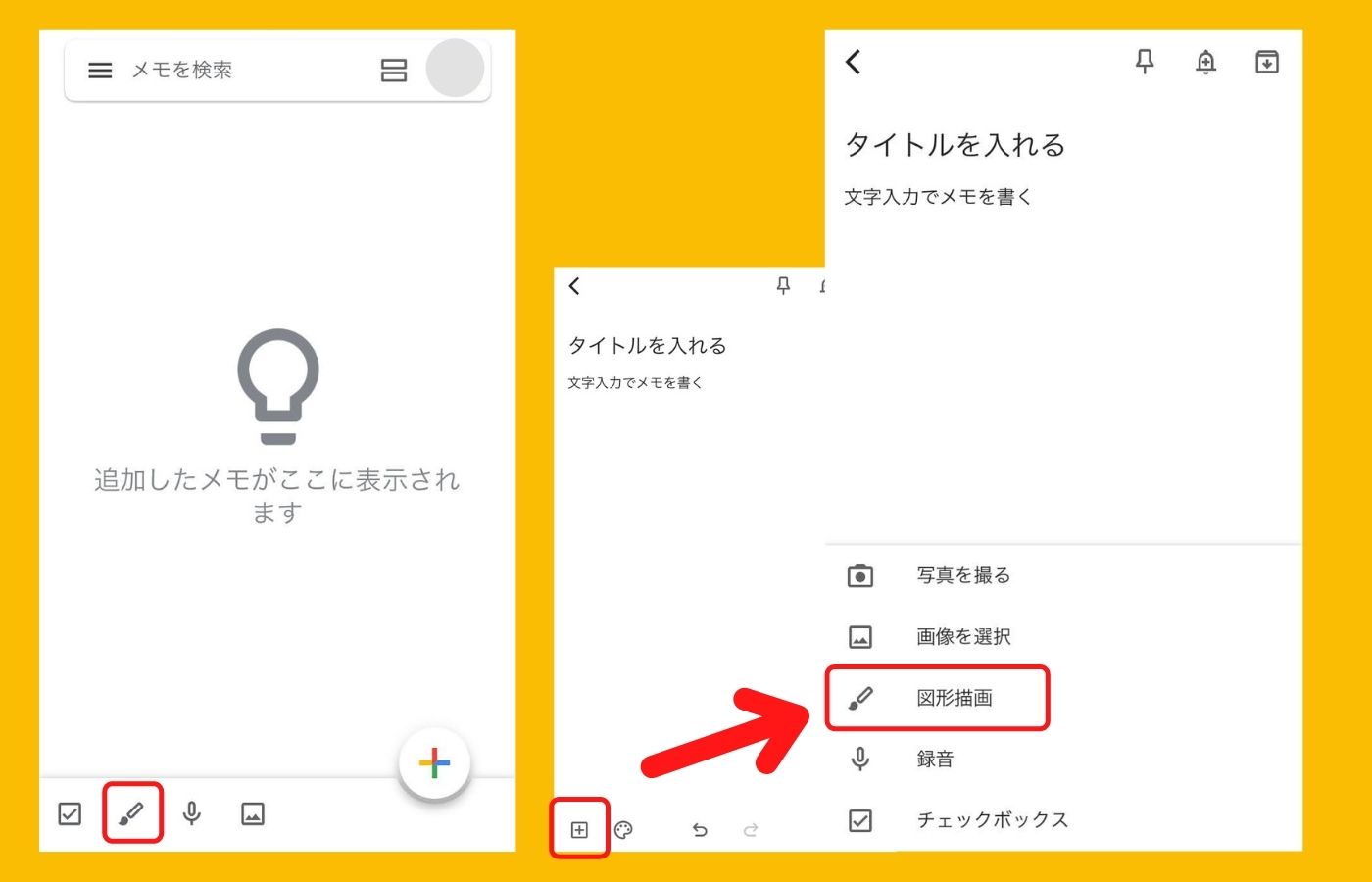
・トップ画面の左下の筆マークをタップする
・メモの画面で左下の四角の中にプラスのあるマークをタップして「図形描画」を選ぶ
そうすることで、手書きメモの画面が開きます。
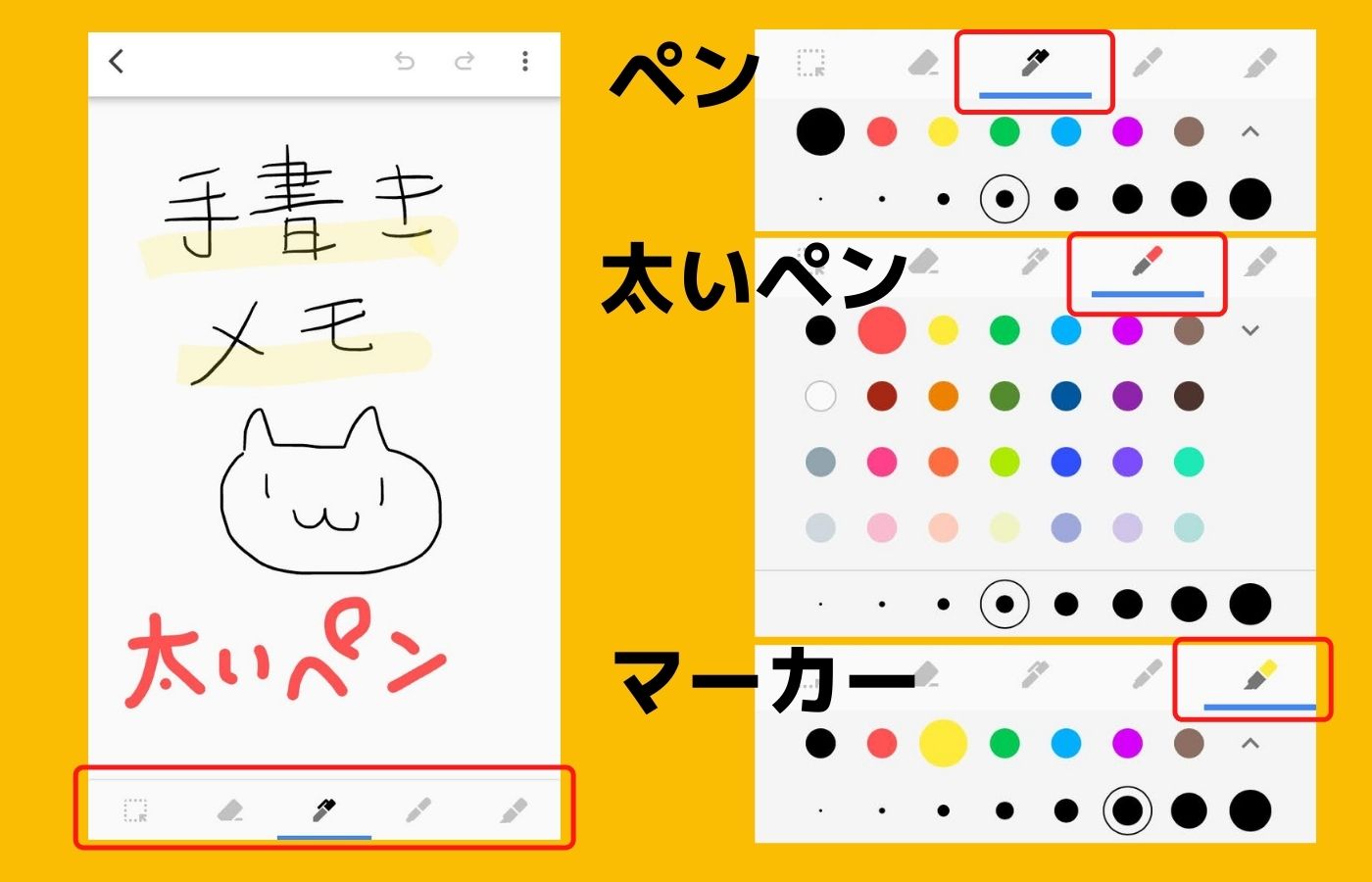
通常のペンや太めのペン、マーカーを選ぶことができ、それぞれ色や太さを調整できます。
左から2番目は消しゴムで、一筆で描いた線ごとに消すことができます。線の一部だけ消すことはできないので注意しましょう。
少し特殊な形などを人に伝えたい時など、手書きメモを活用できそうですね。
2-5. 画像を挿入できる
メモ内に画像を挿入することができます。
ただし、文章の途中などに挿入することはできず、画面上部にまとめて表示されます。
下部には通常のメモ同様、タイトルとメモを入れることが可能です。
画像の入れ方は以下の2通りです。
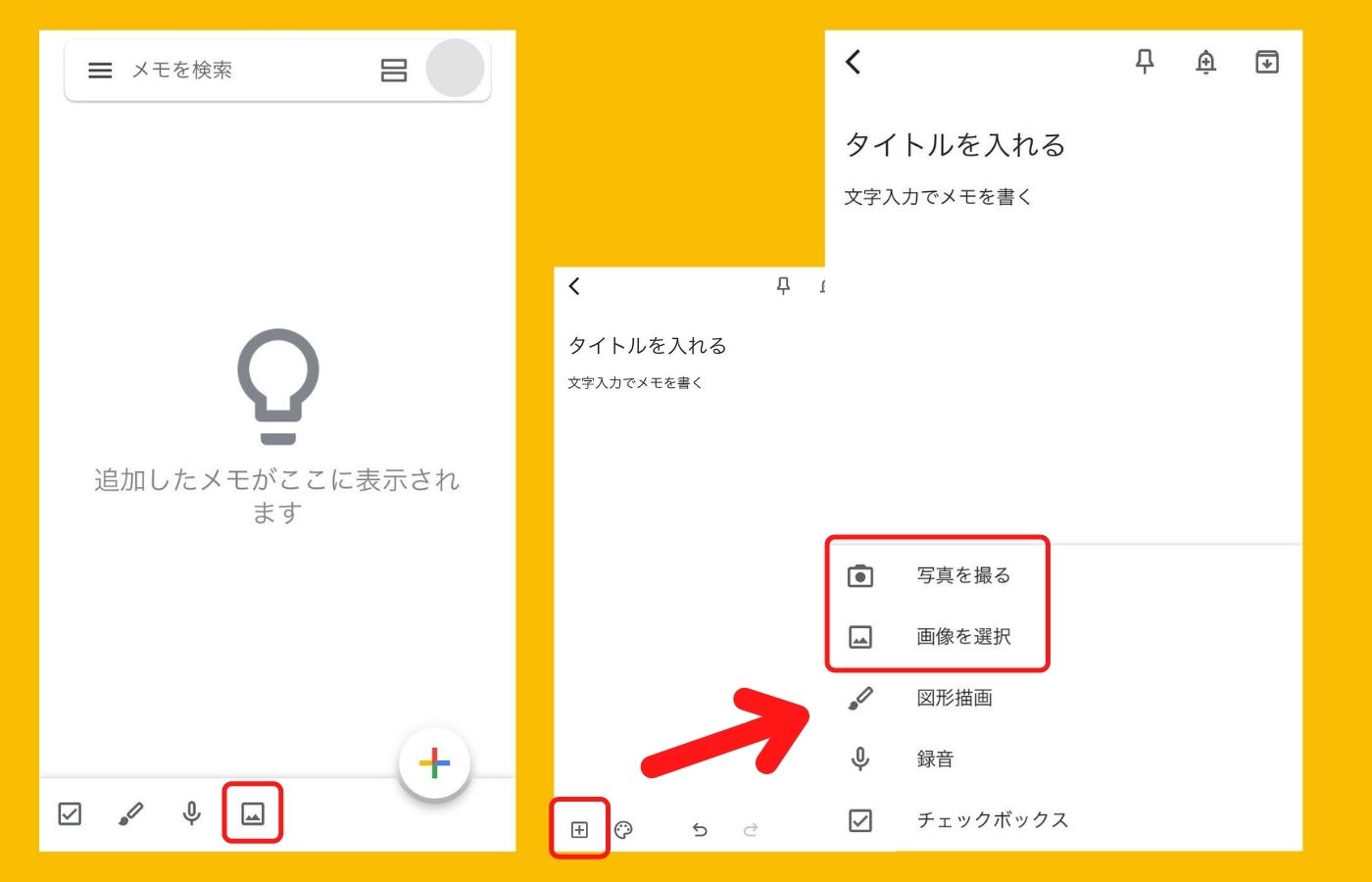
・トップ画面の左下の画像マークをタップする
・メモの画面で左下の四角の中にプラスのあるマークをタップして「写真を撮る」もしくは「画像を選択」を選ぶ
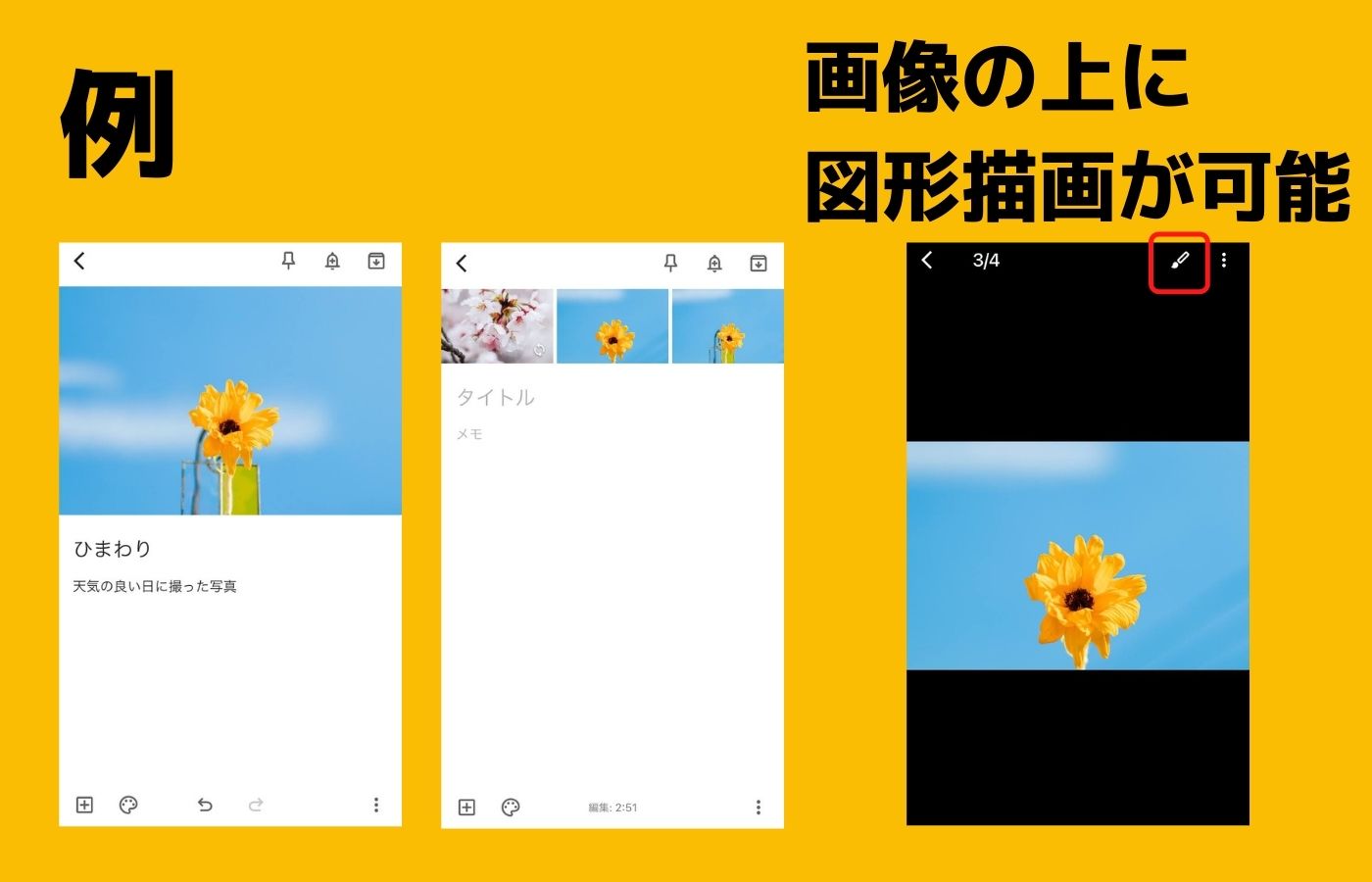
画像の上に手書きメモを入れることもできます。ポイントとなる場所にマークを付ける際などに活用できますね。
2-6. メモごとに色分けできる
メモには、色を付けることができ、タスクによって色分けをすることができます。
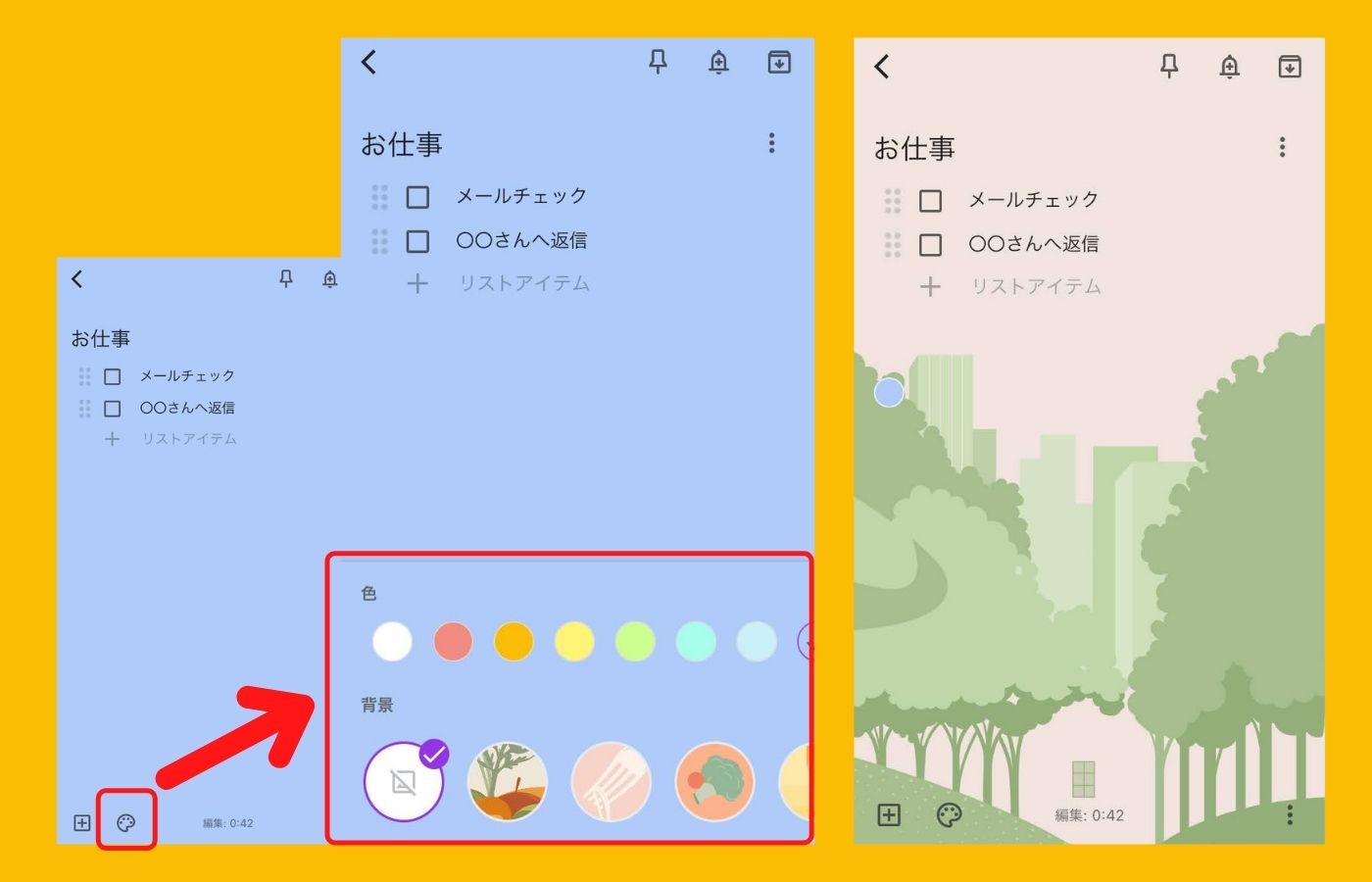
メモの画面の左下にあるパレットのマークをタップすると、色の選択肢が出てきます。スクロールして好きな色を選びましょう。
また、色だけでなく背景を選択することも可能です。メモの内容に合った背景を選んでみるのも良いですよ。
色と背景を同時に選択することもでき、そうした場合、選択した色が丸いマークで表示されます。
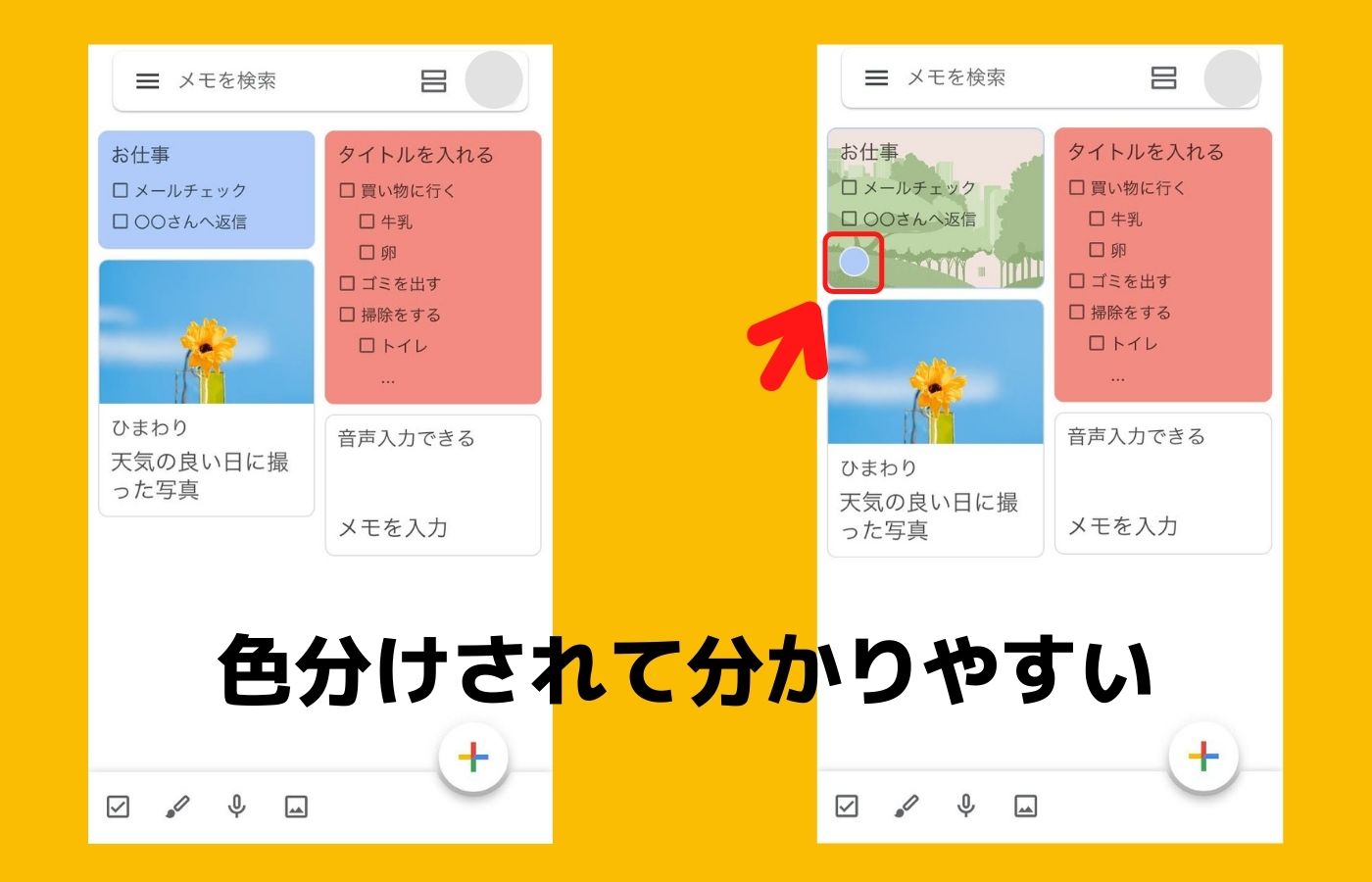
トップ画面に戻った時も、色や背景が表示されるため、どのメモがどの分類のものなのかすぐに見分けることが可能です。
2-7. ラベルを付けられる
色分け以外にも、ラベルを付ける事で分類したり後からメモを探しやすくしたりすることも可能です。
ラベルの作り方は2通りあります。
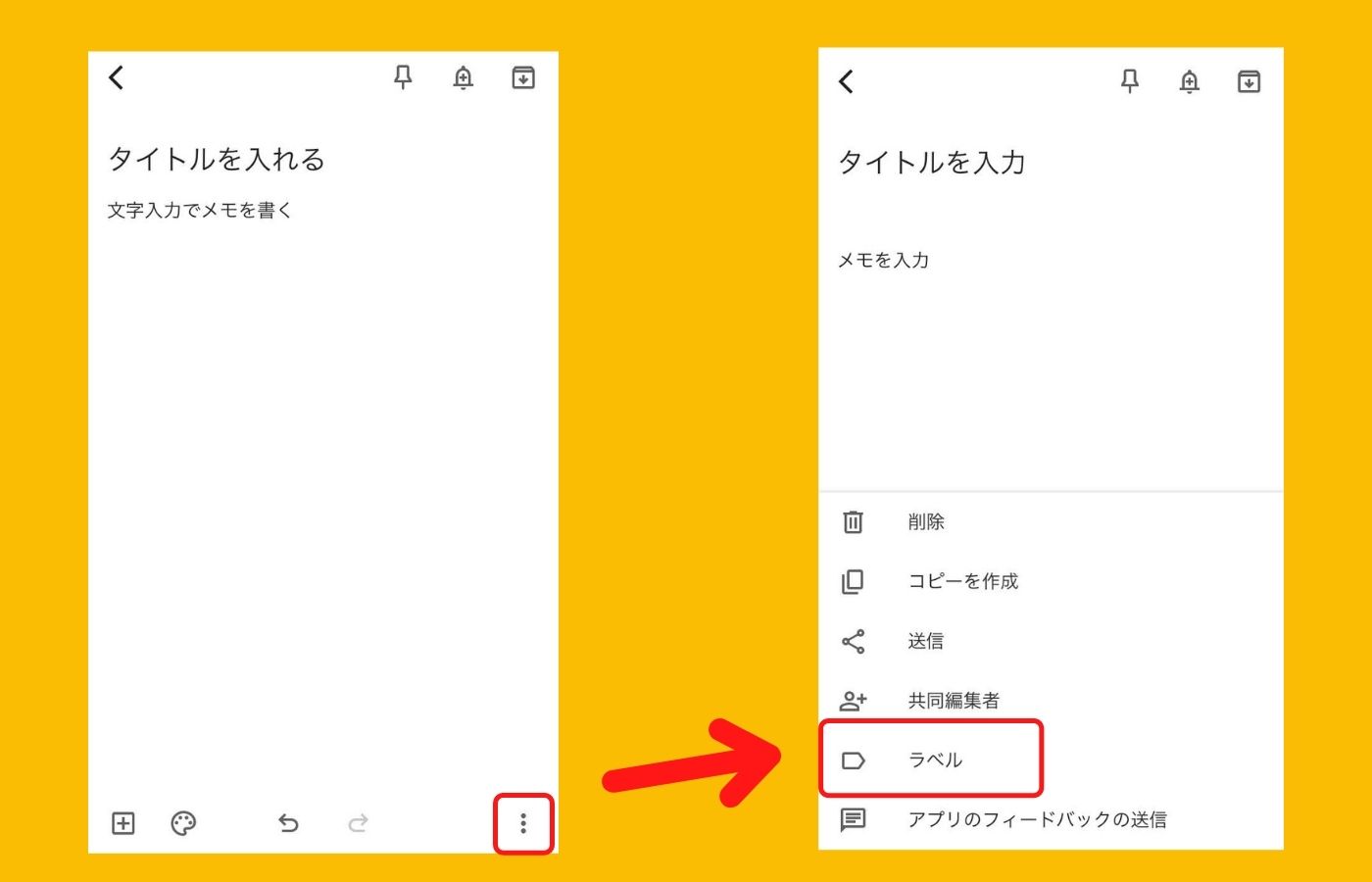
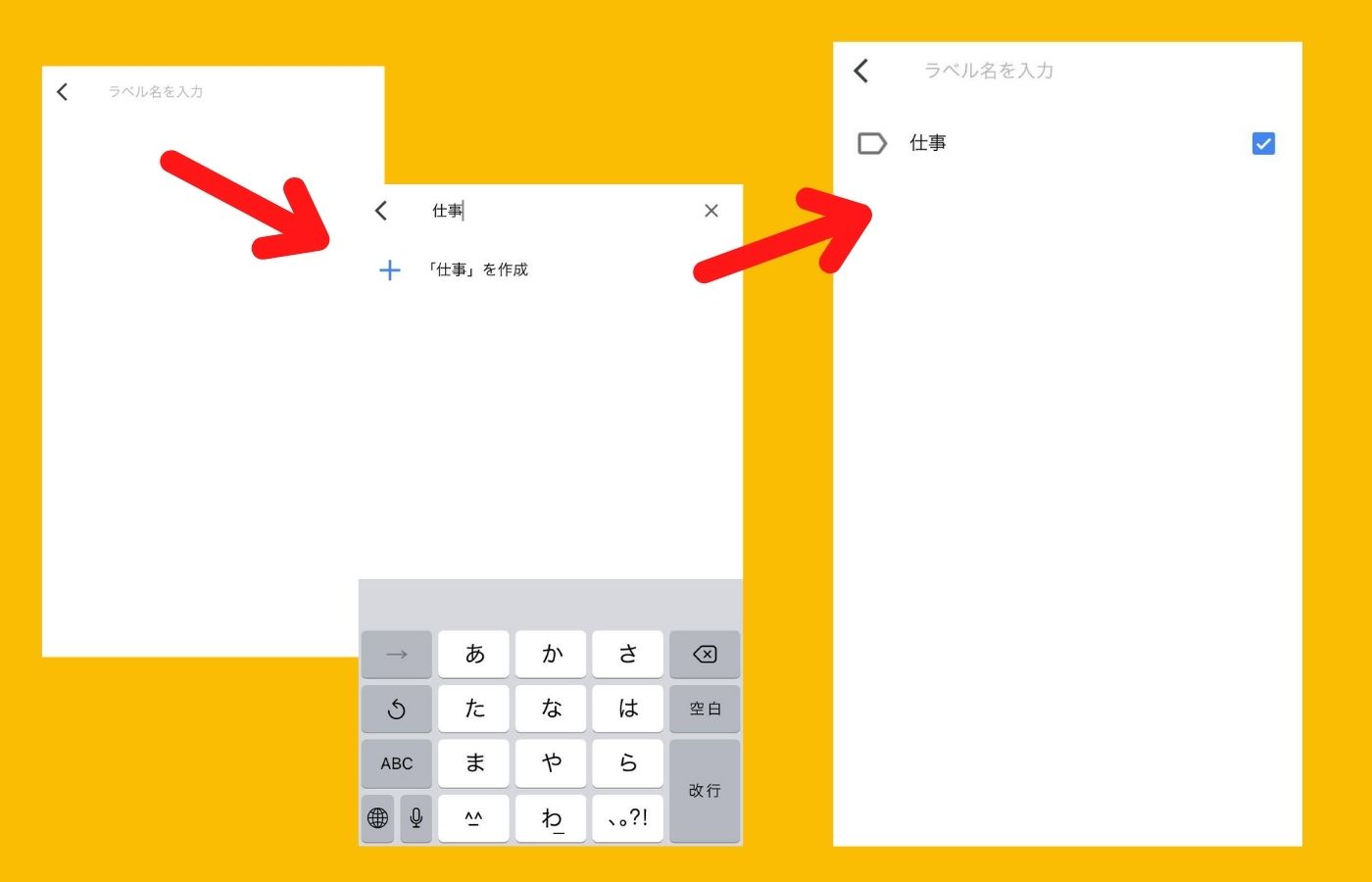
①メモの画面の右下にある3つの点のマークをタップ、「ラベル」を選択してラベルを追加する方法
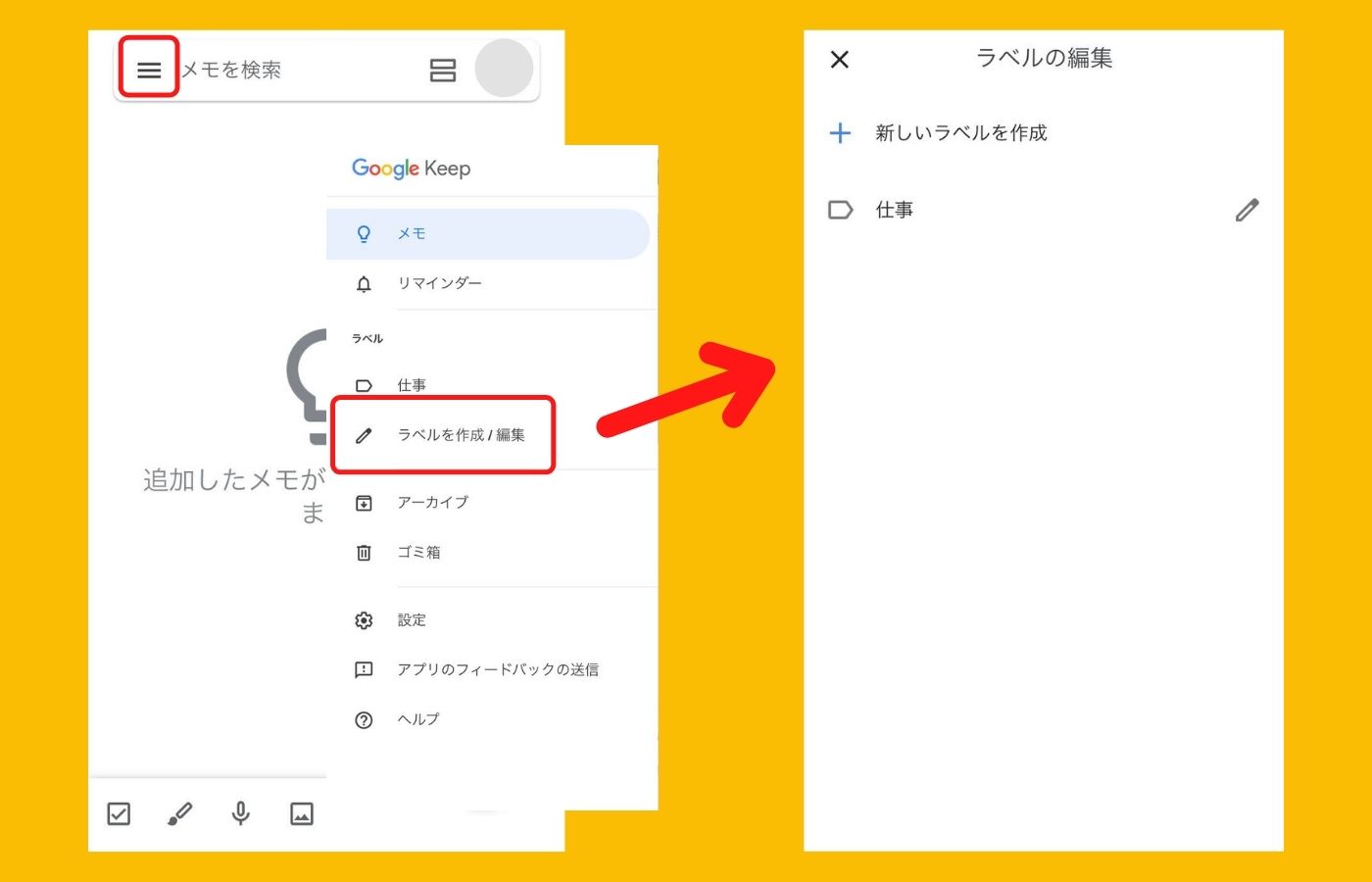
②トップ画面左上の3本線のマークをタップ、「ラベルを作成/編集」する方法
①のメモを書きながらラベルを選択する方が、追加や作成済みのラベルの選択が簡単です。既に作成したラベルを編集や削除をしたい場合などに②の方法を用いましょう。
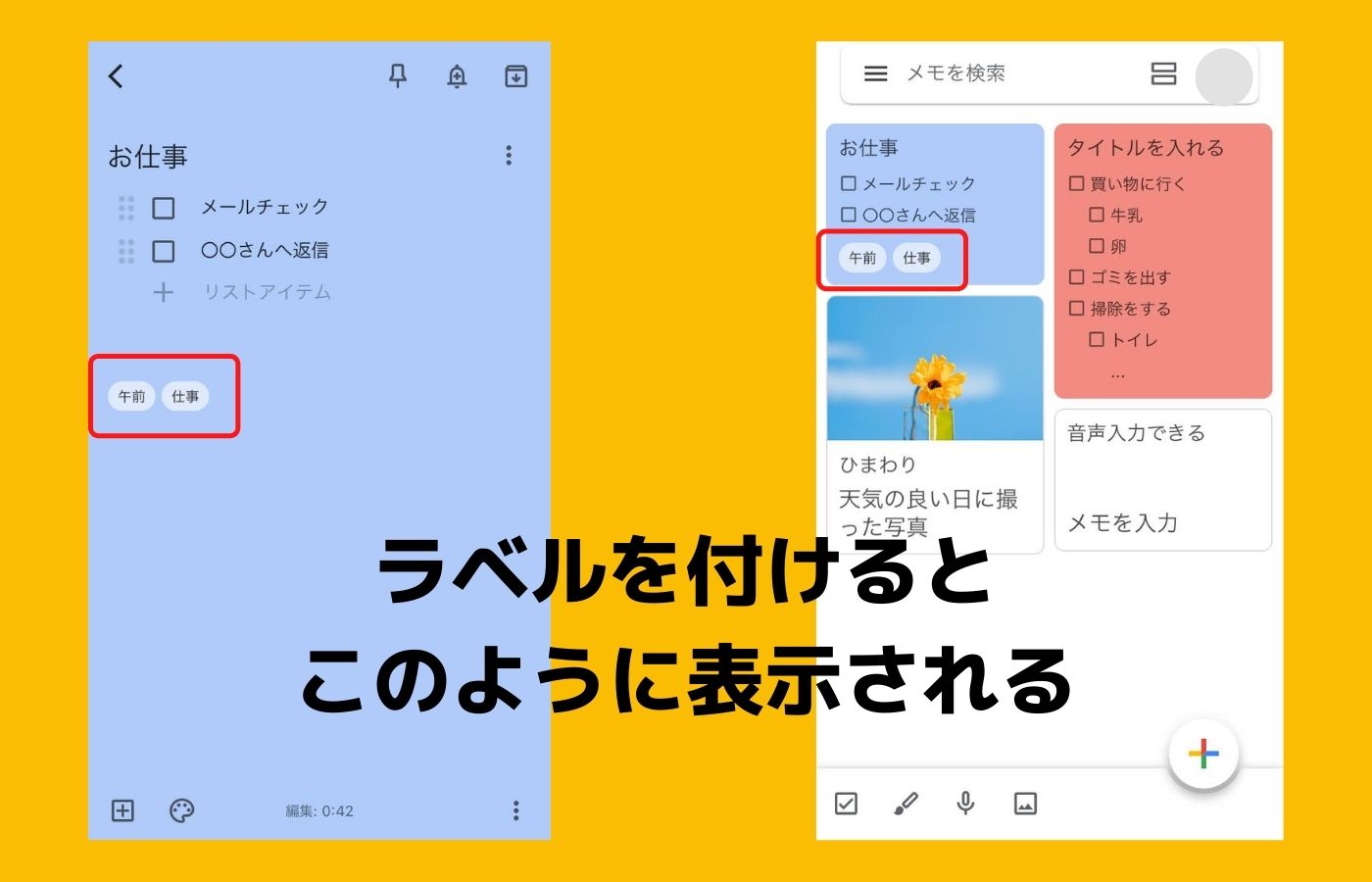
色分けの場合、1色しか選ぶことができませんが、ラベルの場合は複数付けることが可能です。
2-8. ピン留めできる
メモの画面の右上のピンのマークをタップすると、トップ画面の上部にピン留めすることができます。
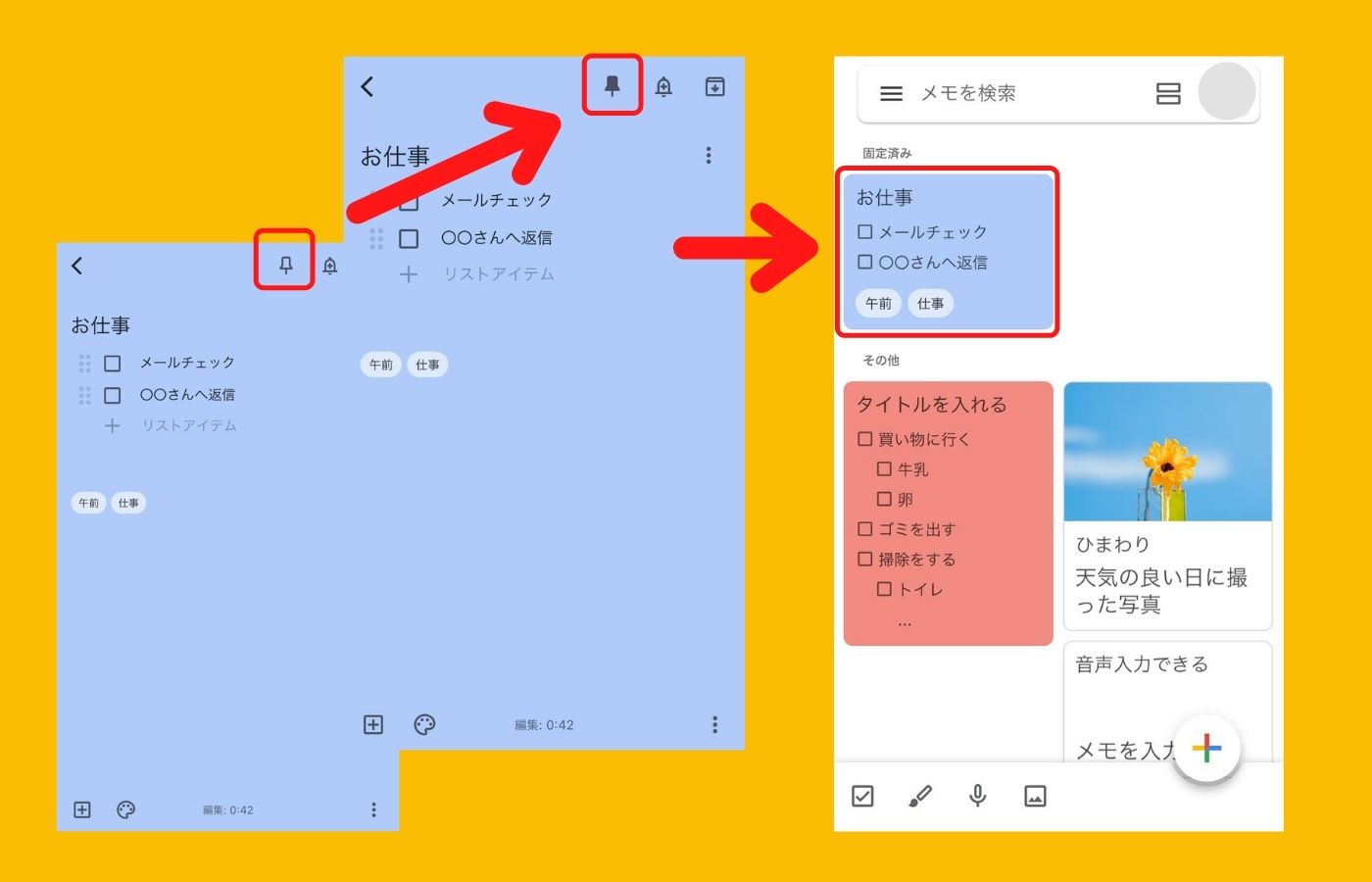
優先度の高い内容のものや常にチェックしたいものなどは、ピン留めを利用すると便利です。
2-9. 検索できる
複数メモを作成すると、色分けやラベルを活用していてもパッと見ただけでは、どこに必要な情報があるか分からなくなる場合があります。
そのような時は、検索機能を活用しましょう。
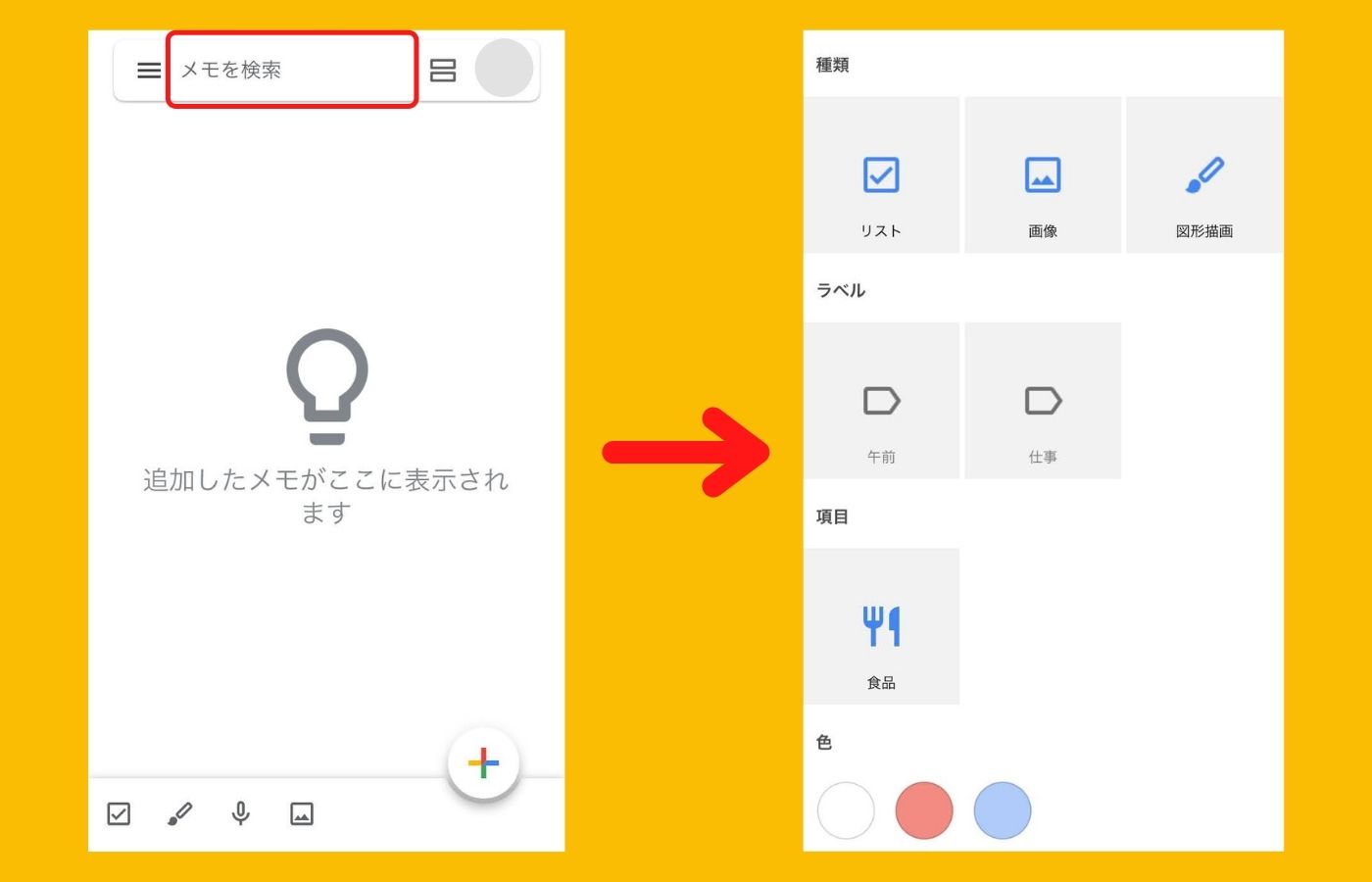
メモ内の文字、リスト・画像・図形描画の有無、ラベル、色などで検索を行うことができます。
同じラベルを付けたものを一覧表示できるため、見やすく一覧で表示できるというメリットもあります。
2-10.メモを作成した後の操作
作成したメモは、削除、コピーの作成、共有をすることができます。
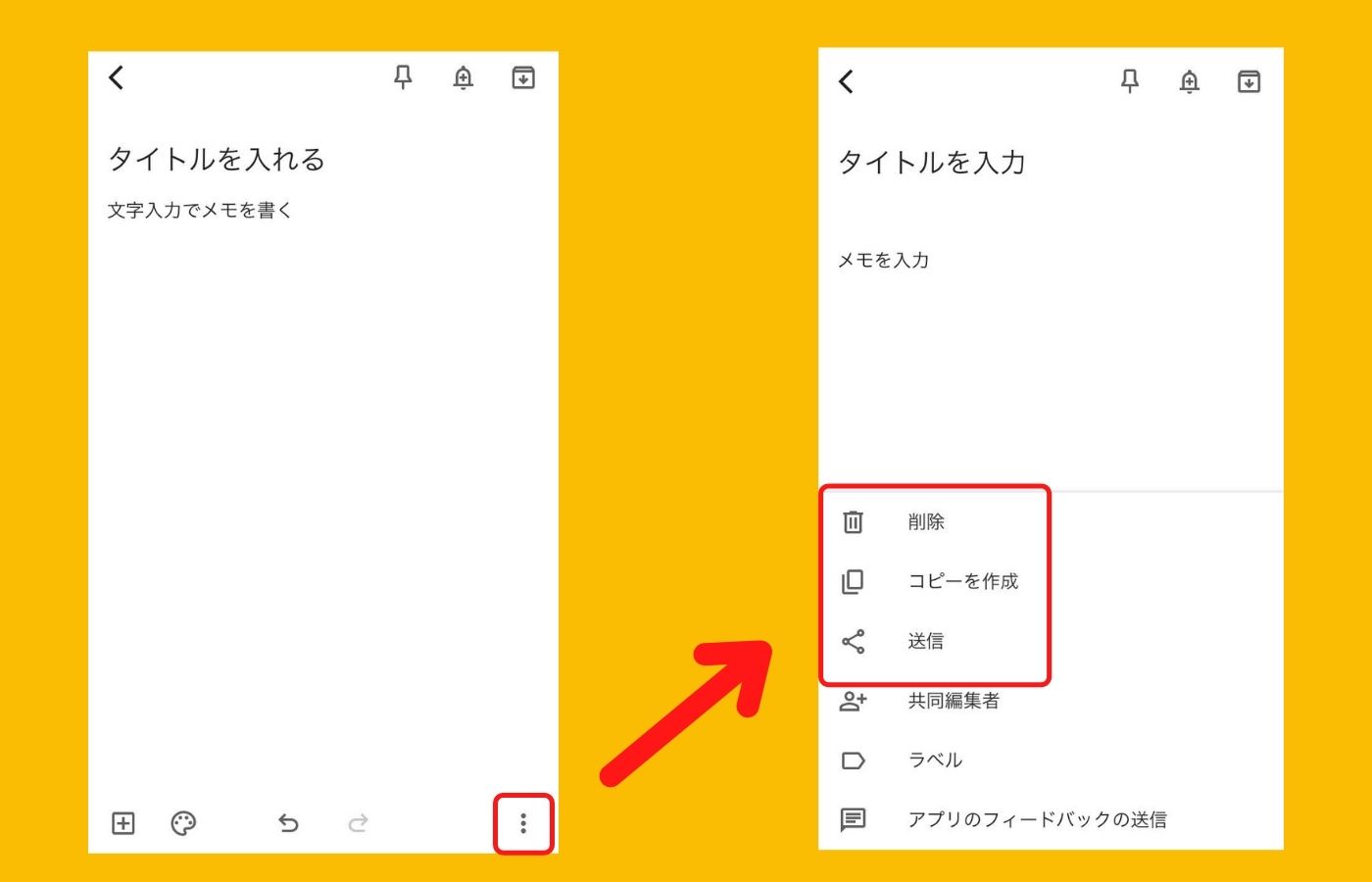
メモの画面の右下にある3つの点のマークをタップすると、選択肢が出てきます。
また、トップ画面でメモを長押ししてドラッグすると好きな場所に移動することができます。
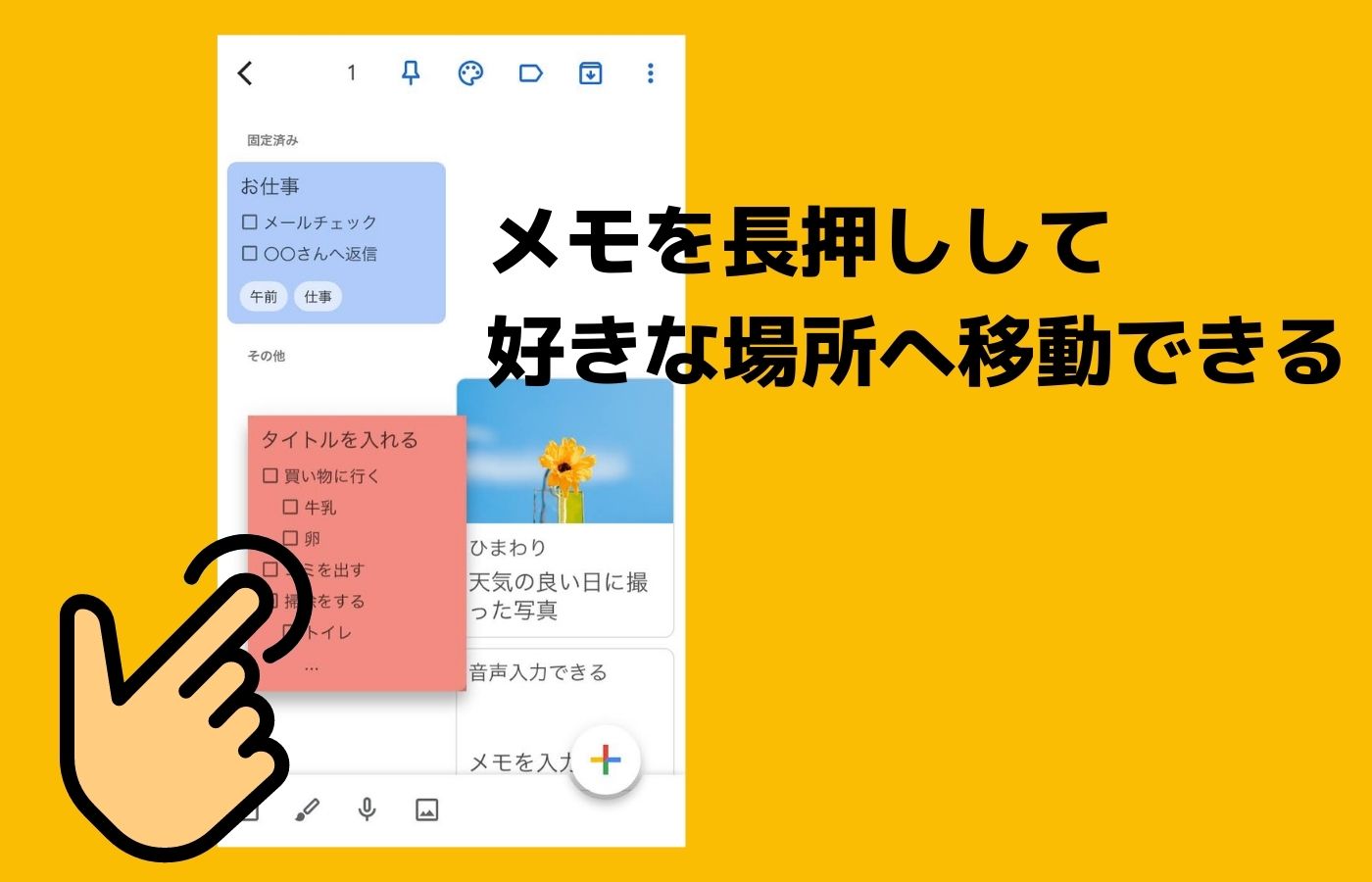
3. Google keep(グーグル キープ)の発展的な使い方
基本的な使い方は、感覚的に使えるものが多かったと思います。
こちらの章では、知っていると便利な発展的な使い方をご紹介していきます。
3-1. アーカイブでメモを整理できる
作成したメモは、削除ではなくアーカイブをする事もできます。トップ画面からは表示されなくなるため、「見返す可能性はあるけれども今は必要ない」というようなものをアーカイブすることで、トップ画面を見やすく整理することができます。
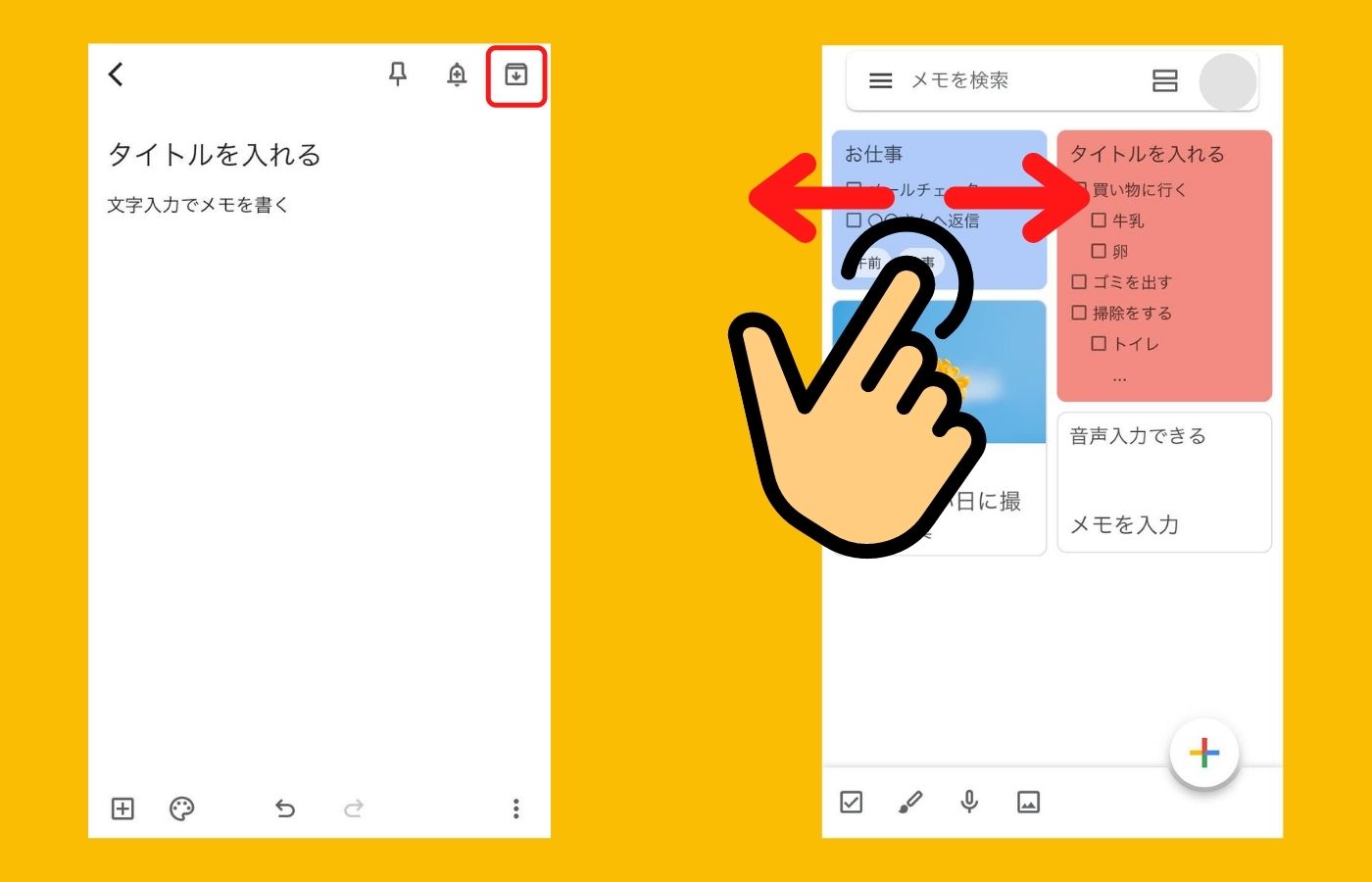
アーカイブは、メモ画面の右上にあるボックスに下矢印が描かれているマークをタップするか、トップ画面で左右にスワイプすることでできます。
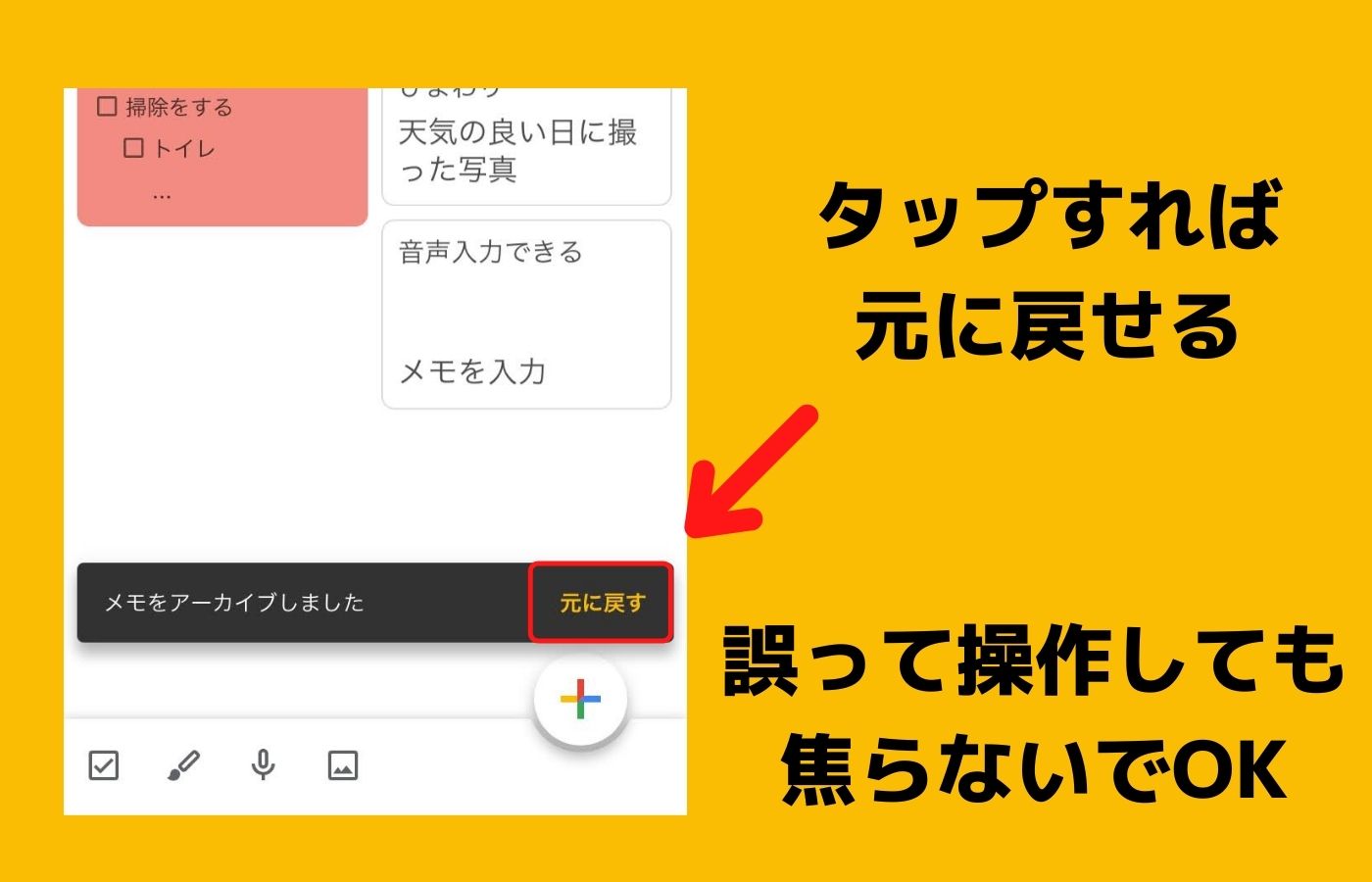
アーカイブした瞬間に画面下部に「メモをアーカイブしました 元に戻す」という表示が出ます。もし誤って操作をしてしまった場合は、「元に戻す」を押しましょう。
アーカイブしたものは、トップ画面左上の3本線マークをタップして、「アーカイブ」から確認することができます。
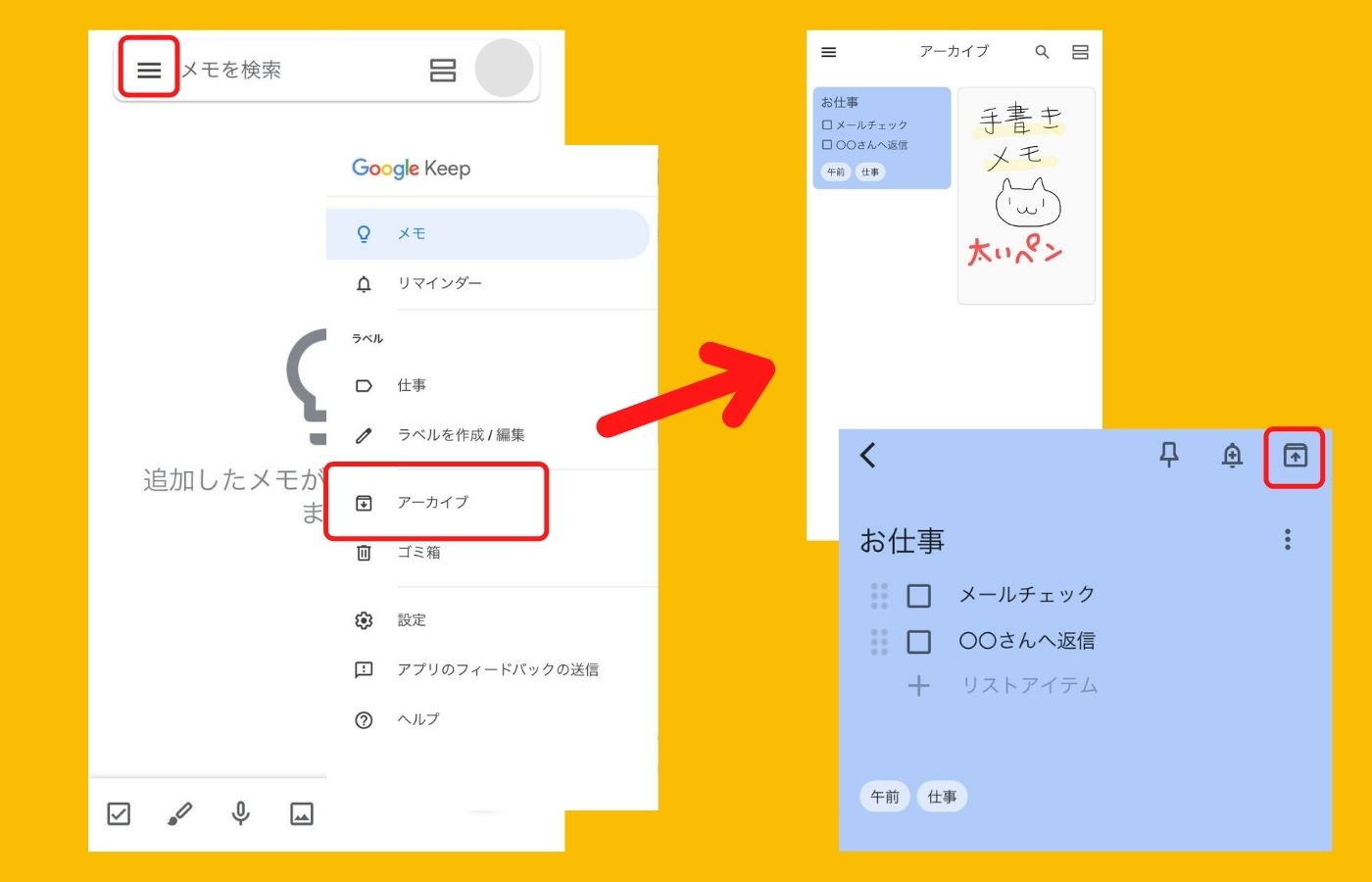
メモを開いて、アーカイブマークと同じ場所にあるボックスに上矢印が描かれているマークをタップするとメモをもとの場所に戻すことができます。
3-2. 日時と場所でリマインダーを設定できる
メモには、リマインダーを設定することができます。午前中To Do リストを作成したら、お昼にリマインダーを設定しておき、完了しているかのチェックをするといった活用方法があります。
リマインダーは、日時と場所(住所)で設定することができます。
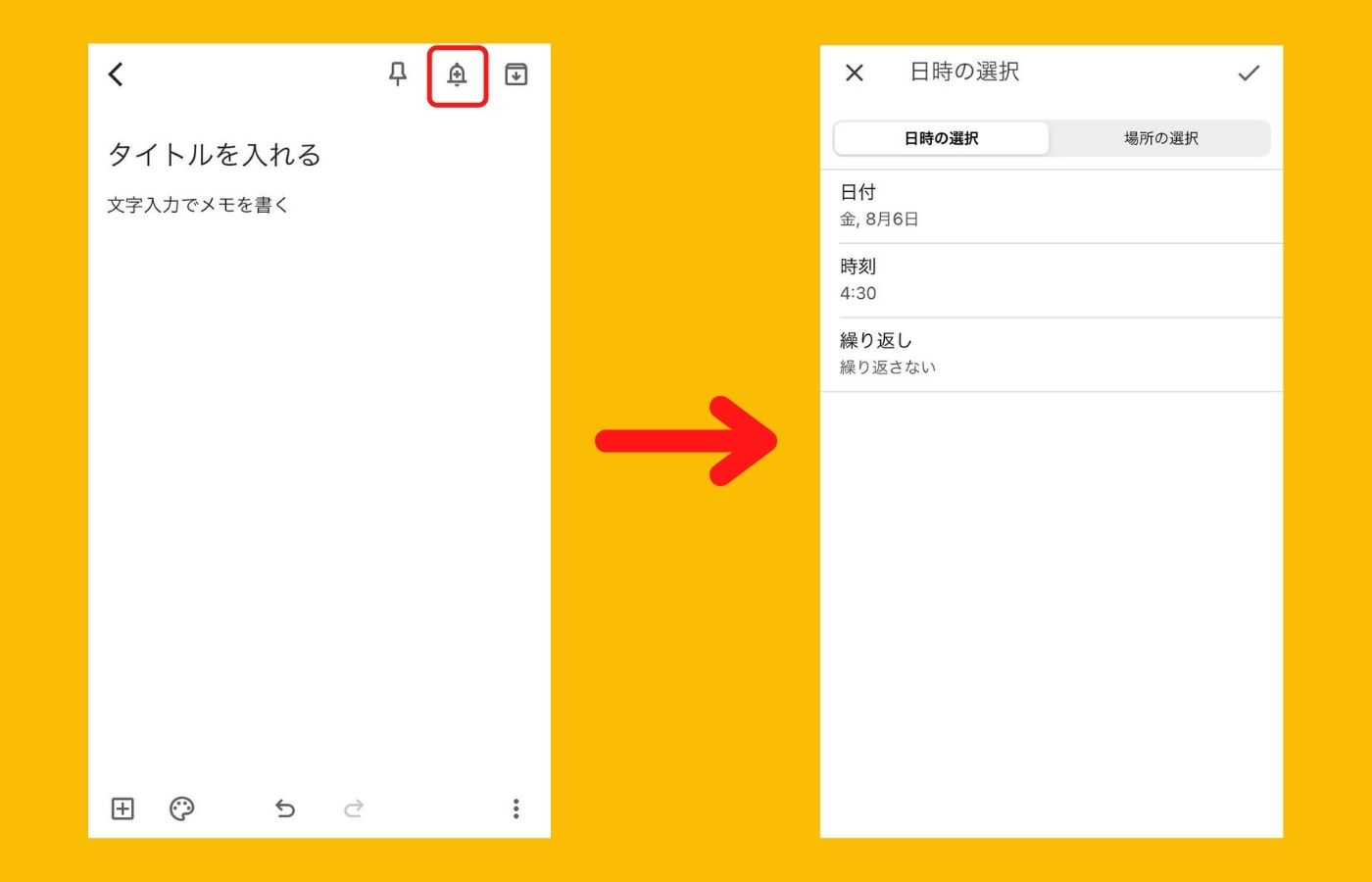
メモを開いて右上にあるベルのマークをタップします。そうすると「日時の選択」と「場所の選択」を選べます。
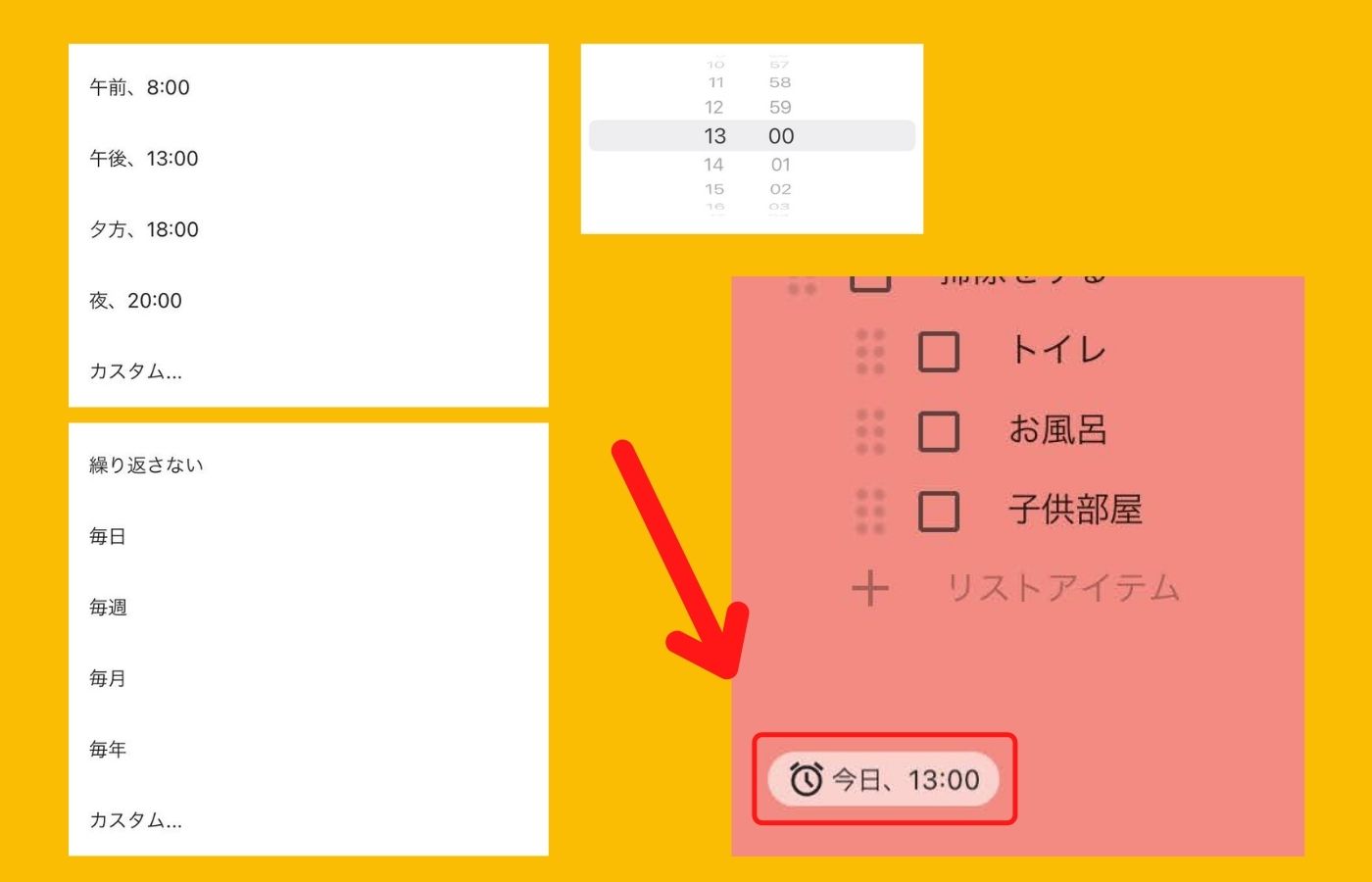
日時はアラームと同じように、日付と時間、繰り返すかどうかを選択します。
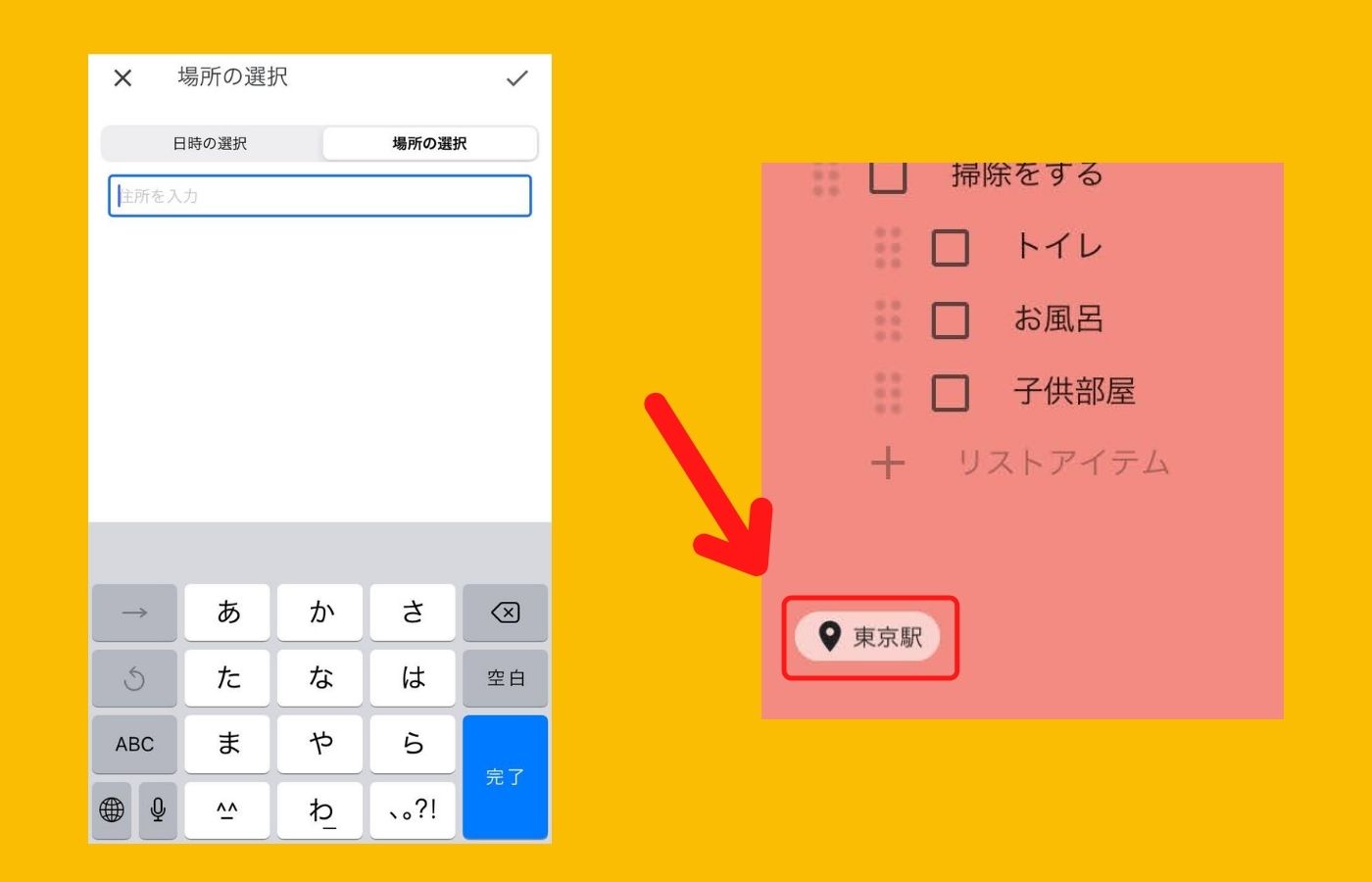
場所のリマインダーは、住所を入力しておくとその場所を訪れたときに通知をしてくれるというものです。
この場合、位置情報のアクセスを許可しておく必要があります。
例えば、企業を訪問する前に連絡を入れる必要がある場合、駅に着いたら通知をするようにしておくと忘れずに済みます。
3-3. 複数人で共有して共同編集できる
Google Keepで作成したメモは、Gmailアカウントを持つ人と共有することができます。
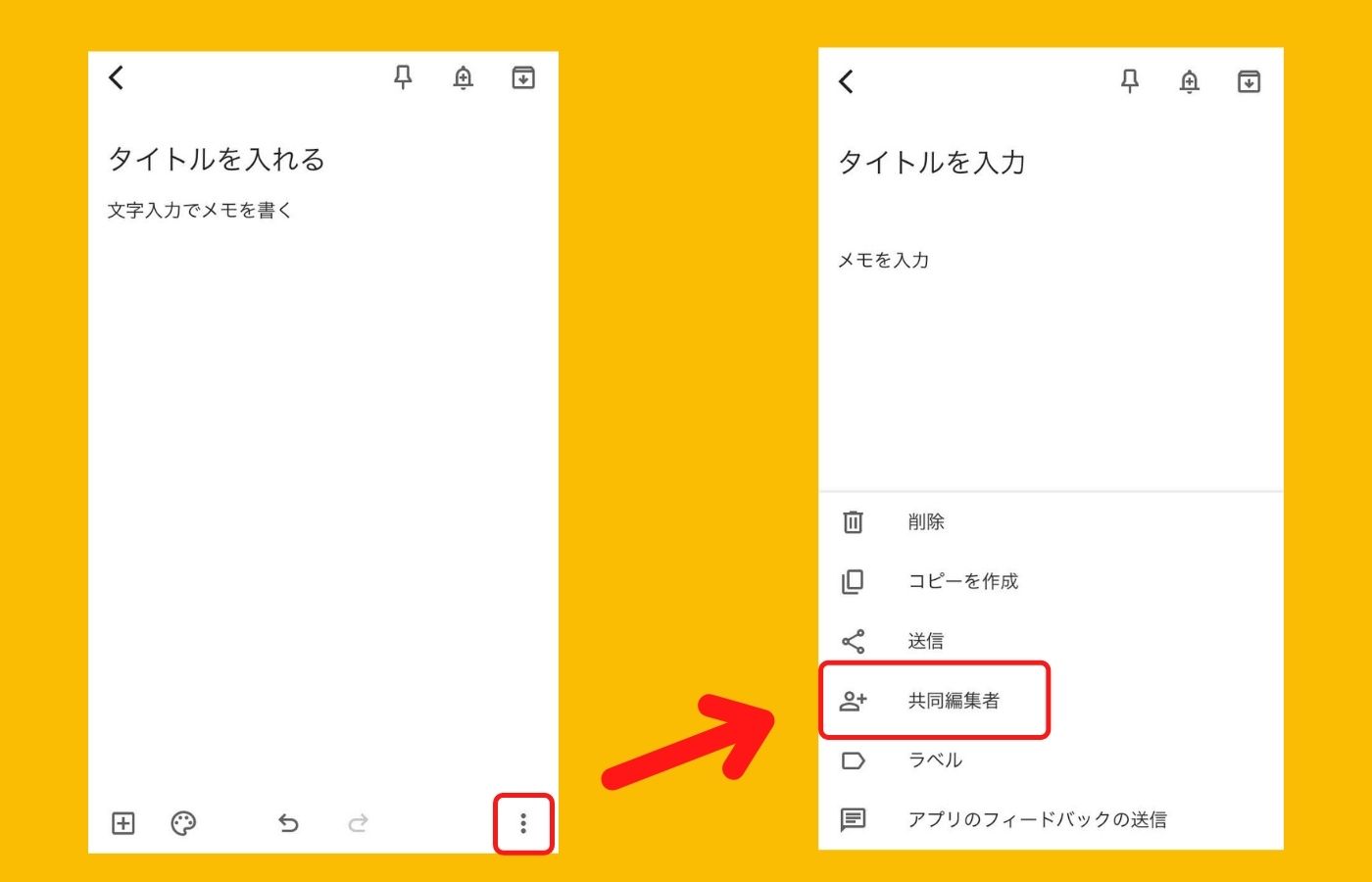
メモの画面にある右下の3点のマークをタップ、「共同編集者」を選択し、相手のメールアドレスを入力します。
そうすると、相手は閲覧できるだけでなく、編集もできるようになります。
相手側には、メモの色・ラベル・リマインダーの設定は共有されません。そのため、各々好きな色やラベルを設定できます。
家族間で買い物リストを共有したり、同僚とは仕事の内容を共有したりと活用方法はたくさんあります。
もし、共有ができないという問題が起こった場合は、設定から「共有を有効にする」がオンになっているかを確認してみてください。
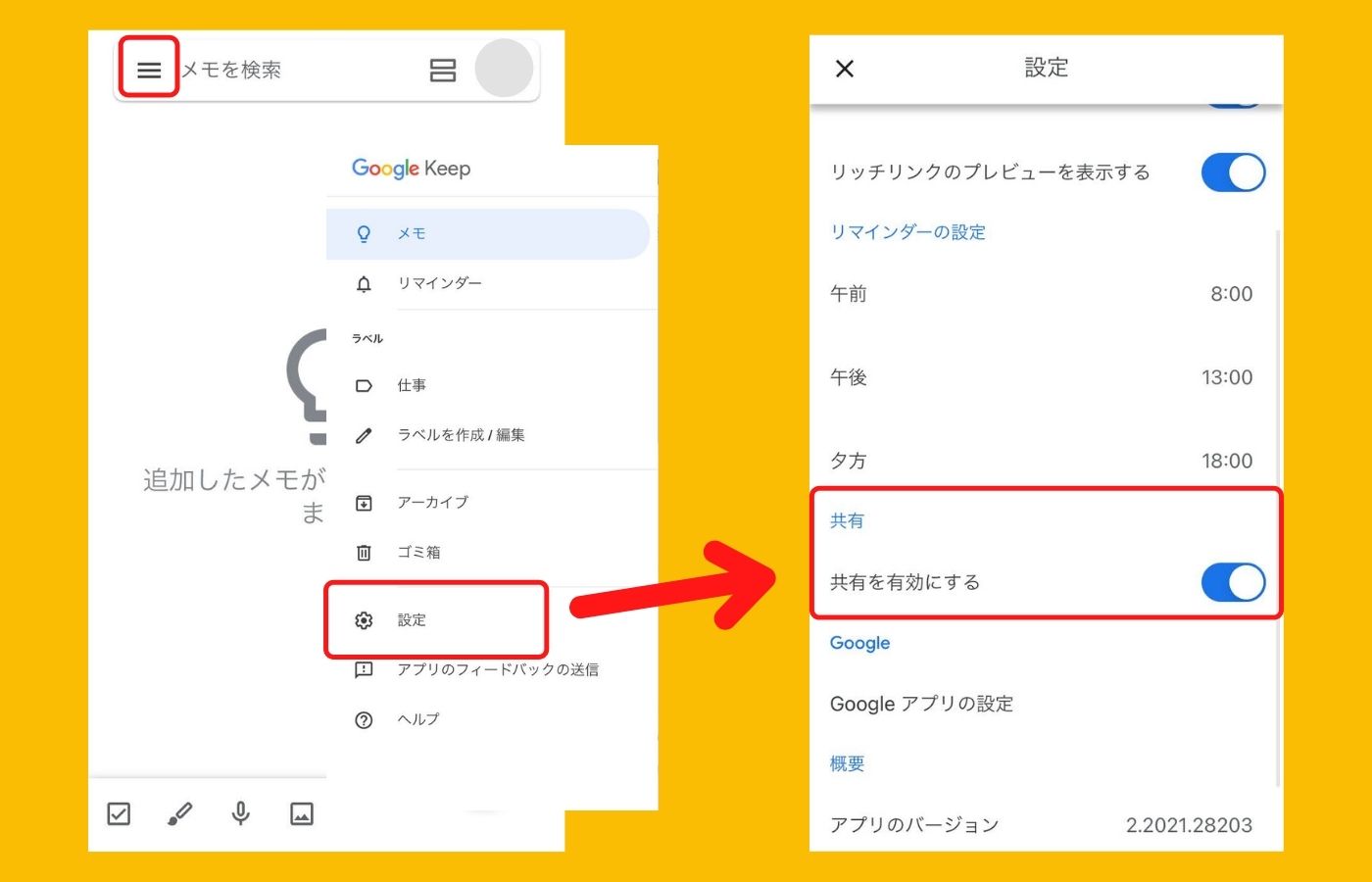
3-4. 画像からテキストデータを抽出できる
画像に文字情報が含まれている場合、テキストを抽出という機能を使うと、文字起こしができます。
紙媒体の文章を全てタイピングするのは、面倒ですよね。そのような場合に、写真に撮ってテキスト抽出機能を利用すれば簡単にテキストデータにすることができるのです。
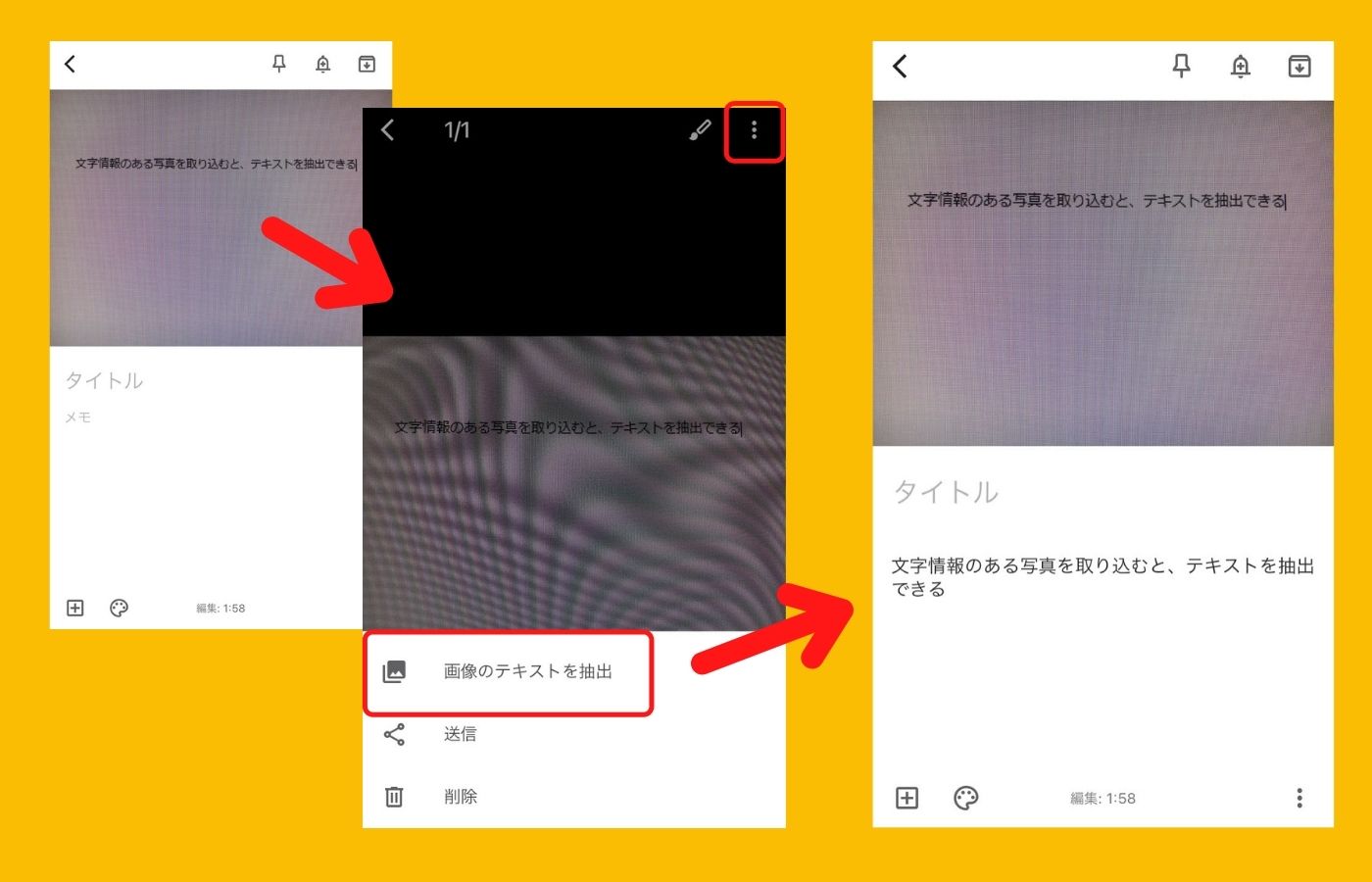
メモにまず画像を挿入します。そして、その画像をタップすると右上に3点のマークが表示されるので、タップ。「画像のテキストを抽出」を選びます。
少し時間がかかりますが、テキストを抽出に成功すると、メモに画像内の文章の文字が入力されます。
3-5. Google ドキュメントにメモをそのままコピーできる
WEB版のみで利用できる機能です。作成したメモをそのままGoogle ドキュメントにコピーすることができます。
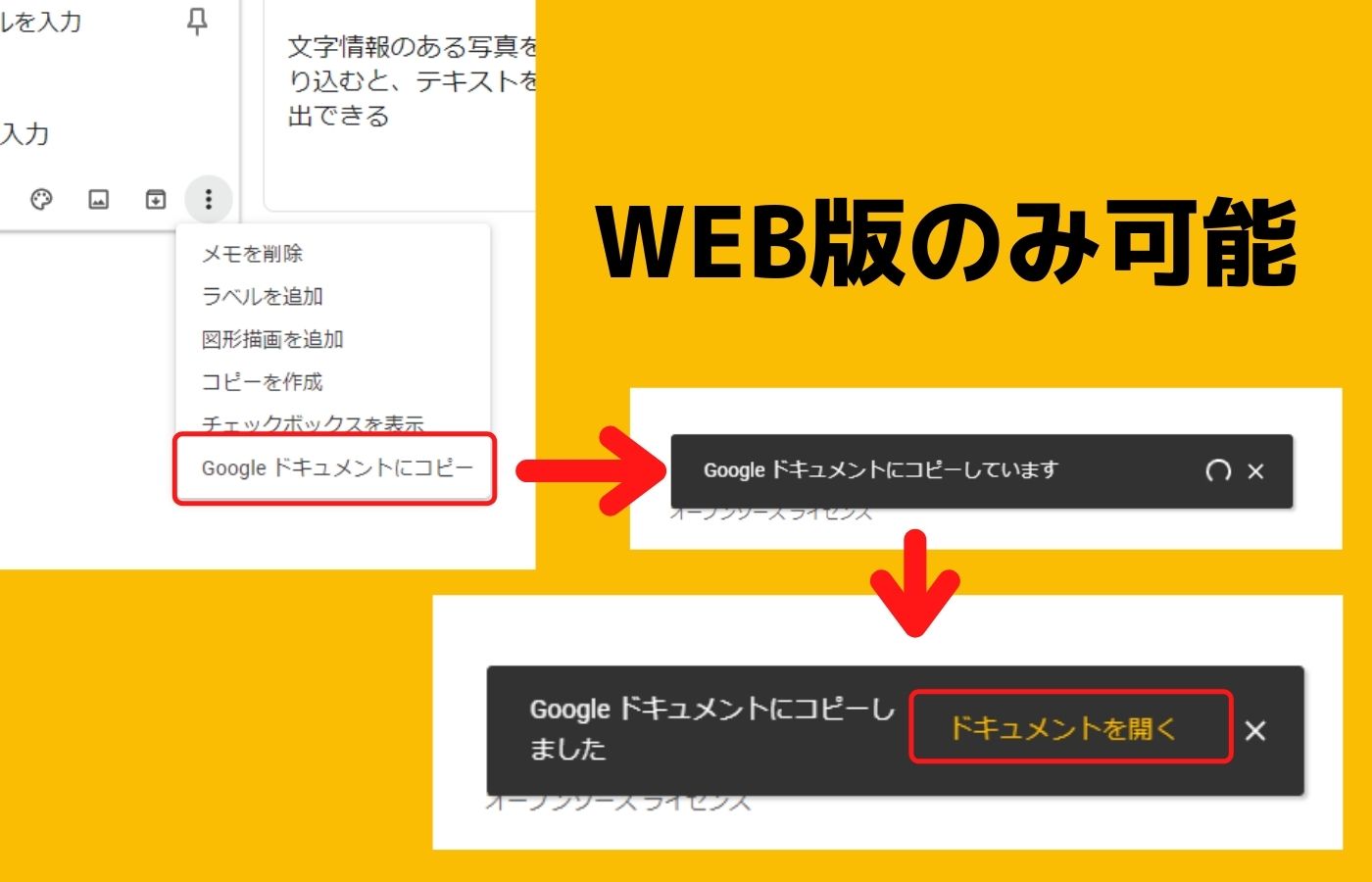
メモ一覧の画面で、メモの右下にある3点のマークをクリックします。そして、「Google ドキュメントにコピー」を選択。しばらくするとドキュメントが作成され、左下に出てくるメッセージからそのままドキュメントへ移動することもできます。
3-6. Googleの他のサービスから利用できる
GmailやGoogle スプレッドシート、Google ドキュメントでは画面右側に、Google Keepのアイコンが表示されています。クリックすると、Google Keepの内容の確認や入力などが行えます。
メールをチェックや他の作業をしながら、気軽にメモに残せて便利なので活用してみてください。
3-7. Chromeの拡張機能に追加できる
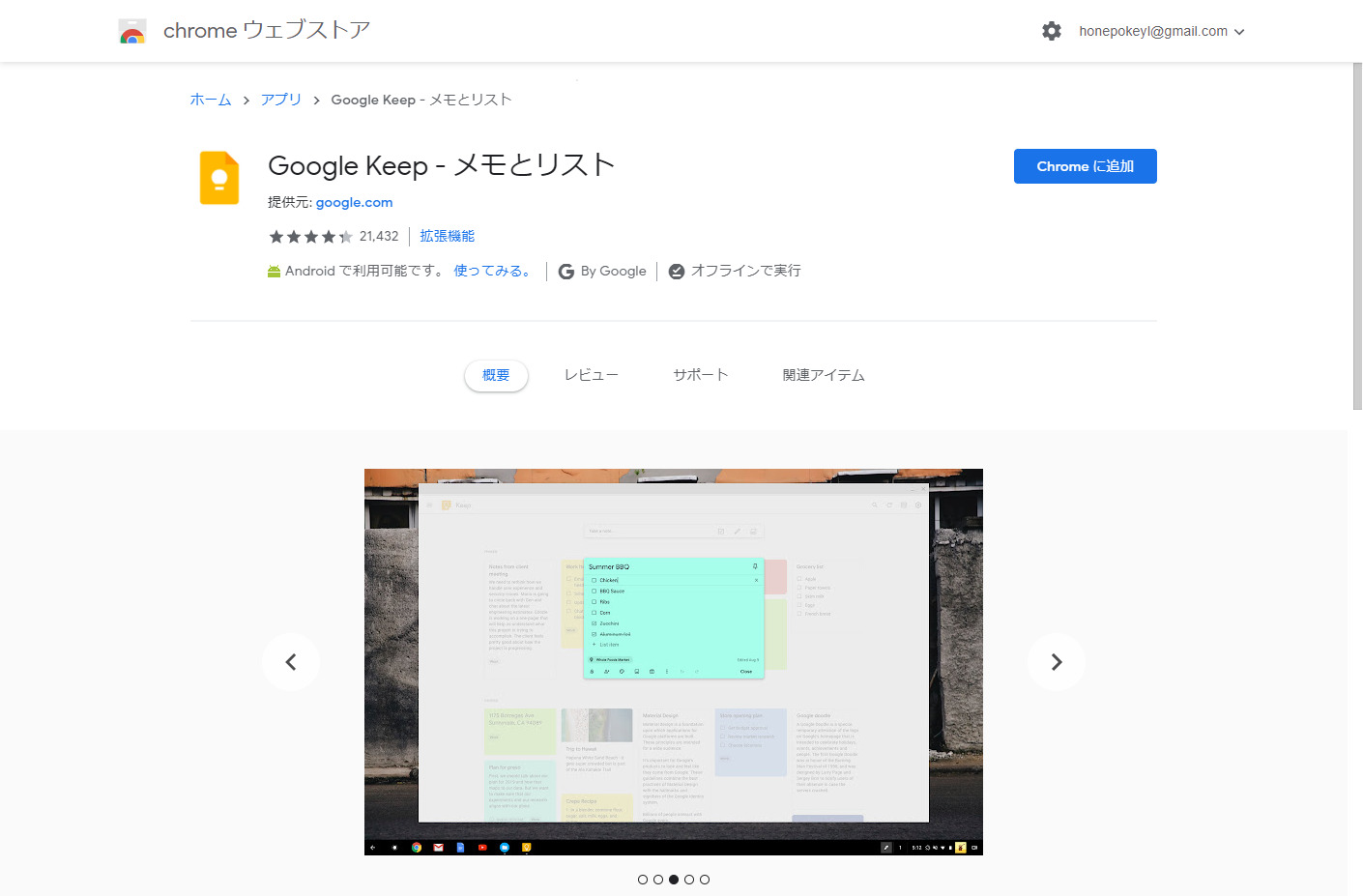
Google Keepには拡張機能もあります。後で確認したいWEBページや、気に入ったサイトなどを見つけた場合に拡張機能のアイコンをクリックすると、URLをメモに保存することができます。
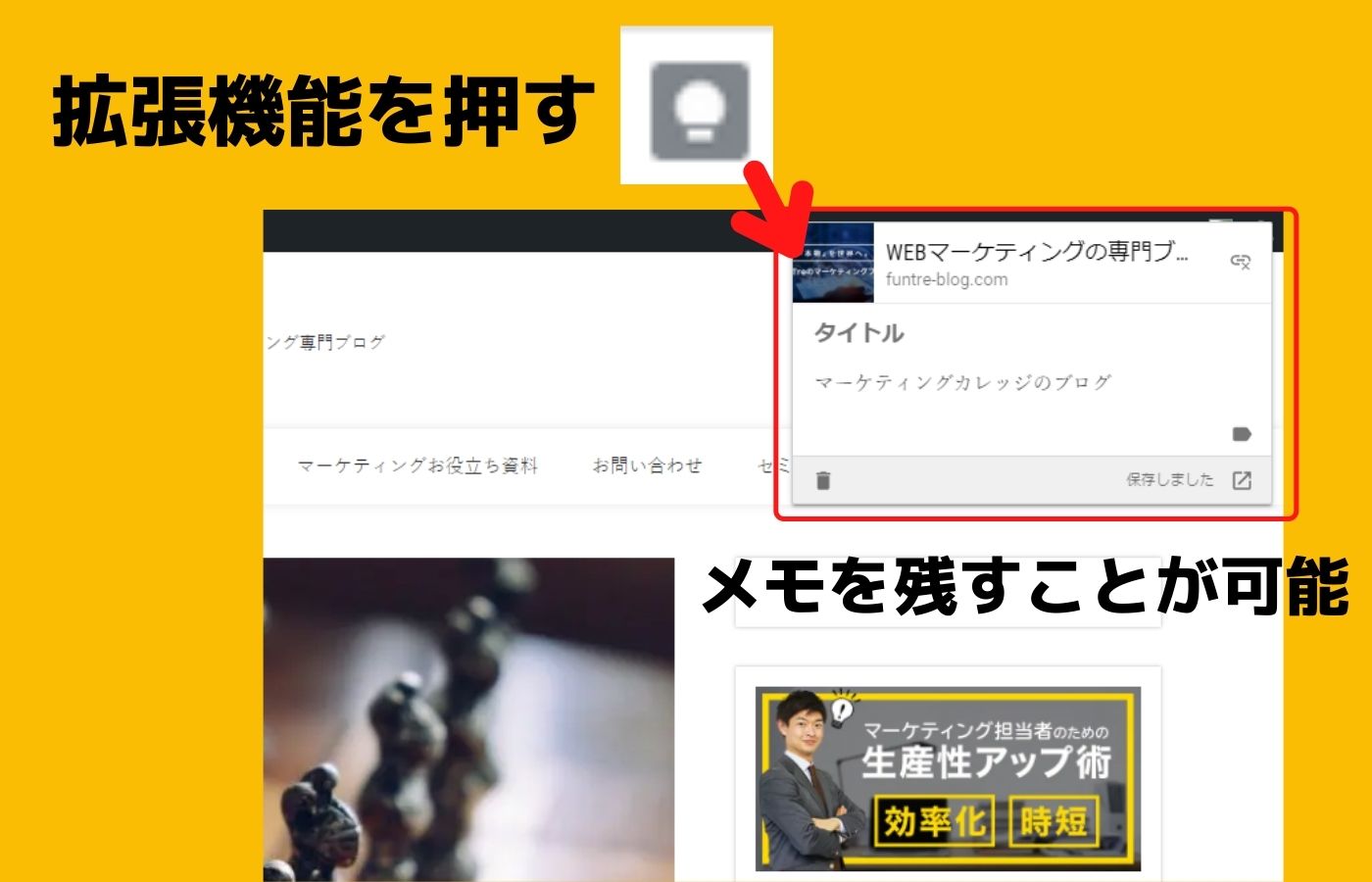
その際にメモを追加することが可能なので、メモをした理由を書いておけば後から確認した際に思い出すことができ便利です。
3-8. スマートウォッチと連携できる
スマートウォッチと連携させ、メモの作成やリマインダーの設定をすることが可能です。常に手元に身に着けているスマートウォッチで、手軽にメモを確認できるのは便利ですね。
4. Google Keep(グーグルキープ)でできないこと
様々な便利な機能をご紹介してきましたが、シンプルであるがゆえにGoogle Keepではできない機能もあります。
4-1. 文字装飾
文字のフォントや大きさなどは決まっています。太字にしたり、イタリックにしたりすることもできません。
長い文章をメモする際などは、強弱が付けられず少し見にくいと感じるかもしれません。
4-2. 画像以外の添付
メモに添付できる画像データは、GIF・JPG・PNG・WEBPのみです。PDFやエクセル、動画などは添付することができません。
4-3. WEBクリップ
メモアプリの中には、WEBページの内容をテキストや画像でメモに残すことができるものがあります。Google KeepはWEBクリップに対応しておらず、URLをメモするのみとなります。
5. Google Keep(グーグルキープ)はPCでも使える
Google KeepはWEB版であっても、基本的な使い方は同じです。
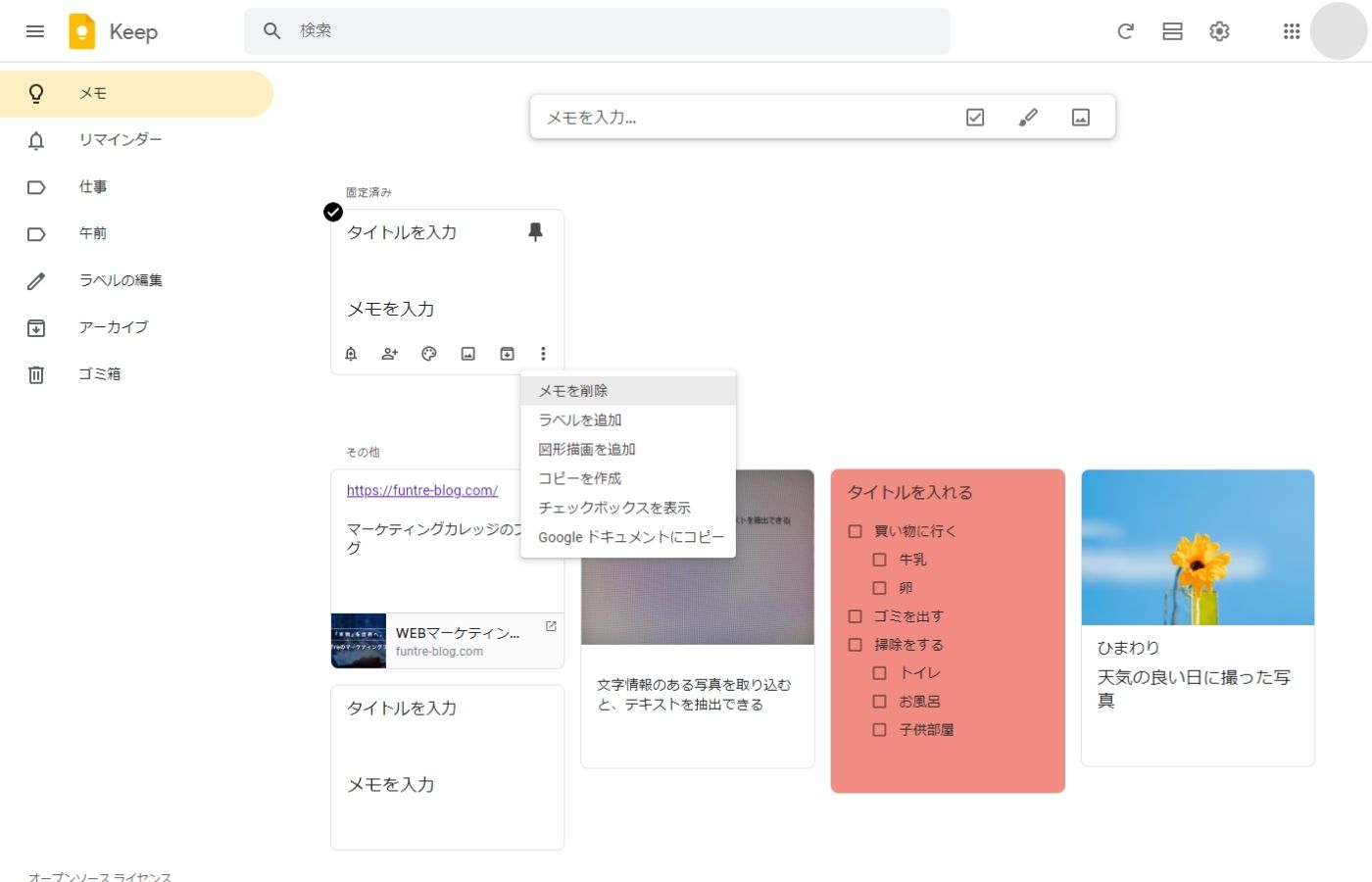
WEB版だと音声入力ができなくなりますが、トップ画面のメモ一覧でメモを削除、ラベルを追加することなどができ、Google ドキュメントへのコピーもできます。
6. Google Keepは日常にもビジネスにも使える!
ちょっとしたメモを取る際に、機能が多すぎるメモアプリを使うのは煩雑ですよね。
シンプルで直感的に使用しやすいGoogle Keepは、日々のお買い物リストや日記、ビジネスでのTo Do リスト作成などで活用することができます。
ちょっとだけだからと紙にメモしていることを、Google Keepにメモしてみませんか?なくす心配もなく、ラベル付けやリマインダーなど便利な機能も利用できます。
ぜひ日々の生活に取り入れてみてください。










