オンラインで、社内やお客様と打合せをする機会も増えていますよね。
オンライン会議のツールとして、Google Meet(グーグルミート)を使う機会も、今後さらに増えていくと予想されます。
今回は、Google Meetを今から使い始める方に向けて、Google Meetの会議作成や参加方法といったGoogle Meetの基本的な使い方に加えて、特徴や他社の会議ツールとの違い、Google Meetのプレミアム機能、おすすめの機能等についてもご紹介したいと思います。
また、既にGoogle Meetをお使いの方も、詳しい使い方を知っておくと、何かあった時に、すぐに対応することが出来るので、是非一度ご覧いただければと思います。
1. Google Meetとは?
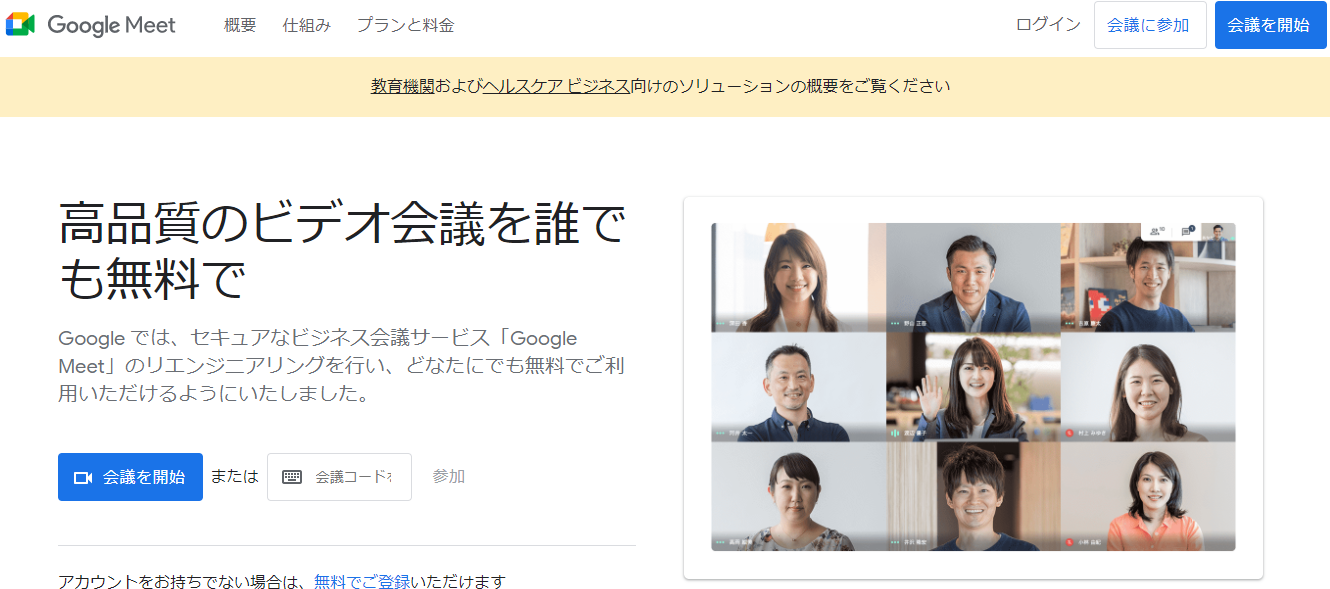
Google MeetはGoogleが提供しているオンライン会議ツールです。
Googleが提供しているだけあって、Googleカレンダーに紐づけて、予定の日時がきたらGoogleカレンダーからGoogle Meetに簡単に参加できる機能もあり、とても便利で使い勝手の良いツールです。
また、Googleアカウントを持っていれば、すぐに利用を開始することが出来ます。
2. Google Meetから会議を開始・参加する方法
まずは、Google Meetから会議を作成し、開始する手順をご紹介したいと思います。
2-1. 会議の作成方法(PC)
パソコンでGoogle Meetを開いて、会議を開始する方法をご紹介します。
仕事で利用する場合には、スマホよりもPCを使ってGoogle Meetを開くことの方が多いかと思いますので、ブックマークに入れておくとスムーズに開けるのでオススメです。
①Webブラウザから「meet.google.com」を開きます。
②ログインボタンを押して、Googleアカウントのログインを行います。
アカウントなしの場合、最初にアカウントの作成が求められます。
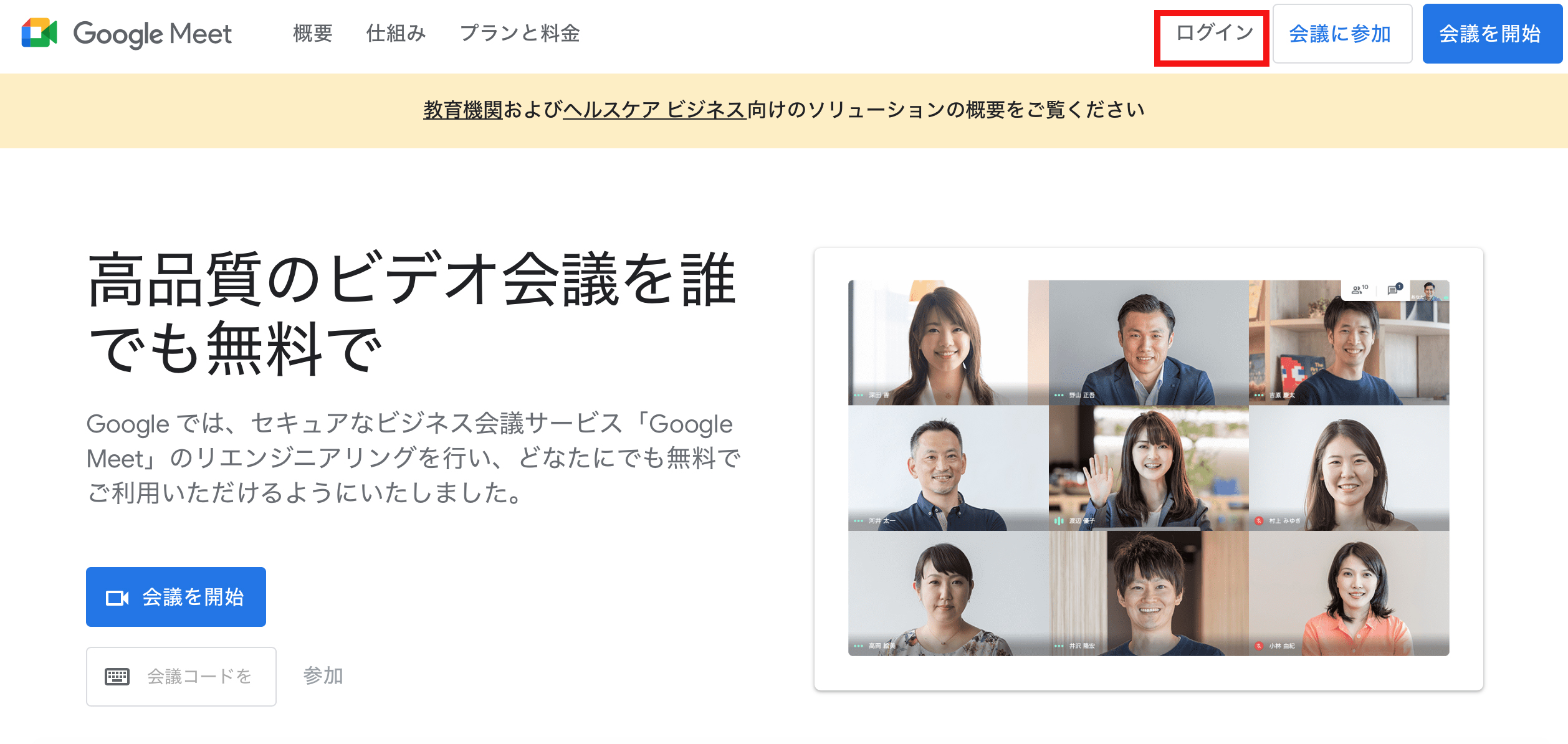
③【会議を開始】をクリック
ログインした場合はこのような画面になります。
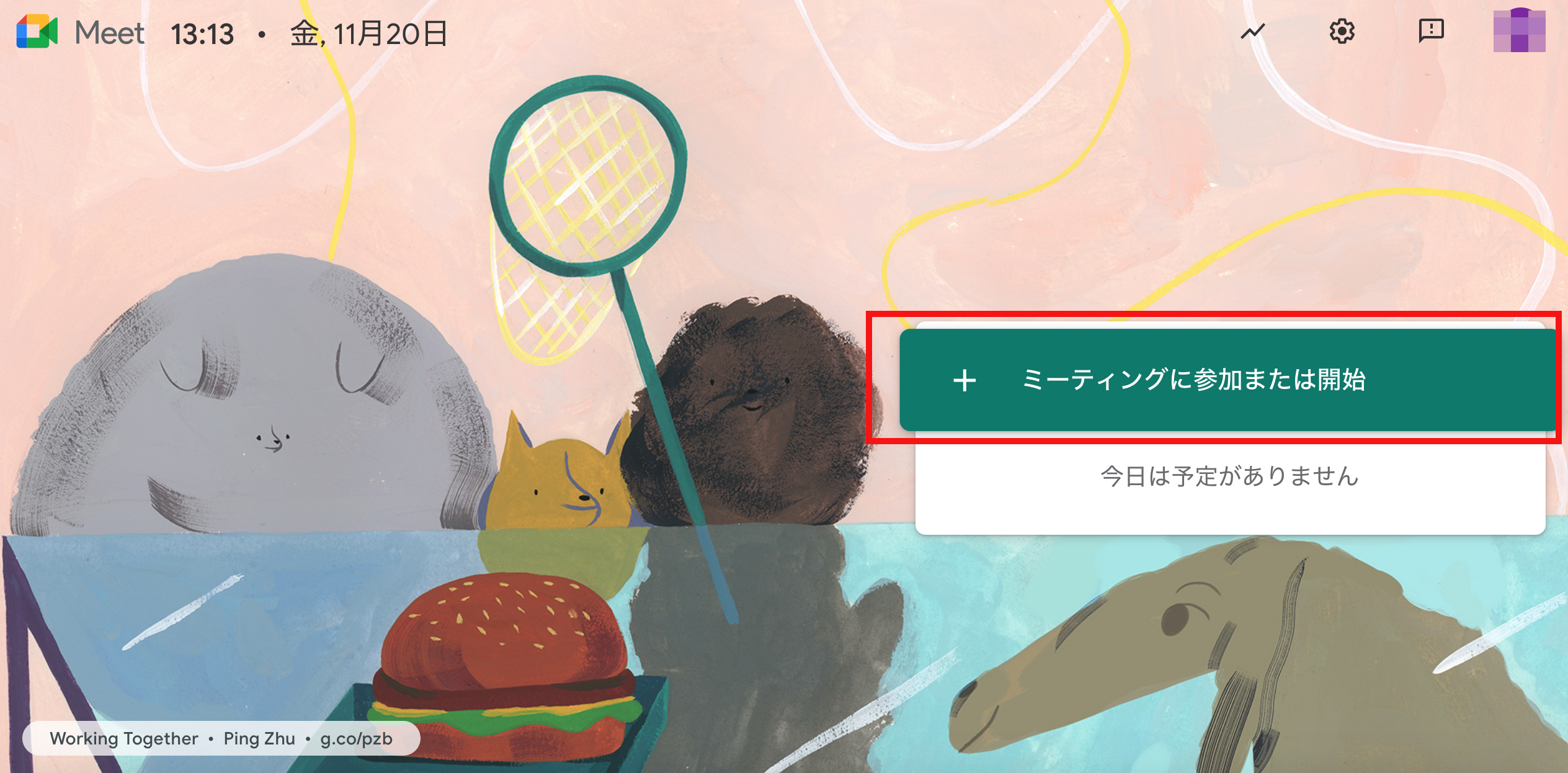
招待用のURLをもらっている人は会議コード、またはURLを入力して参加してください。
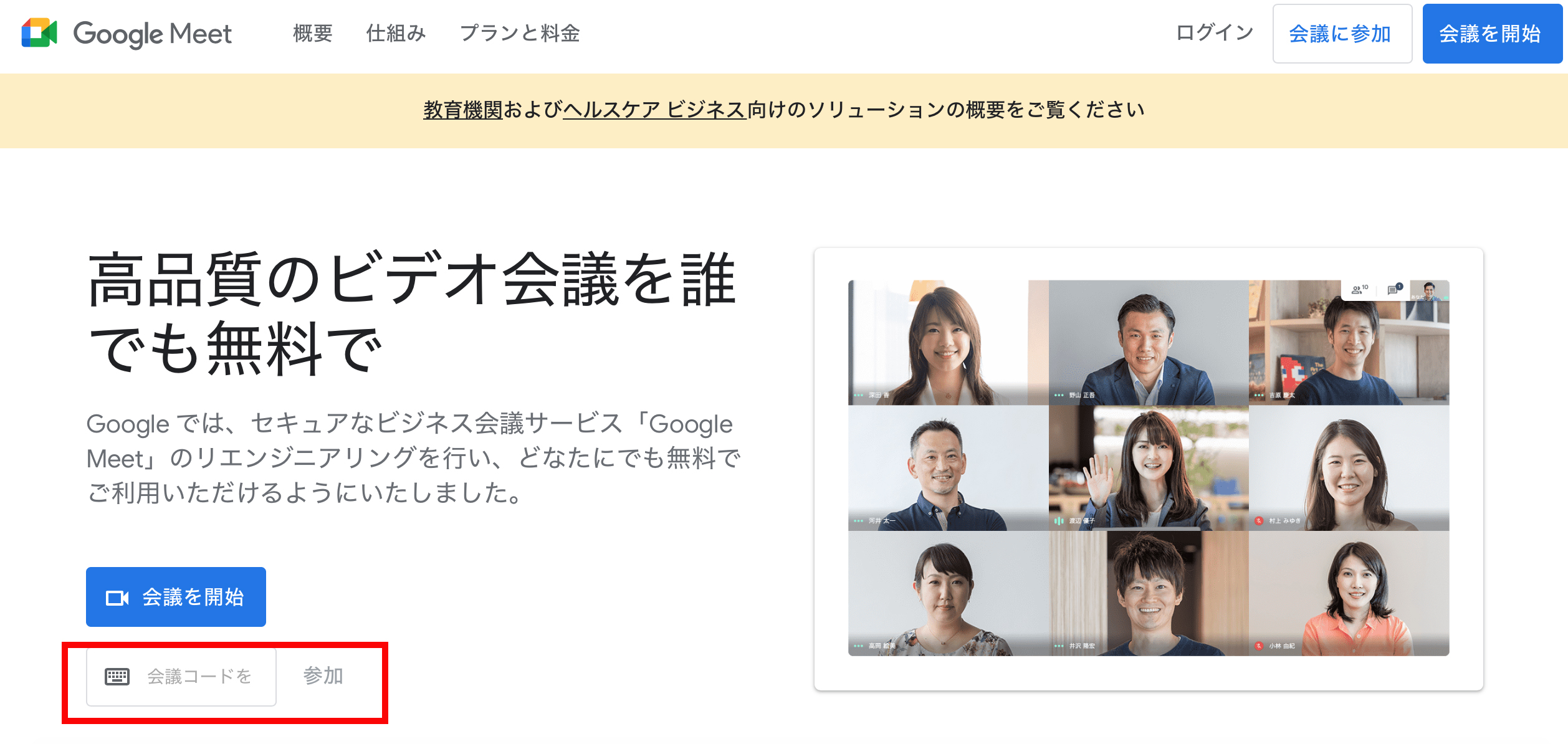
④ミーティングに参加または開始の画面で、ミーティングコード、または自分のニックネームを入れてください。
空白のまま続行しても大丈夫です。
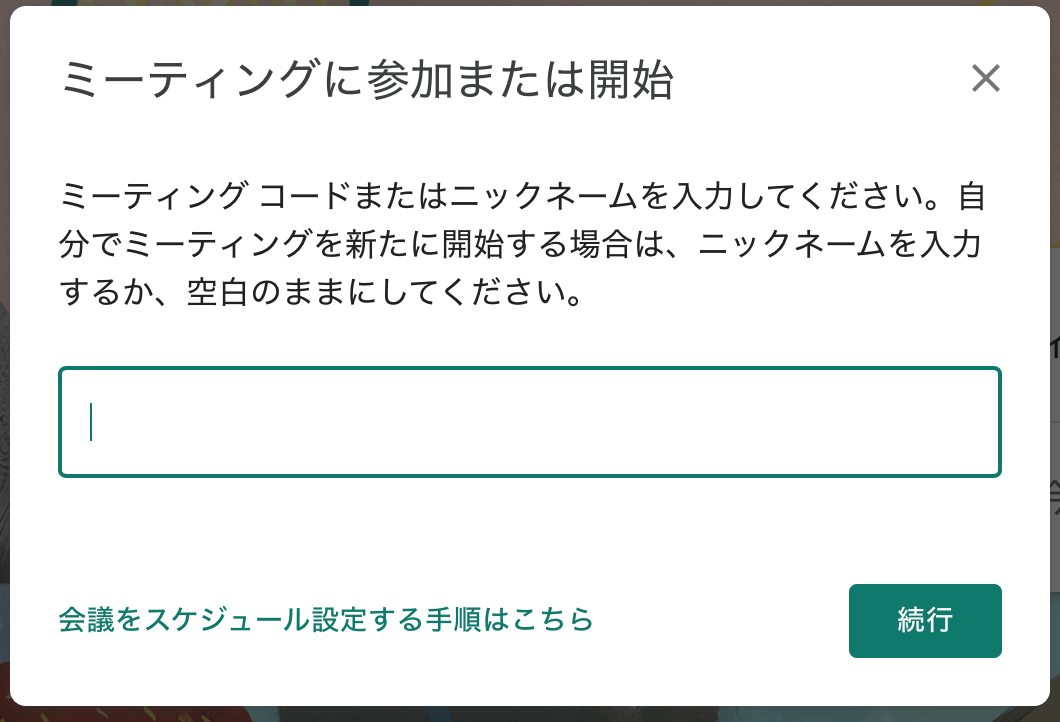
⑤「カメラとマイクがブロックされています」という案内が出てきたら、お使いのブラウザでカメラとマイクへのアクセスがブロックされているので設定を変更して許可してください。
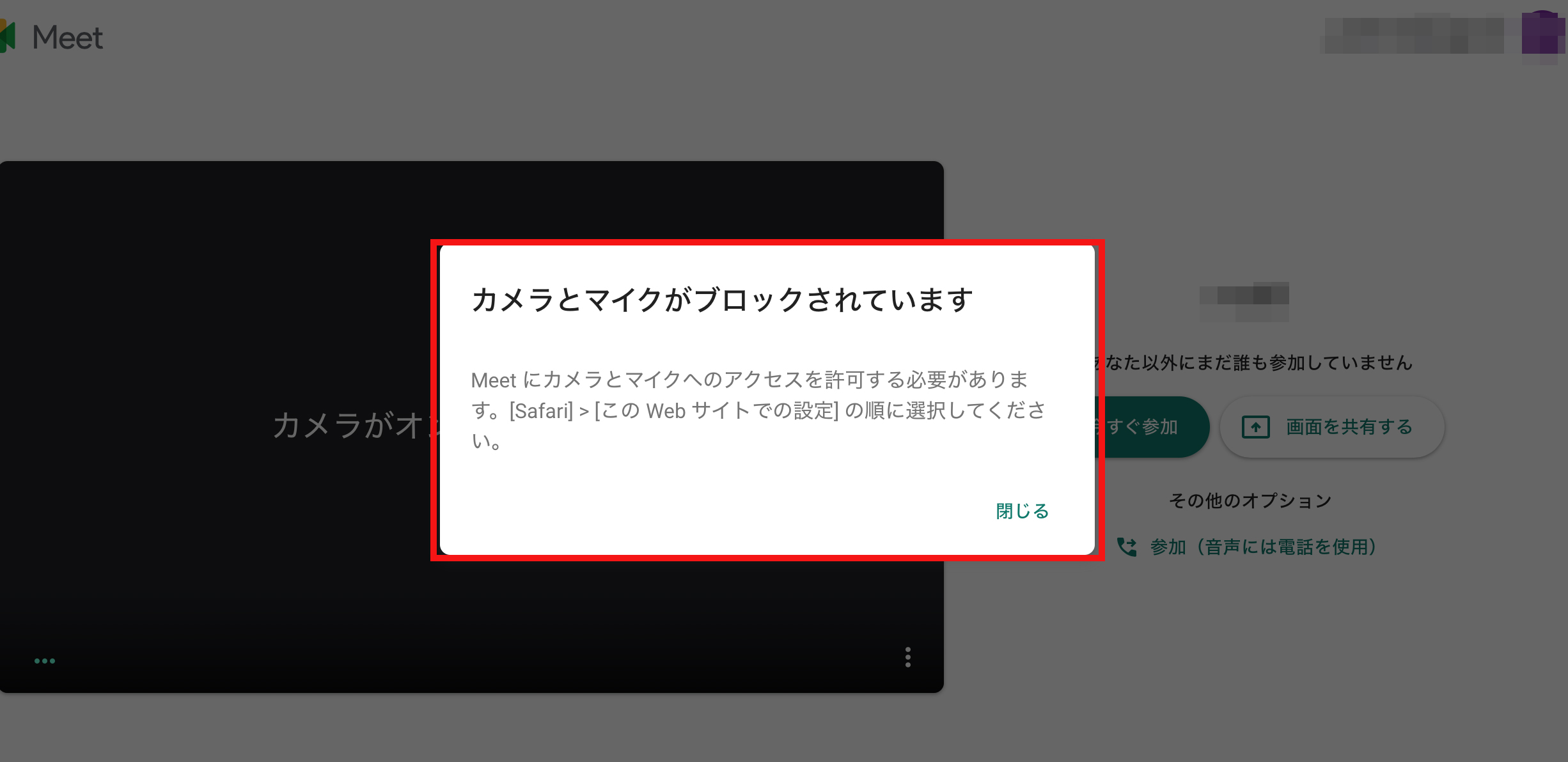
ちなみにサファリの場合は【safari】→【このwebサイトでの設定】の順に進んで、カメラをマイクを【許可】に設定することで解決できます。
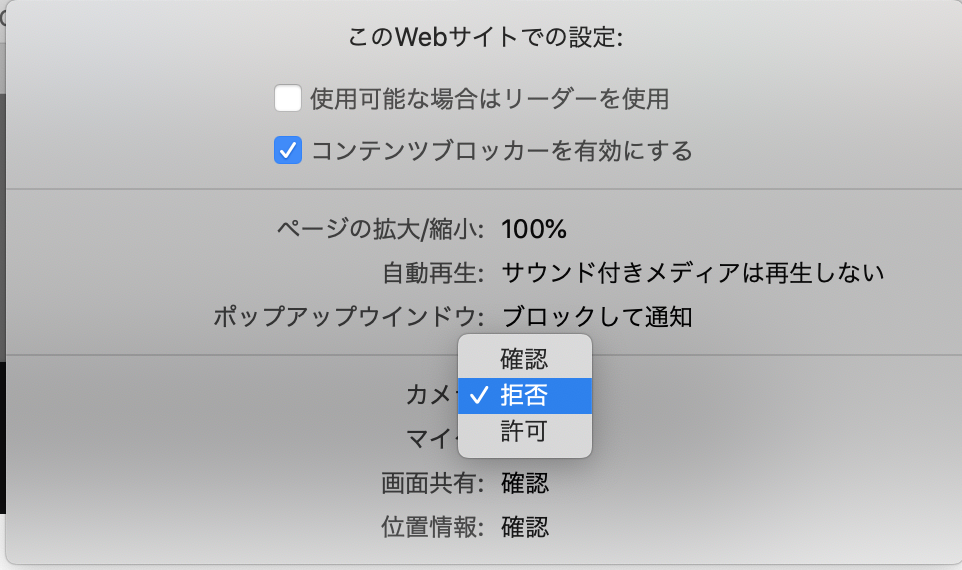
2-2. 他の人を会議に招待する場合
①他の人を招待する場合は【今すぐ参加】をクリックしてください。
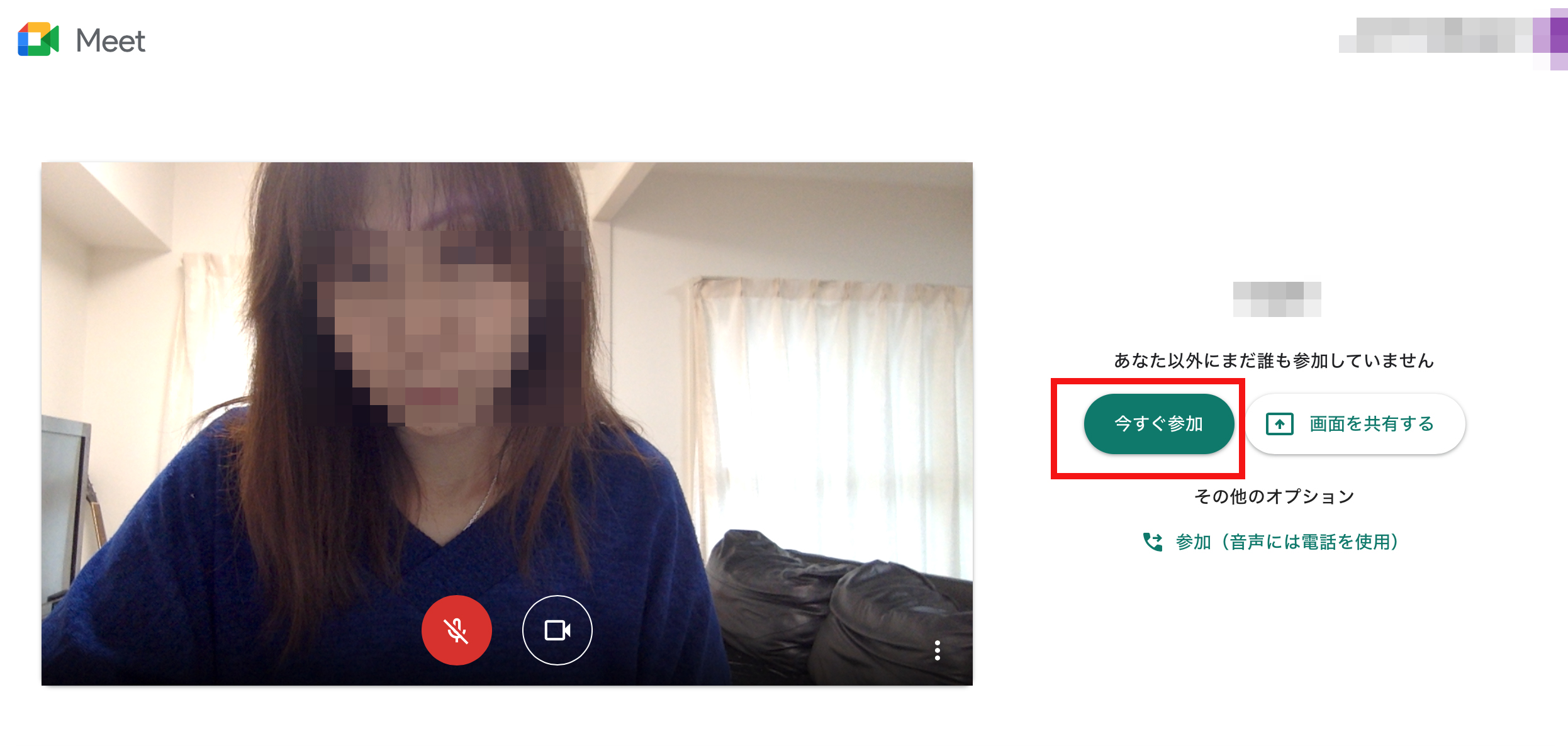
②ユーザーの追加から、この会議のアドレスをコピーする
(「参加に必要な情報をコピー」をクリックでコピーが可能です)
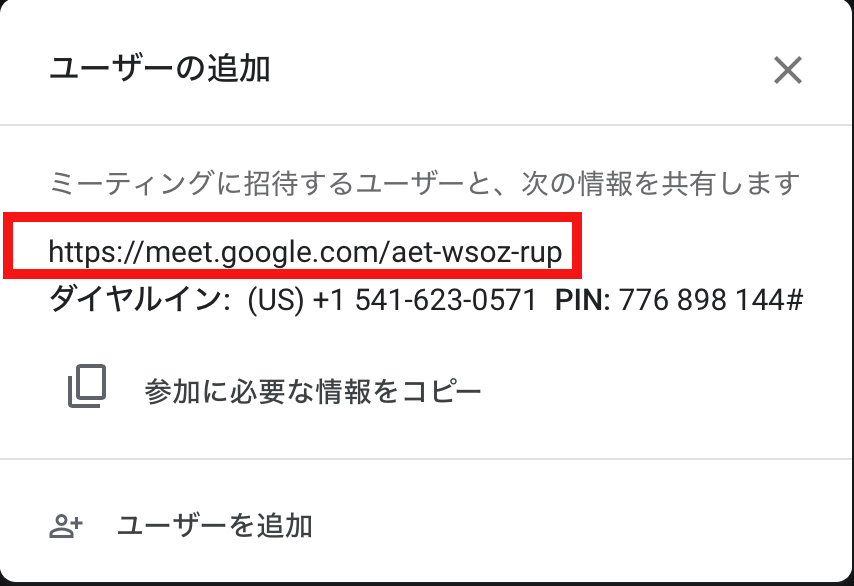
③上記のURLを参加してほしい人に渡します。
クリックするとこの会議にアクセスすることができます。
参加には許可がいるので、他者がこのミーティングにアクセスしたきたらこのような表示が現れます。
クリックして承諾しましょう。
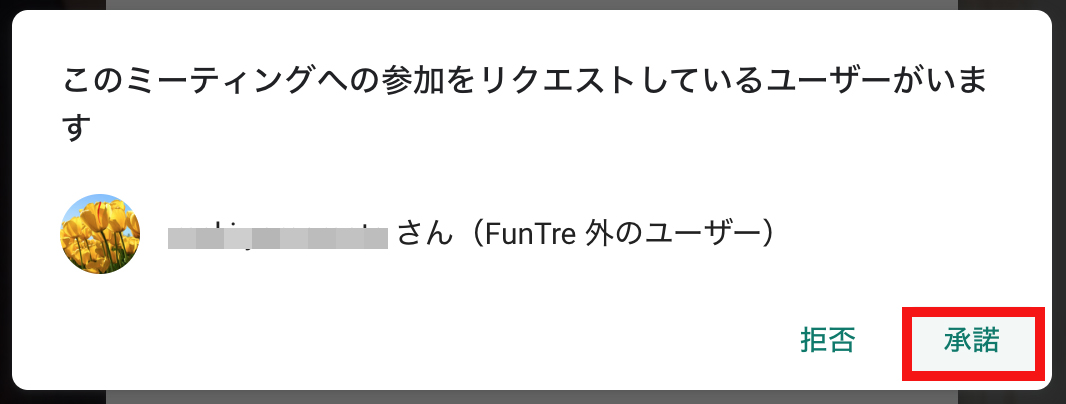
すると、参加者が2名になったことが分かります。
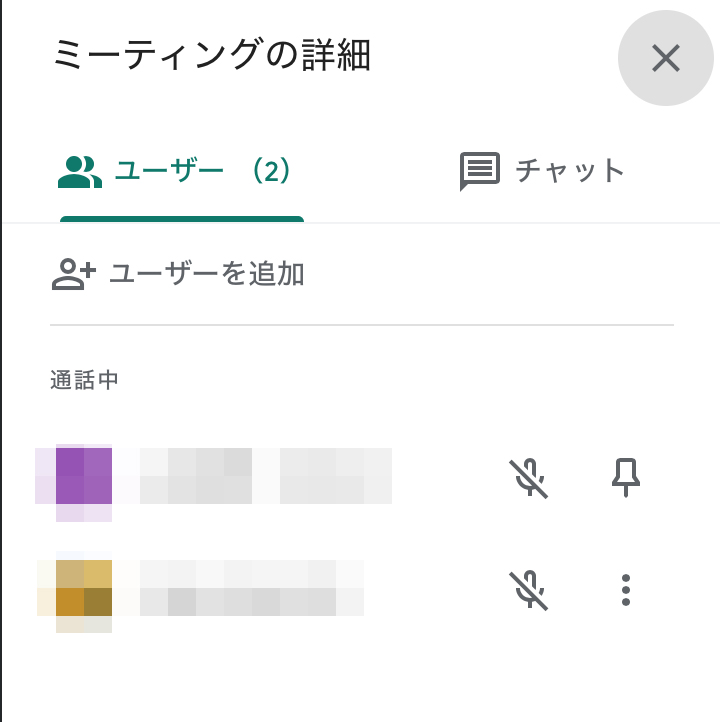
2-3. 会議の作成方法(iPhone/Android)
スマホからの会議の作成方法についてもご紹介します。
①グーグルミートアプリを開きます。
続行をクリック
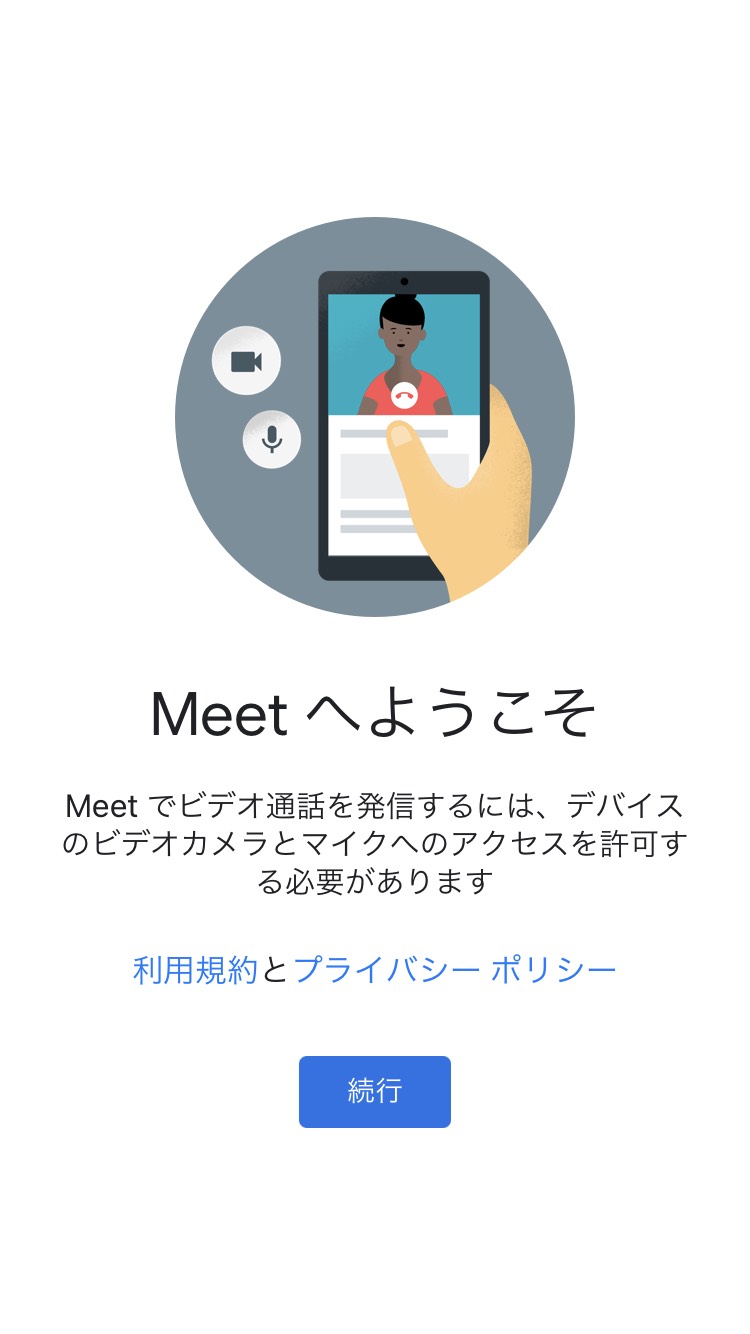 ②スマートフォンで使うGoogleのアカウントがいくつかある場合は、どのアカウントを使うかを選択します。
②スマートフォンで使うGoogleのアカウントがいくつかある場合は、どのアカウントを使うかを選択します。
使いたいアカウントの赤枠の部分を右にスライドしてオンにする。
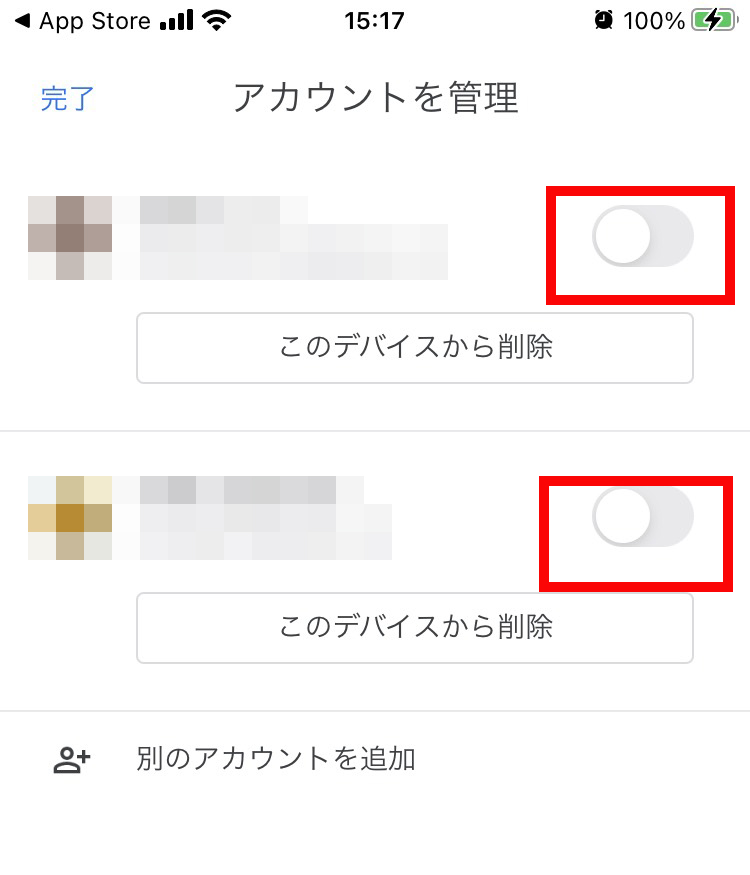
③【新しい会議】をタップします。
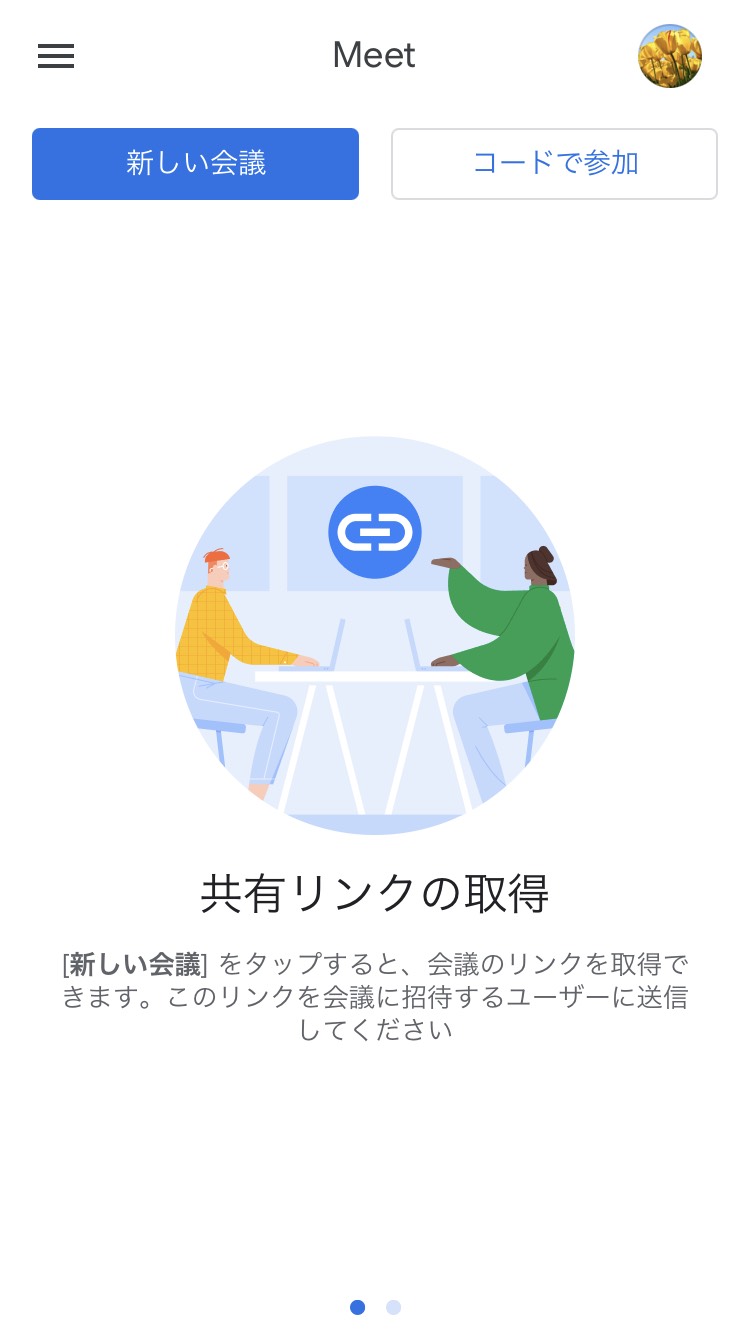
④【会議を今すぐ開始】をタップします。
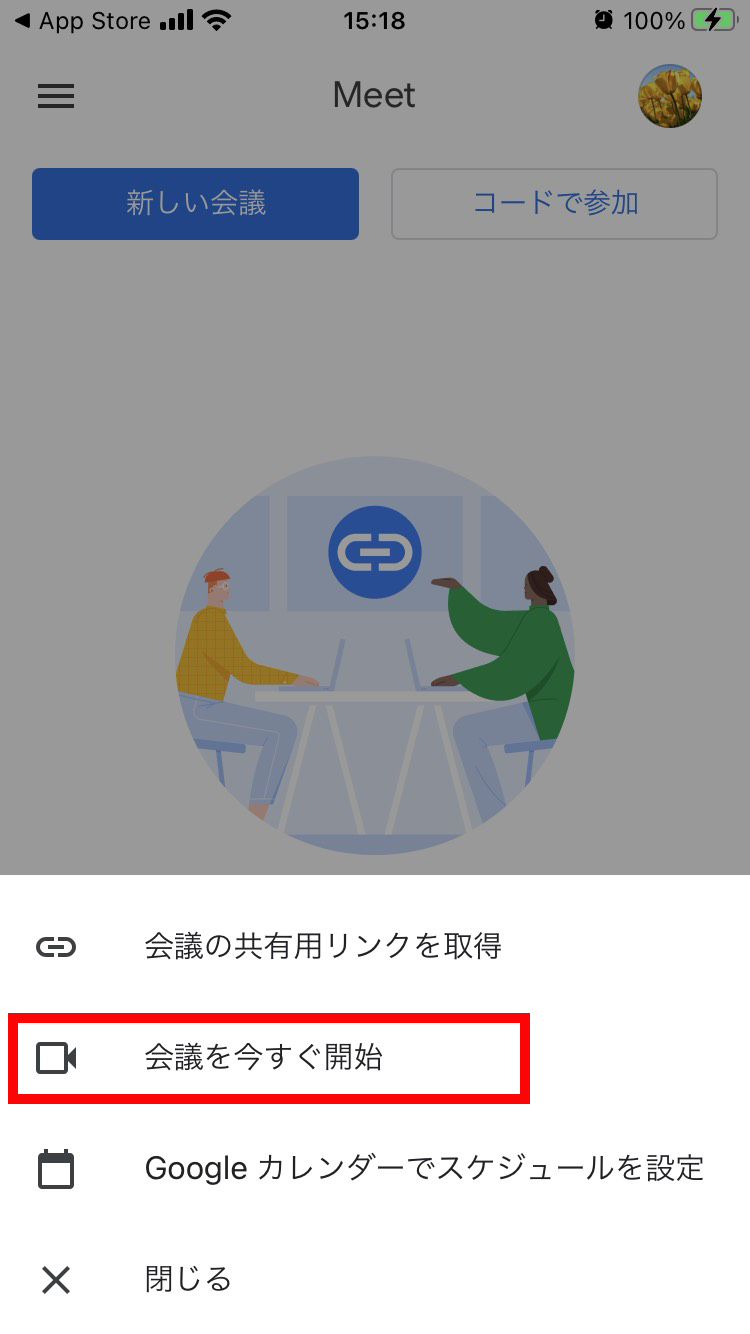
⑤他の人を招待するには、招待用のリンクをコピーして招待したい人に送ってください。
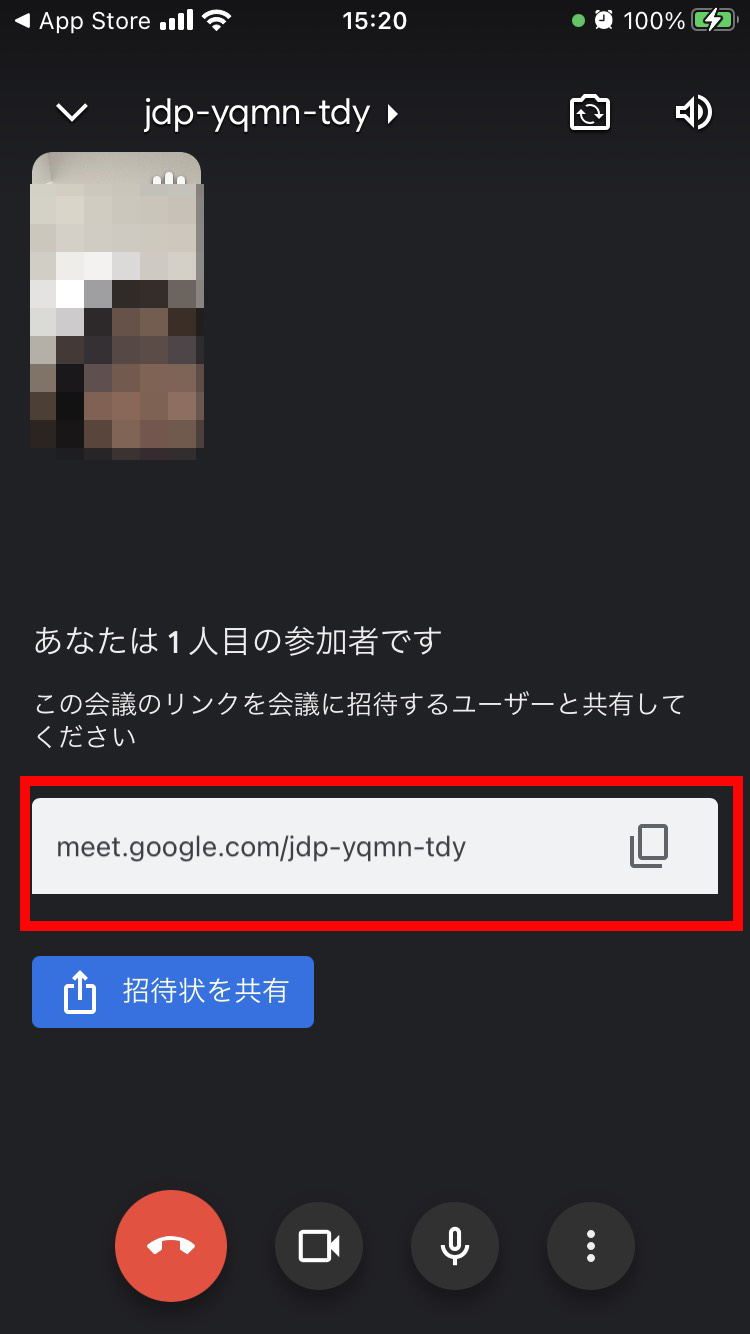
これで会議の作成は完了です。
3. Google Meet で画面共有をするには
Google MeetではZoomなどと同じように画面共有をすることができます。
やり方をお伝えいたします。
①【画面共有】ボタンを押す
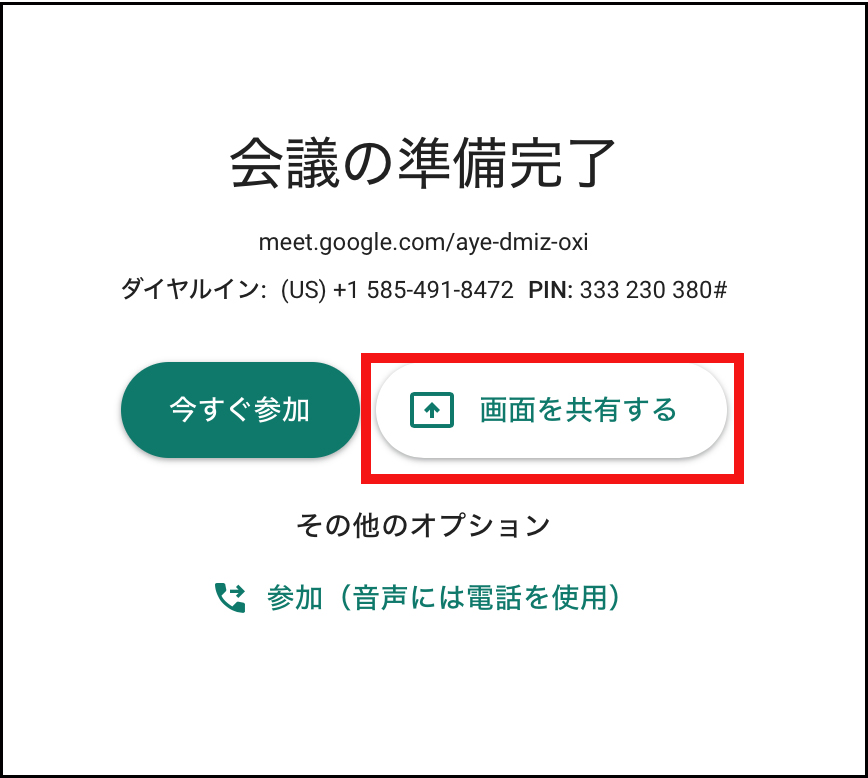
②【画面全体を共有】を押す
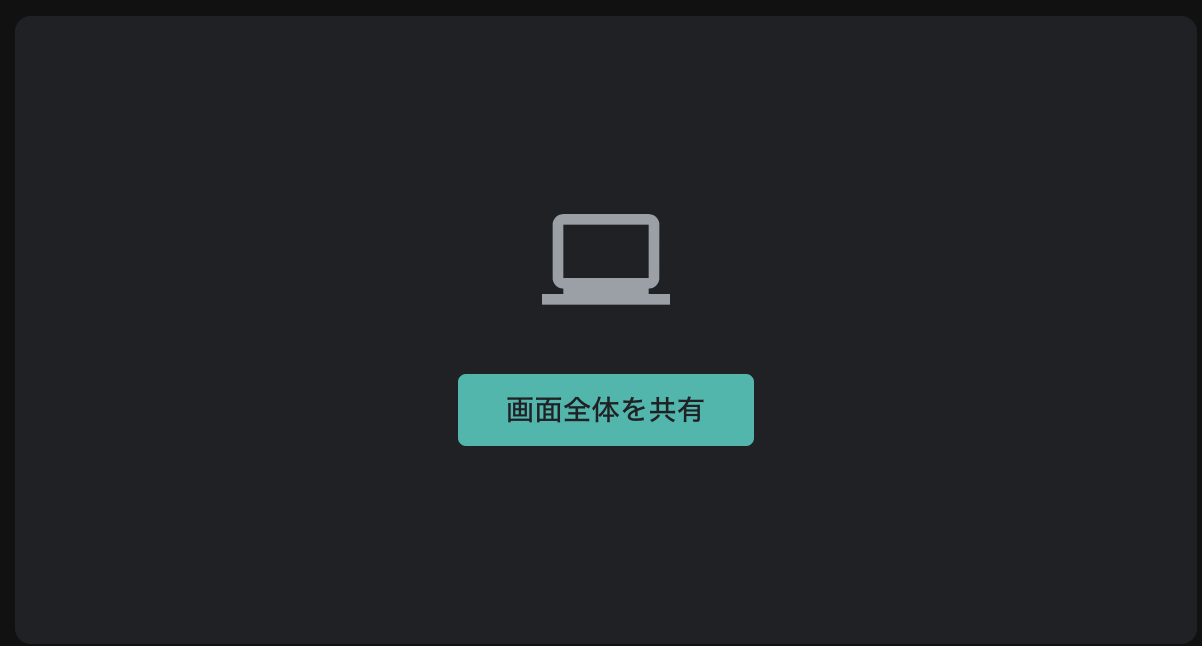
③このように画面が変わったら画面共有がされています。
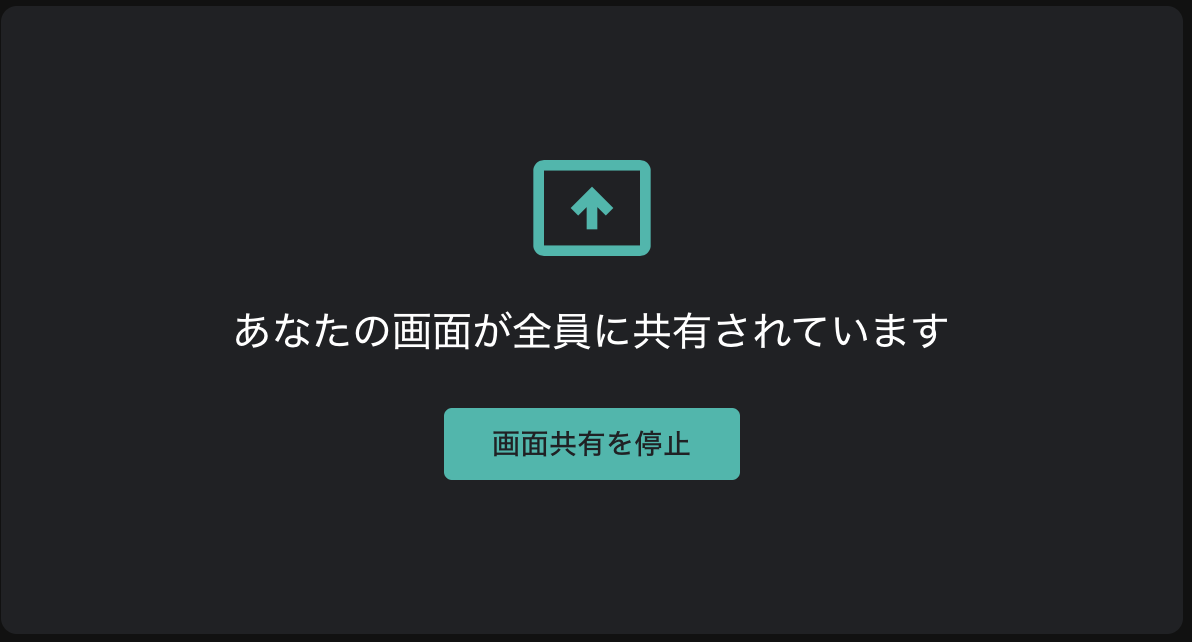
Google Meetの画面共有は、共有されているのかがよく分かりにくいので切り忘れに注意しましょう。
画面共有にしたまま他のブラウザを開いたり、アプリを使っていても自分では全く分からないのですが、全部参加者に見られているので気をつけましょう。
ちなみに、Google Meet以外のタブを開いたときはこのように表示されます。

しかし、しばらくするとこの表示は消えてしまいます。
共有していることを忘れてしまうことがあるので気を付けてください。
4. Googleカレンダーでの会議予定の作成方法
次は、Googleカレンダーから会議を作成する方法についてご紹介したいと思います。
Googleカレンダーから会議予定を作成する時に、簡単にGoogle Meetを追加出来るので、Googleカレンダーを利用している方はこの方法で作成するのがオススメです。
4-1. 会議予定の作成方法(PC)
①PCからGoogleカレンダーを開きます。
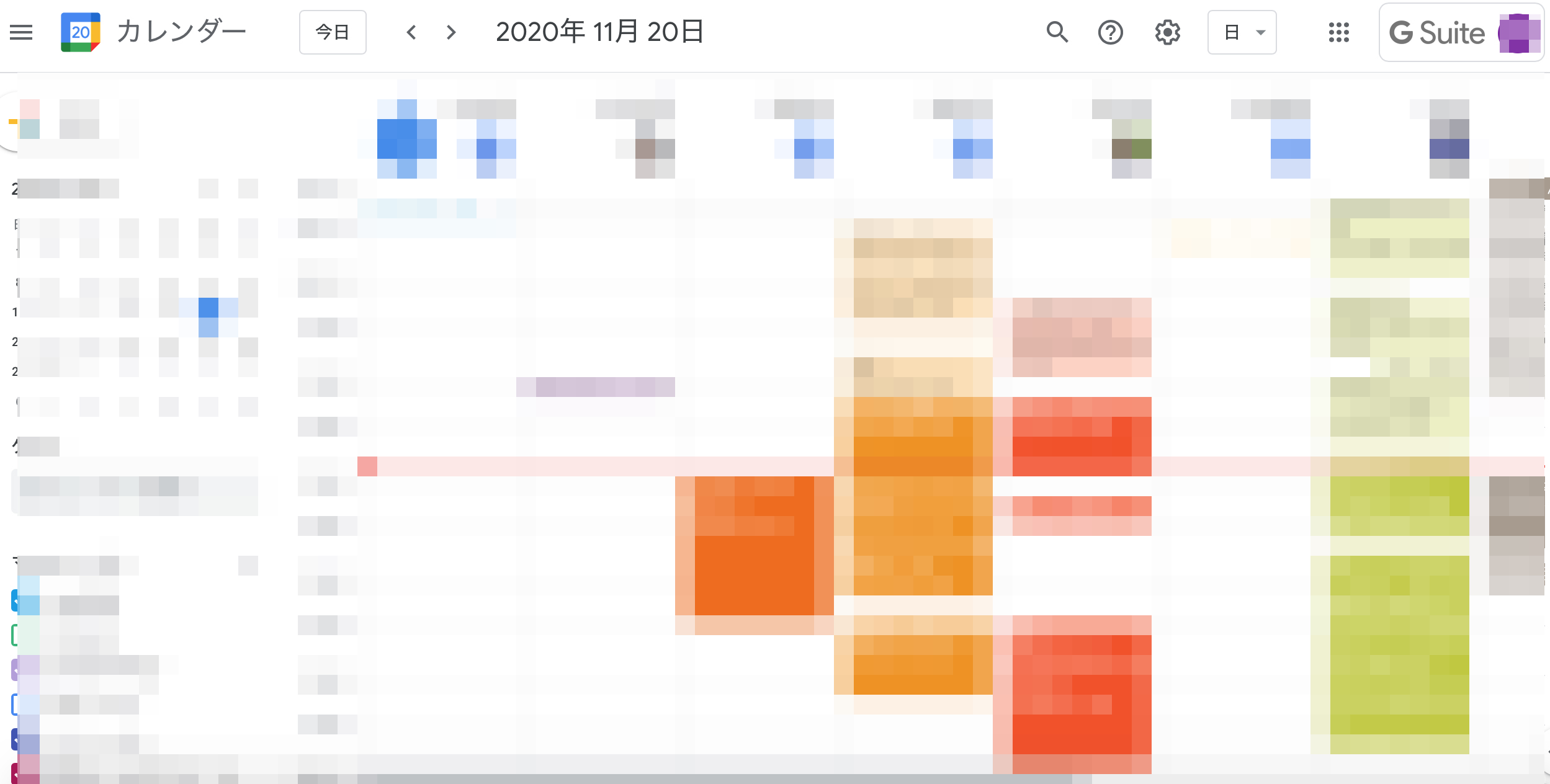
②【Google Meetのビデオ会議を追加】を選択します。
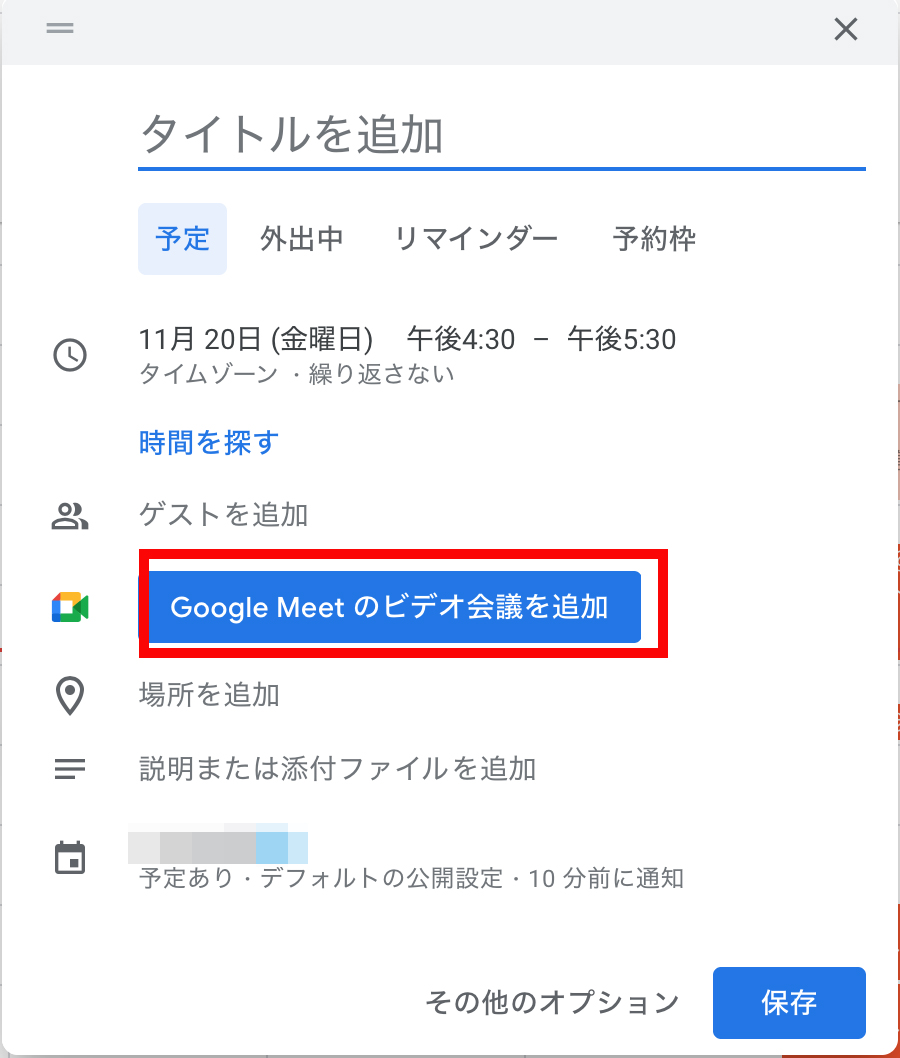
③会議用のURLなどの情報がすぐに発行されます。
このまま会議を立ち上げる場合は【Google Meetに参加する】をクリックして開始してください。
人を招待する場合は会議IDや電話番号、PINコードを渡してください。
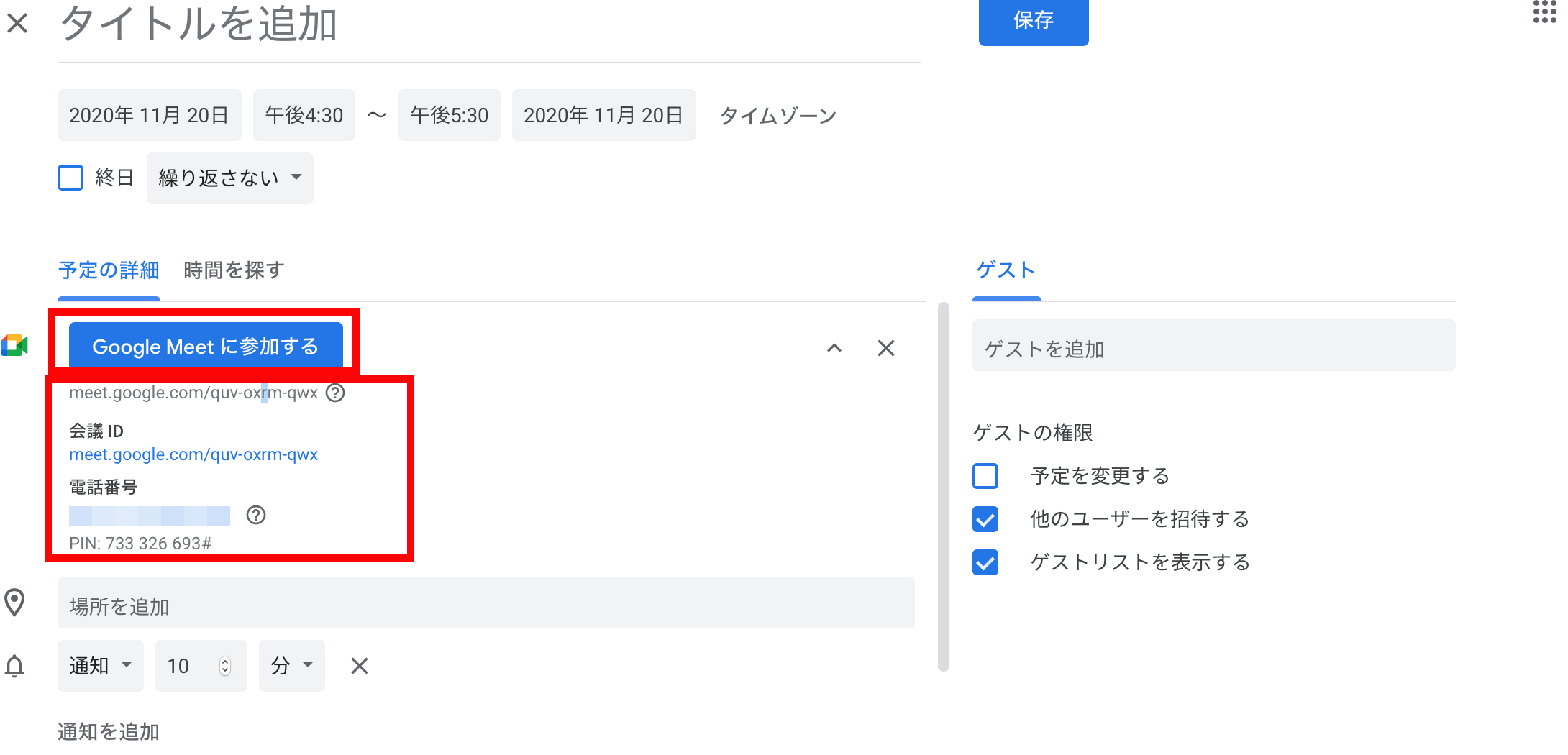
④招待したいゲストに招待メールを送るには、【ゲストを追加】の欄に招待したい人のメールアドレスを入れます。
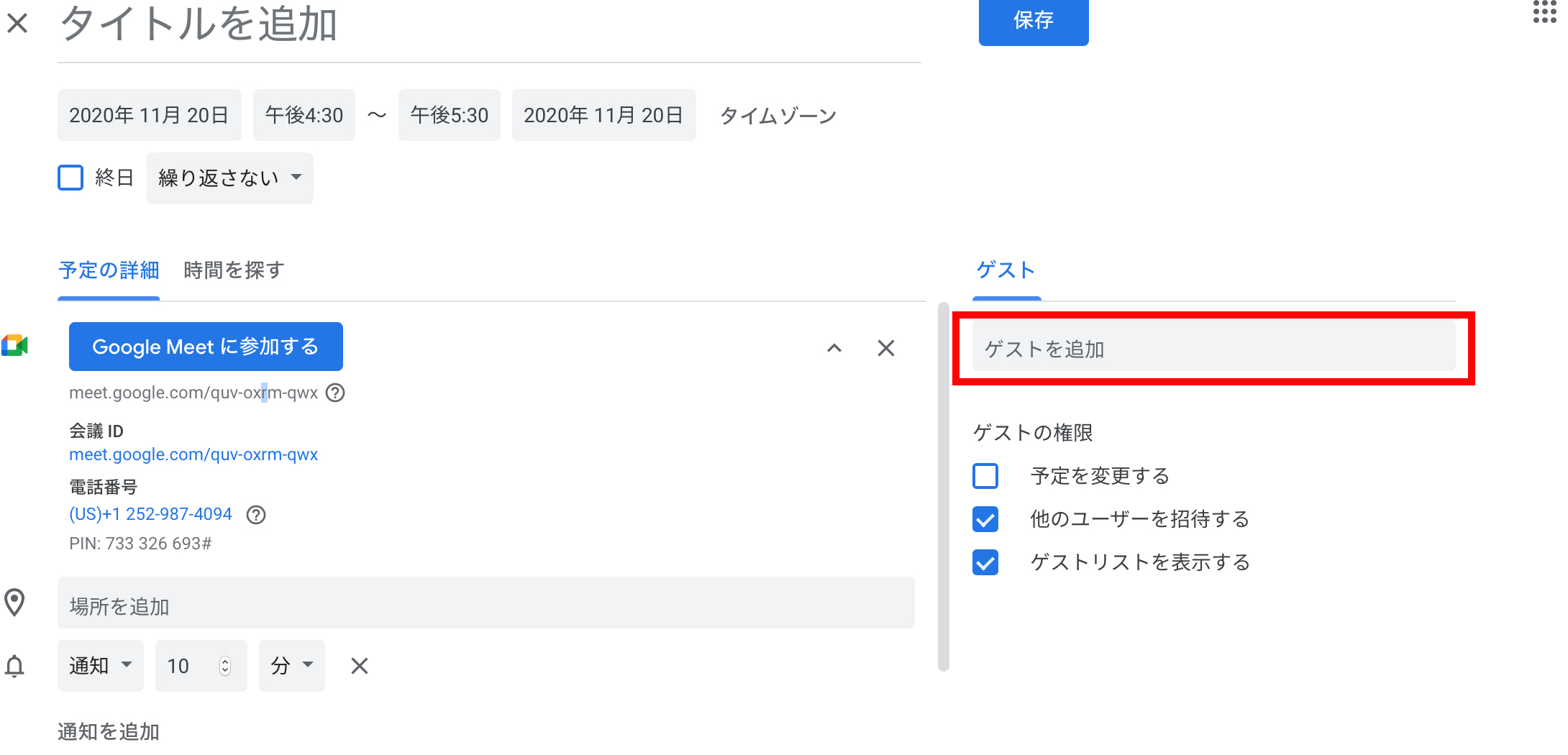
⑤メールアドレスを追加するとゲストが表示されます。
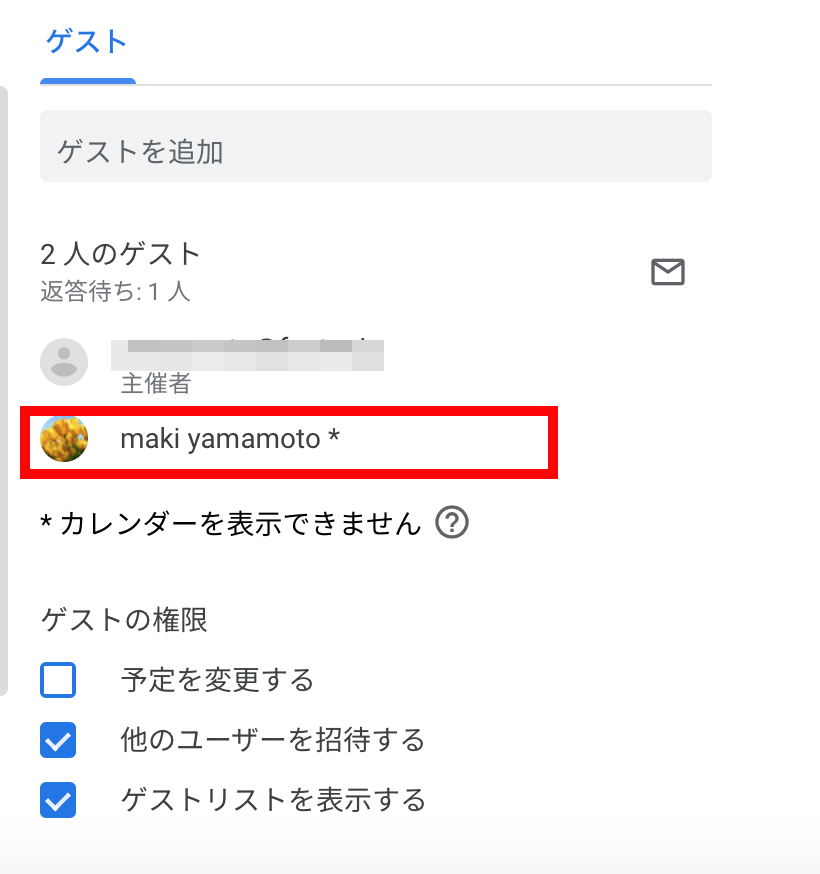
⑥カレンダーの予定を保存する時に、ゲストに招待メールを送るかどうか確認のメッセージが現れます。
送信を押すとゲストに招待メールが届きます。
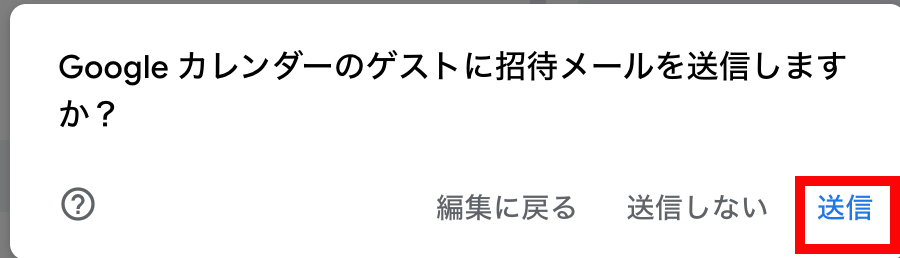
⑦ゲストにはこのようなメールが届きますので、【参加】をクリックして自分のGoogleカレンダーに会議の予定を追加してください。
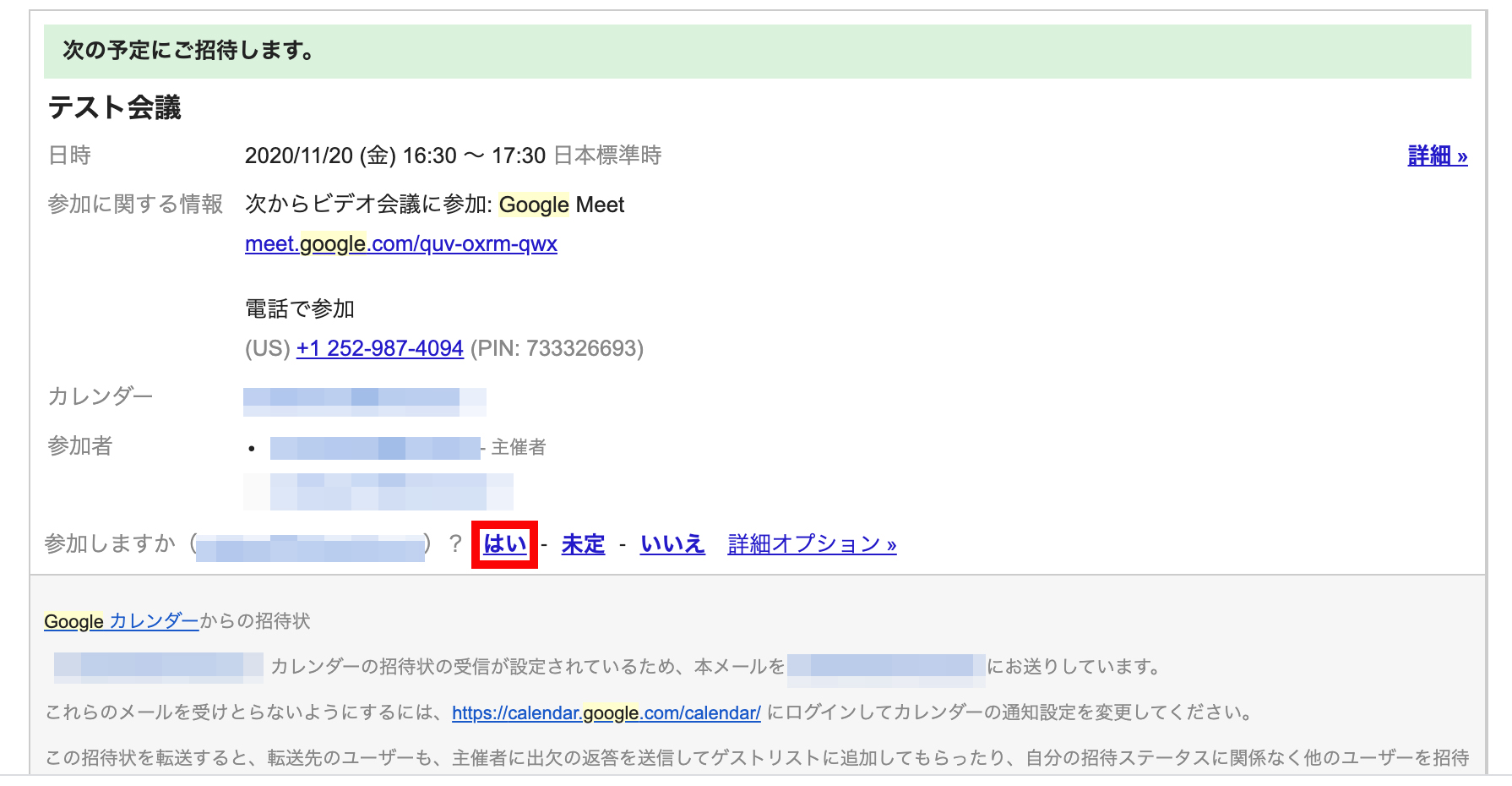
これで、GoogleカレンダーからGoogle Meetを追加して、ゲストに招待のメールを送ることが完了しました。
⑧予定の時間になったら、Googleカレンダーの予定を開いて、【Google Meetに参加する】を選択すると会議が開始します。
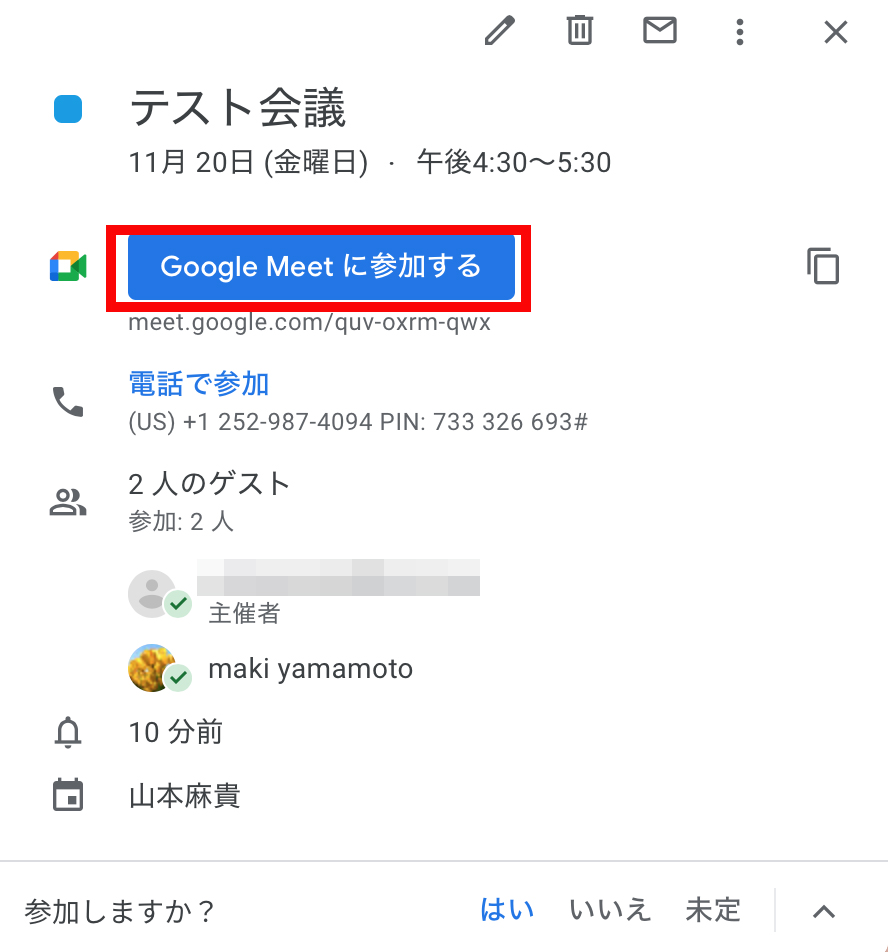
4-2. 会議予定の作成方法(iPhone/Android)
スマホからの会議の作成方法もご紹介します。
①スマホのアプリからGoogleカレンダーを開き、右下の【➕】ボタンをクリック
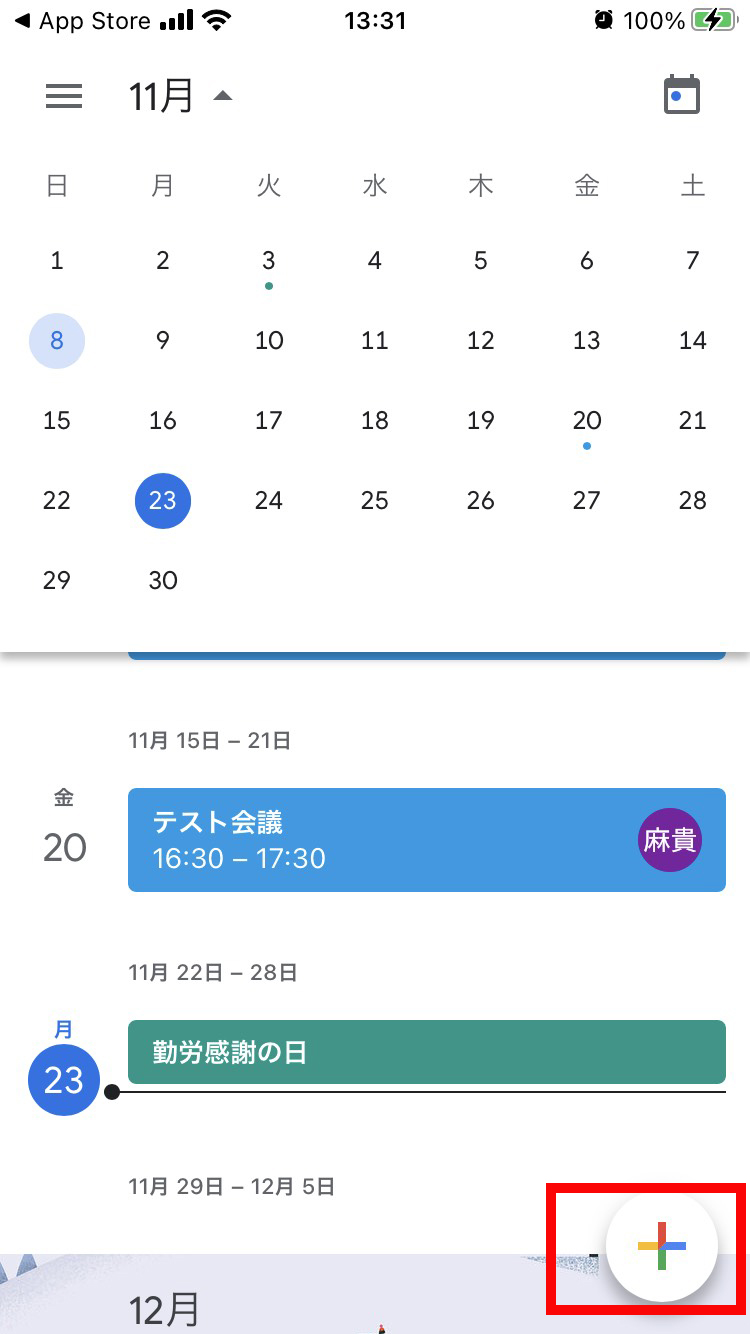
②予定をクリック
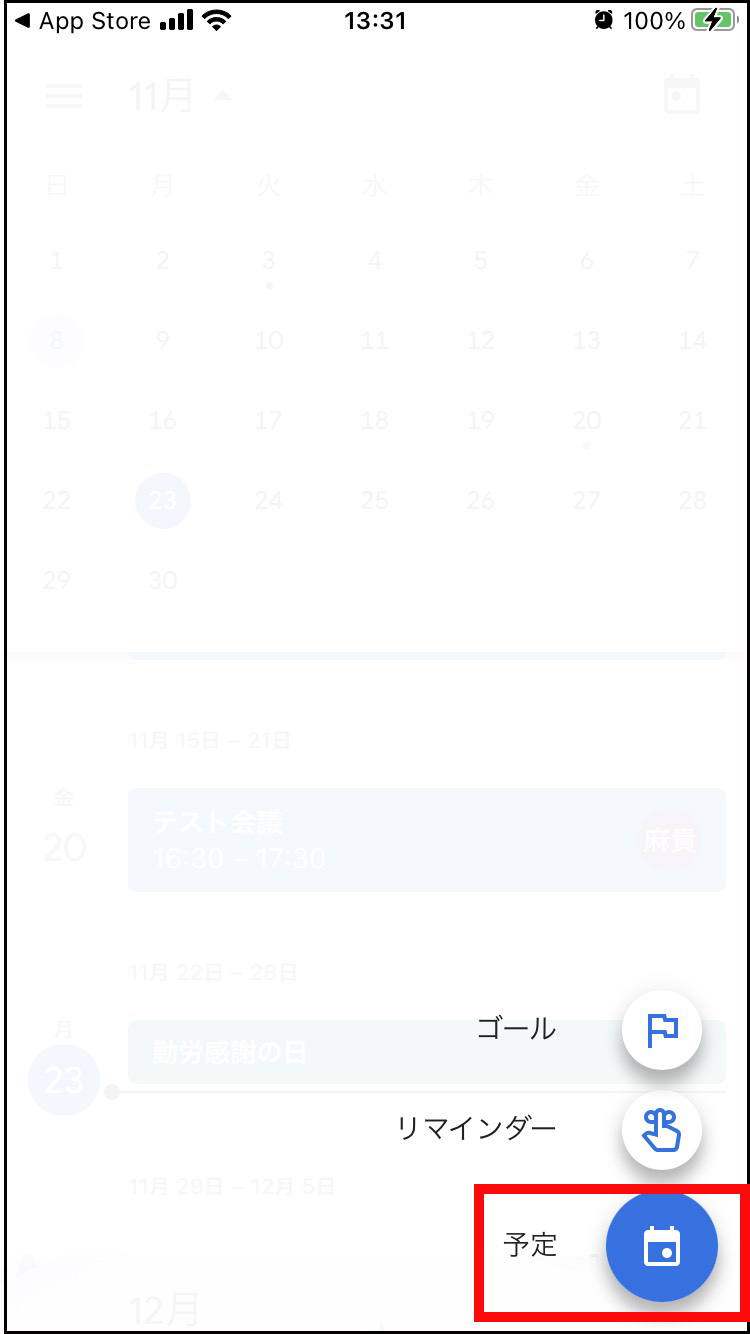
③予定にタイトルをつけ、時間帯を決めて予定を作成します。
PCのGooglカレンダーで予定を作成した手順と同じように、招待したいゲストを追加し、GoogleMeetをクリックして予定に追加しておきます。
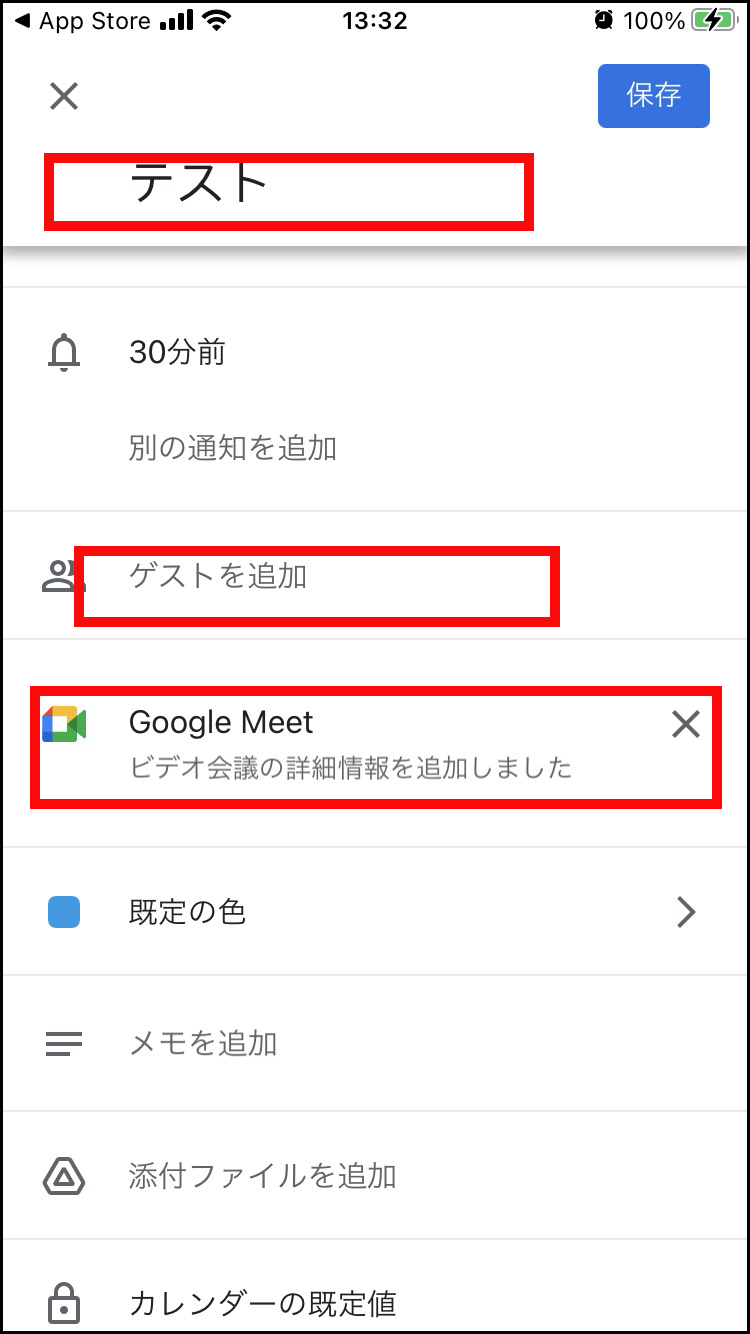
これでスマホからのGoogle Meetを追加した予定の作成は完了です。
予定を作成した時間になったら、Googleカレンダーを開いてGoogle Meetを立ち上げてください。
5. Google Meetのプランと料金
Google Meetの料金プランですが、無料版と有料版が2種類あり、全部で3種類のプランがあります。
全てのプランで会議の回数制限はありませんが、無料プランでは会議の時間制限が最長1時間となっており、他のプランと比較するとかなり短い設定となっています。
しかし、無料プランでも使える機能は多く、十分会議が出来るレベルではあります。
有料プランを利用すると、セキュリティ関連の機能が充実することや、会議を録画することができたり、カスタマーサポートの対応も受けることが出来ます。
・無料プラン
会議の参加人数は100人まで、会議時間は最長1時間まで可能
ただし会議を録画することはできない
・Google Workspace Essentials
会議の参加人数は150人まで、会議時間は最長300時間まで可能
料金はひと月アクティブ ユーザーあたり 8 米ドル/月
・Google Workspace Enterprise
会議の参加人数は250人まで、会議時間は最長300時間まで可能
料金はこちらまでお問い合わせください。
無料プランで使える機能は以下となっています。
・ブラウザからの参加
・外部ユーザーの招待
・ネイティブ モバイルアプリ
・自動字幕起こし(英語のみ)
・画面共有と固定表示
・変更可能なレイアウト
時間は最長1時間と短いですが、無料プランでも100人同時に参加でき、画面共有もできます。
しかし、会議を録画することができないのが唯一のデメリットです。

6. 他のWeb会議ツールとの違い
現在多数のWeb会議ツールが存在していますが、その中でもZoomはオンラインセミナー(ウェビナー)等でもよく使われているWeb会議ツールです。
今回は、Google Meetの旧バージョンとなる「Googleハングアウト」と、「Zoom」との違いについてご紹介したいと思います。
6-1. Googleハングアウトとの違い
Googleは、2021年にGoogleハングアウトを「Google Chat」と「Google Meet」に移行することを発表しています。
Googleハングアウトでは参加人数が最大25人ですが、Google Meetでは100人まで参加が可能です。また、Google Meetの有料版では録画機能やダイヤルインの利用も可能となっており、バージョンアップしたWeb会議ツールとして、現在移行に向けて進んでいます。
Googleハングアウトの最新情報とGoogleチャットへのアップグレード(参照 2020-11-18)

6-2. Zoomとの違い
Google Meetの無料版とのZoomの違いについてご紹介したいと思います。
どちらもほぼ同等の機能です。
それぞれの特徴をお伝えいたします。
【無料版Google Meetの特徴】
・100人まで同時に参加できる
・画面共有機能がある
・Googleカレンダーに予定を入れられて、ゲストへの招待メールが簡単に遅れる
・入室の際に承認制度があり、部外者の無断の侵入を防げる
・無料版の場合会議の録画ができない
・1時間で会議が終了してしまう
・使用には、Googleのアカウントの作成が必要
【無料版Zoomの特徴】
・100人まで同時に参加できる
・画面共有機能がある
・自由に会議の録画ができる
・入室の際に承認制度があり、部外者の無断の侵入を防げる
・3人以上の会議の場合、1時間で終了してしまう
(参加者が2人の場合は会議時間は無制限)
・
このような違いがあります。
日頃からGoogleカレンダーをよく使うという人は、Google Meetの方が予定を立てやすく、ゲストを招待しやすいことからおすすめです。
ただ、参加者が2人のMTGでも1時間しか通話ができませんし、会議の録画ができません。
Zoomの場合はカレンダーとの連携はできないので、スケジュールを自分で管理しなければなりませんが、2人の会議時間は無制限ですし、会議の録画ができるので便利です。
目的に合わせて便利に使っていただけたらと思います。
zoomの詳しい使い方についてはこちらをご覧ください。
Zoom(ズーム)Web会議やオンラインミーティングに使えるソフトZoomの使い方まとめてみました
https://funtre-blog.com/apps/how_to_use_zoom/
7. Google Meetのプレミアム機能
Google Meetの有料版では録画が利用可能となり、Google Workspace Enterpriseプランの加入者はライブストリーミング機能も使用することが出来ます。
この二つの機能について詳しくご紹介します。
7-1. 録画機能
まずは録画機能ですが、有料版の「Google Workspace Essentials」「Google Workspace Enterprise」いずれかを利用していることが前提となります。
録画機能は、
・会議の主催者
・主催者と同じ組織に所属しているユーザー
の条件を満たしている場合に利用することが出来ます。
手順としては、
①会議を開始する
②画面左下のメニューより「ミーティングを録画」を選択します。
これで録画が開始できます。
会議の途中で録画を終了や一時停止したい時には、同じくメニューより「録画を停止」もしくは「録画を一時停止」を選択すると実行できます。
また、会議を退出すると自動的に録画も終了します。
録画したファイルはGoogleドライブのマイドライブに保存されます。

7-2. ライブストリーミング機能(動画配信)
ライブストリーミング機能は、有料版の「Google Workspace Enterprise」を利用していることが前提となります。
こちらは最大10万人にライブストリーミング配信を行うことが出来ます。
またこちらは視聴専用となっているので、会議中の音声などでのやり取りは出来ません。
手順としては、
①Googleカレンダーを開きます。
②通常の予定の追加と同じ手順で、タイトルやゲストの追加等を行います。
③Googleカレンダーの【Google Meetの会議を追加する】を選択します。
④【Google Meetに参加する】の右側のメニューより【ライブストリームを追加】を選択します。
あとは【保存】ボタンを押すと完了です。
【ライブストリーム】という項目の下にリンクが表示されるので、配信したいメンバーにメール等を使ってリンクを送りましょう。

7-3. ライブストリーミングの視聴方法
ライブストリーミングの視聴方法は、通常のGoogle Meetと同じく
・リンクを共有してもらう
・リンクの招待メールからアクセスする
・Googleカレンダーからアクセスする
のいずれかで、視聴を開始することが出来ます。
8. Google Meetのおすすめ機能
オススメ機能として、背景機能についてご紹介したいと思います。
今までは背景をぼかした状態にするものでしたが、「バーチャル背景」が導入されました。
こちらは11月6日から全てのユーザーが利用できるようになった新機能となります。
Googleで提供されている画像以外にも、自分が持っている画像を設定することも可能です。
この背景設定ですが、今のところGoogle Chromeのブラウザでしか使用できないので注意しましょう。
設定方法の手順はこちらになります。
①Google Meetの画面の右下の人物のようなアイコンをクリック
青枠部分のように背景画像が表示されるので選択するだけで背景の変更が完了します。
種類も豊富なので、気分に合わせて変更してみてください。
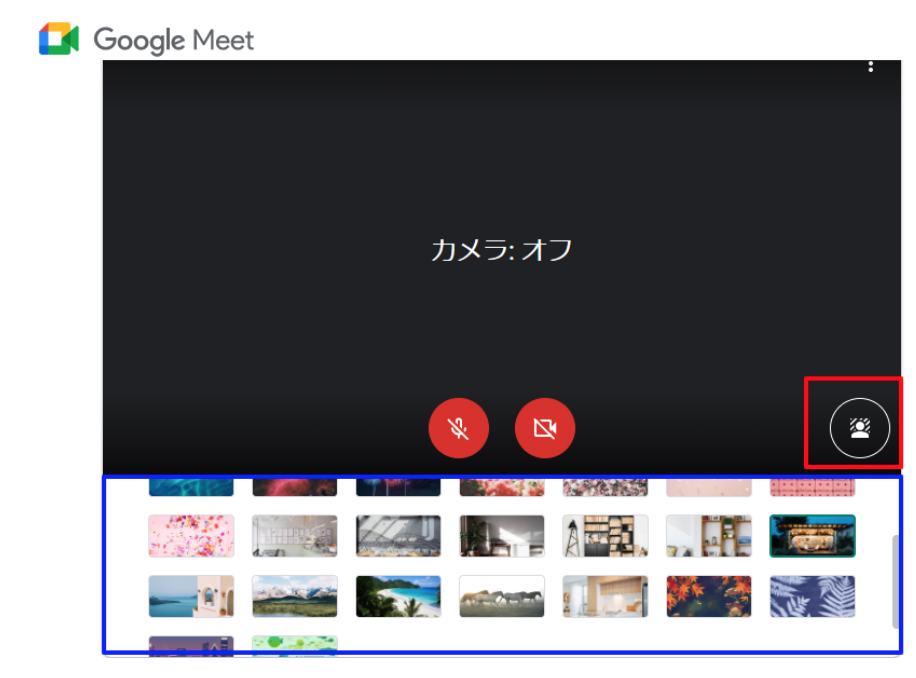
9.まとめ
いかがでしたか。現在、他のWEB会議ツールを使用中に方も、Google Meetへの切り替えを検討するタイミングになったのではないでしょうか。
また、大人数での利用や、セミナーなどでの利用を検討されている場合には、Google Meetの有料版への切り替えなどへの検討も良いかもしれません。
今後、益々オンラインを活用したイベントや日常業務が増えてくると思いますが、自分に合ったオンライン会議ツールを使って、快適なリモート環境を整えていただければと思います。










