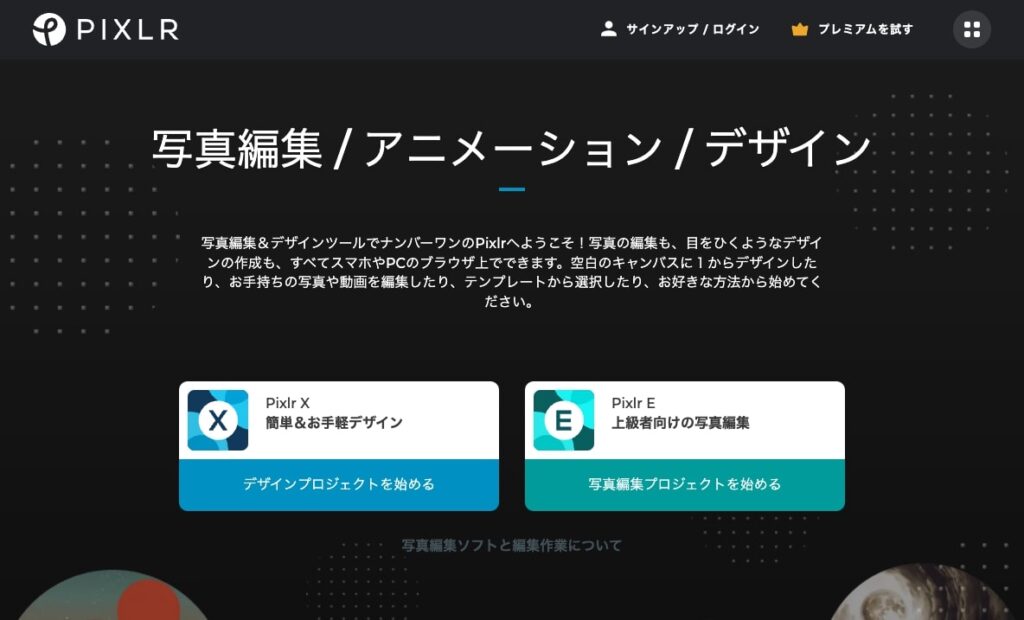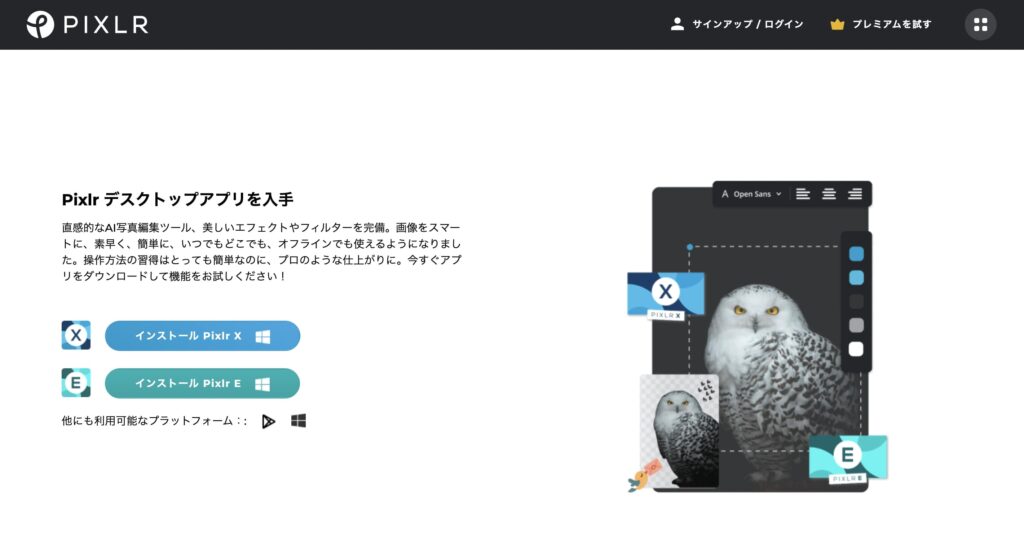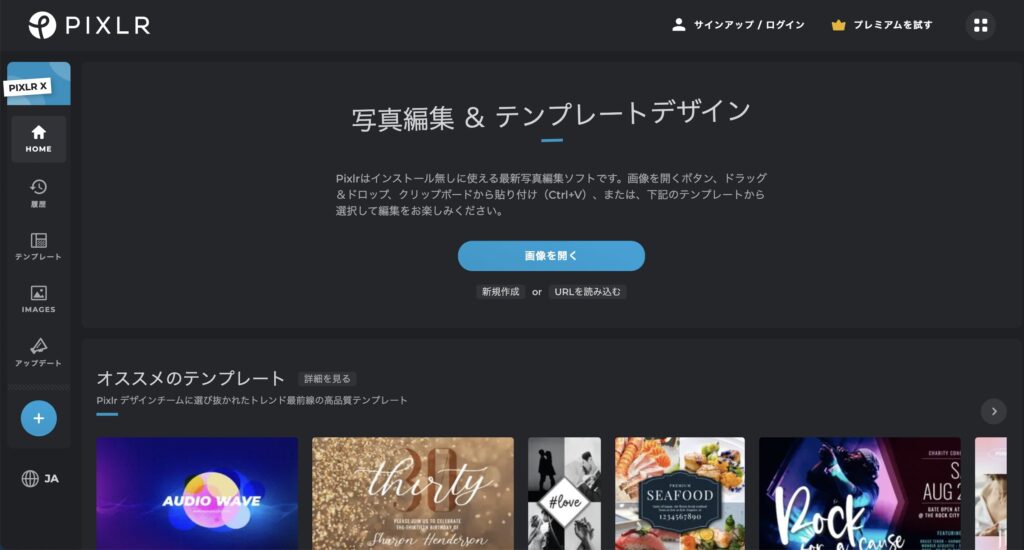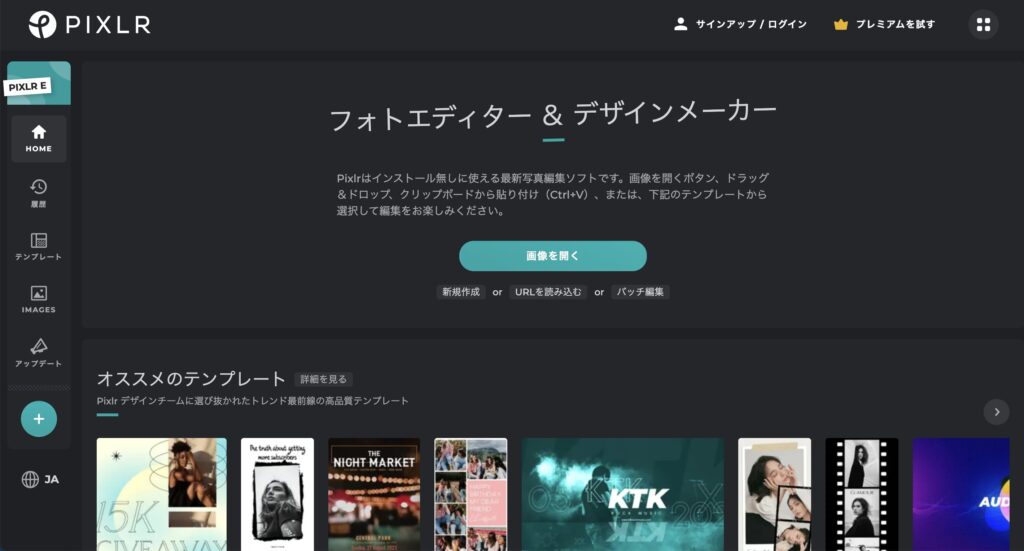ダウンロードする必要がなく、無料で利用できる画像編集ソフトがあることをご存知ですか?
「Pixlr」というサービスで、主に2種類のソフトを展開しています。
機能が限定されているため、直感的に利用できる初心者向けの「Pixlr X」と、Photoshopのようなツールを備えた上級者向けの「Pixlr E」です。
有料版にするとさらに機能が充実。しかし、無料でも十分多機能なためまずは無料版でどのような使い方ができるかを画像付きでご説明します。
今回は、Pixlrについてご紹介しつつ、「Pixlr X」の使い方について詳しく解説していきます。
1. Pixlrとは?
Pixlrとは、無料で使用できる画像作成ツールです。多機能で本格的な画像編集をオンライン上で行うことが可能。
ダウンロードをする必要がなく、面倒な会員登録も不要なので気軽に試すことができます。
有料版もありますので、さらに多くの機能を使用したい場合はアップグレードすることもできます。無料でも十分多機能なので、まずは無料を試してみて物足りなくなったら有料を検討すると良いと思います。
なお、オフラインで使用したいという方は、デスクトップアプリとしてダウンロードして使用することもできます。
Pixlrには「Pixlr X」と「Pixlr E」の2種類があります。Pixlr Xは操作が簡単で初心者向け、Pixlr Eは画像編集に慣れている上級者向けです。
「Pixlr BG」という背景を透過させることに特化したウェブアプリもあります。高度な編集機能は必要ないけど、人物だけ切り抜きたいという場合に便利です。
1-1. Pixlr Xの特徴
Pixlr Xは、操作が簡単な初心者向けのフォトエディターです。豊富なテンプレートを使用しておしゃれな画像を短時間で作ることができます。
既に用意されているレイアウトを使用して、コラージュを作ることもできます。
1-2. Pixlr Eの特徴
Pixlr Eは、プロ向けパワフルフォトエディター。Pixlr Xよりも高度な画像編集をしたいという上級者におすすめです。
塗りつぶしやフィルターなどPixlr Xにはない機能を利用することができます。
Pixlr Eの使い方については、こちらの記事で詳しく解説しているので、より多機能なエディターを使用したい場合は参考にしてみてください。
【Pixlr Eの使い方をわかりやすく解説!多機能で編集の幅が広がる】
もともとPixlr Editorというアプリケーションがありましたが、サービスが終了。その後継としてPixlr Eに変わりました。
そのため、Pixlr EditorのURLでは今は利用ができません。ブックマークに保存をしている人は新しいURLに変更する必要があります。
2. Pixlr Xの使い方
初心者向けのPixlr Xの使い方をご紹介します。
2-1. ホーム画面の説明
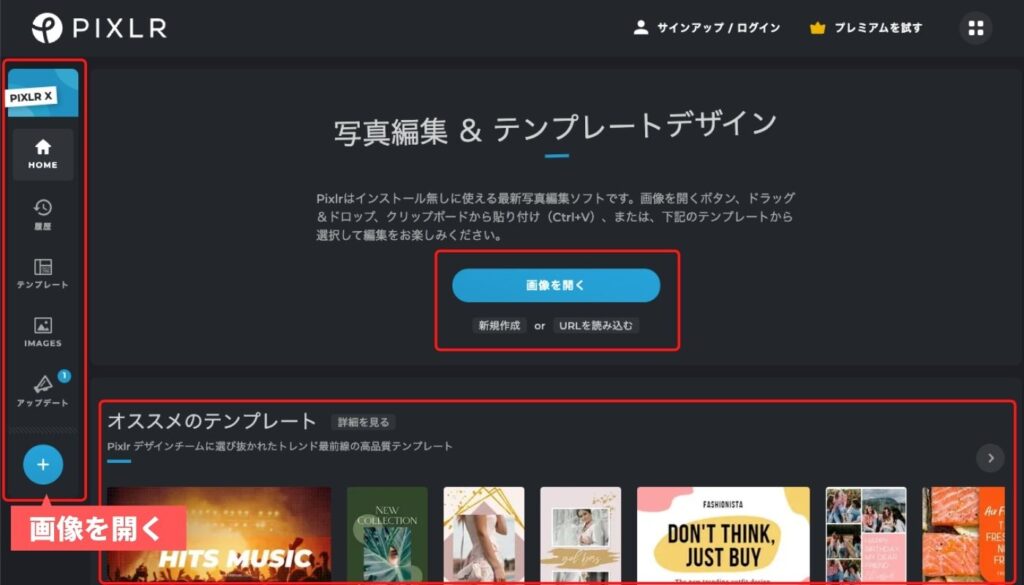
Pixlr Xを開いた画面には、左側に画像・ホーム・履歴・テンプレート・プラスマーク(画像を開く)があり、中央に画像を開くボタンとおすすめのテンプレートが並んでいます。
- ホーム:上記の最初の画面が開きます
- 履歴:これまでに作成した画像の一覧が開きます。キャッシュをクリアすると消えてしまうので注意が必要です。
- テンプレート:テンプレートの一覧が開きます。中には有料版でのみ使用できるものもあるので、画像の右上が「王冠マーク」か「自由」かで判断しましょう
- IMAGES:ストックフォトを検索し、その画像を使用することができます。
- 画像を開く:自分の持っている画像を読み込むことができます。
テンプレートを選択するか、ストックフォトもしくは自分の持っている画像を読み込むと編集画面に切り替わります。
もしくは、「新規作成」、「URLを読み込む」からも編集を開始することができます。
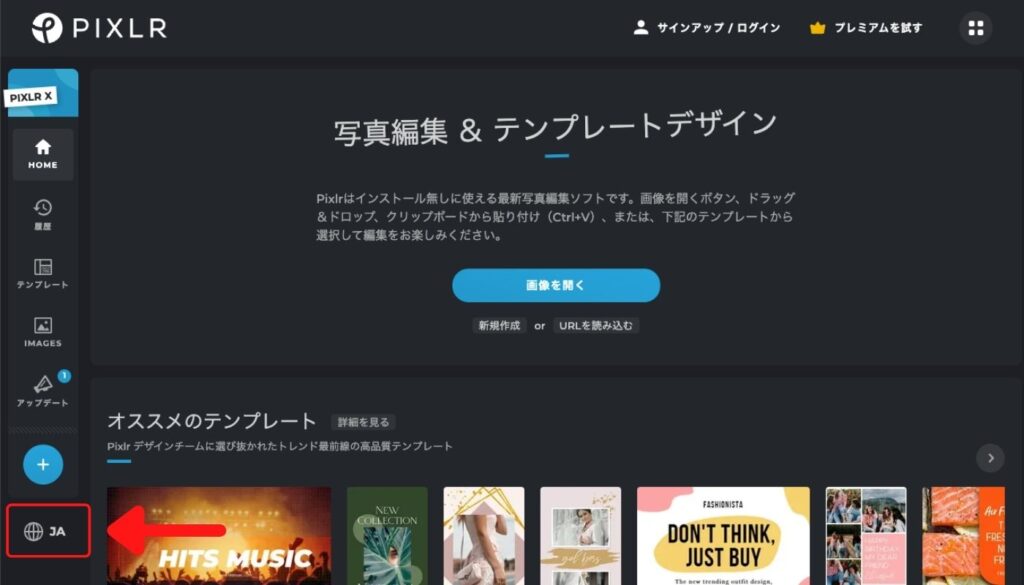
左下の、地球マークにカーソルを合わせると言語を選択できます。日本語にも対応しているので安心です。
2-2. 編集画面の説明
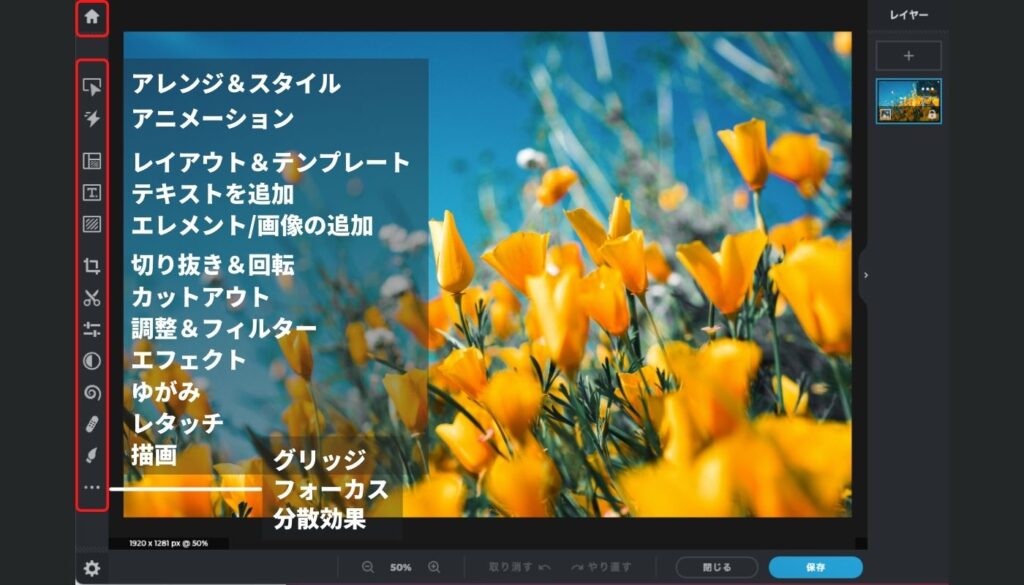
左上に家のマークがあり、そこからいつでもホーム画面に戻ることができます。
画面左側には、編集操作を行うためのボタンが並んでいます。
- アレンジ&スタイル
- アニメーション
- レイアウト&テンプレート
- テキストを追加
- エレメント/画像の追加
- 切り抜き&回転
- カットアウト
- 調整&フィルター
- エフェクト
- ゆがみ
- レタッチ
- 描画
- グリッジ
- フォーカス
- 分散効果
グリッジ~分散効果は、有料版でのみ利用することができます。ただし、効果を適用した場合のイメージを確認することはできるので、気に入った効果があった場合は有料版を検討してみても良いかもしれません。
他の項目にも一部有料の機能があります。右上にオレンジの帯がついているので、どの機能が有料かは一目でわかります。
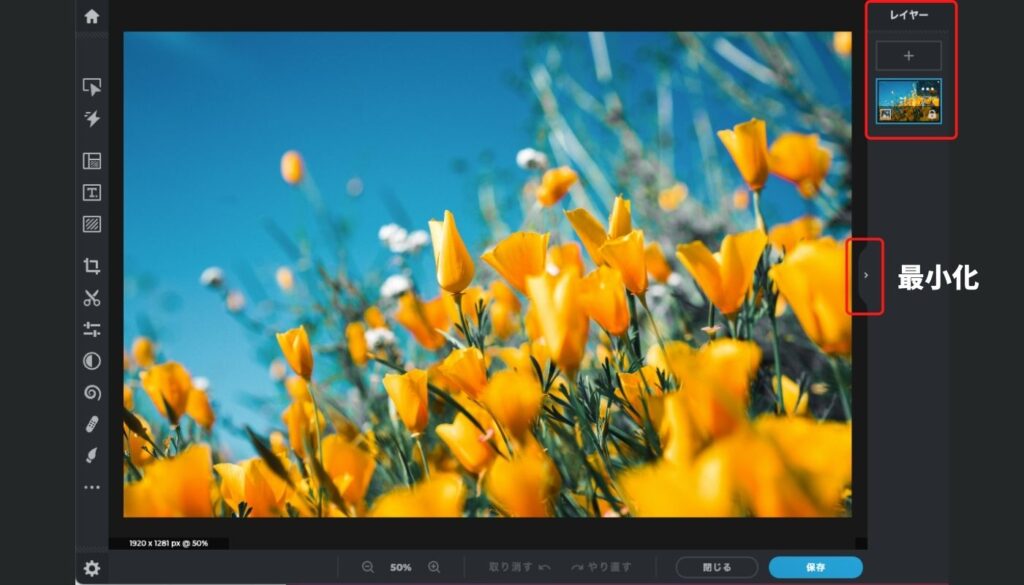
画面右側には、レイヤーがあります。右矢印をクリックすると最小化することも可能です。
レイヤーは階層という意味があり、画像編集アプリなどで背景レイヤーや文字レイヤーなどそれぞれの要素の階層を示すために用いられます。
重なり順が重要で、図形の上に文字を置きたい場合は、文字のレイヤーを図形のレイヤーよりも上になるよう配置をしないと、文字が見えなくなってしまいます。
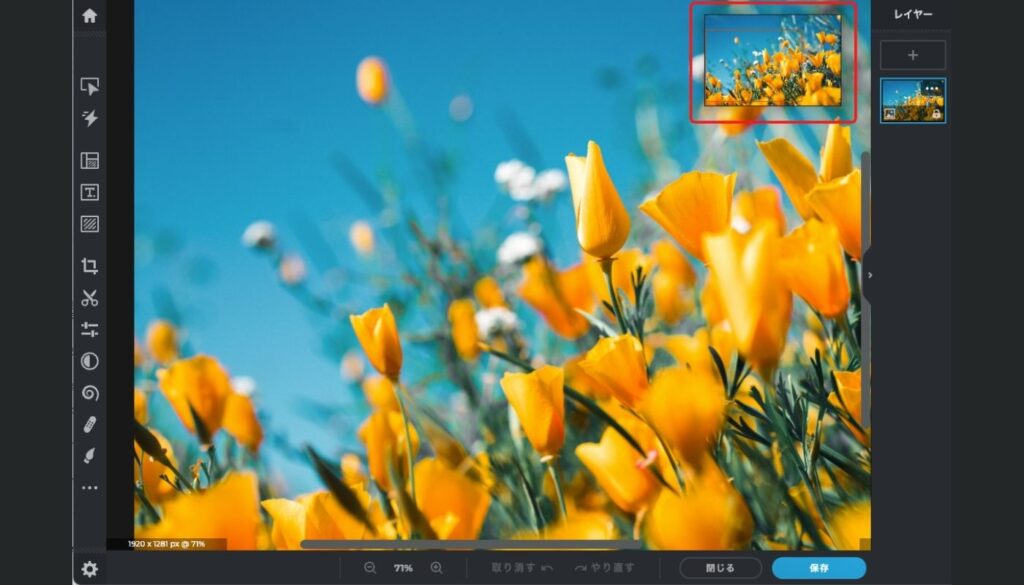
ズームをするとナビゲーションが表示され、どの部分が拡大されたかを把握することができます。赤い枠を動かすと中央に表示される部分を動かすことができます。
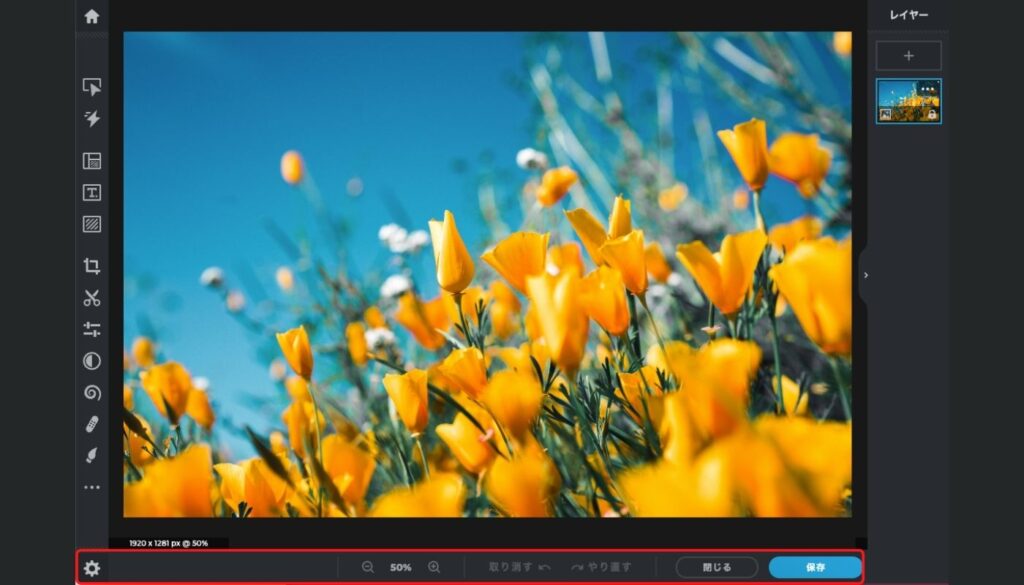
画面下側には、設定や取り消し・やり直しボタン、閉じる・保存ボタンがあります。
設定では、編集画面やボタンの色などを変更することが可能です。
2-3. 画像編集の始め方
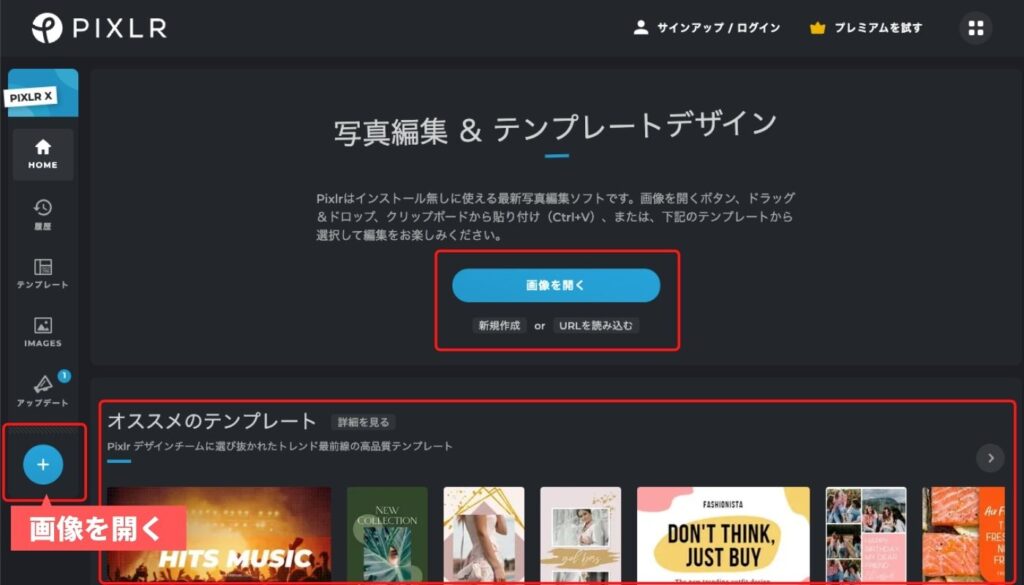
写真素材を編集したい場合は、「画像を開く」もしくは「URLを読み込む」をクリックし、使用したい画像を選択すれば、画像を読み込み編集画面に進みます。
テンプレートを使用したい場合は、テンプレートを選択すれば編集画面に切り替わります。ただし、有料版でのみ利用できるテンプレートもあり、編集自体は可能ですが透かしが入ってしまうので「無料」のものから選ぶのがおすすめです。
画像やテンプレートを使用しないで、編集を開始したいという場合は、ホーム画面の画像を開くボタンの下にある「新規作成」をクリックします。
そうすると、画像サイズを選択する画面が出てきます。
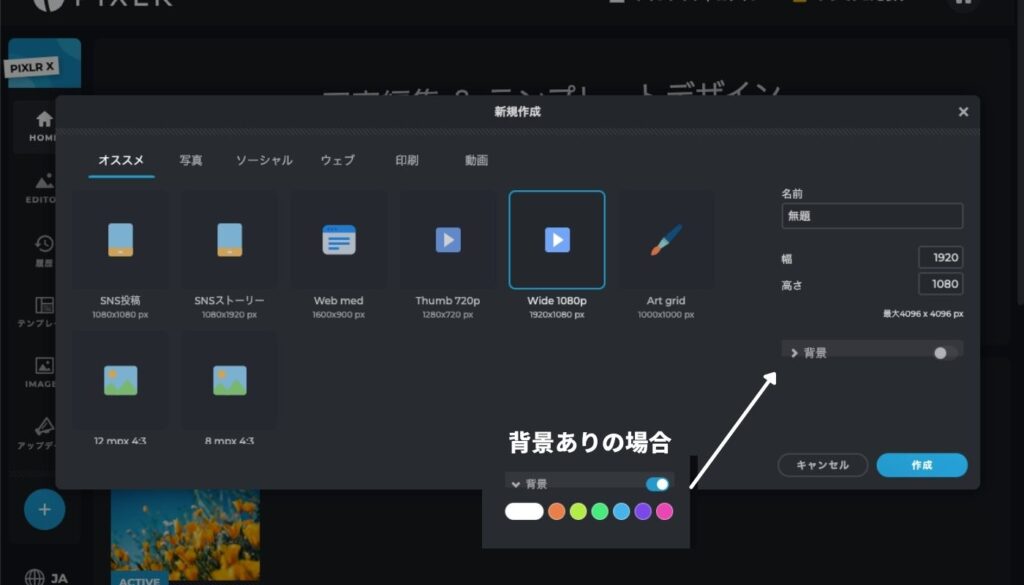
Instagramに適した画像サイズなど名前がついているものもあるので、作成したい画像サイズを選択しましょう。
ファイル名を付け、背景を透明にするか色を付けるかを選ぶこともできます。
2-4. 画像の保存について
作成した画像は、クラウド上に保存されます。履歴や最新のプロジェクトに表示されますが、これはキャッシュをクリアしてしまうと消えてしまいます。
一時的な保存で良い場合には自動的に保存をしてくれるため便利ですが、長期的な保存をしたいという場合は画面下の「保存」からPXZ形式を選んでダウンロードをしましょう。
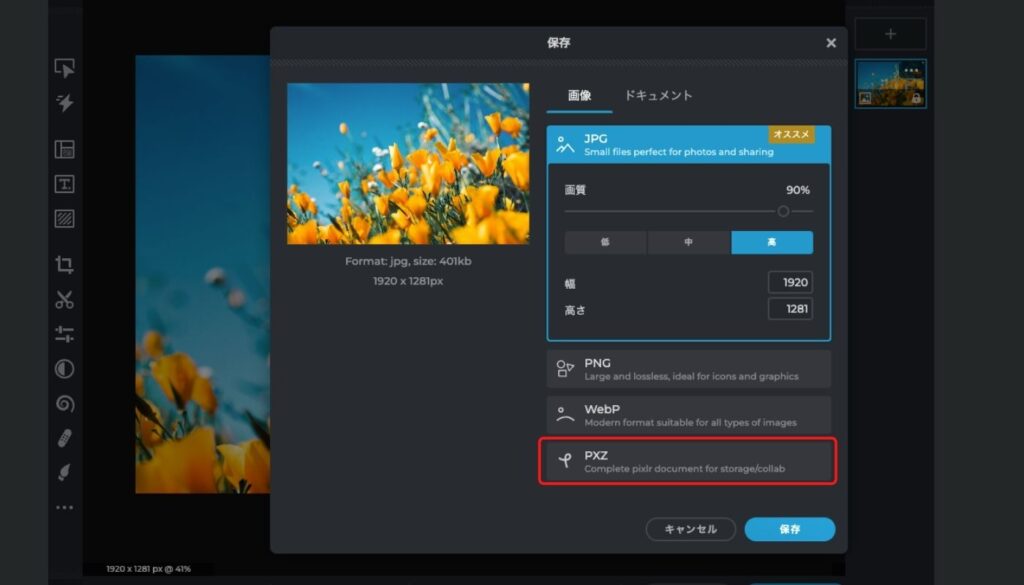
PXZ形式はPixlr用のファイル形式で、編集画面のまま保存をすることができます。
開く場合は、「画像を開く」から該当のPXZファイルを選択すると、レイヤーが保持された状態で編集画面が開きます。
他にも、JPG・PNG・WEBPで保存することが可能ですが、これらは1枚の画像として保存をするため、再度編集したいという場合に内容を書き換えることができません。画像として書き出したい場合は、これらを選択しましょう。
一般的に、写真であればJPG、イラストや文字を含む画像であればPNGでダウンロードします。また、背景を透過させたい場合も、PNGでダウンロードすることになります。
WEPBは画像の軽量化を図りたい場合に使用すると良いですよ。
2-5. 背景を透過、人物を切り抜く方法
背景のレイヤーが透明になっていれば、PNGでダウンロードし、背景を透過させた文字やイラストだけの画像を作成することが可能です。
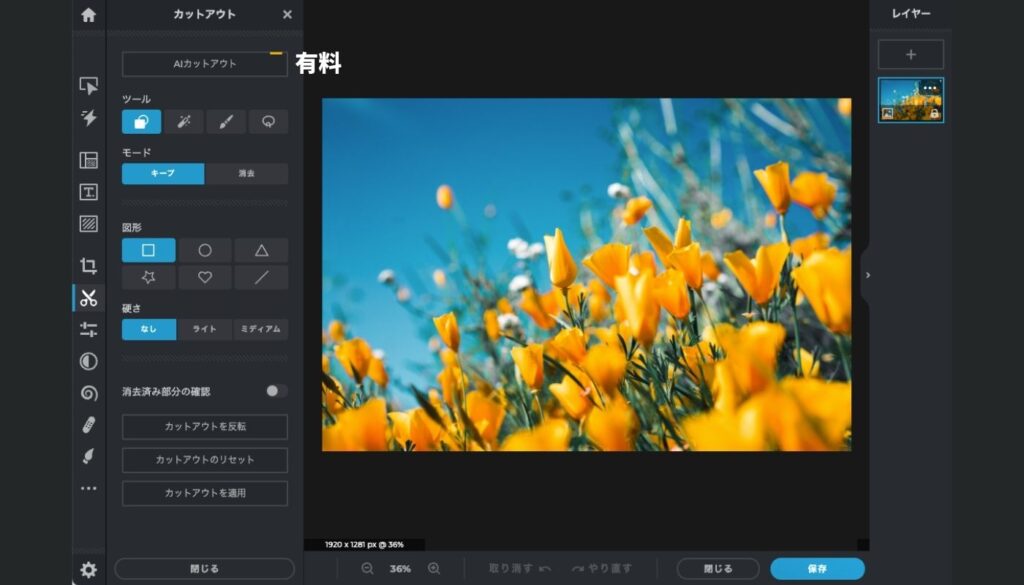
画像の一部の要素を切り抜いて背景を透過させたり、別の画像と組み合わせたりしたい場合は、「カットアウト」を使用します。
ただし、AIが切り抜く対象を自動的に認証して切り抜いてくれるツールは有料版でないと使用することができません。
ツールの、図形・マジック・描画・投げ縄を使用して不要な部分を消していきます。
図形は選択した図形の形に画像を削除したり、切り抜いたりすることができます。
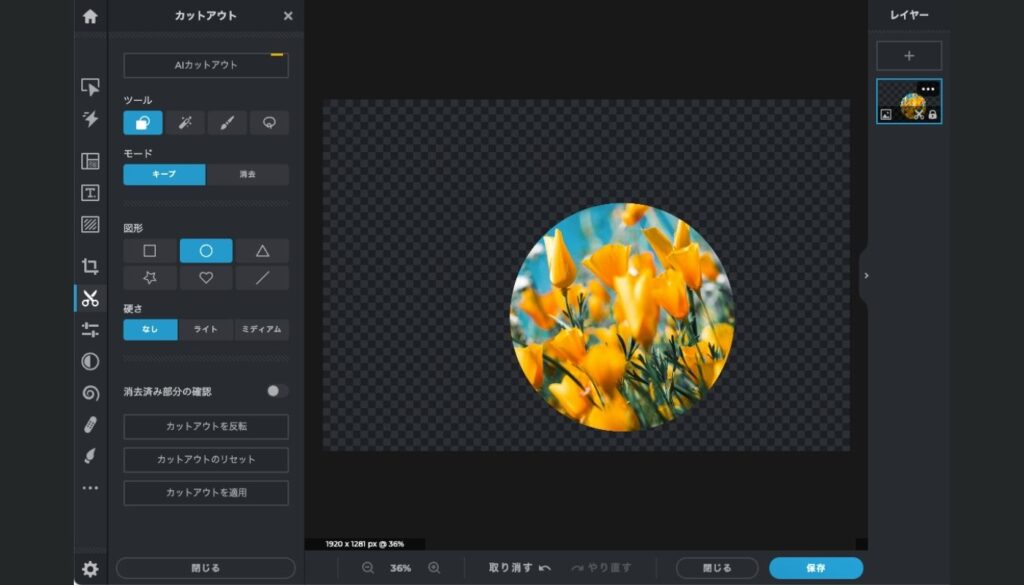
マジックは、クリックすると同じ色の部分を削除したり、画像としてキープしたりできます。
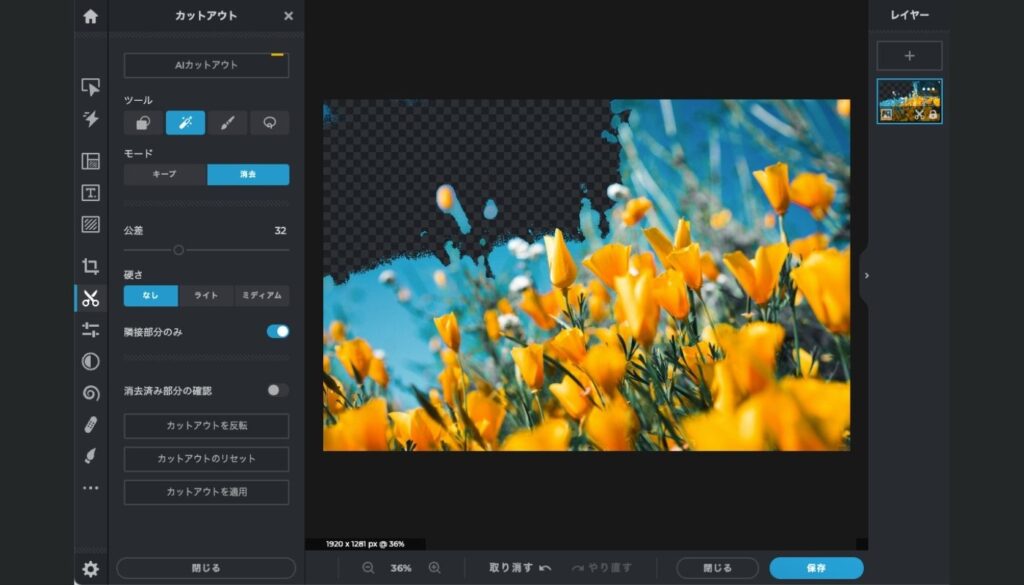
描画は、ドラッグして動かした箇所を削除したりキープしたりできます。
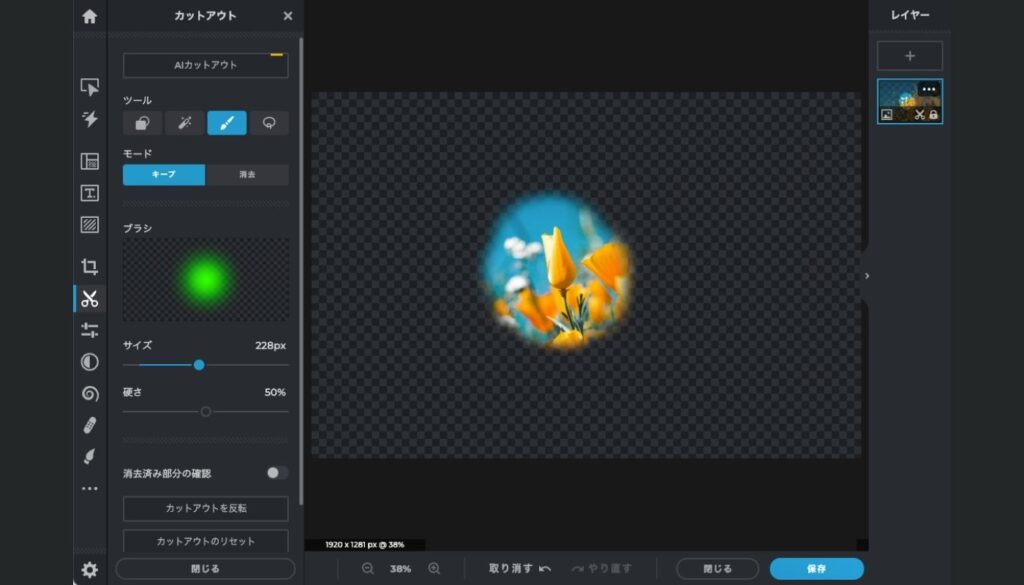
投げ縄は、囲った場所のみを削除したりキープしたりできます。
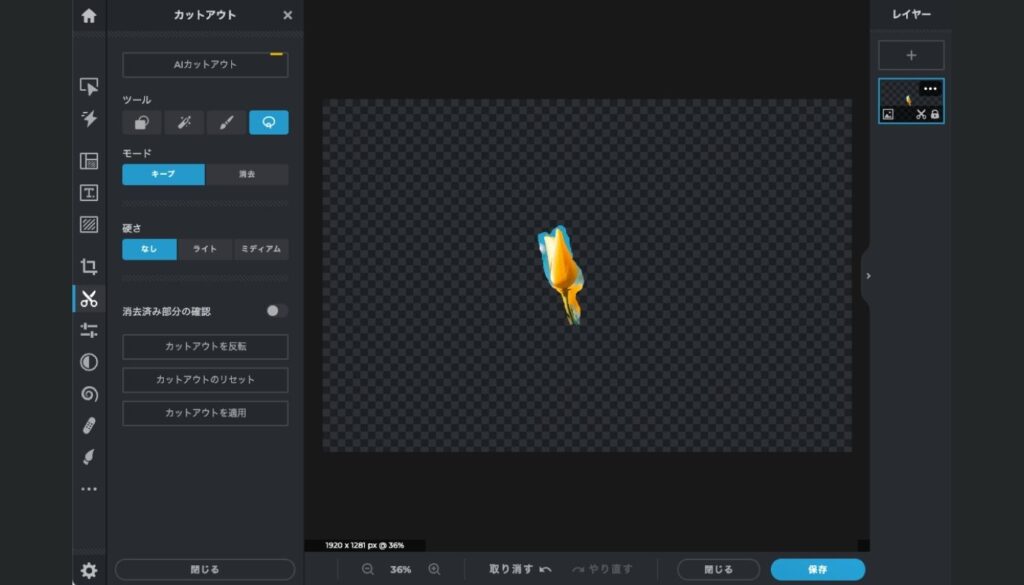
マジックで大まかに不必要な部分を消し、描画や投げ縄で調整していくのがおすすめです。しかし、画像の配色や背景によって切り抜きづらいものもあります。
2-6. トリミングをする方法
トリミングは、「切り抜き&回転」で行うことができます。
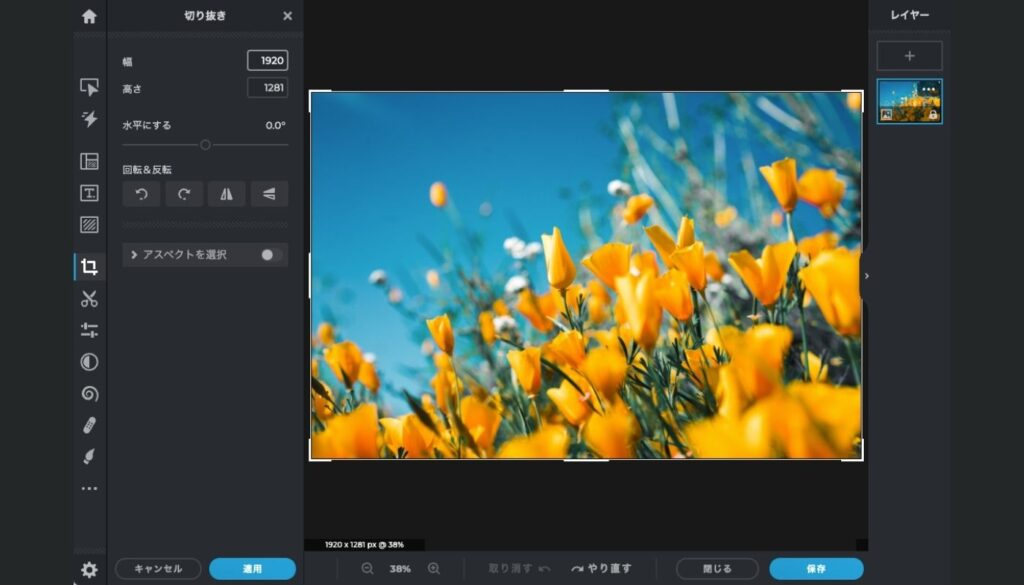
上部の、幅・高さではピクセル数を指定してトリミングできます。
アスペクト比を選択してトリミングを行いたい場合は、「アスペクト比を選択」をオンにすると選択肢が表示されます。
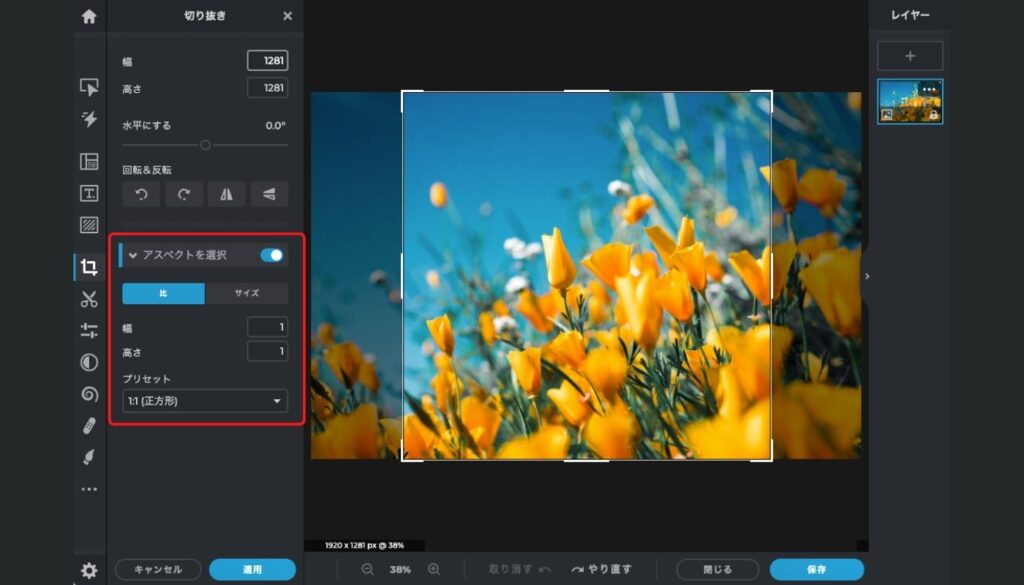
比率から選ぶことも可能ですが、各SNSのヘッダーやプロフィール、投稿などで使用されているサイズの選択肢もあり便利です。
切り抜く箇所を選択した後は、左下に表示されている「適用」をクリックします。
2-7. 文字入れの方法
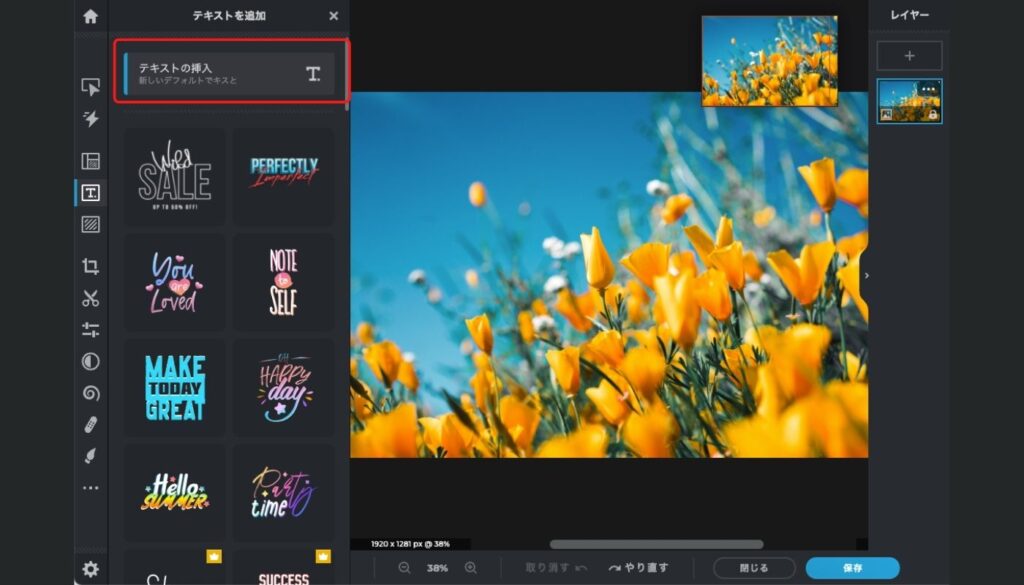
文字入れは「テキストを追加」で行うことができます。
「テキストを追加」のメニュー内の「テキストの挿入」を選択すると、好きな文字を好きな大きさや色で入力できます。
デフォルトのフォントは英語フォントばかりですが、フォントを取り扱うサイトなどから日本語フォントをダウンロードしてきて、こちらにアップロードすることで日本語フォントを使用することも可能です。
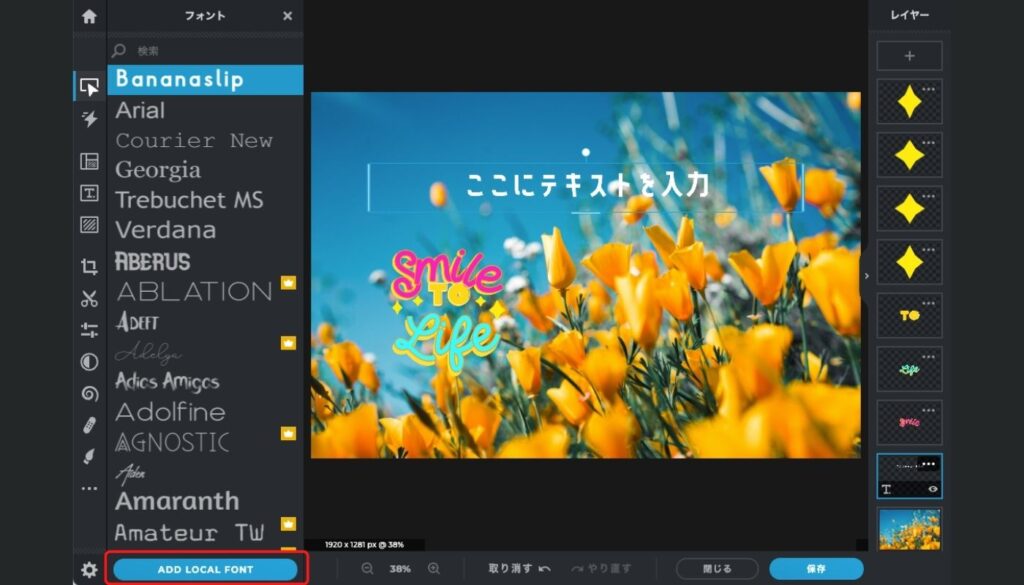
フォントの追加方法はフォントを選択し、一覧の一番下「ADD LOCAL FONT」から行います。
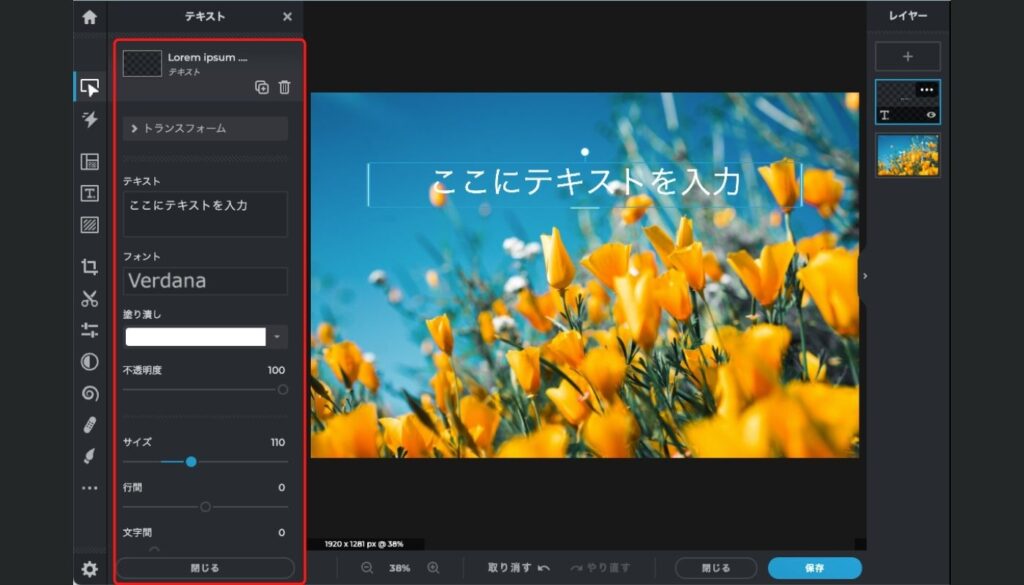
基本的な文字の装飾の機能は揃っています。具体的には以下のような項目を自由に変更することが可能です。
- 色
- 不透明度
- サイズ
- 行間
- 文字間
- 文字揃え(左揃え・中央揃え・右揃え)
- スタイル(大文字化・斜体・太字)
- カーブ
- 背景
- アウトライン
- シャドウ
文字間に関しては、1文字ずつ調整することはできず、文字全体の間隔調整のみとなります。
また、テキストを追加する際もテンプレートが用意されており、イメージに近いものがあればテンプレートの中から選択することもできます。
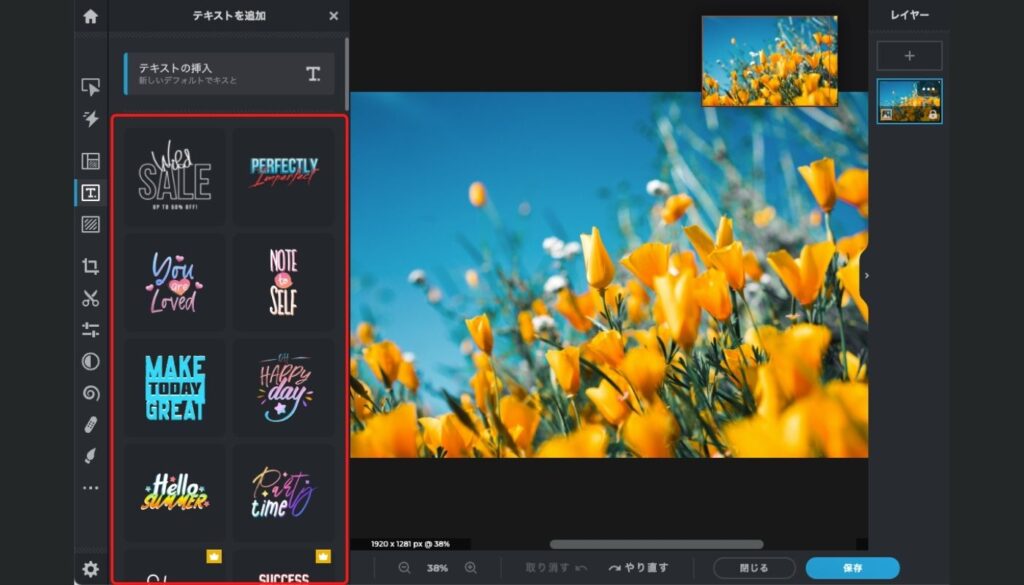
図形などとセットになっていて、選択して中の文字を変更するだけでおしゃれに仕上げることができます。
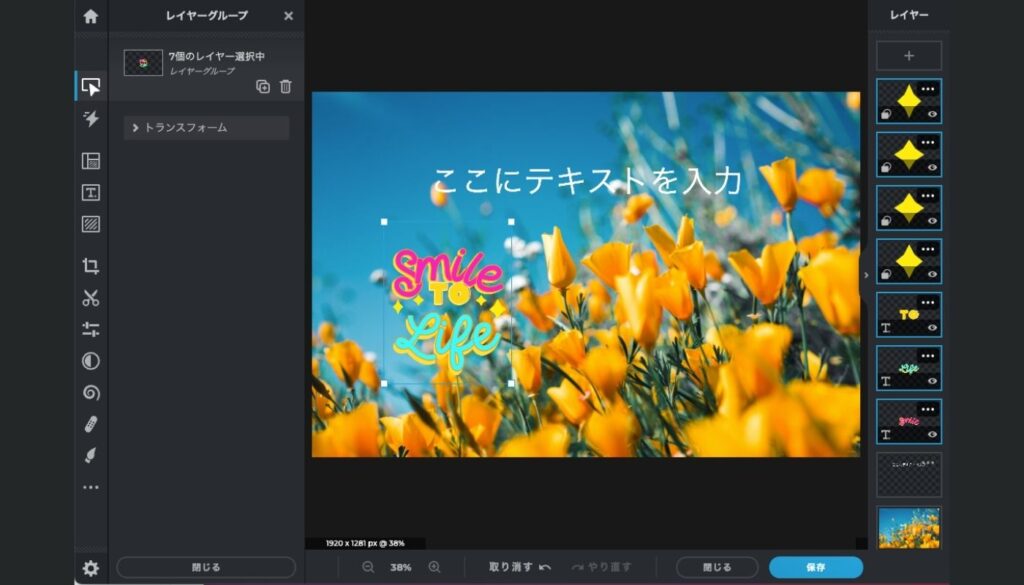
2-8. 写真の編集
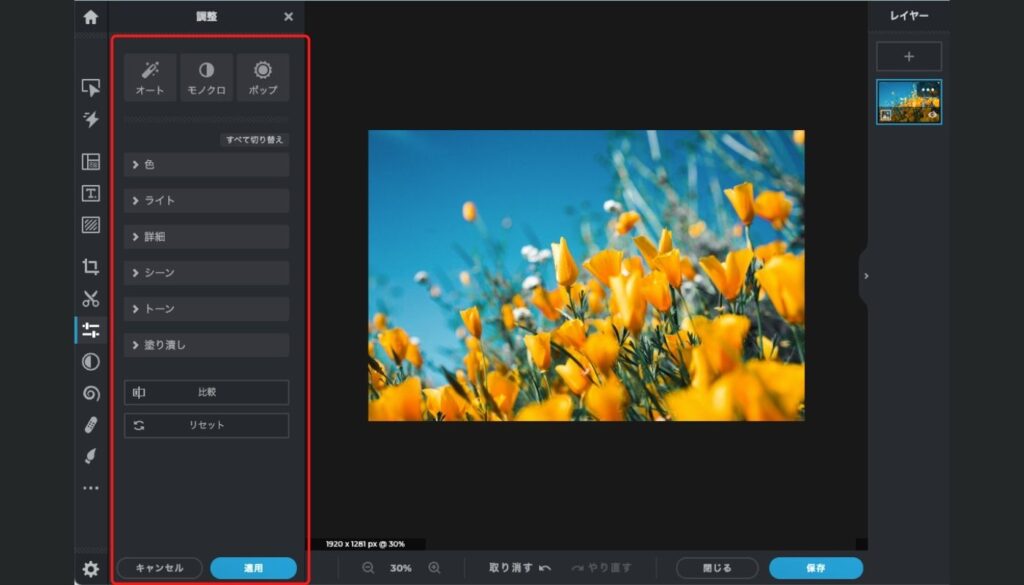
写真の明るさや色味の調整など、編集も「調整&フィルター」で行うことが可能です。
基本的な露光・コントラスト・ハイライト・シャドウなどの編集や、色味の変更、滑らかさやぼかしの調整などをすることができます。
写真がちょっと暗いかな?と思った時などに、わざわざ別のソフトを使用しなくて良いので便利です。
写真の雰囲気を変更したいけれど、調整が難しいという場合は、「エフェクト」を使用してみるのも良いですよ。
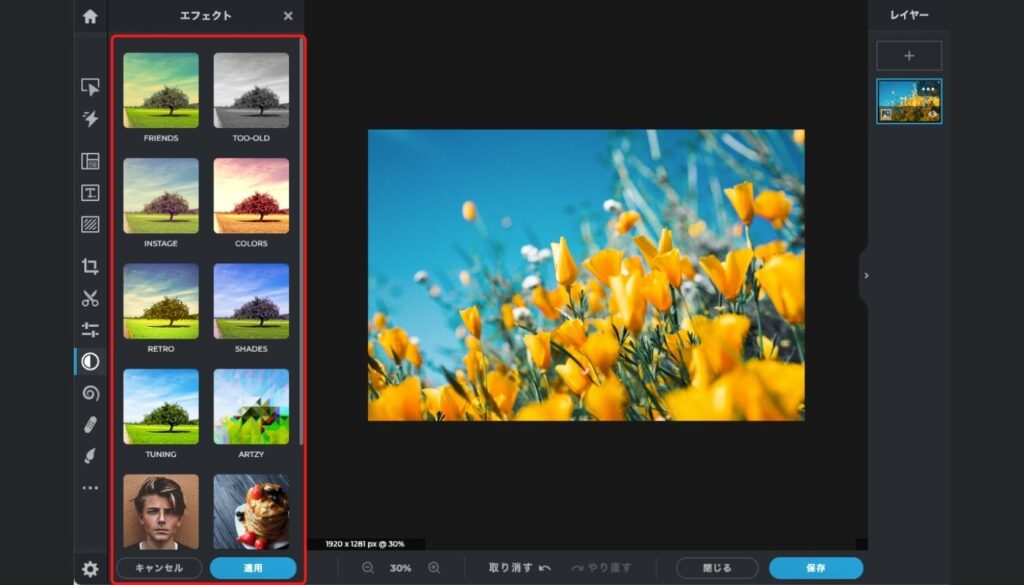
好みのエフェクトを選択するだけで、一気にフィルム風のレトロな感じやポップな感じなどにすることができます。
2-9. ぼかし加工
風景写真を撮影した時に、他の人が写り込んでしまうということもありますよね。そのような時、モザイクをかけたりぼかしたりして顔がわからないようにしたいと思いませんか?
そのような場合は、「レタッチ」を選択し、ツールの「シャープ/ぼかし」を選択します。
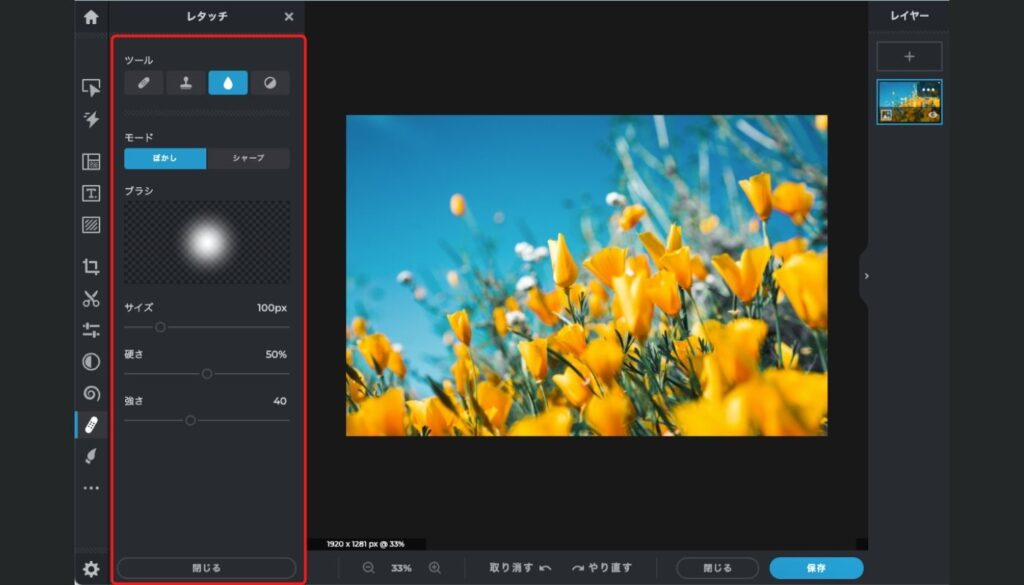
サイズや硬さ、強さはお好みで変更しながらぼかしたい部分をなぞります。こちらははっきりと写っていた真ん中のチューリップをぼかしてみました。
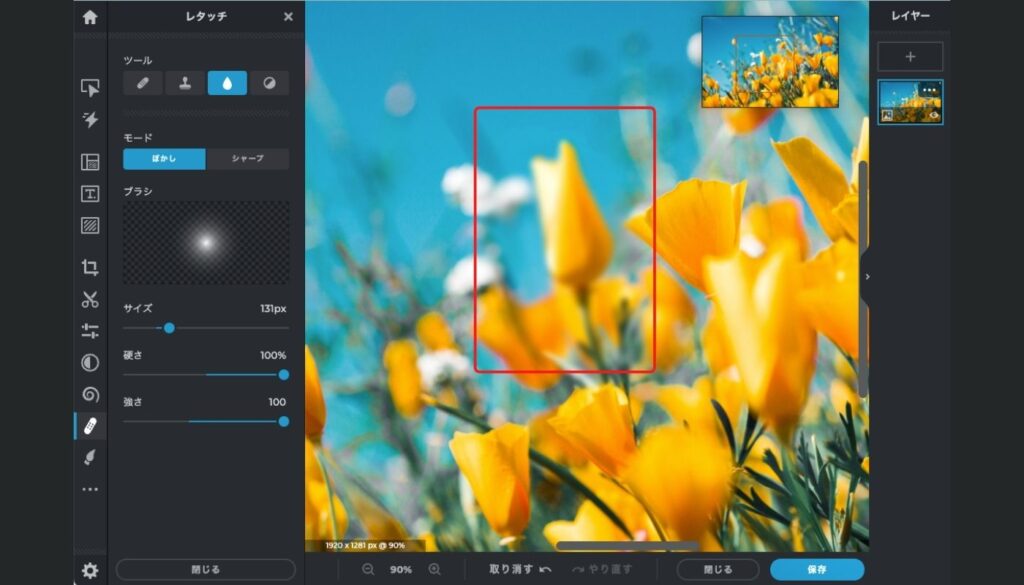
シルエットはわかりますが、例えば人の顔や車のナンバープレートなど見せたくない情報をぼかすことで判別できないようにすることはできます。
一部だけモザイクをかけることはできませんが、画像全体であれば「エフェクト」の「ARTZY」の中の「MOZAK」を選択すればモザイクをかけることが可能です。
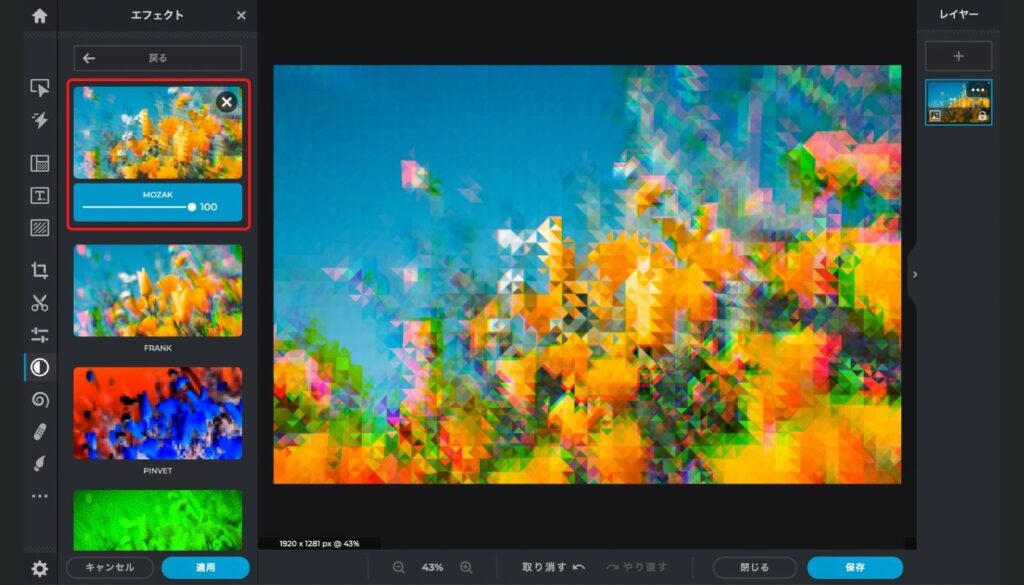
2-10. 画像合成
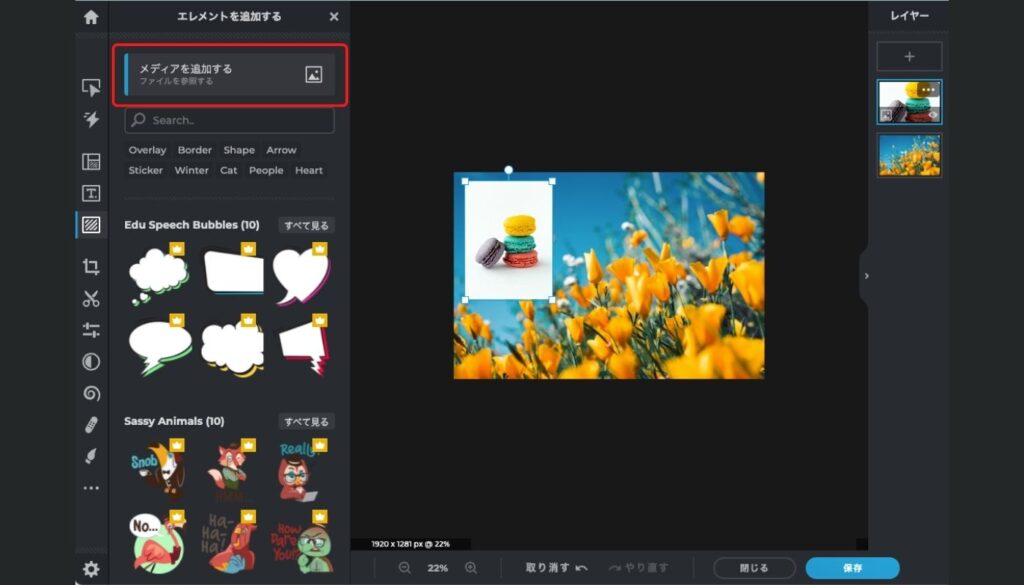
Pixlr Xでは2枚以上の画像を編集することも可能です。そのため、2枚の画像を合成することもできます。
新規画像の追加は、「エレメント/画像の追加」の「メディアを追加する」から行います。
追加した画像の不要な部分を「カットアウト」で削除します。そうすると、対象物だけを切り抜くことができ、元々あった画像に合成することができます。
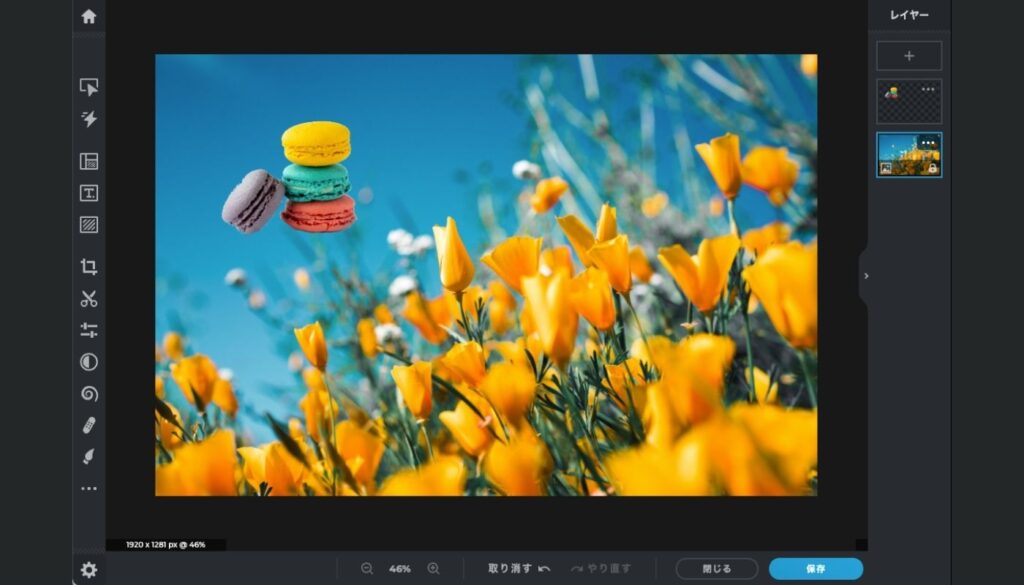
3. Pixlrをしようする際の注意点
3-1. ブラウザを閉じたり、戻ったりしない
ブラウザ上で使用するソフトのため、ブラウザを閉じてしまうとデータが消えてしまう可能性があります。
基本的にはキャッシュが残っていれば、最新プロジェクトとして過去に作成していたものが残りますが、念の為ブラウザを閉じる前には必ず保存をしておくことをおすすめします。
また、ブラウザの「戻る」や「進む」ボタンに関しても画像編集中は使用しない方が良いでしょう。操作自体を1つ前に戻したい場合や進めたい場合は、編集画面下部の「取り消す」「やり直す」のボタンを使用できます。
3-2. ブラウザでは操作が難しい
Pixlrはブラウザソフトなので、タブレットやスマホでも開くことが可能です。しかし、タップで操作するため、選択したいオブジェクトをうまく選択できなかったり、画像をうまく読み込めなかったり、パソコンでは問題なくできることができないなど、一部操作が難しく感じました。
また、ログインをしたからといって、パソコンでの作業をタブレットで引き継いですることはできません。
そのため、パソコンでの操作をおすすめします。
4. Pixlr Mはモバイル用のフォトエディター
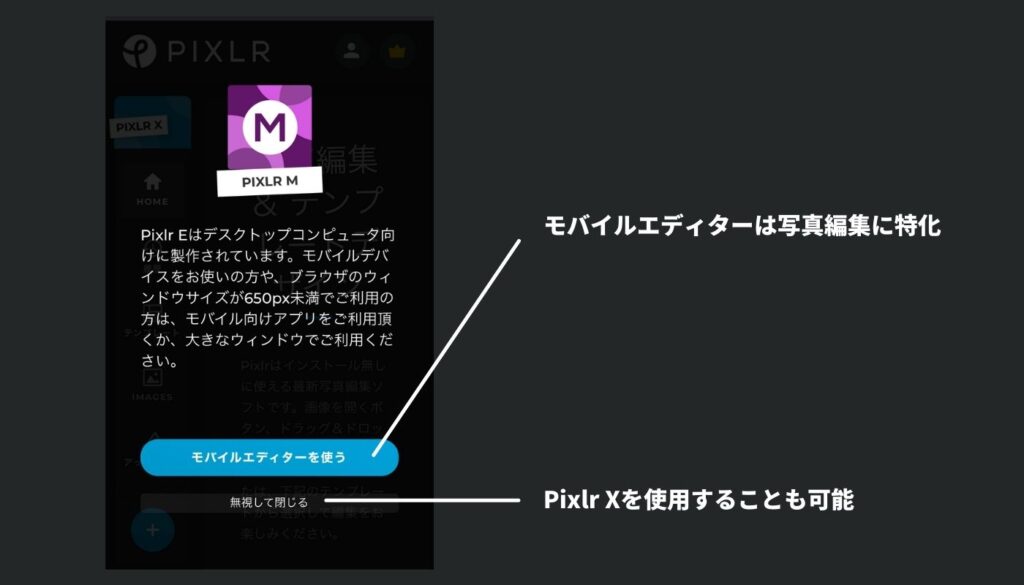
スマホでPixlr Xを開こうとすると、モバイルエディターを推奨する表示が出てきます。
無視してPixlr Xを表示することもできますが、スマホの場合操作がしにくいので、スマホでPixlrを使用する場合にはPixlr Mを使うことをおすすめします。
ただし、画像編集ではなく写真編集に特化したものになるので、文字入れをしたバナーなどの画像を作りたいといった場合には、パソコンでPixlr Xを使用する必要があります。
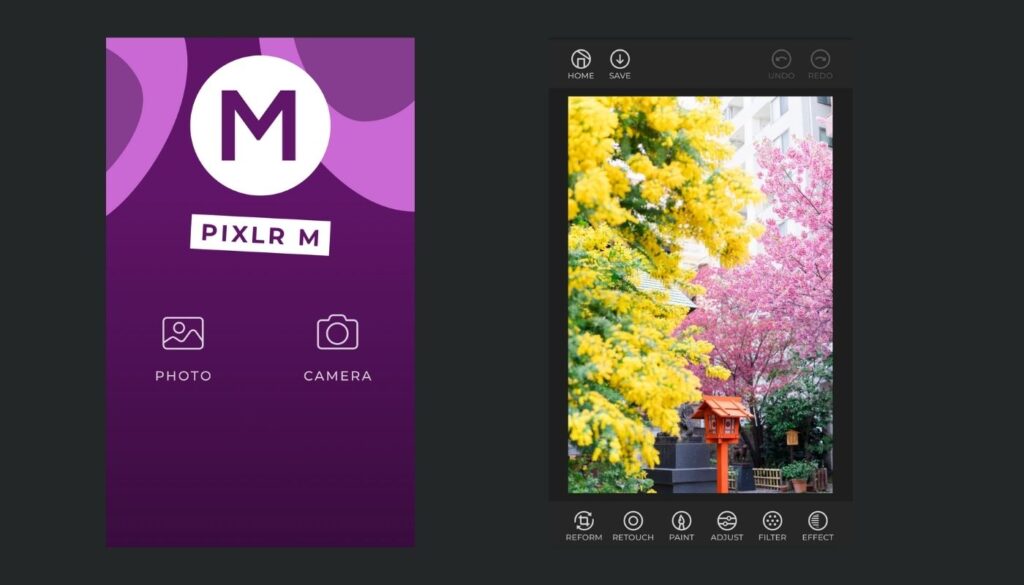
Pixlr Mでは、Pixlr Xの下記のような機能のみ使用することができます。
- 切り抜き&回転
- レタッチ
- 描画
- 調整&フィルター
- エフェクト
この中の機能でも、できることに差がありますが、写真編集の基本的なことはPixlr Mでも可能です。
画像の選択は、写真フォルダーの中から選ぶか、カメラを開いてその場で撮った写真を編集することができます。
5. Pixlr Xで画像を作成してみよう!
Pixlrは、ダウンロードをせずにブラウザで使用できる画像編集ソフト。Pixlr Xは初心者向けですが、十分多機能でさまざまな機能を使用できます。
テンプレートは基本的に英語なので、おしゃれな雰囲気に仕上げることができます。
1から自分で作成するのはセンスがなくて不安という人でも、簡単に画像作成が楽しめますよ。
日本語フォントは自分で追加することで、使用できるようになります。少し難しいと思うかもしれませんが、日本語フォントは検索すれば無料のものもたくさん見つかるので、ぜひ試してみてください。
さらに機能が豊富なPixlr Eについてはこちらの記事で解説しているので、Pixlr Xが物足りなく感じた方は参考にしてみてください。