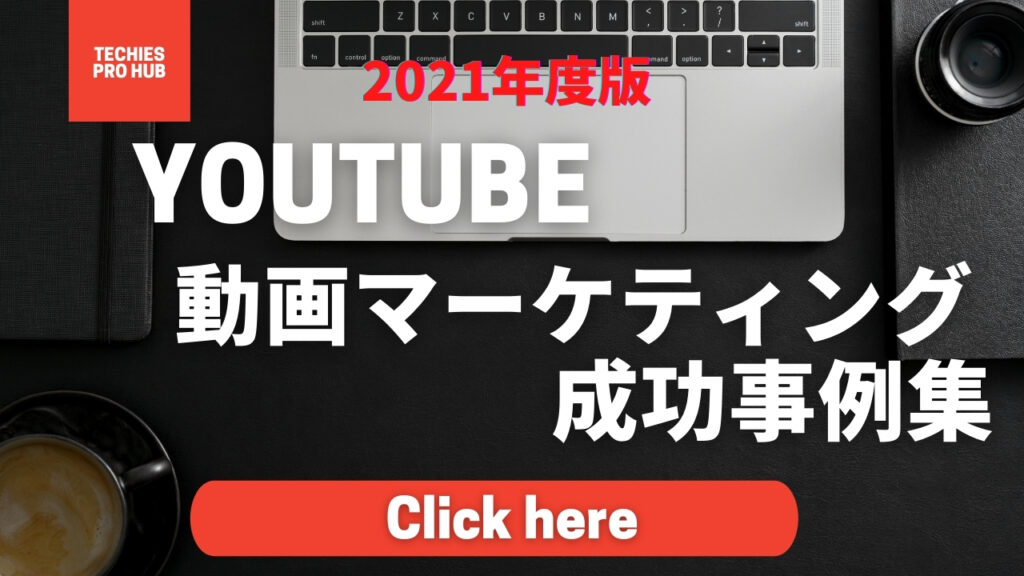外出先から自宅や社内のパソコンにアクセスできるChromeリモートデスクトップは、とても便利な機能です。しかし、初期設定をしたのに接続できない場合や、突然接続できなくなってしまったことはないでしょうか。
この記事では、Chromeリモートデスクトップが接続できなくなる原因と対処方法をわかりやすく6つにまとめて解説します。
また、Chromeリモートデスクトップを使う上で知っておきたいセキュリティ上の危険性と、便利な使い方も紹介しますので、参考になさってください。
1. リモートデスクトップとは?
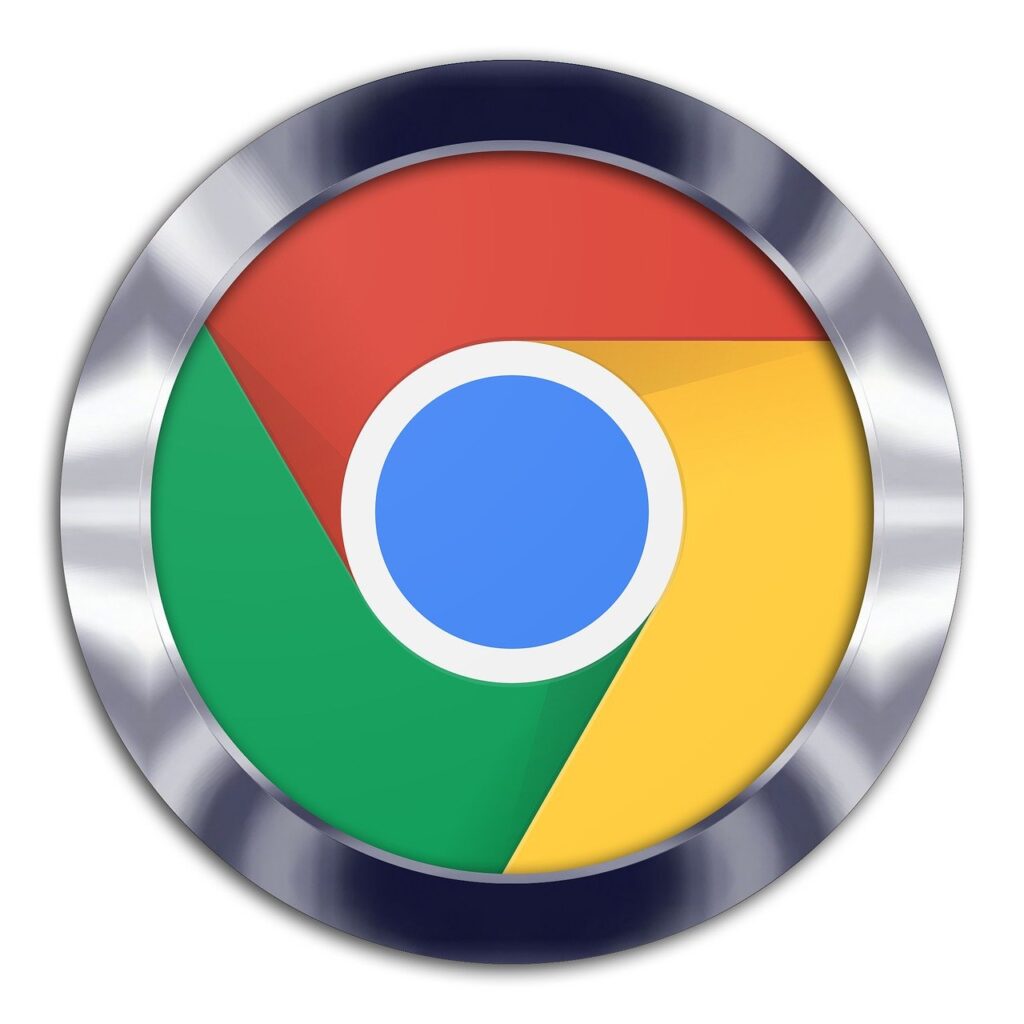
リモートデスクトップとは、離れた場所にあるパソコンをノートパソコンやスマホなどからインターネット経由で遠隔操作するための機能です。
リモートデスクトップを実現できるソフトウェアはいくつかありますが、Chromeリモートデスクトップは最もよく使われているものの1つです。
Chromeリモートデスクトップの特徴は、Googleアカウントさえあれば無料で利用でき、高速でスムーズな遠隔操作を実現できることです。
画面を複数のデバイスで共有して、共同作業を行うこともできます。
また、ワンタイムパスワードを発行することで、リモートサポートを受けるなども可能です。
例として、休日に会社のパソコンを自宅から操作できたり、お客様のパソコンを遠隔で操作してサポートしてあげることができます。
Chromeリモートデスクトップの設定方法はこちらです。
操作される側
1. Chromeリモートデスクトップにアクセスし、Chromeウェブストアから拡張機能をダウンロードしてからパソコンにインストールをする。
2. インストールしたらアドレスバーの右側に表示されるアイコンをクリックして【リモートアクセス】をクリックする。
3. リモートアクセスを許可する
4. パソコンの名前を決める
5. 【PIN】という、リモートアクセスを開始する時に入力するパスワードを決定する。
6. 設定が完了すると【オンライン】と表示される。
操作する側
1. 操作される側と同じGoogleのアカウントでログインをして、Chromeリモートデスクトップにアクセスし、同じくChromeリモートデスクトップをインストールする。
(Chromeウェブストアから拡張機能をダウンロードしてからパソコンにインストール)
2. 起動して操作したいパソコンの名前を選択し、パスワードを入力する。
これだけで、遠く離れた場所にあるパソコンを操作することができます。
しかし、きちんと設定しているにもかかわらず、接続できないことがあります。
今回はChromeリモートデスクトップで接続できない場合の6つの対処法についてお伝えいたします。
2. Chrome リモートデスクトップで接続できないときの6つの対処方法

ここでは、Chromeリモートデスクトップを使って操作したい側のパソコンに接続できない原因と対処方法を解説します。
対処方法によってはセキュリティの危険性が増すこともあるので注意が必要です。
2-1. Windowsのリモートアシスタントが許可設定になっていない
ホスト側(接続先)のWindowsの「リモートアシスタンス」機能がオンになっていないと、Chromeリモートデスクトップに接続できません。
「リモートのパソコンが接続リクエストに応答しません」とメッセージが表示されることもあります。
Windows10の場合、以下の手順で有効にします。
1.「Windowsマーク」→「Windows システムツール」→「コントロール パネル」をクリック
2.「システムとセキュリティ」→「システム」を選択
3. 画面左側の「リモートの設定」をクリック
4. リモートアシスタンスの項目で「このコンピューターへのリモートアシスタンス接続を許可する」をチェックしてOKを押す
2-2. Googleアカウントがホスト側とクライアント側で違っている

Chromeリモートデスクトップに接続するには、ホスト側(接続先)とクライアント側(操作する方)で同じGoogleアカウントでログインする必要があります。
Googleアカウントが一致していないと、「リモートデバイス」の一覧に接続したいパソコンが表示されません。アカウントはChromeの右上に表示されているので、間違いないか確認しましょう。
2-3. 接続先のパソコンがグレーアウトされて選択できない
ホスト側(接続先)のパソコンの電源が入っていないか、スリープ状態になっていると接続できません。
接続可能なパソコンは緑色になりますが、オフラインのパソコンはグレーアウトされて選択できなくなります。
また、何らかの原因でホスト側とインターネット接続できない場合も、グレーアウト表示になります。対応策はパソコンの電源を入れる、スリープ状態を解除する、通信状況を復旧させることです。
また、自動的にスリープ状態にならないように設定を変えておくことも検討しましょう。
2-4. セキュリティ機能によってブロックされている
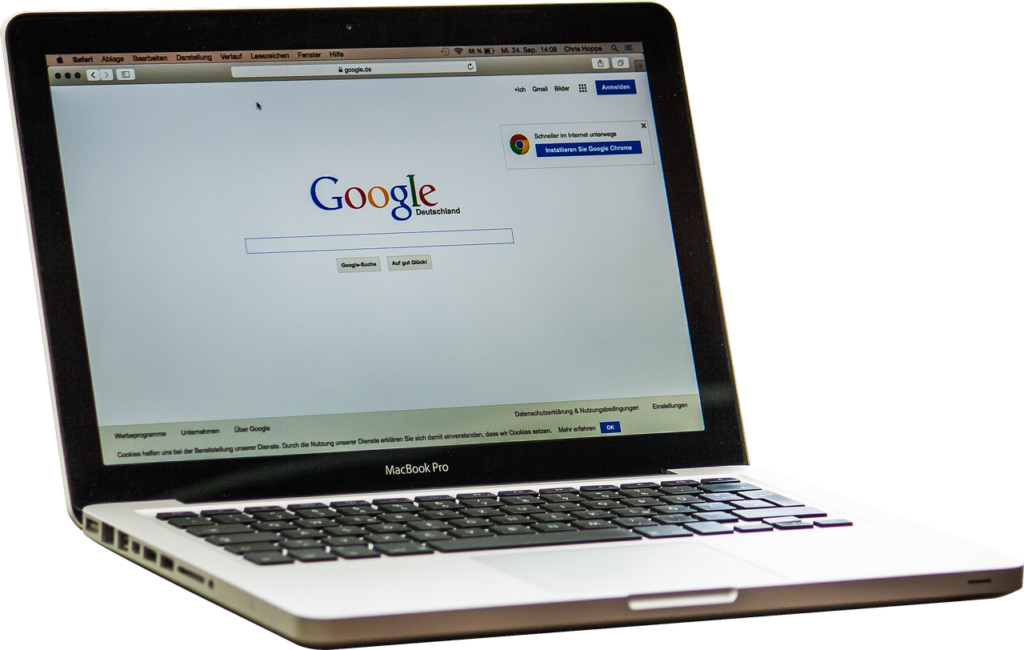
ホスト側のセキュリティソフトが機能することで、接続できないこともあります。
詳細は省きますが「アウトバウンドUDPトラフィック」「インバウンドUDP応答」「TCPポートの443(HTTPS)、5222(XMPP)」がブロックされていると、接続できなくなります。
解除方法はセキュリティソフトによって違うので、マニュアルを確認しましょう。
一時的にセキュリティソフトを停止する方法もありますが、セキュリティ上、推奨できません。
OSのファイアーウォール機能が働いて、接続できなくなることもあります。
外部からネットワーク接続された際に拒否する設定になっていないか確認してみましょう。
また、Wi-Fiルーターによって、リモートデスクトップで使うTCPポートを遮断している可能性があります。
この場合は、マニュアルにしたがってポートを開放すると接続できるようになります。
2-5. Google Chromeのバージョンが古い
Google Chromeのバージョンが古い場合に接続できないことがあります。
ホスト側、クライアント側ともに最新版にバージョンアップしましょう。
また、何らかの原因で設定ファイルが壊れるなどして、接続ができないことがあります。
今まで問題なく接続できていたのに突然つながらなくなったなどの場合は、Chromeの再インストールを試してみましょう。
2-6. 画面が真っ暗になる

接続できても画面が真っ暗になる場合は、クライアント側のChromeの「ハードウェア アクセラレーション」機能が原因の可能性があります。
ハードウェア アクセラレーションはCPU負荷を減らしたり消費電力を節約したりするための機能ですが、デバイスによっては正常に機能しないことがあります。
ハードウェア アクセラレーション機能を解除する手順は、以下のとおりです。
1. クライアント側デバイスのChromeを開く
2. 右上のメニューアイコンから設定をクリック
3.「詳細設定」の「システム」の項目欄にある「ハードウェア アクセラレーションが使用可能な場合は使用する」をオフにする
4.Chromeを再起動する
3. Chrome リモートデスクトップを使う条件
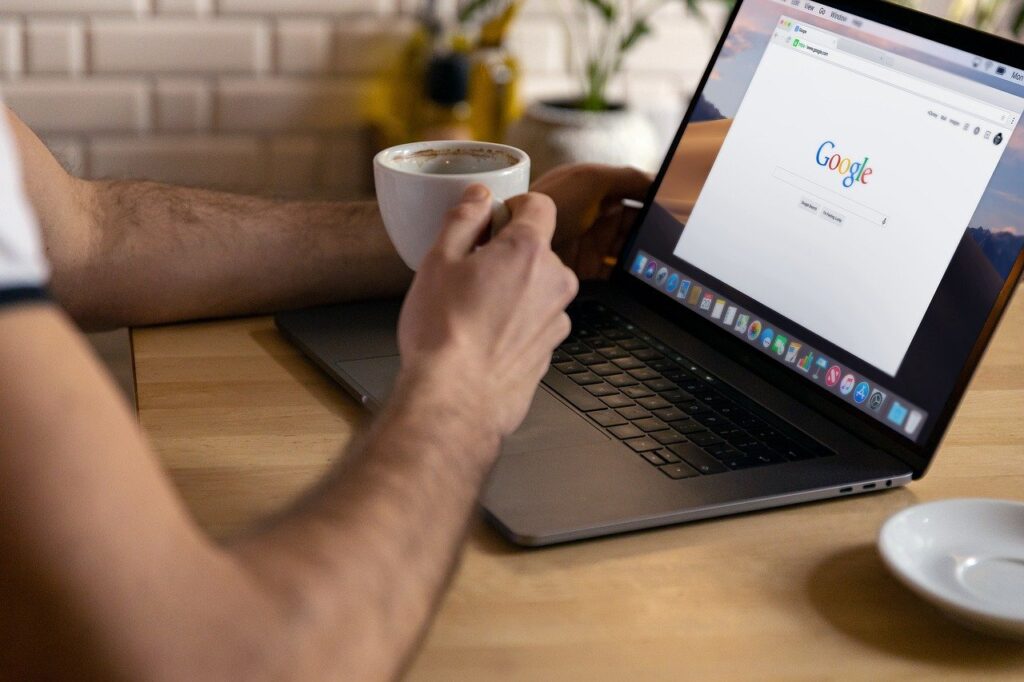
Chromeリモートデスクトップでホスト側(遠隔操作される側)に設定できるOSは、Windows・mac・Linux・Chromebookです。
また、ゲスト側(遠隔操作する側)に設定できるOSは、Windows・Mac・Linux・Chromebookに加え、iOS・Androidです。
リモートデスクトップとは、離れた場所にあるパソコンをノートパソコンやスマホなどからインターネット経由で遠隔操作するための機能です。
リモートデスクトップを実現できるソフトウェアはいくつかありますが、Chromeリモートデスクトップは最もよく使われているものの1つです。
4. Chrome リモートデスクトップの危険性・注意点
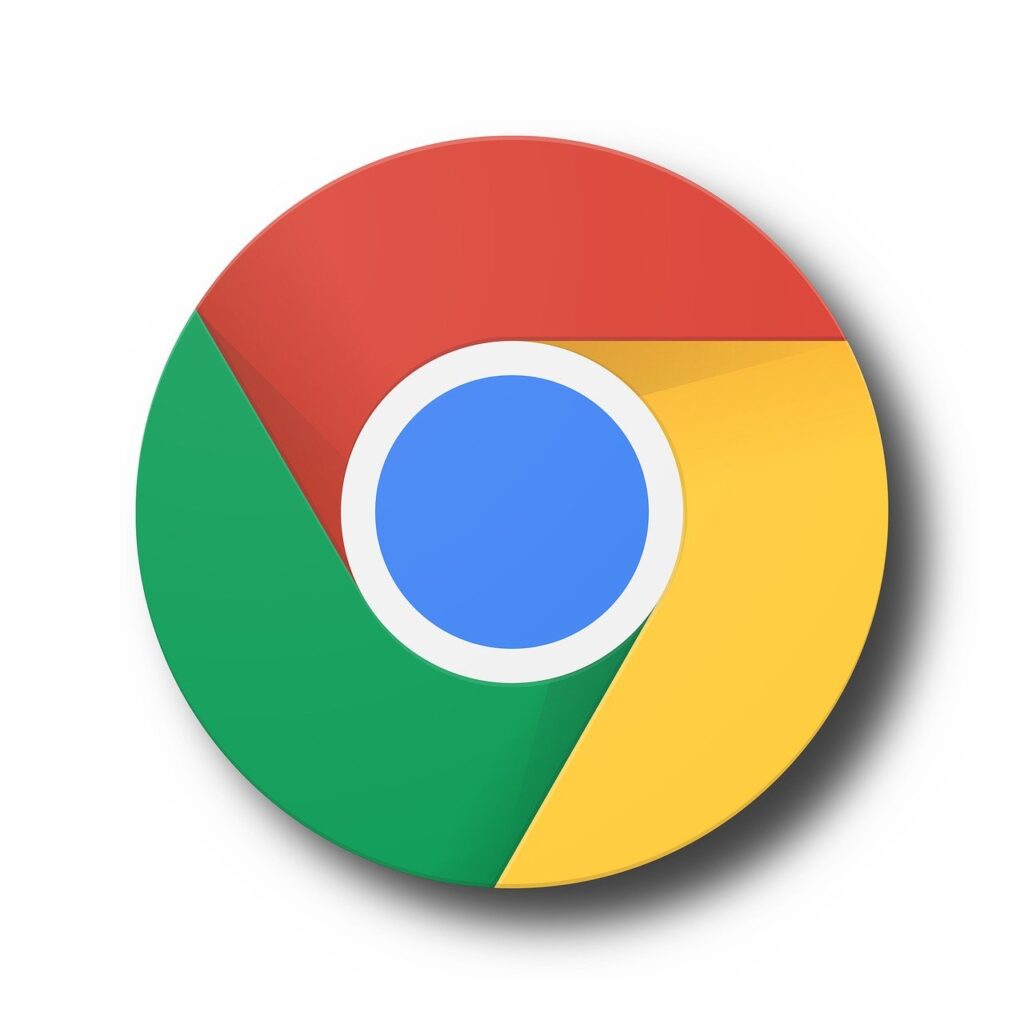
Chromeリモートデスクトップは便利な機能ですが、知っておくべきセキュリティリスクや使い始める前の注意点があります。
4-1. 情報漏えい・不正アクセス
GoogleアカウントとPINの情報が流出してしまうと、パソコンに不正アクセスされるリスクがあるので、情報管理に気を付けましょう。
個人情報や機密文書などが盗まれてしまう危険性があります。
また、遠隔操作によって「なりすまし」をされ、気づかないうちに自分のパソコンで悪質な行為が行われるなどのリスクがあります。
4-2. 通信量が増大
Chromeリモートデスクトップは画面情報や操作情報をリアルタイムでやり取りするため、通信量が多くなりがちです。
たとえば外出先からスマホで接続した際に、予想外に多くのデータ容量を消費してしまうかもしれません。
また、多くの従業員がテレワークで社内のパソコンと通信するなどにより、会社全体のネットワークが遅くなる場合もあります。
5. Chrome リモートデスクトップの便利な使い方

ここでは、Chromeリモートデスクトップの便利な使い方を2つ紹介します。
5-1. 全画面表示にする
Chromeリモートデスクトップに接続すると、通常、クライアント側の画面いっぱいに表示されます。しかし、デバイスによっては縮小表示されてしまい、使いにくい状態になってしまいます。
そのようなときは、以下の手順で画面を最大化しましょう。
1. Chrome リモートデスクトップに接続
2. 画面右側の「>」をクリックしてオプションを表示
3.「全画面表示」にチェックを入れる
5-2. ホスト側とクライアント側でファイル転送する
Chromeリモートデスクトップには、ファイル転送を簡単にする機能があります。ホスト側のファイルをクライアント側にダウンロードするには次のようにします。
1. 画面右側の「>」をクリックしてオプションを表示
2.「ファイル転送」を選び「ファイルのダウンロード」をクリック
3.ダウンロードしたいファイルを選ぶと、クライアント側のダウンロードフォルダにファイルが転送される
クライアント側のファイルをホスト側にアップロードしたい場合は、次のように行います。
1. 画面右側の「>」をクリックしてオプションを表示
2.「ファイル転送」を選び「ファイルのアップロード」をクリック
3.ダウンロードしたいファイルを選ぶと、ホスト側のデスクトップにファイルが転送される
6. 接続できないときは問題を切り分けて対処しよう
Chromeリモートデスクトップは便利な機能ですが、接続できなくなってしまう場合があります。
ホスト側、クライアント側のどちらにも問題が起きている可能性があるので、問題を切り分けて対処しましょう。
Chromeリモートデスクトップを安全に快適に活用するためには、セキュリティリスクや便利な使い方を知っておくことも大切です。
7. おまけ
YouTubeを使った「動画マーケティング」で、企業や個人が自分たちの得意なことや個性を発揮して認知度を広げている事例がたくさんあります。
YouTubeを使って認知度を増やし、業績アップにつながった企業の成功事例をまとめました。
YouTubeで認知度を高めたい!集客や売り上げアップに動画マーケティングを導入したい!という方はぜひ参考になさってください。