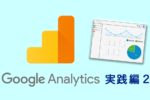2023年7月1日より、Googleアナリティクスの従来のモデルである「UA(ユニバーサルアナリティクス」が終了し、「GA4(Googleアナリティクス4)」に完全移行しました。GA4はUAとでは仕様やUIが異なるため、これまでの指標を使った分析や操作ができなくなります。
中には、GA4へ完全移行したといっても、UAからGA4にデータを移行することはできないため、探り探りでGA4を利用している方も多いはずです。
そこで本記事では、GA4とUAの違いやGA4から追加された新機能について解説します。
本記事を読むことでGA4への使い方を理解できるだけでなく、新機能を活用して分析の精度を向上させることができます。
GA4とUAの具体的な違い・変更点

GA4とUAの具体的な違いや変更点を以下の表にまとめました。
| 項目/比較 | UA(ユニバーサルアナリティクス) | GA4(Googleアナリティクス4) |
| データの計測方法 | ユーザーの行動をセッション単位で計測 | ユーザーの行動を「イベント」として計測 |
| 指標の定義変更 | ページごとの指標で分析。慣れ親しんだページビュー数や直帰率・離脱率などの指標で分析 | イベントで独自のデータを作成する必要がある。直帰率や離脱率などの指標は廃止されているが、独自で似たようなデータを作成することは可能。 |
| レポートレイアウトの変更 | 100個以上のレポートを用意 | レポートは確認要・分析用に分類され選りすぐりのレポートに厳選 |
| 連携可能ツールの 追加 |
BigQueryとの連携は有料版のみ対応 | 無料でBigQueryとの連携可能 |
| 計測の保持期間の 変更 |
最大50ヶ月のデータ保存 | 最大14ヶ月のデータ保存 |
| CV計測方法の変更 | 到達ページ・滞在時間・ページビュー数・スクリーンビュー数の4つのCV計測方法を搭載 | すべてのCVを「イベント」として計測 |
UAとGA4の違いを総じてまとめると、計測や分析などの機能面が複雑なUIからシンプルなUIに変更された点です。
UAは複数のサイドメニューや100個以上のレポートなど、利用者が必要としないデータまで収集していました。しかし、GA4からは指標や分析方法がシンプルなUIに変更された分、収集したいデータは自身でイベントを作成しなければなりません。
この点がUAとGA4の大きな違いであり、利用者が躓くポイントになります。本章ではそれぞれの詳しい変更点について詳しく解説します。
データ計測に用いる分析軸が「セッション」から「イベント」に変更
GA4とUAの違いの中で最も大きいのはデータ計測に用いる分析軸が「セッション」単位から「イベント」単位に変化した点です。
これまではセッション(ユーザーの一連の行動)単位で計測していたため、同じユーザーが別の端末でWebサイトにアクセスした場合はセッション数が増えるなど正確に計測することはできませんでした。
しかし、GA4はUAと違いイベントごとに計測を行うため、別の端末で使用した場合や、アプリ・ウェブの両方でアクセスした場合でも同一ユーザーのアクセスとして計測します。
GA4とUAの違いを以下の表にまとめました。
|
項目/比較 |
GA4 |
UA |
|
PV数 |
イベント単位で計測(全指標を統合) |
PV数を単体で計測 |
|
イベント |
イベント(ページ内ユーザーの行動)を単体で計測 |
|
|
Eコマース |
Eコマース(購買行動)を単体で計測 |
これまでは同一ユーザーの複数の行動を1つずつ計測していたセッションから、同一ユーザーの行動を一連の流れとしてまとめて計測するイベントを分析軸にしたことで、精度の高い計測・集計ができるようになりました。
この影響から「UAとGA4の数値が違う」ような現象が起きてしまいます。GA4ではユーザーの行動をより正しく計測できる仕様なため、UAよりも数値が低くなりやすいです。
指標の定義・名前変更と廃止
GA4ではUAで使われていた指標や定義が一部変更・廃止されています。
GA4を使い始めたユーザーにとって「GA4とUAの数値が違う」「慣れ親しんだ指標がなく、どこを見たらいいかわからない」という方もおられるはずです。
まずは定義・名前が変更された指標を解説します。
|
UA |
GA4 |
|
ユーザー |
総ユーザー数 |
|
新規ユーザー |
新規ユーザー数 |
|
平均セッション時間 |
セッションあたりの平均エンゲージメント時間 |
|
目標の完了数 |
コンバージョン |
|
目標値 |
イベントの値 |
|
ヒット数 |
イベント数 |
|
概念変更(直帰した率ではなく、エンゲージメント単位で計算) |
直帰率 |
|
コンバージョン率 |
セッションのコンバージョン率 |
|
ページビュー数 |
表示回数 |
|
平均ページ滞在時間 |
平均エンゲージメント時間 |
|
exit |
離脱数 |
|
eコマース購入数 |
トランザクション数 |
|
eコマースの収益 |
収益 |
|
平均注文額 |
購入による平均収益 |
|
内部プロモーションのクリック数 |
アイテムプロモーションのクリック数 |
|
ランディングページ数 |
閲覧開始数 |
|
検索回数 |
view_search_results |
|
検索を伴うセッション数 |
検索を伴うセッション数 |
|
合計イベント数 |
イベント数 |
|
イベントの発生したセッション |
セッション |
|
商品がカートに追加された数量 |
カートに追加 |
|
ユーザーあたりの収益 |
ユーザーあたりの平均購入収益額 |
GA4から廃止された指標は以下の通りです。
- 新規セッション率
- セッション時間
- 目標の開始数
- 1回のセッションあたりの目標値
- 目標到達プロセスの放棄数
- ページの価値
- 閲覧開始率
- ページ/セッション
- ページ別訪問数
- 合計ページ滞在時間
- 平均検索深度
- 再検索数
- 平均検索深度
- ページスピード関連の指標
- ユニークイベント数
- eコマースのコンバージョン率
- 1回のセッションあたりの値
- 結果のページビュー数
- 結果のページビュー数/検索
- 平均価格
- 検索深度
- 検索後の時間
- 検索結果の離脱
- サイト検索の目標コンバージョン率
このようにGA4とUAでは指標の定義や名前に違いがあります。求めたい値を分析するためにも、前もって確認しておきましょう。
レポートのレイアウト変更
GA4とUAではレポートのレイアウトが違います。
UAでは、10個のメニューと100個以上のレポートが用意されていたものの、GA4では「集計用」と「分析用」の2つのレポートしかなく、シンプルな機能のみ搭載しています。
UAは用途の分類がない100個以上のレポートがすでに用意されている状態でしたが、GA4では確認したいデータや分析にあわせてレポートをカスタマイズできる仕様です。
また、これまではUAの有料版である「GA360(月額130万円)」でしか利用できなかった「データ探索」が、GA4から無料で利用できるようになりました。
BigQueryと無料で連携できる
GA4ではGA360でしか連携できなかったGoogleのビックデータ解析ツール「BigQuery」と無料で連携することができます。
BigQueryとは、数億から数十億のデータをものの数秒で解析できるビックデータ解析ツールです。ビックデータ解析の専門的知識が必要なく、直観的な操作で分析できることからデータ解析が苦手な企業やより多くのデータを効率的に分析したい企業に導入されています。
GA4とBigQueryを連携させることで、以下のような分析が可能になります。
- CRMやMA、SFAといった他ツールと連携したデータ分析ができるようになる
- オフラインデータとGA4のデータを統合することができる
- GA4のデータをBigQueryに統合することでGA4のデータ保存期間である14ヶ月を超えてもデータを保持できる
要するに、GA4でできる分析の幅が広がります。オンライン・オフラインをまたいだ分析もできるようになるため、実店舗を運営している企業はより柔軟なデータ分析ができるようになります。
計測の保持期間の変更
GA4とUAには計測の保持期間に違いがあります。
UAの場合、収集したデータは50ヶ月間も保持することが可能でした。しかし、GA4は収集したデータを14ヶ月間しか保持することができません。
そのため、GA4で過去のデータを保持するためには、GA4の有料版(年間約600万円)を契約するか、BigQueryを契約してデータを連携するなどの対応が必要になります。
費用をかけたくない場合はGA4の共有画面から「PDF」もしくは「CSV」にデータを変換し保管することも可能です。
CV計測方法の変更
GA4とUAはCVの計測方法が変更されています。
UAでは、同一ユーザーの行動が複数回発生した場合でも1カウントとしていたものの、GA4では発生するたびに1としてカウントします。
GA4とUAのCV計測の違いは以下の通りです。
- UA:ユーザーが問い合わせボタンを3回クリックした場合でも、1CVと計測する
- GA4:ユーザーが問い合わせボタンを3回クリックした場合、3CVと計測する
上記の例の通り、GA4とUAのCV計測方法は違います。GA4はクリックされるごとにCVとして計測するため、UAよりも正確なCV数を計測することができます。
また、UAに比べてCV数が多くなる傾向にあるため、「CV数は増えたが実際の成果にはつながらない」場合は、クリック数が多いものの、商品の購入やサービスの利用にはつながっていない可能性があります。
もしも、UAのように「同一ユーザーの行動を1としてカウントしたい」場合は、設定画面から変更することも可能です。
変更方法は以下の手順で行えます。
- GA4ホーム画面から左下の「管理」ボタンをクリック
- 「プロパティ欄」の「コンバージョン」をクリック
- コンバージョン名の右端にある「3つの点が縦に並んだアイコン」をクリック
- カウント方法を変更をクリックし「イベントごとに1回」をクリック
GA4からの追加機能

ここからはGA4からの追加機能について解説します。
GA4の追加機能は以下の通りです。
| GA4からの追加機能 | 特徴 |
| イベント機能 | 自動収集・推奨・カスタムの3つのイベントがあり、ほしいデータを抽出できる機能 |
| 機械学習の活用 | Googleが自動で「見込み客」や「注力すべきユーザー層」に関するデータを収集し、リスト化する機能 |
| クロスプラットフォーム測定の追加 | PC、スマホなどのクロスデバイスのアクセスを測定できるだけでなく、スマホアプリのアクセス測定もできる |
イベント機能
GA4では前述したとおり、ページビューやクリックはすべて「イベント」に分類されますが、イベントには4つの種類があります。
| イベント機能の種類 | 設定方法 | 例 |
| 自動収集イベント | 初期設定で搭載されている情報収集イベント。自動でデータを収集するため設定は不要。 | ・PV数 ・初回訪問 ・スクロール ・離脱クリック |
| 拡張計測機能イベント | 管理画面のオプション設定をオンにすることで計測できるイベント。「管理」→「プロパティ」の「データストリーム」→設定したいデータストリーム名→「歯車ボタン」から計測したい項目を選択する。 | ・サイト内検索 ・フォーム操作 ・資料請求やファイルのダウンロード |
| 推奨イベント | あらかじめGoogle側から用意されたイベントを設定する方法。「イベント」→「イベントを作成」→「カスタムイベント名を決定」「一致する条件を設定」。 | ・ログイン情報 ・購買 ・払い戻し ・支払い情報の送信 ・カートへの商品追加・削除 |
| カスタムイベント | 自分好みにカスタマイズできるイベント。「イベント」→「イベントを作成」→「カスタムイベント名を決定」「一致する条件を設定」。 | ・特定ページのクリック ・あらかじめ設定した数値以上のスクロール数 ・寄付状況の確認 |
これらのイベントを活用することで、ページビュー数などの一般的な解析だけでなく、「資料請求が行われたページやマイクロコピーの確認」や、「商品の購買数」などを確認できるようになります。
機械学習の活用
GA4はGoogleの機械学習モデル(AI)を用いた予測機能が搭載されており、収集したデータから「見込み客」や「検索意図にそぐわないユーザー」、「それらを加味した予想収益」をリスト化できます。
GA4の機械学習による分析は「予測指標」と呼ばれており、ユーザーのこれまでのコンバージョンやページ離脱などのデータを分析し、予想指標を立ててくれます。
これを利用することで、自社が重視すべき顧客像を理解できるだけでなく、LPの改善やオウンドメディアのページリライトを効率良く行えます。
クロスプラットフォーム測定の追加
GA4では、UAで搭載されていたクロスデバイス測定(PCとスマホ両方のアクセス計測)に加え、WindowsやMac、Webサイトやアプリなどプラットフォーム間を横断して計測できるクロスプラットフォーム測定を利用できます。
クロスプラットフォーム測定を利用することで、複数のプラットフォームからアクセスしたユーザーを同じ訪問者として認識することができます。
これは、ECサイトや会員サイト、スマホアプリを運営している方に役立ちます。例えば、ECサイトを運営している事業者のページにPCで初回訪問したユーザーがページを一度離脱し、スマホで再訪問後に商品を購入した場合です。
従来は「スマホの初回訪問者が商品を購入した」という情報しかわかりませんでした。しかし、クロスプラットフォーム測定が追加されたことで、デバイスごとの行動情報を追いかけることができるようになりました。
その結果、再訪問して商品を購入するユーザーの傾向を使うことができ、顧客に合わせたページを表示したりやLPデザインの最適化につながります。
クロスプラットフォームを利用する場合は「管理」から「プロパティ」列の「データ設定」をクリックし、「データ収集」から「Googleシグナルによるデータ収集を有効にする」というボタンをオンにする必要があります。
詳しくは以下の記事を参考にしてください。
参考:[GA4] Google アナリティクス 4 プロパティで Google シグナルを有効化する – アナリティクス ヘルプ
よくある質問
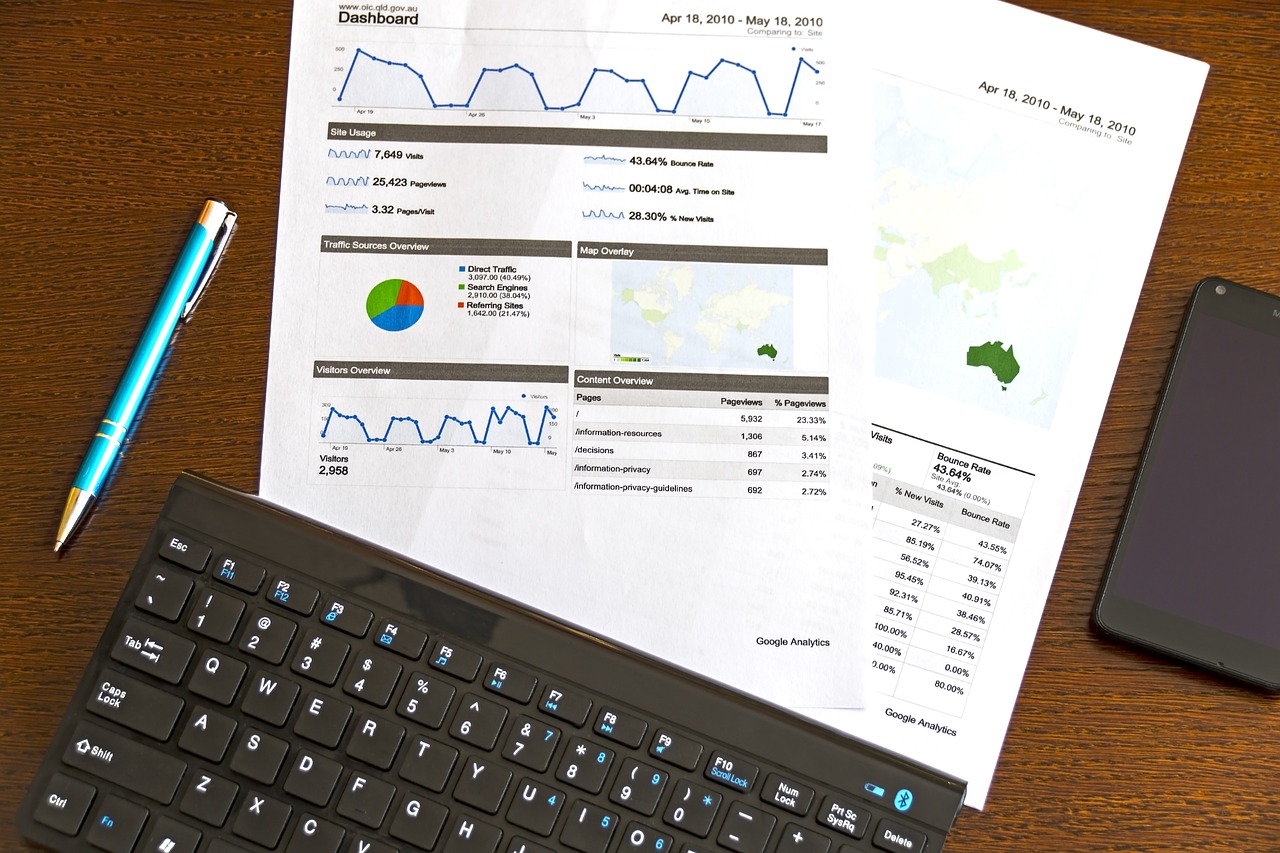
すでにGA4を使い始めている方の中には「UAと同じ指標を利用できる」と考えている方もおられるでしょう。
しかし、前述した通りGA4とUAは指標や定義が異なるため、取得したい数値を正しく計測できない可能性があります。
本章では、Yahoo!知恵袋やGoogleで検索されているGA4のよくある質問について回答します。
GA4の直帰率はどこにある?
GA4で直帰率を確認するためには、自身で探索レポートを作成、あるいは標準のカスタムレポートをカスタマイズする必要があります。
ここでは、GA4初心者でも扱いやすい「標準レポートのカスタマイズ」で直帰率を確認する方法を紹介します。
- 「レポート」から「エンゲージメント」をクリックし、「ページとスクリーン」を開く
- 画面右側にある鉛筆のアイコンの「レポートをカスタマイズ」を開く
- 「指標」をクリックし、「指標を追加」をクリックし、「直帰率」を選択する
- 追加した「直帰率」の指標を確認しやすくするため、「直帰率」を上部に移動
GA4の離脱率はどこにある?
GA4には、離脱率という指標はありません。
離脱率を確認する場合には、「セッション数」と「離脱数」を割り、自身で計算する必要があります。
計算式:離脱率 = 離脱数 ÷ セッション数
離脱数とセッション数については、GA4の「探索」からそれぞれの指標を追加することで、簡単に確認できます。
- 「探索」から「自由形式」を選択
- ディメンションに「ページタイトルとスクリーン名」を追加
- 指標に「セッション」と「離脱数」を追加
上記の設定を行うことで、ページごとのセッション数と離脱数を表示することができるので、表示された数字を元に離脱率を計算しましょう。
GA4のトラッキングコードはどこ?
GA4のトラッキングコードはUAで表示されていたコードと形式が変わっていますが、「プロパティ」の「データストリーム」から確認できます。
すでにGA4を実装済みの場合は以下の手順で確認できます。
- 「データストリーム」を開き、「Googleタグ」の欄にある「実装手順」を選択
- 画面上の「手動でインストールする」を選択するとトラッキングコードが表示される
これからGA4に移行する場合は、以下の手順でグローバルサイトタグを取得し、Webサイトの「」タグに入力しましょう。
- 「データストリーム」を開き、「グローバル サイトタグ」と記載された項目をクリック
- 表示されたコードをコピーし、Webサイトの「<head>」タグの間に貼り付け
UAからGA4に移行する手順

UAからGA4に移行する手順ですが、GA4とUAは計測仕様や指標が違うため、移行はできません。
そのため、GA4で新規アカウントを作成し、分析を開始する必要があります。
GA4の新規アカウントの作成方法は以下の通りです。
| GA4の設定方法 | 詳細 |
| GA4を開き、「プロパティを作成」を選択 | GA4を開き「管理」を選択し、「プロパティ」から「プロパティを作成」を選択する。 |
| サイト概要やビジネスの規模など基本情報を入力 | プロパティ名やタイムゾーン、通貨の設定、ビジネスの規模や業種、GA4を利用する目的を入力。 |
| データストリームの種別を選択 | データを取得する媒体(WebサイトならWeb、スマホアプリならAndroid、またはiOS)を選ぶ。 |
| 運営するサイトのURLとストリーム名の入力 | 「ウェブストリームの設定」が表示されたら、WebサイトのURLと「ストリーム名」にWebサイトの名前を入れる。この時にわかりやすい名前を設定しておくと管理がしやすくなる。 |
| 生成されたタグをコピーし、紐つけるWebサイトのペースト | 上記の設定が完了するとグローバルサイトタグが表示される。コードをコピーしWebサイトの<head>部分に貼り付ければ設定完了。 |
上記の順に設定をおこなえば10分程度で設定が完了します。GA4の設定方法についてより詳しく知りたい方は以下の資料でGA4の設定や使い方を画像でわかりやすく解説しています。
参考:GA4の資料挿入予定
まとめ
本記事では、GA4とUAの違いやGA4の設定方法について解説しました。
GA4を使い始めた方にとって「UAで確認していた直帰率や離脱率が見つからない」「何が変わったのかいまいちわかっておらず、使いこなせてない」とお悩みの方もおられるはずです。
GA4とUAはデータの計測仕様から指標・定義などあらゆる部分に違いがあります。そのため、GA4を使いこなすにはGA4とUAの違いについて理解しておく必要があります。
本記事では、それぞれの違いを表やテキストでわかりやすくまとめているので、GA4とUAの違いで困ったら再度読み返してみてください。