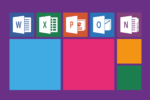ビジネスにおいて利益の最大化を図るためには効率よくスムーズな業務を行うことが重要で、そのためのツールとしてOneDriveに注目が集まっています。
しかし、名前だけは知っていても、実際にどのようなサービスか分からなければ利用をためらってしまいますよね。
そこで、この記事ではOneDriveの概要や使い方などを説明した後で、実際に筆者が使ってみた感想を紹介していきます。
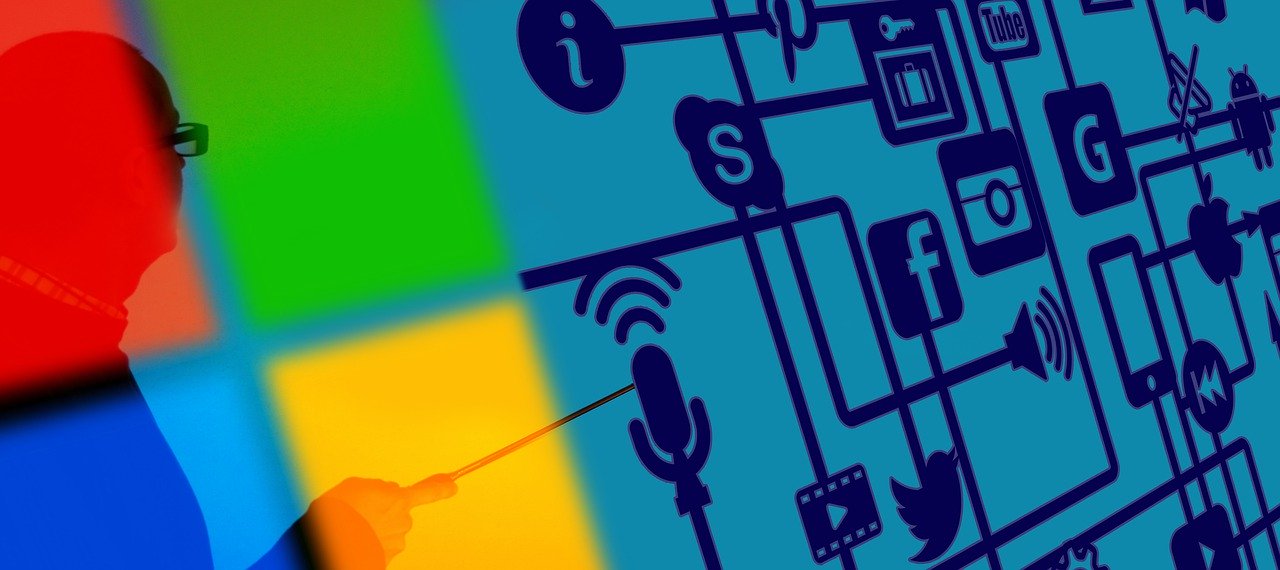
1. OneDriveとは?
まずは、OneDriveの概要について説明していきます。OneDriveの大まかなイメージを把握したうえで使い方などを理解していきましょう。
1-1. Microsoft社が提供するクラウドストレージサービス「OneDrive」
OneDriveを一言で表すと「OSで有名なWindowsの開発元であるMicrosoft社が提供するクラウドストレージサービス」です。
Windows 8にSkyDriveという名称で搭載されたのが始まりで、Windows 8.1以降は基本機能になっています。
OneDriveは、オンライン上にデータを保存できる機能なので、どの端末からアクセスしてもファイルを共有することができます。
WindowsやMac、iPhone/iPad(iOS端末)、Androidスマートフォン/タブレット など、どのような環境からでもファイルにアクセスして閲覧したり編集することができます。
また、保存先のURLからアクセスすると、ファイルを複数のメンバーで編集することができます。
一方で、無料で利用できる容量については5GBが上限である点には注意しましょう。
他のクラウドストレージサービスに比べると、やや容量が少ないので気を付けなければいけません。

1-2. クラウドストレージサービスって何?
クラウドストレージサービスとは、「インターネット上にファイルを保存して共有できるサービス」です。
通信環境の高速化によって、新しいデータの保存方法として注目を集めています。
従来の企業におけるデータの保管は、自社サーバーで行うのが一般的でした。
通信速度があまり速くなかったため、容量の大きいデータをインターネット上で送信するのは効率が悪かったうえ、セキュリティ面でも不安があったからです。
しかし、時代は変化し、ビッグデータに代表されるように容量の大きいファイルを各企業で利用する機会も増えてきました。
容量の大きいデータを保管するためには、従来通りの方法だとサーバーの増設を繰り返していかなければいけません。
また、データの保管場所が増えれば増えるほどセキュリティ対策でもコストがかかります。
そのような問題点を解決するための方法がクラウドストレージサービスで、データの保管からセキュリティ対策までを専門企業にお任せできます。
利用にあたっては毎月の使用料を支払うケースもありますが、一定の容量までであれば無料であるケースも多いです。
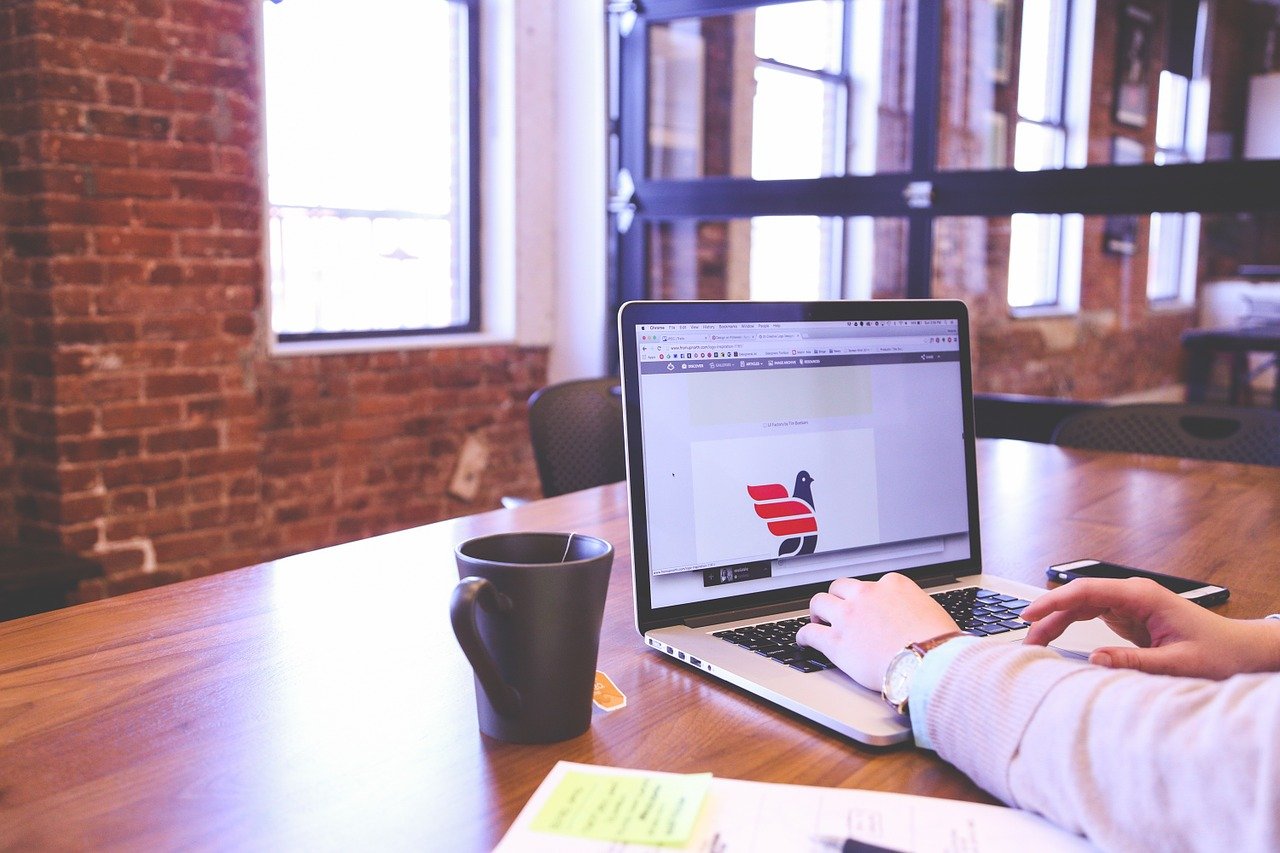
2. OneDriveの使用方法
OneDriveはWindows 8.1以降であれば基本機能になっているため、基本的には最初からインストールされています。
そこで、実際にインストールされているかどうかを確認する方法や、万が一アンインストールしてしまっている場合に、再インストールする方法を今回はMacの事例で紹介していきます。
2-1. インストールされているか確認する方法
OneDriveが実際にインストールされているかを確認する方法は非常に簡単です。
インストールされている場合は、スタートメニューのプログラム一覧に表示されているので確認してください。
Macの場合はこのように表示されています。
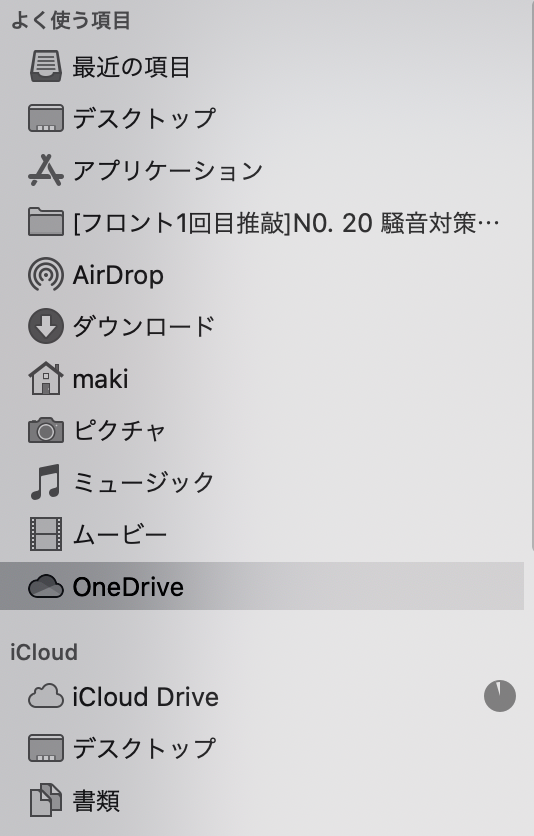
2-2. インストールされていない場合
OneDriveが見当たらない場合、公式ホームページにアクセスして「再インストール」を実行しましょう。
Macの場合のOneDriveのダウンロードはこちらです。
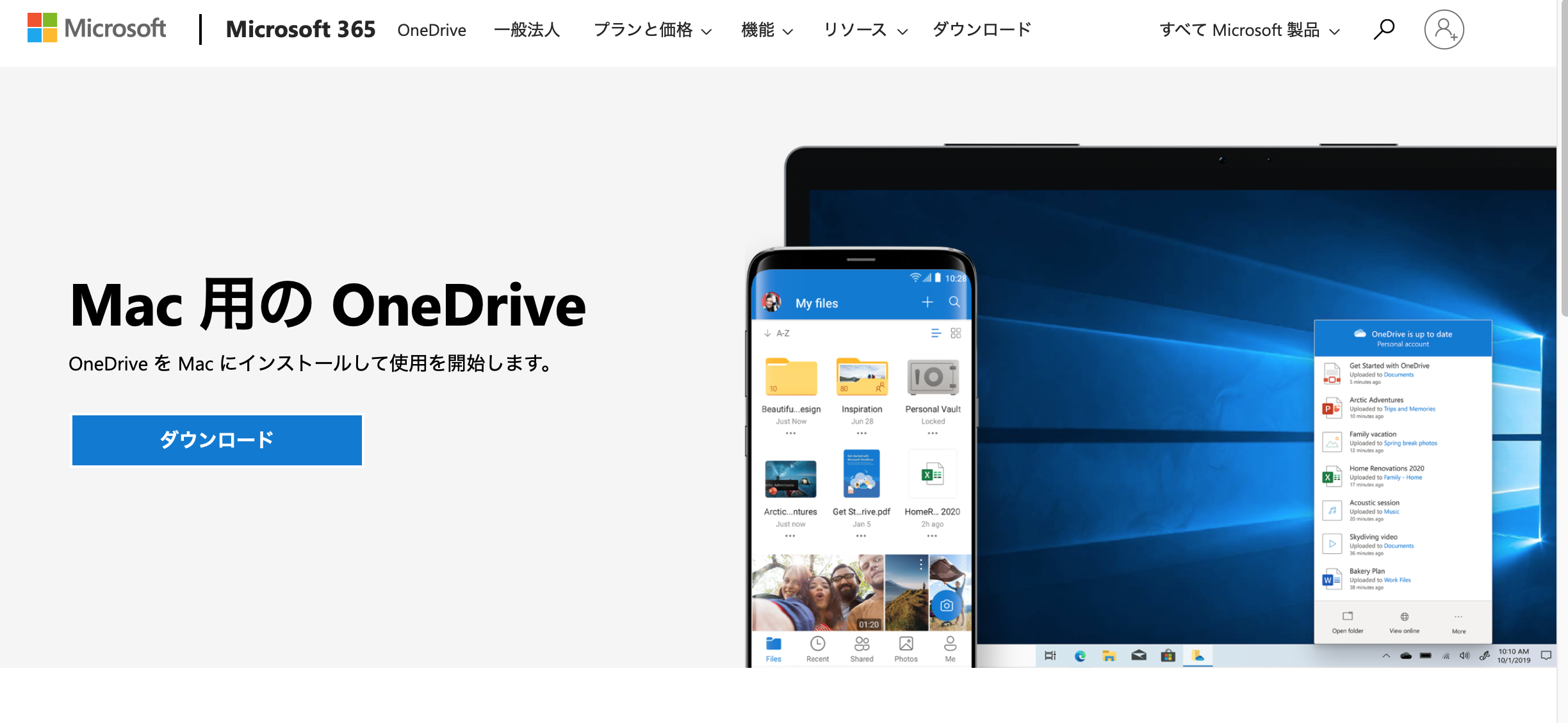
すると、自動的にインストーラーがダウンロードされるので、そのまま表示される画面で「実行」をクリックすれば完了です。
ただし、初回起動時に限り、初期設定を行わなければいけません。
初期設定にはMicrosoftアカウントが必要なので、アカウントを作成していない人は先に作っておきましょう。
3. OneDriveのインストール手順「マック編」
①インストールファイルをクリックして開く
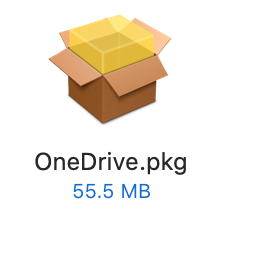
②インストーラーを起動して【続ける】をクリック
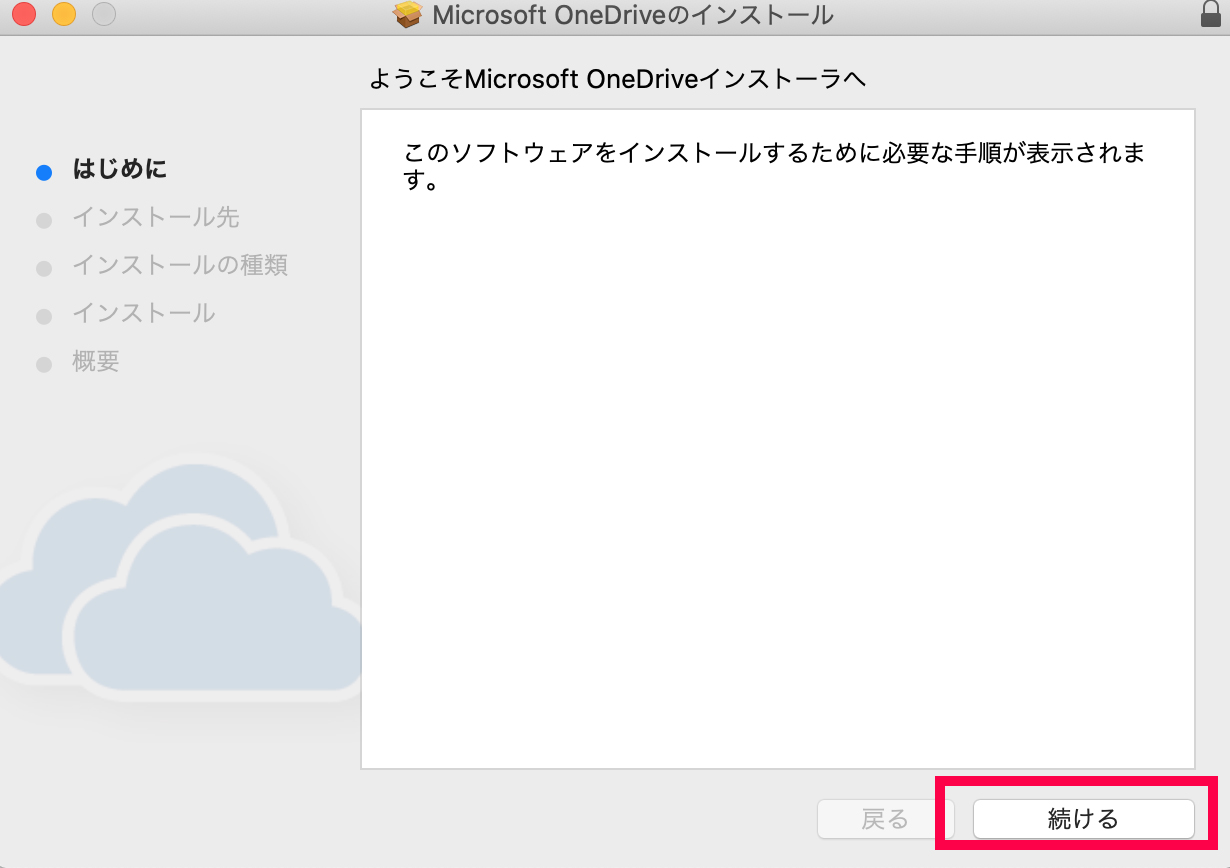
③このコンピューターのすべてのユーザ用にインストールを選択して【続ける】をクリック
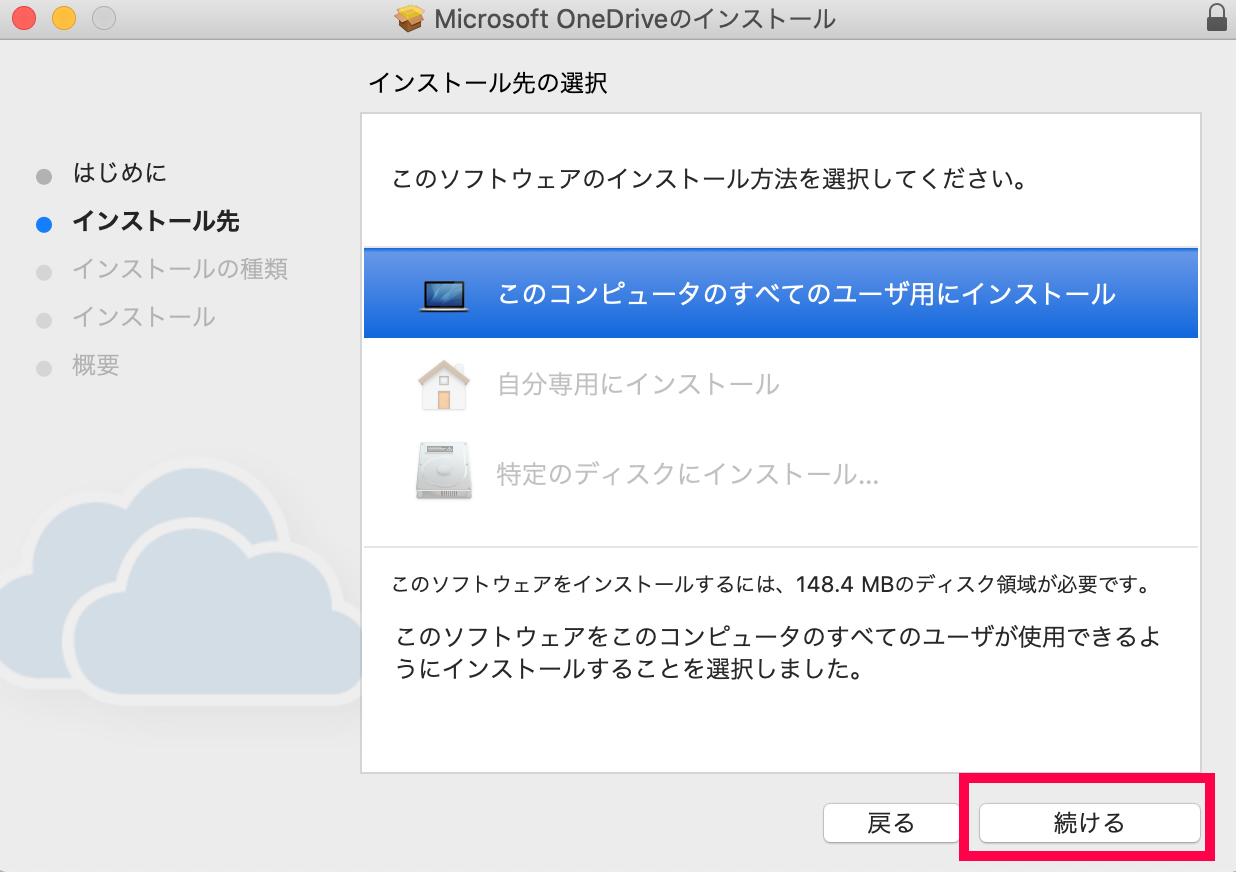
③148.4MBの領域が必要なので、インストール先の容量が確保できているか確認してからインストールをクリック
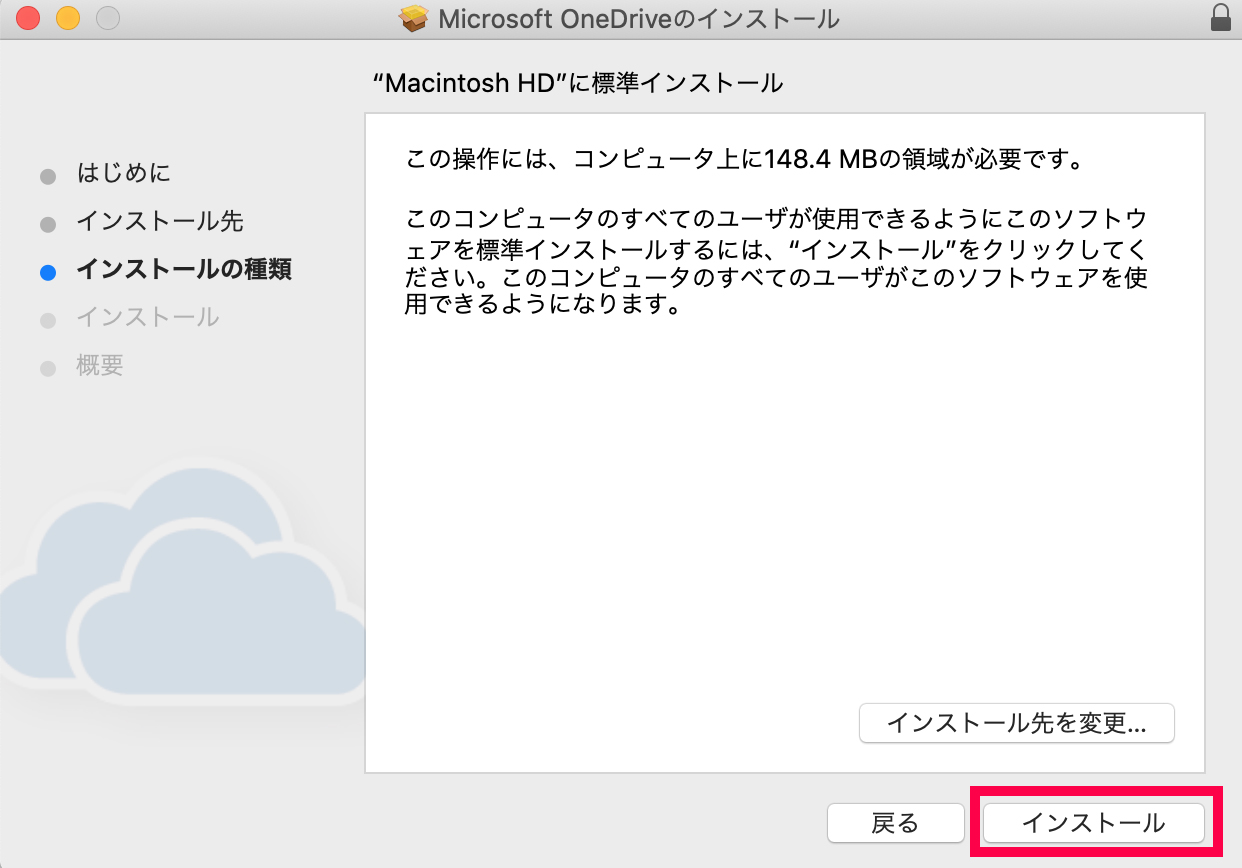
3-1. OneDriveにサインインする
OneDrive初期設定の具体的な手順についてご説明いたします。
①まずインストールされたOneDriveを起動すると表示される「OneDriveを設定画面」にMicrosoftアカウントのメールアドレスとパスワードを入力してサインインします。
②サインインできれば「OneDriveフォルダーです」というウインドウが開き、初期設定で決められているフォルダーが表示されるので変更する必要がなければ「次へ」をクリックしましょう。
③その後はガイダンスを読みながら進んでいき、最後に「OneDriveフォルダを開く」をクリックすれば初期設定は終了です。
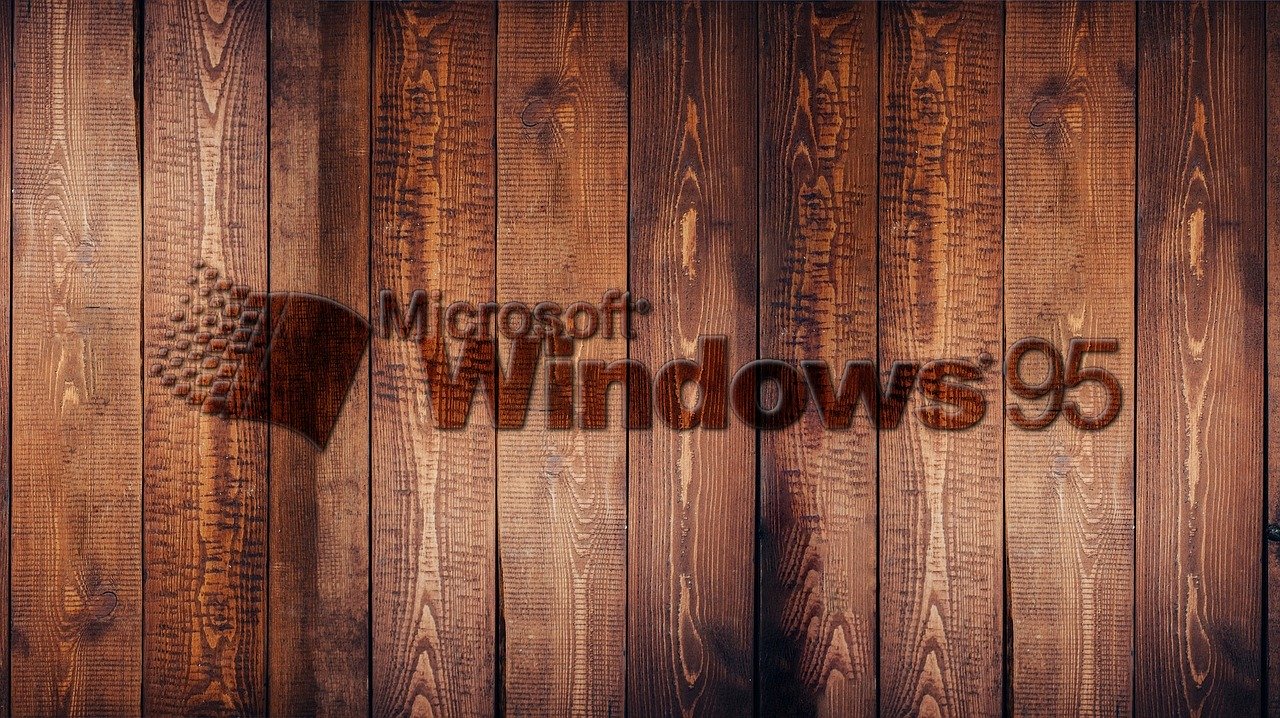
4. OneDriveに書類を保存する方法
今までパソコン本体にしか保存することができなかったWord やExcelのファイルを、OneDriveを使うとオンライン上に保存することができます。
今回はwordファイルの保存方法をご説明します。
①保存したいwordの原稿の【ファイル】→【名前をつけて保存】をクリック
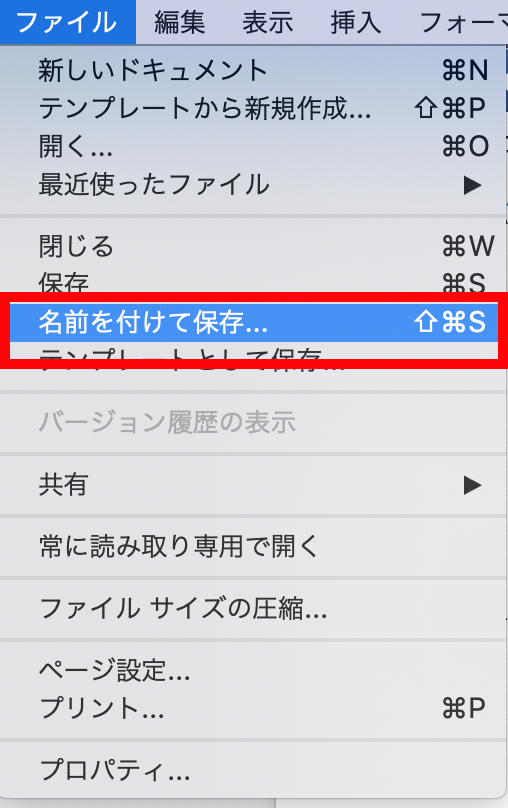
②保存場所を【OneDrive】を選択する
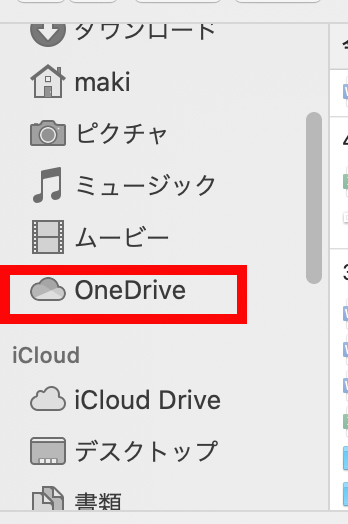
③自動保存をオンにしておくと、保存ボタンを押し忘れても自動で直前の作業をOneDriveに保存しておいてくれるのでとても便利です。
設定方法はボタンをオンにするだけなのでとても簡単です。
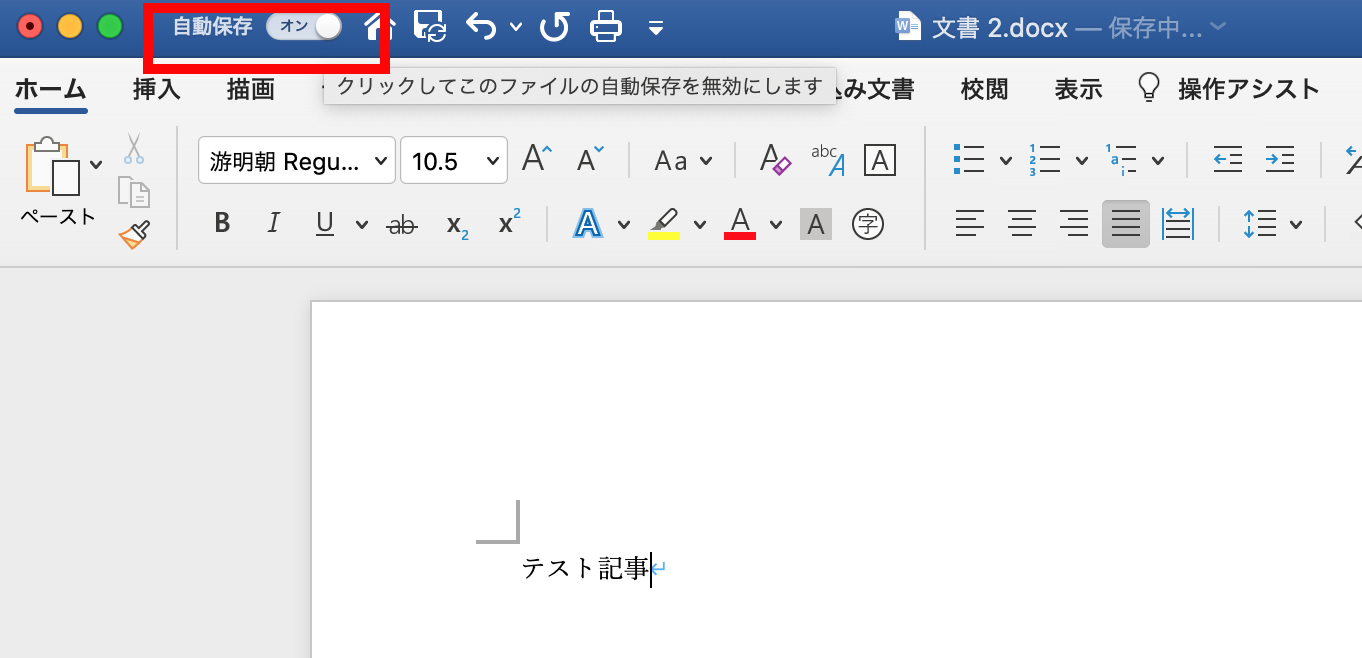
5. OneDriveを複数のメンバーで共有する方法
OneDriveの最大の特徴はファイルを複数のメンバーで共有ですることができることです。
今までword やExcelで書類を作成すると、自分のパソコンにしかファイルが存在しないので、Googleドキュメントのように他の人とファイルを共有することができませんでした。
メールに添付して受け渡し、修正があったらまた送り返したり、共同で作業をするにはとても不便でした。
しかし、OneDriveが公開されるようになってからは、word やExcelファイルが自動的にOneDriveに保存されていきますので、保存先のURLを相手に伝えれば添付などでやりとりしなくても、1つのファイルを同時に複数人で使用し保存していくことができます。
では実際にファイルを複数人で共有する方法をお伝えいたします。
OneDriveのインストールはあらかじめ済ませておいてください。
① OneDriveにアクセスする
OneDrive
https://onedrive.live.com/about/ja-jp/signin/
② メールアドレスか電話番号、もしくはSkypeIDをを入力してサインインする
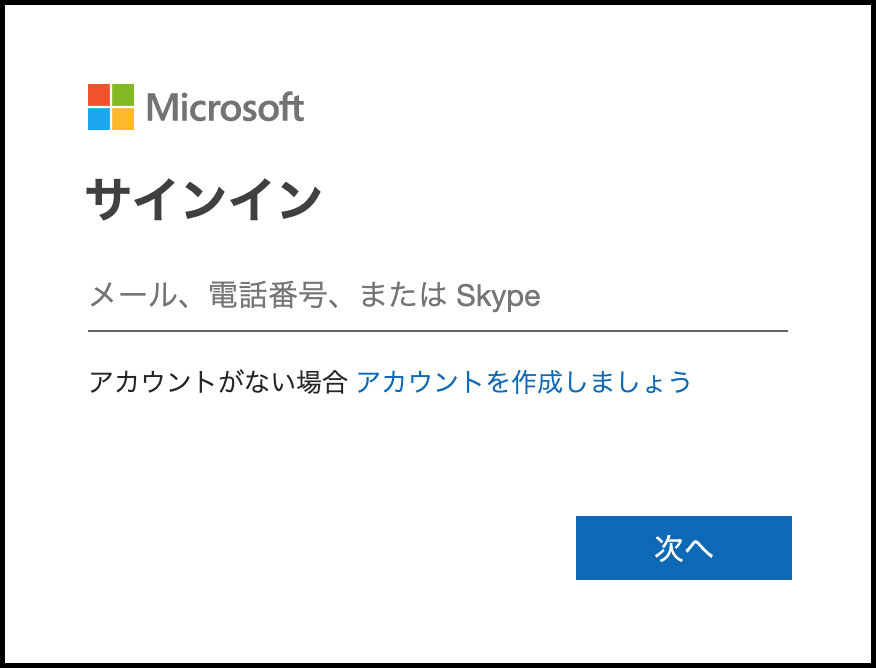
③自分の個人用フォルダが出てくるので、必要なファイルを開く
※この時点ではファイルは誰とも共有できていません。
クラウド上でファイルを編集保存できるので、OneDriveにサインインできる環境であれば、いつでもファイルにアクセスできて編集できます。
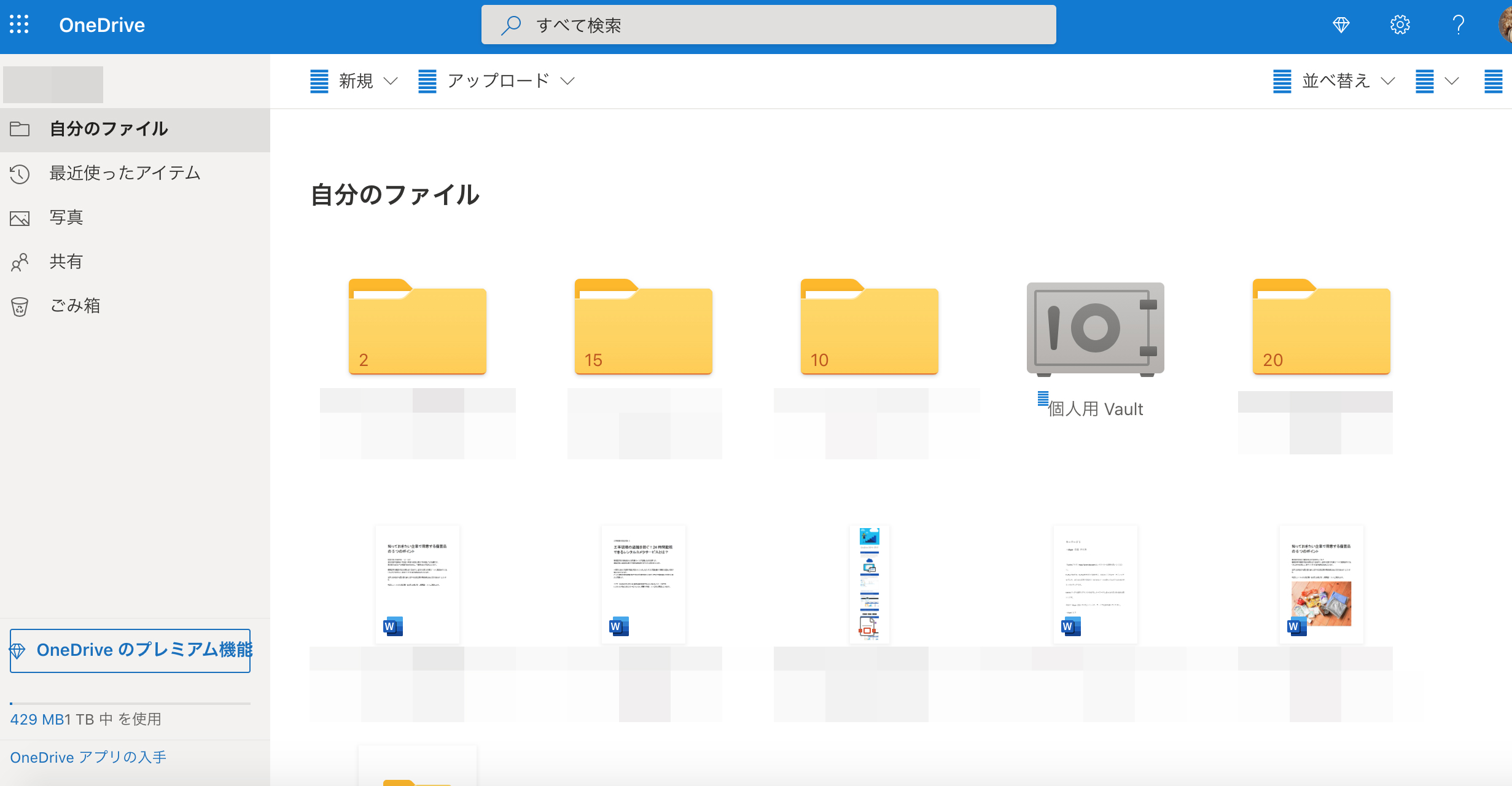
④ファイルを共有するためには、ファイルの右上の【リンクのコピー】をクリック
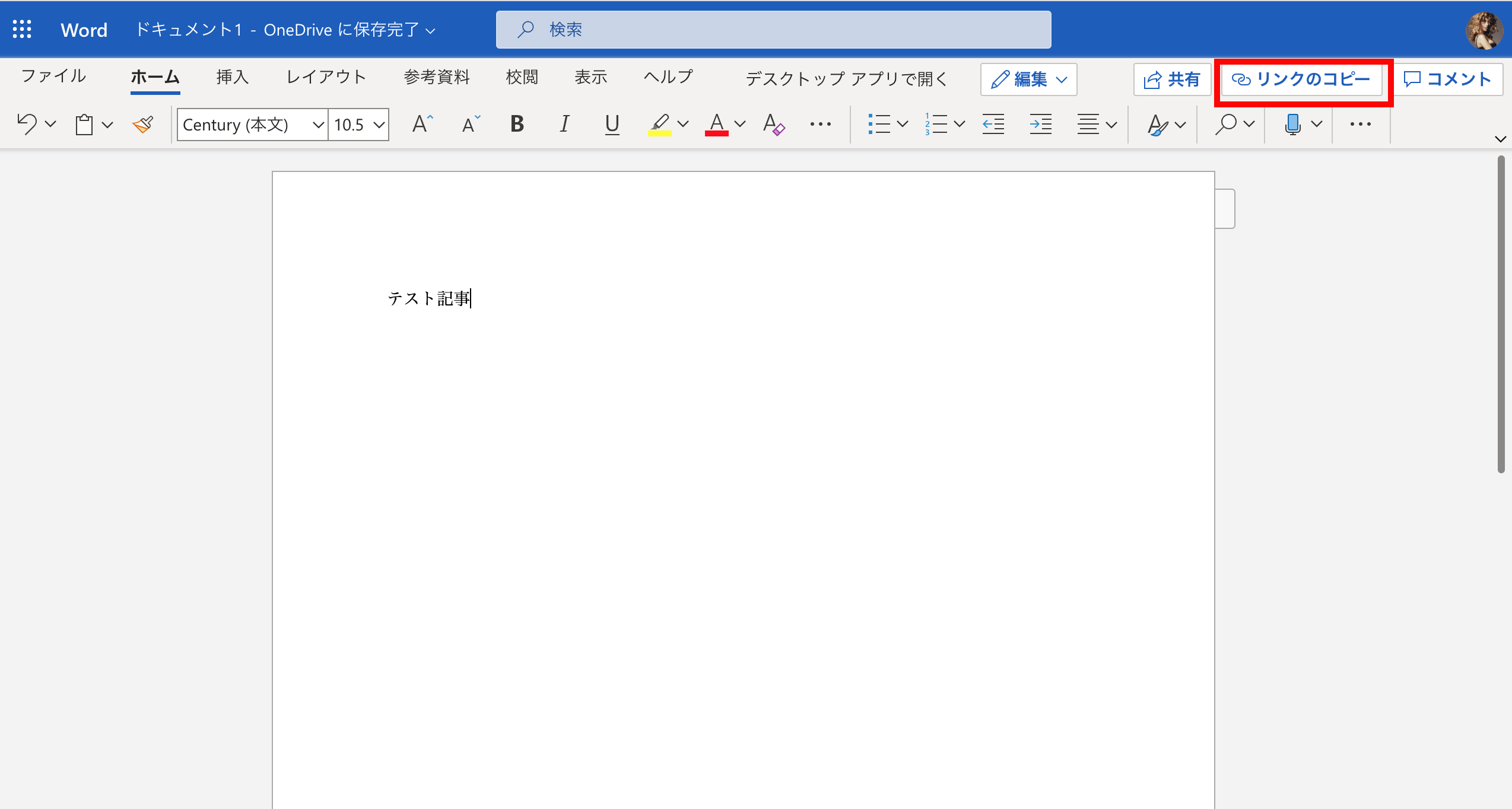
⑤このフォルダにアクセスするためのリンクが発行されるので、コピーして共有したい人に渡す。
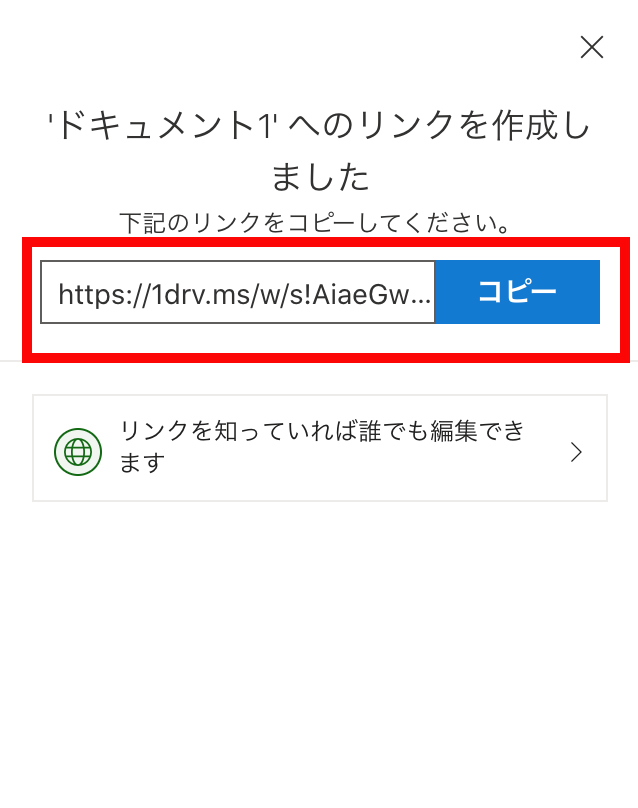 リンクの有効期限も設定することができます。
リンクの有効期限も設定することができます。
6. OneDriveで具体的にできること
OneDriveには主に2つの機能があります。それぞれの特徴について知っておきましょう。
6-1. インターネット上でファイルを同期できる
OneDriveeのようなクラウドストレージサービスの大きな特徴が「複数の端末でファイルを同期できる点」です。
つまり、OneDriveにファイルを保存して同期しておけば、いつでもどこでも誰とでもファイルを共有することが可能です。
そのため、働き方改革などの影響で注目を集めているテレワークにおいても重要な役割を果たします。
在宅で仕事をする場合、USBメモリなどの機器にデータを保存して運ぶ方法もありますが、セキュリティ上の観点からあまり望ましくありません。
それに対して、OneDriveを利用すれば紛失リスクや情報漏洩リスクを低減させられます。
また、会社内のパソコンにだけファイルを保存しておくと、万が一災害などの影響でパソコンが壊れてしまった場合、データを失ってしまうかもしれません。
OneDrive上にファイルを保存しておけばデータの一極集中を防げて、災害によるリスクの低減にも貢献します。
OneDriveの少しだけ難点な部分が同期に少し時間がかかることです。
同期されない場合は、ファイルの更新ボタンを押して、1、2分待ってみてください。
新規にファイルを保存した場合は、OneDriveフォルダに新しく保存したファイルが表示されるようになると無事に保存がされたと言うことが確認できます。

6-2. スマホやタブレット端末でファイルを編集できる
OneDriveはスマホやタブレット端末など幅広い機器に対応しており、それぞれでファイルの編集も可能です。
これまでのようにメールでファイルを添付しなくても外出先でファイルの確認や編集も手軽にできます。
自社内の業務の効率化を図ることはもちろん、営業先で円滑なコミュニケーションを図ることも可能になるでしょう。
OneDriveは使い方によってさらに利便性を高められるツールです。

7. OneDriveならではのメリットについて
クラウドストレージサービスにはいくつかの種類がありますが、その中でも特にOneDriveが優れている点として「インターフェースが使いやすい」点が挙げられます。
OneDriveはMicrosoft社が提供しているサービスなので、WordやExcelといったビジネスでよく使われているOffice製品との相性が抜群です。
Windows8.1以降のOSであれば、いつも利用しているのと同じ感覚で操作できるでしょう。
新しいシステムを導入すると現場の社員が混乱することもよくありますが、もともとWindowsユーザーであればそうしたデメリットがないのは大きなメリットです。
また、OneDriveはそれぞれの状況に合った容量を選べる点もメリットだといえます。
無料で利用できる容量は5GBと他社に比べてやや抑えられていますが、その分料金プランが充実しているのが特徴です。
利用状況に合わせて「100GB」「1TB」「無制限」などといった種類から選べるので、無駄な出費をしなくて済みます。コストを抑えつつ利便性の向上を図りたいと考えている企業に向いているクラウドストレージサービスだといえるでしょう。
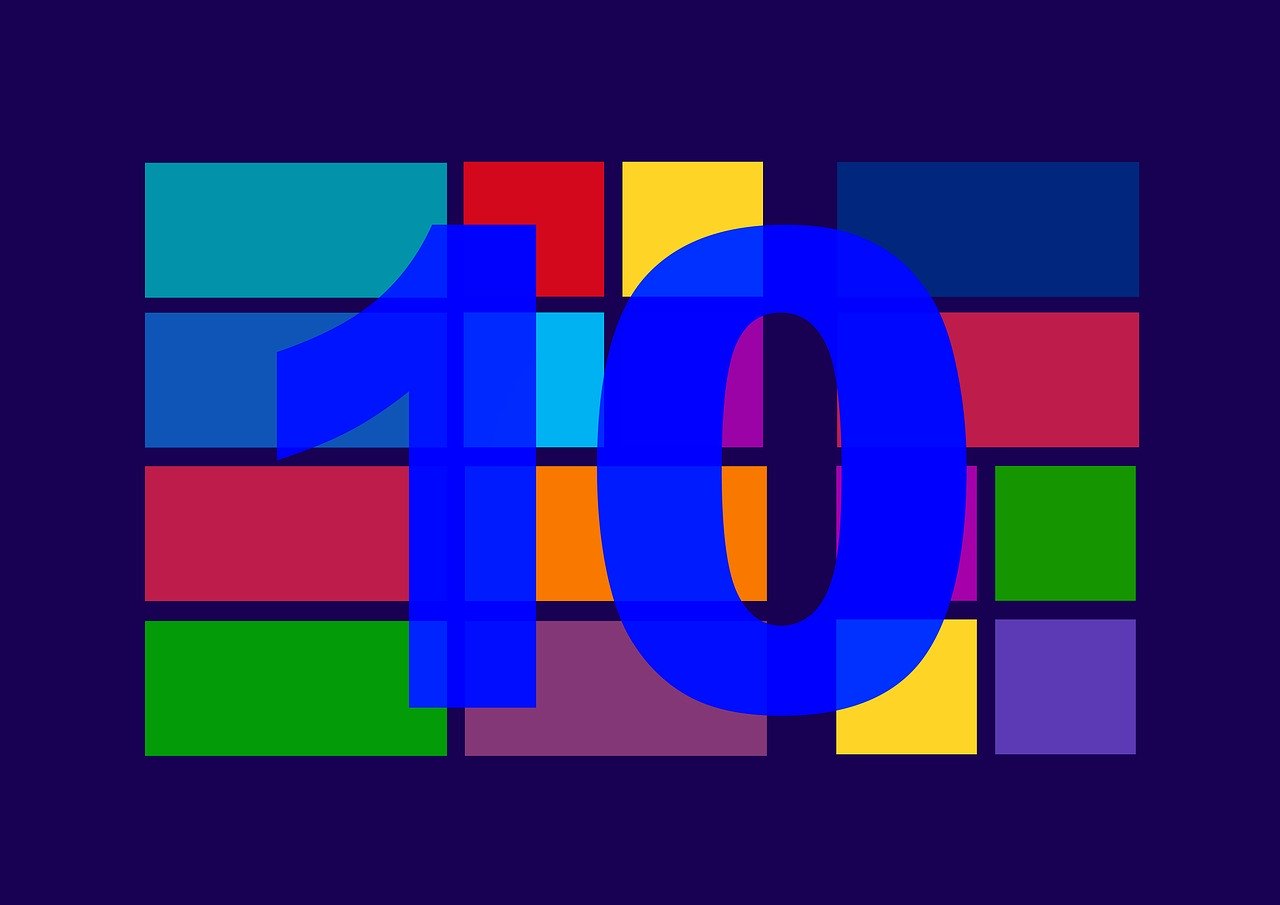
8. 実際に使ってみた感想
最後に筆者自らが実際にOneDriveを使ってみた感想と、世間的な評価について述べていきます。よろしければ参考にしてみてください。
8-1. 筆者の主観による評価
実際にExcelファイルをiPhoneで編集してみたところ、簡単にできました。
他のクラウドストレージサービスだとアプリとの相性の問題からか文字化けすることもありましたが、さすがにMicrosoft社が提供しているサービスだけあって問題ありませんでした。
パソコンでの同期もOneDriveにファイルを入れるだけなので、本当にいつも通り使っているのと操作性は変わりません。ストレスなく利用できる点はとても大きなメリットだと思います。
他にも色々と便利な使い方ができそうなので、活用していきたいです。
8-2. 世間的な評価
筆者が調べた限り、OneDriveにおける世間的な評価も概ね「Office製品との相性がいいので、使いやすい」というものが多かったです。
また、Windows 8.1以降は基本機能になっているため「導入にあたって手間がかからない」という点も高評価につながっていました。
ただし、「ファイルの読み込みが他のクラウドストレージサービスに比べて遅い」という意見も少数ながらあったのは事実です。
筆者的にはあまり遅いとは思いませんでしたが、ネットワーク環境によってはファイルの読み込みでストレスを感じることもあるようです。
導入を検討する場合、まずは料金のかからない5GBで試してみたほうが無難でしょう。

9. OneDriveは使いやすさが魅力!Windowsを利用している場合は積極的に利用を検討しよう
OneDriveはクラウドストレージサービスのなかでもOffice製品との相性が良く、とても使いやすい点はメリットです。
筆者も試したところ、「実際に導入するならOneDriveが第一選択肢になるかな」と感じました。
クラウドストレージサービスにはさまざまなメリットがあるので、導入を検討している人はこの記事を参考に検討してみてください。