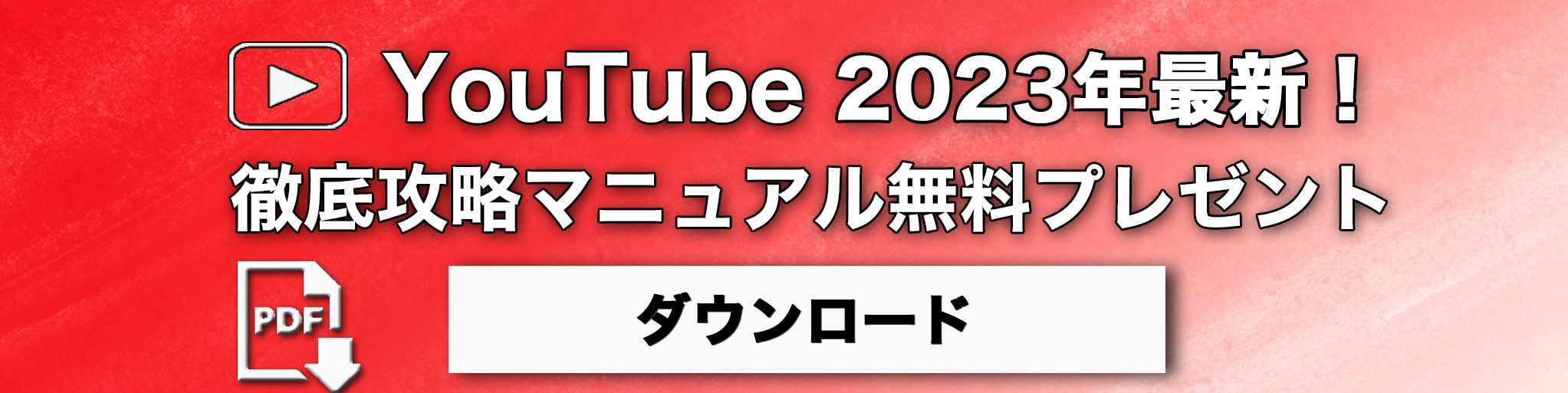YouTubeを視聴する前、もしくは視聴中の良いところで広告が表示されて「えっ!ここで広告はやめて」と、思うことはありますよね。
YouTubeやSNSを利用したり、サイトを閲覧している時に広告を見ない日はありません。
知りたい情報にたどり着くまで広告をスキップするのも面倒ですよね。
最後まで見なければいけなくて、飛ばせない広告も多くイライラがつのります。
広告をブロックする方法はないものか?考えることもあるはずです。
いま、YouTubeでは広告を消すことが可能となっています。
そして、少しずつ広告に対しての考え方も変わりつつあります。
今回は、YouTubeの広告ブロックの方法を、パソコンとスマートフォン用の2つに分けてご紹介いたします。
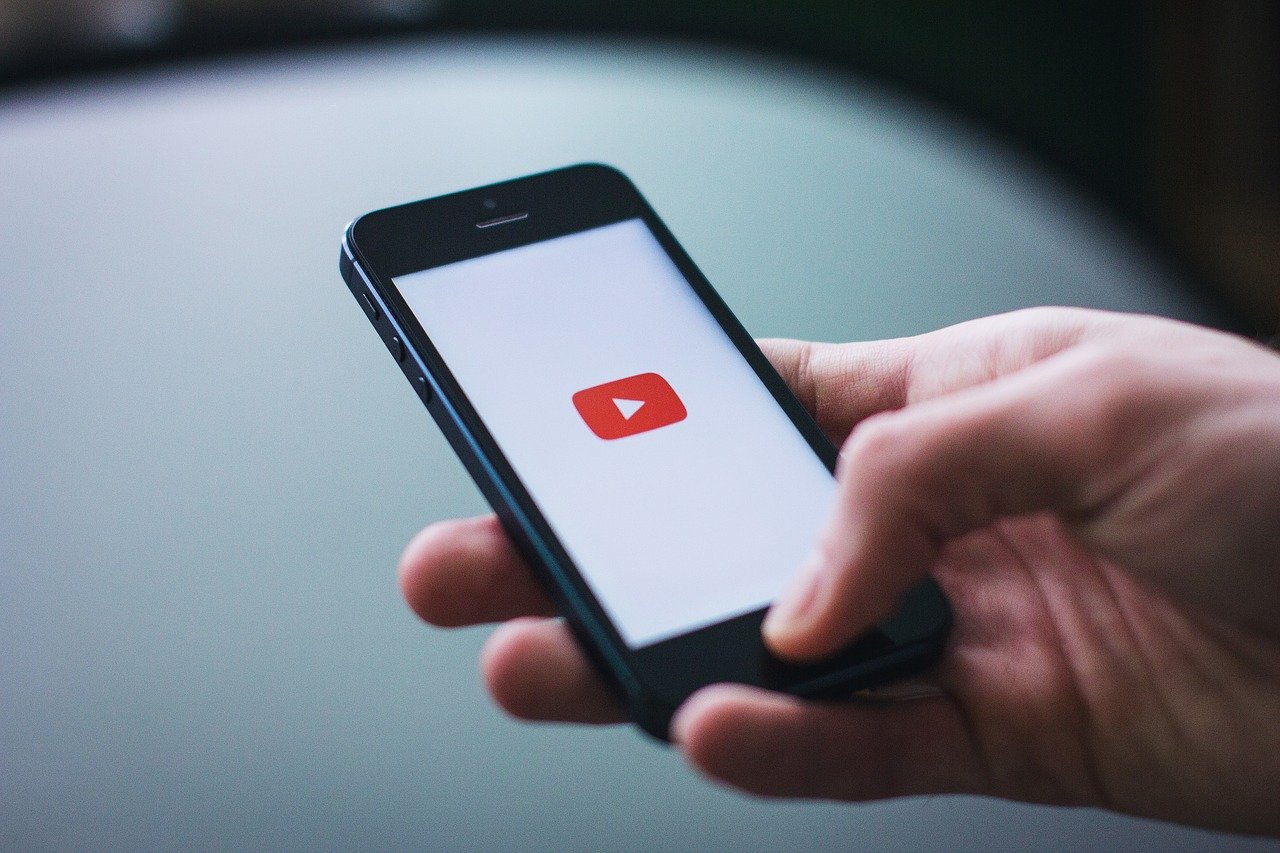
1. パソコン版YouTubeの広告をブロックする方法
YouTubeの広告がわずらわしいと思っていても、仕方ないなと諦めている方もいらっしゃるはずです。
そんな方に知って欲しいのは、YouTubeの広告ブロックをすることは可能だということです。
決して違法ではありません。合法的な3つの方法で広告ブロックをすることができるので、ご紹介します。
1-1. YouTube Premiumに加入する
無料でも楽しめるYouTubeですが、YouTube Premiumに加入すると、以下のようなサービスが受けられます。
・YouTube Premiumで受けられるサービス
・広告なしで動画再生
・バックグラウンド再生
・動画のダウンロード
・中断なしで音楽が聞ける
YouTube Premiumに加入すると、広告をブロックして動画や音楽を楽しむことができます。
YouTube Premiumの料金は以下のようになります。
申し込む環境(PC スマホ)によって料金が違います。
| 通常メンバー | ファミリーメンバー | 学割 | |
| PC(Web) | ¥1,180/月 | ¥1,780/月 | ¥680/月 |
| Android | ¥1,180/月 | ¥1,780/月 | ¥680/月 |
| iOS | ¥1,550/月 | ¥2,400/月 | 未対応 |
ブラウザやAndroid携帯から加入すると1ヶ月1,180円ですが、iOSから加入すると1ヶ月1,550円になってしまいます。
iOSからの申し込みは割高なので、iOSユーザーはブラウザからの申し込みの方が特になります。
次に、メンバーの種類を説明いたします。
・通常メンバー
加入した本人だけがYouTube Premiumを利用できます。
・ファミリーメンバー
最大で5人のメンバーで共有できるプランです。
・学割
地域の高等教育機関で学生として登録されている人が対象となります。
利用には、SheerID によって承認済みである必要があります。
通常メンバーもファミリーメンバーも、iOSアプリから申し込むと月額料金が高くなってしまいますので、できればパソコンのブラウザから登録することをお勧めいたします。
これらのプランはサブスクリプションとなります。
サブスクリプションとは、定額制課金方式のことで、一定の金額を払うと、毎月同じ金額でサービスを楽しめるものです。
「有料プランにしてまで広告ブロックをしたいか?」と言われれば悩む方もいらっしゃると思いますが、お試しプランがあるので気軽に利用してみることも可能です。
YouTube Premiumは1ヶ月〜3ヶ月間の無料トライアルキャンペーンがあり、トライアル中に解約をしてしまえば料金は一切かかりません。
(トライアルの期間は時期によって変動します)
広告ブロックする快適さに慣れてしまうと、意外にも無料プランには戻れなくなるケースもあるようです。
1-2. 「AdBlock — 最高峰の広告ブロッカー」を使う
YouTubeはGoogleアカウントと連携しています。そのため、Google Chromeの拡張機能でYouTubeの広告がブロックすることができるのです。
拡張機能は基本的に無料で使えますし、簡単に設定できますのでおすすめです。
今からご紹介する「AdBlock — 最高峰の広告ブロッカー」はGoogle Chromeで閲覧したすべてのページの広告をブロックしてくれます。
もちろんYouTubeの動画も表示されなくなり、最後までサクサクと観賞することができます。
手順はこちらになります。
①Google Chromeの設定をクリック
①デザイン→Chromeウェブストアで「AdBlock — 最高峰の広告ブロッカー」を検索
②Chromeに追加をクリック
今から設定方法をくわしくお伝えいたします。
①Google Chromeのブラウザを開いて設定をクリック
Google Chromeのブラウザを開いてgoogleにログインし、右上の「・・・」というマークをクリックして【設定】をクリック
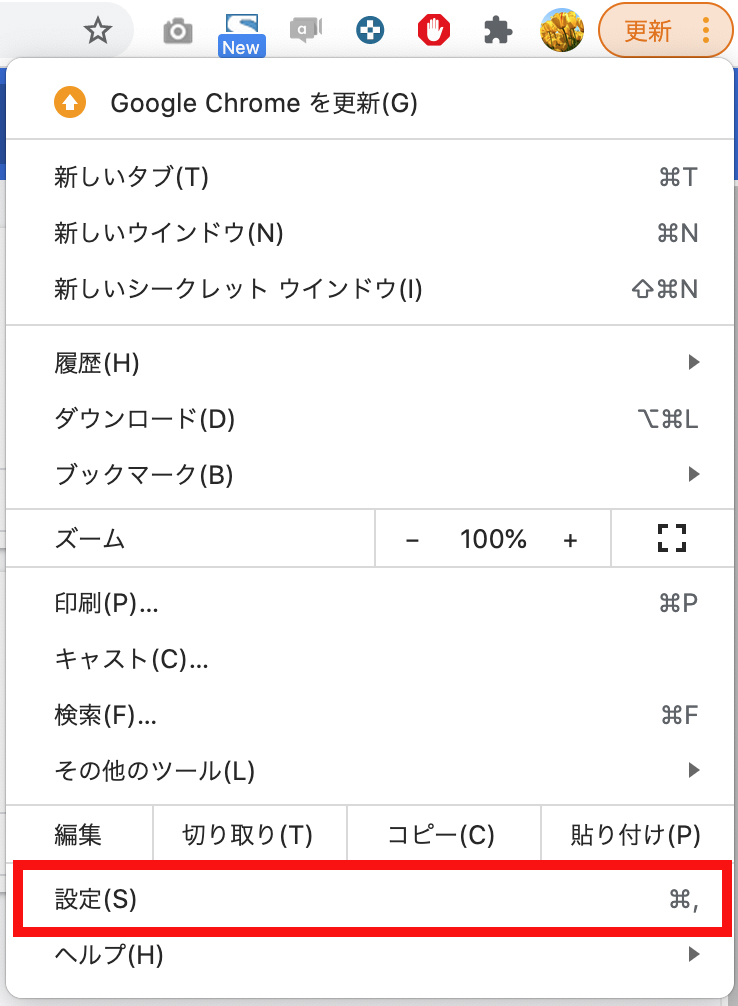
②Chromeウェブストアを開く
デザインからテーマ【Chromeウェブストアを開きます】をクリックします。
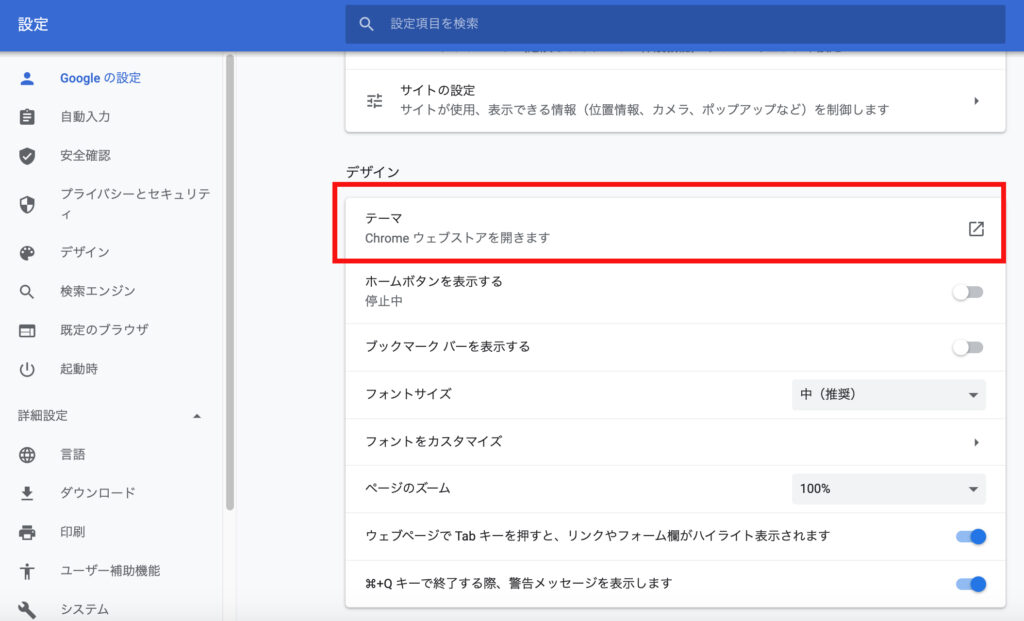
③AdBlock — 最高峰の広告ブロッカーを検索してクリック
検索窓に「広告ブロック」と入力して、表示された「AdBlock — 最高峰の広告ブロッカー」をクリック。
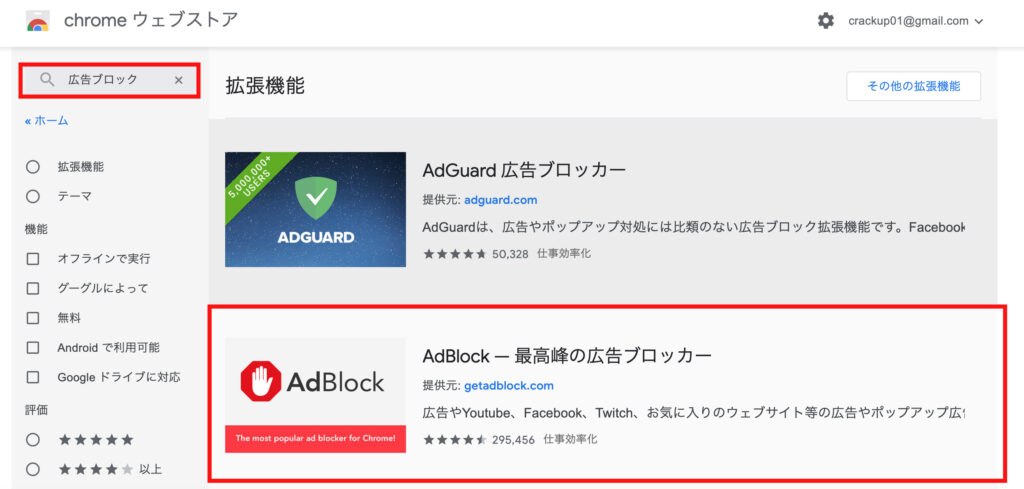
④ 【Chromeに追加】をクリックして追加する。
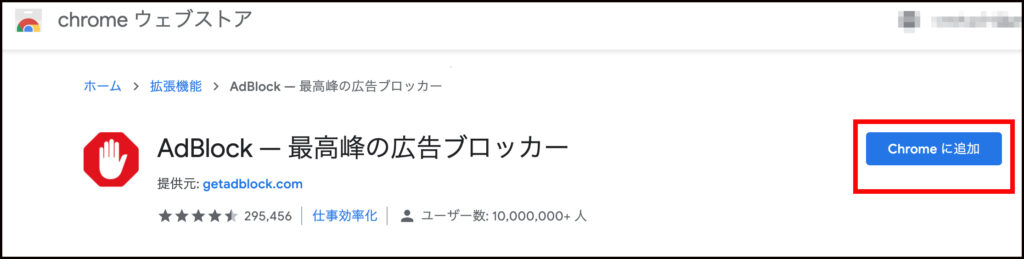
⑤ 【拡張機能に追加】をクリック
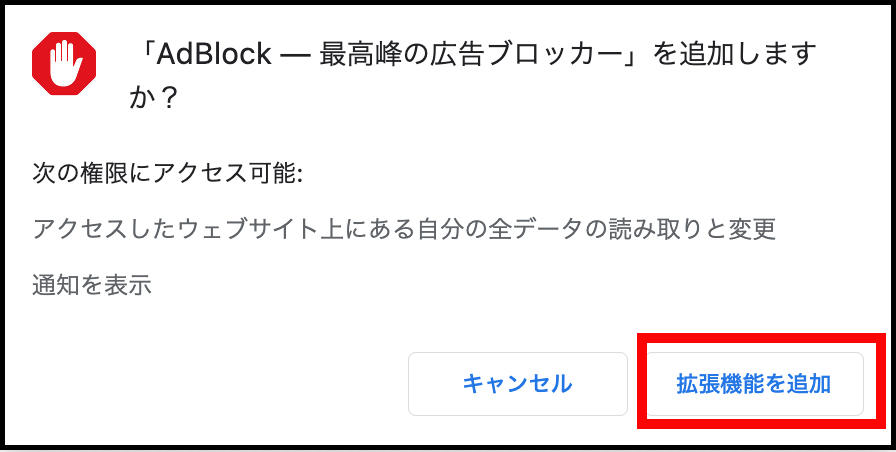
⑥ 寄付を求める表示が出る
※AdBlockは無料ですが、ダウンロード後に寄付を求められる場合があります。
その場合はこのようなページが表示されます。
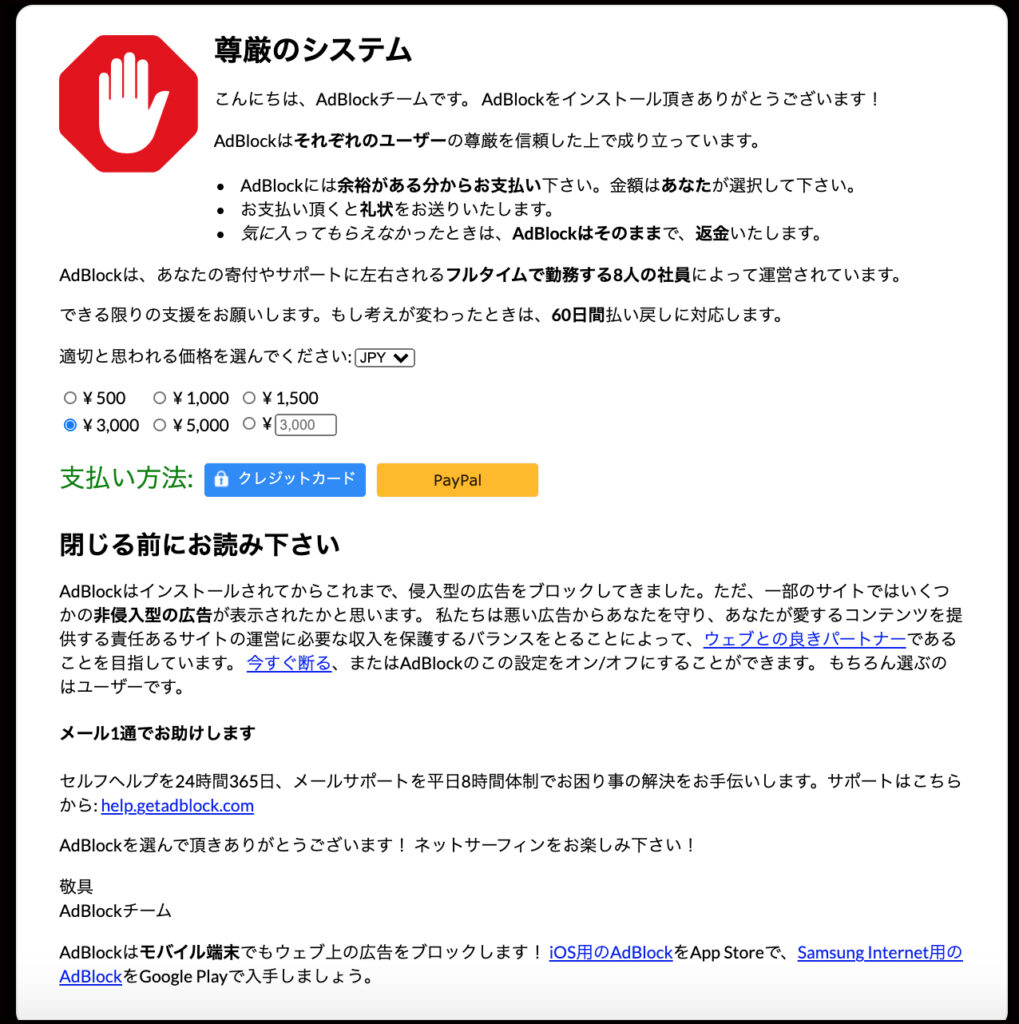
有料なの?と思った方、ご安心ください。
「AdBlock — 最高峰の広告ブロッカー」は誰でも無料で使用できます。
画面が真っ暗になって、一見有料のように見える表示が出てきて驚く方も多いと思います。
開発費の寄付を募っているだけですので、ブラウザを閉じてしまえば無料で使えます。
そのまま×ボタンでブラウザを閉じて大丈夫です。
⑦ Google Chromeのメニューバーの拡張機能のマークをクリック
そのままですと、「AdBlock — 最高峰の広告ブロッカー」が有効になっているのか分かりづらいと思います。
Google Chromeのメニューバーのこちらのマークをクリックしてください。

⑧ 画鋲のマークをクリック
拡張機能の一覧が出てきますので、「AdBlock — 最高峰の広告ブロッカー」の横にある画鋲のようなマークをクリックして青色に点灯させればメニューバーに追加されます。
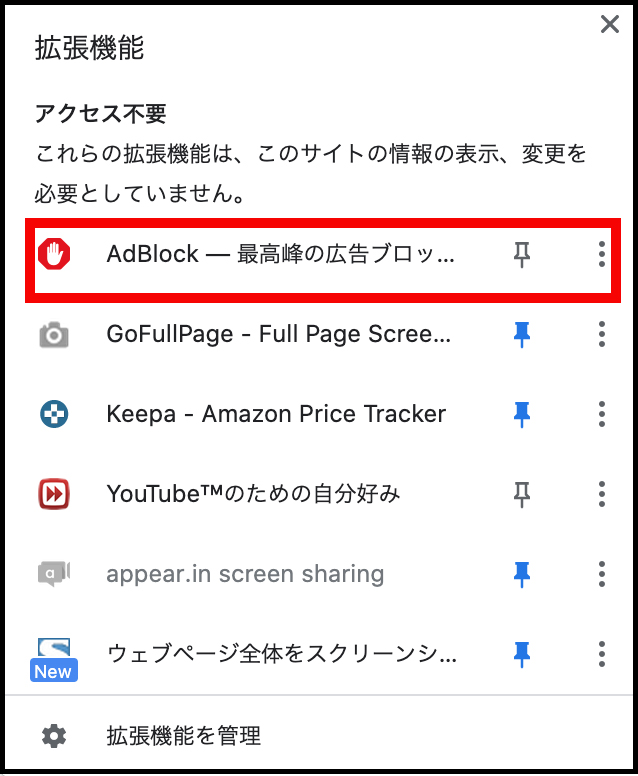

⑨YouTubeを視聴する
そのままブラウザでYoutTubeの動画を閲覧すると、このように、ブロックした広告の数が表示されます。
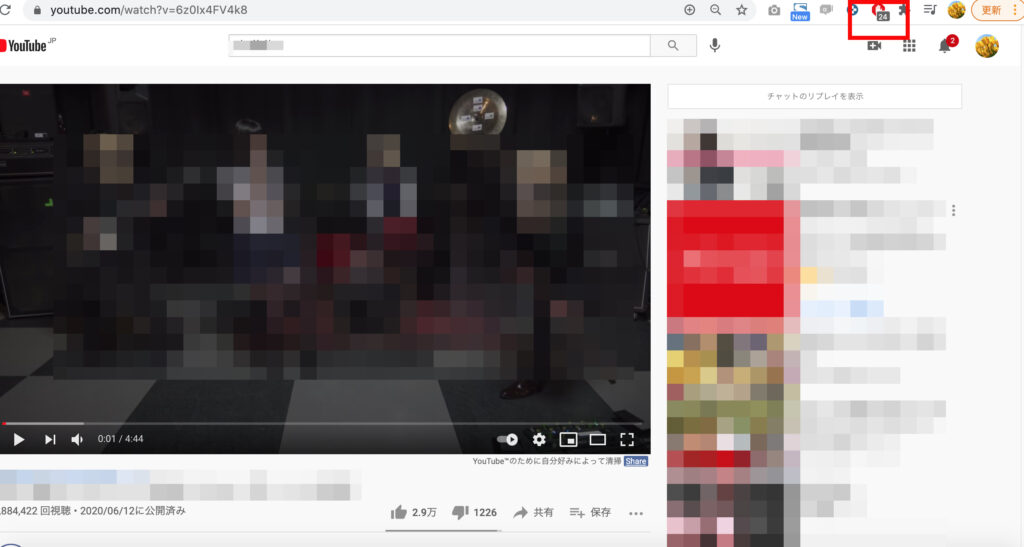

これでYouTubeの動画が広告なしでサクサクみられるようになりました。
「AdBlock — 最高峰の広告ブロッカー」はYouTubeの広告だけではなく、目障りなWEBサイト上の広告もブロックしてくれるので大変便利です。
1-3. 「Adblock Plus – free ad blocker」を使う
「Adblock Plus – free ad blocker」もYouTubeの広告をブロックしてくれるGoogle Chromeの拡張機能として人気があります。
広告ブロックの手順はこちらになります。
①Chromeウェブストアを開く
②検索窓に「Adblock Plus – free ad blocker」と入力して検索
③「Chromeに追加」をクリックして拡張機能を追加
詳しく解説いたします。
①②Chromeウェブストアを開いて検索窓に「Adblock Plus – free ad blocker」と入力して検索
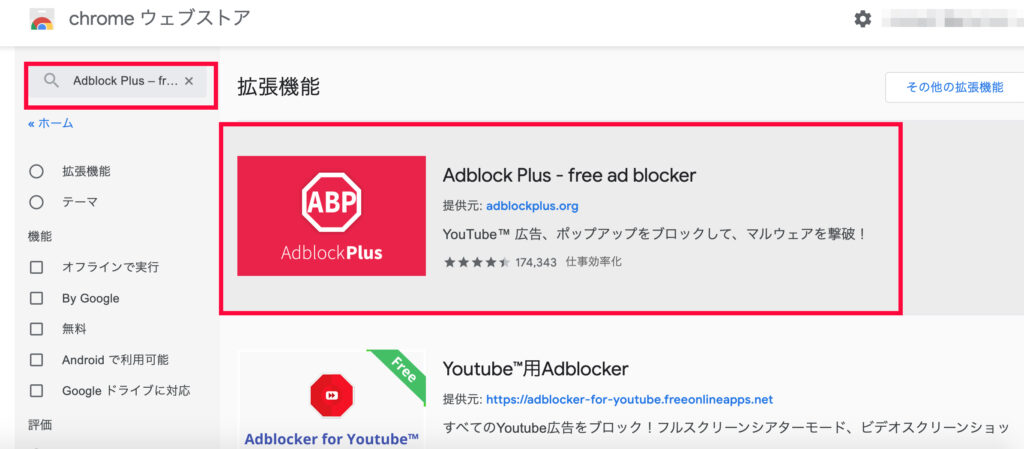
③「Chromeに追加」をクリックして拡張機能を追加

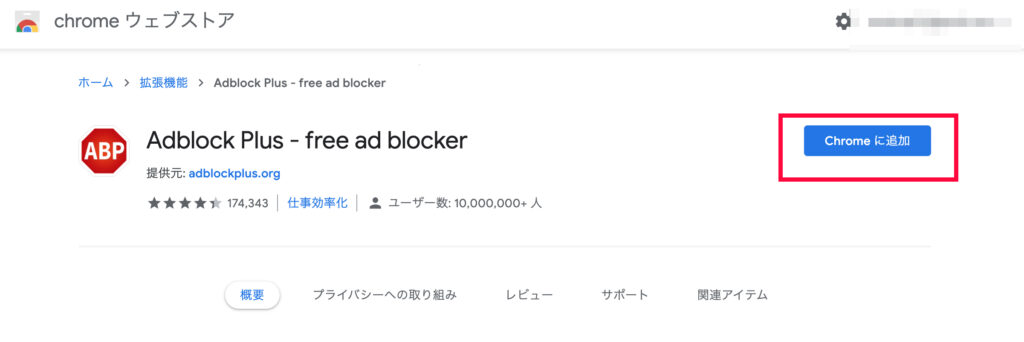
④寄付を要求するページが現れるので、任意で支払うかどうか決める
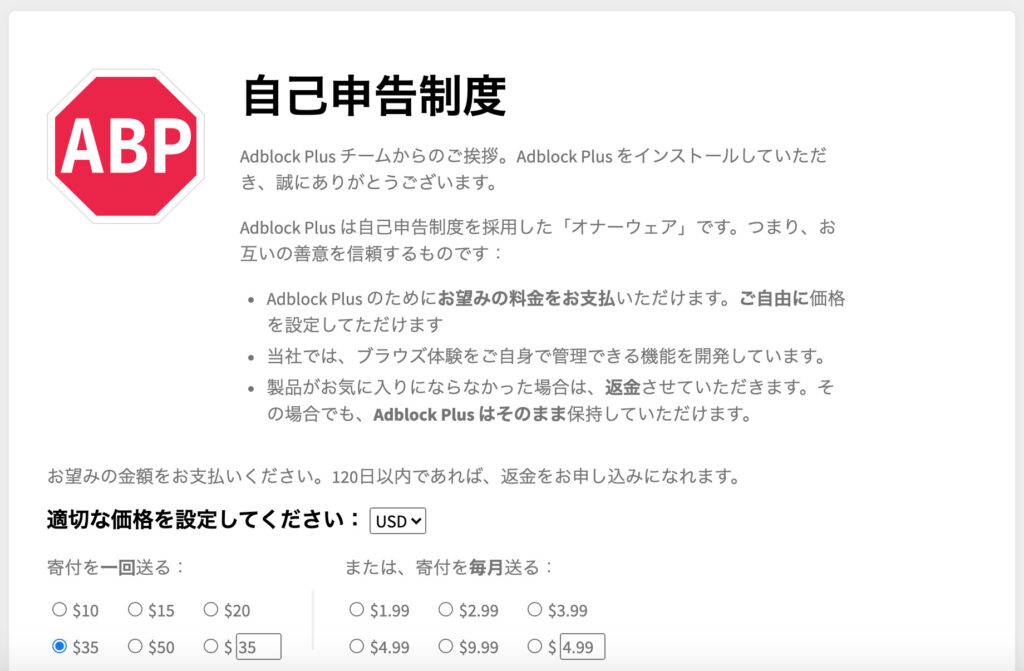
自己申告制度なので、寄付してもしなくても自由です。
支払いをせずにそのままブラウザを閉じても全く問題はありません。
これでAdblock Plus – free ad blockerをインストールすることができました。
1-4. 「AdBlock for YouTube」を使う
もうひとつ、広告をブロックすることができる「AdBlock for YouTube」というGoogle Chromeの拡張機能をご案内いたします。
やはり先ほどと同じように、Google ChromeからGoogleアカウントにログインした状態で追加してください。
設定方法はこちらです。
①Chromeウェブストアを開く
②検索窓に「AdBlock for YouTube」と入力して表示された「AdBlock for YouTube」をクリック。
③「Chromeに追加」をクリックして拡張機能を追加
簡単ですね!
こちらも詳しくダウンロード方法を解説いたします。
①Chromeウェブストアで「AdBlock for YouTube」を検索
Chromeウェブストアの検索窓に「AdBlock」と入力して検索し、表示された「AdBlock for YouTube」をクリック。
日本語表記ですと「YouTubeのための自分好み」と表示され、少し違和感がありますね。
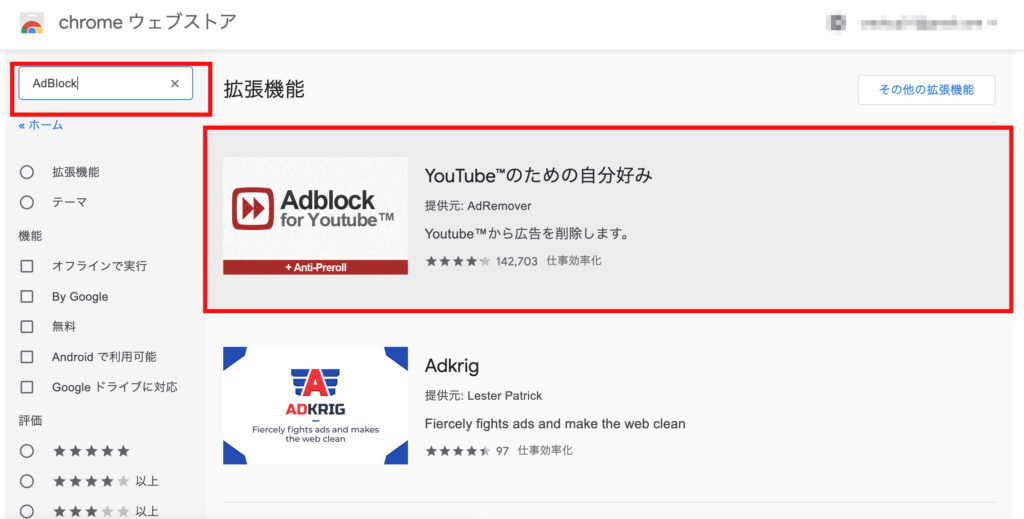
②【Chromeに追加】をクリック
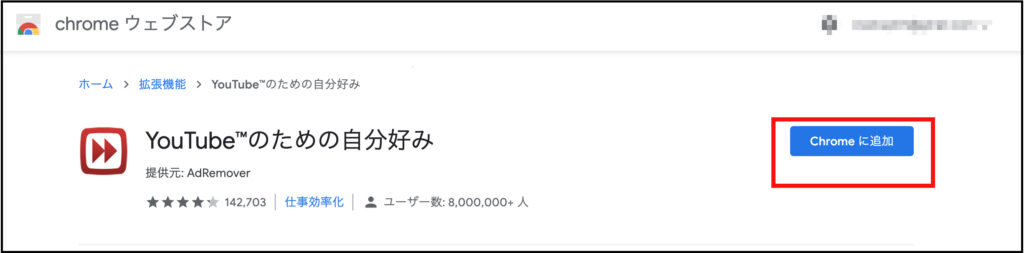
③ 【拡張機能を追加】をクリックして追加
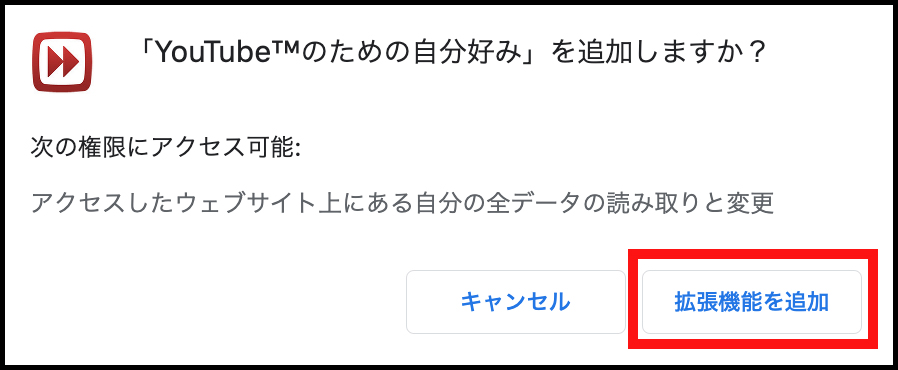
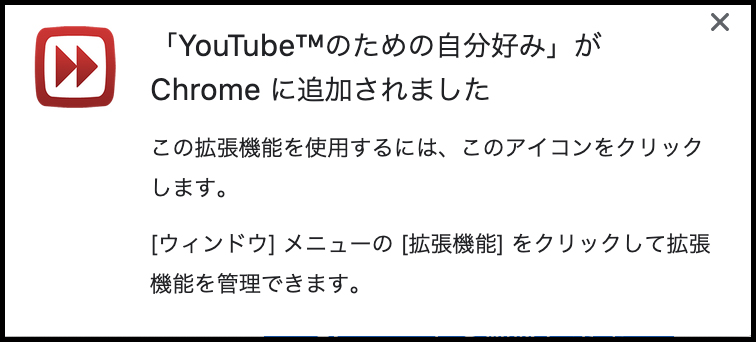
④ メニューバーの赤い枠で囲ったマークをクリック

⑤メニューバーに追加
表示された一覧の中から、「YouTubeのための自分好み」を見つけて、画鋲のようなマークをクリックするとメニューバーに追加されます。
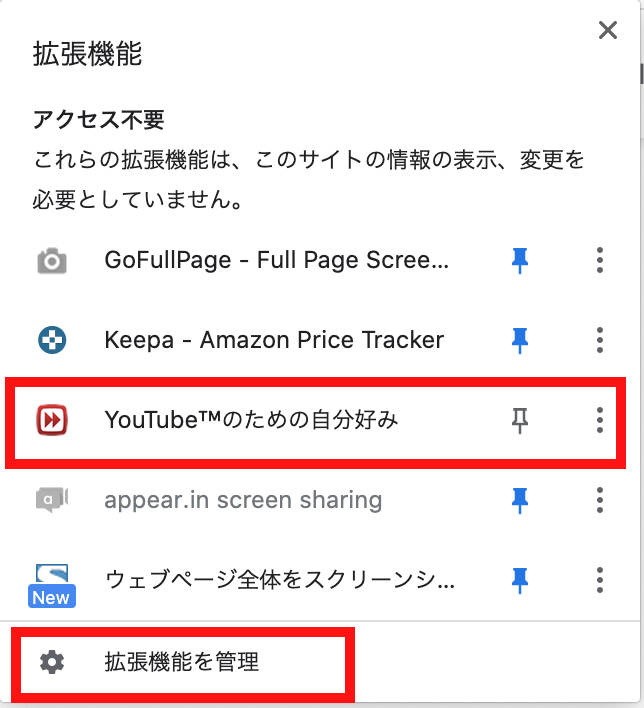
⑥拡張機能を管理する
【 拡張機能を管理】をクリックすると管理画面に移動し、必要が拡張機能を停止したり、削除することが簡単にできます。
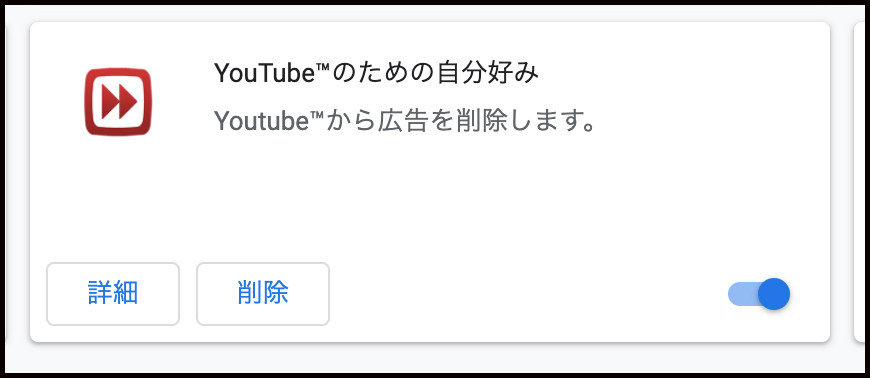
【ファンを10000人つくる】YouTube2021年度版徹底攻略マニュアル無料プレゼント!
2. スマホでYouTubeの広告ブロックをする方法
アプリをインストールしたり、広告ブロックができるブラウザを使うことで、スマホでもYouTubeの広告ブロックをすることができます。
スマホでYouTubeを閲覧した場合、広告をブロックする方法はこちらになります。
2-1.YouTube Premiumに加入する(有料)
先程パソコン用の方でもご紹介いたしましたが、YouTube Premiumは、PCまたはスマホのいずれかで一度加入をすれば、どちらでも利用ができます。
加入した時と同じGoogleのアカウントでYouTubeを利用すればスマホからの視聴でも広告をブロックすることができます。
2-2. AdBlock Pro for Safariを使う
「AdBlock Pro for Safari」はSafari内でのYouTube広告が消えて快適に動画が閲覧できます。
パソコンでもスマートフォンでも、インストールが可能です。
Mac iPhone iPadで無料で使えますのでぜひダウンロードしてみてください。
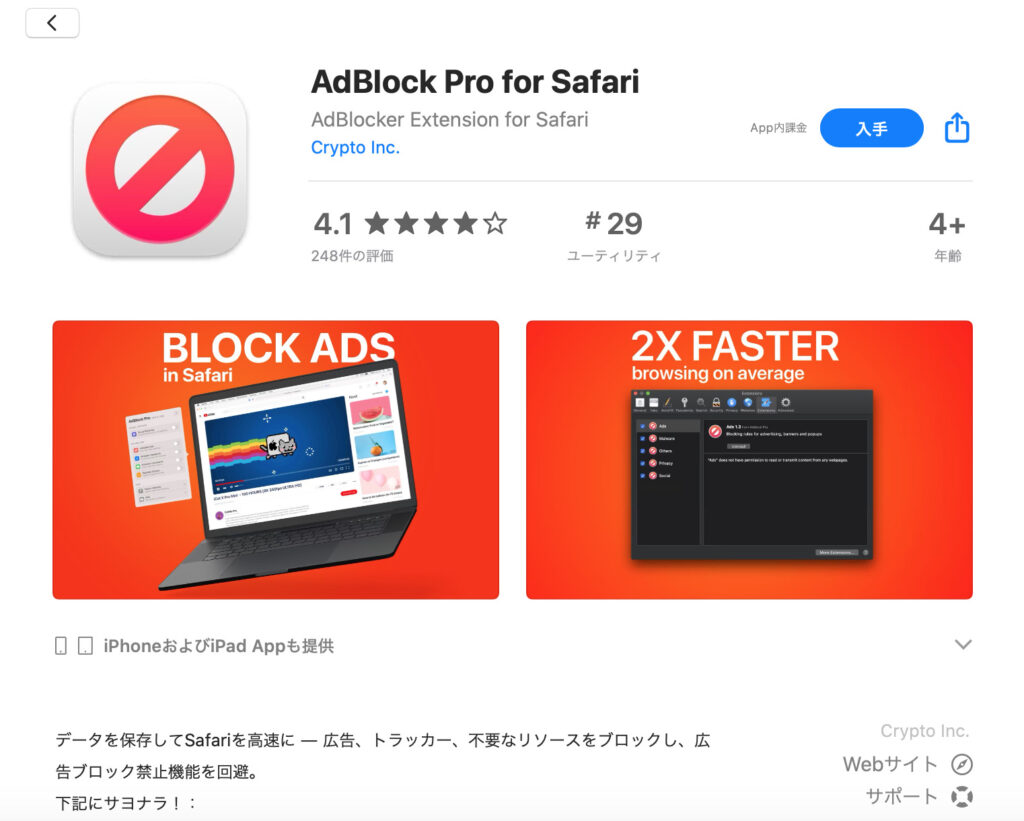
Mac iPhone iPad
2-3. Brave 広告ブロックする高速webブラウザ
Braveは広告をブロック(adblock)する次世代ブラウザです。
AndroidでもiPhoneでもパソコンからでもダウンロードして使うことができます。
使い方は簡単で、下記ダウンロードページからダウンロードしたらブラウザ内でYouTubeにアクセスするだけ。それだけで広告をカットしてくれます。
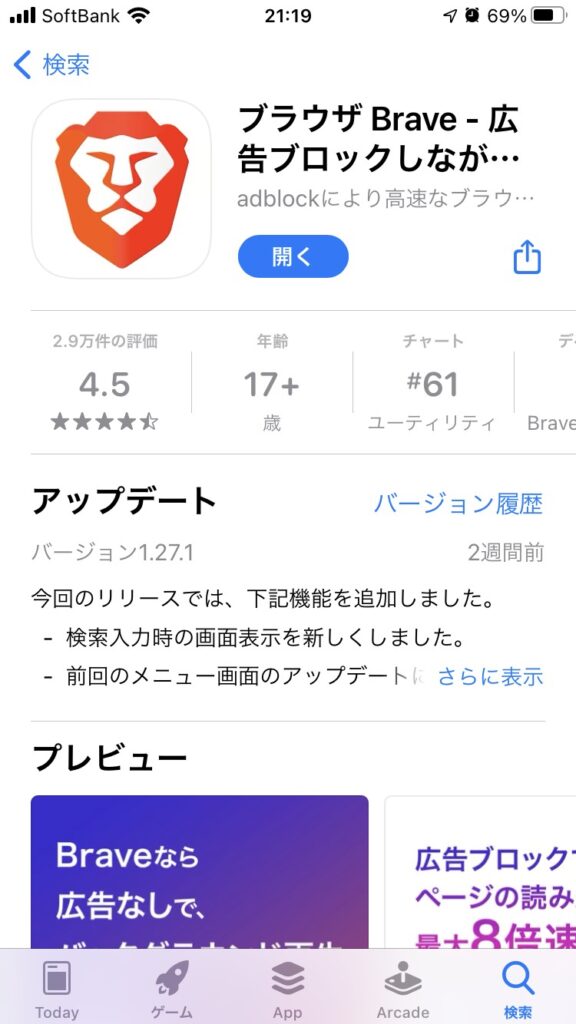
BraveでYouTubeを開くとこのような画面になります。
右上にBraveのライオンマークが表示されるのですぐにわかりますね。
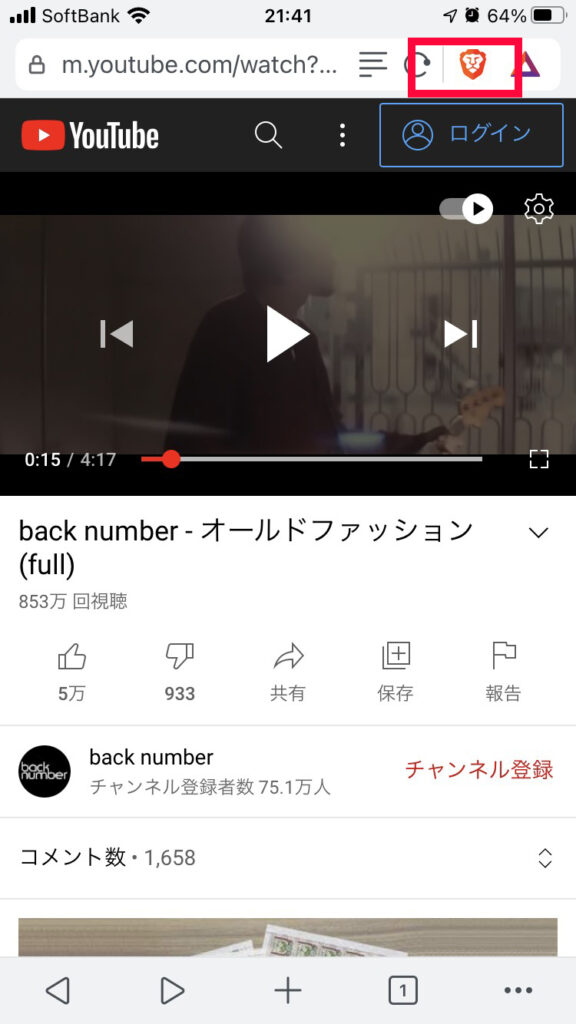
実際にインストールしてYouTubeを再生してみましたが、広告が出なくて快適に視聴することができました。
Braveは無料で利用でき、わずらわしい広告をしっかりブロックしてくれる高速で安全なブラウザです。
広告をブロックすることで、バッテリー消費を抑え、データの通信量もおさえることができます。
広告をブロックすることで、他のブラウザよりもページの読み込み速度が8倍くらいアップします。
難しい設定は必要なく、インストールするだけで簡単に使えますのでぜひ試してみてください。
2-4. YouTube Browser-動画広告ブロック
有料490円のYouTubeの広告ブロックアプリになります。
YouTubeの広告ブロックとバックグランド再生のサポートをします。
有料ですが、他の無料広告ブロックアプリと違い、YouTubeのバックグラウンド再生ができるのでとても便利です。
YouTube Premiumでもバックグラウンド再生が可能ですが、こちらのアプリの方は490円でYouTube Premiumと同じ機能を体験できます。
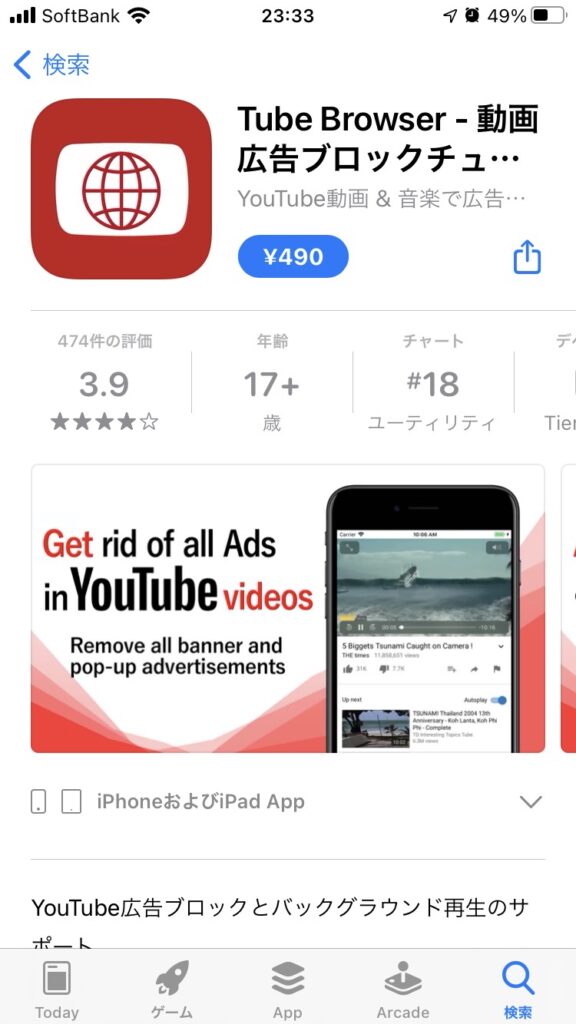
3. YouTubeで広告が表示される理由
YouTubeを視聴するほとんどの人が煩わしいと思う広告は、なぜ表示されるのでしょうか?
YouTubeで収入が得られる方法はいつくかありますが、その中でも「広告収入」は世間でも認知されているように、多くのYouTuberの収入源になっています。
また、広告を表示することで、YouTubeにとっても収入となっています。広告があるからユーザーも無料でYouTubeを視聴することができるのです。
4. YouTubeの広告が減少する
2020年8月5日に米Googleより、Chromeブラウザで3種類の動画広告ブロックが開始されました。
YouTubeも対象となるので広告ブロックが自動的に適用されることになります。
Chromeブラウザで3種類の動画広告というのは、こちらになります。
・プレロール広告
動画の再生前に表示され、広告開始の5秒後でないとスキップできない広告
・ミッドロール広告
動画の再生中に表示されて中断する広告
・テキスト広告(大型広告)
動画プレイヤーの面積の20%以上に重ねたもの、または中央3分の1に表示される広告
YouTubeでよく見かける広告は、プレロール広告とミッドロール広告になります。
どちらの広告もブロックされれば、ユーザーにとってはストレスなく動画を視聴することができるので嬉しいニュースです。

4-1. Googleは納得しているのか
すでにGoogleでは、2018年より北米や欧州を対象とした広告ブロックを行なっています。広告の中には良質なものばかりでなく、迷惑広告と呼ばれるものがあり、これらをブロックしていることで実績を上げています。
広告収入は、Googleとしても大きな収益を上げられるものです。では、なぜ広告ブロックを行うのでしょうか?
これは発想の転換ともいえますが、あえて広告収入を守るためとも言われています。正しい戦略でユーザーの興味を引くことができたら、広告として成果を上げられます。
また、ユーザー側にしたら、GoogleやYouTubeでの広告収入が減少してしまうことは、必ずしもいいことではありません。
コンテンツが無料から有料になることも考えられるからです。
今後、この情報には注目していきたいところです。
5. まとめ
YouTubeの広告をブロックする方法についてご紹介しました。
動画視聴を無料で楽しめるのは、広告収入があるからだと分かっていても、表示されるタイミングや内容によっては不快に感じてしまいます。
視聴したい動画の最初や途中に動画広告が入ると、広告が終わるまで待ったり、スキップできるところまで視聴しなければならず、イライラすることもあると思います。
今回ご紹介した広告をブロックする方法を試して、サクサク快適に見たい動画を視聴しましょう。