iPhoneの操作方法やゲーム実況を共有したい時に、iPhoneの画面録画をしたいと思ったことはありませんか?
今回は、
- iPhoneで画面録画をするやり方
- 画面録画をする時に知っておくと便利なこと
- 上手くいかない時の対処法
についてご紹介します。
画面録画が難しいと思ってこれまでやったことがない方や、なぜか上手くいかなくて困っているという方に向けて、具体的に1つずつご説明します。
3分もあれば、画面録画ができるようになるのでぜひ参考にしてみてください。
1. iPhoneの機能を使って録画する方法とは
iPhoneにはもともと画面録画をする機能が備わっているため、設定をしておくといつでも手軽に画面録画をすることができます。
その設定手順をまずはご説明します。
1-1. iPhone画面録画を設定する3ステップ
ステップ① 「設定」から「コントロールセンター」を選びます。
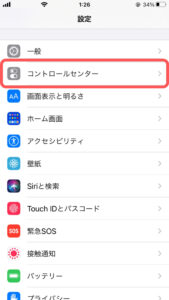
ステップ② 下部の「コントロールを追加」の中から「画面収録」を探し、プラスマークをタップします。
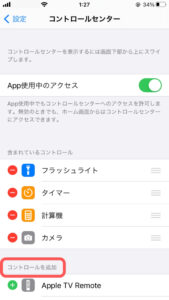
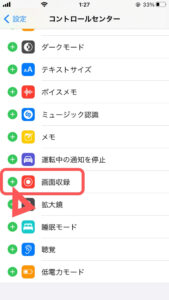
ステップ③ 上部にある「含まれているコントロール」の中に「画面収録」が入っていれば設定完了です。
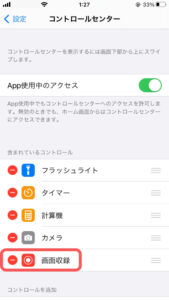
1-2. iPhoneで画面録画をする3ステップ
ステップ① 「コントロールセンター」を開きます
※コントロールセンターとは、iPhone X以降の場合は画面右上から下へ、それ以前の機種の場合は画面の一番下から上へ、スワイプをすると出てくるものです。
ステップ② 「画面収録ボタン」をタップします。
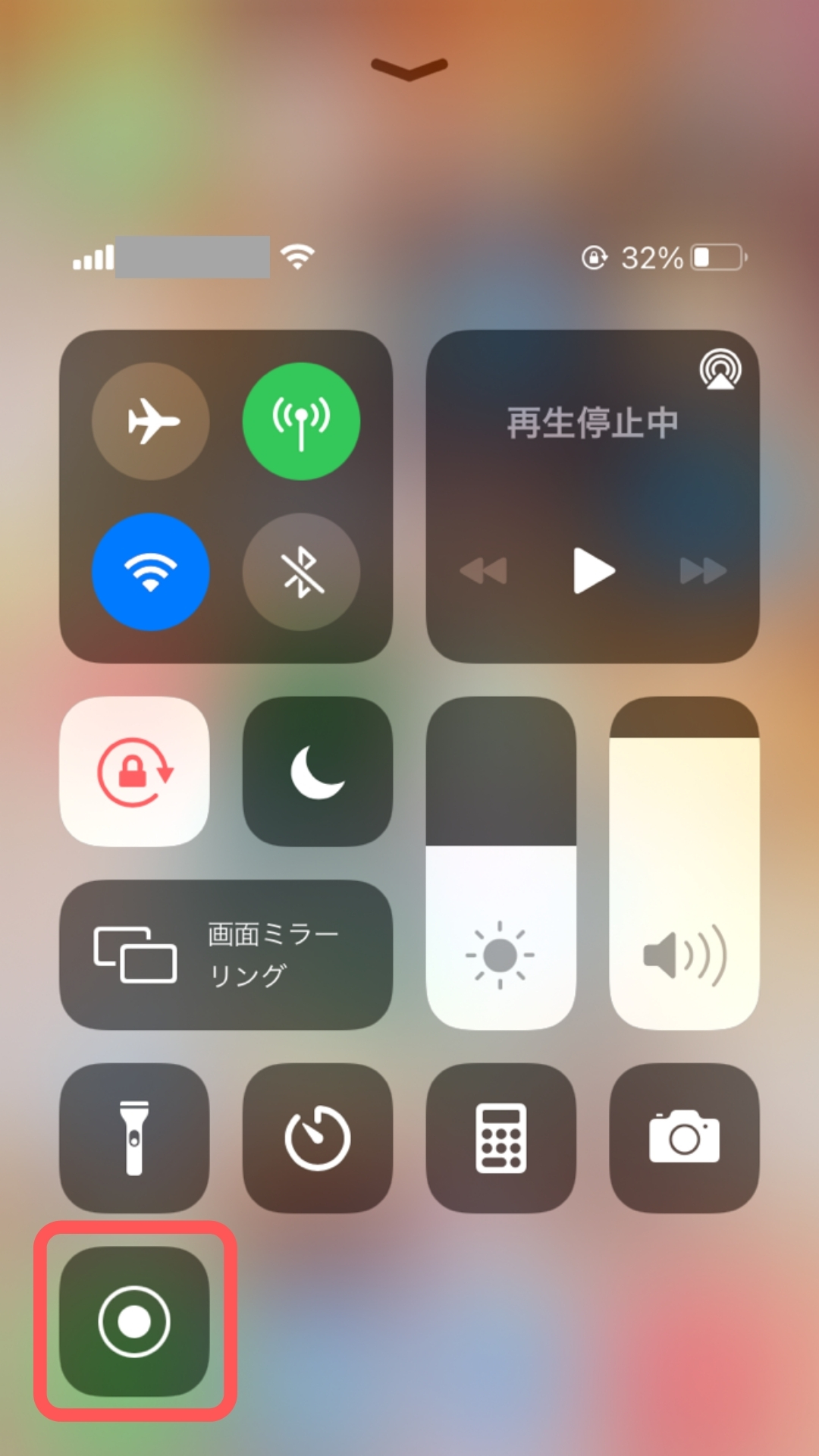
ステップ③ もう一度「画面収録ボタン」をタップするか、上部の録画中の表示をタップすると録画が停止します。
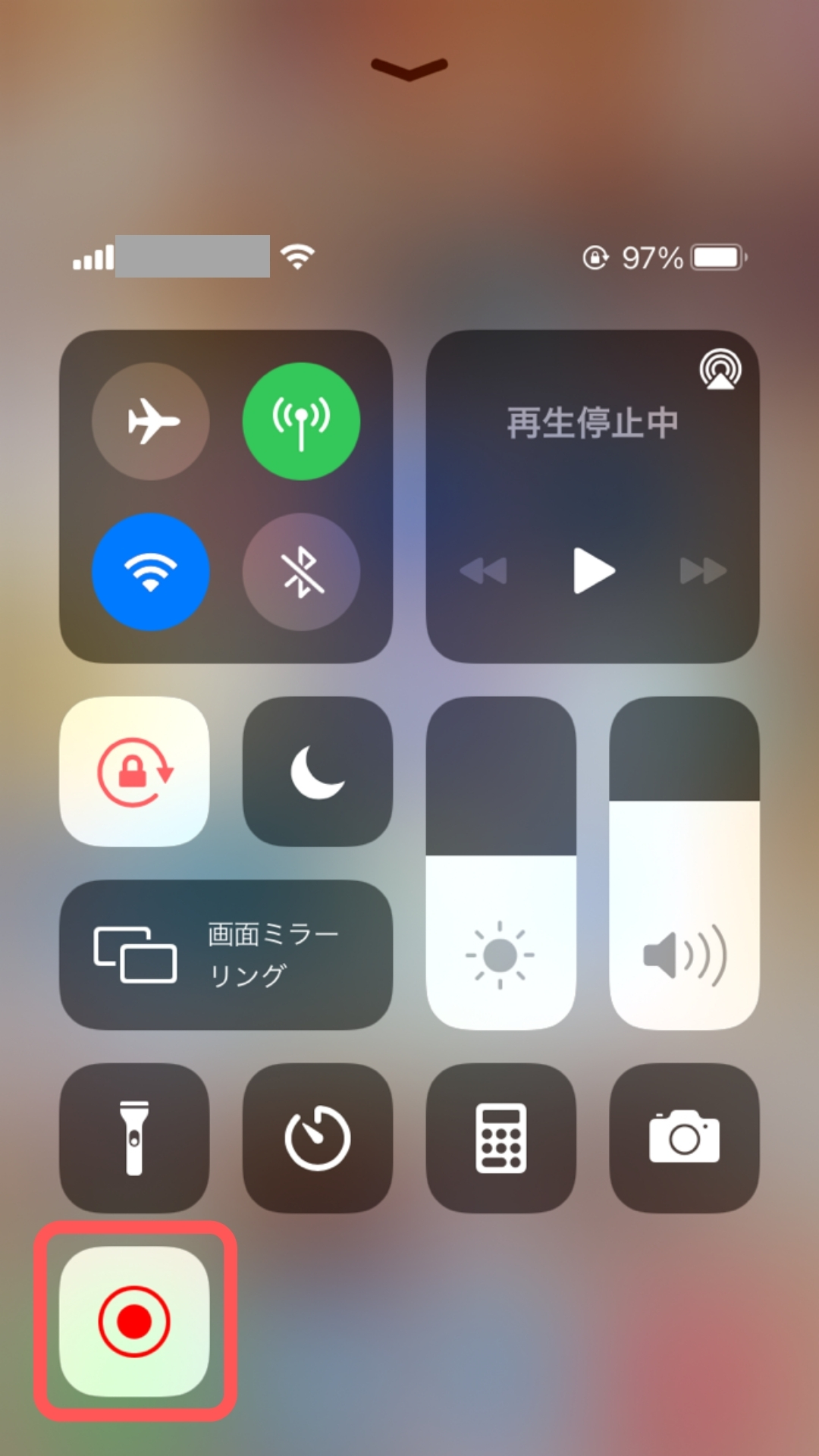

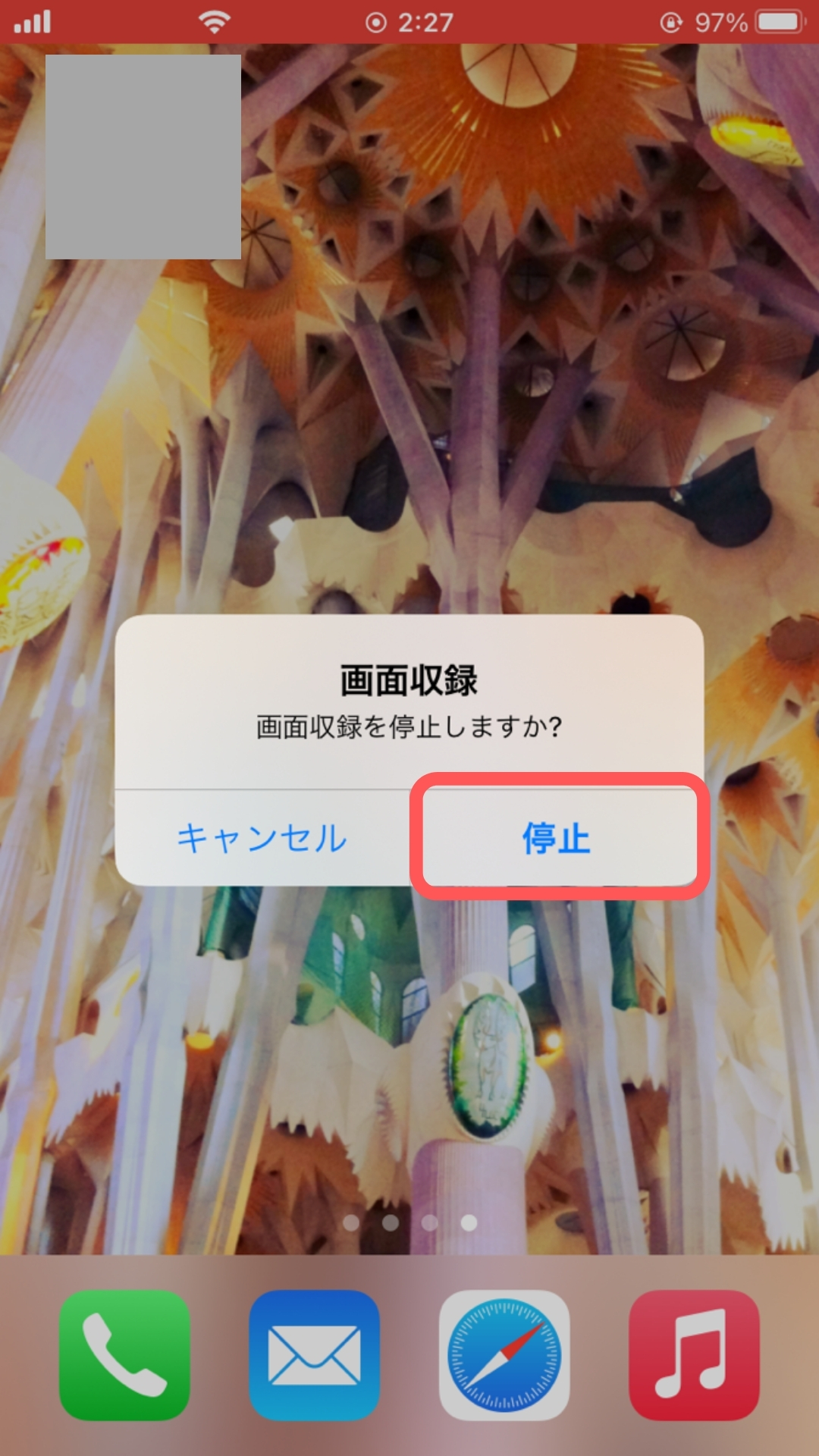
もしくは、サイドの電源ボタンを押して、画面をオフにする事でも録画を停止することができます。
1-3. 画面録画時の音声の録音について
画面録画をしているときは、iPhone本体から再生される音のみが録音されます。周囲の音は録音されないので、安心してください。
反対に、ゲーム実況などで自分の声を録音したいという場合には、コントロールセンターから画面収録ボタンを長押しし、マイクをオンに設定してから録画すると周囲の音も一緒に録音されます。
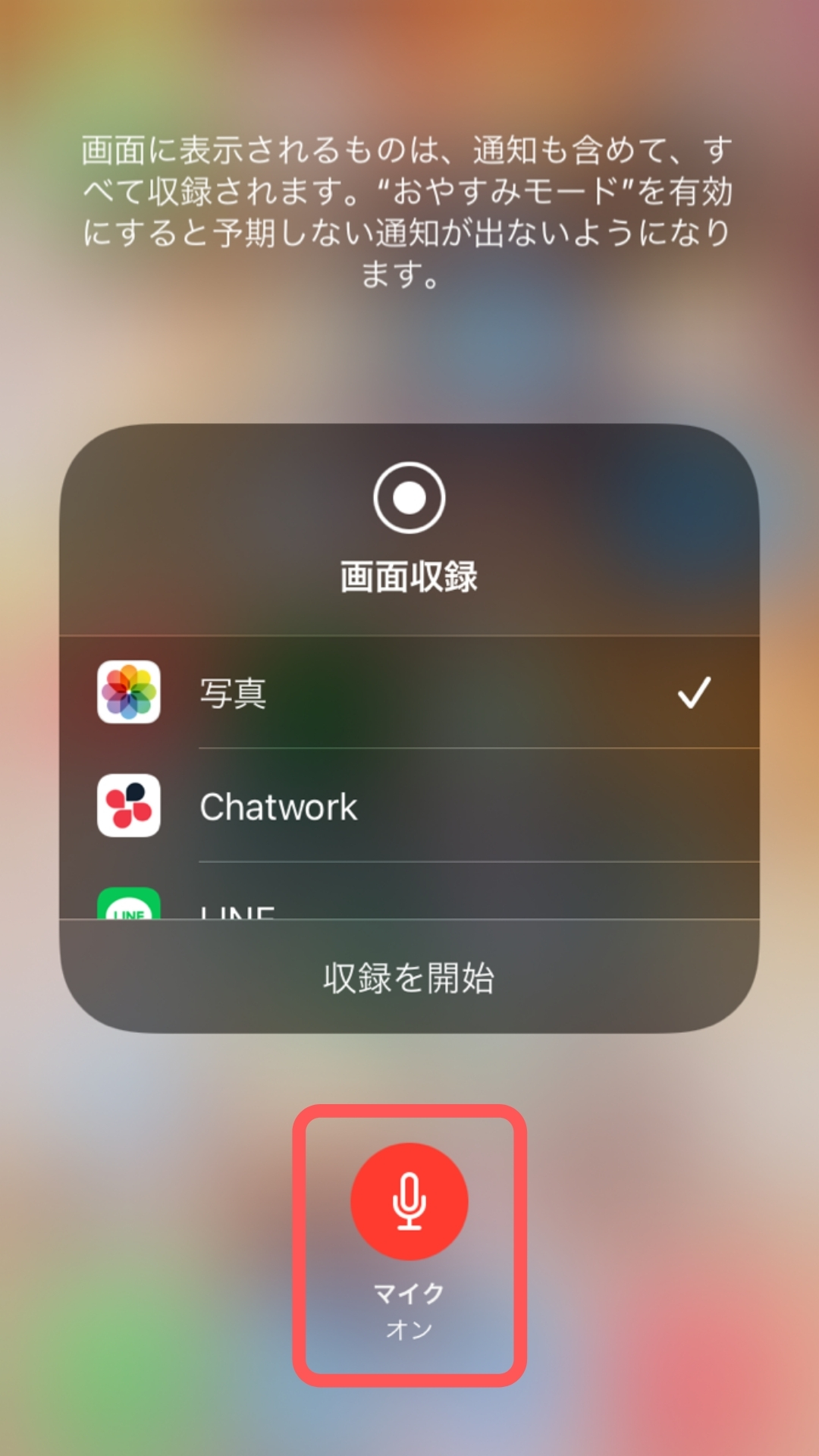
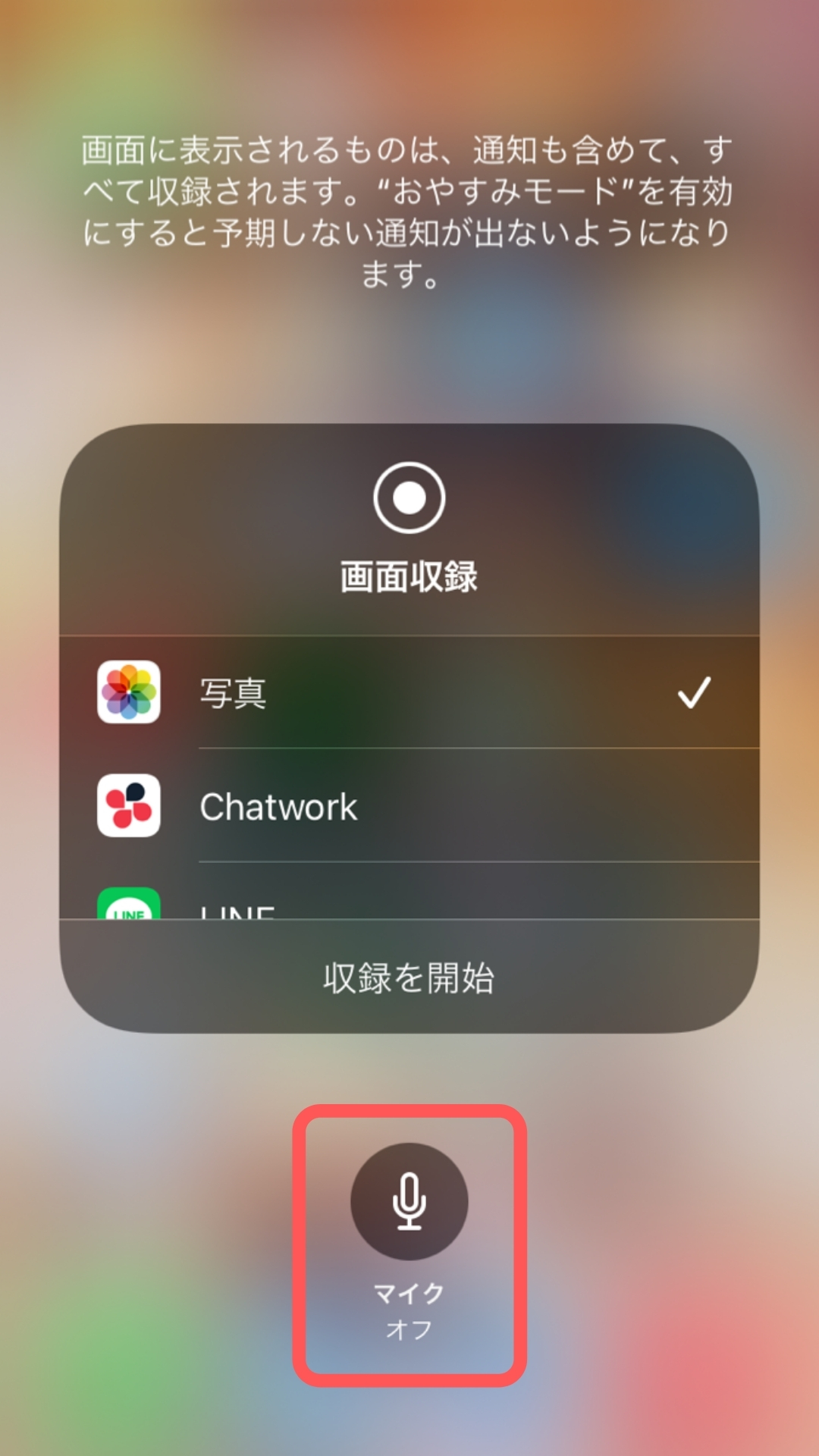
その際、本体の音と自分の声のボリュームバランスを調整することができないので、場合によっては自分の音が聞き取りづらくなってしまうこともあります。
マナーモードにすることで、本体の音を録音されないようにすると、自分の声だけを録音できます。
ただし、アプリによっては本体の音をミュートすることができないので、確認をしてから画面録画をするようにしてみてください。
また、マイクの設定は次回録画するときに引き継がれます。基本的にマイクをオフにするように心がけましょう。そうすることで、周囲の音を誤って録音してしまうということを避けられますよ。
2. iPhone画面録画の豆知識5つ
2-1. 通常の動画のように編集できる
画面録画をしたファイルは、写真フォルダに保存されます。
編集ボタンから通常の動画のように必要部分だけを選択して、編集・保存することができます。
画面録画の最初と最後に、コントロールセンターの表示が入ってしまった場合などは、編集で簡単にカットすることができます。
2-2. 録画開始時と終了時のコツ
録画開始をするときは、カウントダウンが始まり、ポンッという音とともに録画が開始します。
その音が鳴る前に、録画をしたい画面を開いておくと録画開始時にコントロールセンターが録画されてしまうということがないのでおすすめです。
また、画面録画終了時に関してもコントロールセンターを開いてしまうと、その部分まで録画されてしまいます。
編集でカットするのが面倒だなと思う方は、画面上部の赤色の録画中のボタンから、もしくは画面オフにするという方法で録画を停止すると良いですよ。
2-3. 横向きでも録画できる
録画を開始する前に、iPhoneを横向きにしておけば、横向きの動画として録画することができます。
縦向きで録画を開始し、後から横向きにしてしまうと画面は横向きになっても動画自体は縦向きのまま録画が続きます。
必ず、録画を開始する前に横向きにしましょう。
2-4. 音声はミュートしていても録音される
iPhoneの画面録画を行うときに、本体の音は録音したいけれど、外出先など音を出せない状況で録画をしたいと思うこともあると思います。
そのような時は、本体の音量をミュートにして録画をしても問題ありません。
音量がミュートであっても、本体の音は録音されています。
マナーモードにしてしまうと本体の音が録音されなくなるので注意してください。ただし、アプリによってはマナーモードでも音が入る場合もあります。
2-5. 通知が録画されてしまう問題の解決法
画面録画をしているときに、通知が来てしまうと、画面にポップアップが表示されたり、通知音が入ってしまいます。
そのような場合は、「おやすみモード」にすると通知に邪魔をされずに画面録画をすることができます。
せっかく録画をしていたのに、通知が入って最初からやり直し!となってしまう前に、「おやすみモード」を活用しましょう。
3. iPhoneの画面録画が上手くいかない時に試すべきこと
iPhoneの画面録画ができないというときに試してほしいことが、4つあります。
まずは、iPhoneの容量がいっぱいになってしまっていないかという確認です。
容量がいっぱいになってしまっていると、画面録画自体は開始されるのですが、停止した後に保存に失敗してしまいます。
せっかく時間をかけて録画したのにやり直し、となってしまわないためにも事前に空き容量が十分あるかどうかを確認しておきましょう。
次に、iPhoneの画面録画はミラーリング中には実行できません。ミラーリング中の場合は、停止してから画面録画を行いましょう。
3つ目は、アプリ自体で画面録画が禁止されていないかの確認です。
VODと呼ばれるHuluやNetflixなどの動画配信アプリでは、著作権保護の都合上、画面録画ができないようになっています。
そのような場合は、録画をしてはいけないということなので諦めましょう。
最後は、コンテンツとプライバシーの制限がかかってしまっていないか設定の確認です。
iPhoneの機能として、画面録画を禁止するという制限をかけることができます。これが禁止の状態になっていると画面録画をすることができません。
解除方法は、「設定」の「スクリーンタイム」から「コンテンツとプライバシーの制限」を選びます。
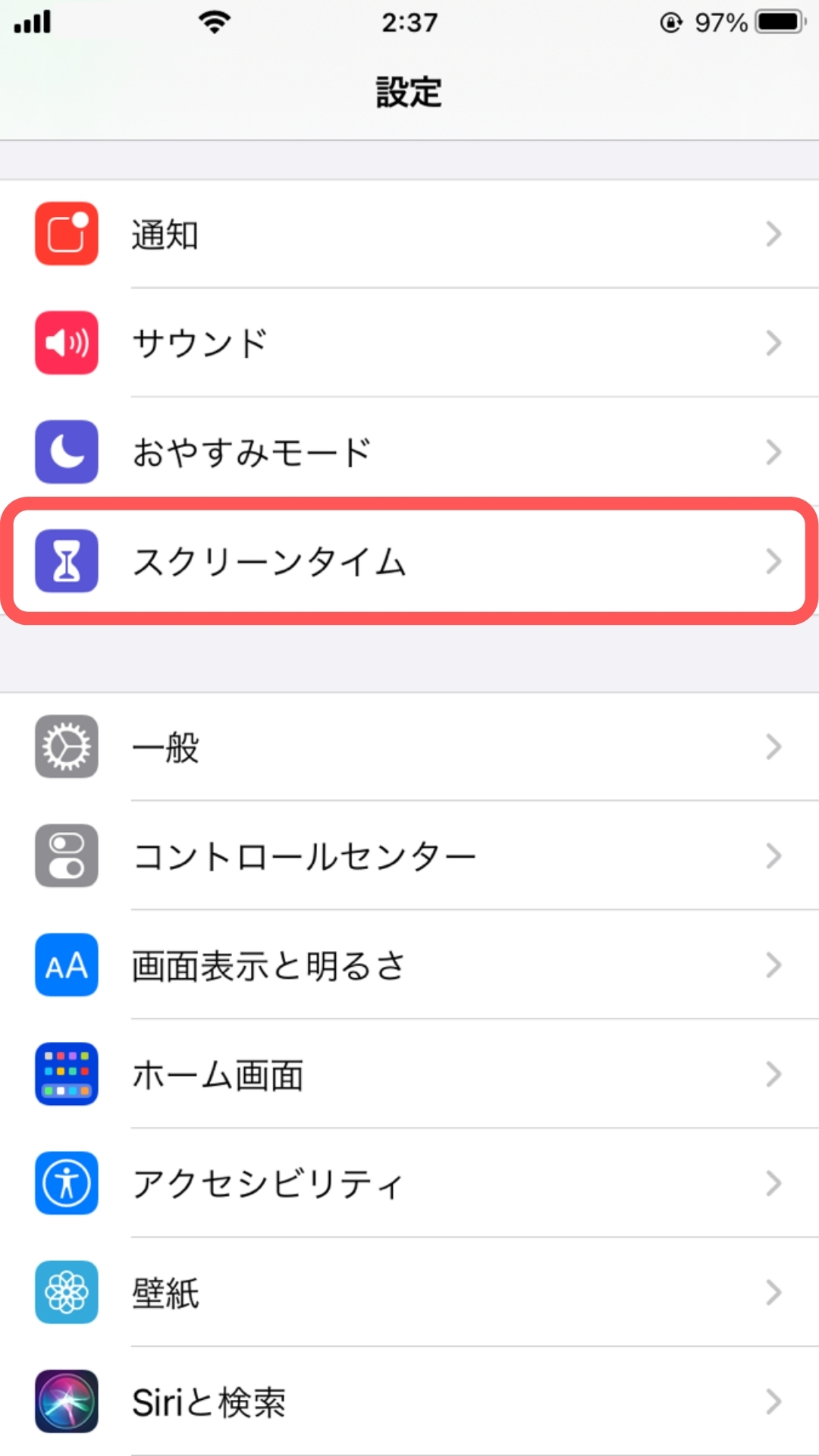
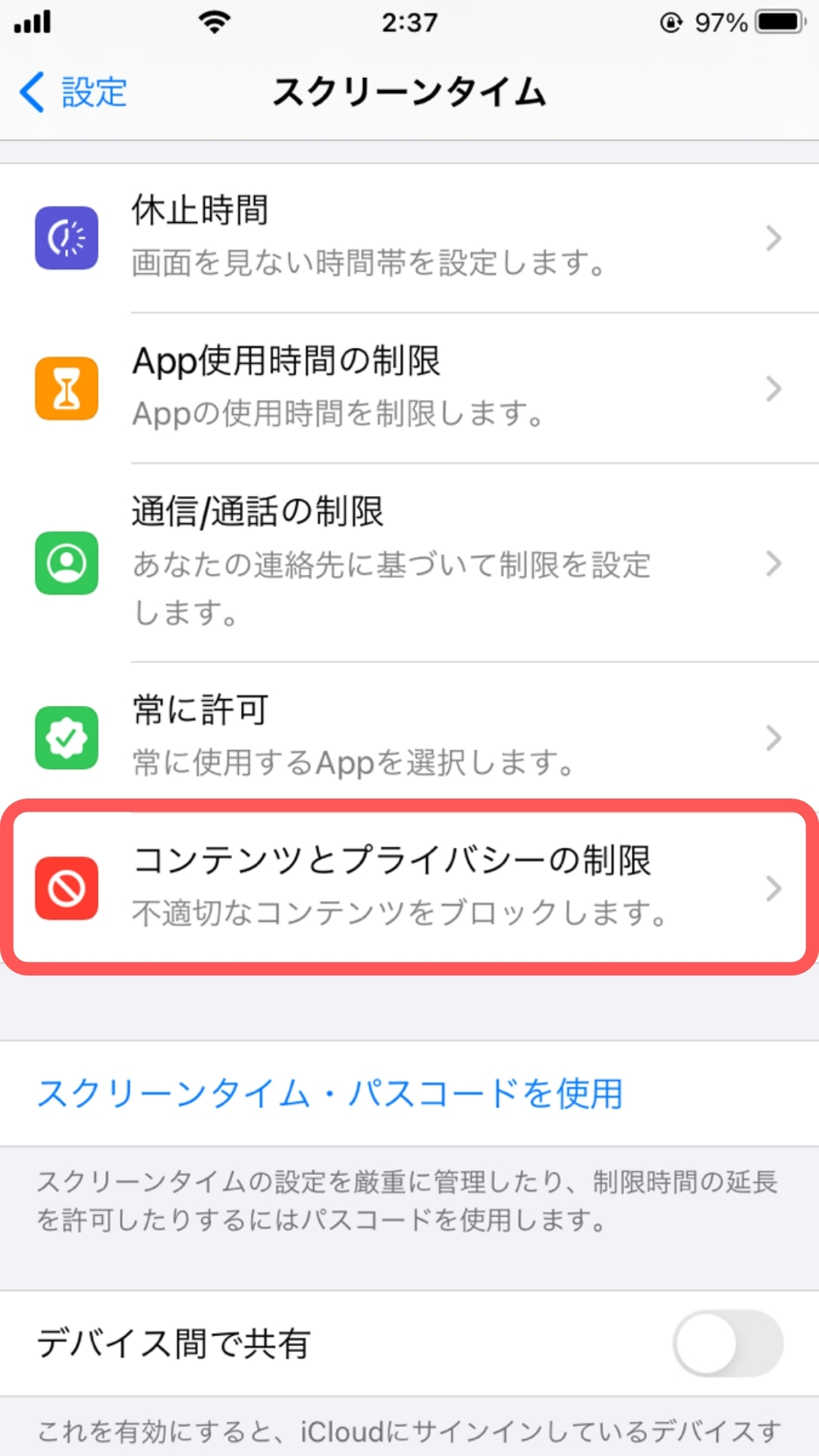
「コンテンツ制限」の中にある「GAME CENTER」で「画面収録」が許可しないになっていると禁止状態。そのため、こちらを許可にします。
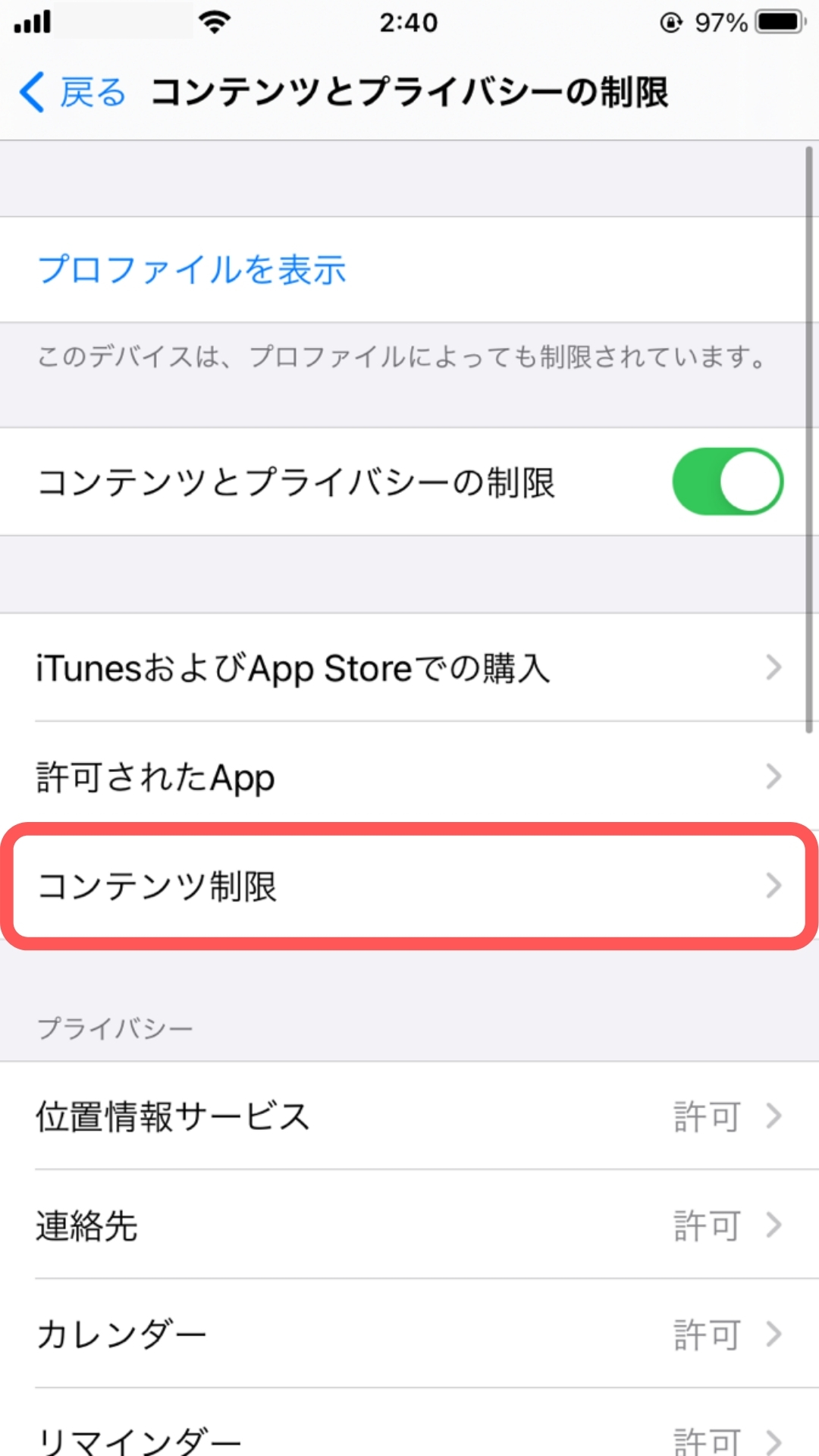
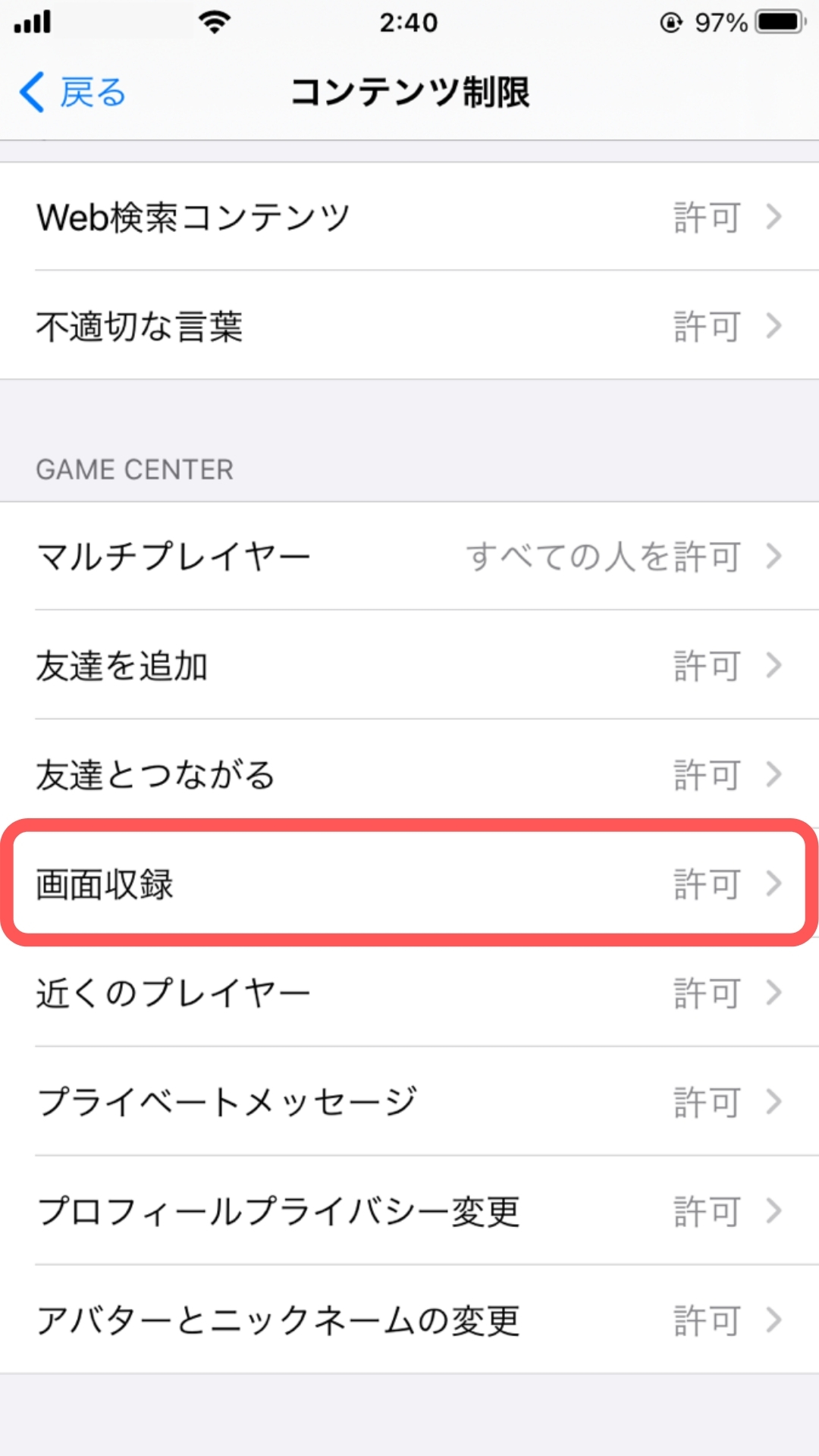
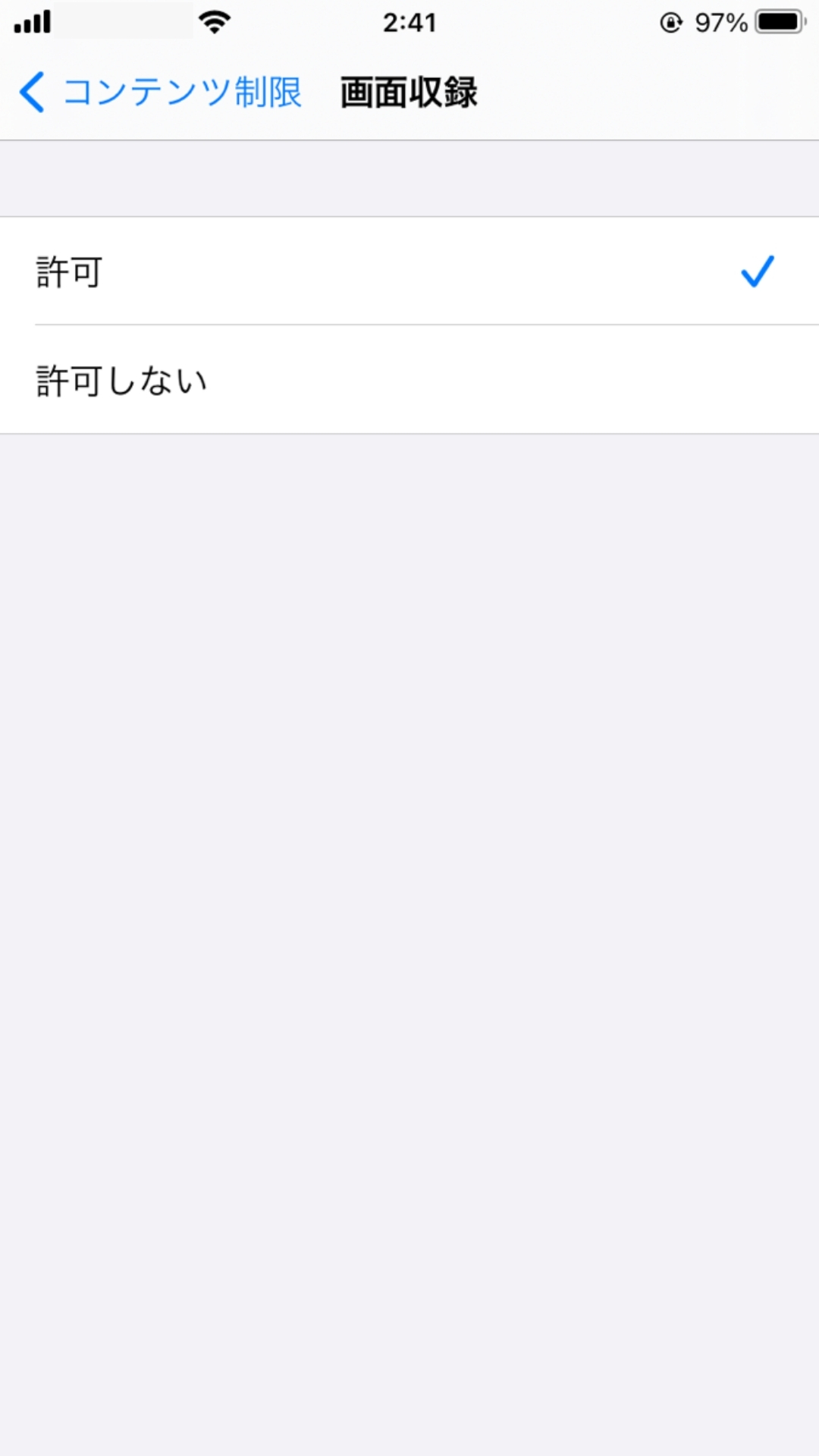
そうすると、画面録画ができるようになるはずです。
※iOS11の場合は、「設定」の「一般」の中にある「機能制限」を選択。「GAME CENTER」の中の「画面収録」のオンオフを切り替えます。
4. 音ズレが起こったときに試すべきこと
画面録画をした際に、なぜか音がズレるという不具合が起こる場合があります。その場合の対処法についてご紹介します。
まずは、どのような不具合にも有効なiPhoneの再起動をしてみましょう。
再起動をさせることで、iPhone内にたまったゴミが削除されたり、裏側で並行して動いていたプログラムが停止されたりすることで、不具合が解消されることが多くあります。
いつもは問題なくできているのに、おかしくなったというようなことがあれば、再起動を試してみましょう。
2つ目は、省電力モードになっていないかの確認です。
バッテリーを長く持たせるために有効な省電力モードですが、画面録画時は解除するようにしましょう。
省電力モードは機能を制限しパワーセーブしている状態のため、録画が正常に行われず、音ズレを引き起こしてしまう原因となります。
3つ目は、自動ダウンロードや自動アップロードの設定をオフにするということです。
音ズレを引き起こす要因は、iPhoneに負荷がかかりすぎてしまっているということです。
また、iCloudへの自動アップロードなどを停止すると改善する場合もありますよ。
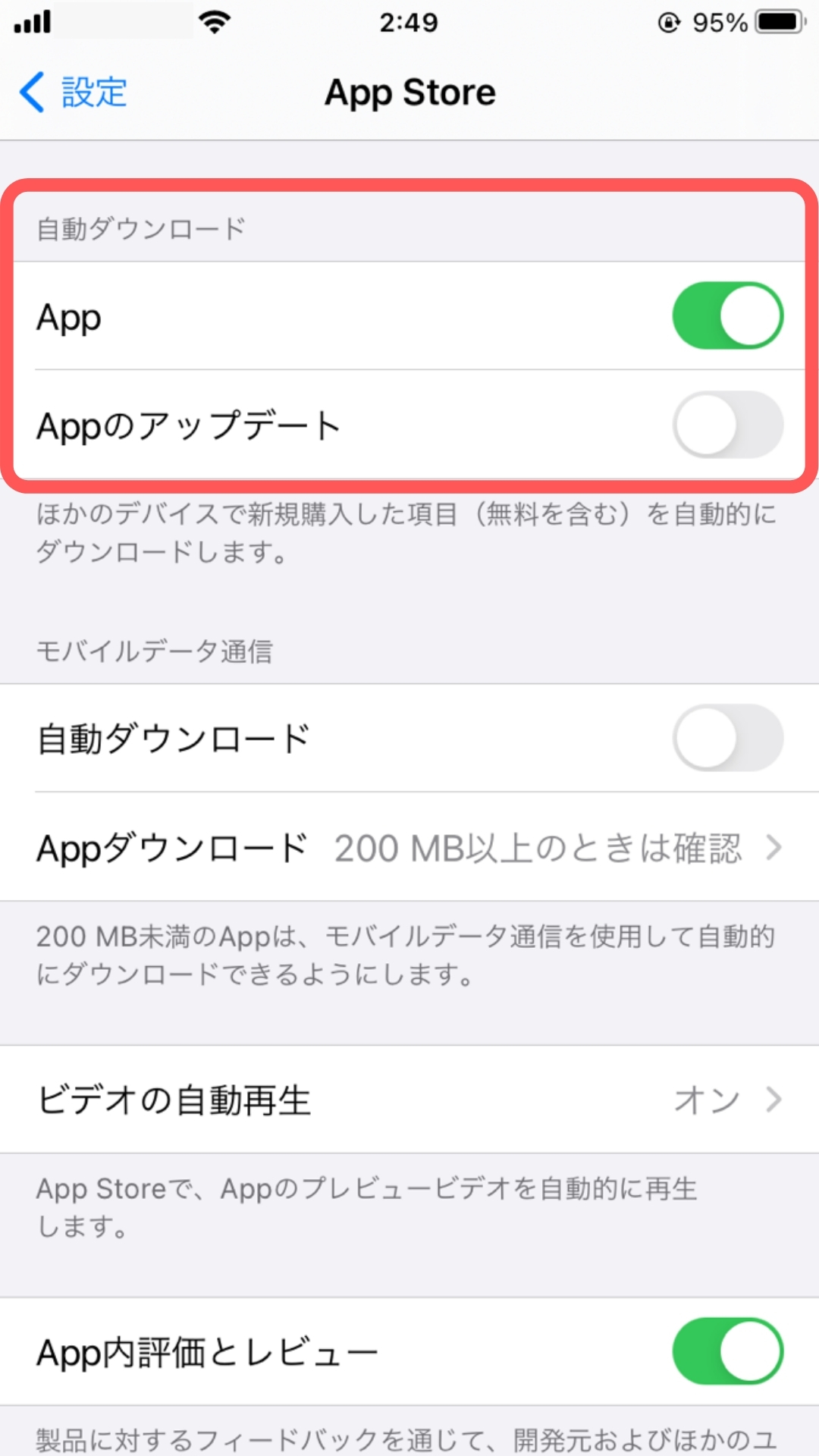
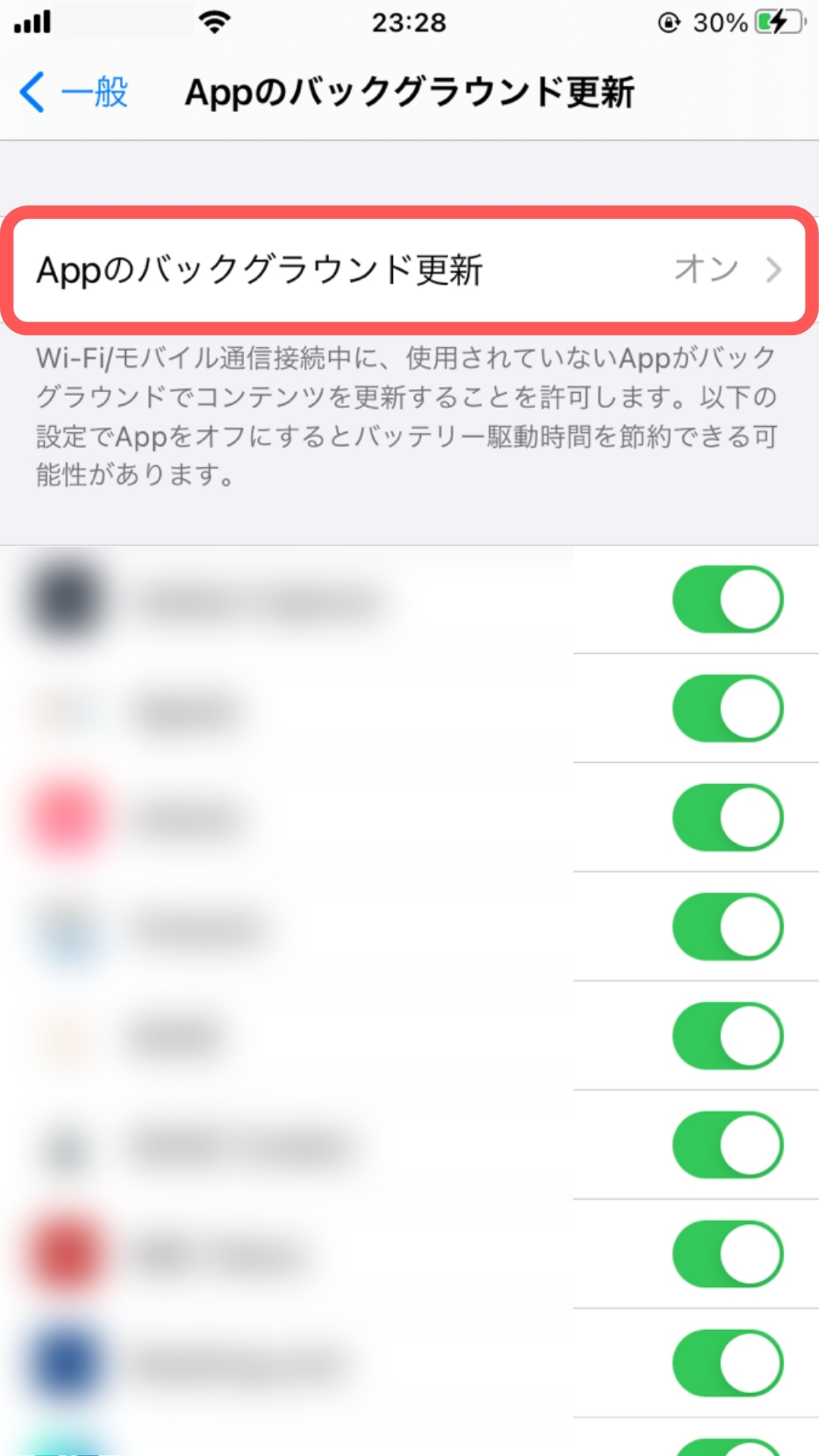
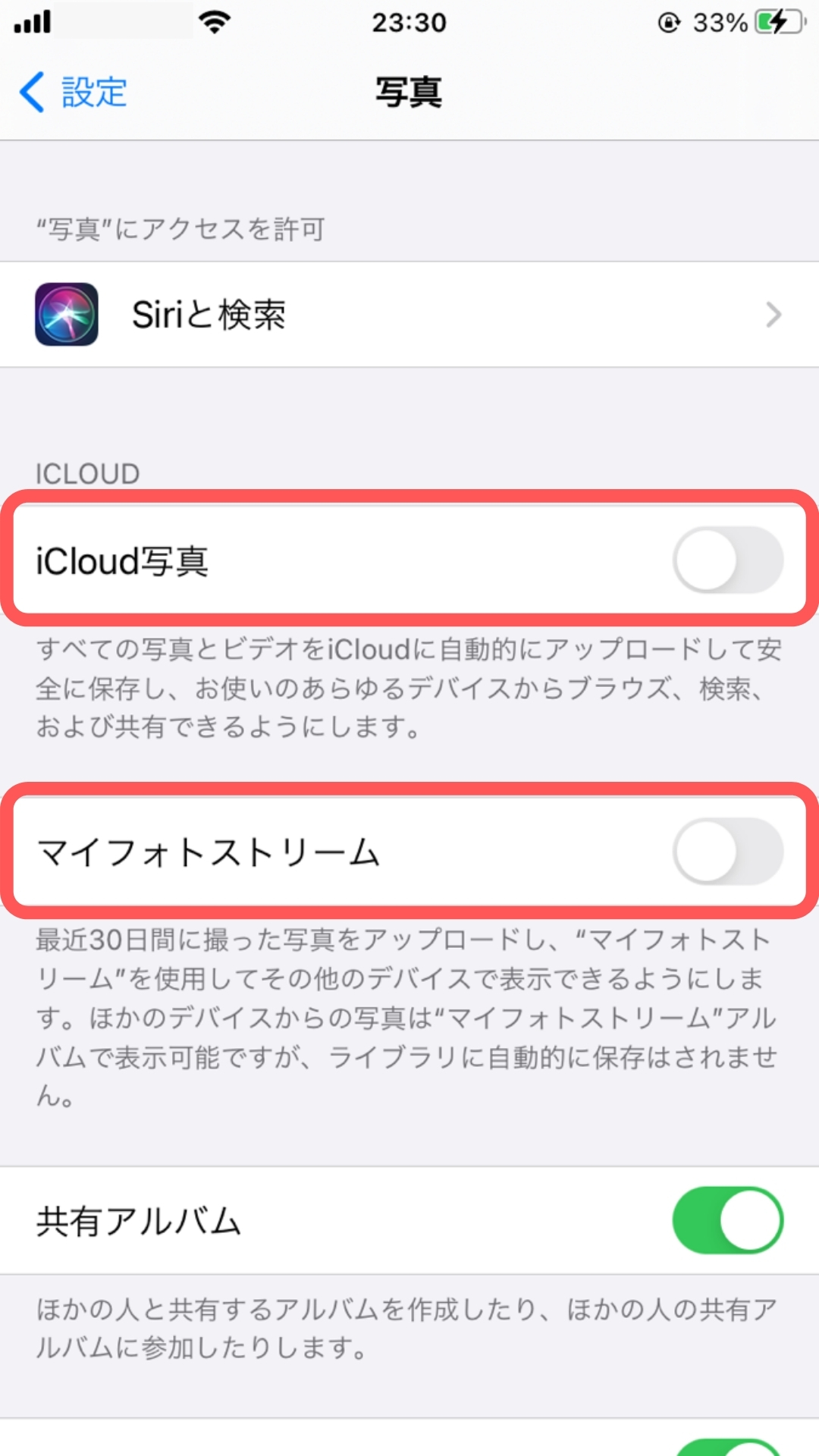
5. Macユーザーのみ!QuickTime Playerを使っても画面録画できる
基本的には、iPhoneの機能で画面録画をすることがおすすめですが、iPhoneの容量に余裕がない方やパソコンに動画を保存したい方には、「Quick Time Player」がおすすめです。
ただし、Windowsでは利用することができません。
Quick Time PlayerはApple公認のアプリであり、標準でインストールされているため、安心して利用することができます。
5-1. Quick Time Playerを利用した録画方法
ステップ① iPhoneとMacを付属ケーブルで接続します。
ステップ② 「Quick Time Player」を起動
ステップ③ 画面上部の「ファイル」から「新規ムービー録画」を選択します。(オーディオのみの収録も可能です。)
ステップ④ 録画ボタン横の「V」をクリックして、カメラと音声でiPhone名を選択した状態にします。
ステップ⑤ 画面録画を終了したら、「ファイル」から「保存」または「書き出す」を選択して名前を付けて保存します。
マイクの設定は、実況など自分の声を録音したい場合は、「内臓マイク」を選びましょう。
音質も「最高」・「高」を選ぶことができます。「最高」にすると容量が大きくなるので、用途によって使い分けると良いですよ。
また、iPhone・Macユーザーであっても以下のような条件があるので注意してください。
- iOS8以上のバージョンがiOSデバイスにインストールされていること
- MacにOS X Yosemite以降のOSがインストールされていること
5-2. Windowsユーザーがパソコンとつないで画面録画したい場合
Windowsの場合は、有料アプリを利用することで「Quick Time Player」と同じようにiPhoneとPCをつないで画面録画をすることができます。
おすすめのアプリを3つご紹介します。
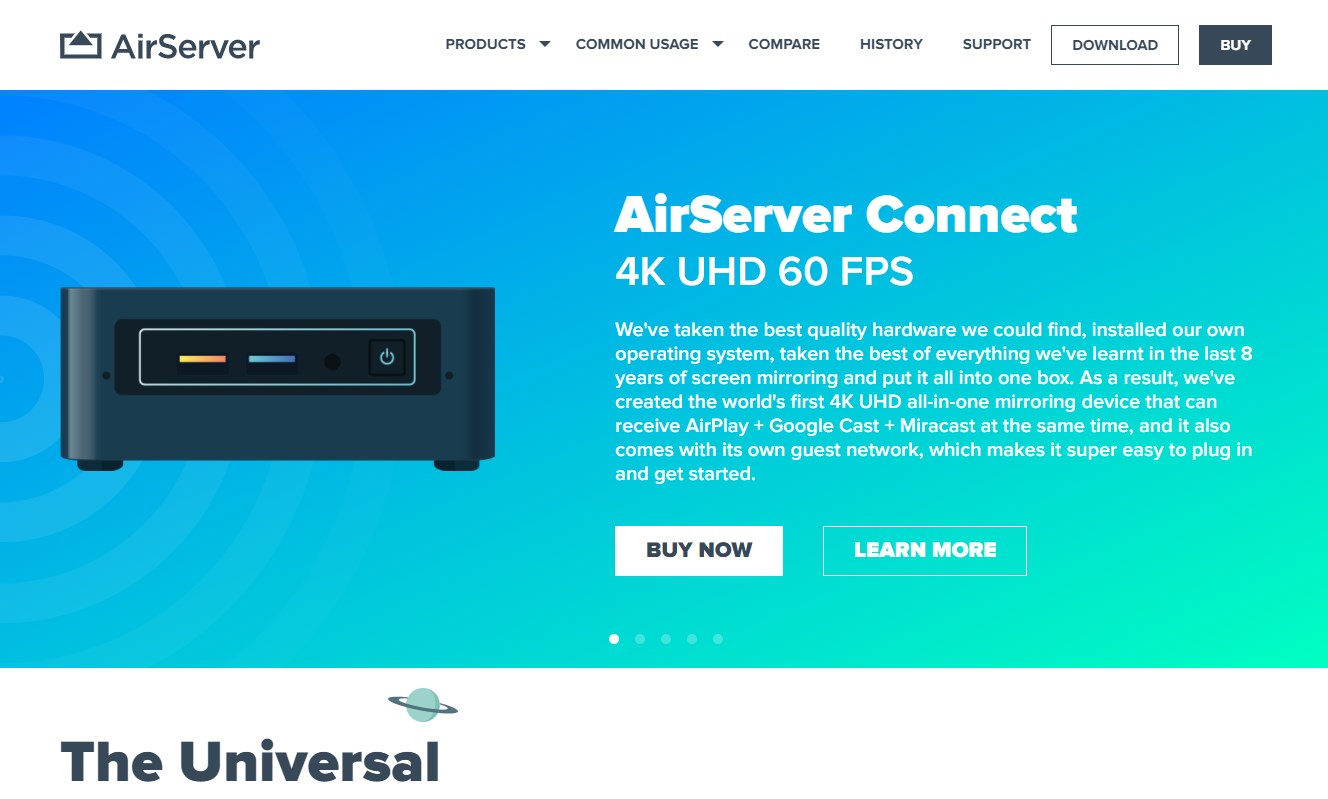
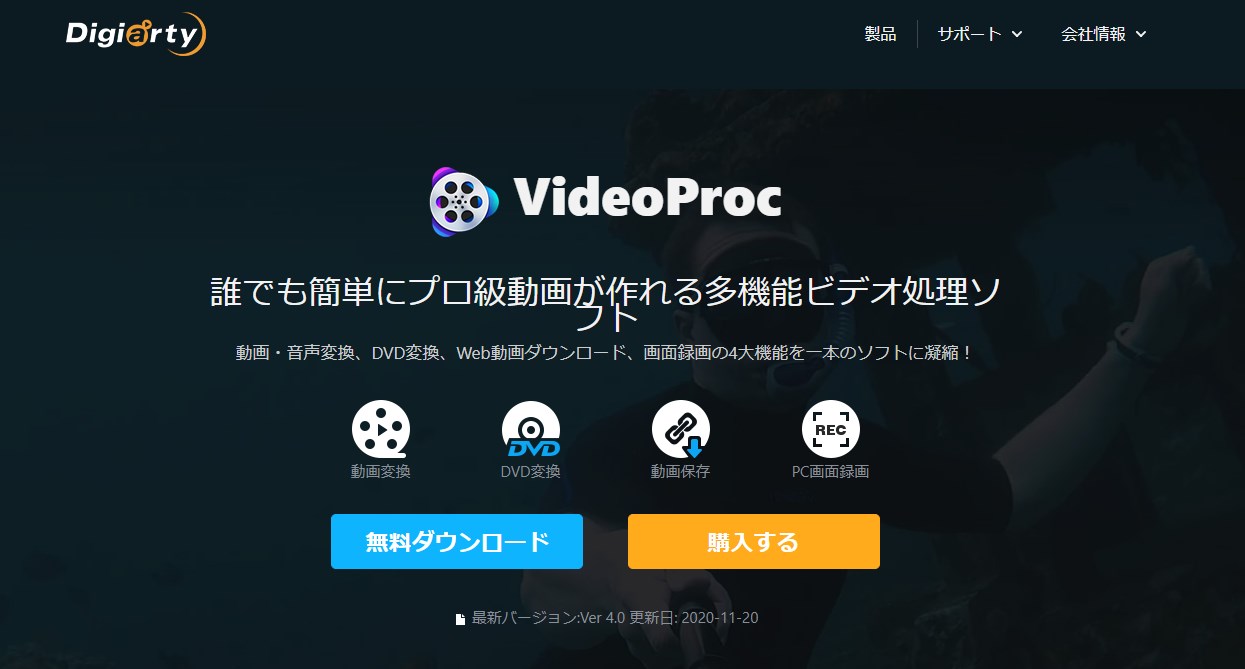
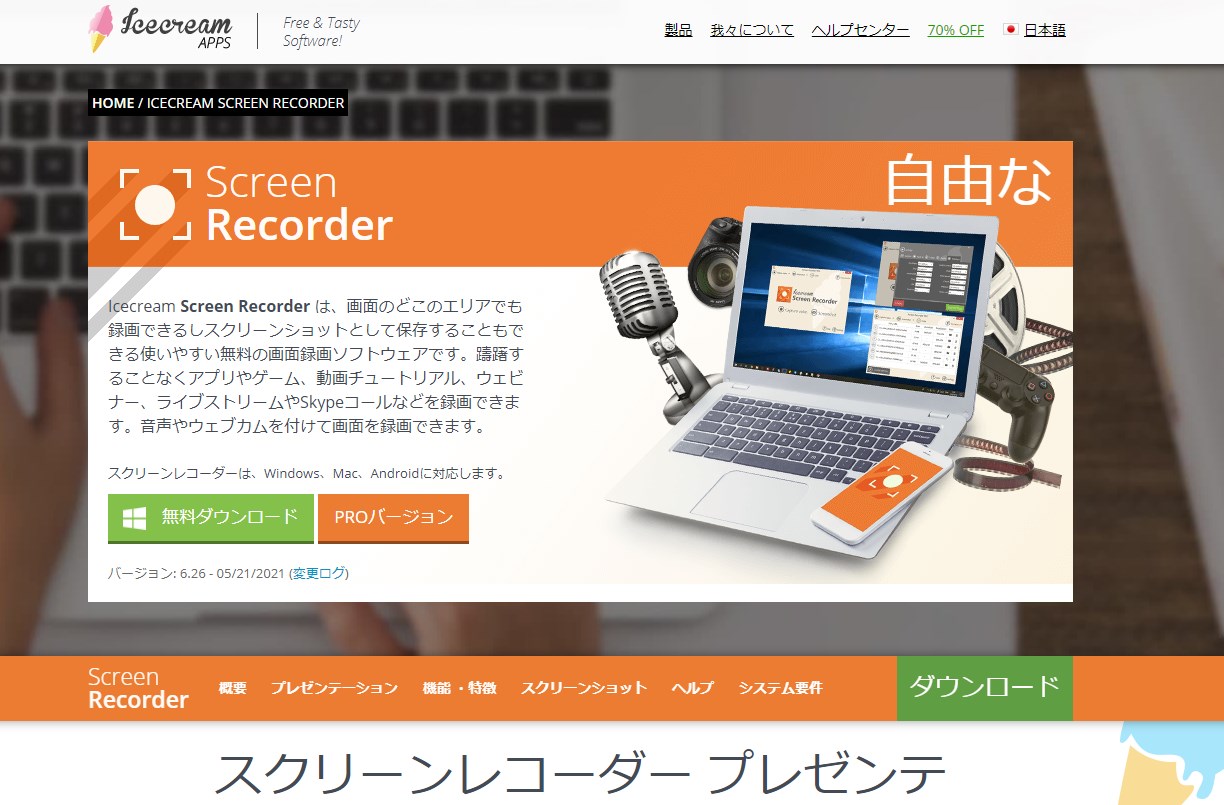
便利なiPhoneの画面録画を活用しよう!
今回は、iPhoneの画面録画についてご紹介しました。
画面録画機能は、iPhoneにもともと備わっている機能のためインストールなど複雑な手順がなく分かりやすかったと思います。
コントロールセンターに「画面収録」を設定したので、今後は気軽に画面録画をすることができますよ。
アプリの操作方法を口頭だけで説明していた方は、今後は画面録画を活用してみてはいかがですか?
最後にYouTubeなど録画ができても、著作権・肖像権を有するコンテンツはあります。動画の取り扱いには注意をするようにしてください。










