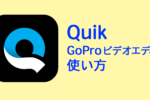「画像編集したいけど、料金面でも操作性でもPhotoshopには手が出しにくい」
「多機能だけど気軽に使えるソフトはないかなぁ」
そんなお悩みはありませんか。
そこでおすすめなのが、「Pixlr E」という画像編集ソフトです。
Pixlrが提供する2大ソフトの1つで、初心者向けの「Pixlr X」よりも機能が充実し、よりプロ向けのレイアウトになっています。
しかし、多機能であるために「Pixlr X」よりも操作が少し難しい部分もあります。
そこで今回は、編集画面の説明や基本的な操作、かつ代表的な機能について、画像付きで解説していきます。
1. Pixlr Eとは?
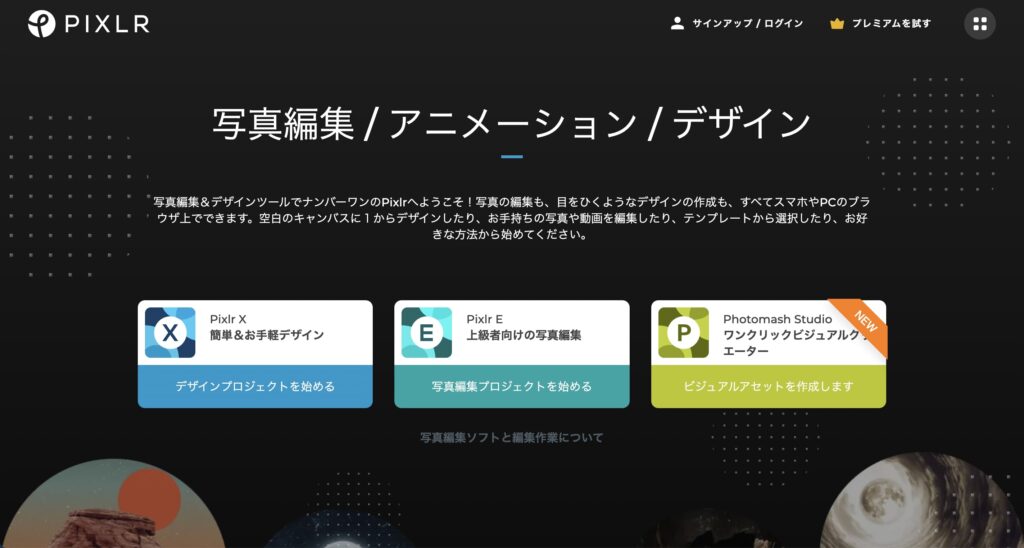
Pixlrは、おしゃれな画像が作れるブラウザの画像編集ソフト。無料化つダウンロードの必要がないため、気軽に使うことができます。
Pixlrには、大きく2種類あります。
- 直感的に操作できる初心者向けの「Pixlr X」
- より機能が充実した上級者向けの「Pixlr E」
です。
こちらの記事では、「Pixlr X」では少し物足りないという方に向けて、多機能な「Pixlr E」の使い方について解説していきます。
初心者なので、「Pixlr X」について詳しく知りたいという方は、ぜひこちらの記事を参考にしてみてください。
【Pixlr Xの使い方を徹底解説!初心者でも感覚的に操作できる】
2. Pixlr Eの使い方
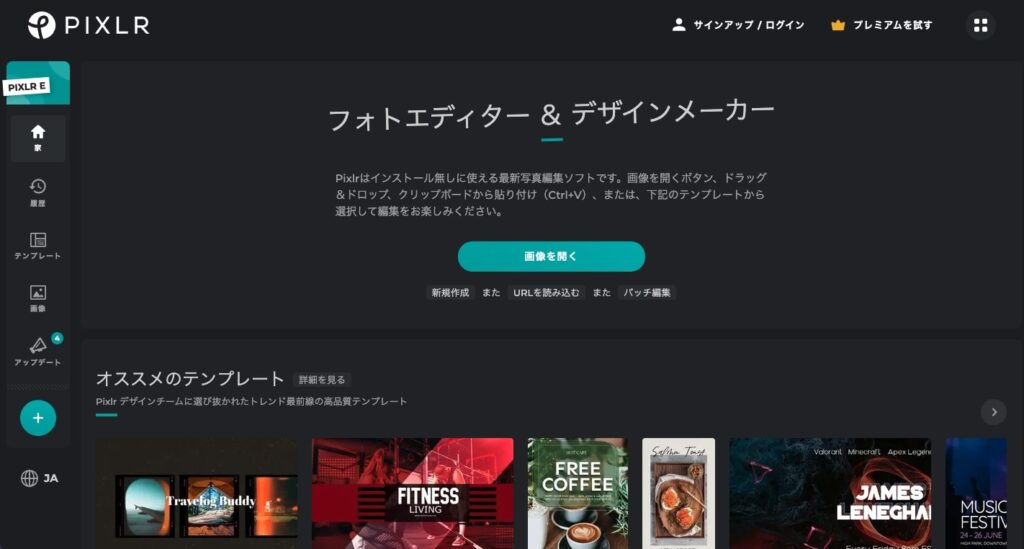
Pixlr Eでは、画像の明るさやコントラストの調整など画像補正をしたり、文字入れをしたり、フィルターをかけたり、レイヤーを用いた画像編集ができます。
こちらでは、操作画面や基本的な使い方についてご紹介していきます。
2-1. ホーム画面の説明
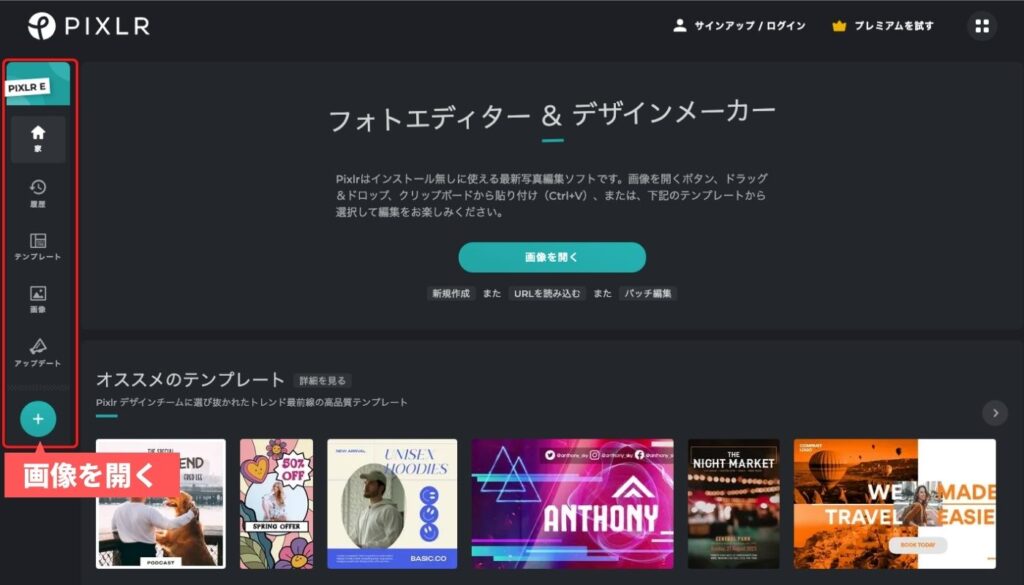
Pixlr Eを開くと、左側に家(ホーム)・履歴・テンプレート・画像・アップデート・プラスマーク(画像を開く)があり、中央に画像を開くボタンとおすすめのテンプレートが並んでいます。
- 家(ホーム):上の画面が開きます
- 履歴:これまでに作成した画像があれば一覧が開きます。この履歴はキャッシュをクリアすると消えてしまうので注意が必要です
- テンプレート:テンプレートの一覧が開きます。作成したいサイズに合わせたものを選択できるため便利です。中には有料版でしか使用できないものもあるので、画像の右上が「王冠マーク」か「自由」かで判断しましょう
- 画像:ストックフォトを検索し、その画像を使用することができます
- アップデート:新着情報を確認できます
- 画像を開く:自分の持っている画像を読み込むことができます
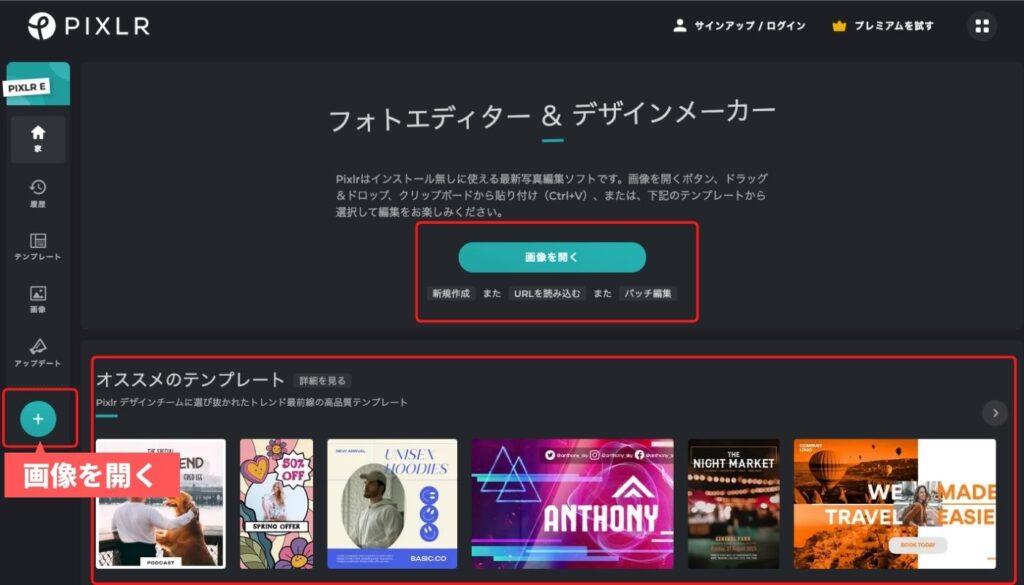
テンプレートを選択するか、ストックフォトを選択もしくは自分の持っている画像を読み込むと編集画面に切り替わります。
もしくは、「新規作成」、「URLを読み込む」からも編集を開始することができます。
「バッチを編集」は、複数枚に同じ加工を用いたいときに使用すると、簡単に素早く画像を編集できます。
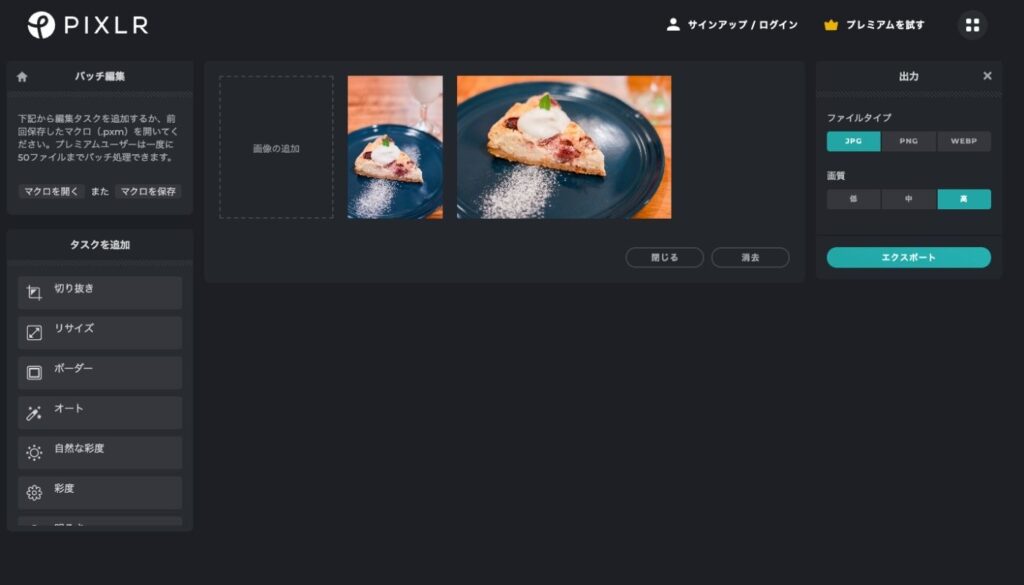
左下の、地球マークにカーソルを合わせると言語を選択できます。日本語にも対応しているので安心です。
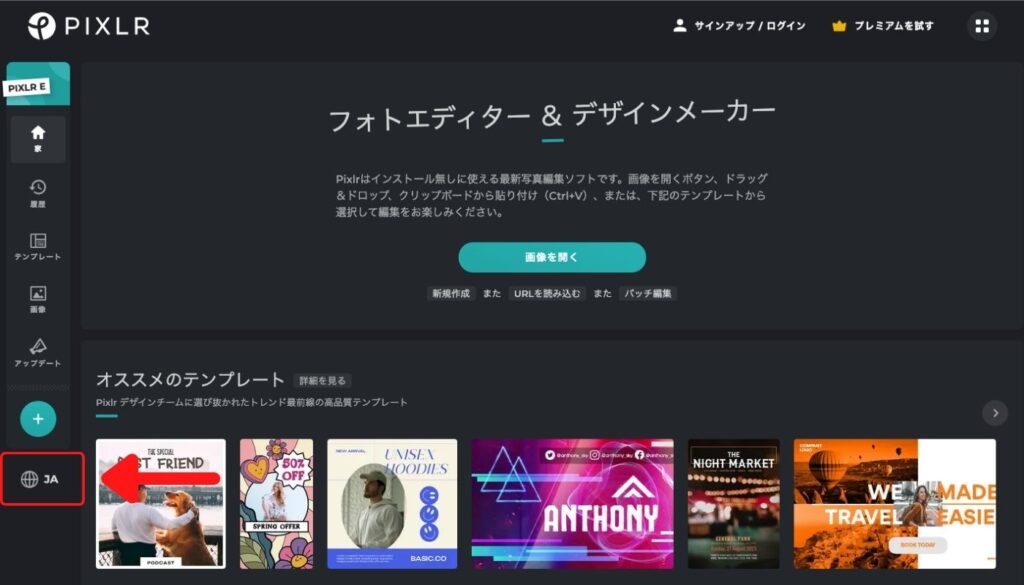
2-2. 編集画面の説明
「Pixlr E」の編集画面は、Photoshopに似ています。プロフェッショナルなレイアウトで豊富な機能を用いて画像編集をすることができます。
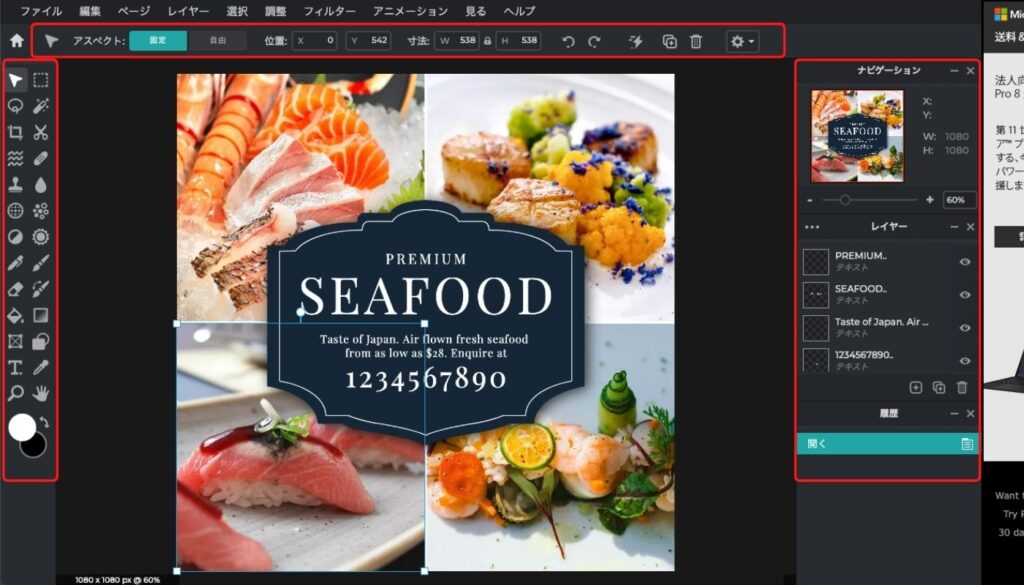
左側にツールパレットがあり、上部にはオプションバーがあります。中央に編集中の画像が表示され、右側にはナビゲーションやレイヤーが並んでいます。
基本的に操作をする際、ツールパレットから行いたい作業を選択します。そうすると、選んだツールによって、上部のオプションバーのメニューが変わります。好みの設定に変更してツールを適用させましょう。
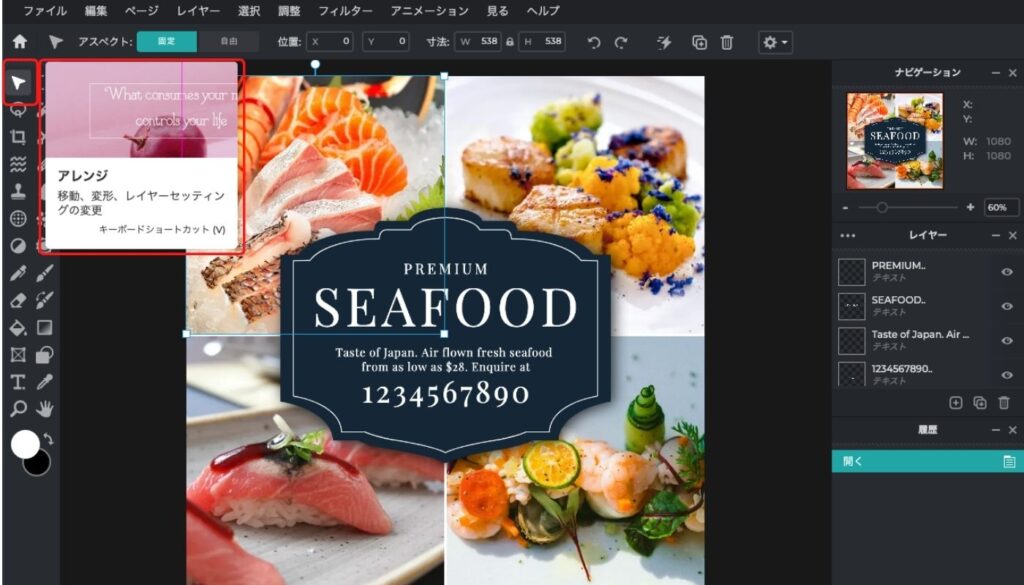
ツールバーのそれぞれのアイコンの上にカーソルを合わせると説明が表示されます。そのため、アイコンや名前だけで意味が分からなくてもどのような操作ができるのかわかるため便利です。
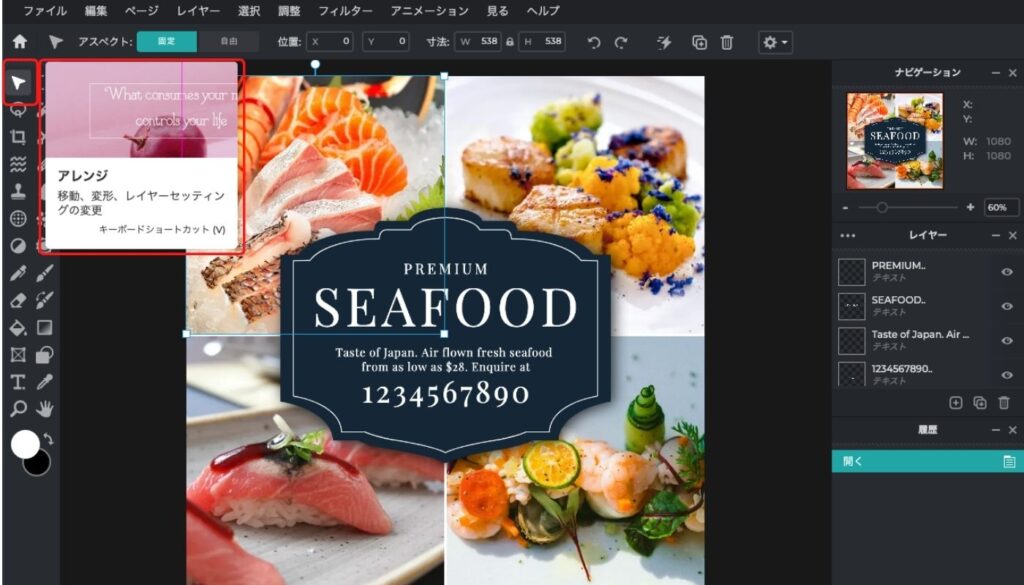
一部冠マークがついたツールは、有料版でないと使用することができません。ツールの効果自体は適用することができるのですが、全体に透かしが入ってしまうので、試してみて必要だと感じる機能があれば有料版を検討してみても良いかもしれません。
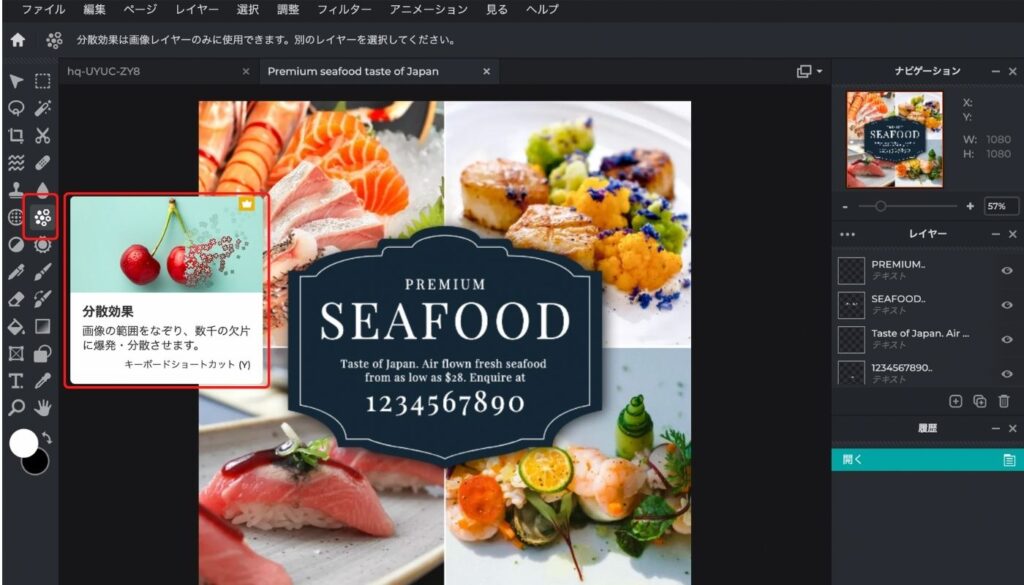
右側に表示されているレイヤーも画像編集をする際に重要になってくるので、その概念についてご説明します。
レイヤーとは階層という意味があり、それぞれのレイヤー(階層)に文字があったり画像があったりします。その重なり順でどのように画像に表示されるかが変わってきます。
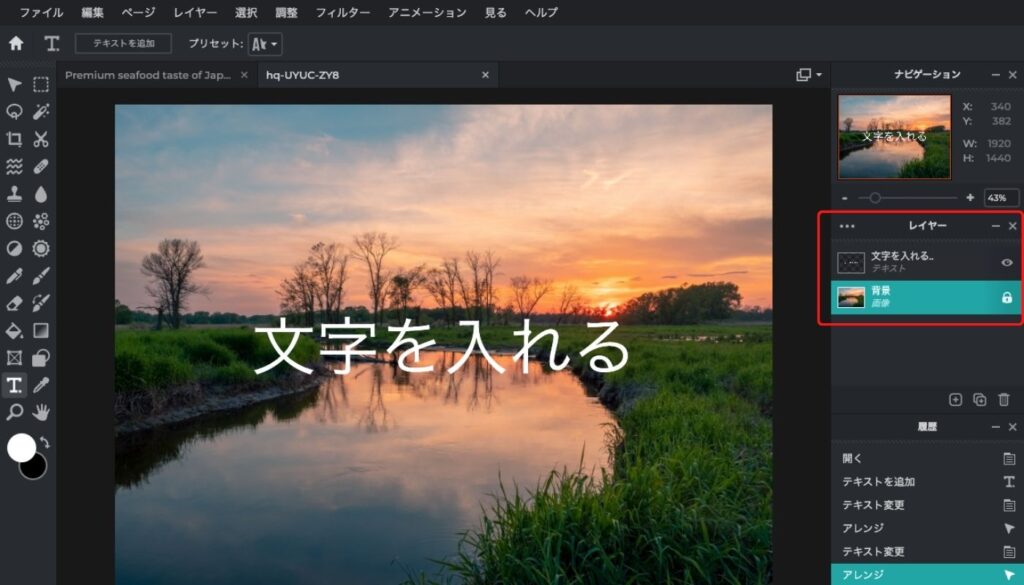
例えば、画像の上に文字を入れたい場合、画像レイヤーの上に文字レイヤーを重ねる形になります。これを、画像レイヤーを文字レイヤーの上に重ねてしまうと、文字が見えなくなってしまいます。
Photoshopなど他のソフトにも共通する考え方なので、覚えておくと他のソフトにも応用できます。
2-3. 画像編集の始め方
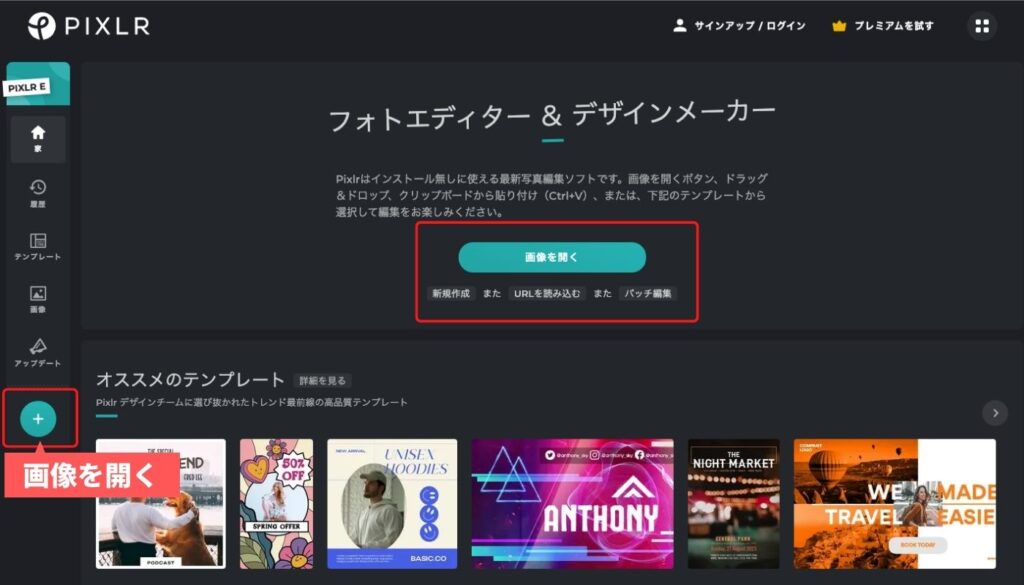
自分の持っている画像に文字入れをしたり、加工をしたりしたいという場合は、プラスマークの「画像を開く」をクリックし、パソコン内に保存されている使用したい画像を選択します。
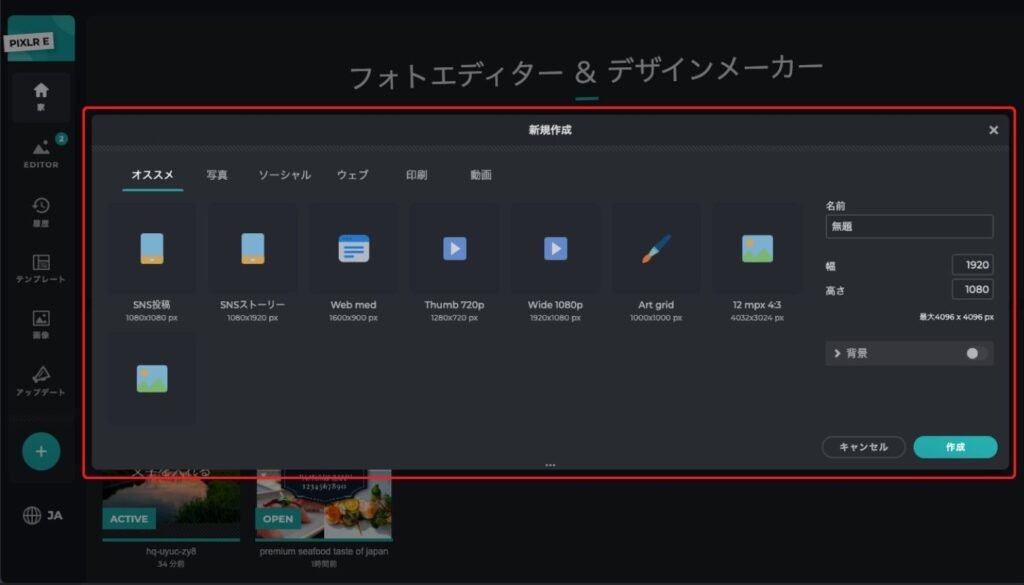
作成する画像サイズを選択して、編集を開始したい場合は、「新規作成」から、SNS投稿やSNSストーリーなど作成したいサイズを選択、もしくは作成したい画像サイズを入力することで、指定したサイズの画像編集をスタートすることができます。
自分でデザインを作るのは苦手、という方はテンプレートから画像編集を開始すると良いですよ。
好みの画像サイズを選んでから、そのサイズのテンプレートを探すことができます。ただし、有料のものもあるので注意が必要です。有料のテンプレートが気に入ったら、プレミアムを試してみても良いかもしれません。
2-4. 画像の保存について
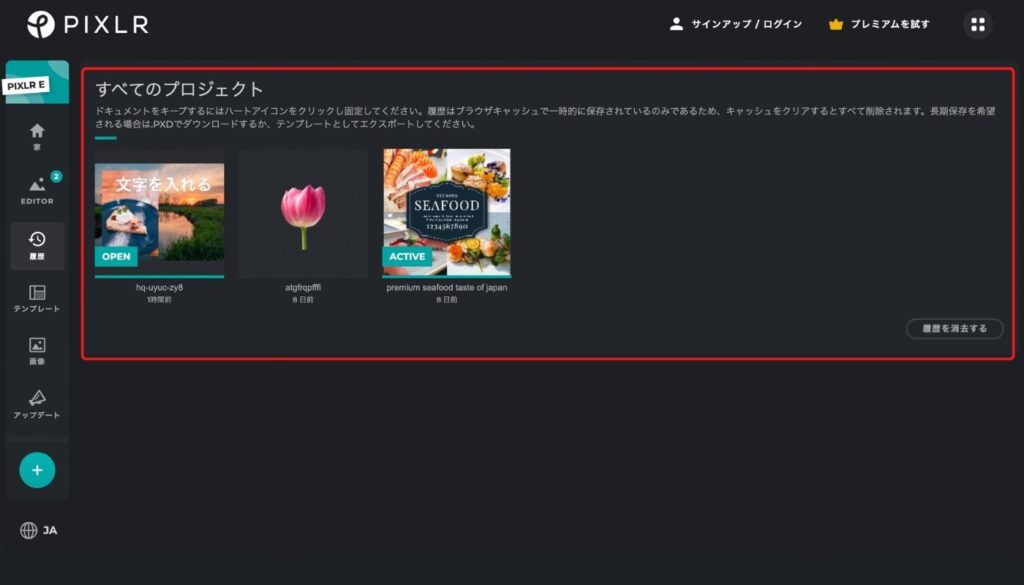
「Pixlr X」同様に、作成した画像はクラウド上に保存されます。履歴や最新のプロジェクトに表示されますが、キャッシュをクリアすると消えてしまいます。
自動保存のため、一時的な保存には便利ですが、絶対に消えてほしくないデータや長期的に保存したいデータの場合は、PXZ形式を選択して保存しましょう。
PXZ形式はPixlr用のファイル形式で、編集画面のまま保存をすることができます。
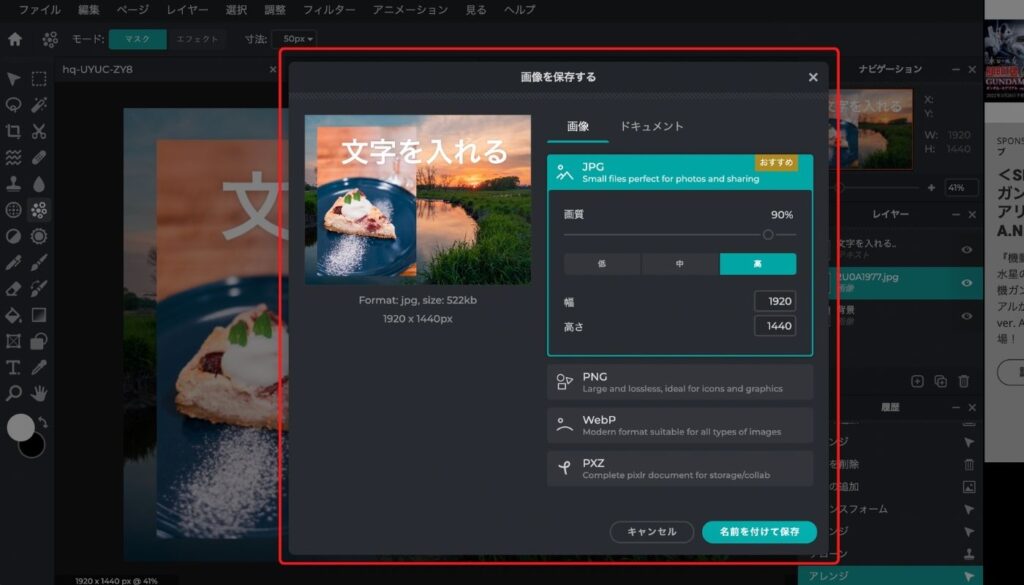
開く場合は、「画像を開く」から該当のPXZファイルを選択すると、レイヤーが保持された状態で編集画面が開きます。
1枚の画像としての保存でいい場合は、JPG・PNG・WEBPで保存することが可能です。再度編集はできないので注意しましょう。
一般的に、写真であればJPG、イラストや文字を含む画像であればPNGでダウンロードします。また、背景を透過させたい場合も、PNGでダウンロードすることになります。
WEPBは画像の軽量化を図りたい場合に使用するのがおすすめです。
2-5. 背景を透過、人物を切り抜く方法
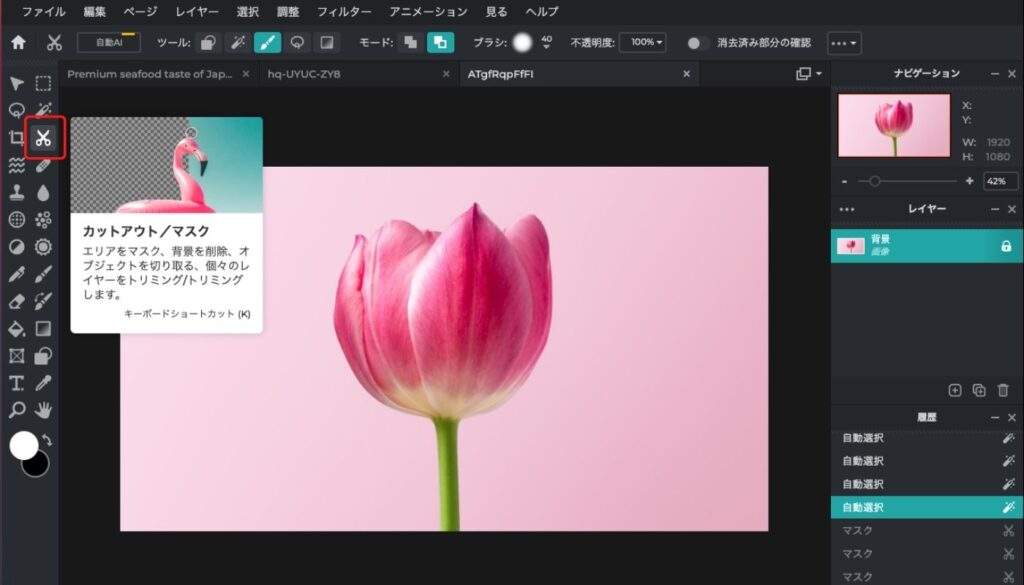
画像編集をしていると、人物やモノだけ切り抜きたい時があると思います。背景を消して、透過させることで、人物やモノだけの画像を作ることができます。
使用するのはアイコンがハサミのツールで、「カットアウト/マスク」です。
有料にてPixlr Eを使用している場合は、「自動AI」を使用して、AIが切り抜きたい対象を自動で認識して切り抜いてくれる機能を使用することができます。
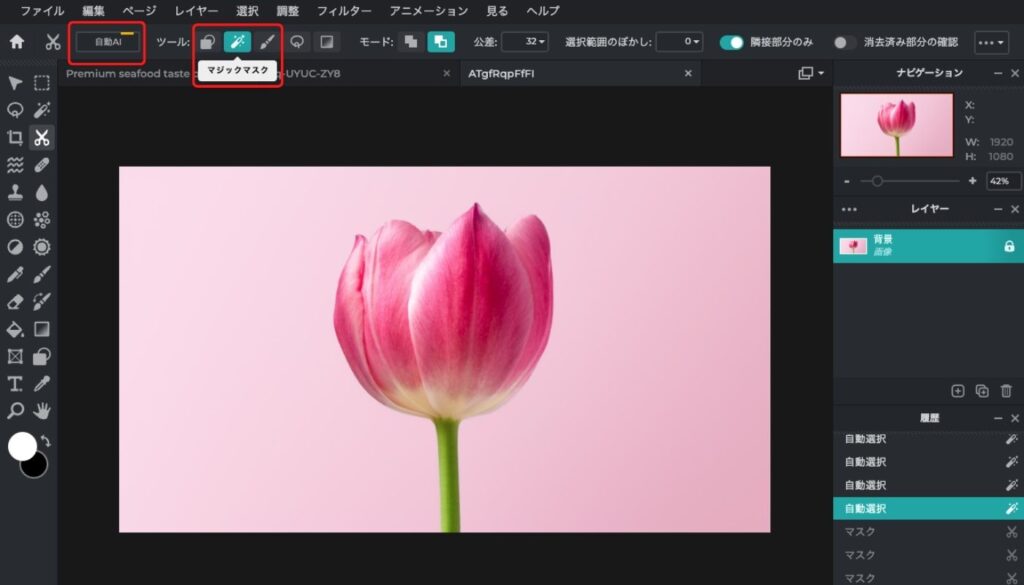
無料版の場合は、自分で不要な部分を消していく必要があります。その際、図形マスク、マジックマスク、描画マスク、投げ縄マスク、グラデーションマスクを使用できます。
背景が単色の場合は、マジックマスクで背景を一気に消すことができるので便利です。
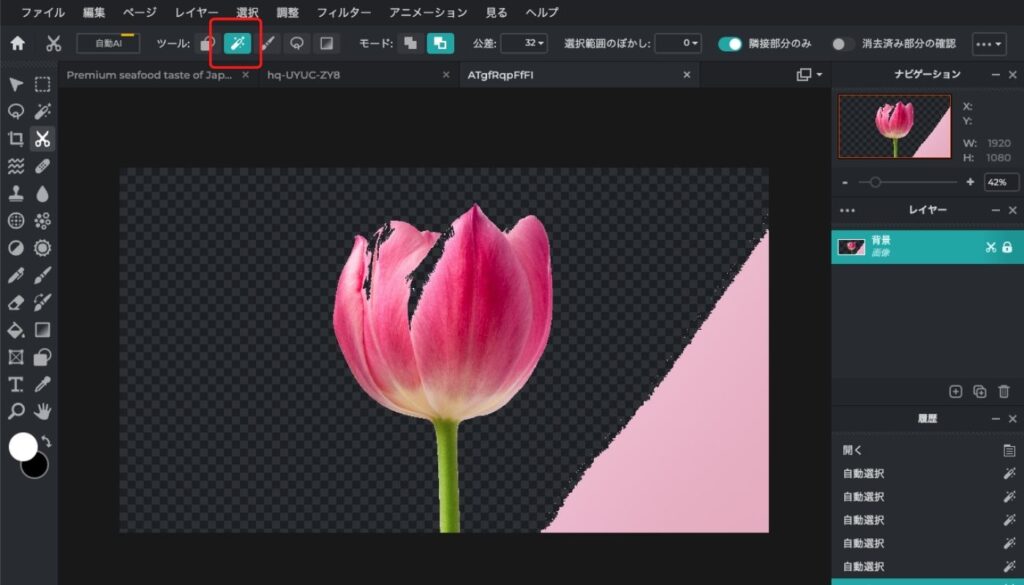
その後、描画マスクを使用して細かい部分を整えていくのがおすすめですよ。「マスクを追加」を選択しているときは、表示させたいのに消えてしまっている部分をなぞることで表示させることができます。
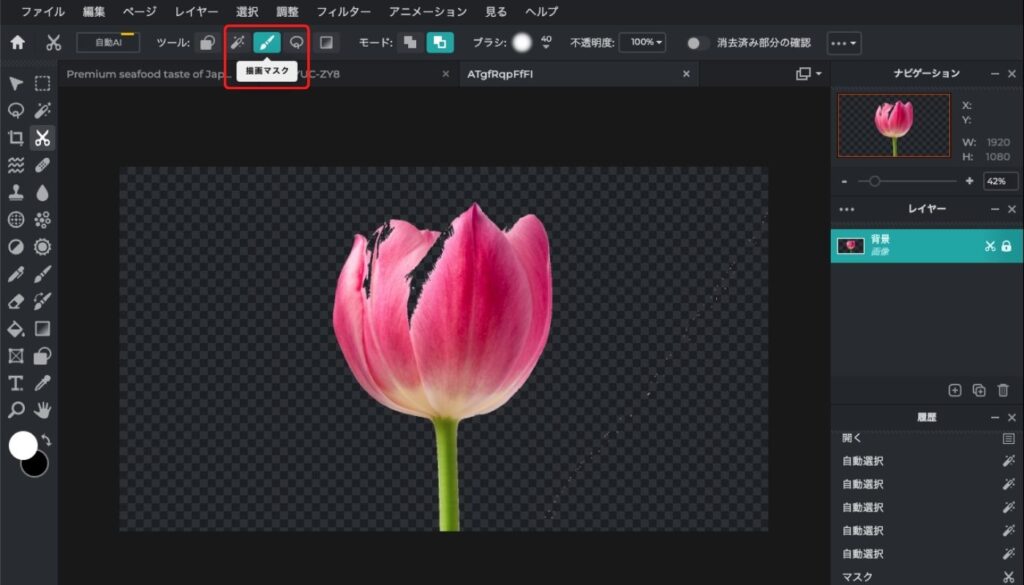
「マスクを削除」は、消したい部分を選択すると消すことができます。
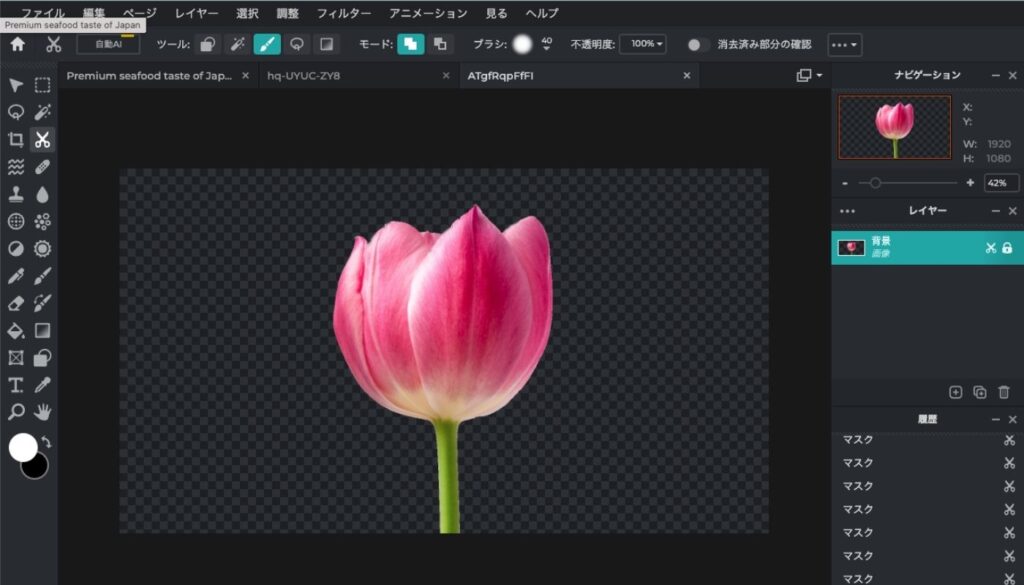
複雑な画像の場合、切り抜きが少し大変になります。
Pixlrには、「REMOVE BG」というツールもあり、そちらを利用することで「自動AI」切り抜きのような切り抜きをすることも可能です。
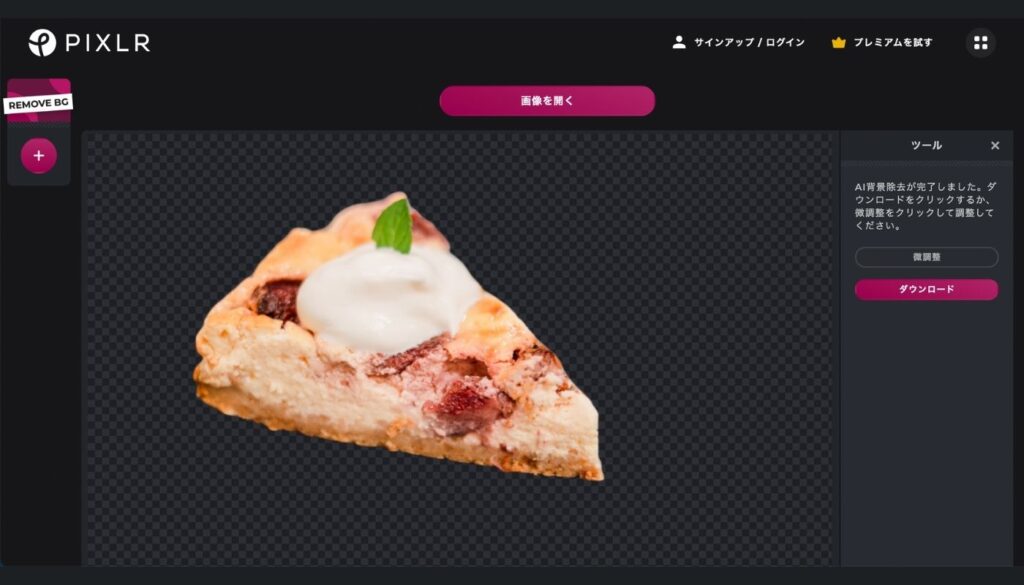
2-6. クロップする方法
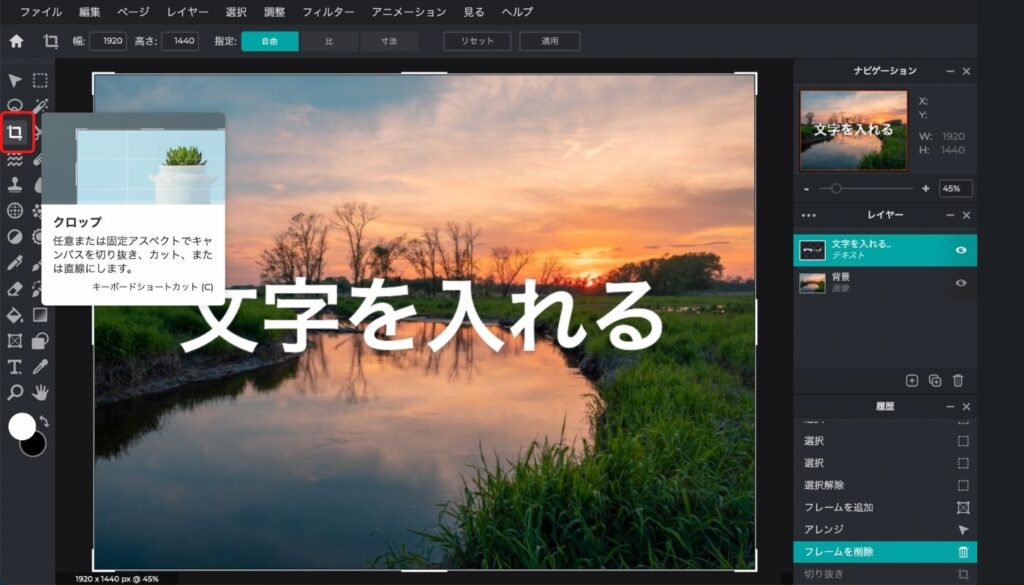
画像の大きさを調整したい場合は、「クロップ」を選択します。
幅、高さでサイズを指定することもできますし、比・寸法を選択すると表示されるプリセットから画像比率を指定することもできます。
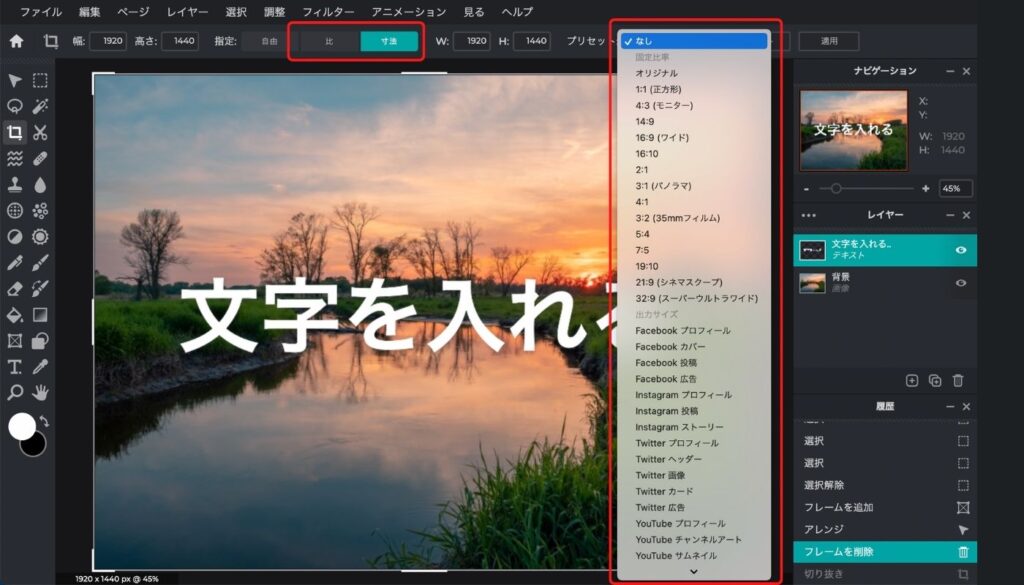
Facebook、Twitter、Instagram、YouTubeのサイズが用意されているので、各画像サイズが何pxかわからなくても簡単に用途に合わせた画像サイズにすることができます。
サイズが決まったら、「適用」をクリックします。
2-7. 文字入れについて
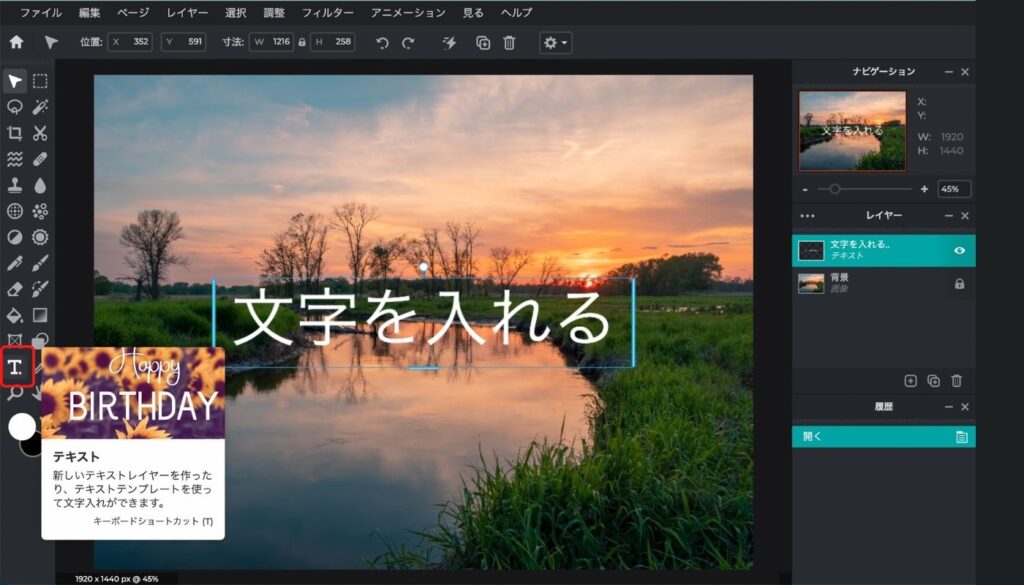
文字入れをするときは、左側のツールパレットにある「T(テキスト)」を選択します。カーソルが文字を入力できる形に変わったら、画像内をクリック。そうすると、テキストレイヤーを追加しますか?というポップアップが出てくるので、「ADD(追加)」を選択します。
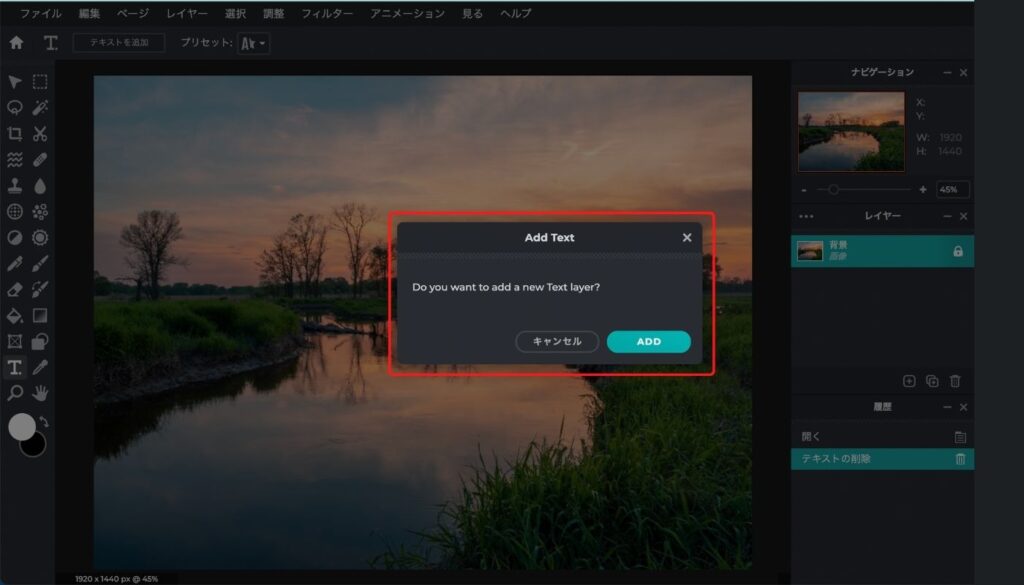
文字を入力できる箇所が出てくるので、追加したい文字を入力します。
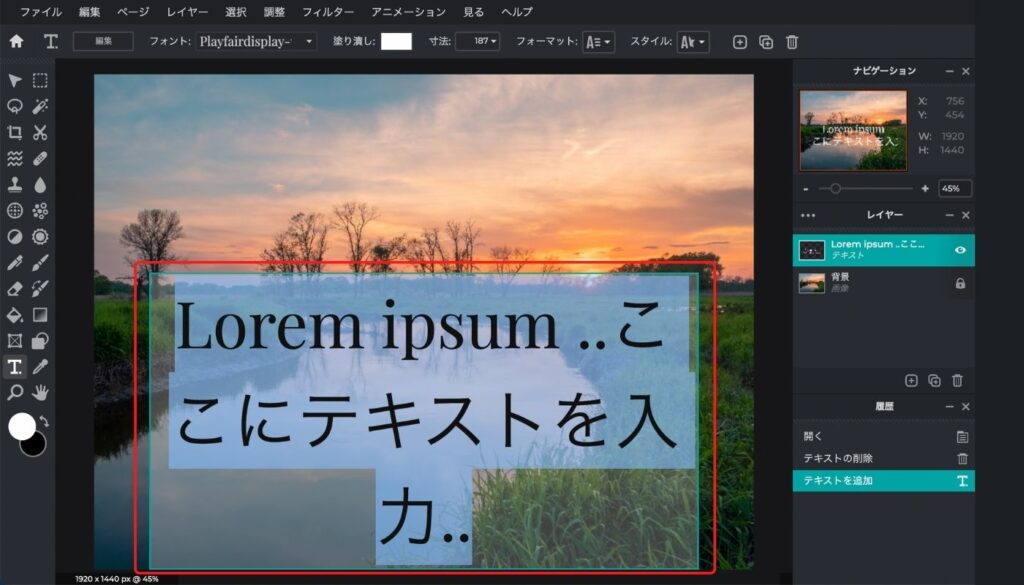
テキストツールを選択した状態だと、上部のオプションバーに「フォント」が表示されるので、好きなフォントに変更することができます。
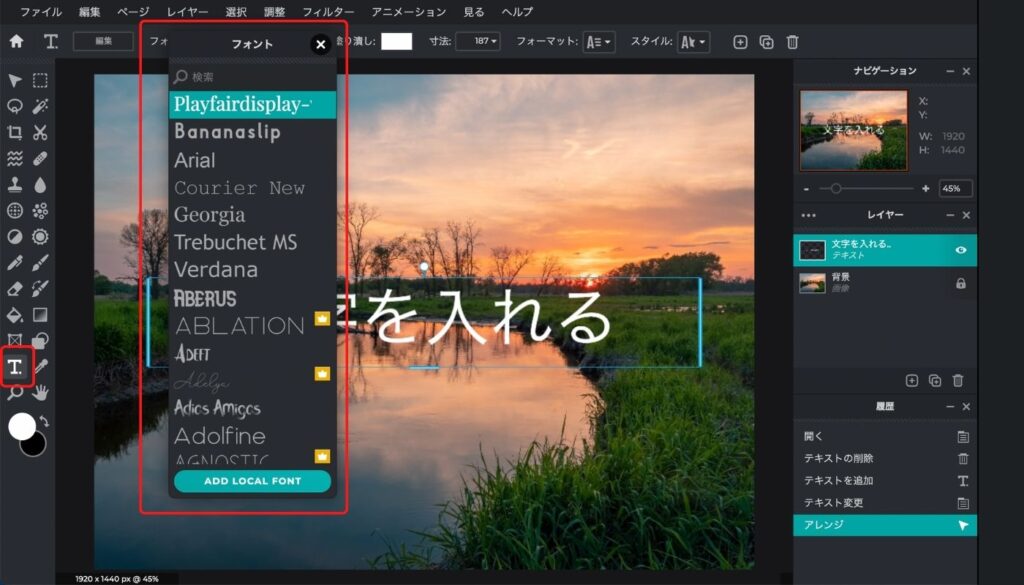
もともと入っているフォントは英語フォントが多いですが、フォントを追加することで日本語フォントを使用することも可能です。
フォントを選択した一覧の一番下にある「ADD LOCAL FONT」からフォントの追加を行います。
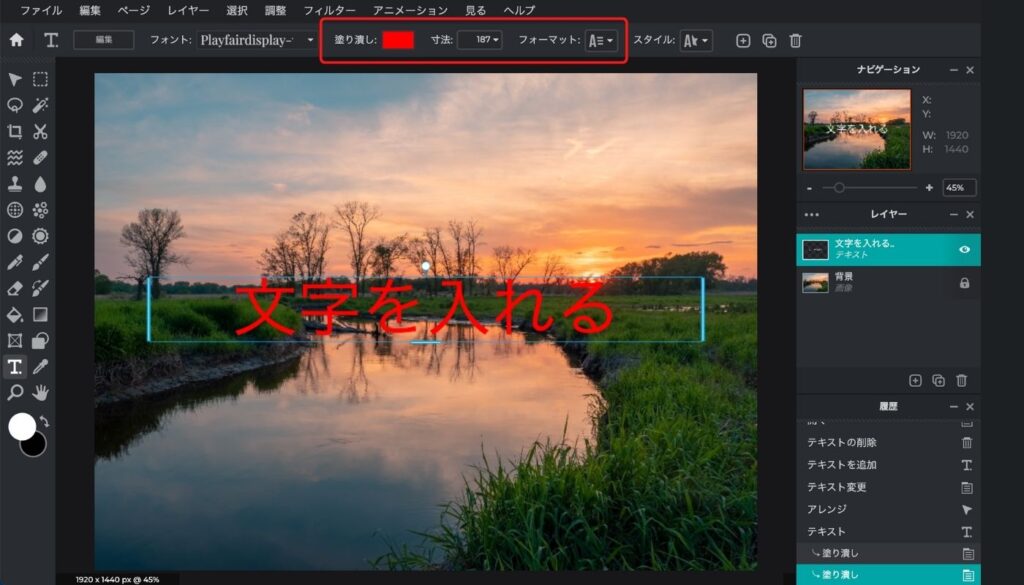
オプションバーの「塗り潰し」から文字色の変更、「寸法」から文字の大きさの変更、「フォーマット」から行間、文字間、文字揃え、スタイルを変更できます。
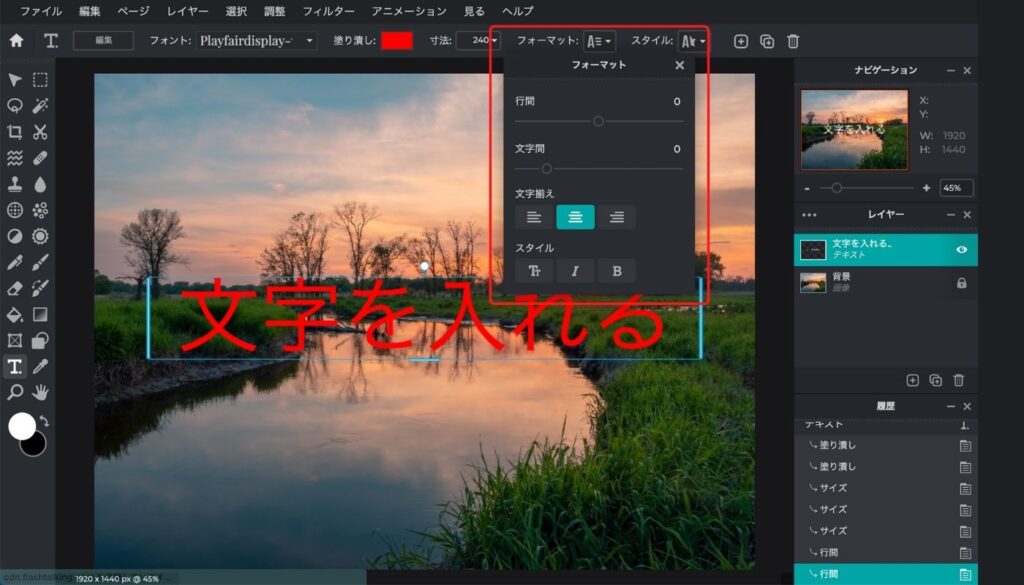
文字間に関しては、1文字ずつ調整することはできず、文字全体の間隔調整のみとなります。
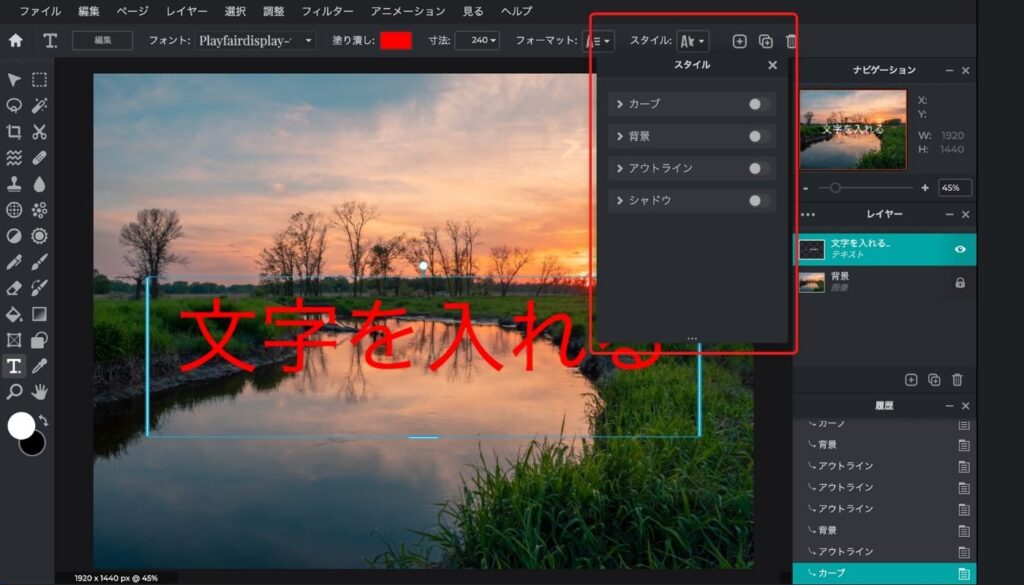
スタイルでは、
- カーブ:文字をアーチ状にしたり、円状にしたりできます
- 背景:文字の背景色を設定できます。パンチアウトをオンにすると、文字の部分を透過させることができます。
- アウトライン:縁取り文字にすることができます。縁取りのみを少しずらすことでお洒落な雰囲気にすることも可能。
- シャドウ:影を入れることができます。文字が背景と同化してしまいちょっと見えにくい際に、うっすらと全体的に影を入れることで文字が読みやすくなります。
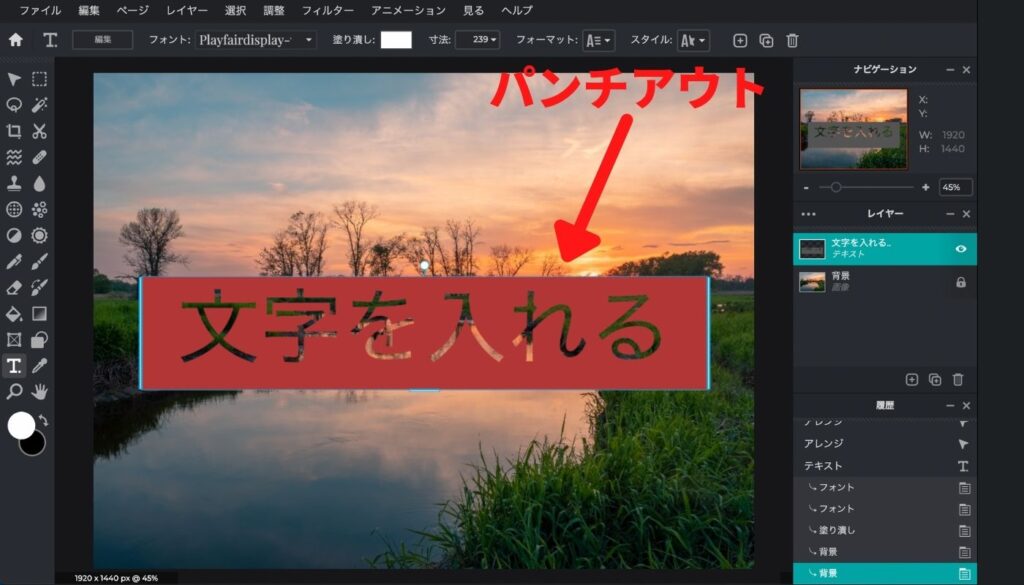
文字を修正したいときは、オプションバーの「編集」を選択するか、ダブルクリックすることで文字を再入力できるようになります。
2-8. 写真の編集
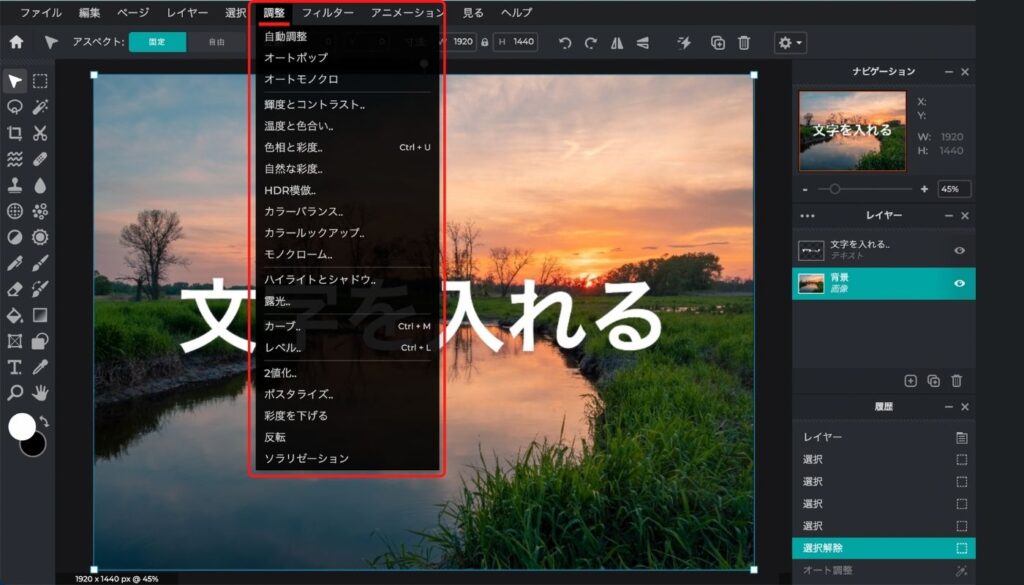
写真の編集は、画像レイヤーを選択した状態で上部メニューバーの「調整」から行うことができます。
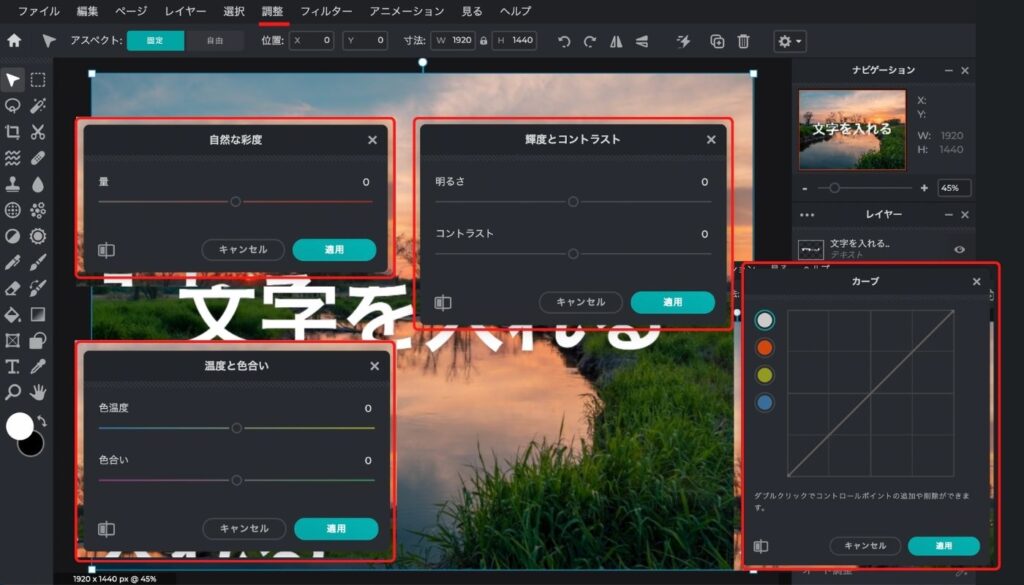
明るさやコントラスト、色合い、彩度の調整など基本的な写真編集が可能です。トーンカーブやレベル調整も行うことができます。
使用したい画像の明るさを少し調整したい時など、別のソフトを使用しなくても良いため便利です。
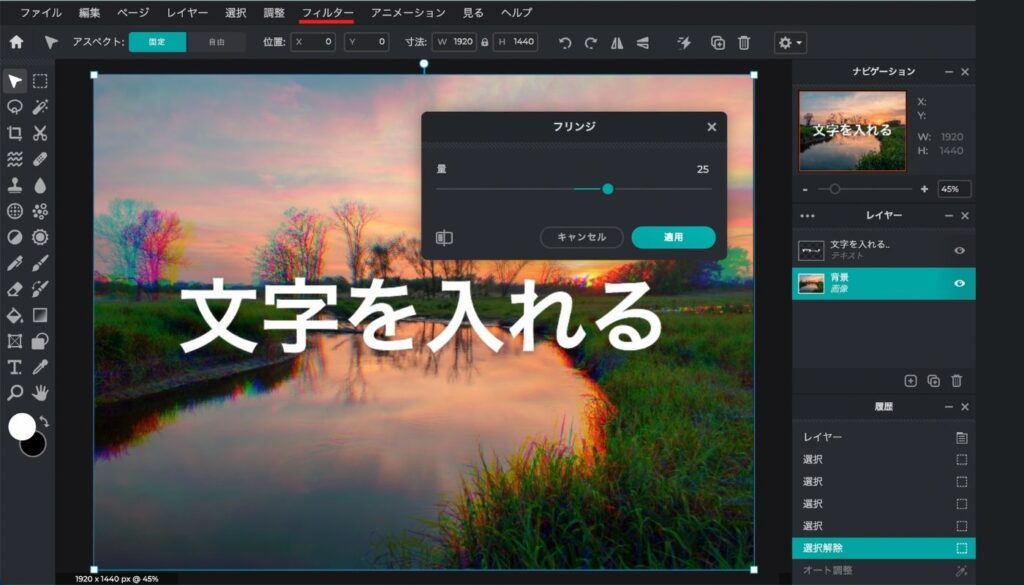
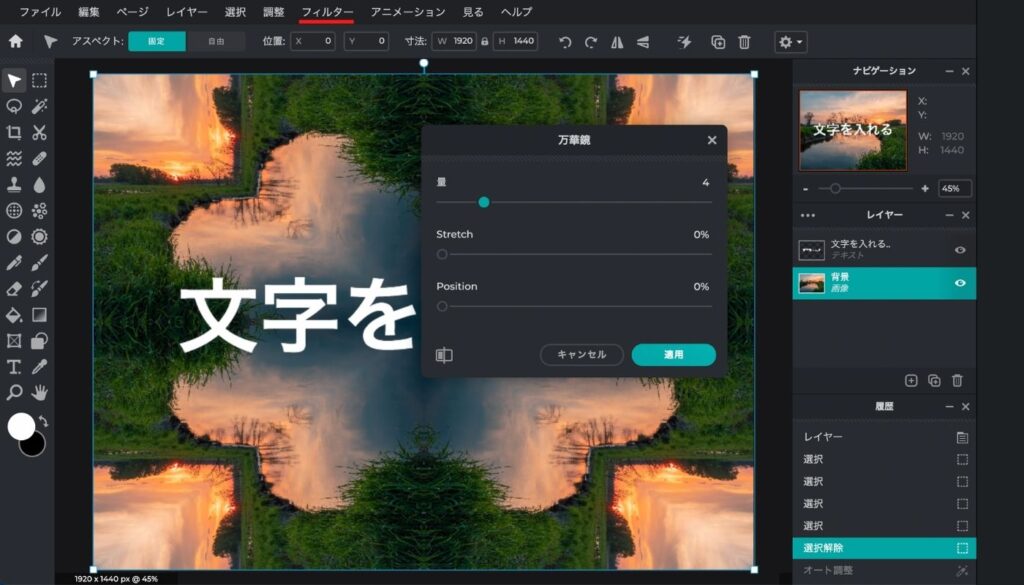
メニューバーのフィルターを使っても、さまざまなエフェクトをかけられます。どれを選べば良いかわからないという方は、「エフェクトライブラリー」を選択するとどのようなエフェクトになるかのイメージ画像付きでわかりやすいと思います。
さまざまなエフェクトをかけられるので、一度適当な画像で試してみるというのもおすすめです。
2-9. ぼかし・モザイク加工
画像編集をする際に、通行人の顔にモザイクを入れたり、意図せず映り込んでしまっているものをぼかしたりしたいシチュエーションは多いと思います。
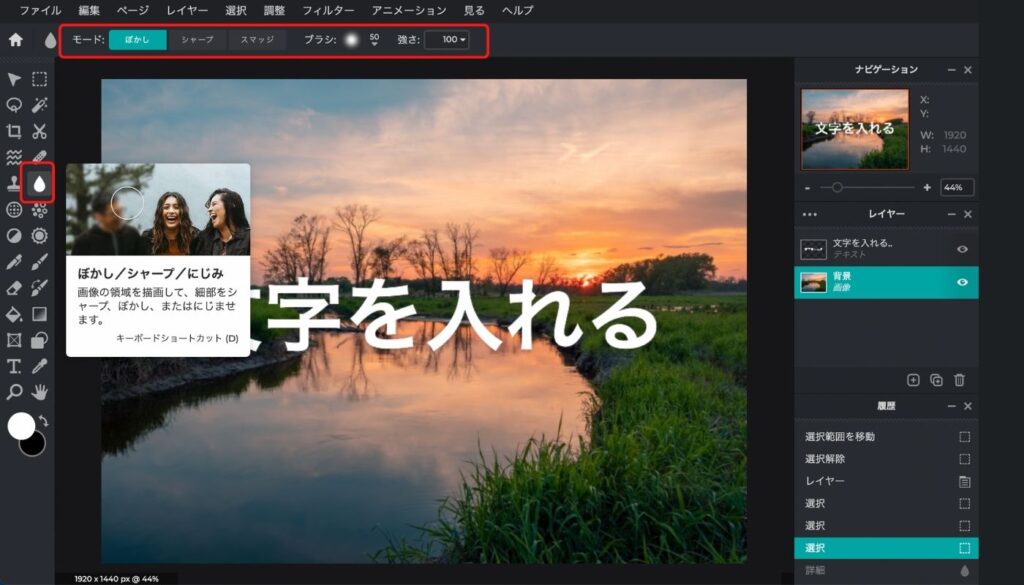
そのような場合、雫マークの「ぼかし / シャープ / にじみ」を選択します。
「ぼかし」を選択して、人の顔など、ぼかしたい部分をなぞります。ぼけ方の強さは「強さ」の数値で調整することができます。
ぼかしと同じように、「シャープ」ではっきりとさせることも、「スマッジ」でにじませることもできます。
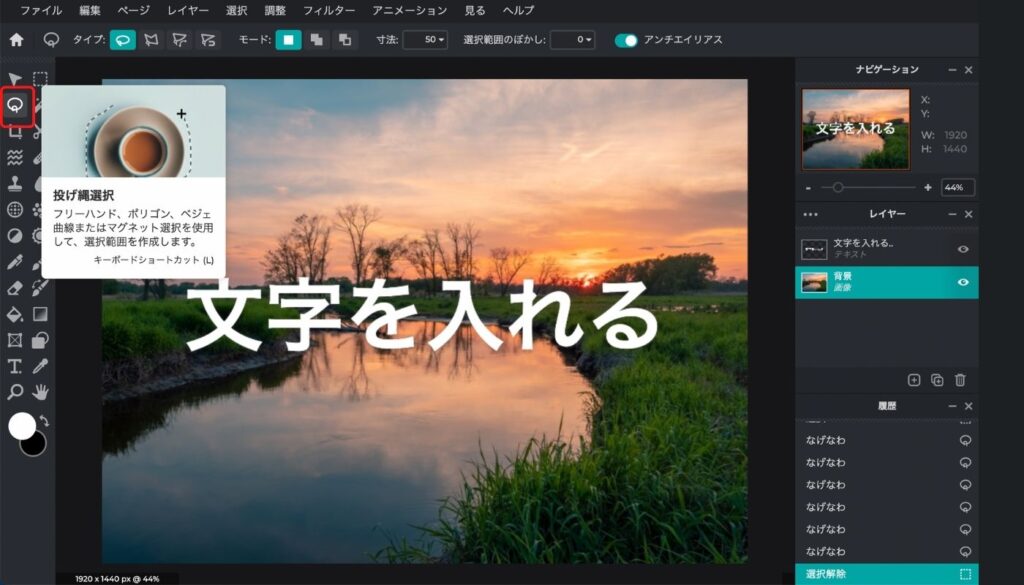
「投げ縄選択」ツールを選択し、「調整」>「詳細」>「ぼかし」または「ぼかし(ガウス)」を使用するという方法もあります。
投げ縄選択は、Shiftキーを押しながら選択すれば複数箇所選択ができます。ぼかしの強さは「量」から変更することができます。
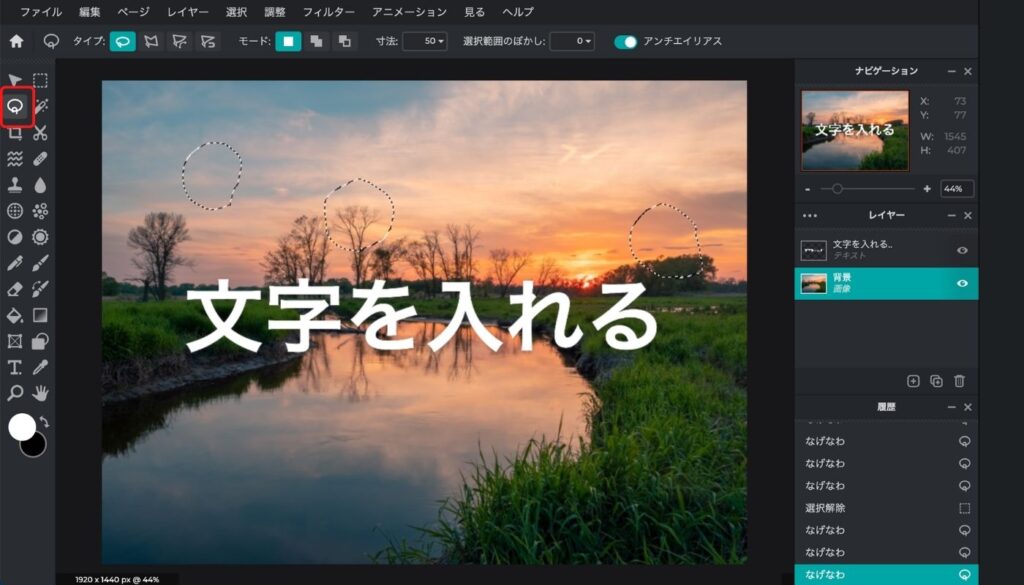
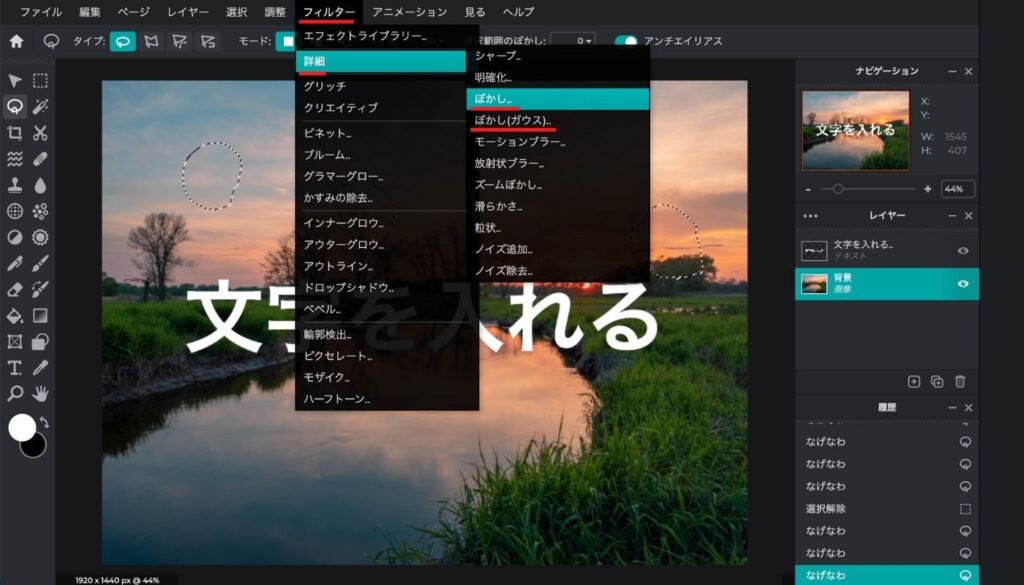
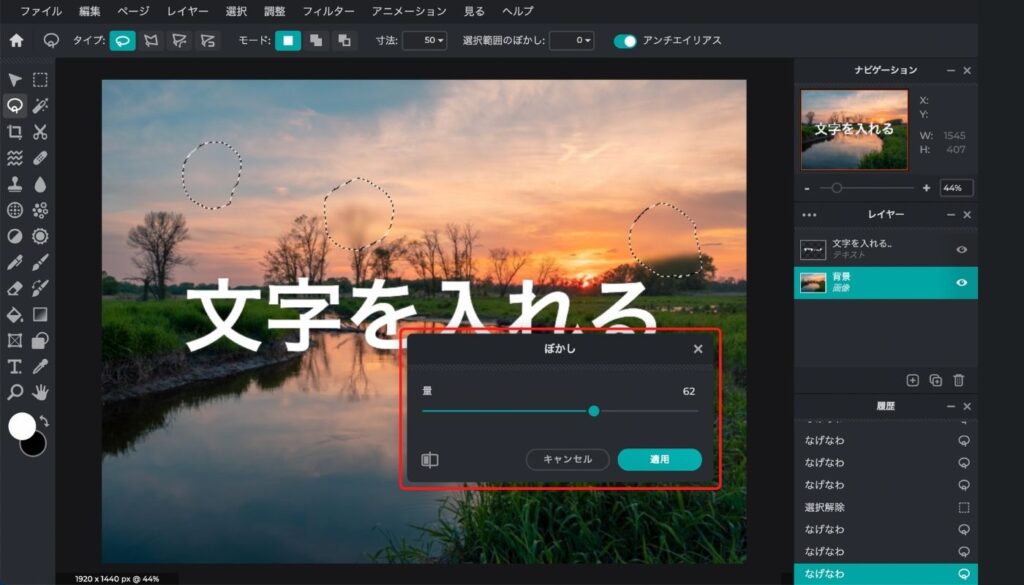
2-10. 画像を複数枚追加する方法
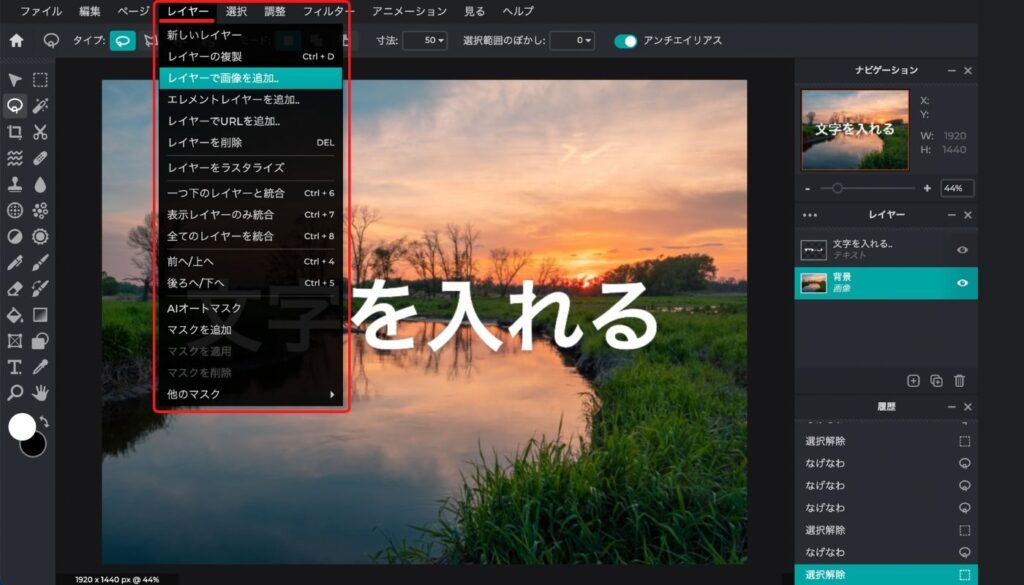
画像は複数枚追加することが可能です。上部メニューバーの「レイヤー」内にある「レイヤーで画像を追加」を選択、PC内の取り込みたい画像を選択すると新たな画像レイヤーが追加されます。

対象物だけを切り抜いてコラージュすることや、複数枚画像を並べて雑誌風にすることなど、画像を複数枚用いてさまざまなことができます。
2-11. 不要なものを消す方法
写真を撮ったときに、人が映り込んでしまっていたり、電線が気になったりすることがあると思います。
そのような場合に便利なのが、絆創膏のようなアイコンの「ヒール」です。消したいものを背景に合わせて消してくれます。
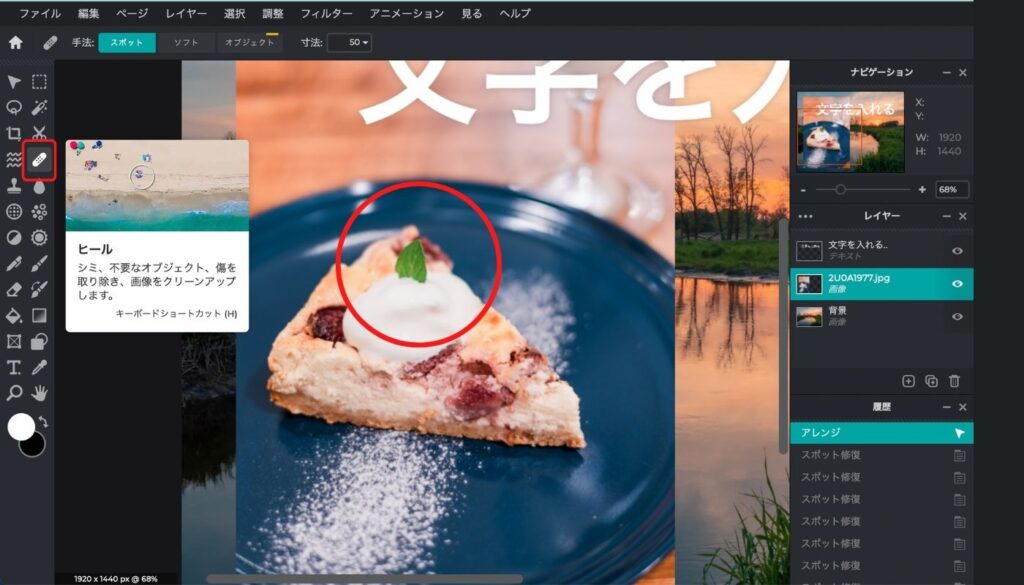
例えば、こちらのケーキの画像のミントをヒールでクリックしていくと、このように消すことができます。
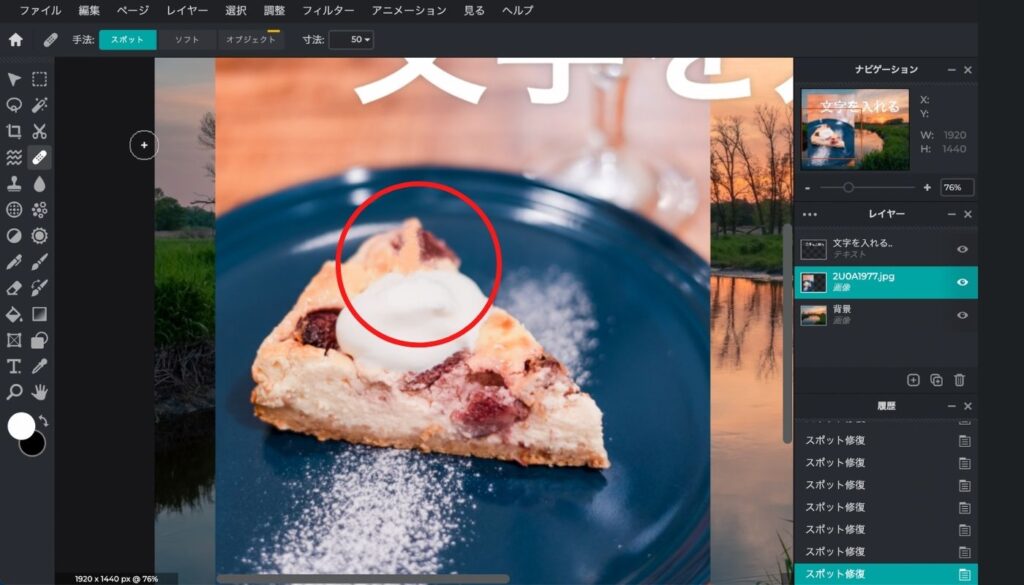
または、「クローン」を用いて消すことも可能です。クローンはその名の通り、画像内にある箇所を別の箇所にコピーすることができるツールです。
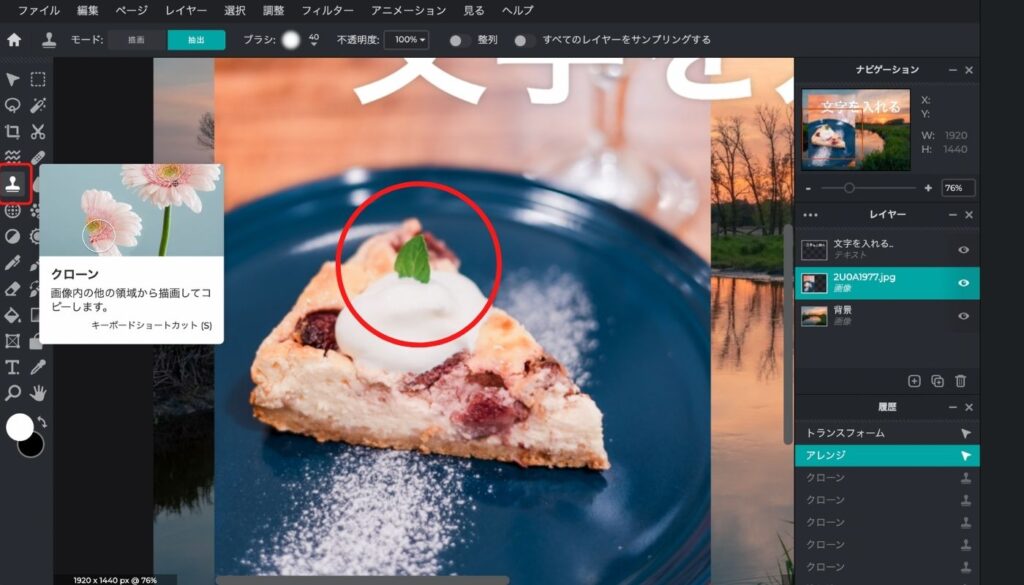
そのため、何もない箇所の背景をコピーして消すこともできれば、ミントを別の場所に増やすということもできます。
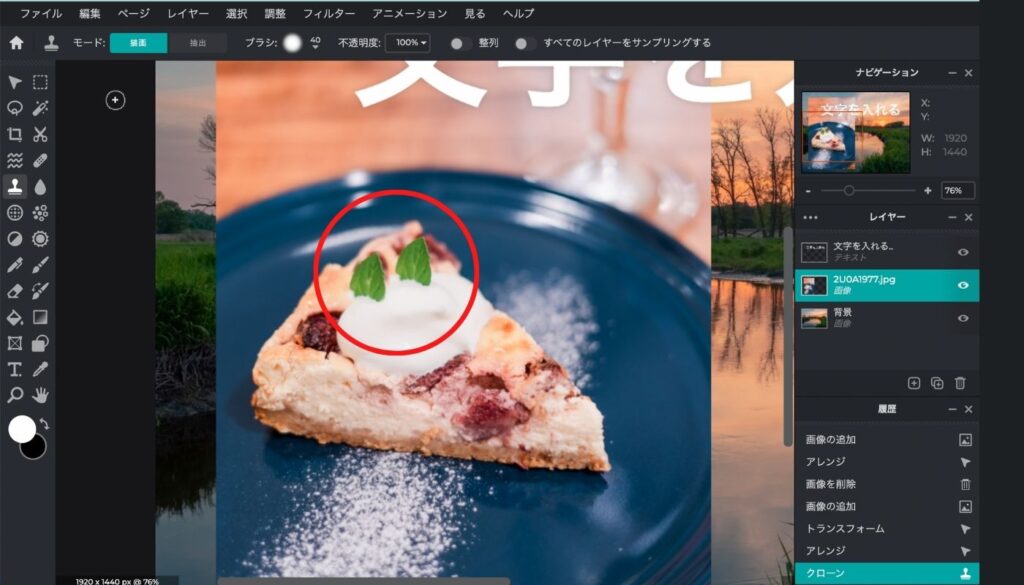
3. 他のソフトやアプリとの比較
画像編集ソフトは、Pixlr以外にもあります。画像作成におすすめな3つのソフトをご紹介します。
機能としては、Photoshopに勝るものはありませんが、有料であることと操作性において初心者には不向きと言えます。
無料で利用できる画像編集ソフトも多くあるので、用途に応じていくつかのソフトを使い分けるのも良いと思います。
3-1. Photoshop
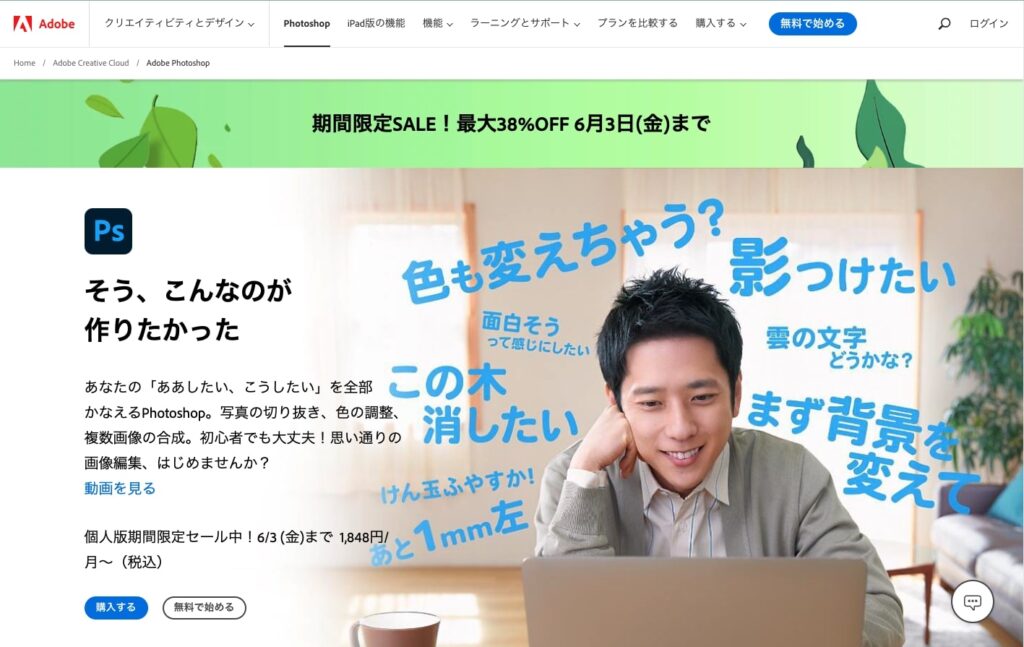
多機能なので、写真編集・加工から画像作成などなんでも行うことができます。ただし、多機能すぎるあまり、初心者が扱うには難しいソフトです。
直感的に利用できるものもありますが、ツールの使い方を調べながらでないと操作が難しいことが多いです。
また、無料で利用することはできず有料のソフトになります。
3-2. Canva
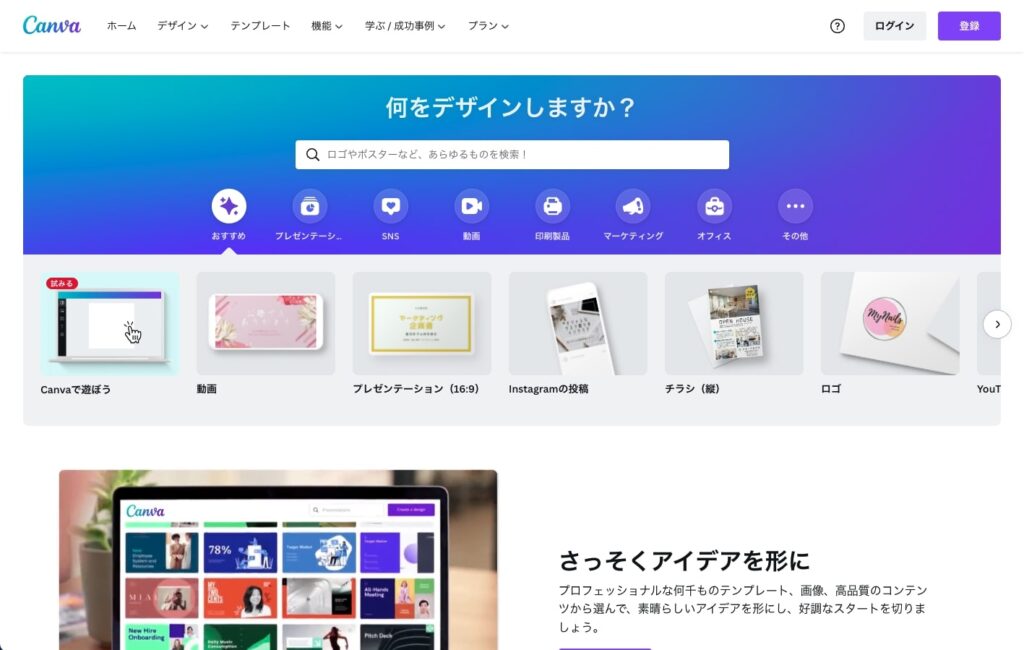
商用利用で使える画像やイラストなどの無料素材が豊富にあります。有料にすることでさらに多くの素材を利用できます。他の素材サイトを利用しなくてもいいほどです。
レイヤーの概念がなく、初心者でも直感的に作業をすることができることも魅力です。
ただ、こだわった編集をしたい場合、レイヤーがあった方が便利な場面も出てきます。簡単な画像作成であればこちらでも十分です。
アニメーションの機能も充実してきており、日々アップデートが行われています。
AIを用いた背景の自動削除は、有料版でないと使用することができません。
3-3. GIMP
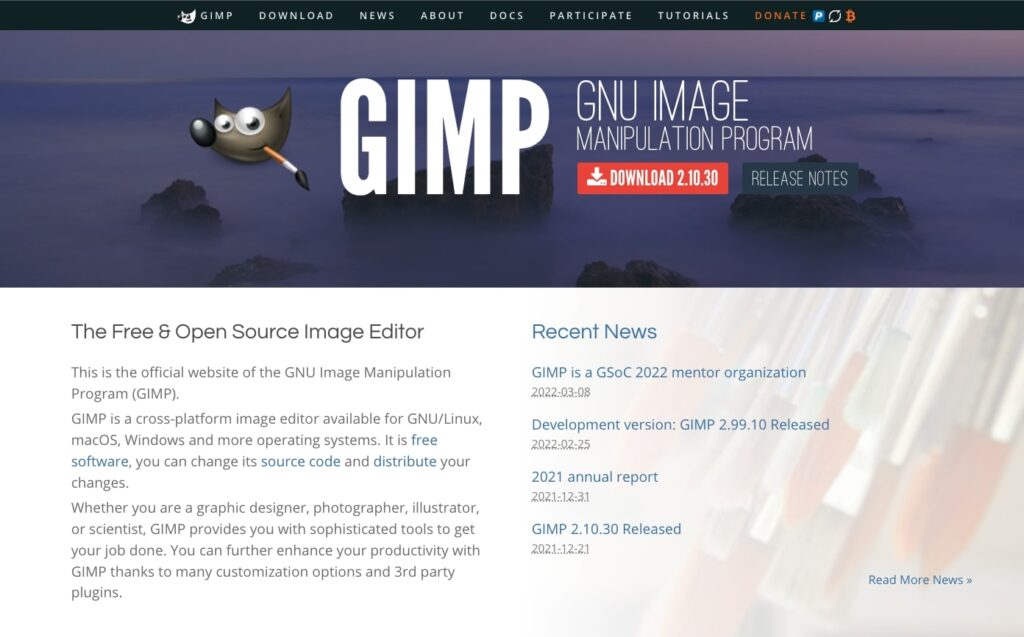
Photoshopのように多機能でありながら、無料で利用することができます。例えば、ペンツール、ブラシツール、コピースタンプなどが利用できます。
海外製の編集ソフトですが、日本語にも対応しているので安心。豊富なテンプレートの用意もあります。
インストールする必要があるため、Pixlrのような手軽さには少しかけますが、グラフィックデザインの業界内でも支持を得ているソフトです。
4.まとめ
Pixlr Eは無料かつインストール不要で、気軽に利用できる画像編集ソフトです。
Pixlr Xよりも上級者向けで、よりこだわった画像編集を行うことが可能です。ただし、Photoshopに近いプロ向けのレイアウトになっているため、初心者には最初は少し難しく感じると思います。
同じ操作であっても、Pixlr Xの方がわかりやすい場所にアイコンがあり直感的な操作が可能です。
そのため、まずはどんなツールがあるのかPixlr Xを使用し、ある程度慣れてから、Pixlr Eを使い始めることをおすすめします。
【Pixlr Xの使い方を徹底解説!初心者でも感覚的に操作できる】
今回ご紹介した機能以外にも、たくさんのツールがあるので、まずは一通り触ってみると、それぞれのツールでどのようなことができるのか把握できると思います。
無料でも十分な機能が揃ったPixlr Eで、ぜひ素敵な画像を作成してみてくださいね。