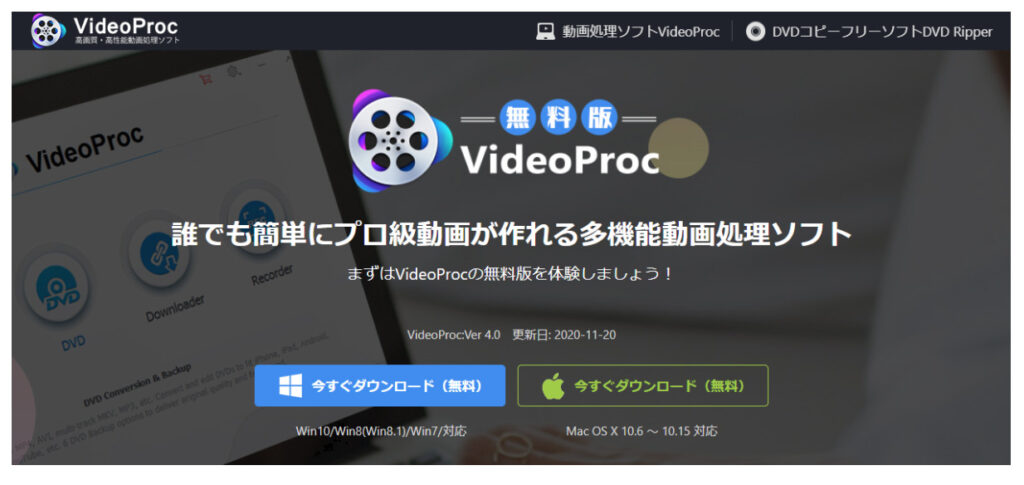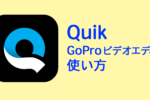誰でも気軽に動画を撮れるようになり動画コンテンツが増えている今、保存場所の容量がすぐに足りなくなってしまったり、動画サイズが大きすぎてアップロードができなかったりして、1度は困ったことがあるのではないでしょうか?
そのような問題は、動画を圧縮すれば解決するのですが、動画圧縮ソフトは世の中にたくさんあります。
・実際どのソフトを選べばいいの?
・ソフトの使い方が難しそう
・必ずインストールしないといけないの?
と疑問に思う人も多いのではないでしょうか。
そこで今回は、おすすめの動画圧縮フリーソフトをご紹介します。
ソフトよりもオンラインの方が使いやすいという人もいると思うので、ソフトだけでなくオンラインで動画圧縮ができるサイトについてもご紹介していますので、参考にしてみてください。
1. おすすめの動画圧縮フリーソフトを3つご紹介
動画圧縮フリーソフトはたくさんありますが、その中でも今回は、
・初心者でも操作がしやすい
・Windows・Mac共に対応している
・圧縮後の動画にロゴの透かしが入らないもの
を選びました。
インストールして使用できる、おすすめの動画圧縮フリーソフトを3つご紹介します。
1-1.VideoProc
最初にご紹介するのは、多機能ビデオ処理ソフト「VideoProc」です。
動画の圧縮だけでなく、動画変換・動画編集・動画録画などで利用することができます。
機能性が高く、使い勝手も良いので初心者の方でも比較的扱いやすいソフトです。
入出力の動画形式が豊富なため、手軽にMP4圧縮ができることが魅力。また、4Kの動画などもほとんど劣化をせず、そのままの画質・音質で圧縮することができます。
ハードウェア・アクセラレーションという技術を採用しているため、処理が速いというのも嬉しいポイントです。
・VideoProcの使い方

◆STEP1
VideoProcをインストールします。
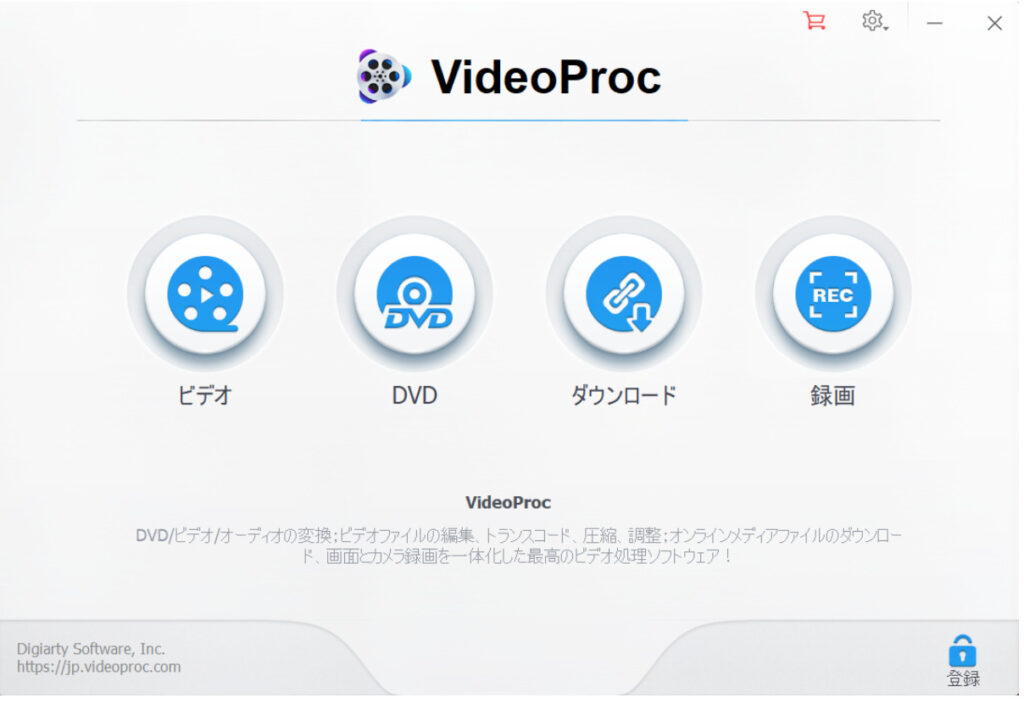
◆STEP2
メイン画面で「ビデオ」をクリックし、次の画面では上部の「ビデオ」から、圧縮したい動画を追加します。
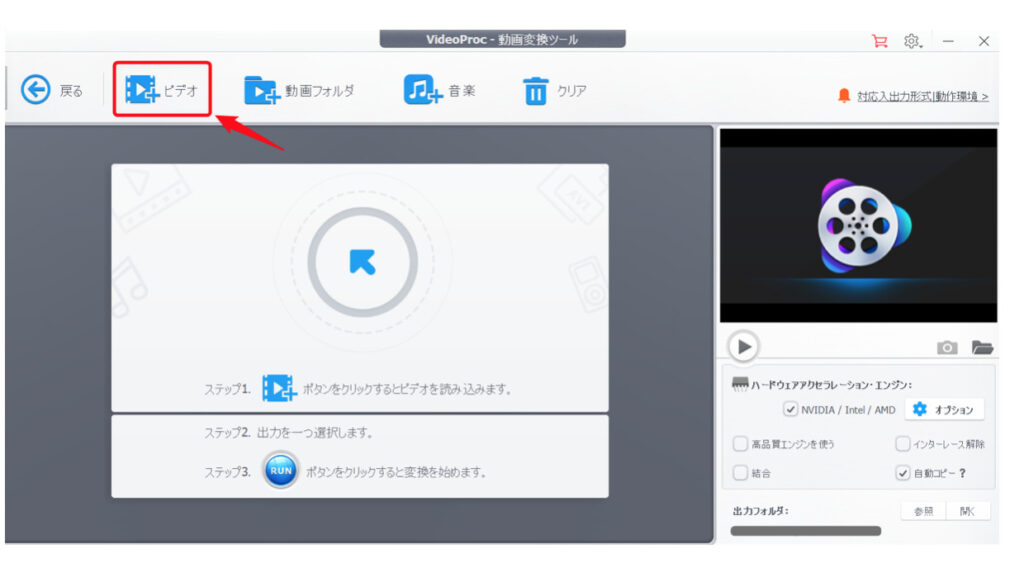
◆STEP3
①ファイル形式を変換したい場合は、出力をクリックし、「通常の動画ファイル」を選択した上で、変換したいファイル形式を選択します。
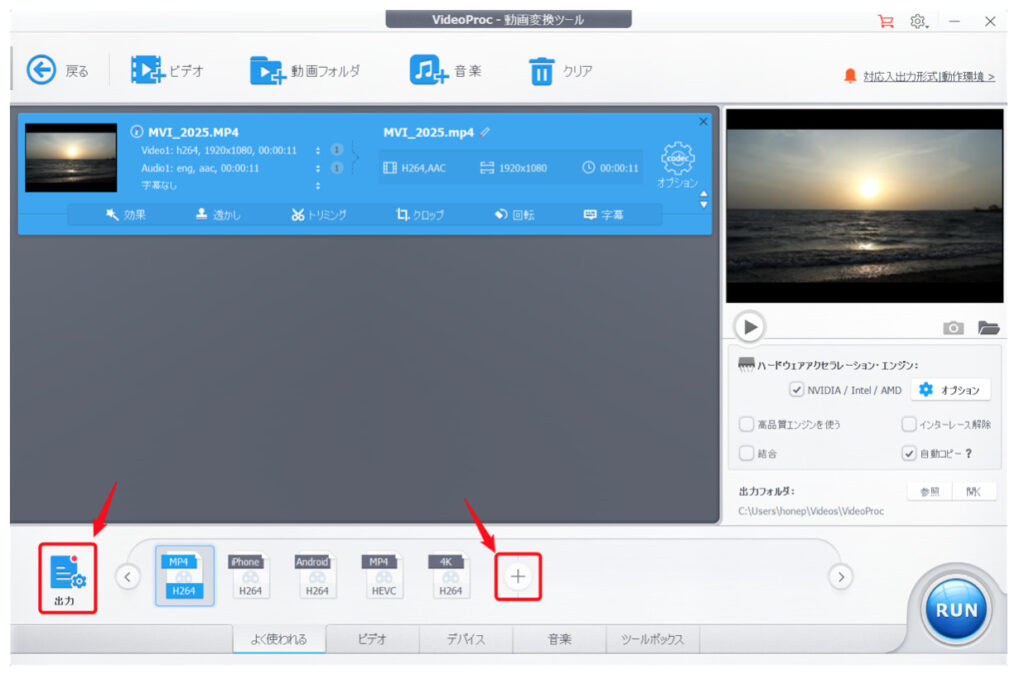
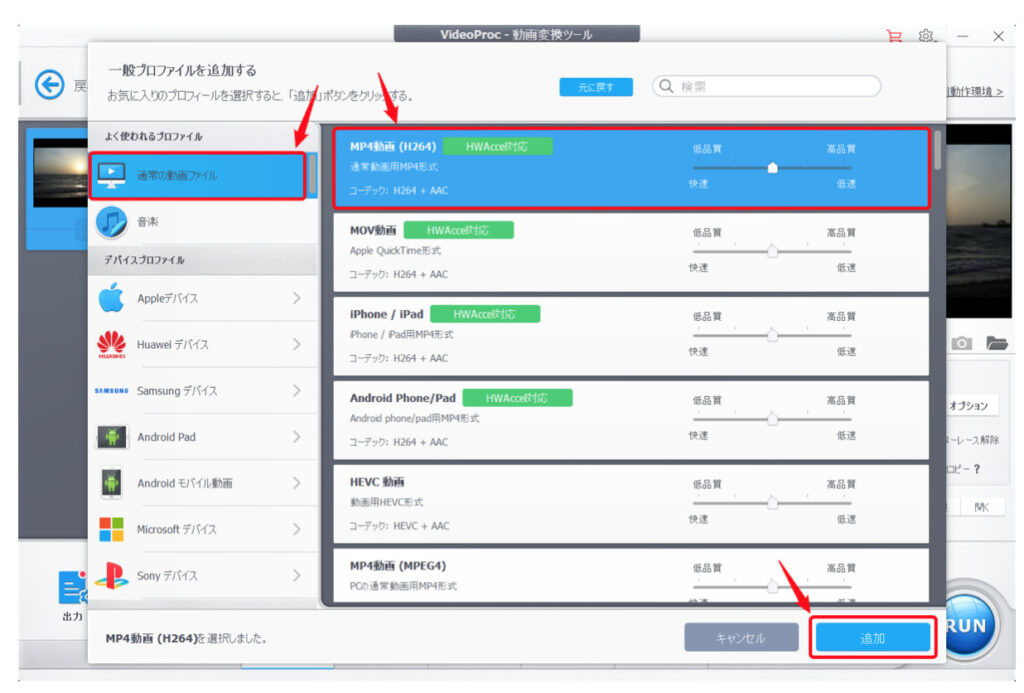
②解像度などを変更したい場合は、「オプション」をクリック。「解像度」「フレームレート」「ビットレート」を調整します。
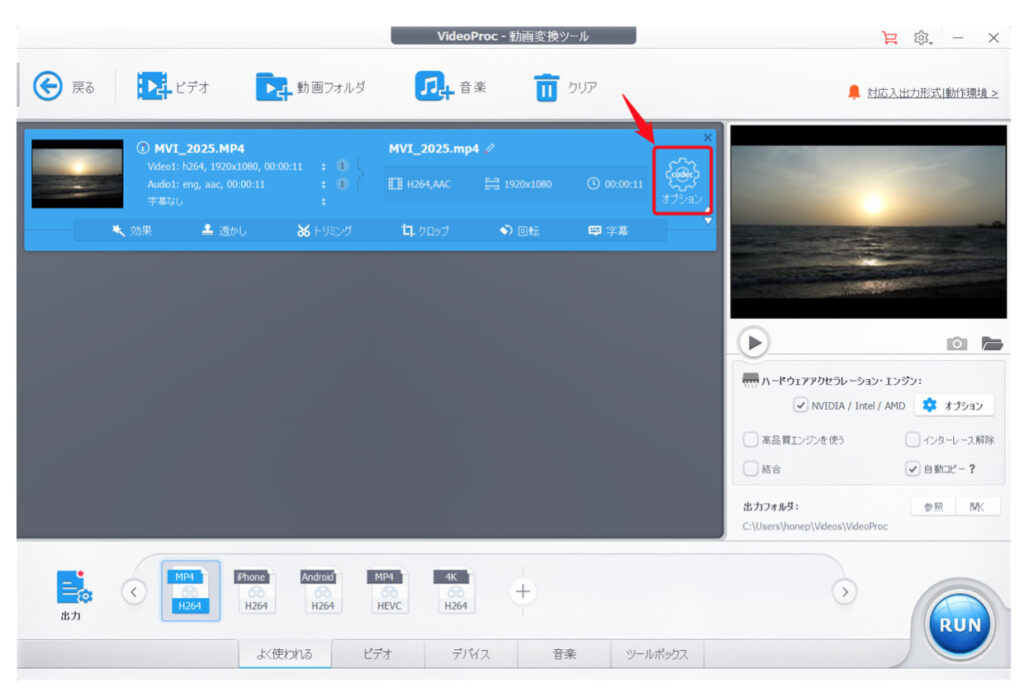
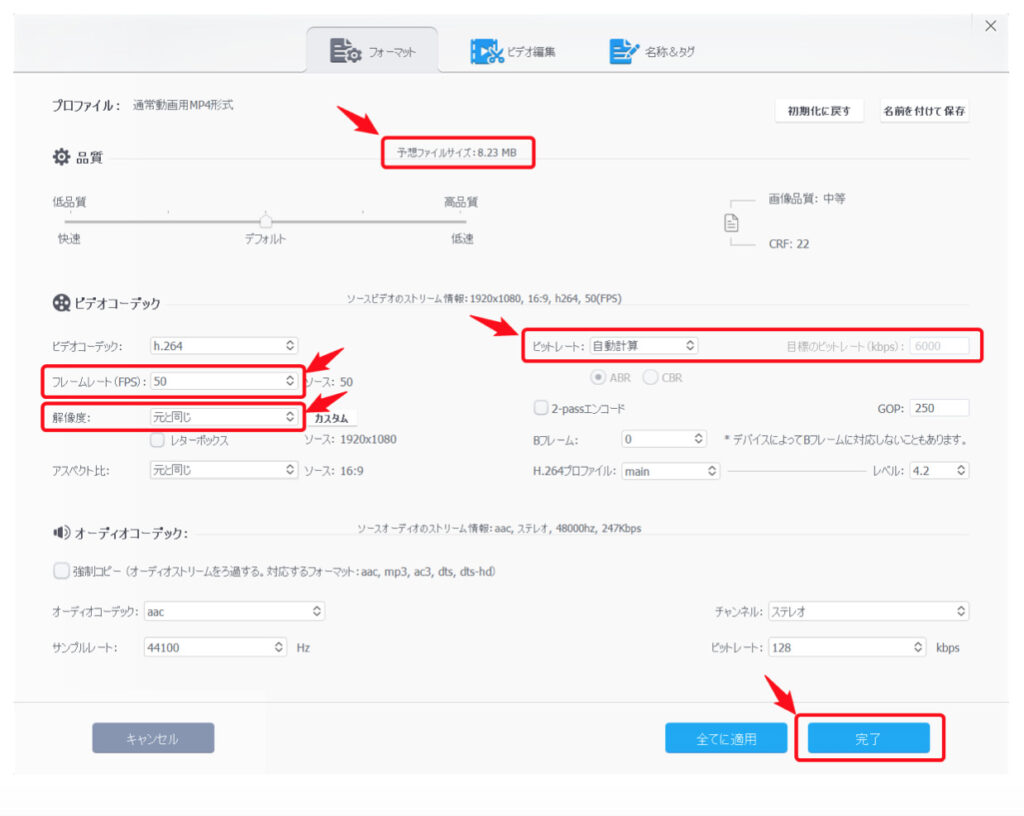
「解像度」「フレームレート」「ビットレート」を下げることによって、動画を圧縮することができます。
この時、圧縮後の予想ファイルサイズが表示されるので、確認しながら解像度などを下げていくのがおすすめです。
◆STEP4
RUNボタンをクリックすると、圧縮が始まります。数秒待つと、指定したフォルダに圧縮された動画が出力されています。
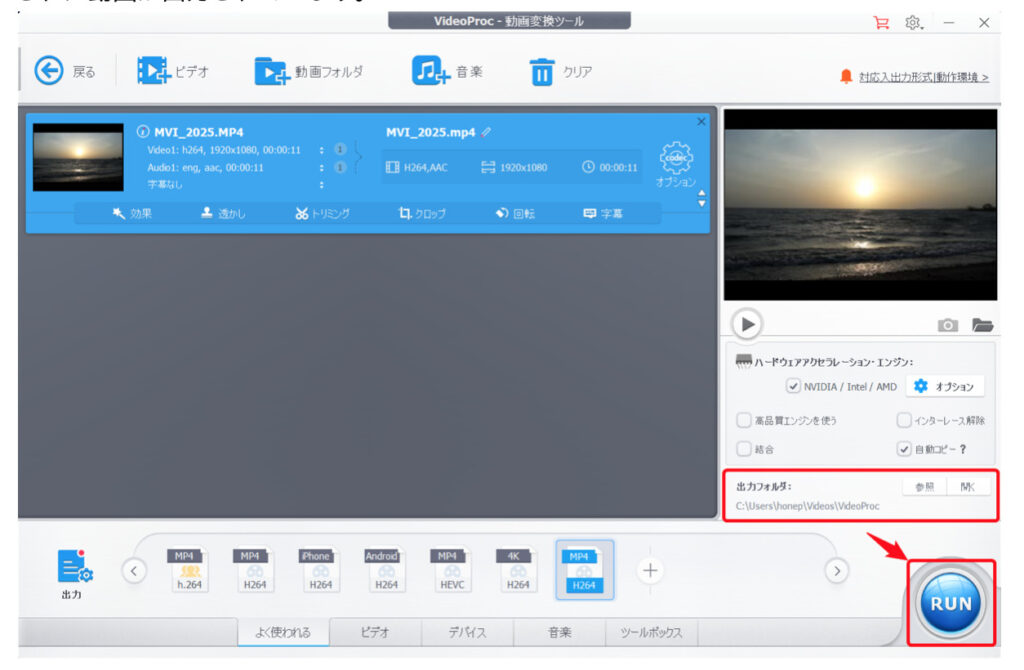
出力先は、RUNボタンの上の「出力フォルダ」から指定できます。
1-2.Any Video Converter
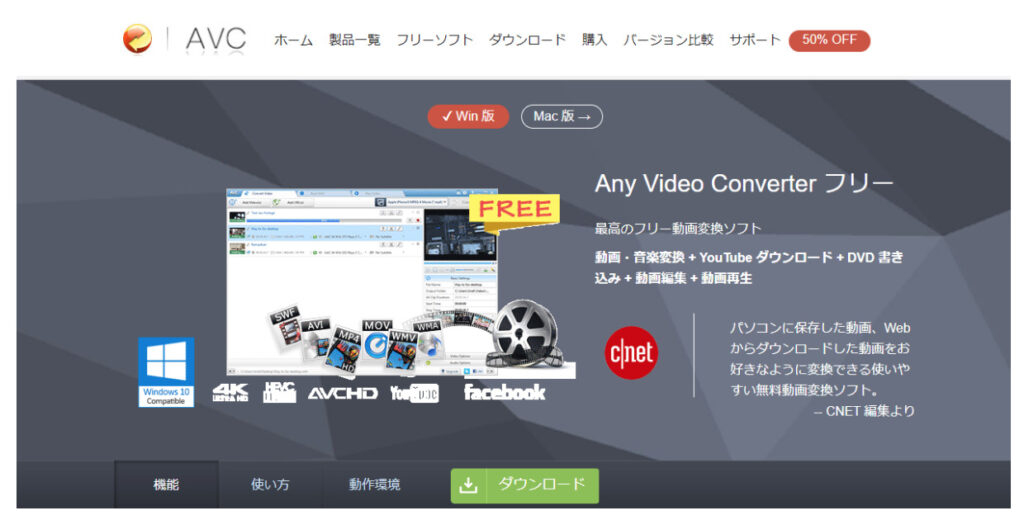
続いてご紹介するのは、フリー動画変換ソフト「Any Video Converter」です。動画圧縮だけでなく、動画編集機能も備えておりトリミングなども可能です。
出力する動画形式は、一般動画形式・Apple iPhoneなどデバイスごとの出力プロファイルが表示されています。
動画サイズや画質もオプションが表示されているため、感覚的に操作でき、初心者でも扱いやすいです。
・Any Video Converterの使い方
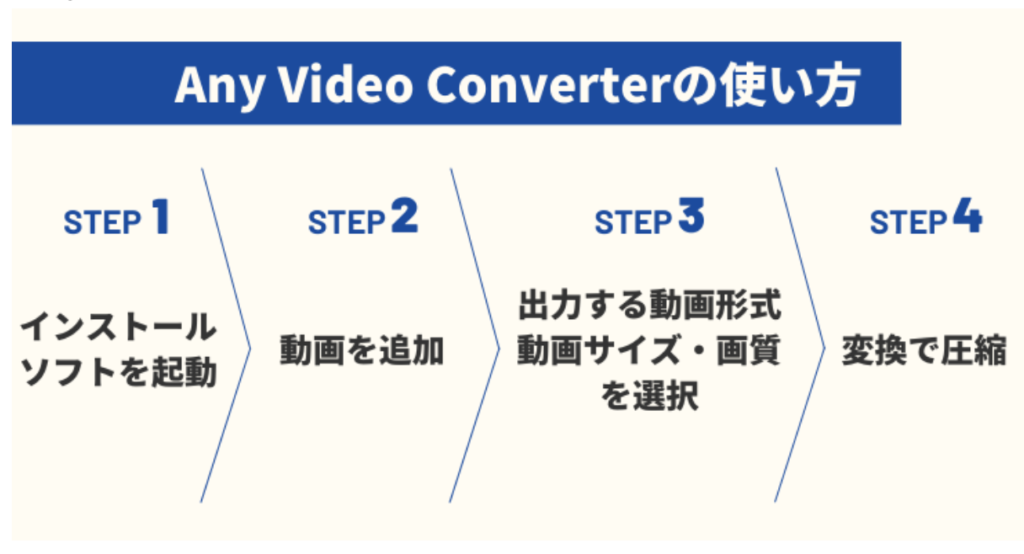
◆STEP1
Any Video Converterをインストールします。
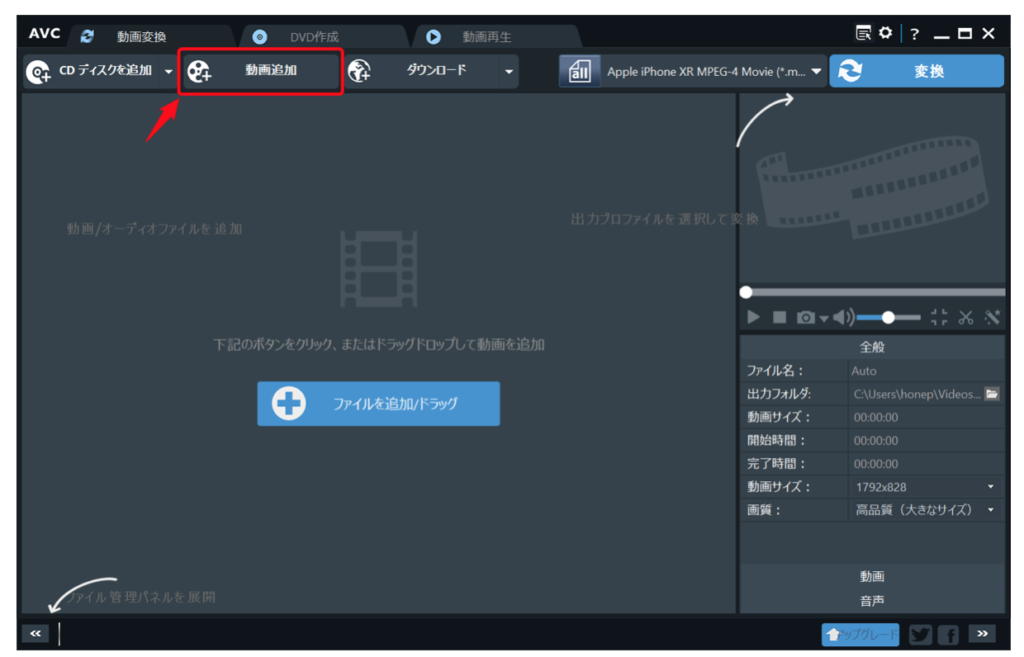
◆STEP2
「動画追加」から圧縮したい動画を取り込みます。
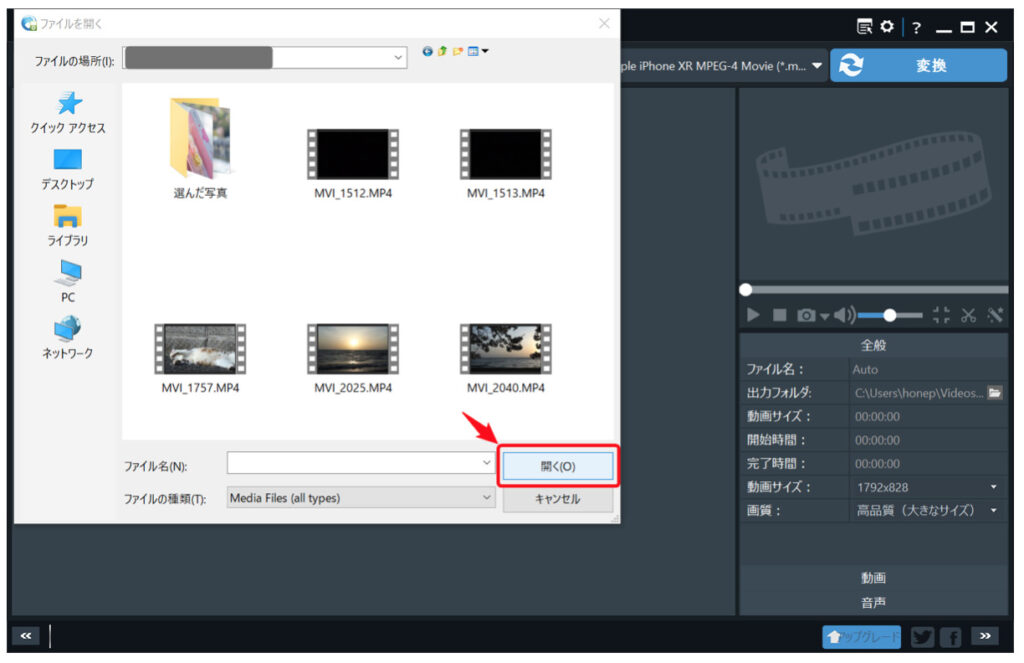
◆STEP3
出力する動画形式を選択し、必要に応じて動画サイズ・画質も選択します。
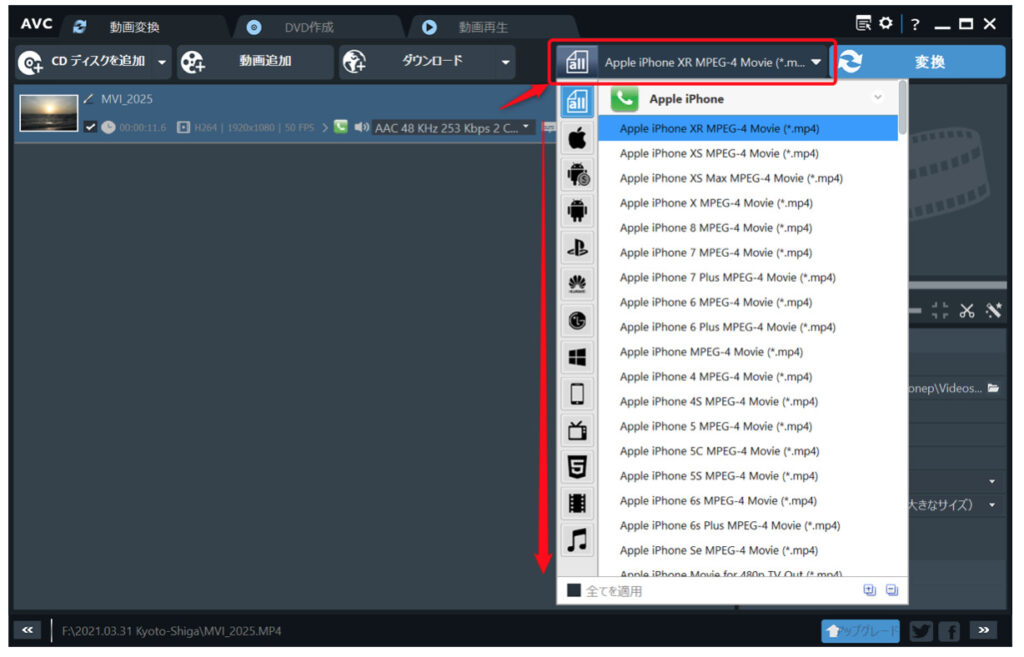
出力先フォルダは、「全般」の「出力フォルダ」から指定することができます。
また、ビットレートやフレームレートを変更したい場合は、「動画」から可能です。
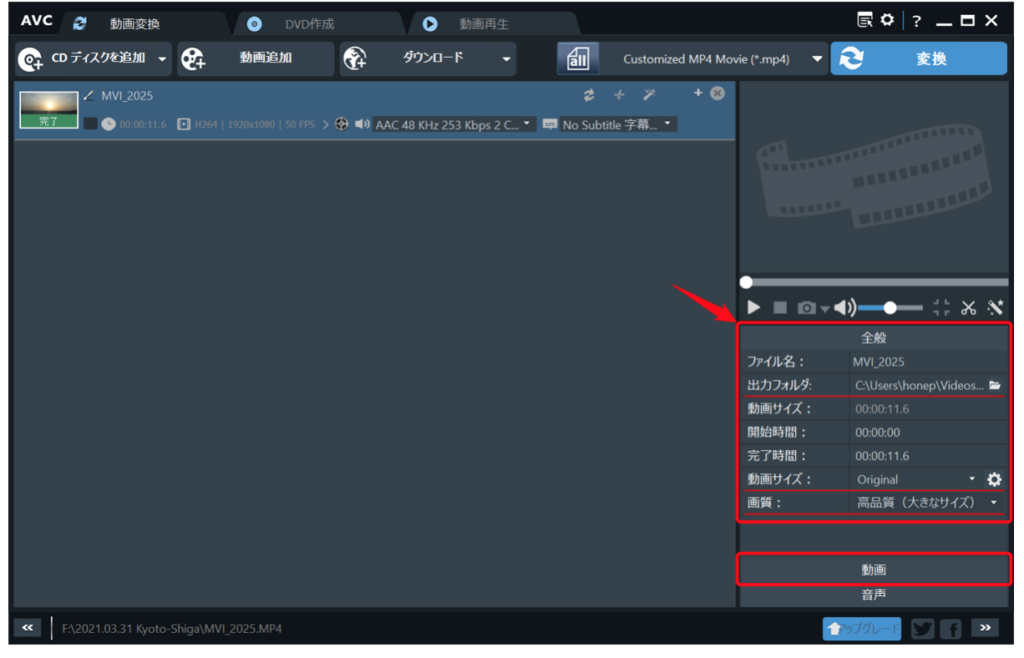
◆STEP4
変換ボタンをクリックすると、圧縮が始まります。数秒待つと、指定したフォルダに圧縮された動画が出力されています。
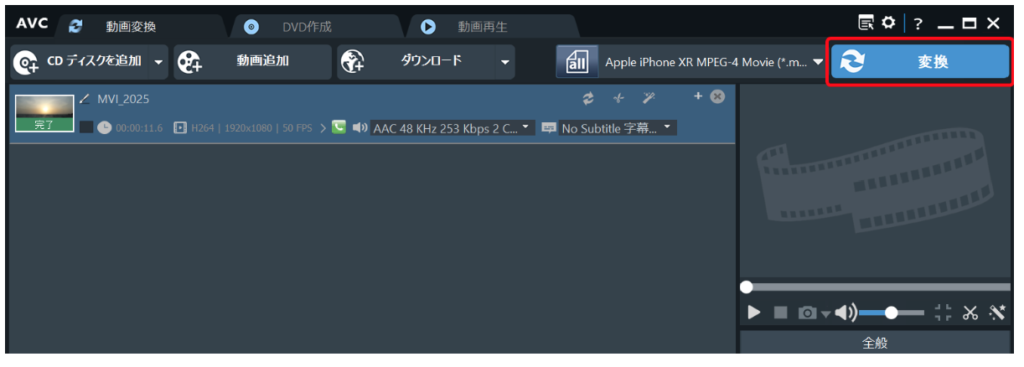
多機能ビデオ処理ソフト【VideoProc】 ![]()
1-3.Moo0 動画圧縮器(小さくなーれ!)
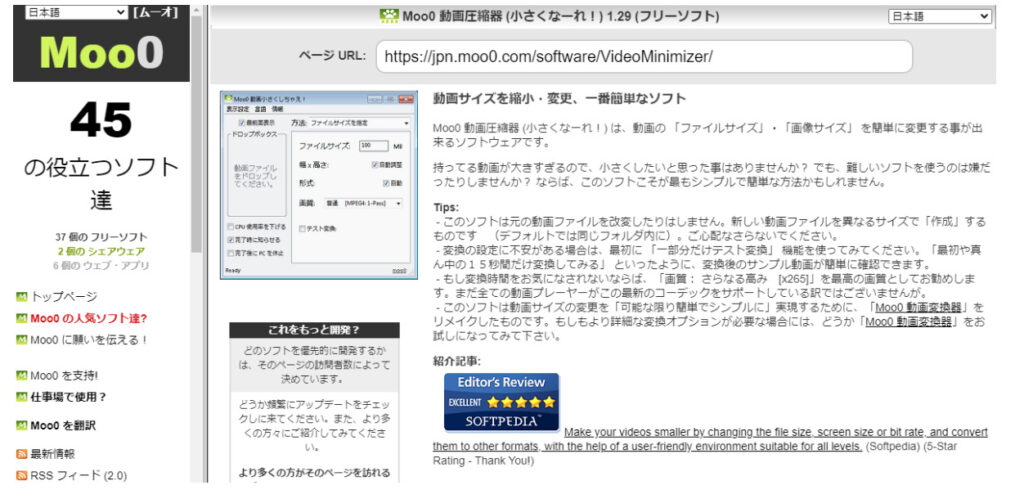
Moo0 動画圧縮器(小さくなーれ!)は、動画圧縮に特化しているため、操作が非常にシンプルで初心者にも使いやすいソフトだと言えます。
解像度やビットレート、ファイルサイズなどを指定して変換しますが、変換スピードも早いです。
その代わりに、動画編集の付加機能はあまりないので、「Moo0 動画カッター」「Moo0 動画変換器」など、他の関連ソフトを利用する必要があります。
・Moo0 動画圧縮器(小さくなーれ!)の使い方
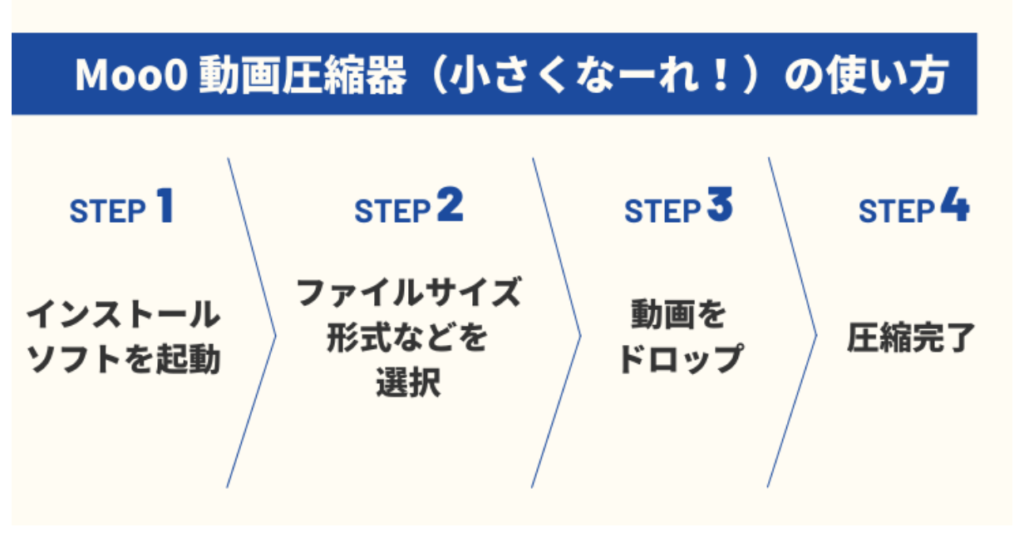
◆STEP1
Moo0 動画圧縮器(小さくなーれ!)をインストールします。
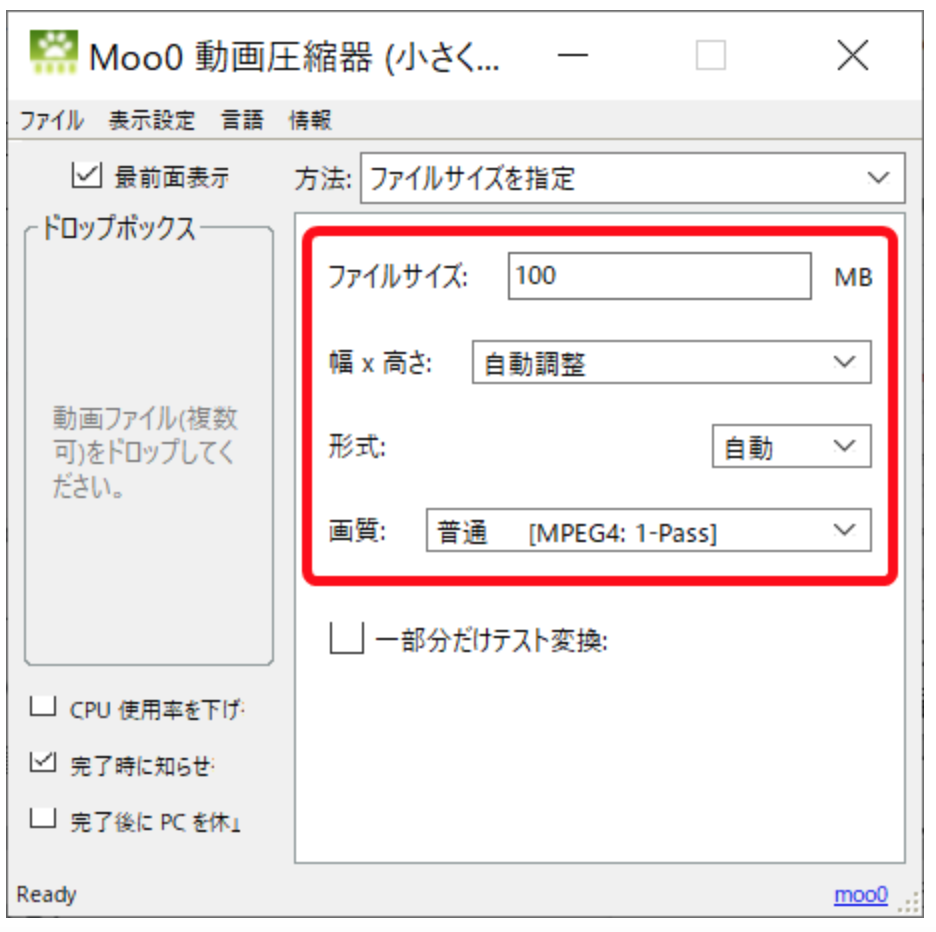
◆STEP2
目的に合わせて、ファイルサイズ・幅 × 高さ・形式・画質を選択します。この時、出力先フォルダはファイルから指定できます。
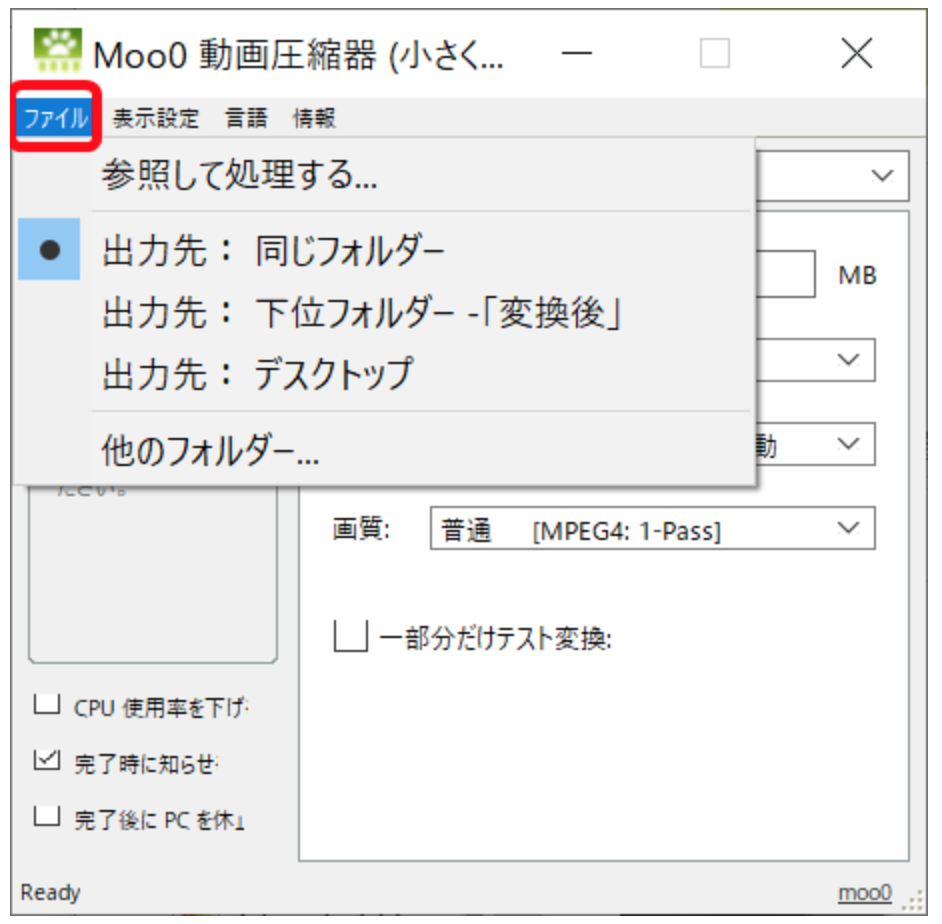
◆STEP3
動画をドラッグすると自動的に圧縮が開始します。
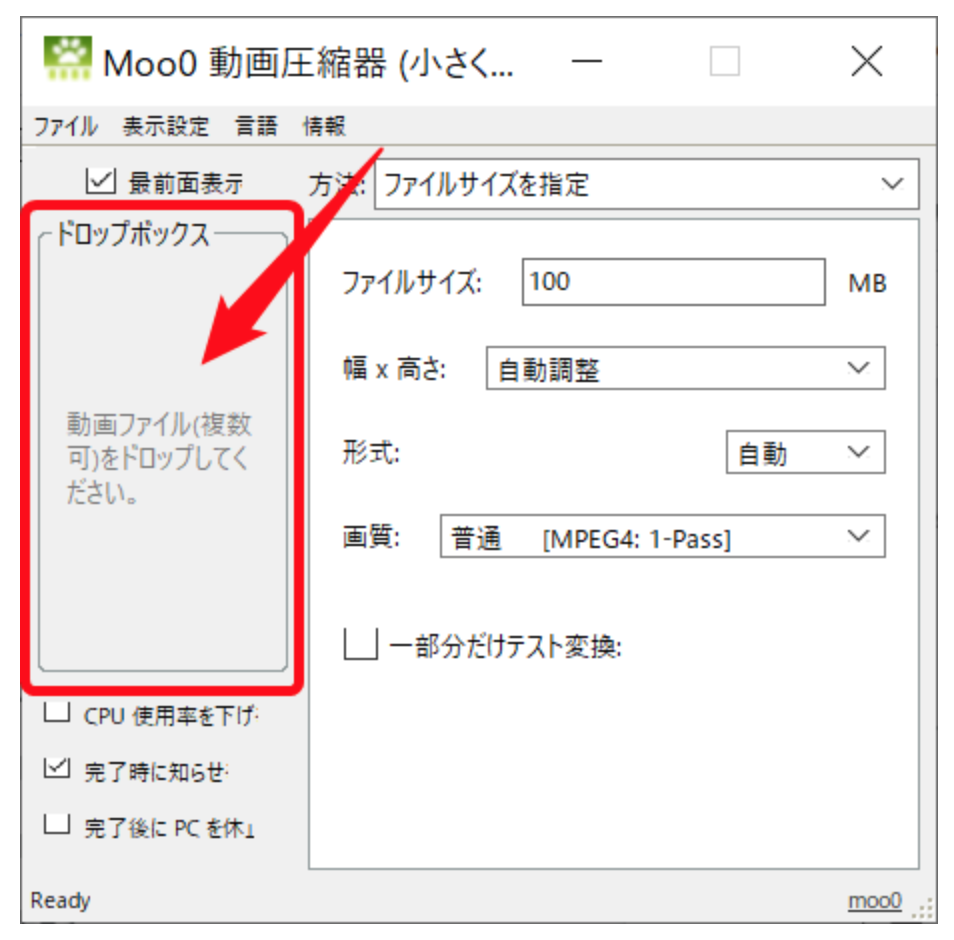
◆STEP4
圧縮された動画が、指定したフォルダに出力されています。
2.おすすめの動画圧縮フリーサイトを2つご紹介
動画圧縮ソフトをインストールしたくない、いつものパソコンと別のパソコンで動画圧縮をする必要があるという方もいるかと思います。
そのような場合は、動画圧縮サイトを利用して動画圧縮を行うことができます。
ただし、動画圧縮サイトを使う際は、以下のような注意点があるので予め理解しておきましょう。
・通信容量が大きいので、Wi-Fiの環境下で行う必要がある
・圧縮できる動画サイズに上限がある
・サーバーに動画を上げることになるので、個人情報が特定できるものは避ける必要がある
このように注意すべきことはありますが、インストール不要でオンラインで動画圧縮を行えるのは便利です。いくつものサイトがある中で、おすすめの動画圧縮サイトをご紹介していきます。
2-1.VideoSmaller
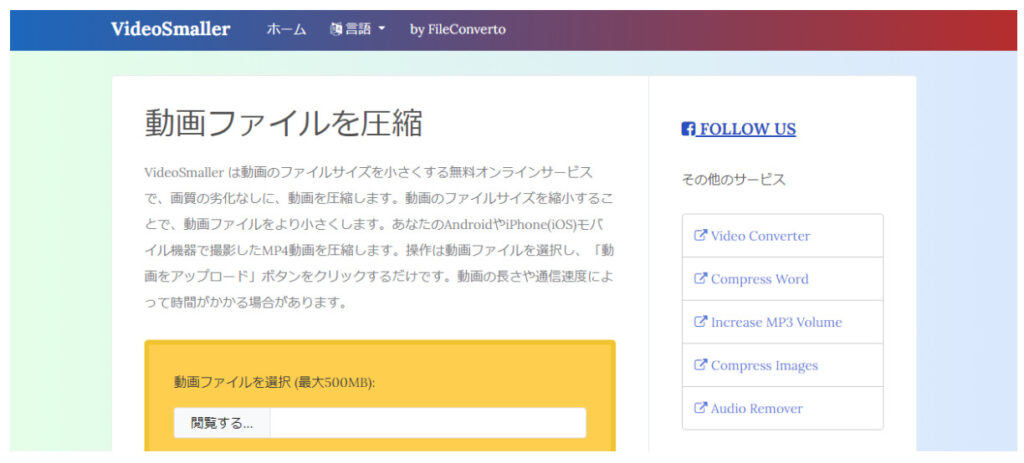
「VideoSmaller」は、動画を劣化させずに、オンラインで動画圧縮できるサイトです。動画を選択して、アップロードボタンを押すだけなので、とても簡単に圧縮ができます。
アップロードできる動画のサイズは、500MBまでです。また、アップロードした動画は、数時間後に削除されるようになっているため、安心です。
・VideoSmallerの使い方
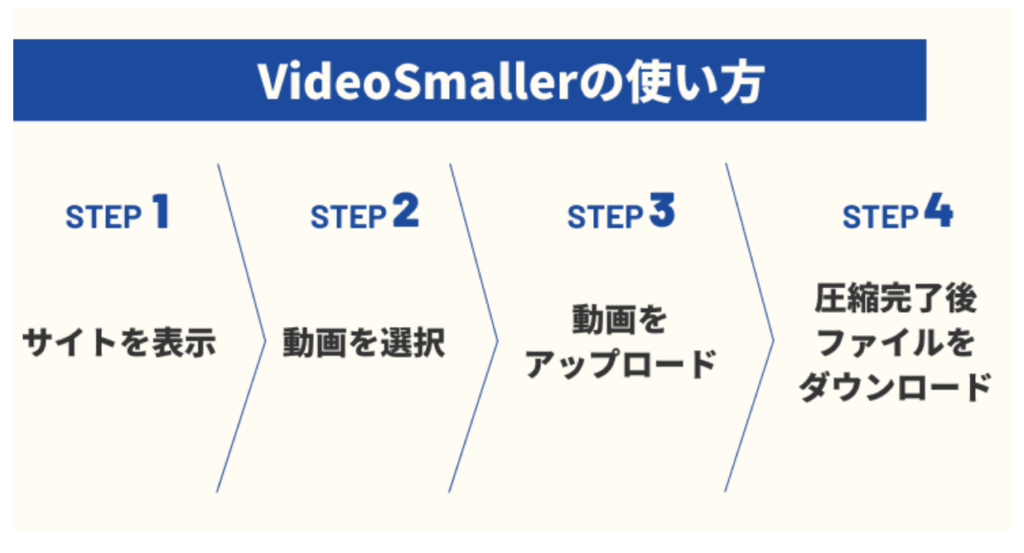
◆STEP1
サイトを開きます。
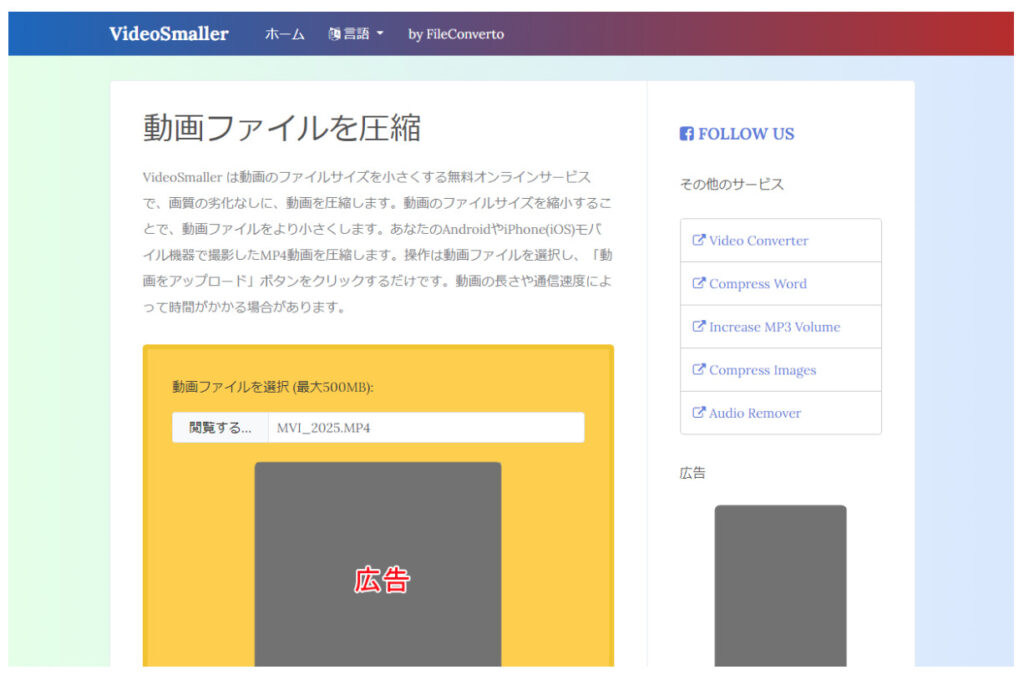
真ん中に広告が表示されますので、誤ってクリックしないようにしてください。
◆STEP2
「閲覧する」をクリックして、圧縮したい動画を選択します。
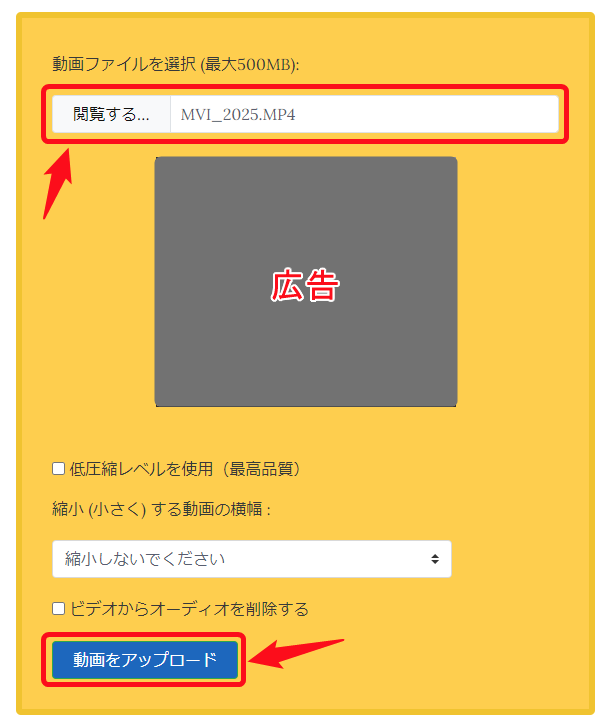
◆STEP3
「動画をアップロード」をクリックします。しばらくすると、アップロードが完了し、「Completed」の文字とともに、「Download File」が表示されるので、ダウンロードします。
この時、ファイルサイズがどのくらい小さくなっているかが確認できます。
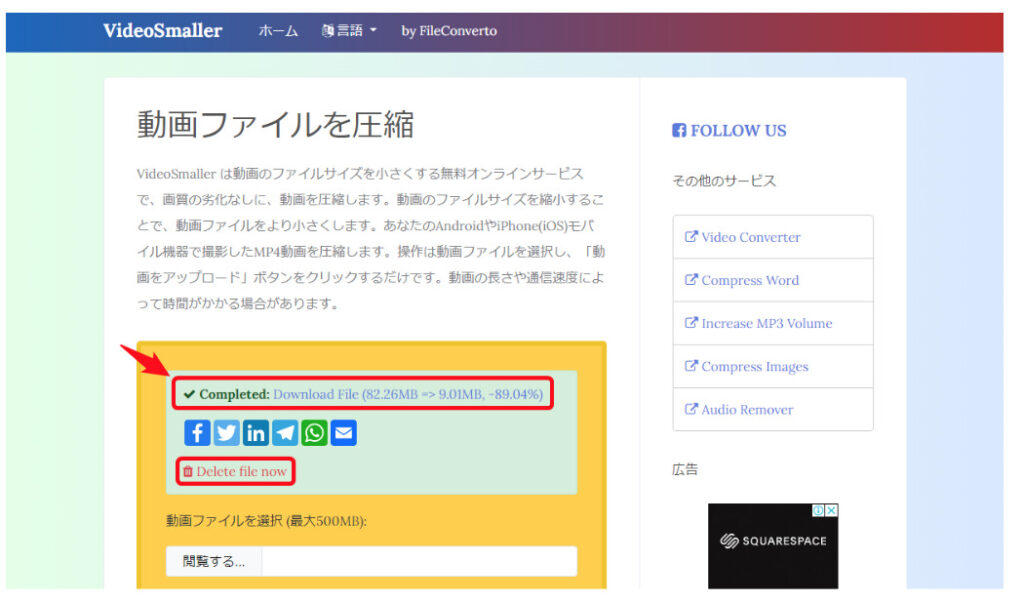
2-2.Online converter
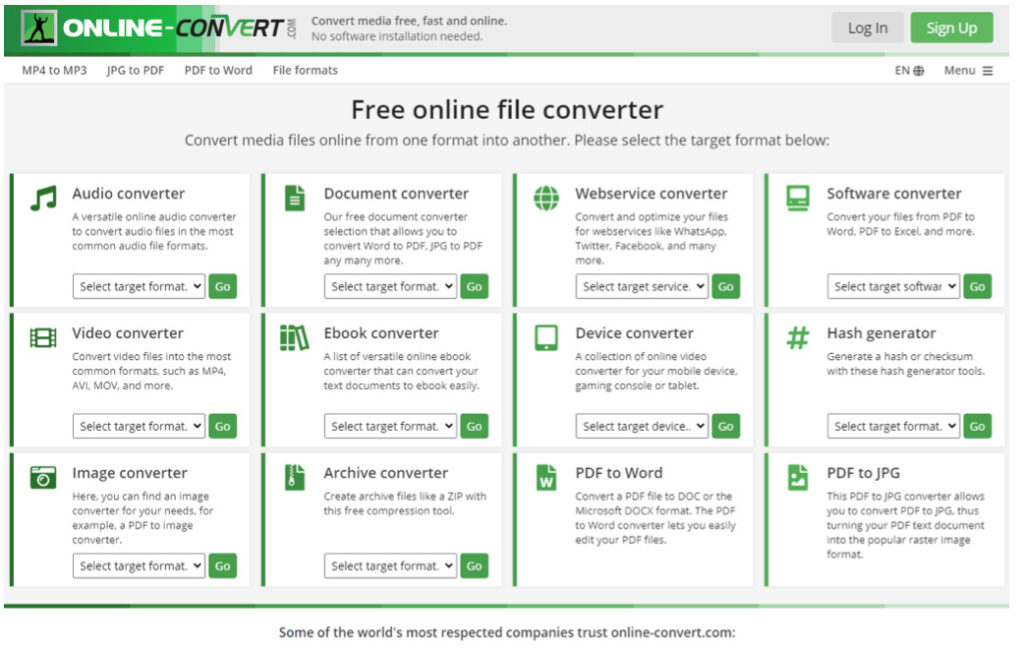
「Online converter」は、音声や画像などさまざまなメディアを変換することができるサイト。動画以外も変換ができるため、一見複雑そうに見えますが、使用するのは動画の箇所のみなので難しくはありません。
アップロードできる動画のサイズは、100MBまで。それより大きい動画をアップロードしたい場合は、登録が必要になります(有料)。
・Online converterrの使い方
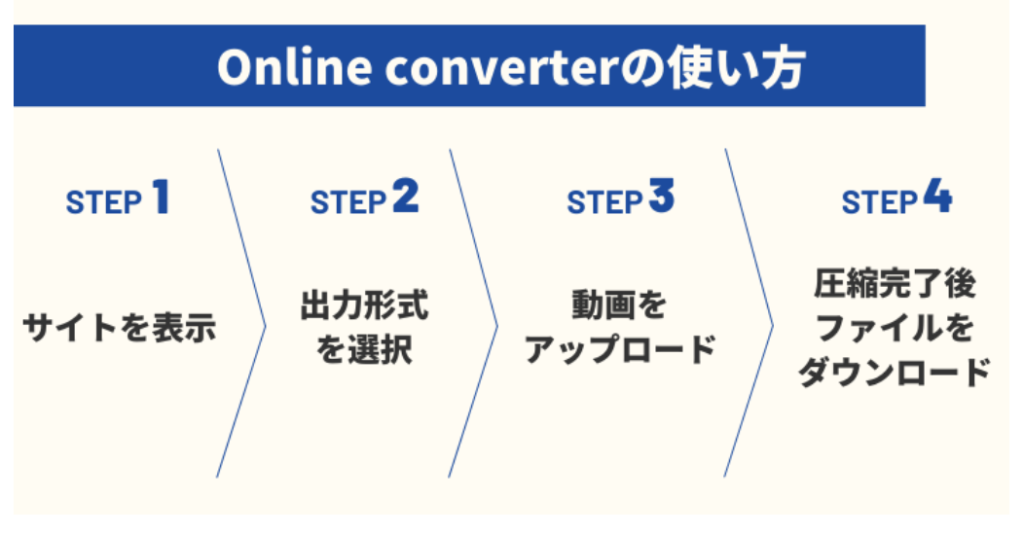
◆STEP1
サイトを開き、1番左の上から2番目の「Video Converter」から変換したいファイル形式を選びます。
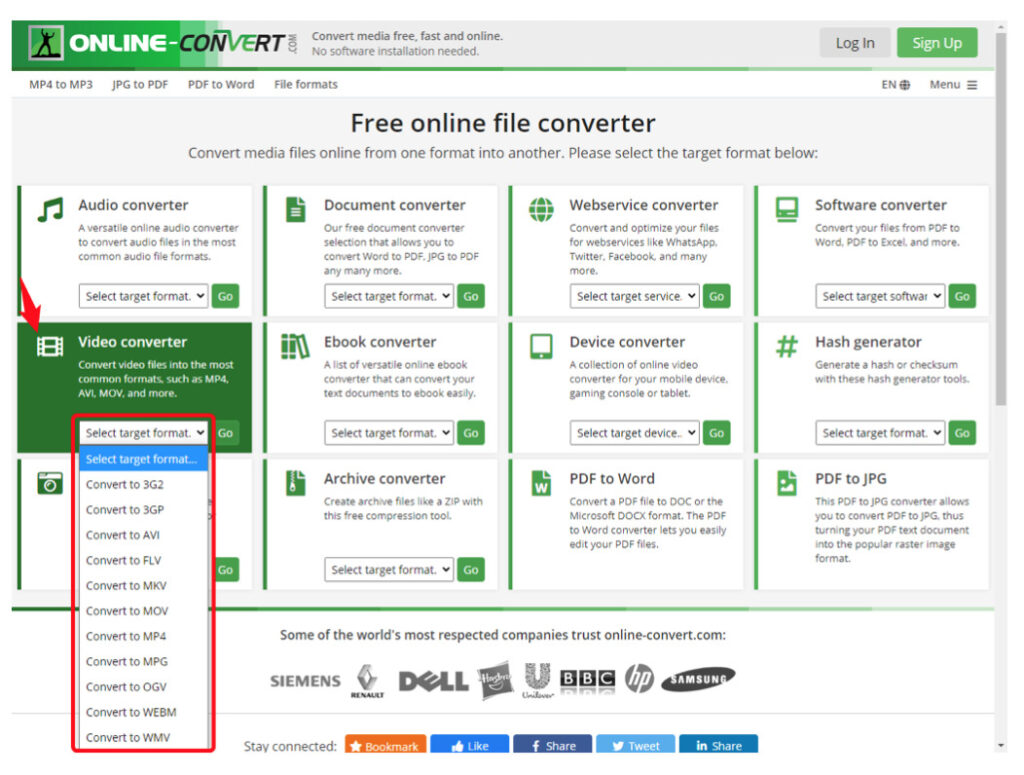
◆STEP2
圧縮したい動画を緑の枠内にドロップするかファイルを選択すると、アップロードが開始します。
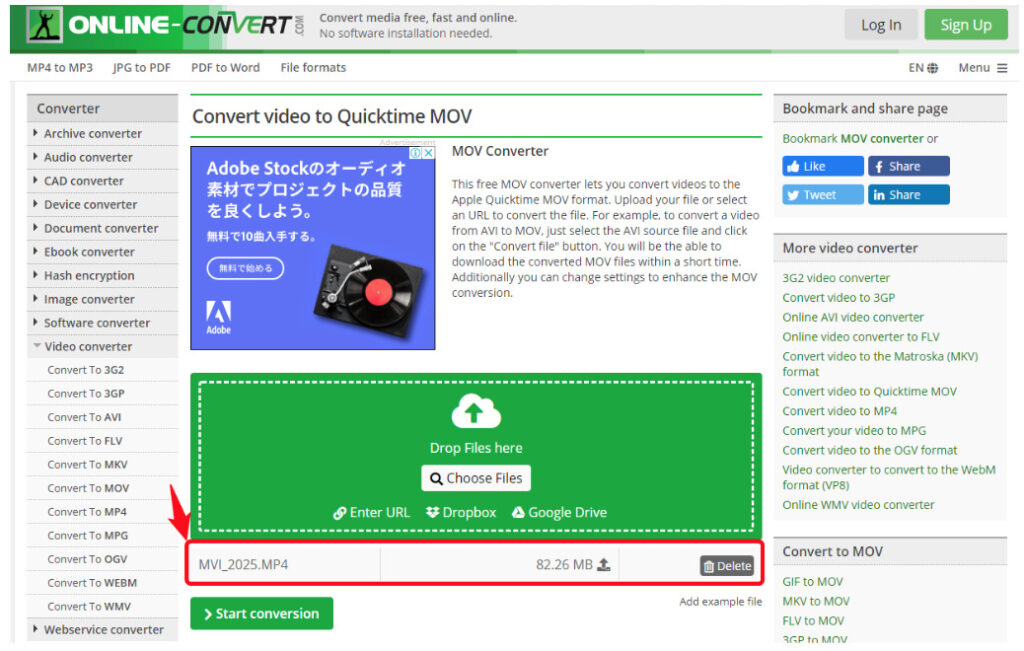
アップロードが終わると、ファイル名が表示されます。
◆STEP3
「Start conversion」を押すと動画圧縮が始まります。
この時に、画像サイズやフレームレート、ビットレートなどの設定をする事もできます。
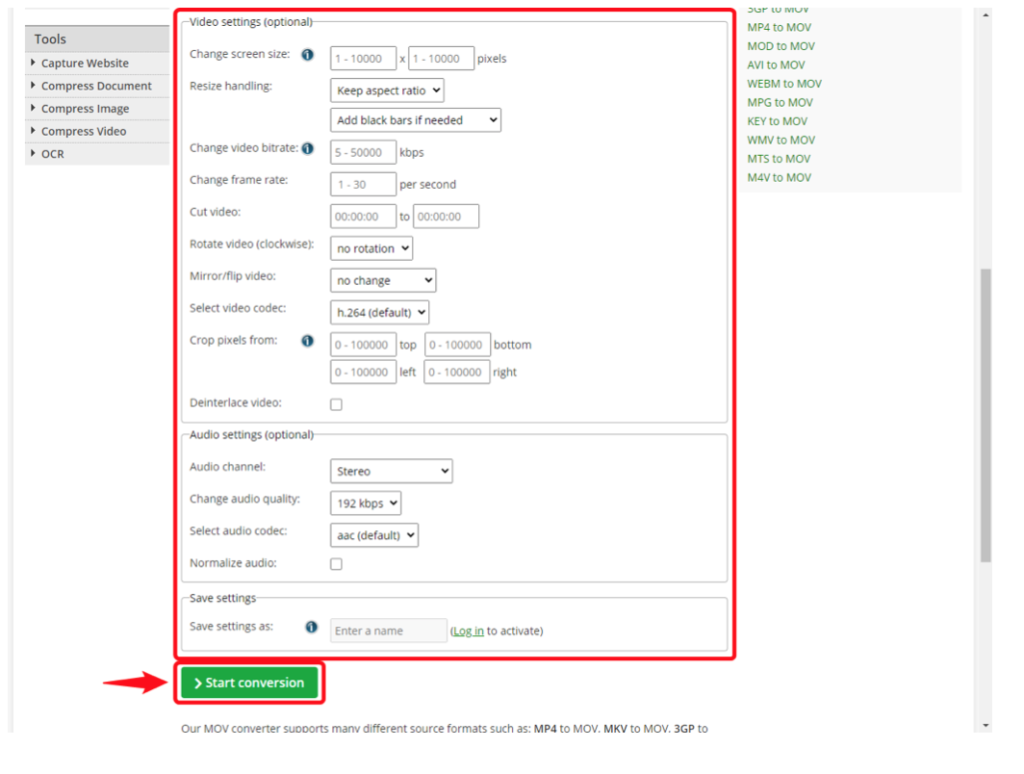
◆STEP4
動画圧縮が終わると、別のページが表示され「Download」ボタンからファイルをダウンロードできます。
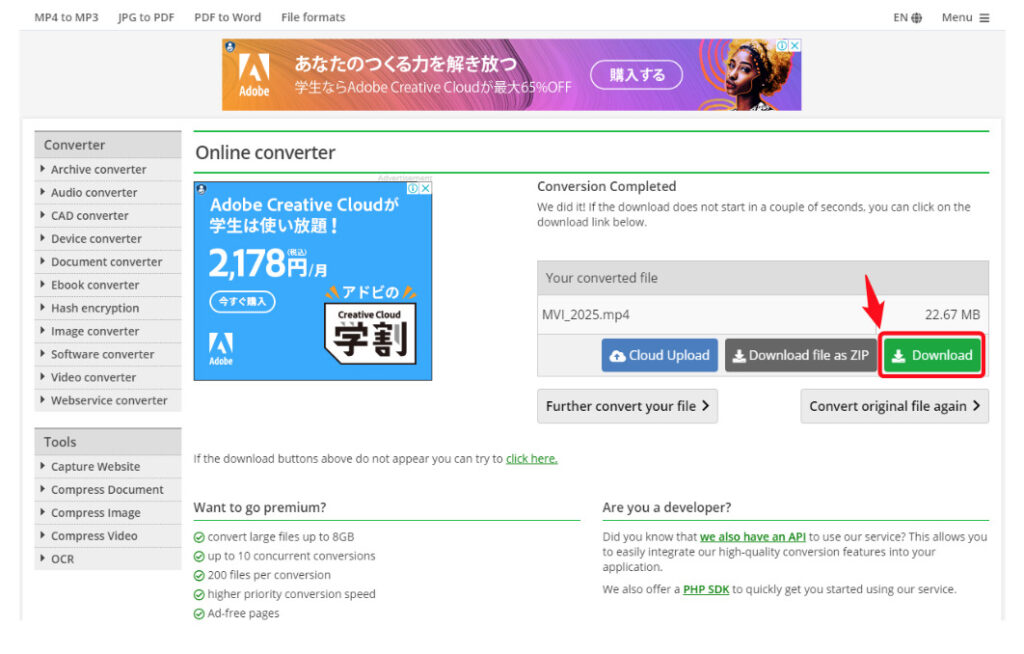
3.フリーの動画圧縮ソフト・サイトを利用して動画を楽しもう!
今回は、動画圧縮フリーソフトとサイトをご紹介してきました。
気軽に利用できるという点で、動画圧縮サイトは便利ですがアップロード・圧縮・ダウンロードに時間がかかることがあるので、たくさんの動画を圧縮する場合には、少しストレスがあるかもしれません。
一方、動画圧縮ソフトはインストールするという手間はかかりますが、素早く動画圧縮ができます。
操作性が良い動画圧縮ソフトやサイトを選んでご紹介してきたので、動画圧縮の際にはぜひ試しに利用してみてください。