24時間で画像や動画が消えてしまうInstagramのストーリーズ機能。
この24時間経過したストーリーズも、プロフィール画面から確認できるように保存する機能が「ハイライト」機能です。
今回は、インスタグラムのハイライトとは何か、ハイライトの作り方、追加・編集方法、シェア方法、などをまとめましたので、是非チェックしてみてください。
1. インスタグラムのハイライトとは?
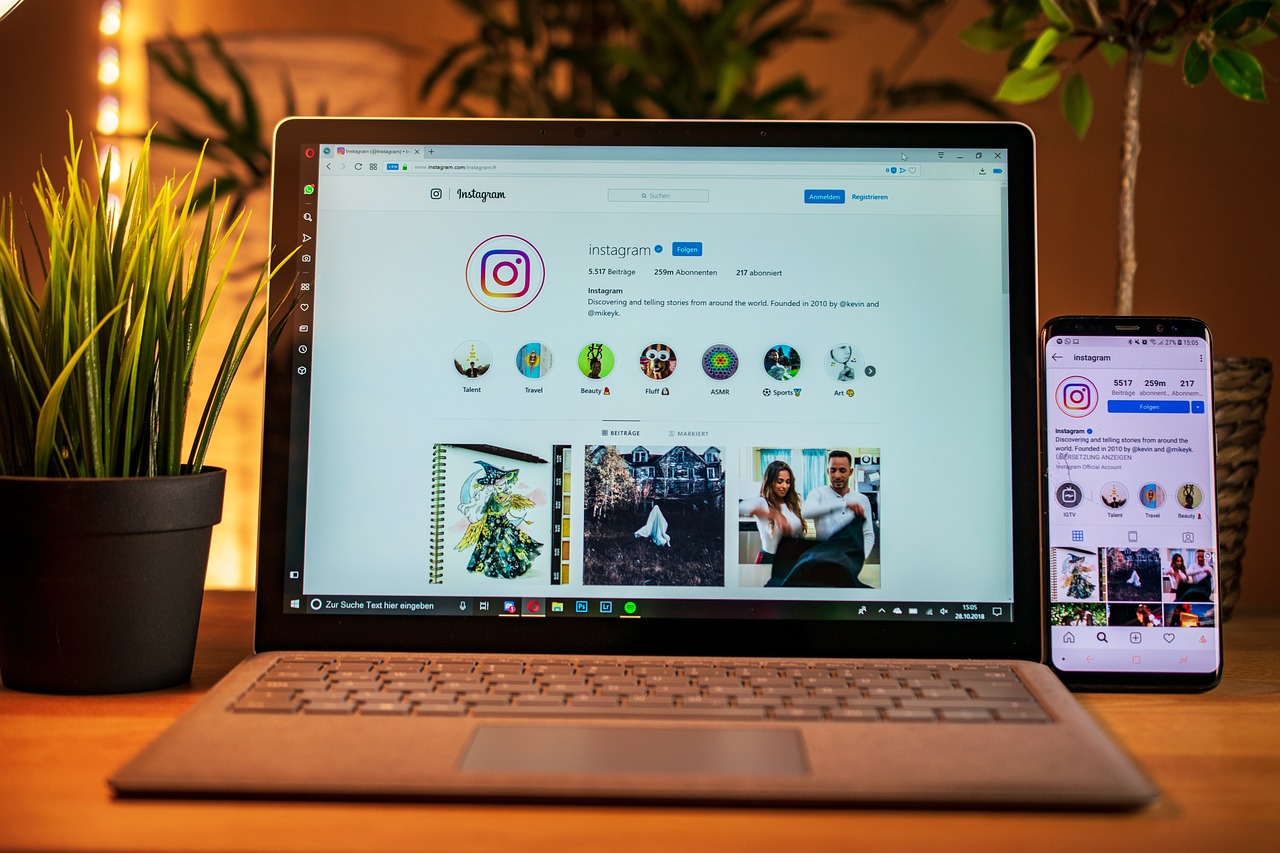
インスタグラムのストーリーズは通常24時間で消えます。ハイライト機能を使うと、ストーリーズに表示されている24時間経過していない画像や動画、ストーリーズには表示されなくなった24時間経過した画像や動画のいずれも、ハイライト上で表示させることができます。
ハイライトはプロフィール画面に表示され、プロフィールと通常投稿の間に、丸いアイコンでハイライト名が表示されます。
この丸いアイコンで表示されたハイライトを選択すると、保存したストーリーズが表示されるようになっています。ハイライトは、PCでもスマホでも見ることが可能です。
2. ハイライトのメリットとは?
2-1. カテゴリを分けて複数のハイライトを作成できる
ハイライトの良い点は、カテゴリを分けて複数のハイライトを作成できる点です。
例えば、複数の商品カテゴリを扱うショップのインスタグラム運用であれば、化粧品、食品、雑貨などカテゴリ毎にハイライトを作成して、それぞれ区別して表示させることができます。
ユーザーが自分の興味のあるカテゴリだけ集中して見ることができるので、とてもメリットがあるといえるでしょう。
2-2. 投稿内容の使い分けができる
また、通常投稿とストーリーズやハイライト機能を使った投稿内容の使い分けにも、ハイライト機能は役立ちます。
インスタグラムでは、プロフィール画面を開いた時の画像がバラバラな内容ではなく、世界観が統一されている方が、フォロワーに好まれる傾向にあります。
通常投稿とは世界観が異なる投稿をする場合には、ハイライトを活用することで、プロフィール画面を開いた時の世界観は統一されたままで、少し違った内容の投稿もすることが可能になります。
3. ハイライトの作り方
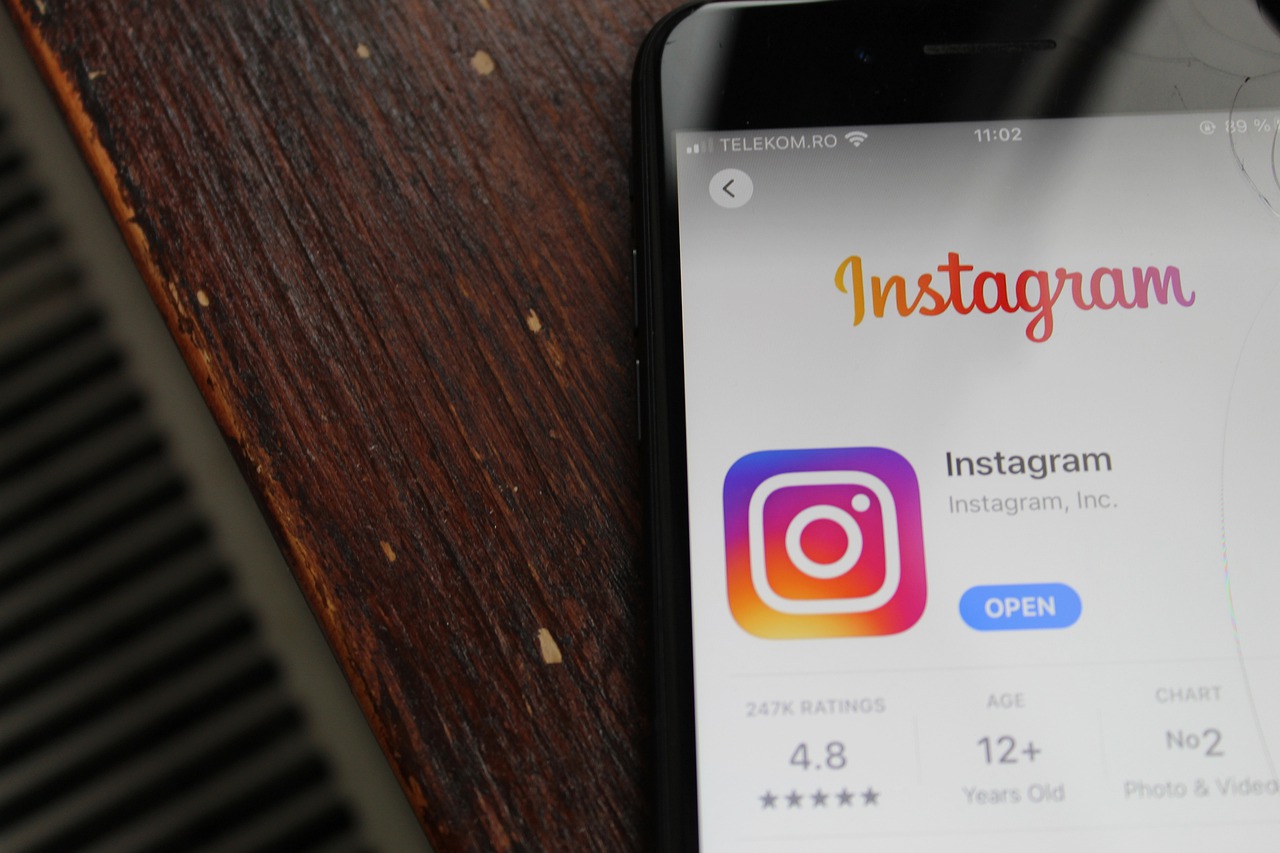
ハイライトは、現在アップされているストーリーズから作成する方法と、過去にアップしたストーリーズを選択して作成する方法があります。一つずつご紹介していきます。
3-1. ストーリーズから作成する
まずはストーリーズからハイライトを作成する方法です。
①ストーリーズの画面を開きます。
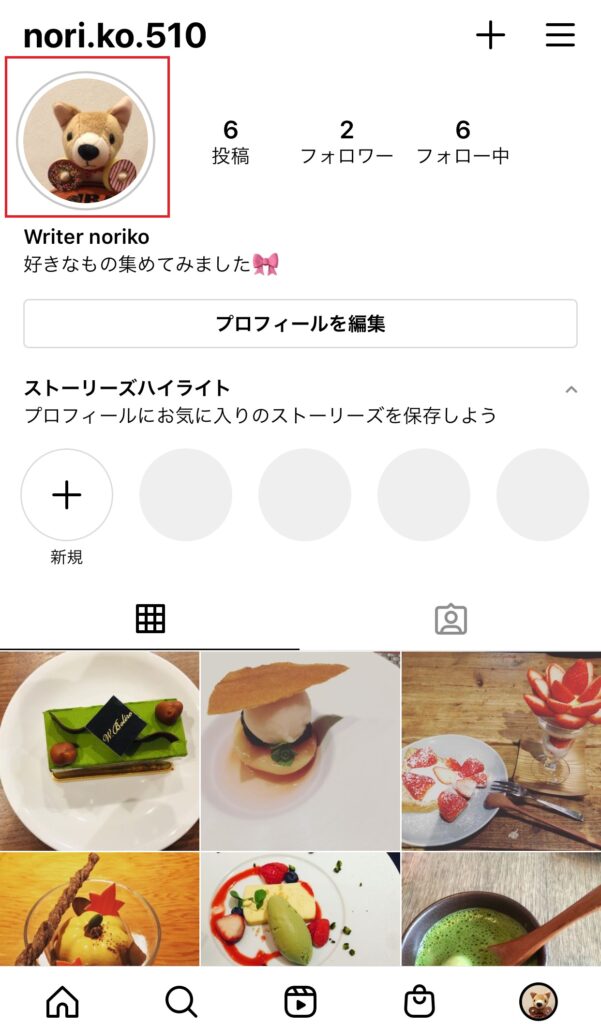
②ストーリーズ画面の右下に表示される「ハイライト」ボタンを選択します。

③ハイライト名を入力して、「追加」を選択します。
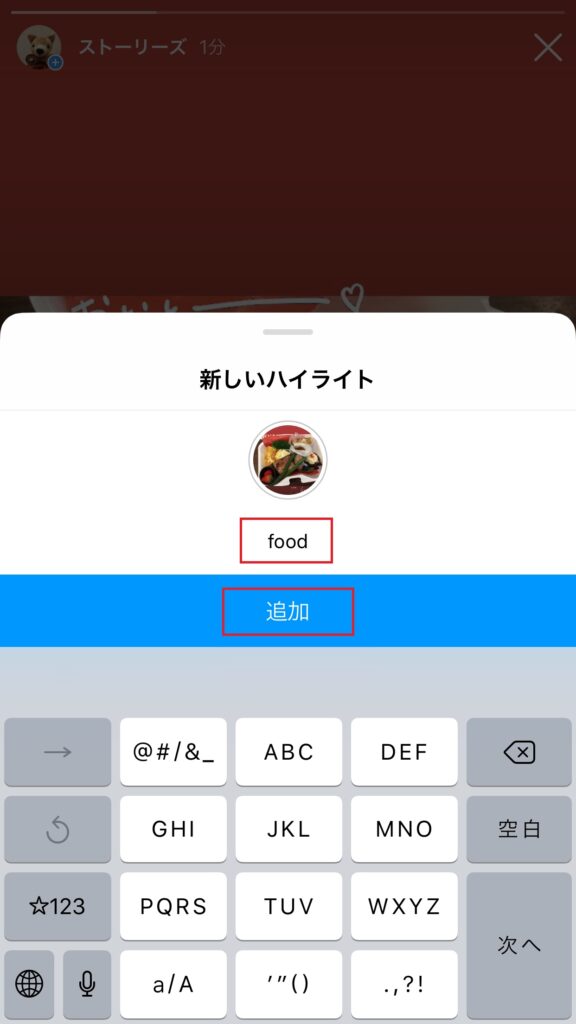
プロフィール画面を確認すると、このようにハイライト名が表示されました。
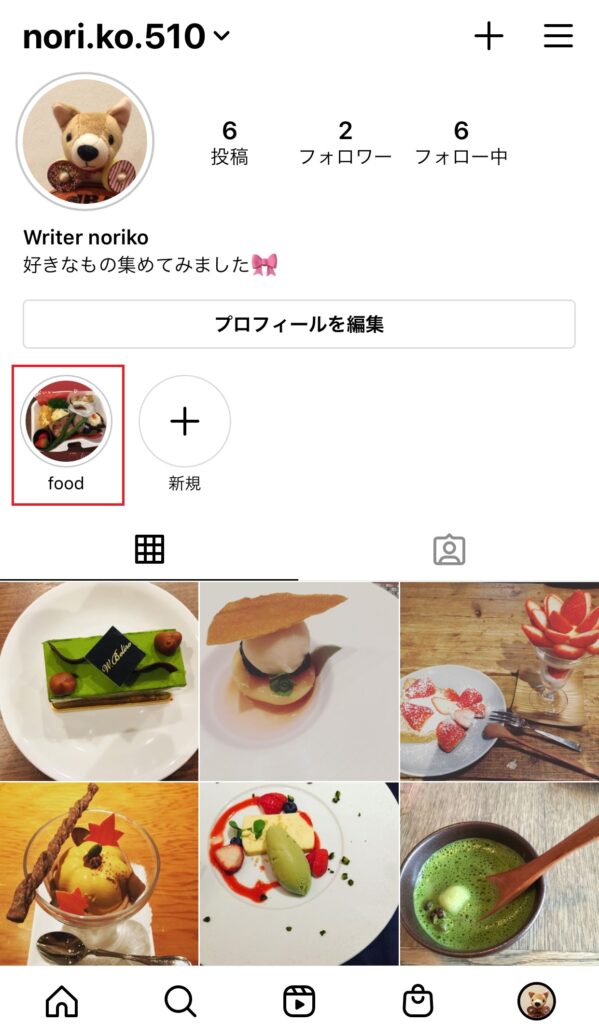
3-2. 過去のストーリーズから作成する(ストーリーアーカイブ)
次に、過去にアップしたストーリーズも含め、今までにアップしたストーリーズから選択してハイライトを作成する方法をご紹介します。
①プロフィール画面の右上に表示されている「+」マークを選択します。
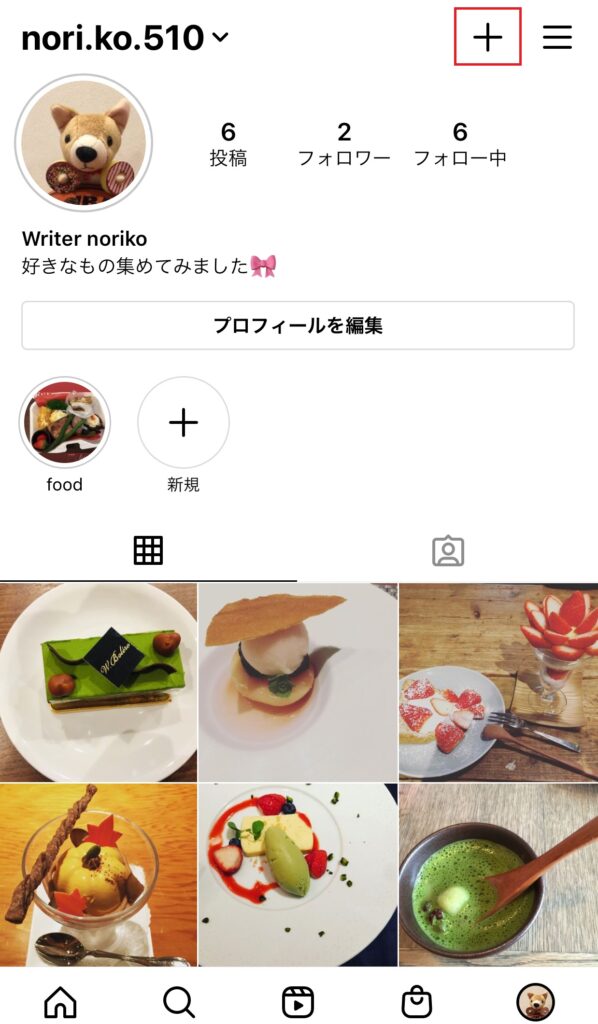
②「ストーリーズハイライト」を選択します。
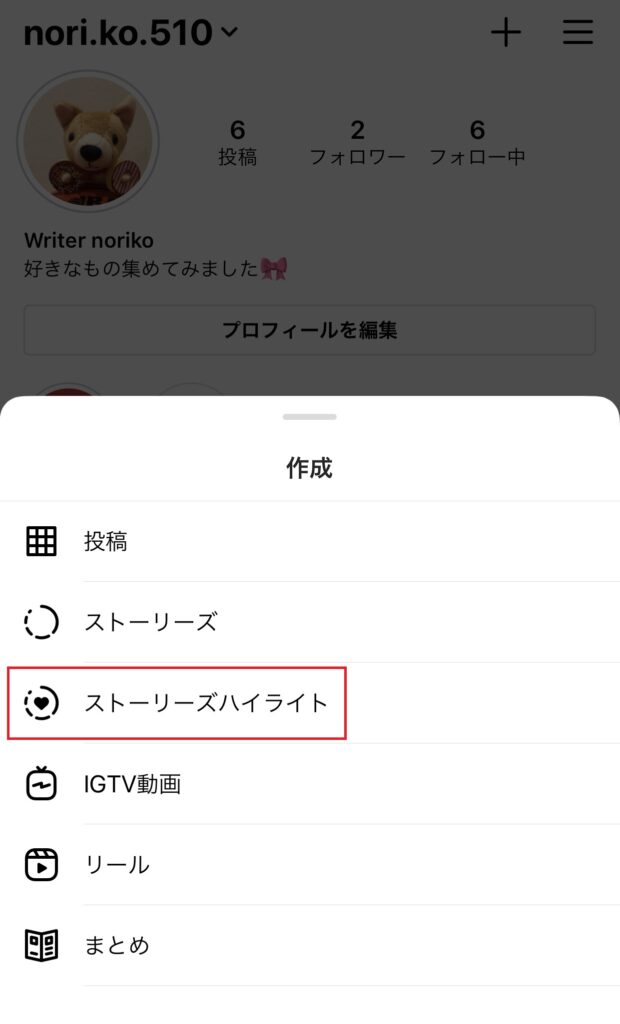
③ストーリーズの選択画面が表示されるので、設定したいストーリーズを選び「次へ」を選択します。
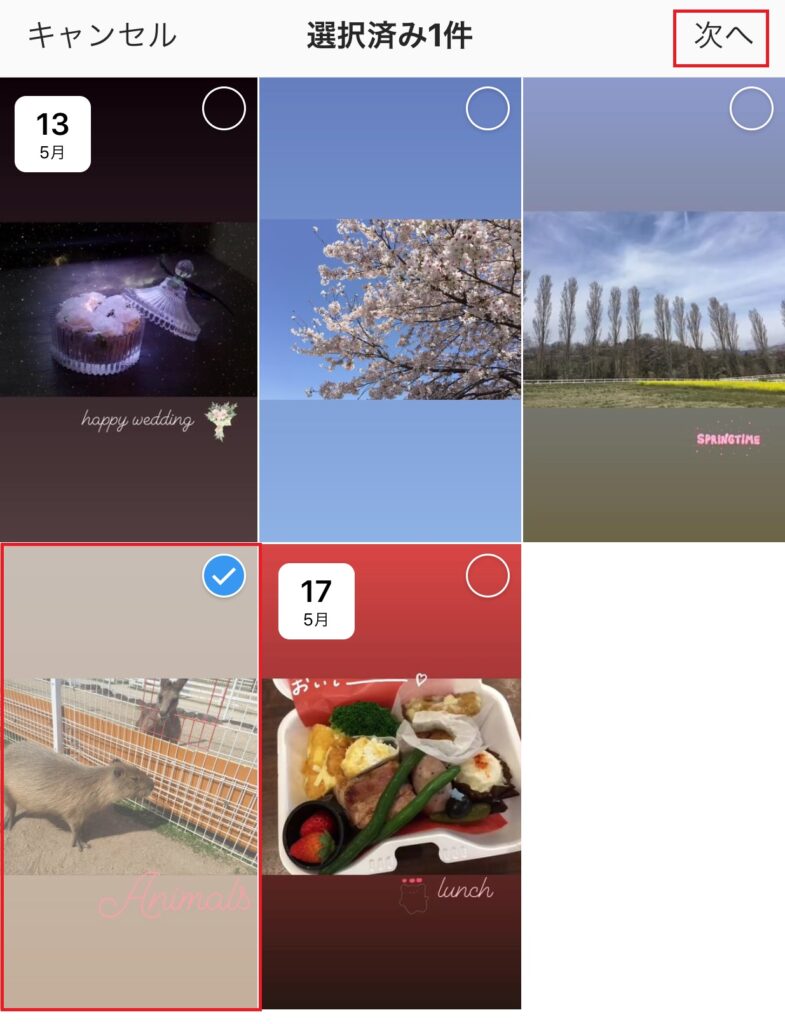
④ハイライト名を入力して、「追加」を選択します。
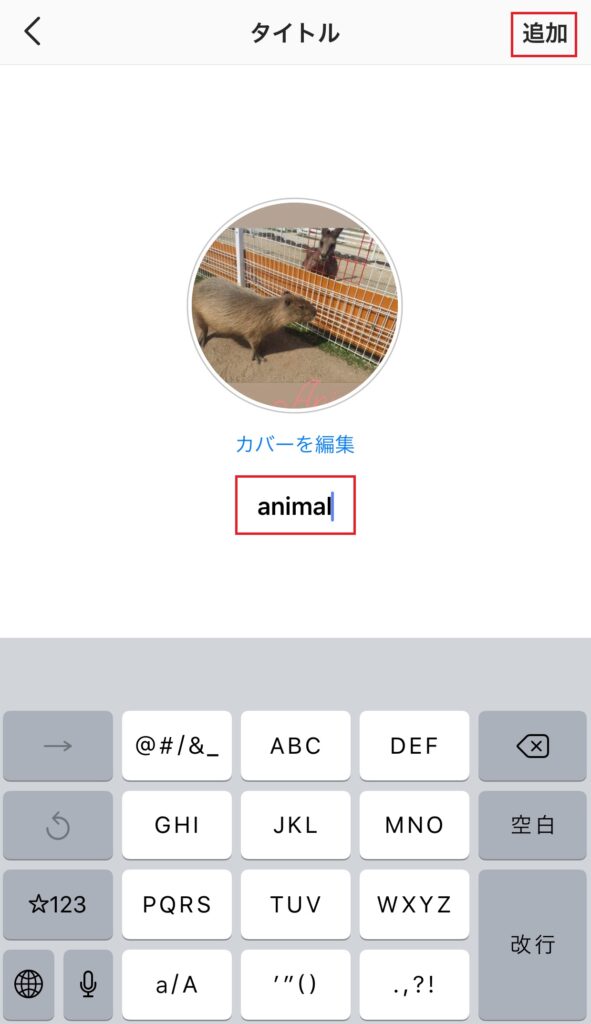
こちらもプロフィール画面に追加されました。
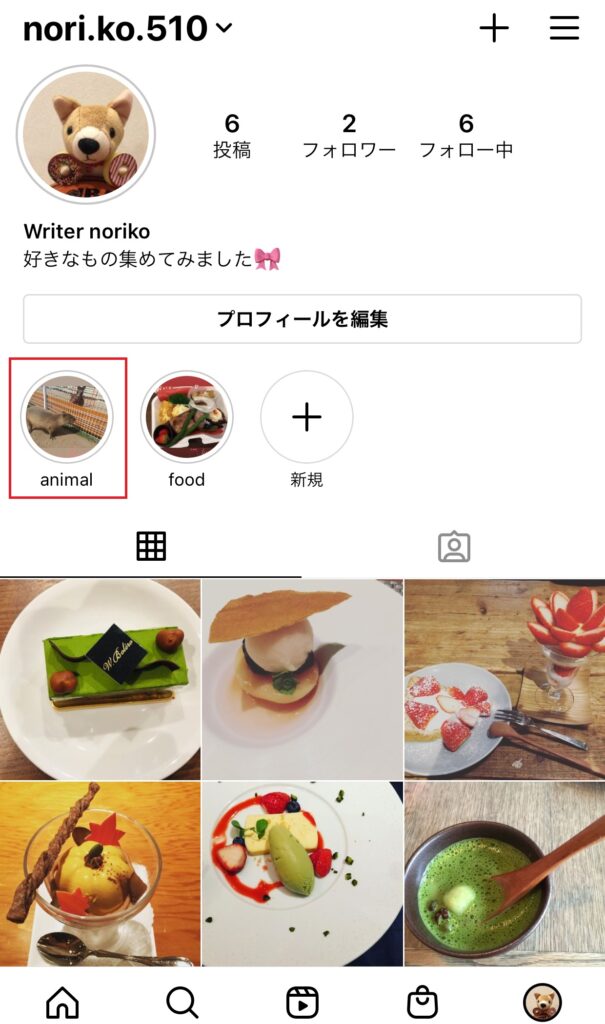
4. ハイライトの追加方法(写真・動画)
続いて、今あるハイライトに写真や動画を追加する方法をご紹介したいと思います。
①プロフィール画面から、写真や動画を追加したいハイライトを長押しして「ハイライトを編集」を選択します。
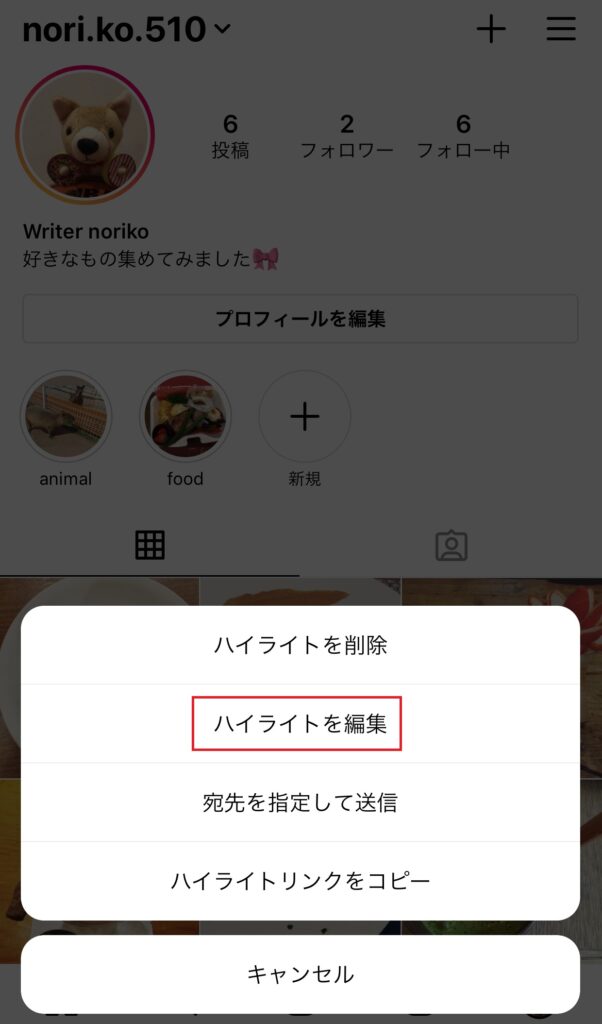
②「ストーリーズ」タブから追加したい写真や動画を選択して、「追加」を選択します。
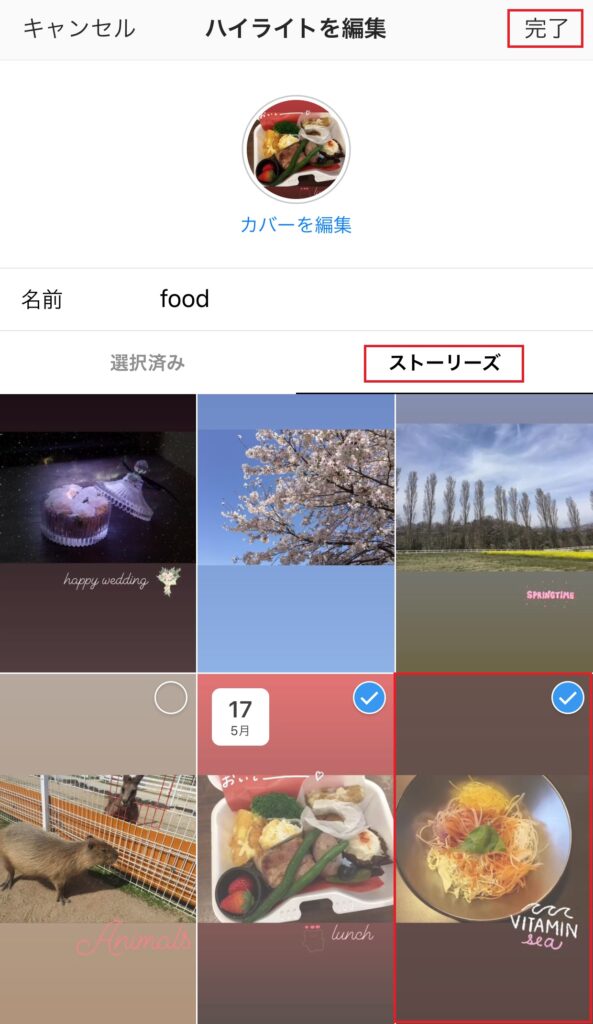
これで追加は完了です。
5. ハイライトの編集方法(タイトル・カバー画像)
設定したハイライトのタイトルとカバー画像も変更することが出来ます。
カバー写真は、デフォルトではハイライトに選択した写真が表示されますが、アイコンのサイズに合わせて表示が小さくなるため、何のカテゴリか一目で分かりづらい場合もあります。イラストなど分かりやすいアイコンにしておくことで、フォロワーに一目で見つけてもらいやすくなり、分かりやすいアカウント構成にすることが出来ます。
①プロフィール画面から、写真や動画を追加したいハイライトを長押しして「ハイライトを編集」を選択します。
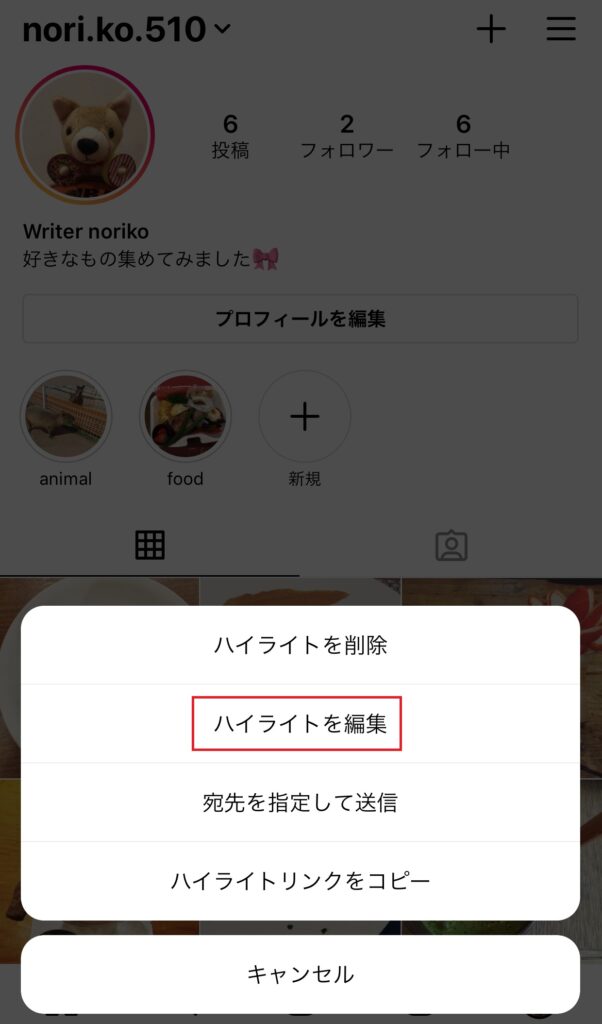
②「カバーを編集」を選択して、カバー画像を選択し「完了」を選択します。

③カバー編集画面で、選択した画像の調整をして「完了」を選択します。

④これでカバー画像の編集が出来ました。次に、名前欄を編集してハイライトのタイトルを変更し、「完了」を選択します。
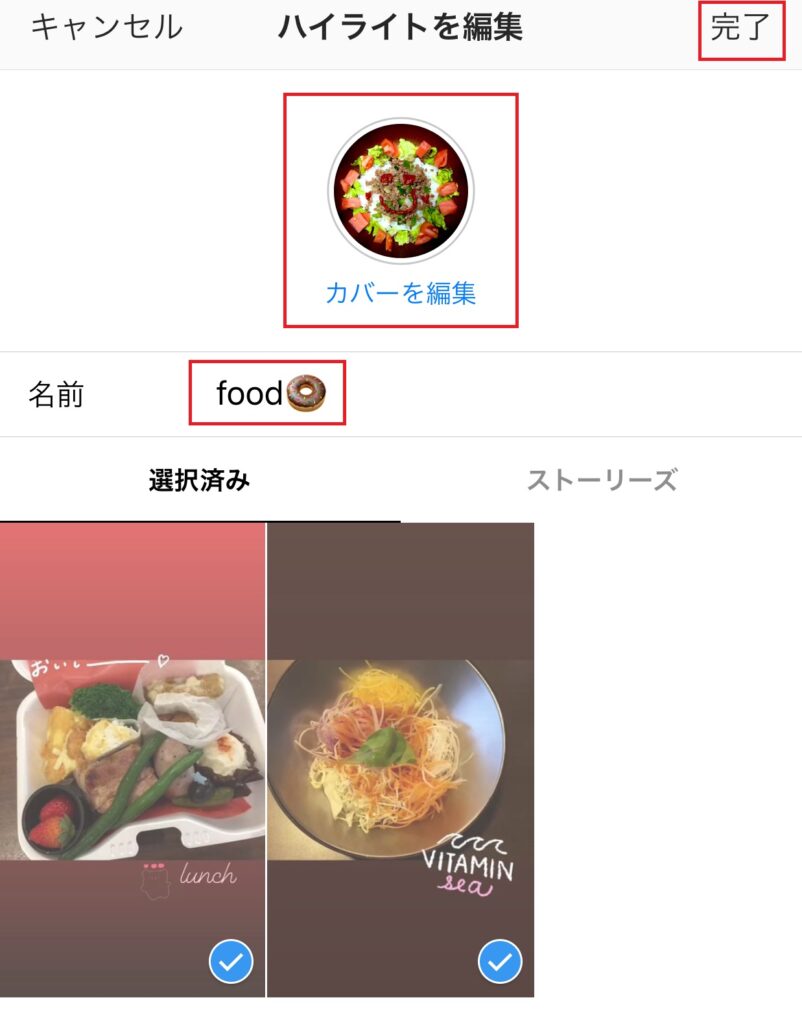
これでタイトルとカバー画像を編集することができました。
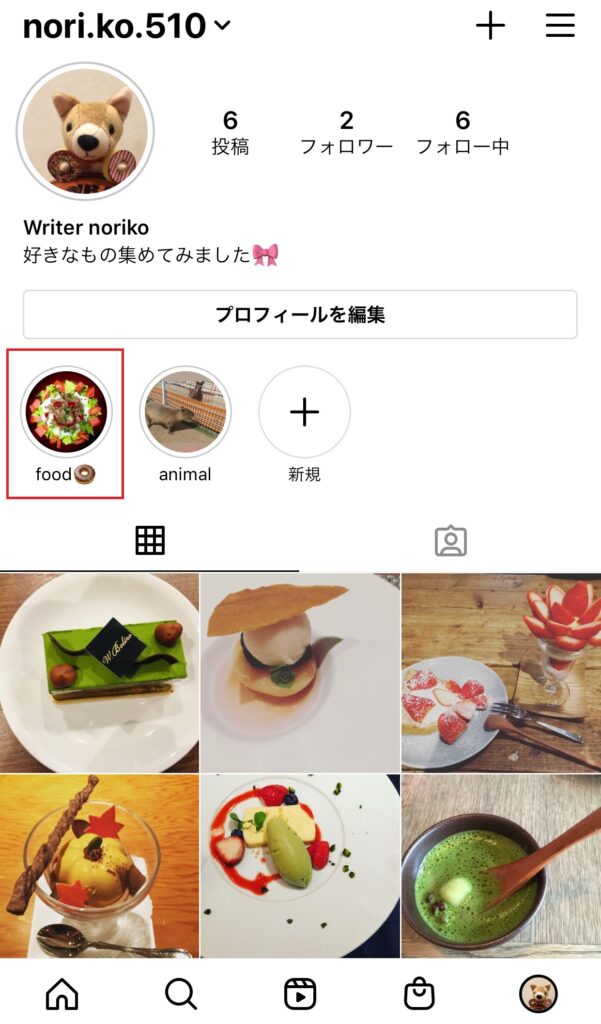
6. ハイライトのシェア方法

保存したハイライトはシェアすることも可能です。ハイライト全体をシェアする方法とハイライトの中からストーリーズを選んで送る方法があります。一つずつ見ていきましょう。
6-1. ハイライト全体
まずはハイライト全体をシェアする方法です。
①プロフィール画面から、写真や動画を追加したいハイライトを長押しして「宛先を指定して送信」を選択します。
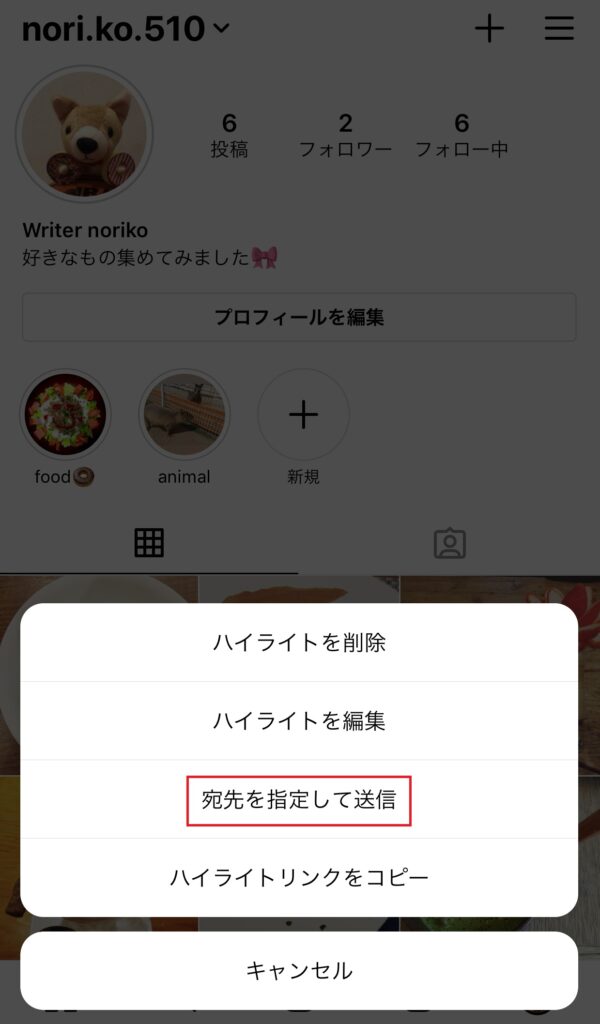
②宛先を検索、もしくは一覧から選びます。画面下にあるテキスト入力部分から、テキスト入力も可能です。最後に「送信」を選択します。
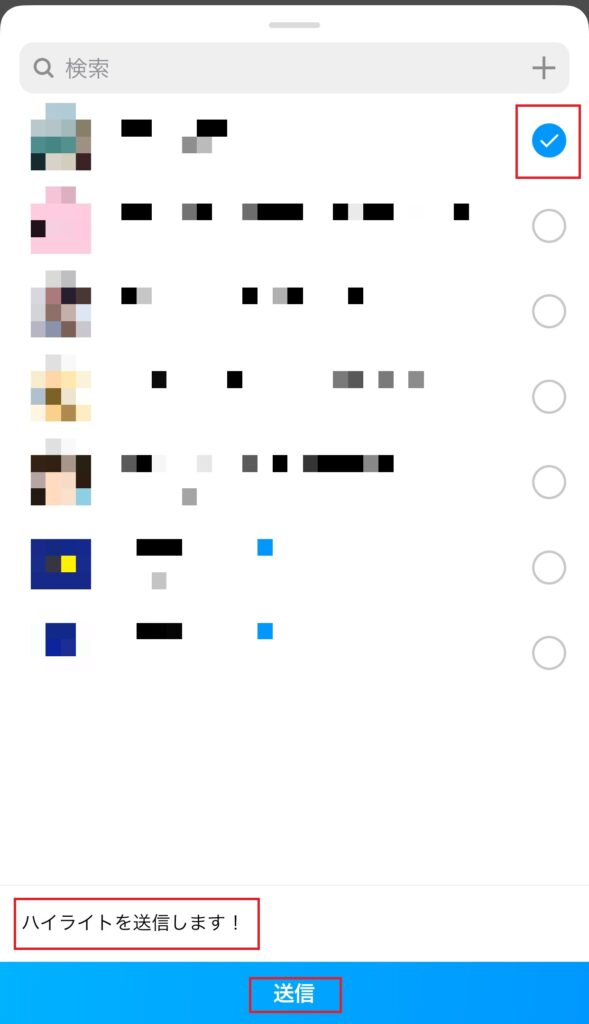
これでハイライト全体の送信は完了です。
6-2. ハイライト内の個別のストーリーズ
次にハイライトの中から、個別のストーリーズを選択してシェアする方法をご紹介します。
①ハイライトの中で送りたいストーリーズ画面を開いて、画面右下の「その他」を選択します。

②メニューから「宛先を指定して送信」を選択します。
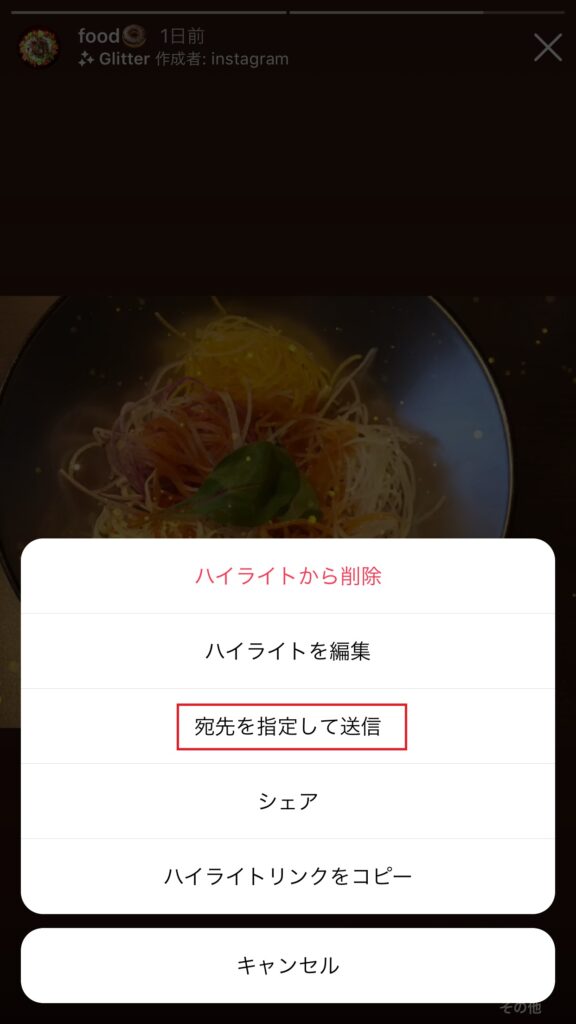
③宛先を検索、もしくは一覧から選びます。こちらも画面下にあるテキスト入力部分から、テキスト入力が可能です。最後に「送信」を選択します。
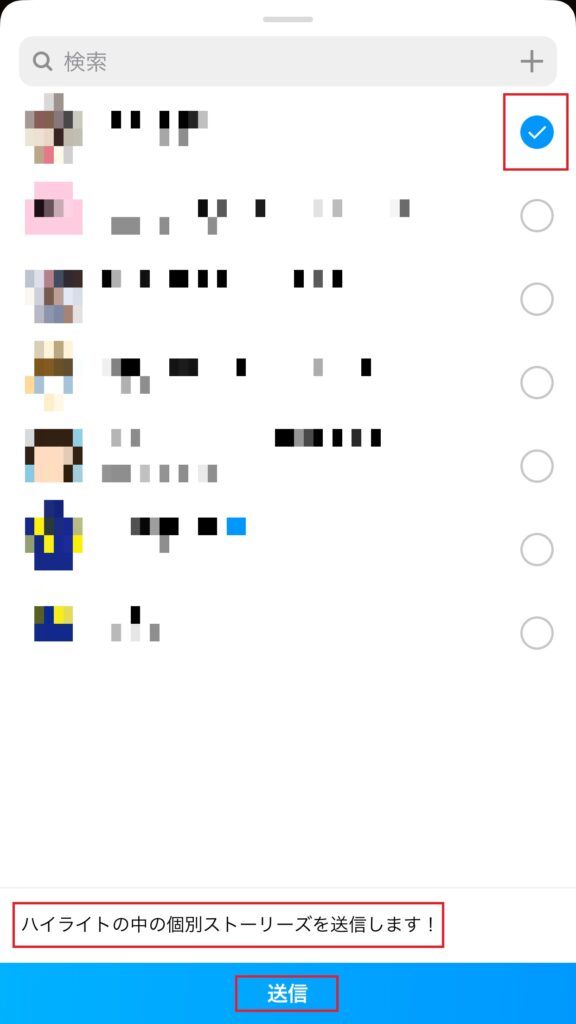
これでハイライトのシェアは完了です。シェアした相手はDM画面からシェア内容を確認することが出来ます。
7. ハイライトの削除方法(非表示)
設定したハイライトは削除することも可能です。削除機能もシェア機能と同じく、ハイライト自体を削除する方法と、ハイライトの中でストーリーズを選択して削除する方法があります。一つずつご紹介していきます。
7-1. ハイライト全体
まずは、ハイライト全体を削除する方法です。
①プロフィール画面から、削除したいハイライトを長押しして「ハイライトを削除」を選択します。
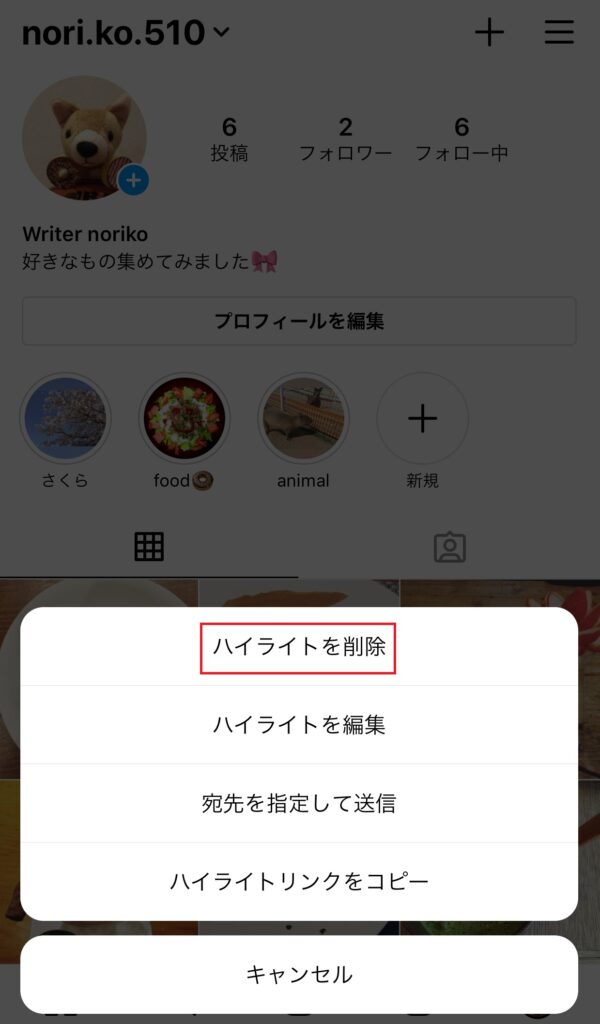
②確認画面で「削除」を選択します。
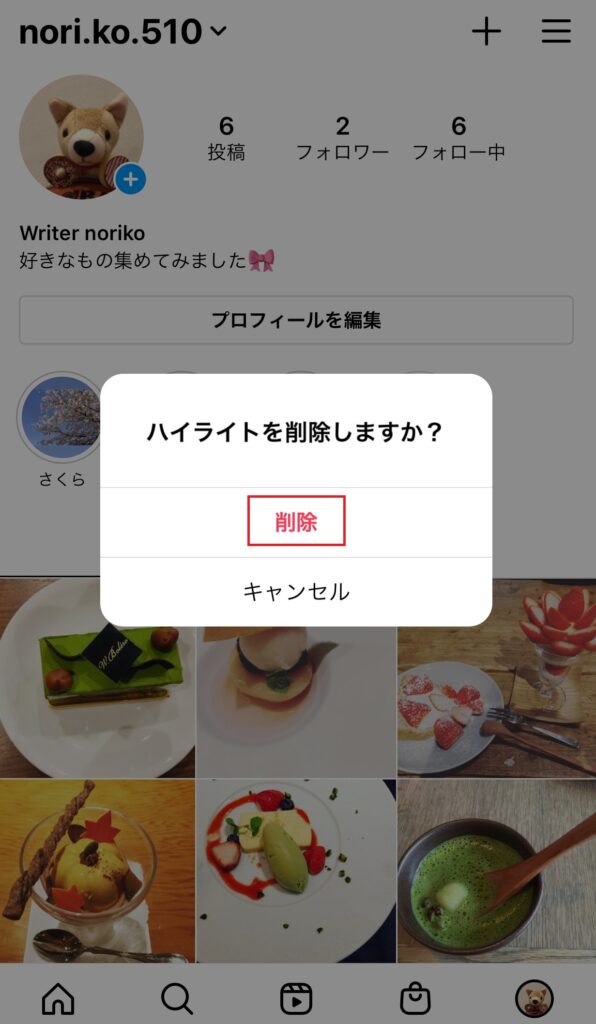
これでハイライトが削除できました。
7-2. ハイライト内の個別のストーリーズ
次にハイライトの中から、個別でストーリーズを削除する方法です。
①ハイライトを長押しして「ハイライトを編集」を選択し、ハイライトの編集画面から削除したいストーリーズのチェックを外します。そして「完了」を選択したら削除が完了です。
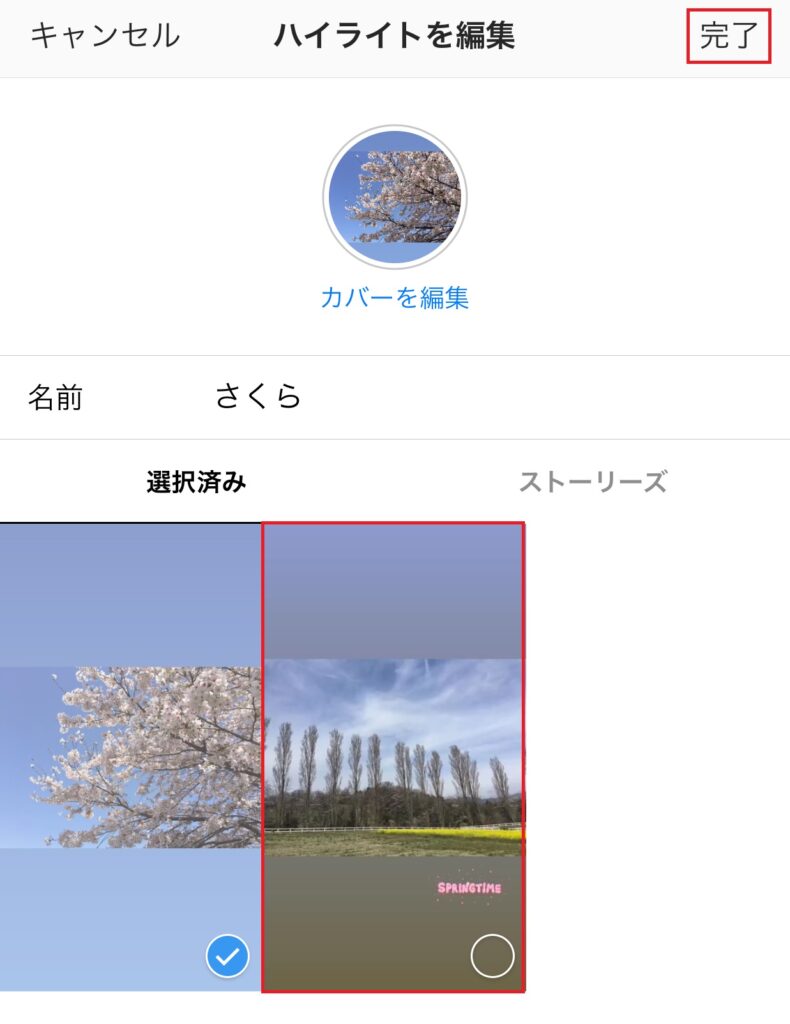
また、削除したハイライトはアーカイブには残ることになるので、非表示にする機能とも言えるでしょう。
8. ハイライトに関するQ&A
最後にハイライト機能に関する、良くある質問と回答をご紹介します。
8-1. 足跡は残る場合がある
通常24時間以内のストーリーズ投稿は足跡が残りますが、24時間経過すると足跡は消える仕様になっています。
ハイライトに選択したストーリーズも24時間以内は、通常のストーリーズ投稿として表示されるので、足跡が残ることになりますので注意が必要です。
8-2. 表示されない場合の対処法
まず始めにアップデートが行われて最新の状態にあるか、確認しましょう。また、対応しているOSもアップデート画面から確認することができるので、チェックしてみてください。
9. まとめ
Instagramのハイライト機能は、使い慣れると操作も簡単で、アカウントをすっきり整理するのに良い機能です。
また、アカウントのプロフィール画面を開いた人にも、ハイライトで整理された情報は分かりやすいので好感を持ってもらえるのではないでしょうか。
まずはハイライトを作成してみるところから、是非試してみてください。












