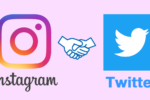PCで加工など編集を加えた画像や動画を、PCからそのままInstagramにアップ出来れば良いのに、と思っているユーザーも多いのではないでしょうか。一度スマホに画像を移動してからアップするのは、結構手間がかかる作業ですよね。インスタをPCから普通に開いても投稿は出来ないのですが、投稿方法は実はあるんです。複数投稿もアプリを使うと、PCからでも行うことが出来ます。
今回は、インスタグラムはPCからも投稿・閲覧が可能、Google Chromeから閲覧・投稿する方法、PCから投稿するメリット、PCから投稿する際の注意点、インスタPC版から複数枚の投稿方法とアプリのご紹介、という内容でまとめていますので、是非これを読んで、PCからの投稿方法をマスターしてください。
1. インスタグラムはPCからも投稿・閲覧が可能

インスタグラムは、スマホからの閲覧・投稿をメインとしたアプリであるため、通常、パソコンからインスタグラムを開くと閲覧は出来るのですが、投稿ができない仕様となっています。
ただ、今からご紹介するデベロッパーツールを使った方法で、PCからもインスタグラムに投稿をすることが可能です。少し見慣れない画面ですが、操作自体はとても簡単です。
Windowsで使用することが多いGoogle Chromeと、Macで使用することが多いSafari、それぞれの画面で投稿の方法をご紹介したいと思います。
2. PC版とスマホアプリ版の違い
投稿方法の前に少しPC版とスマホアプリ版の違いについてご説明したいと思います。PC版とスマホアプリ版の大きな違いは、スマホアプリ版で使える機能を全てPC版で使える訳ではない点でしょう。
2-1. PC版でできること
PC版とスマホアプリ版の違いを挙げてみます。
・プロフィールの編集
・通常投稿の閲覧
・ストーリーズの閲覧
・ハイライトの閲覧
・インスタライブの閲覧
・リールの閲覧
・IGTVの閲覧
・発見タブの表示
・アカウントの検索
・ハッシュタグの検索
・DMの送受信(画像などの送信可能)
・通常投稿のいいねやコメント
といった機能をPC版からも利用することが可能です。通常の閲覧であれば、PC版でも問題なく行えることがわかります。次にPC版では出来ないことは以下の点です。
2-2. PC版でできないこと
・複数アカウントでのログイン
・複数枚の写真投稿
・投稿後の編集
・アーカイブの確認
・インサイトの確認
といった機能についてはPC版では利用できないので、スマホアプリを開く必要があります。投稿機能に関して一部使えない機能があることが分かります。
3. WindowsのGoogleクロームで閲覧する方法
まずは、PCからインスタグラムのスマホで表示される画面を開いて、投稿を閲覧する方法をご紹介したいと思います。
①インスタグラムのログイン画面を開きます。既にログインしている場合には、ホーム画面が表示されると思いますが、一度ログアウトして再ログインする必要があります。
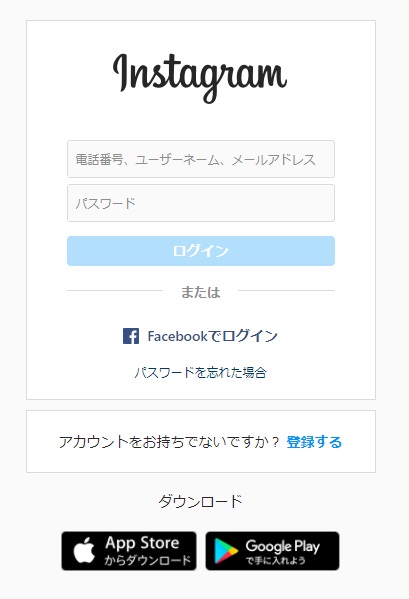 ②Chromeの画面右上にある「…」と表示されたメニューボタンから「その他ツール」を選択後「デベロッパーツール」を選択します。
②Chromeの画面右上にある「…」と表示されたメニューボタンから「その他ツール」を選択後「デベロッパーツール」を選択します。
③デベロッパーツール画面が開いたら、画面中央あたりにある「デバイス選択」を選択します。選択するとスマホ画面に切り替わります。
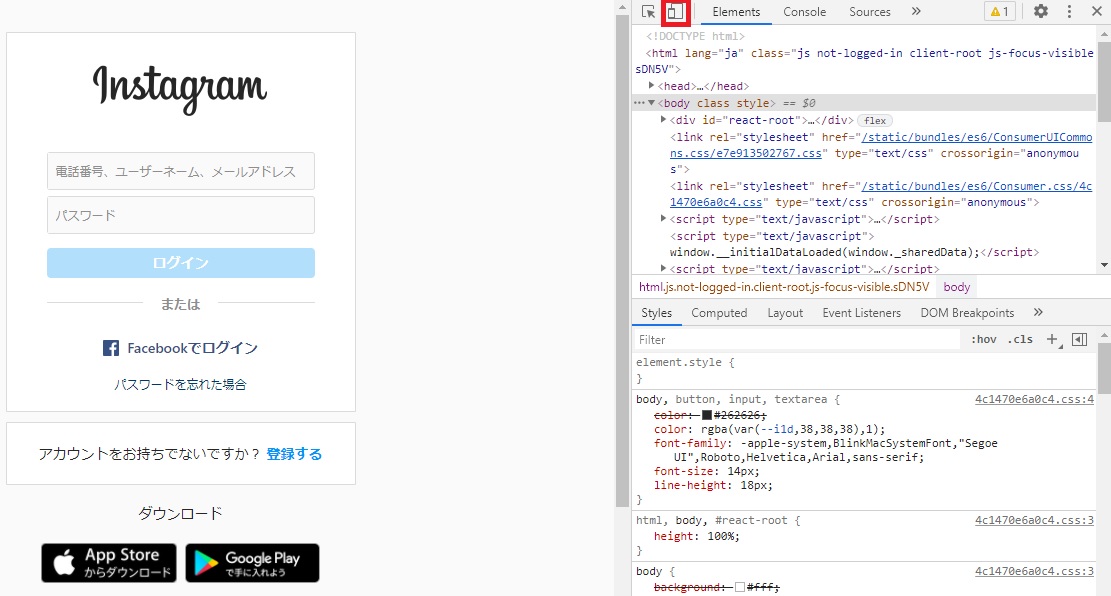
④スマホ画面に切り替えた後、ログイン情報を入力してログインを行います。
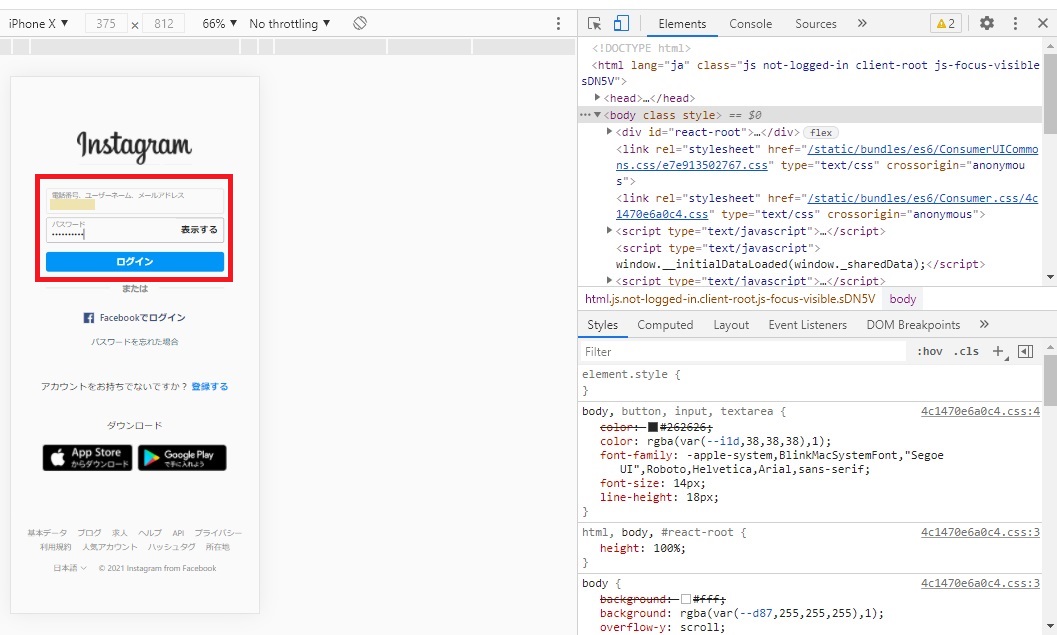
⑤スマホ画面のままログインが出来ました。スマホ画面と操作は同じなので、ホーム画面からフォローしている人の投稿が閲覧できたり、発見タブの閲覧も可能です。
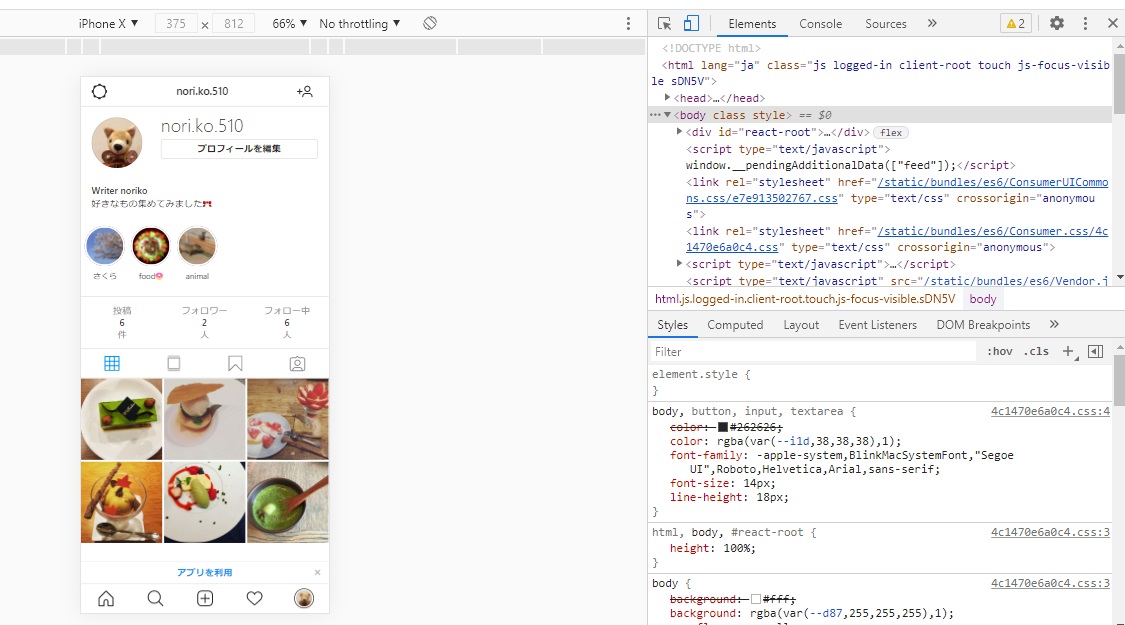
4. WindowsのGoogleChromeで投稿する方法
次に、PCからインスタグラムのスマホ表示の画面を開いて、フィード投稿する方法をご紹介したいと思います。
初めに注意してほしい点としては、インスタのPC版(ブラウザ)では、一枚の投稿は出来るのですが、複数投稿はできないという点です。複数枚投稿したい場合には、アプリを使う必要がありますので、この後にご紹介する「Instagramクリエイタースタジオ」を使ってみてください。
①投稿ボタンを選択して、PCから写真を選択します。この時に選択できる写真の形式はJPEGのみですので注意してください。
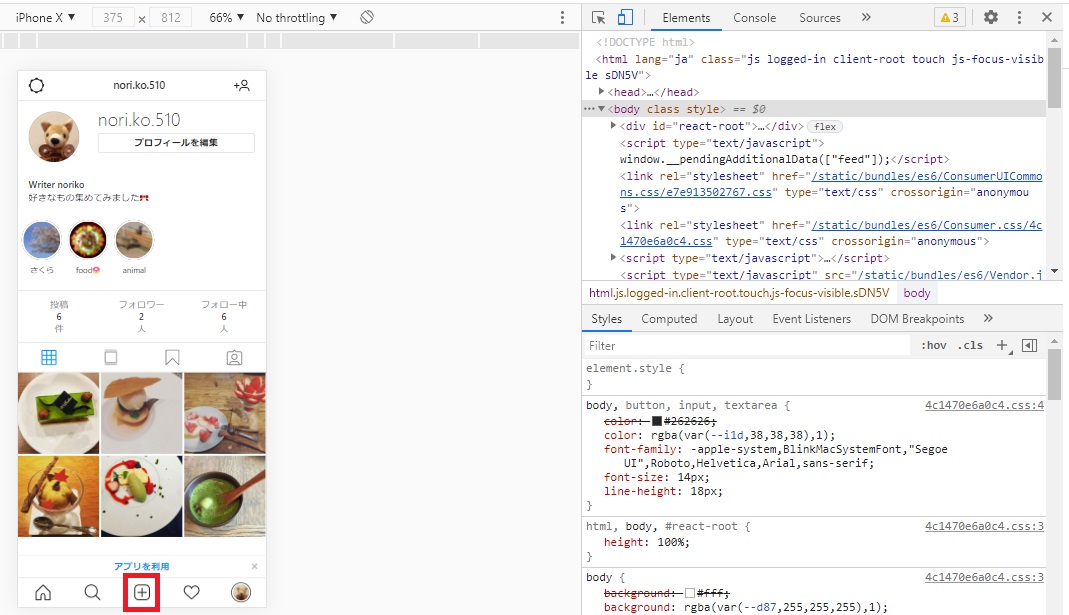
②スマホからの投稿と同じように画像の編集画面が開くので、必要であれば編集します。画像編集が完了したら「次へ」を選択します。
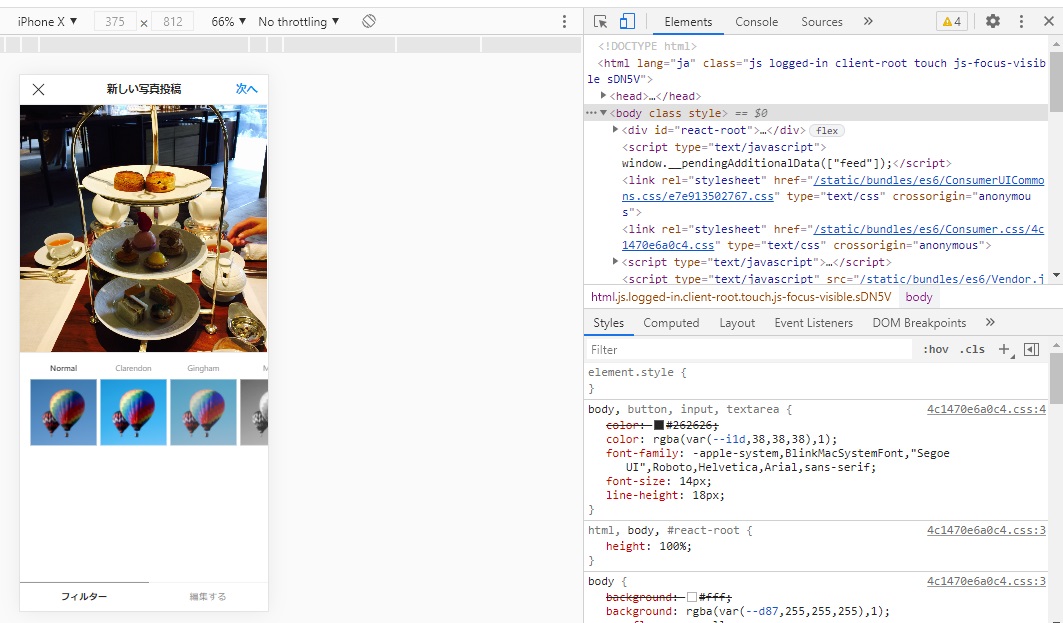
③テキスト入力と位置情報、タグ付けの設定を行います。設定が完了したら「シェア」を選択します。
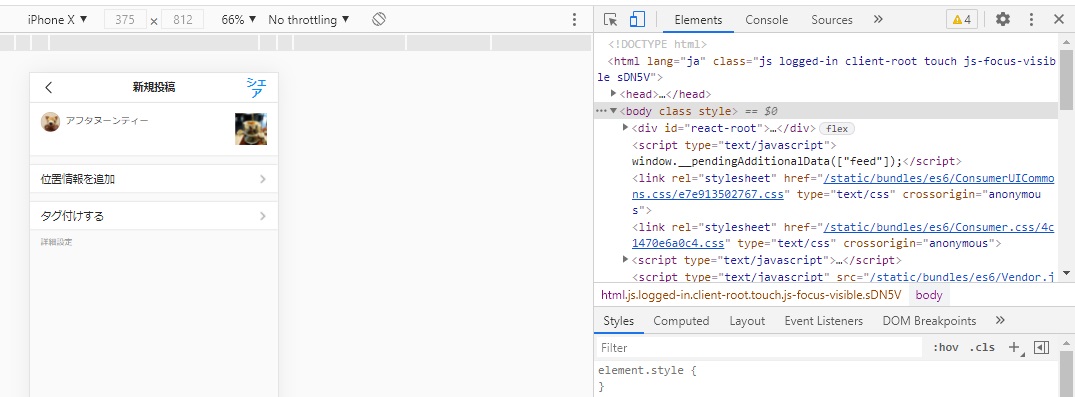
これでフィード投稿が出来ました。
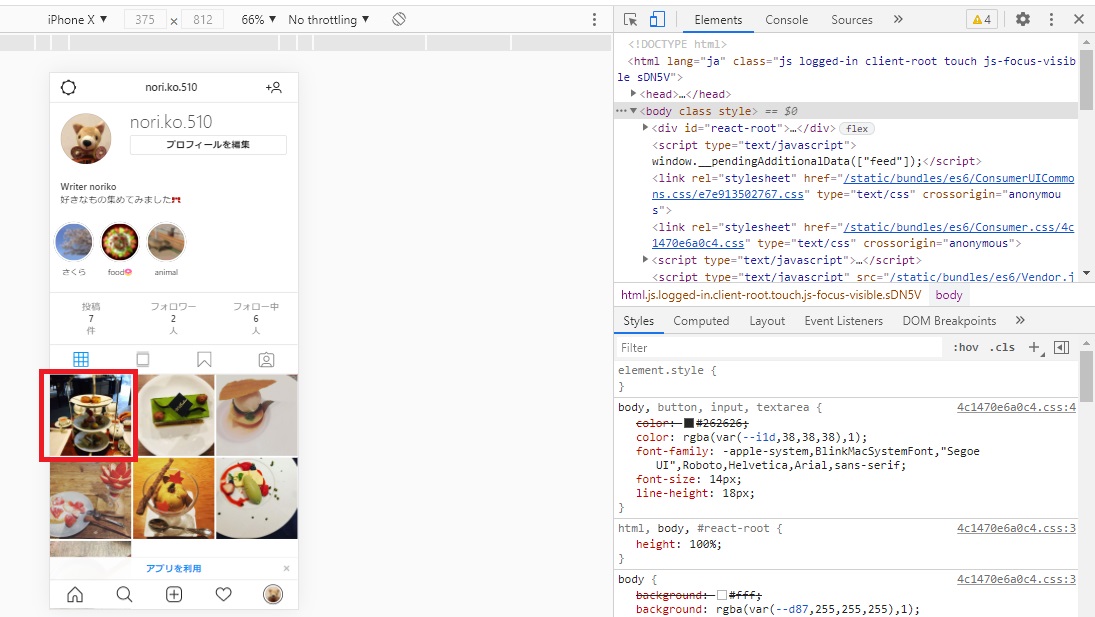
また、スマホと同じ操作でストーリーズ投稿やDM送付も可能です。DM送付では写真の添付などもスマホと同じように送ることが出来ます。PCの写真をDMで送りたい場合に活躍してくれそうですね。
5. MacのSafariで閲覧する方法
続いては、PCのSafariを使ってインスタグラムのスマホで表示される画面を開き、投稿を閲覧する方法をご紹介したいと思います。
①インスタグラムのログイン画面を開きます。既にログインしている場合には、ホーム画面が表示されると思いますが、一度ログアウトして再ログインする必要があります。
②Safariの画面左上にある「Safari」と表示されたメニューボタンから、「環境設定」を選択します。
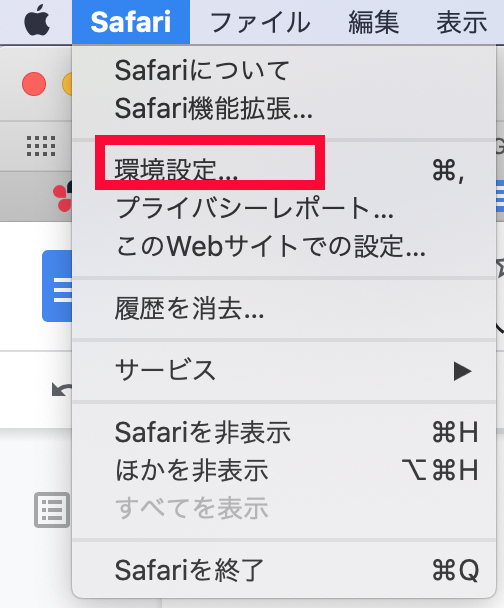
③ポップアップで表示される設定画面が開いたら、画面右上にある「詳細」を選択し、画面下部の「メニューバーに”開発”メニューを表示」にチェックを入れます。
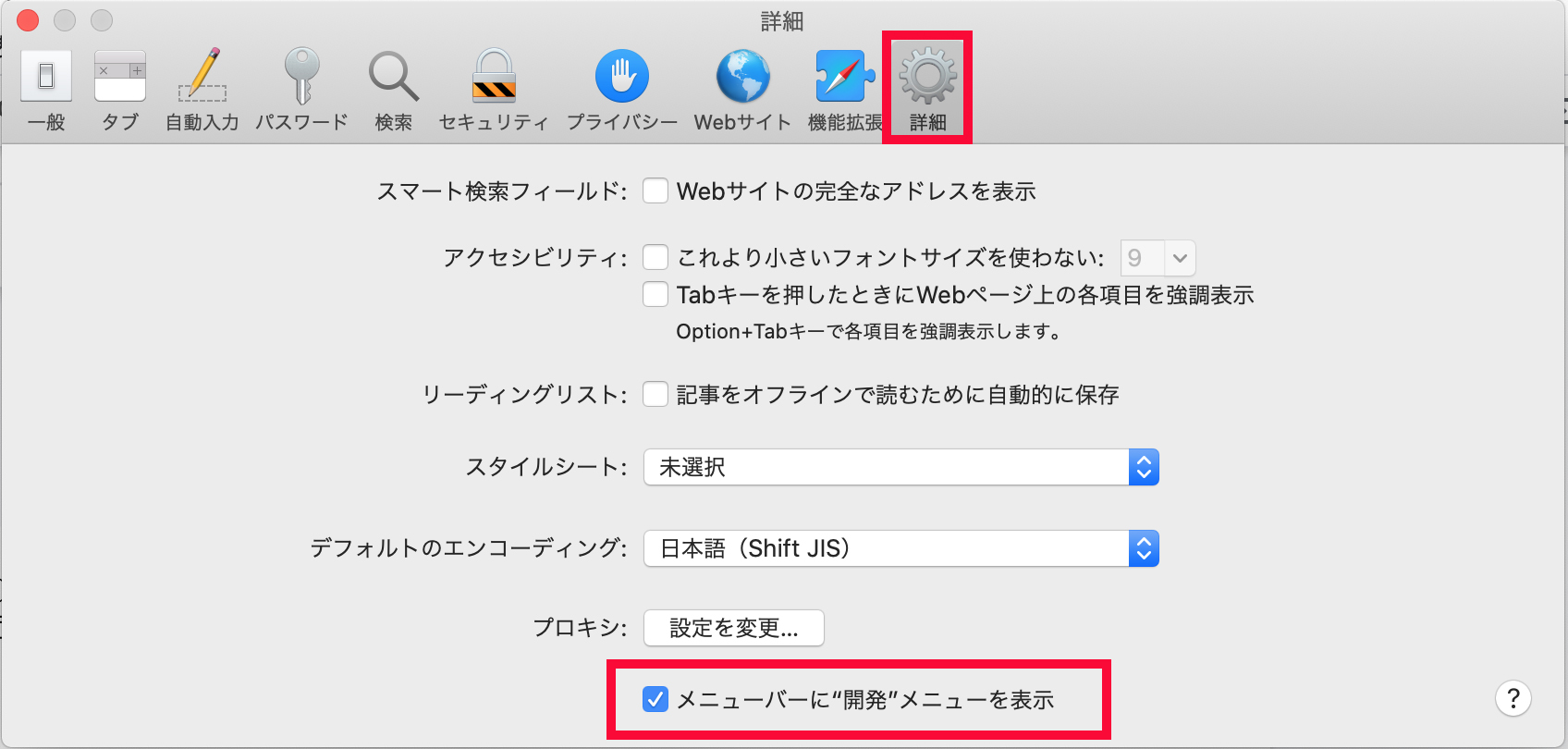
④設定変更すると、画面左上にあるメニューバーに「開発」が表示されるので、「開発」を選択して「ユーザーエージェント」から「iPhone」を選択します。これでスマホ画面に切り替わりました。
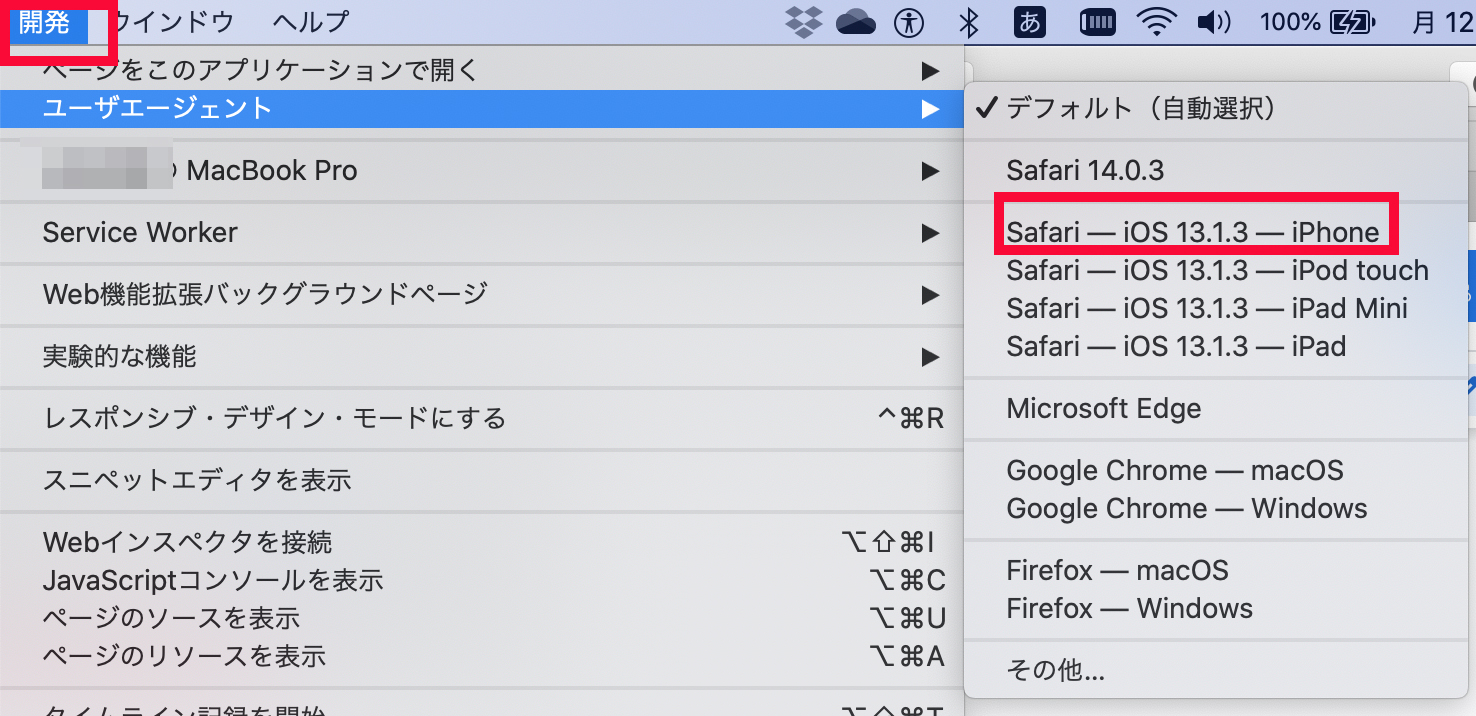
⑤スマホ画面に切り替えた後、ログイン情報を入力してログインを行います。
⑤スマホ画面のままログインが出来ました。スマホ画面と操作は同じなので、ホーム画面からフォローしている人の投稿が閲覧できたり、発見タブの閲覧も可能です。
6. MacのSafariから投稿する方法
次に、PCからインスタグラムのスマホ表示の画面を開いて、投稿する方法をご紹介したいと思います。
①投稿ボタンを選択して、PCから写真を選択した後「アップロード用に選択」ボタンを押します。この時に選択できる写真の形式はJPEGのみですので注意してください。
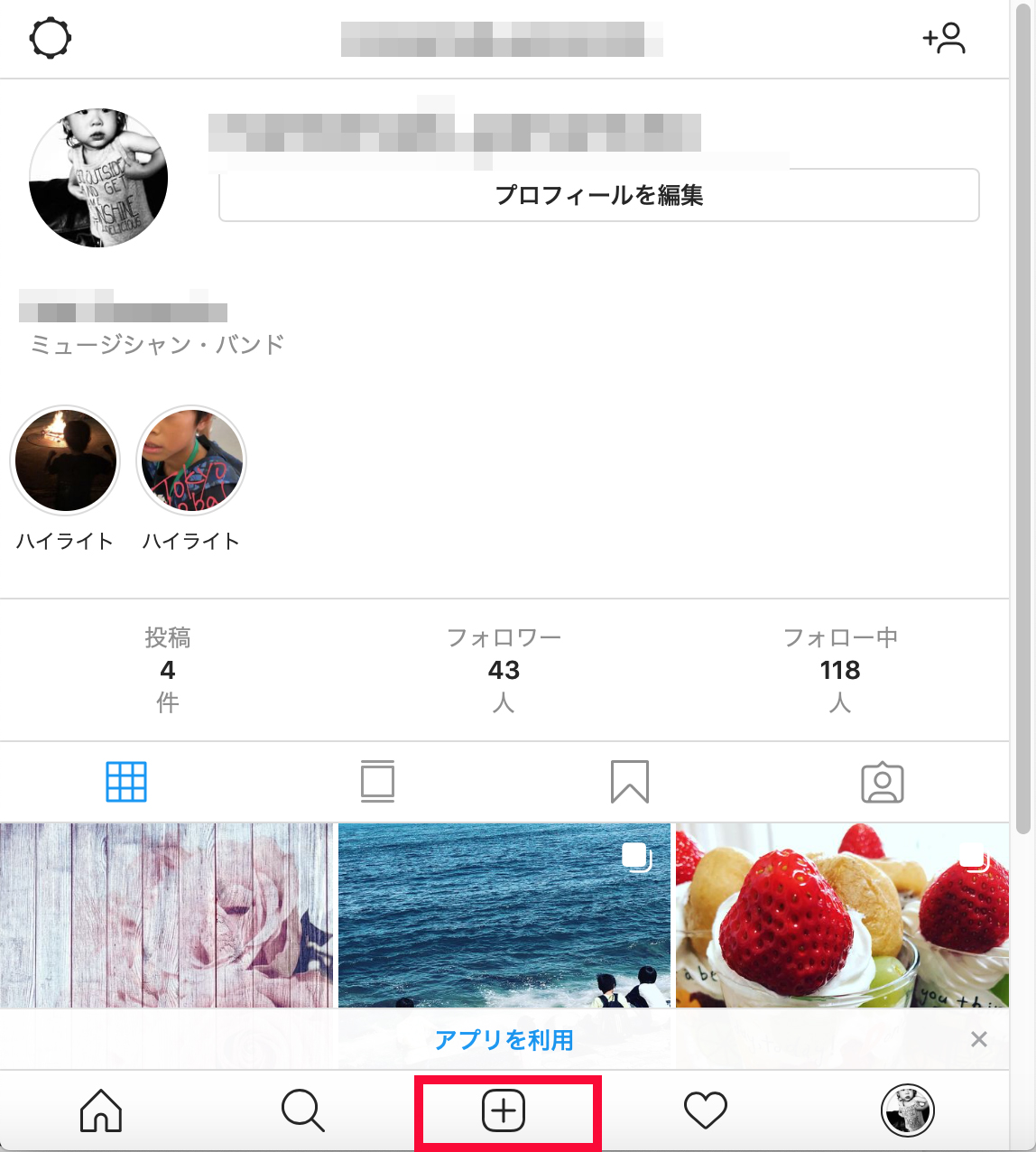
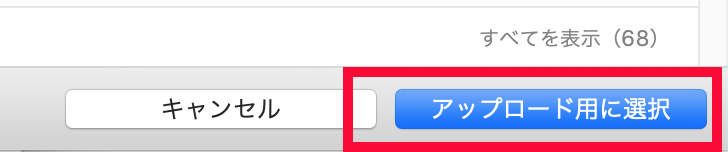
②スマホからの投稿と同じように画像の編集画面が開くので、必要であれば編集します。画像編集が完了したら「次へ」を選択します。
③テキスト入力と位置情報、タグ付けの設定を行います。設定が完了したら「シェア」を選択します。
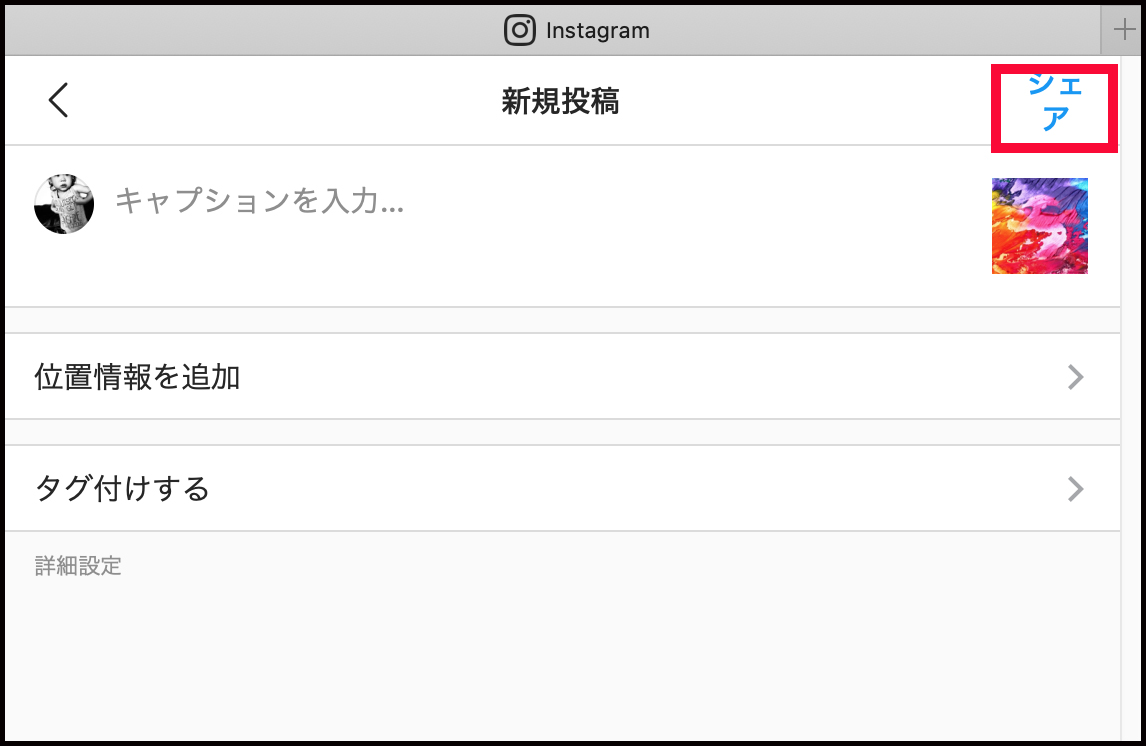
これでフィード投稿が完了です。
また、Safariでもスマホと同じ操作でストーリーズ投稿も可能です。
7. PCから投稿するメリット

投稿・閲覧方法をご紹介したところで、PCで投稿するメリットをご紹介したいと思います。
7-1. 投稿文(キャプション)の編集がしやすい
画像や動画と一緒に投稿文(キャプション)を付けることも多いと思いますが、この投稿文の編集がしやすいこともメリットの一つでしょう。
普段からスマホで文章を書く機会が多い方にはそこまで大きく変わらないかもしれませんが、PC操作に慣れている方にとっては、大きな画面で普段のPC操作と同じように編集できるのは、作業時間や作業負荷が変わってくるでしょう。
また、企業のインスタグラム運用の場合には、一定の期間で投稿内容をエクセルなどにまとめている場合などもあると思います。PCでまとめて作成しておけば、投稿文が出来てから比較や修正もしやすく、あとはコピペするだけで投稿できるのでおすすめです。
7-2. 編集した画像や動画がそのままアップできる
冒頭でも少し述べましたが、PCで画像を編集する方も増えてきたと思います。スマホで写真を撮ることも多いと思いますが、一眼レフカメラなどで撮影した写真は、PCに繋いでそのままアップ出来た方が、作業の手間が省けることも多いでしょう。
PCで画像の加工を行った場合にも、スマホに編集後の画像を移動する必要がないので、メリットの一つと言えるでしょう。
7-3. 複数アカウントの管理が便利
企業でインスタグラム運用をしている場合には、複数のアカウントを使い分けている方も多いかと思います。スマホとPCでアカウントを使い分けることで、アカウントを切り替える手間を省くことができたり、間違って他のアカウントに投稿してしまうといったミスも減らすことが出来ます。こうした複数アカウントの管理がしやすいという点も大きなメリットと言えます。
8. PCから投稿する際の注意点

次に、PCで投稿する際の注意点をご紹介したいと思います。
8-1. インスタのPC版では複数投稿は出来ない
インスタグラムのPC版から投稿出来る画像数は1枚のみです。PCで編集した画像を複数枚投稿したい場合には、スマホへ移動して投稿するか、後でご紹介する「Instagramクリエイタースタジオ」などのアプリを使う必要があります。
8-2. 投稿可能なファイル形式はJPEGのみ
PCから投稿は、JPEGファイルしか選択出来ません。PNGファイルや動画のMP3やGIFなどのファイルは、選択が出来ないので投稿出来ません。
8-3. 投稿後の編集は出来ない
PCからは投稿後の編集は出来ません。投稿した内容を編集したい場合には、スマホから編集を行うようにしましょう。
投稿の削除はPCからでも可能なので、削除して再度投稿し直すといった方法もあります。
9. PCから複数枚投稿できるアプリ
先ほどもご紹介した通り、PC版の通常機能やデベロッパーツールでは、複数枚の投稿は出来ません。しかし、アプリを使うことで複数枚投稿が可能になります。
9-1. Instagramクリエイタースタジオで複数枚投稿
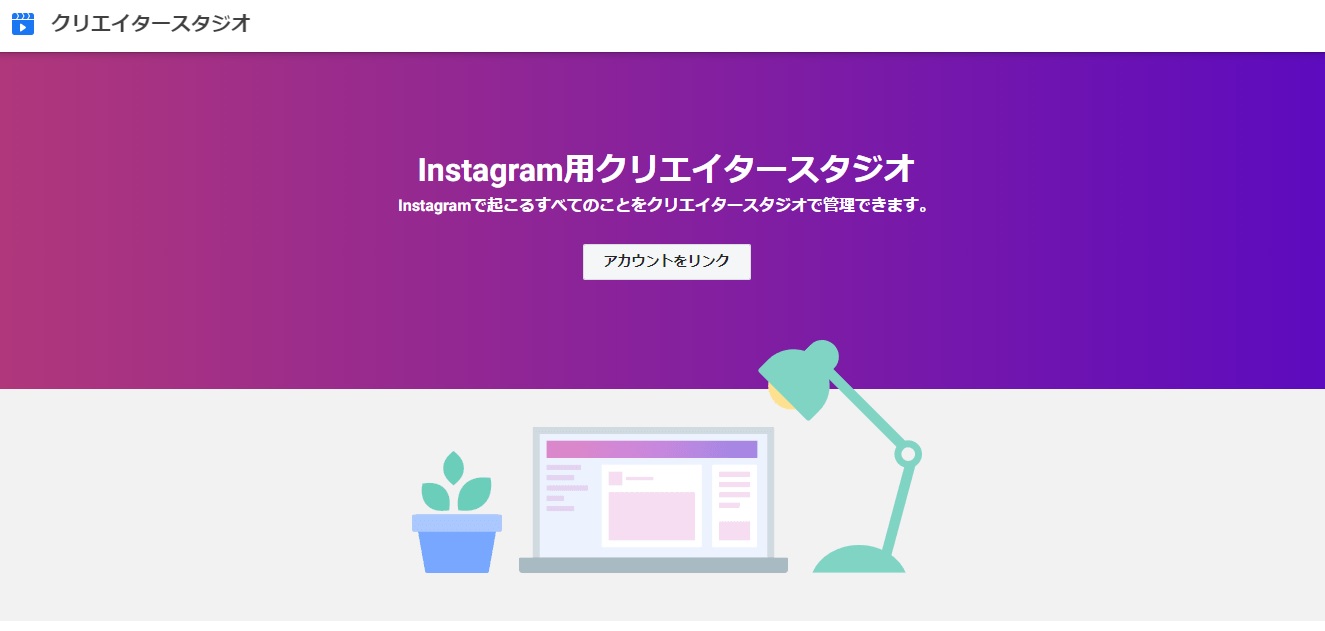
Instagramクリエイタースタジオは、投稿や投稿予約、フォロワー分析や表示回数などの分析が出来るインサイトのチェック、複数アカウントのメッセージを一括で確認出来る管理機能など、投稿管理が出来るツールです。
Instagramクリエイタースタジオを使うとWindowsやMacなどのPCから、複数投稿が可能になります。また、このアプリはインスタグラムの親会社であるFacebookが提供している公式ツールなので、安心して利用できる点でもおすすめです。
このツールでは、インスタグラムのビジネスアカウントへの切り替えやFacebookページのビジネスアカウントへの設定が必要にはなるのですが、複数投稿が出来たり、企業で複数アカウントを持っている場合には管理もしやすい機能があるので、是非使ってみてください。
10. まとめ
PCで画像編集をすることが多い方には、デベロッパーツールを使ってPCからインスタグラム投稿が出来る機能は、とてもおすすめです。
テキスト編集もしやすく、大きな画面で確認することが出来るので、誤字脱字などのケアレスミスのチェックにも役立つでしょう。
是非、一度使ってみてください。