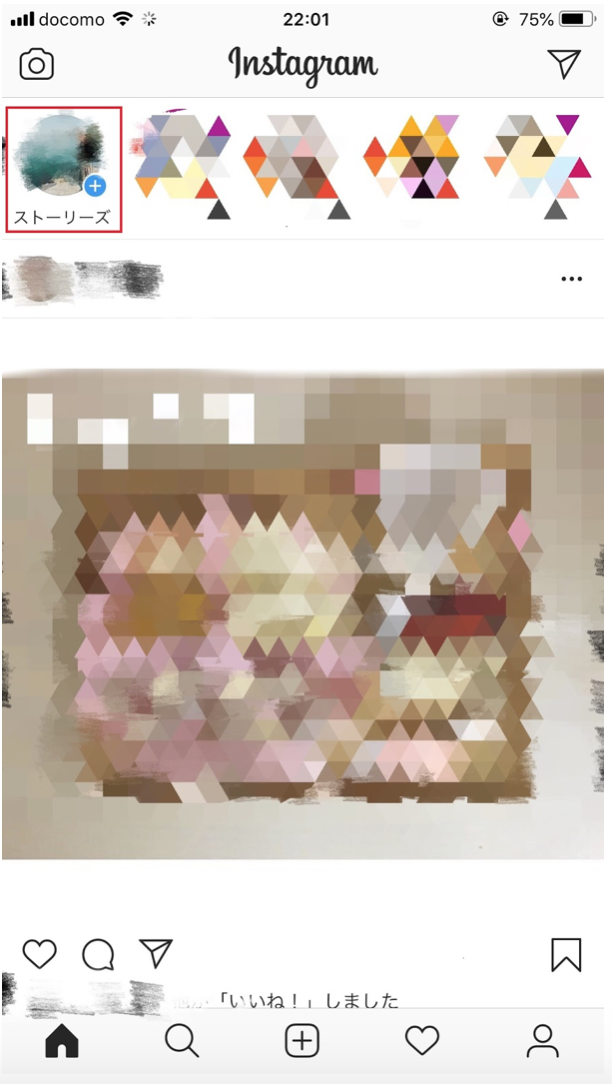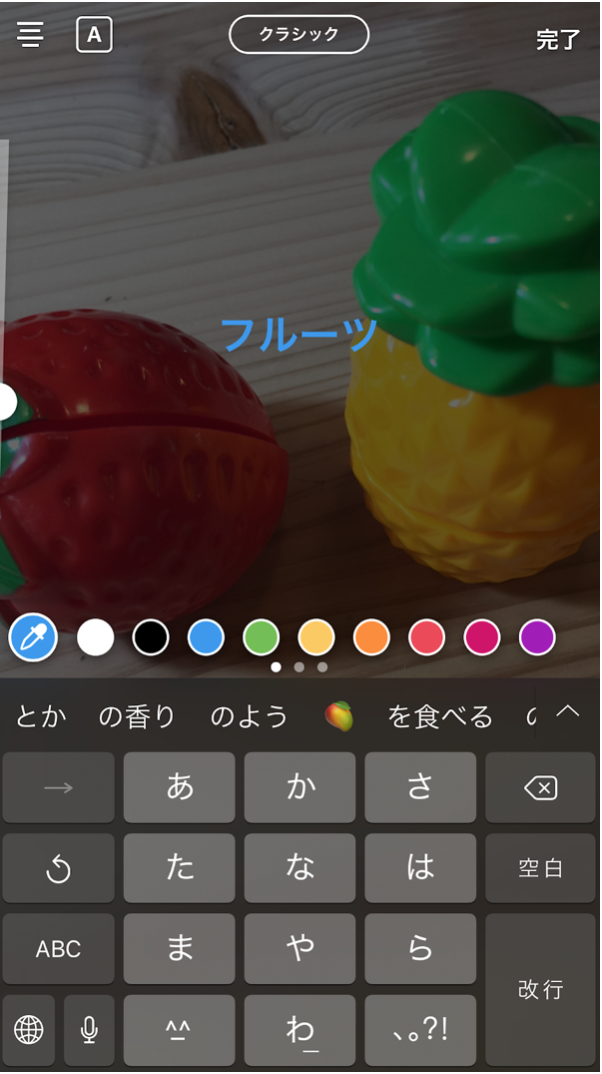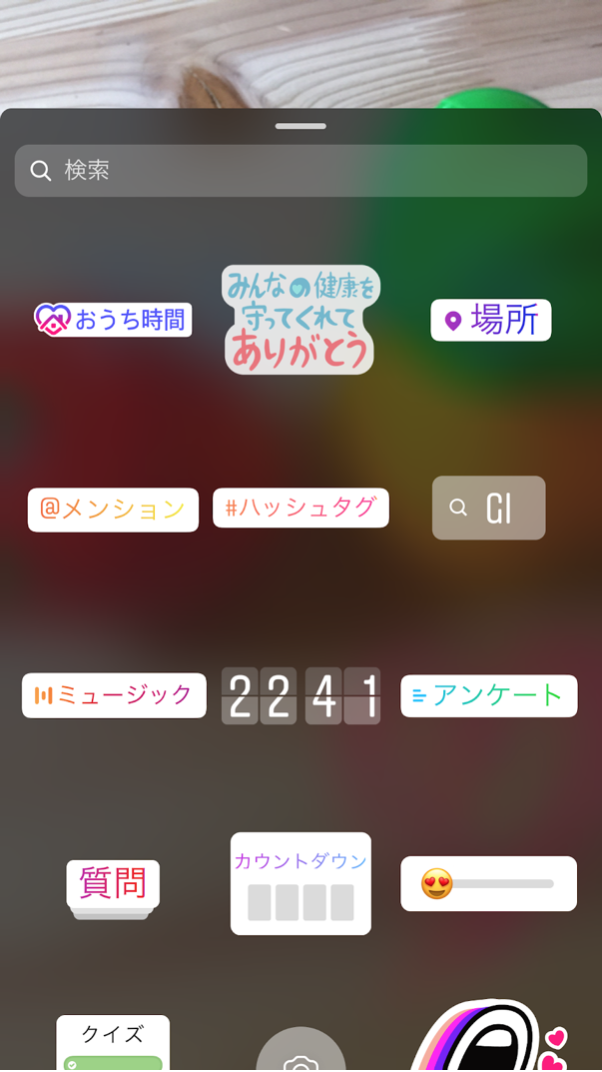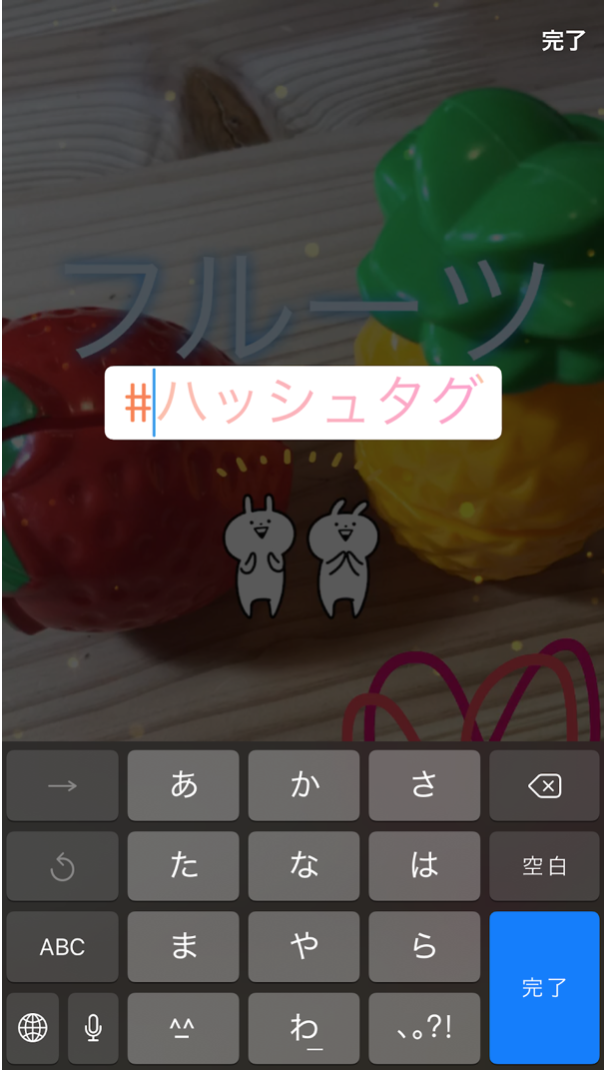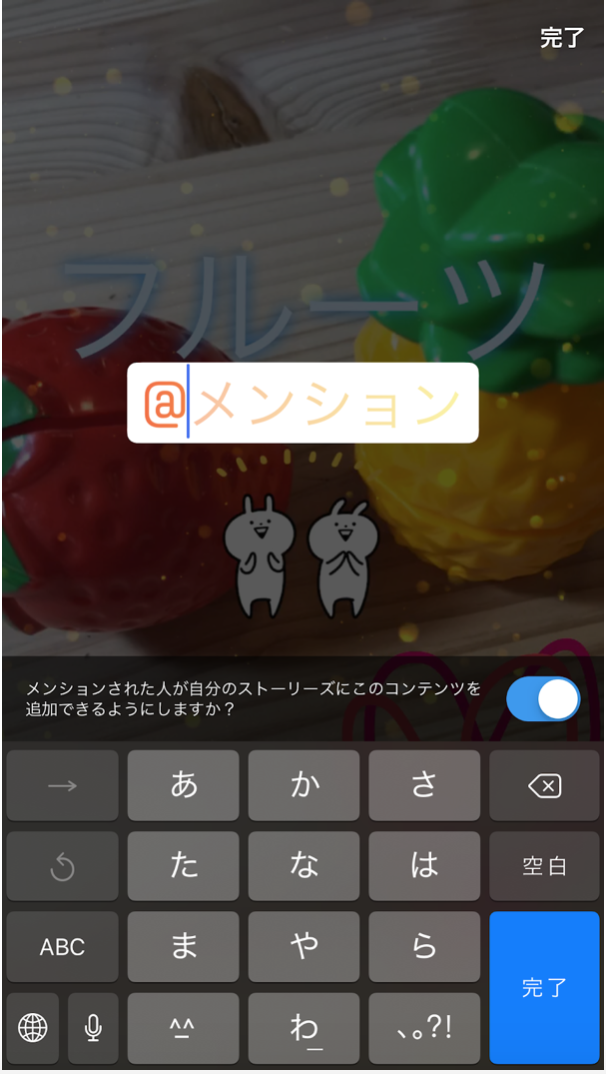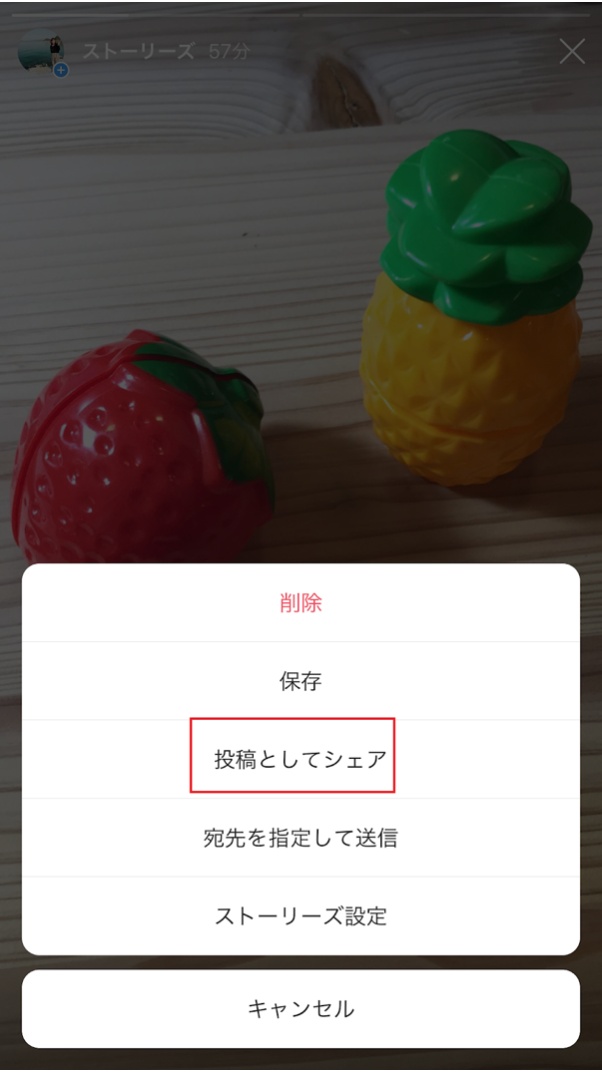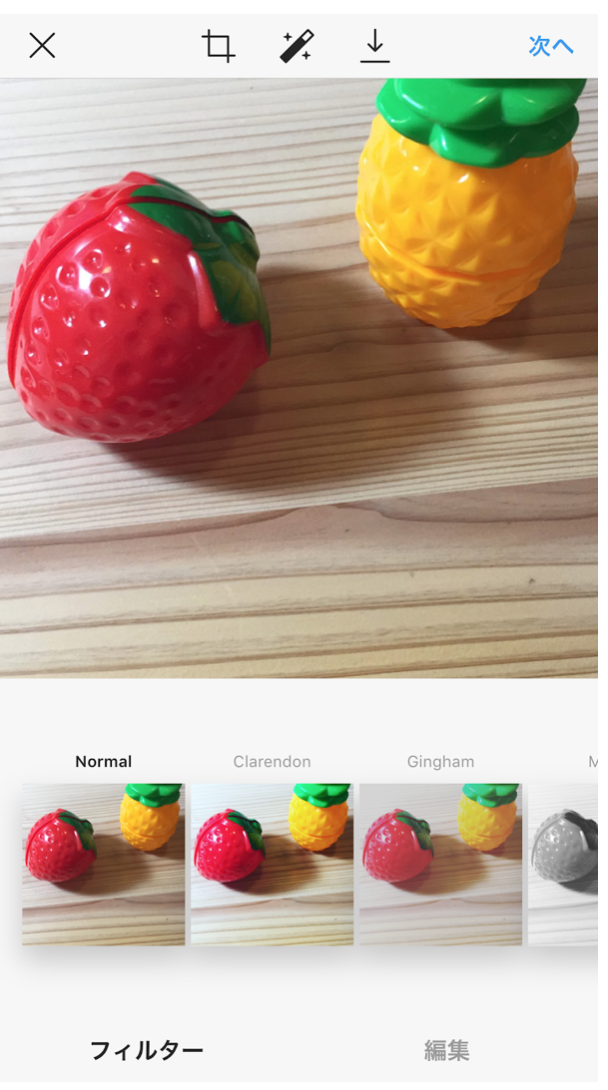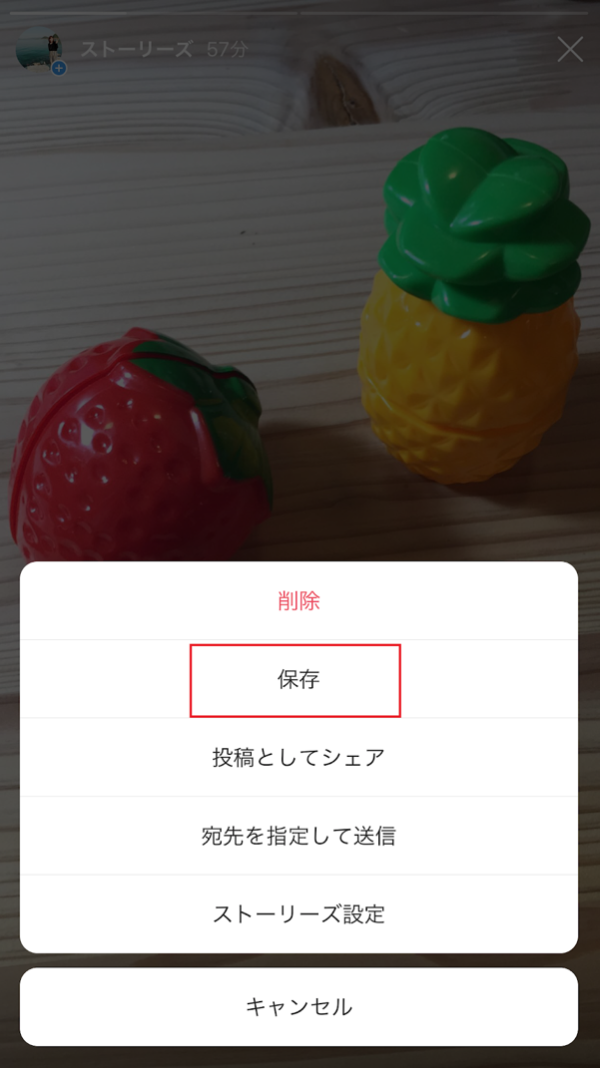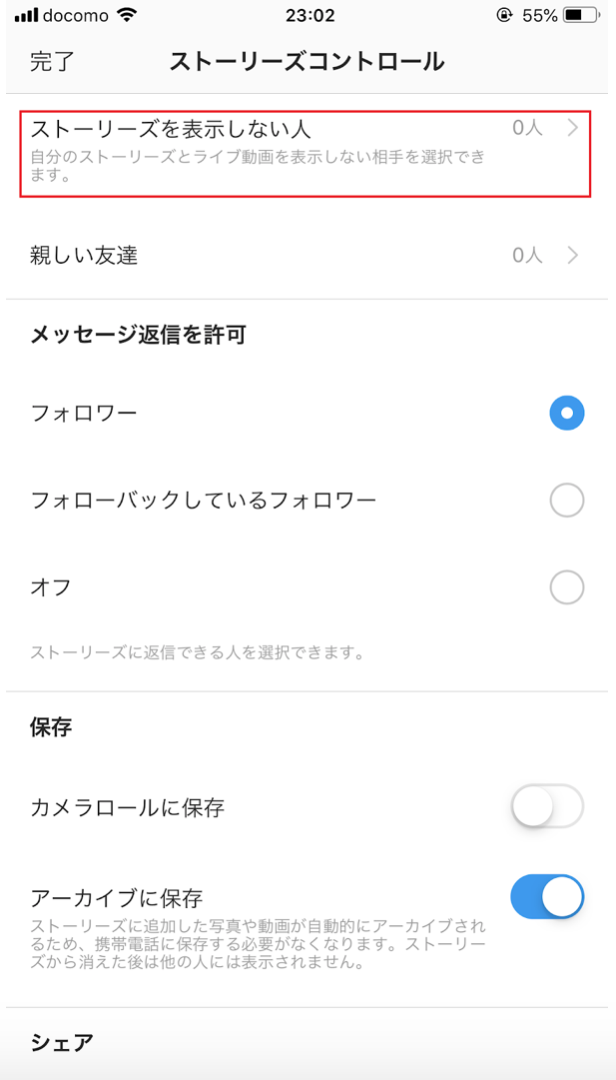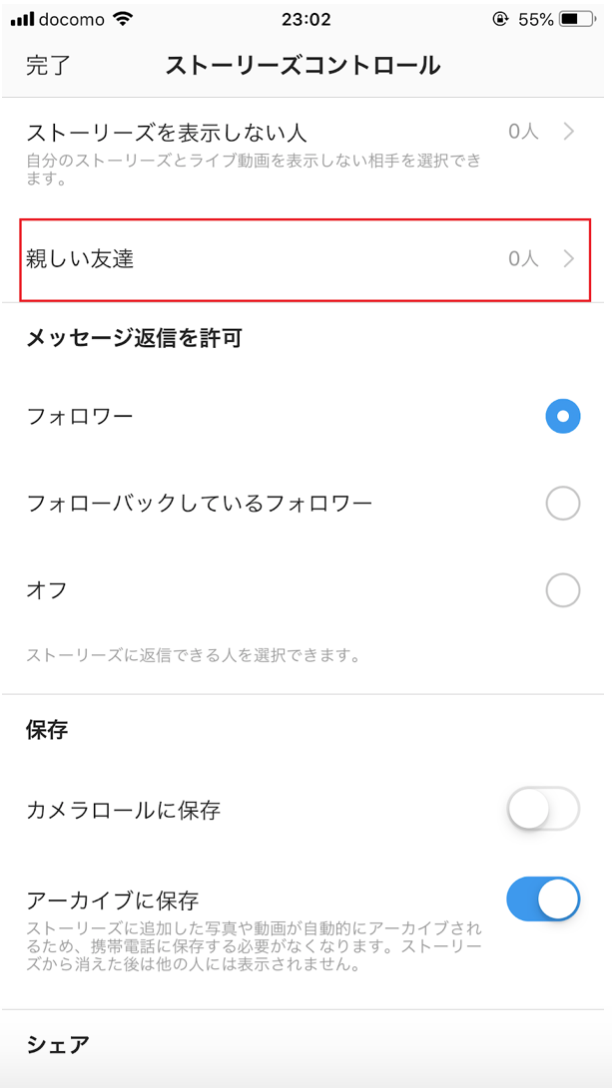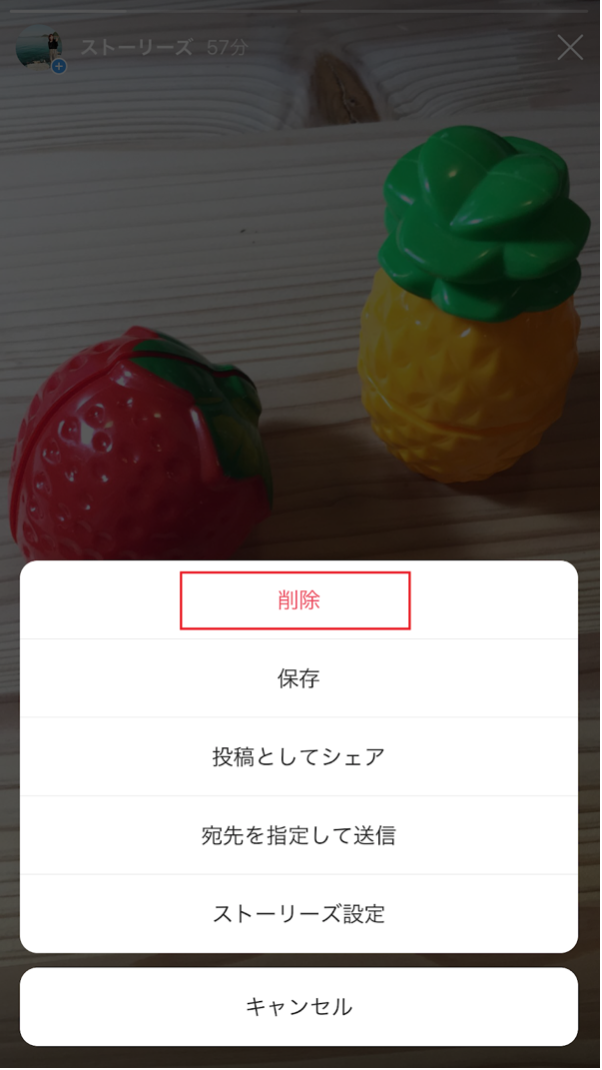「インスタ映え」という言葉がレストランや雑貨屋さん、テレビでももう聞かない日はないですよね。
そんなインスタグラムのストーリー機能(もしくはストーリーズとも言われています)。
聞いたことはあるけど、まだ使っていない、という人もいるのではないでしょうか?
私も実際、友人のストーリーは見たことがあるけど、使ったことがなく、気になっていました。
今回は、見たことはあるけど、どんなことが出来るの?どうやったら出来るの?と気になっている人にストーリー機能についてご紹介していきます。
1. Instagramのストーリーとは?
ストーリーの特徴としては、24時間で投稿が消えることです。せっかくの投稿がたったの24時間で消えるの?と思われる方もいるかもしれませんが、24時間で消えるからこそ、気軽に投稿ができるということに人気の秘密があるのです。
通常のフィード投稿と呼ばれる投稿は、削除するまでずっと残っていますよね。
後で見返すと、昔の恋人との写真など見られたくない投稿も。
そんな心配がいらないストーリーズは画像や動画を簡単に、そして気軽に投稿できるとウケたのでしょう。
2. ストーリーに投稿してみよう!
まずは、基本的な投稿方法や加工方法など、ご紹介したいと思います。
2-1. まずは基本的な使い方をマスター
ストーリーへの投稿はとても簡単です。
1.ストーリーズの投稿画面を開く。
2.写真や動画を撮影する。
(もしくは保存してある写真や動画を選ぶ)
3.文字などを入れて、加工する。
4.「ストーリーズ」ボタンを押して投稿完了!
たったのこれだけです。加工方法は色々あるので、シンプルに加工なしの投稿をまずは試してみたいと思います。
1.ストーリーズの投稿画面を開く。
2.写真や動画を撮影する。
3.「ストーリーズ」ボタンを押して投稿完了!
2-2. 簡単に写真や動画を可愛く加工
基本的な投稿方法がわかったら、ステップアップして加工に挑戦してみましょう。
加工でできることは、
・文字を入れる
・スタンプを入れる
・ハッシュタグをつける
・位置情報を追加する
・自分や友人のアカウント情報を追加する(メンション機能)
といったことです。
2-2-1.文字を入れる
文字入力から文字を入れる方法です。
編集画面の右上にある「Aa」を選択し、文字を入力します。入力した文字は画面下にある色から選択して文字色を変更したり、画面上の字体から選択して字体の変更をすることが可能です。
手書きの場合は、ペン書きのマークを選択すると、ペンの種類が選べて手書きで文字や絵を書くことができます。ペンの色も選択できます。
2-2-2.スタンプを入れる
スタンプも画面から選択したり、検索することもできます。
2-2-3.ハッシュタグをつける
スタンプの選択画面からハッシュタグを選択すると、文字入力をするだけで、ハッシュタグをつけることができます。
2-2-4.位置情報を追加する
こちらも同じくスタンプの選択画面を開くと、「場所」と書かれたスタンプがあるので、こちらを選択すると位置情報を設定したり、入力した場所を追加することができます。
2-2-5.自分や友人のアカウント情報を追加する(メンション機能)
@の後ろにアカウントIDをつけると、そのアカウントのプロフィール情報が表示されるメンション機能をつけることができます。スタンプ画面からメンションを選択してアカウントIDを入力するだけで完了です。
3. ストーリーのシェアとリポスト機能
シェア機能を使えば、自分のがストーリーに投稿した内容をフィードに投稿したり、他の人のストーリーをDM経由でシェアすることができます。またリポスト機能を使うと、他の人のストーリーにタグ付けされた内容を自分のストーリーへシェアすることができます。
3-1. 自分のストーリーをフィードにシェアする
自分がストーリーに投稿した内容をシェアする方法は、シェアするストーリー画面を開いて、メニューボタンから「投稿としてシェア」を選択します。編集画面が表示されるので、あとは加工して「シェア」を選択すると完了です。
3-2. 他の人のストーリーをDM経由でシェアする
他の人のストーリーをシェアする場合には、お互いにフォローしていることが前提になります。
シェアしたい投稿を選択して、飛行機マークを選択します。宛先画面が開くので、送信相手を選択して「送信」を選択するとシェアすることができます。
3-3. 他の人のストーリーを自分のストーリーへリポストする
他の人のストーリーに自分のアカウントがタグ付けされると、ストーリー画面を開いた時に、画面下に「これをストーリーズに追加」ボタンが表示されます。
それを選択すると自分のストーリーへリポストすることができ、簡単にストーリー投稿をすることができます。
4. ストーリーの保存方法
24時間で投稿が消えるのがウリのストーリーですが、この投稿は保存しておきたい、という場合もありますよね。自分のストーリーは保存しておくことができます。
まずは自分のストーリー画面を開いて、メニューボタンから「保存」を選択します。
これで自分のスマホに写真や動画を保存することができます。
複数写真を投稿する場合は、「保存」を選択すると「写真を保存」「ストーリーズを保存」という選択ができるようになります。
「写真を保存」の場合は、写真や動画をそれぞれ保存するのですが、「ストーリーズを保存」を選択すると、一つの動画のような形で保存できるので、おすすめです。
5. その他のストーリーの色々な機能
その他にもストーリーには色々な機能があります。
・ストーリーを見てくれた人が分かる「足あと機能」
・特定の人のストーリを表示しない「非表示機能」
・特定の人にストーリーを表示させない「ブロック機能」
・公開範囲の限定ができる「親しい友達」の設定
・プロフィール画面で過去のストーリーを表示できる「ハイライト」機能
といった機能です。一つずつ見ていきましょう。
5-1. ストーリーを見てくれた人が分かる「足あと機能」
自分のストーリー画面には、画面左下に何人が既読したか表示されます。それをタップすると、誰が閲覧したのか一覧で確認することができます。
5-2. 特定の人のストーリーを表示しない「非表示機能」
趣味のアカウントだとたまにあるのが、投稿内容は見たいけど、ストーリーまでは表示しなくてもいいかも、といった状況です。
そんな時には特定の相手のストーリーを表示しないようにする「非表示機能」の設定ができます。
非表示にしたい相手のプロフィール画面を開き、右上にあるメニュー画面から「ストーリーズを非表示にする」を選択すると完了です。
5-3. 特定の人にストーリーを表示させない「ブロック機能」
自分のストーリーを表示したくない相手にはストーリーのブロック設定をすることも可能です。
自分のプロフィール画面から設定画面を開き、「プライバシー設定」を選択します。
プライバシー設定画面から「ストーリーズ」を開くと「ストーリーを表示しない人」という項目が画面に表示されます。
表示したくない相手にチェックを入れて「完了」を押せば、表示されなくなります。
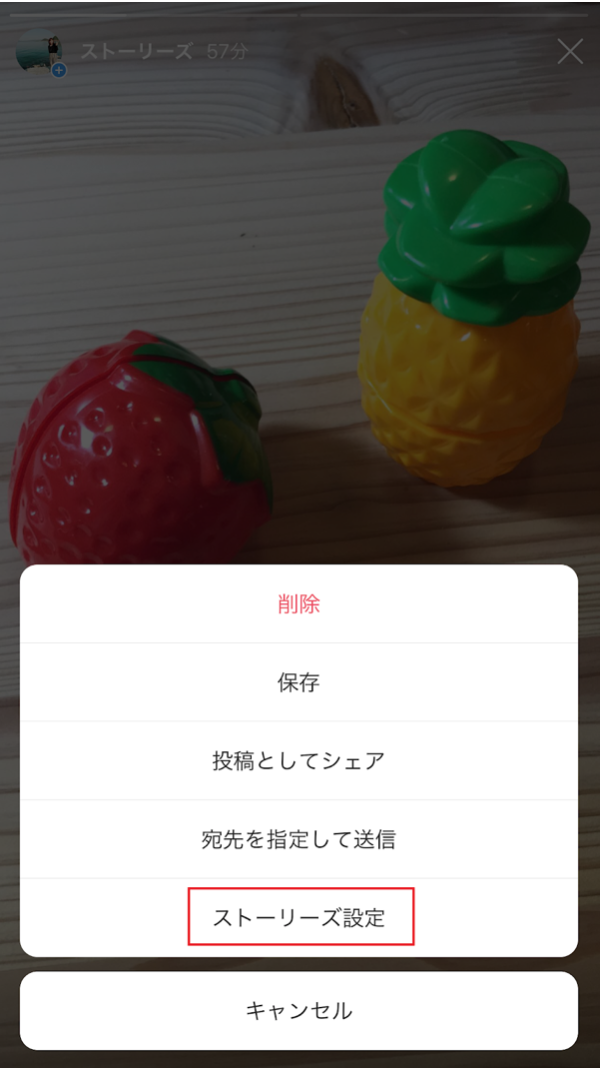
5-4. 公開範囲の限定ができる「親しい友達」の設定
いつも一緒に行動している特に仲の良い友人だけにストーリーを表示したい、といった場合に活躍するのが「親しい友達」の機能です。
自分のストーリー画面から「ストーリーズ設定」を開きます。
ストーリーズ設定画面を開くと「親しい友達」という項目が画面に表示されます。
そこに追加したい友人を追加すれば、追加されたメンバーにだけストーリーを表示することが可能となります。
6. ストーリーの削除方法
自分の投稿したストーリーを削除したい時にの手順もご紹介します。自分のストーリー画面を開いて、メニューボタンから「削除」を選択します。確認画面でもう一度「削除」を選択すると削除が完了します。
まとめ
ストーリーの作成方法お分かりただけたでしょうか?
簡単に作成できてその場で投稿でき、すぐ投稿できるストーリーを使えば、沢山のフォロワーに自分をアピールすることができ、コニュニケーションの幅も広がりますね。
公開、非公開の範囲を設定できますし、投稿を後から簡単に削除することもできますので、気楽なコミュニケーションツールとして使っていただけます。
フォロワーが1万人を超えると投稿にURLを入れることもできますので、ビジネスにも活用することができます。
手軽に自分の日常を発信できるストーリーを活用して、自己ブランディングに役立ててみてはいかがでしょうか?