Ahrefs(エイチレフス)は、被リンク分析をはじめとして、自社分析や競合サイトの分析にも使えるSEO対策ツールです。
たくさんの機能があるのですが、少し覚えれば色々な分析や施策検討に使うことができて、さらに使いこなせばサイトを効果的にビジネスに活かすことができるようになると思います。
今回はAhrefsの主要な機能となるダッシュボード、Site Exploler、Keywords Explorerの3つの画面の見方や使い方と、料金、コンテンツ作りへの活かし方をまとめています。
この記事を参考にAhrefsの全体像を掴んでください。
なお、Ahrefsは基本的に英語表記のツールになっています。
見づらい場合はGoogle Chromeの翻訳機能を使って日本語化して使うことをおすすめいたします。
1. Ahrefs とは?
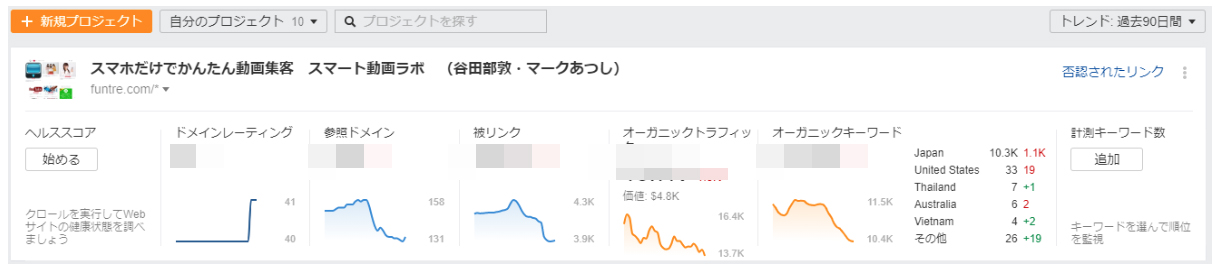
Ahrefsとは、世界で60万人が導入しているSEO分析ツールです。
Ahrefsでできることは、自社サイト、競合サイトの
・被リンク分析(バックリンク分析)
・検索エンジンの上位表示コンテンツの把握
・想定流入キーワードの把握
・ソーシャルメディアの反応の把握
を行うことができます。つまり、自社サイト分析、競合サイト分析を自社で簡単に実施することができるツール言えます。
2. ダッシュボードの使い方、見方
まずはAhrefsにアカウントを作成してログインをしましょう。
ダッシュボードに自社サイトなど定期的にチェックしておきたいサイトを登録すると、ダッシュボードを開くだけで簡単にサイトの状況チェックができます。
また、競合サイトを10社まで登録できるので、競合の動きも定期的にチェックして対策することができます。
さらに、キーワードも登録をしてチェックすることができるので、自社サイトでターゲットに向けて発信したいキーワードや上位表示で検索されているキーワードなどを設定しておくと、キーワードの検索ボリュームが一目で分かるのでとても便利です。
詳しい使い方をお伝えいたします。
2-1. Ahrefsのトップページの画面から、新規プロジェクトをクリック
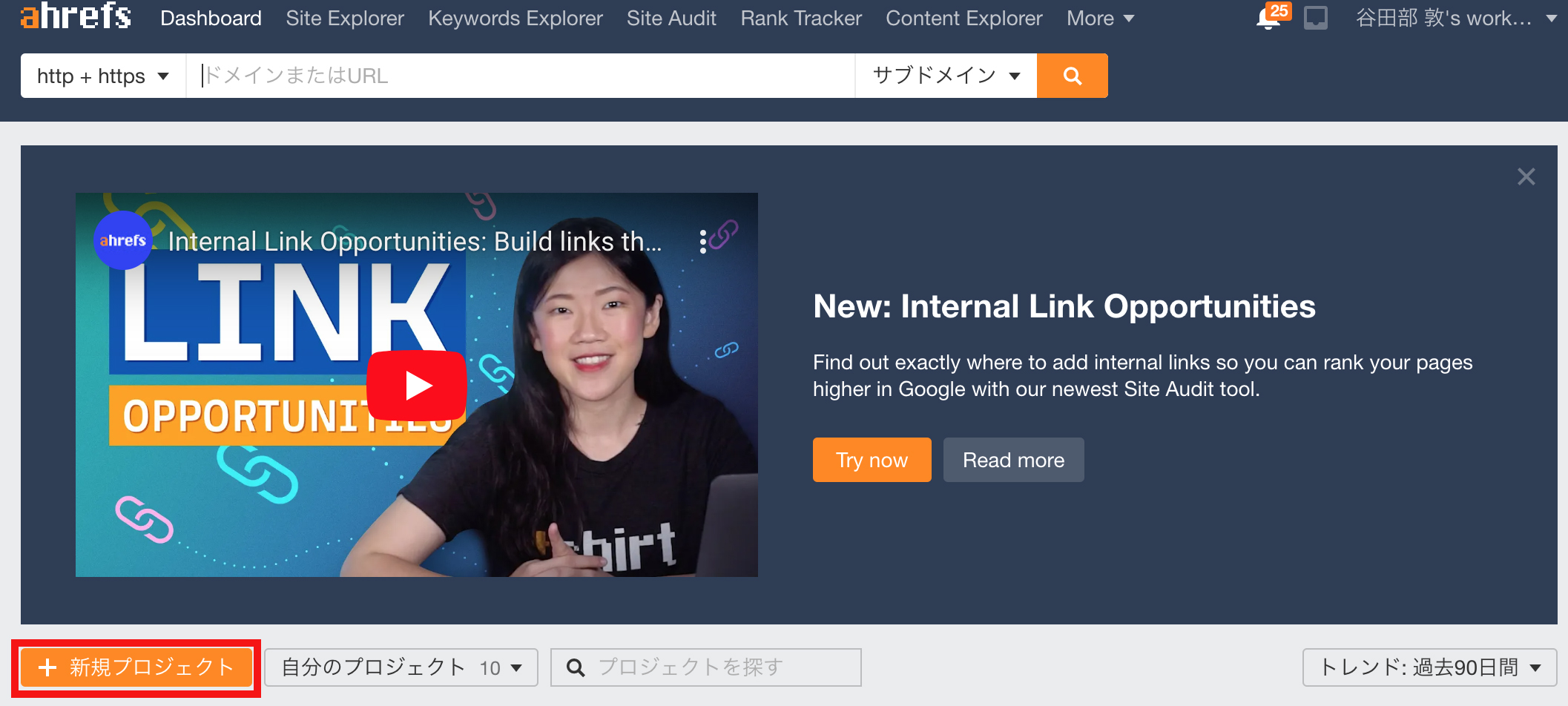
2-2. Google Search Consoleからインポートする方法か手動で追加するかを選ぶ
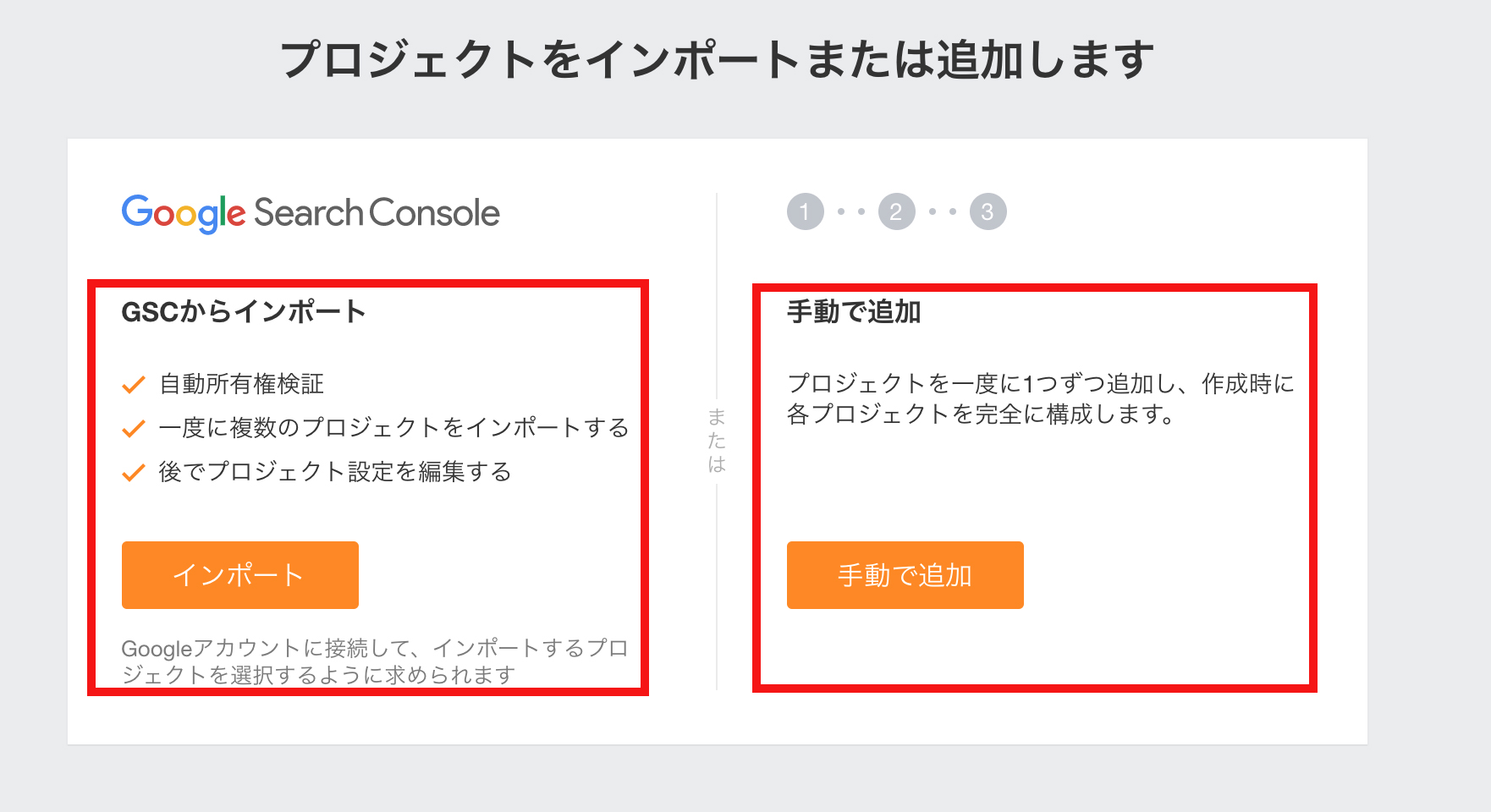
通常は【手動で追加】をクリックしましょう。
2-3. 調べたいアドレスを入力
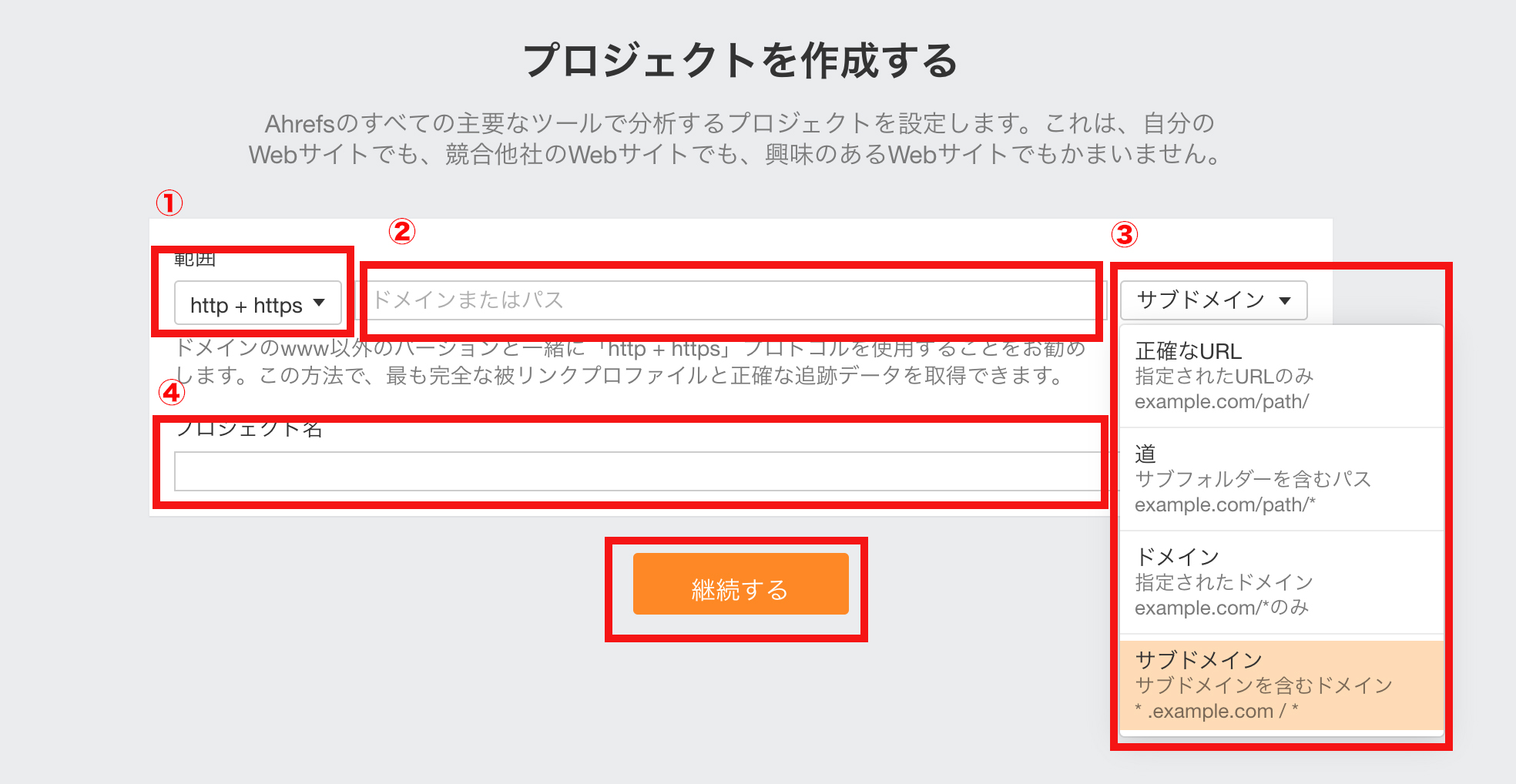
①ドメインの種類をhttp +httpsを選択
②調べたいアドレスを入力
③ドメインの種類を選択
・正確なURL
・Path
・ドメイン
・サブドメイン
この中から必要に合わせて選択します。
通常は【サブドメイン】を選択します。
④プロジェクト名を入力します。
こちらは任意になります。
2-4. 所有権の確認
任意になりますが、所有権の確認ができます。
通常はGoogle Search Console(推奨)を選択します。
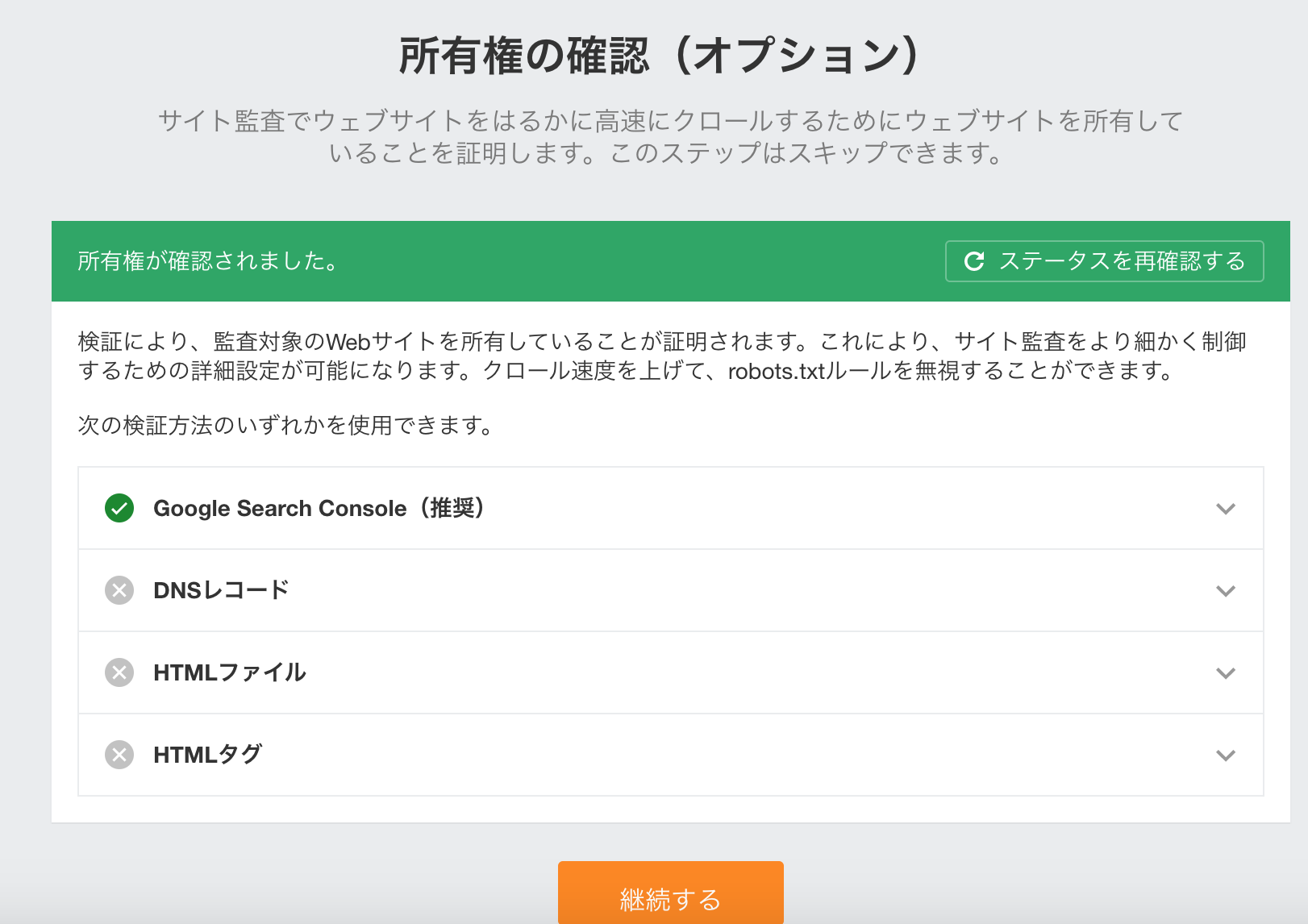
2-5. Ahrefsがサイトをスクロールする頻度を決定
詳しく解説いたします。
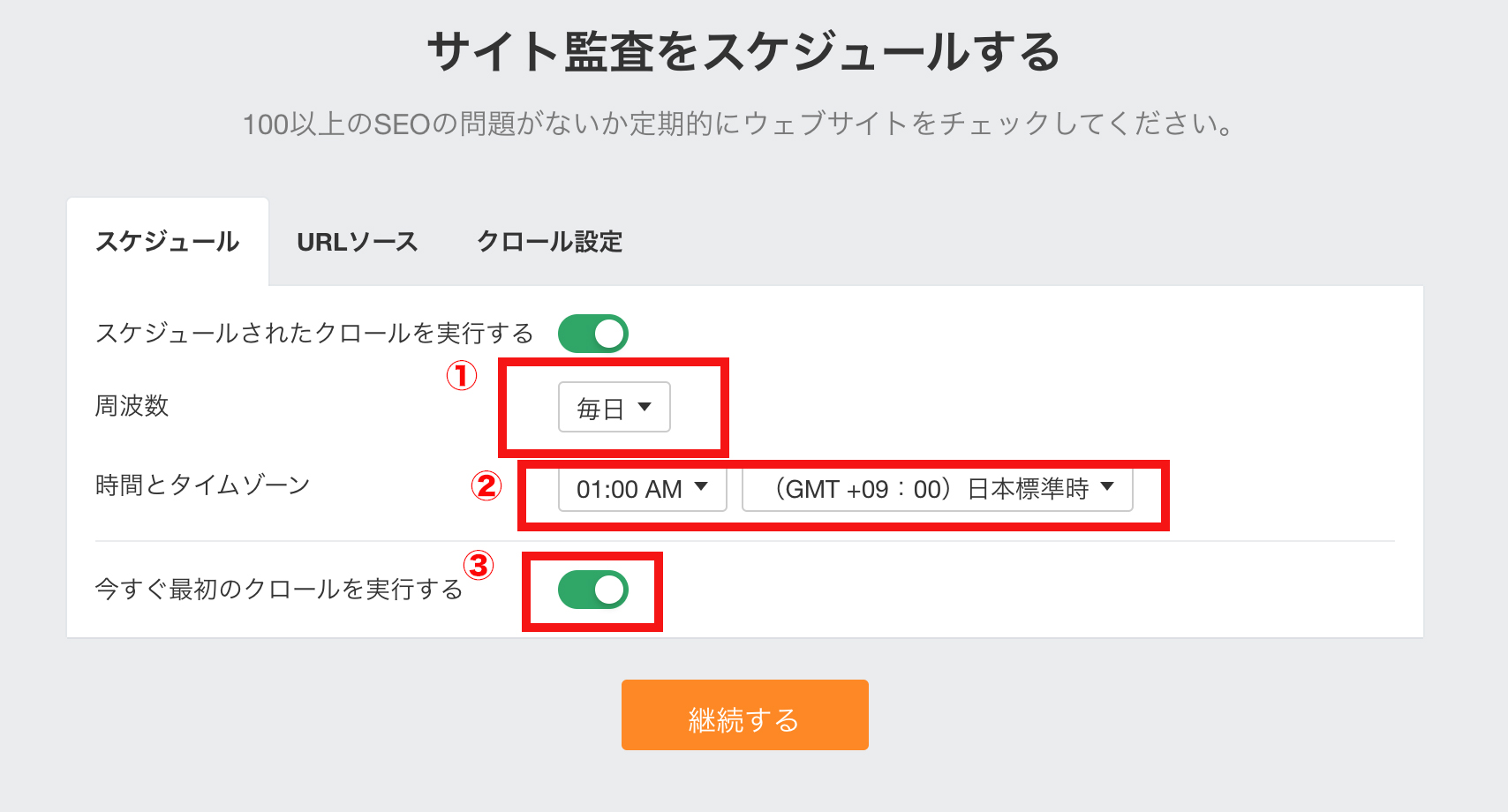
①毎日、毎週、毎月の中から選べます。
より詳細な評価が知りたい場合は【毎日】を選択すると良いでしょう。
②何時にスクロールするかを決定できます。
③最初のスクロールをすぐに実行する場合はオン(緑色)にしましょう。
2-6. 調査するキーワードを登録する
調べるサイトで特に調査したいキーワードを登録します。
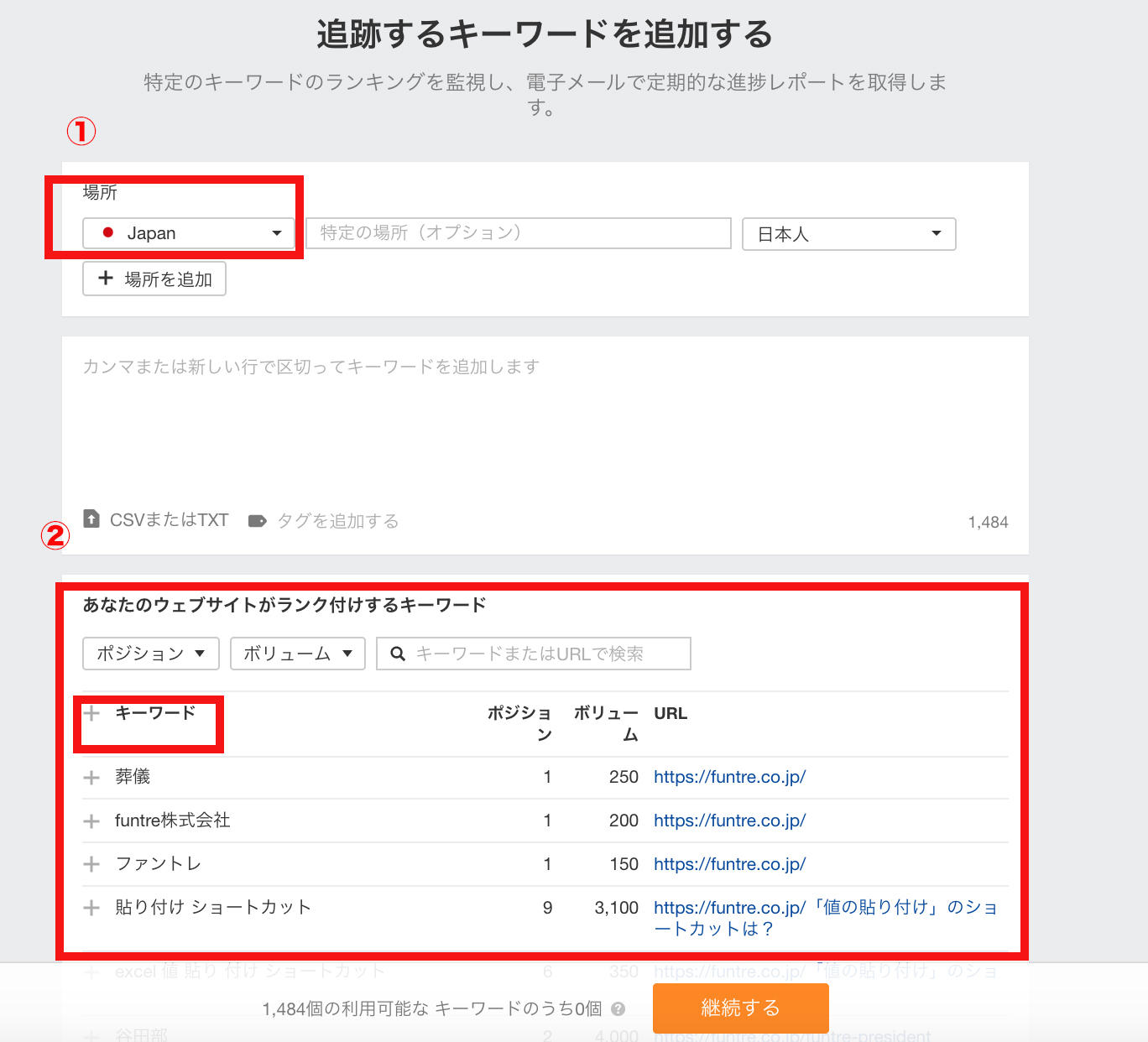
①場所は日本を選択しましょう。
②調べたいサイト内のキーワードが一覧で出てきます。
それぞれのキーワードのプラスマークを押すと追加されます。
全部のキーワードをいれたい場合は【キーワード】という文字の横のプラスマークを押すと全部追加されます。
2-7.競合他社を登録
調べたいサイトの競合他社を登録することができます。
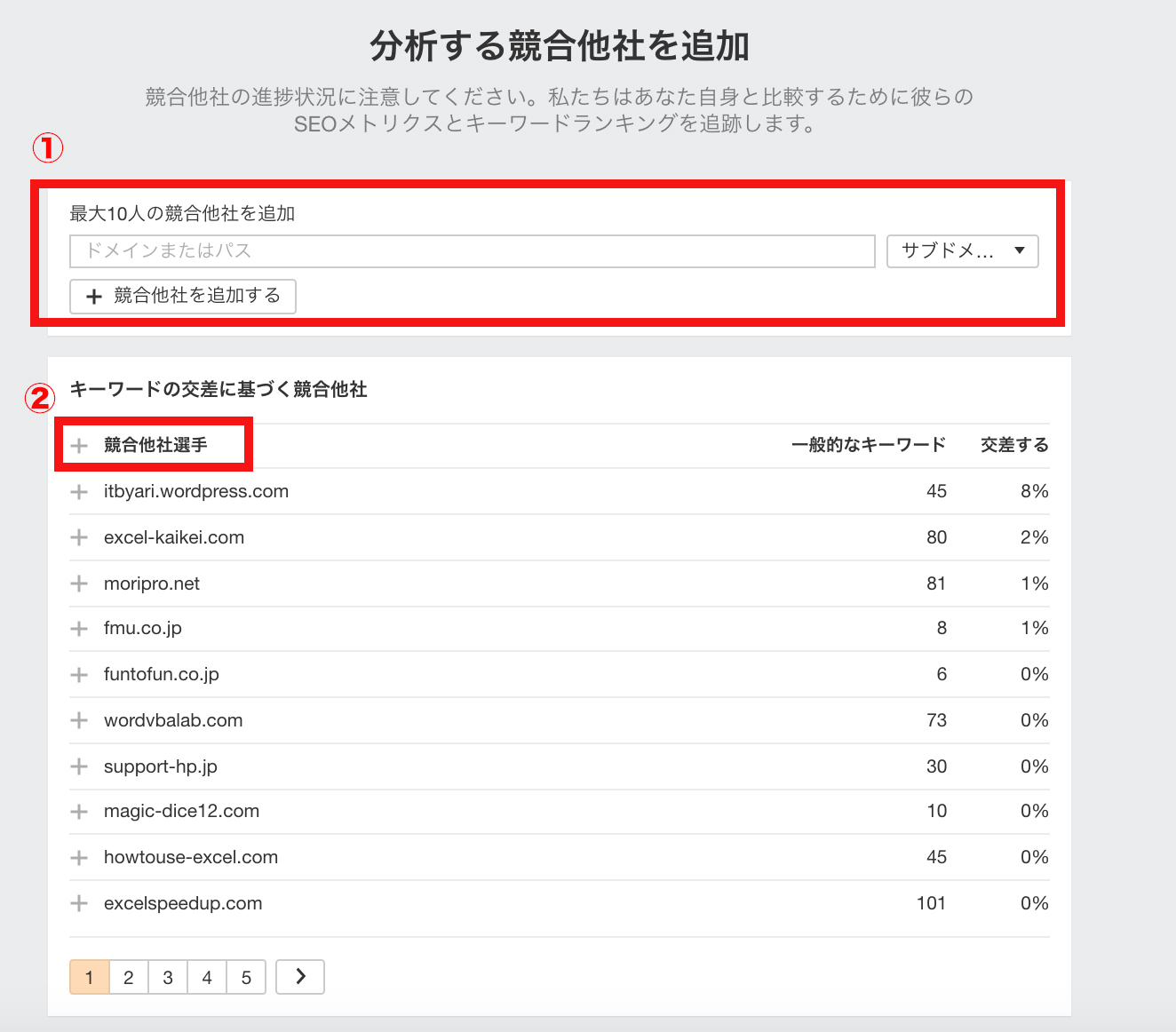
①最大10社までライバル社を登録して比較することができます。
URLを入力してください。
②キーワードに基づく競合他社が自動的に表示されますので、ここから10社選んで、URLの横のプラスボタンを押して追加してもいいですし、【競合他社選手】という文章の左側のプラスボタンを押せば、上位から10社が自動で入ります。
※分かりやすいように、Google Chromeの翻訳機能を使って日本語で表示しています。
全部入力終わったら、終了を押してください。
3. Site explorer(サイト・エクスプローラー)とは?
Site explorerはサイトの被リンク数や参照ドメイン数といった被リンクの状況や、オーガニックトラフィックといったサイトの検索状況、オーガニックキーワードや上位キーワードといった検索キーワードの把握などに使うことができて、サイト分析を行うことができる機能です。
グラフでも見ることができるので、時系列で状況を簡単に把握することができます。
では使い方をご紹介します。
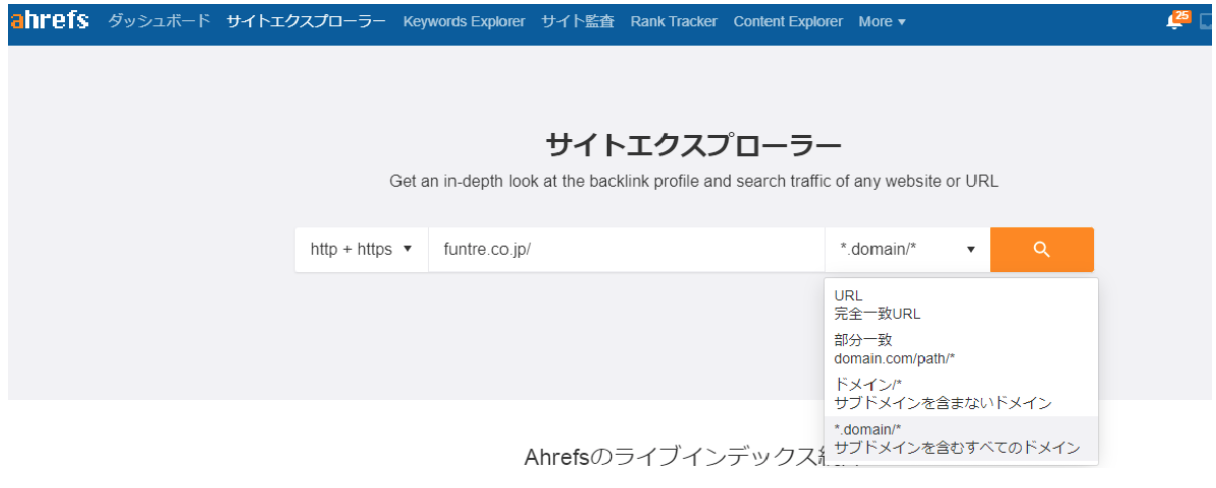
まず、Site explorerのタブを開いて、分析したいサイトのURLを入力します。
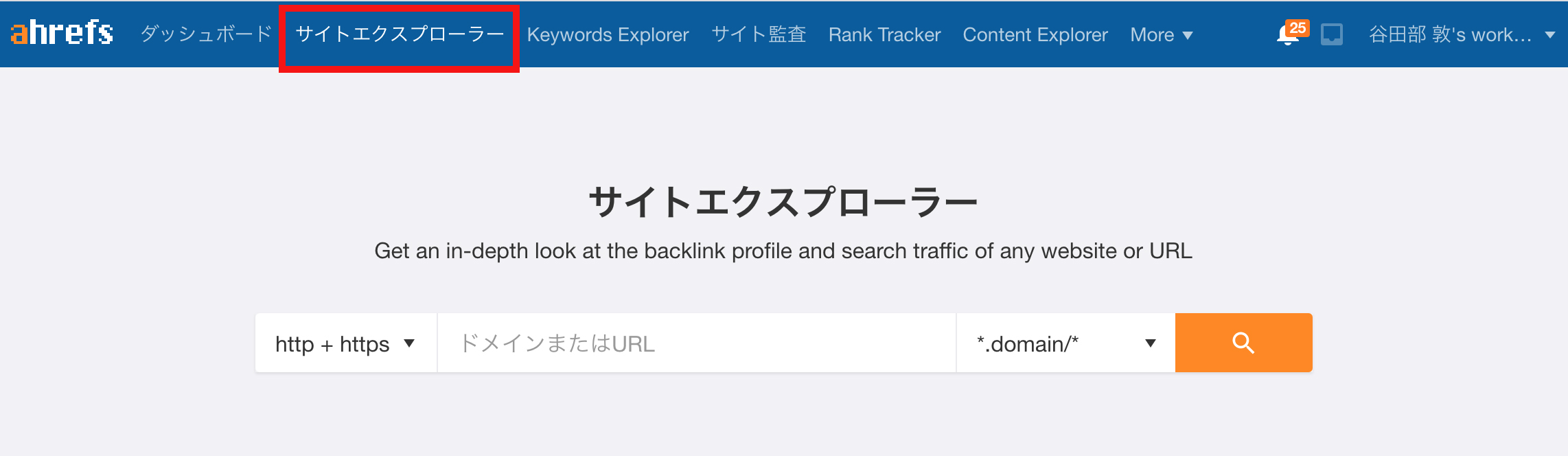
次に、分析するサイトの範囲を選択します。
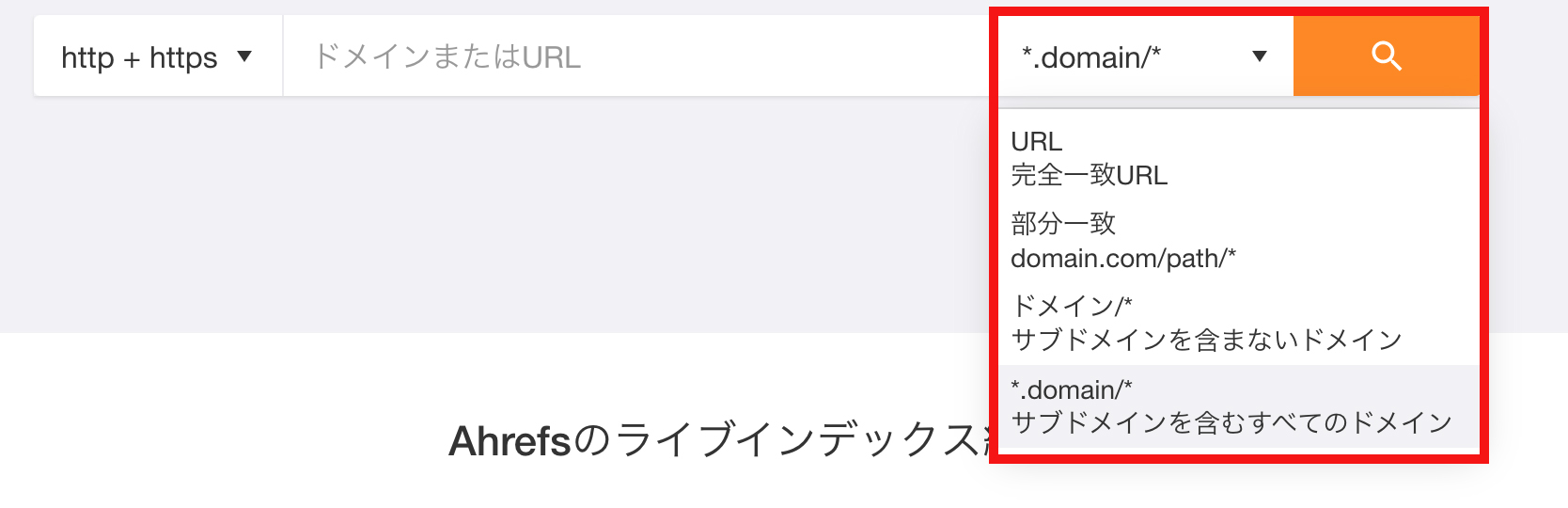
・URL(完全一致URL)
・部分一致
・サブドメインを含まないドメイン
・サブドメインを含む全てのドメイン
の4種類から選択することができます。
URLを入力すると自動で選択されるのですが、この4種類から変更することが可能です。最後に検索ボタンを押すと、検索結果がOverview画面に表示されます。
通常は【サブドメインを含む全てのドメイン】を選択してください。
4. Site explorerのOverview(概要)画面の見方
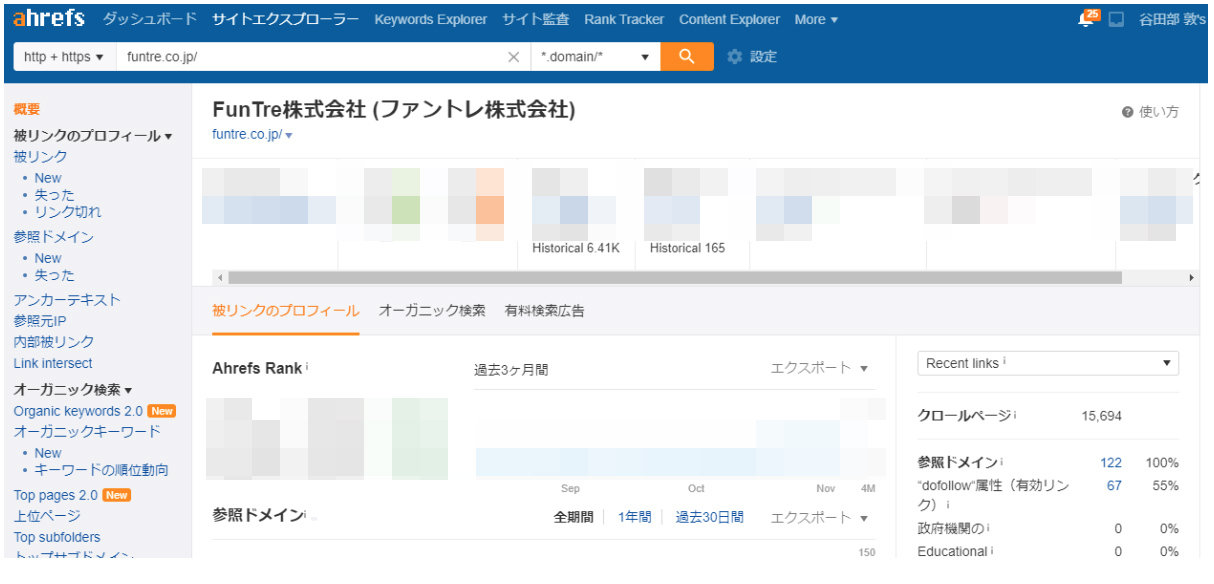
サイトのURLを入力してOverview画面に結果を表示できたら、各項目をチェックしてサイトの状況を把握しましょう。Overview画面の見方をご紹介したいと思います。
4-1. オーガニックキーワード
まずはキーワードのチェックです。
画面右上にある「オーガニックキーワード」を見ると、そのサイトが自然検索の検索結果で、100位以内に入っている時の検索キーワードの総数を確認することができます。
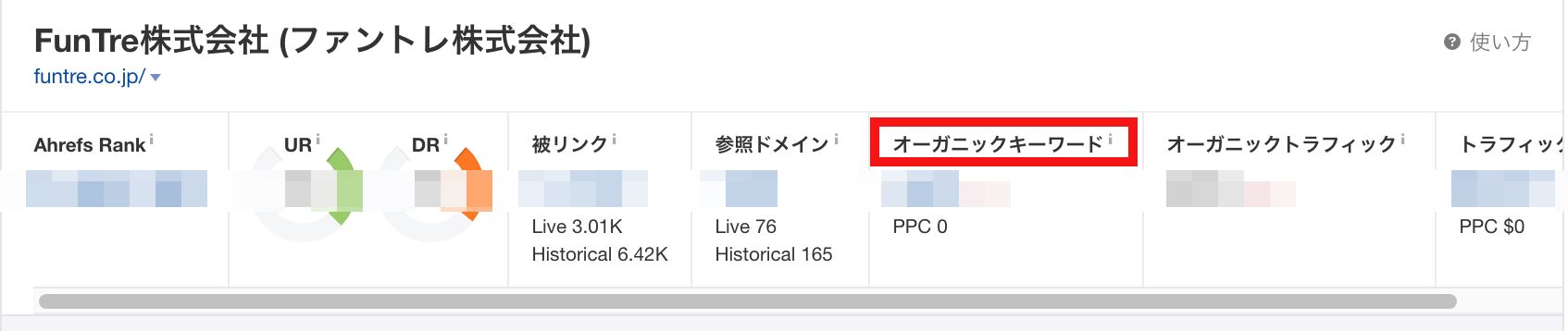
また、画面中央にある「オーガニック検索」タブを開くと、時系列でオーガニックキーワードのグラフを表示することができます。
この「オーガニック検索」タブのグラフの後に「上位キーワード」という項目があり、こちらから上位キーワードの順位、ボリューム、トラフィックを確認することができます。
4-2.Ahrefs Rank
Ahrefs Rankは、Ahrefsが順位付けしているサイトの世界ランキングです。
ランク付けは被リンクプロフィールを元に算出されており、被リンクの質と量の両方を見ているとされています。
4-3. UR
URは、100点満点でのサイト評価を表しています。
数字が大きければ大きいほど、人気があるサイトということになります。
4-4. DR
DRは、ドメイン全体でのサイト評価で、こちらも100点満点で評価しています。
4-5. オーガニックトラフィック
画面右上にある「オーガニックトラフィック」を見ると、自然検索からそのサイトへのアクセス数を確認することができます。
こちらもオーガニックキーワードと同じく、画面中央にある「オーガニック検索」タブを開くと、時系列でオーガニックトラフィックのグラフを表示することができます。このグラフは全期間、1年間、過去30日間の3軸で確認することができるので、傾向の把握に役立ちます。
5.Keywords Explorer(キーワード・エクスプローラー)とは?
Keywords Explorerは、キーワード選定ツールです。Keywords Explorerを使うと自社サイトのコンテンツ作成などの際に、どういったキーワードでコンテンツを作成すれば、アクセス数や表示回数が上がるかを調査した上で、コンテンツ作成を開始することができます。
Ahrefsの上部のタブからKeywords Explorerをを選択してください。
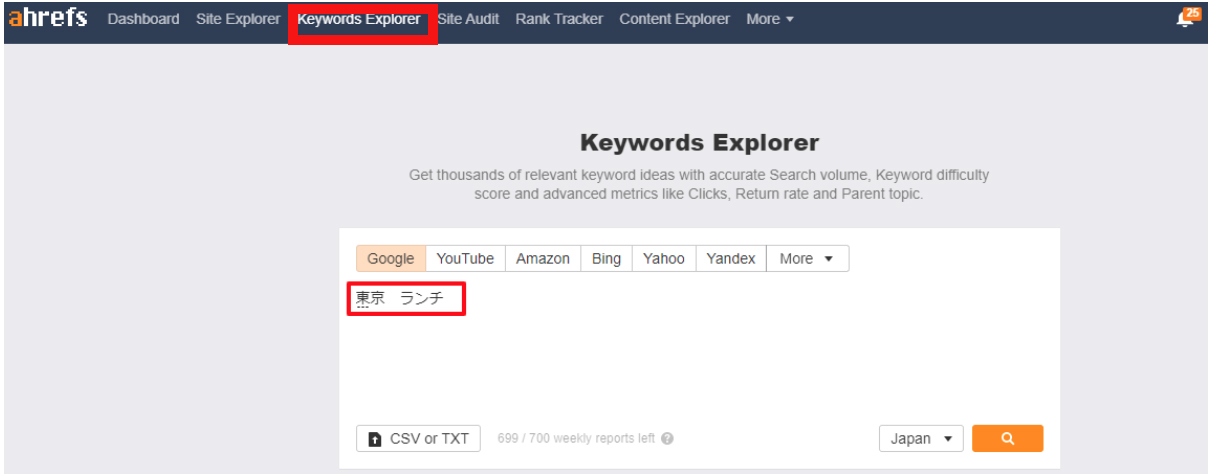
使い方もとても簡単です。Keywords Explorerタブを選択して、上の画像にある赤枠部分に検索したいキーワードを入力します。あとは、検索ボタンを押すだけです。
検索エンジンは
・Google
・YouTube
・Amazon
・Bing
・Yahoo
などから選択することができます。国も選択することが可能です。
6. Keywords Explorer画面の見方
Keywords Explorer画面もたくさんの項目があるのですが、その中でも特にチェックしてほしいポイントをいくつかご紹介したいと思います。
6-1. Keyword difficulty
Keyword difficultyは、そのキーワードの難易度を数字で表しています。0~100まであり、0に近いと難易度が低くなり、表示順位も上位が取りやすくなります。
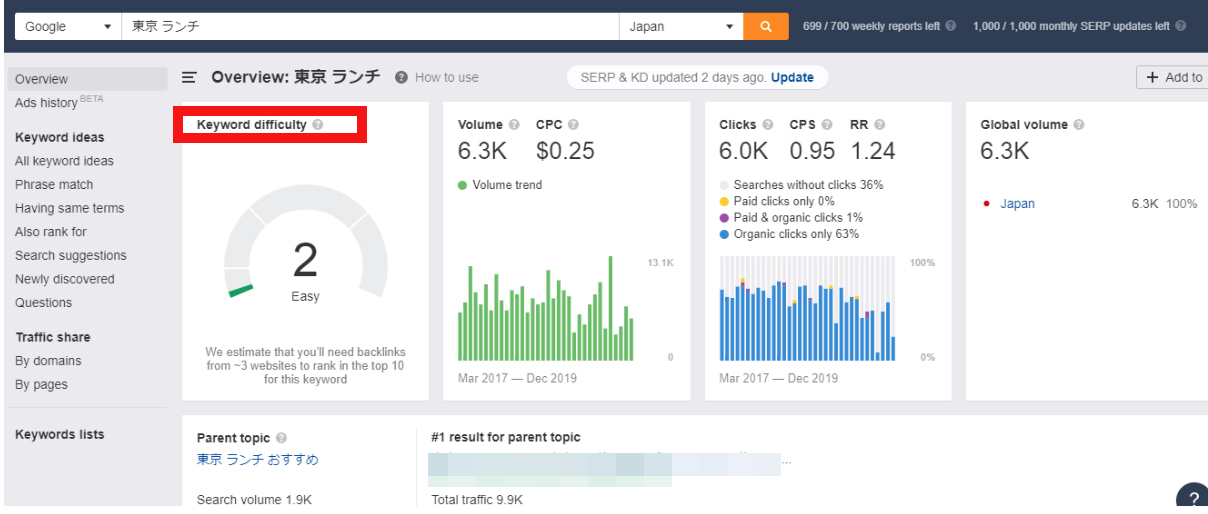
6-2. Volume
Volumeは、月間の検索ボリュームを表しています。検索ボリュームが高いほどユーザーから注目されているキーワードであることが分かります。
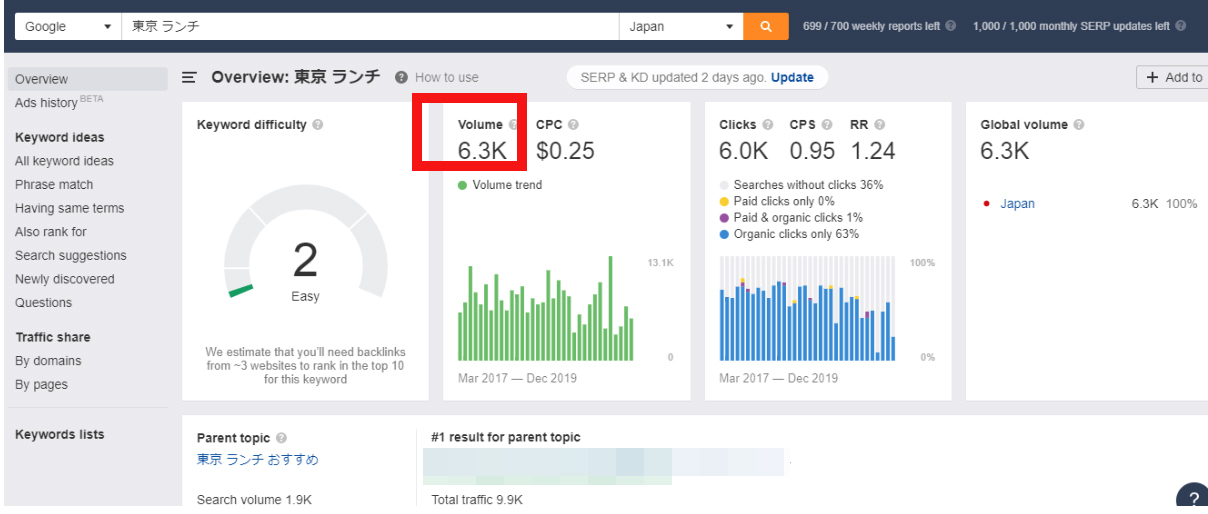
キーワードにある程度の検索ボリュームがないと、コンテンツを作成してもユーザーに見てもらえないということになるので、ユーザーからの検索ボリュームがあるか必ず確認しましょう。
6-3. CPC
CPCは平均クリック単価を表しています。有料の広告掲載をした際に、1クリックあたりいくら支払っているかを確認することができます。
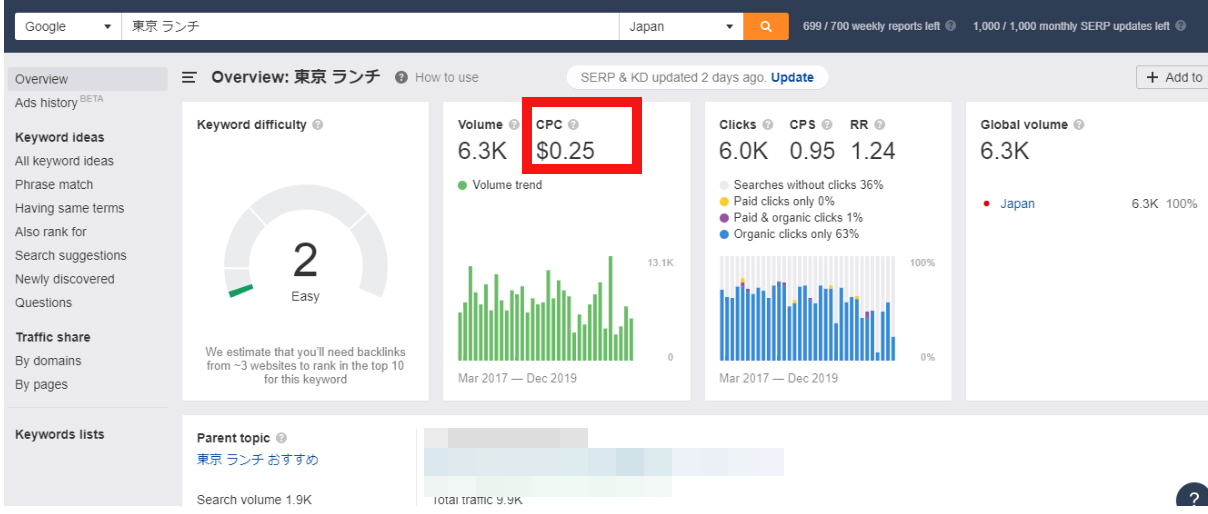
CPCが高すぎると、そのキーワードからたくさんのクリック数を得るためには、その分コストも高くなってしまうことになるので、予算とのバランスを考慮してキーワードを選択する必要があるでしょう。
6-4. Volume trend
Volume trendはグラフで表示されています。グラフを確認すると、月ごとのボリュームを確認することができます。
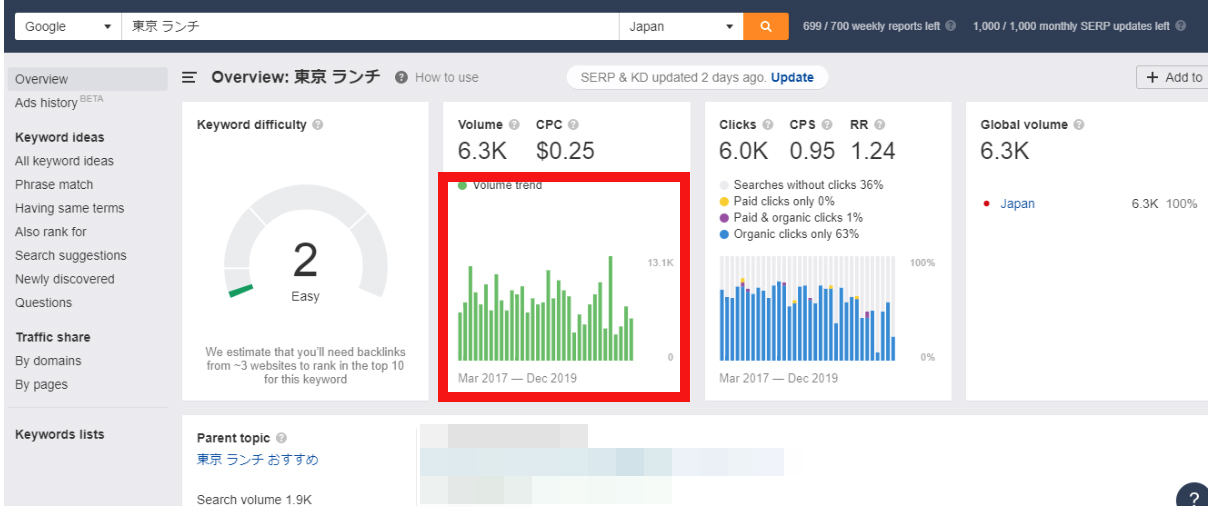
例えば、ある時期に検索ボリュームがとても多くなるようなキーワードに季節性のある場合など、長期的な傾向を一目でチェックすることで、そのキーワードでのコンテンツの作成時期を検討する事ができます。
7. Ahrefs の料金
Ahrefsの料金ですが、
・ライト:$99/月
・スタンダード:$179/月
・アドバンスド:$399/月
・エージェンシー:$999/月
の4種類から選択することが可能です。いずれのプランも初期費用は0円で、月額料金のみ支払う仕組みとなっています。
プランによって、
・利用可能なユーザー数
・ダッシュボードへの登録可能なサイト数
・サイトエクスプローラーの1日に可能な計測URL数
等の条件が変わってきます。
以前はAhrefsの無料版として、ライトプランとスタンダートプランの無料トライアルがあったのですが、現在はライトプランとスタンダードプランで$7/7日間の有料トライアルが用意されています。
有料ではありますが、かなりお得にAhrefsを使うことができるので、一度試してみても良いでしょう。
8. Ahrefs のコンテンツ作りへの活かし方
最後に、Ahrefsのコンテンツ作りへの活かし方をご紹介したいと思います。
まずは、自社の商品やサービスなど関連性の高いキーワードを設定しましょう。そこから関連性のあるキーワードをいくつかリストアップしていきます。
その後、リストアップしたキーワードのいくつかをKeywords Explorerを使って検索してみます。先ほどご紹介した検索結果画面から、
・どれくらいユーザーが注目しているのか(Volume)
・そのキーワードの難易度はどれくらいか(Keyword difficulty)
・そのキーワードを使う時期は今がベストか(Volume trend)
を確認します。3つとも問題なさそうであれば、次にKeywords Explorer画面の「Keyword ideas by search volume」を確認して、関連キーワードもチェックしてみましょう。
気になるキーワードがあれば、キーワードをクリックすると、クリックしたキーワードでの結果を表示してくれます。
また、左側のメニューから「All keyword ideas」を選択すると、関連するキーワードの
・キーワード難易度
・検索ボリューム
・クリック数
・平均クリック単価
などを確認することができます。
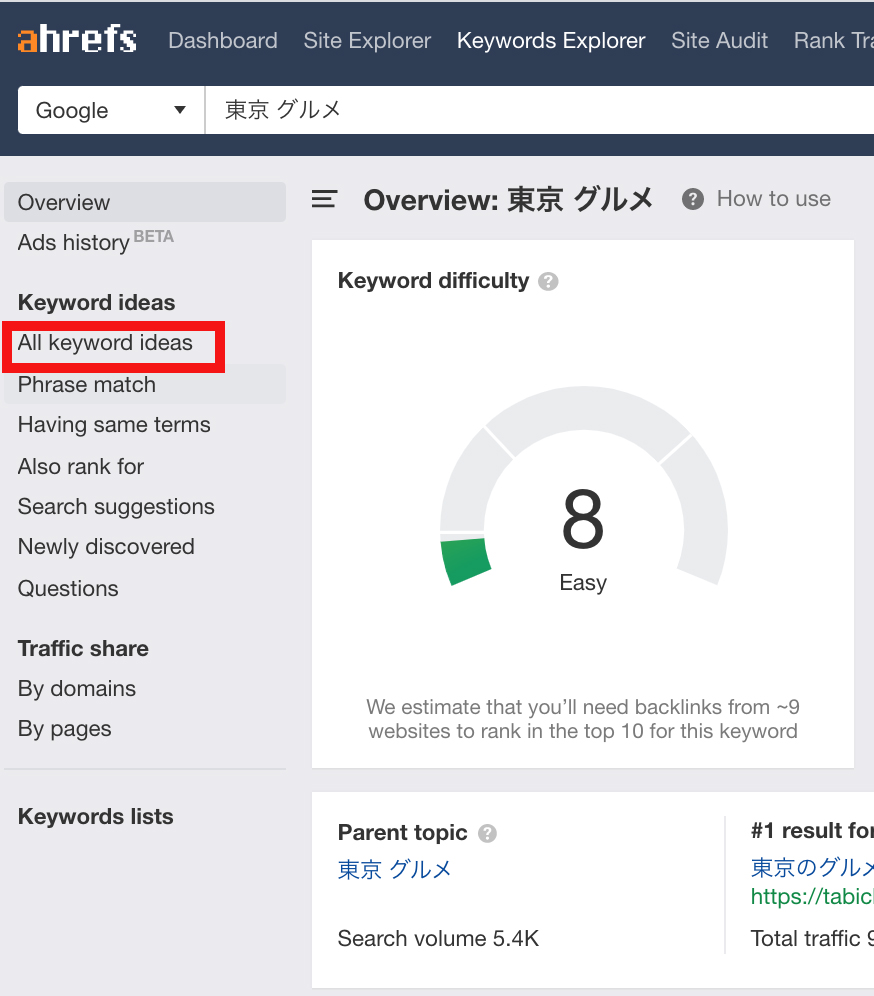
こちらのデータはエクスポートすることもできるので、エクスポートしたデータから良さそうなキーワードは先ほどのキーワードリストに加えて、今後のコンテンツ作成の際に、参考にすると1からキーワードを選定するよりも簡単に進めることができます。
最初に検索したキーワードが、キーワード難易度が高いが検索ボリュームはあるような場合には、
こちらの関連キーワードから選択してみることも考えてみましょう。
Having same termsは関連キーワードのことです。
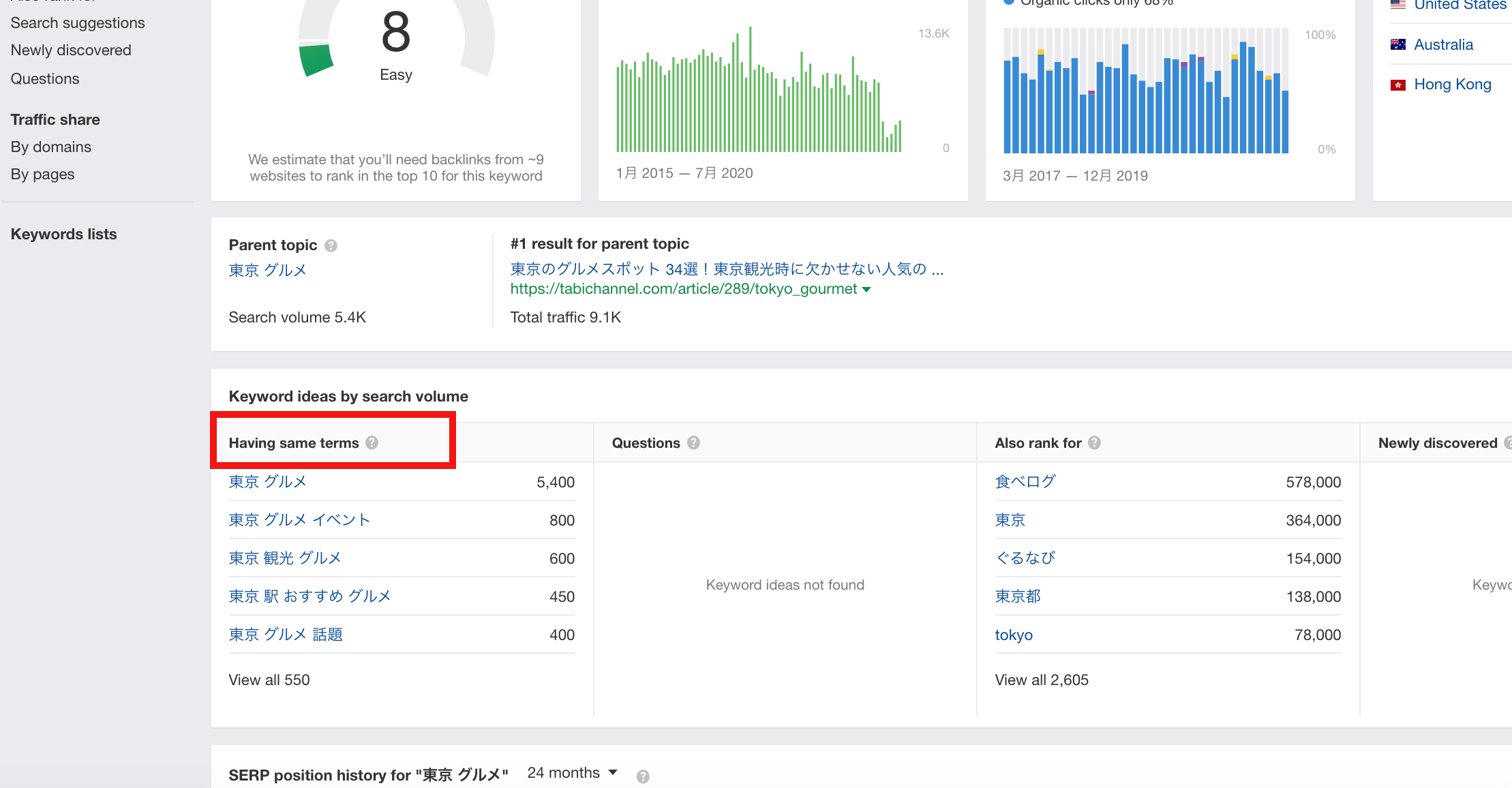
まとめ
Ahrefsは、自社の現状把握である自社サイト分析、競合サイトと比較し、自社の強みや課題を抽出できる競合サイト分析、コンテンツ作成に役立つキーワード選定のツールが一つになった、とても優秀なツールであると言えます。
競合だけでなく、他業界で最近注目されている企業などをチェックしてみると、コンテンツ作成の大きなヒントになったり、新たな発見があるかもしれません。
Ahrefsを使いこなすことができれば、自社や競合だけでなく、色々な業界の動向把握ができるということでしょう。
Ahrefsの使い方はYouTubeでも分かりやすく紹介されているのがいくつかありますので、是非こちらもチェックしてみて下さい。










