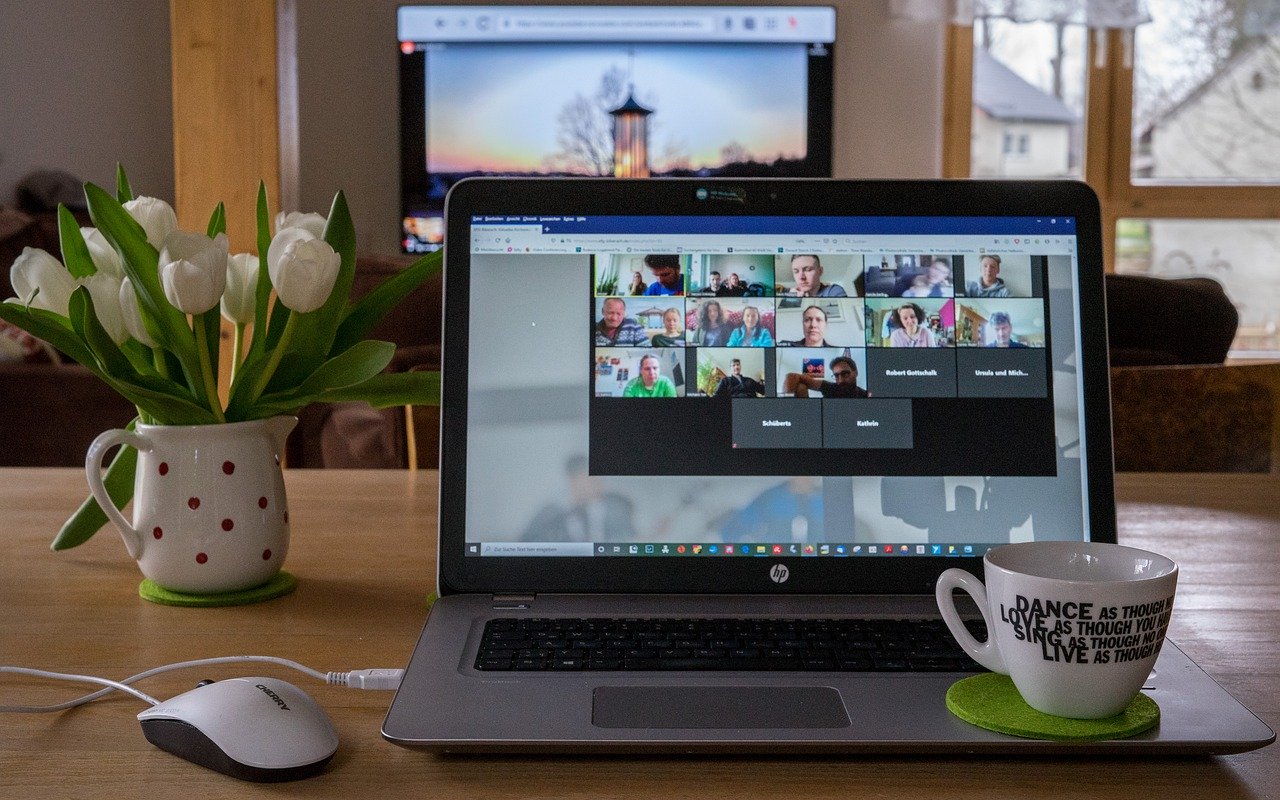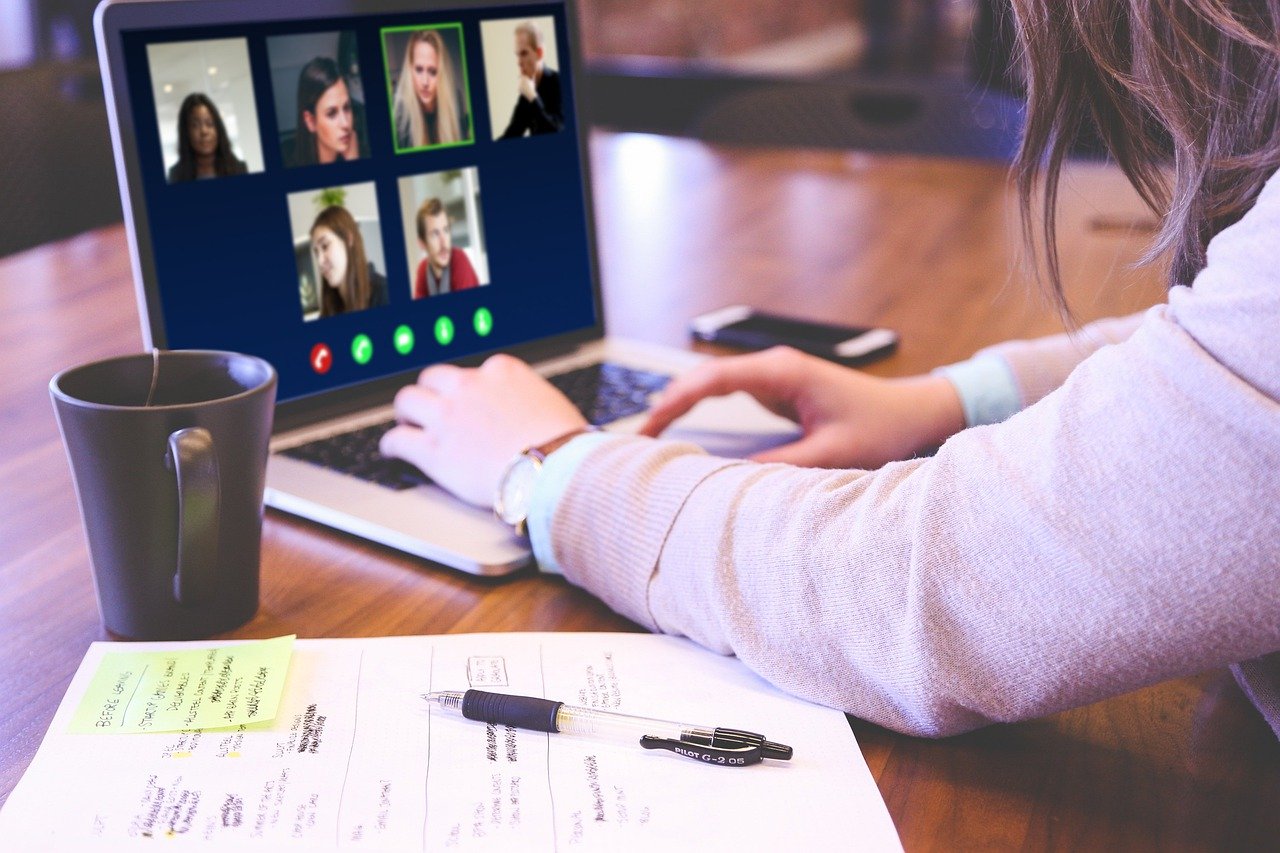「テレワークを導入しなくちゃ!でも何から?」
と何から手をつけたらいいのか困っている方も多いと思います。
まずはこちらテレビでも紹介された最近話題のオンライン会議システムZoom(ズーム)を導入されることをオススメします!
Zoomはネット環境さえあれば地球上のどこででもビデオ通話が気楽に楽しめ、円滑なコミュニケーションが取れます。
テレワークが推奨されている現在、会社内のミーティングはもちろん、お客様との打ち合わせなどもオンライン上で開催でき、いまやZoomはビジネスには必要不可欠なコミュニケーションツールとなっています。
コーチングやカウンセリングをされている方はセッション、セミナーや講座をされていらっしゃる方はオンラインセミナーやオンライン講座、カンファレンスに使えるので、導入するだけであなたの業務を何倍にも効率化することができます。
この記事では、次世代のWeb会議システムZoomの使い方や、無料プランと有料プランの違いや、導入した事例などを詳しく解説していきます。
パソコンでインストールしなくても使える方法もお伝えしますので、ぜひ参考になさってください。

1. Zoomとは?
まずそもそも「Zoom」って何?という方
読み方は「Zoom」と書いて「ズーム」と読みます。
Zoomとはアメリカの会社Zoom Video Communications Incが開発したWeb会議(テレビ会議)システムです。
パソコンやスマートフォン、タブレットなどマイクやカメラのついた端末にインストールして使うことができますので、インターネットに接続できる環境であれば、いつでもどこでも場所を選ばずWeb会議を開催できます。
主催しないで参加するだけの場合は送られてきた招待用のURLをクリックするだけで、パソコンから会議に参加できます。
スマートフォンのやタブレットの場合はアプリが必要になります
インターネット上でテレビ電話のように1対1の通話、複数人でのオンライン会議、ウェビナー(Web上でのセミナー)ができるアプリです。
全世界で75万人以上が使用している、今もっとも注目を集めているWeb会議システムです。
Zoomは一般的な使い方ですと無料プランで十分です。
次からはZoomの無料版でできることをご紹介していきます。
2. Zoomの無料版でできること
Zoomはビジネスに特化したWeb会議システムとして世界で高評価を得ています。
しかし具体的にどんなことができるのか分からないという方も多くいらっしゃいます。
ここではZoomできる機能について詳しく解説いたします。
2-1. 無料でできるミーティング機能
Zoomはマイクやカメラが使用できるWindows、Mac、Linux、Chromebooks、スマホやタブレットであるiOS、Androidなどにインストールすれば誰でも無料でミーティングを開催できます。
オンラインミーティングは専用URLを発行できますので、その招待用のURLを参加者に送れば、Zoomをインストールしていない端末でもクリックして会議に参加することができます。
(10章で詳しい設定方法をお伝えしています)
スマートフォン、タブレットは専用アプリのインストールが必要です。
Zoomは無料プランでも、100人までの参加者を招待することができます。
全員が自分の端末の画面を共有し、音声通話とビデオ出力でディスカッションすることができますので大変便利です。
特別なマイク、カメラなどは必要がなく、PCやスマートフォンに標準で入っているマイク、カメラで通話と画面共有が可能なので気楽に使っていただけます。
Zoomがビジネスで最も信頼し、使われている理由は、画面共有が簡単にでき、音声が共有できて、様々なファイルの送受信が簡単にできるからです。
チャット機能も備わっていて、文章によるやりとりもできます。
発言は会議に参加している全員に対してもできますが、個人を指名して個別にメッセージを送ることも可能です。
Web会議の内容はローカルに保存することができます。
有料プランであれば、クラウド上に録画を保存することができます。
2-2. Zoomの無料プランでできる機能一覧
Zoomで無料でできる機能をこちらにまとめました。
| 1対1のWebミーティング | 時間制限なし |
| 3人以上のWebミーティング | 40分の時間制限あり |
| Webミーティングのスケジュール設定 | 開始時間を指定してミーティングを主催することが可能 |
| 画面の共有 | 会議に参加者で画面を共有することができる |
| ブレイクアウトルーム機能 | 参加者をグループに分けて個別に打ち合わせが可能 |
| ホワイトボード機能 | 画面をホワイトボードのように使える |
| バーチャル背景 | 背景をバーチャルに差し替えることができる |
| リモートコントロール機能 | 相手の画面の操作が可能 |
1対1のミーティングを多く行う方は、時間が無制限ですので特に有料版を使う必要はありません。
3人以上で話すことが多い方は、有料版を検討されていてはいかがでしょうか?
3. 有料版の共通機能

上記の無料でできる機能の他に、Zoomでは有料プランというものもあります。
有料版には3つのプランがあります。
・Pro(プロ)
・Business (ビジネス)
・Enterprise (企業)
の3つになります。それぞれ利用可能な機能と金額が違います。
有料版は無料版の機能はもちろん全部使うことはできます。
有料版に申し込んだ場合、3つのプラン共に共通して使える機能をご紹介いたします。
3-1. 管理機能
無料プランではできないのですが、有料プランでは格ユーザーの利用履歴を管理できるようになります。
記録リストCSVファイルでダウンロードすることも可能になり、ミーティングの回数や時間を確認することができます。
3-2. クラウドレコーディング
無料版では、会議ビデオをローカルに保存することができますが、動画はパソコンの容量を圧迫しがちです。
有料プランに申し込むと録画データをクラウドに保存することができます。
そして、参加者と会議のビデオを共有する時は、いちいちダウンロードしてローカルに保存する必要はなく、保存先のURLを共有するだけなのでとても便利です。
無料版ではモバイル端末からの録画はできませんが、有料版だとスマートフォンやタブレットから参加した会議の録画もクラウドに保存することができます。
場所を選ばず会議を開催できて内容を録画して共有することができるので、より便利に活用していただけます。
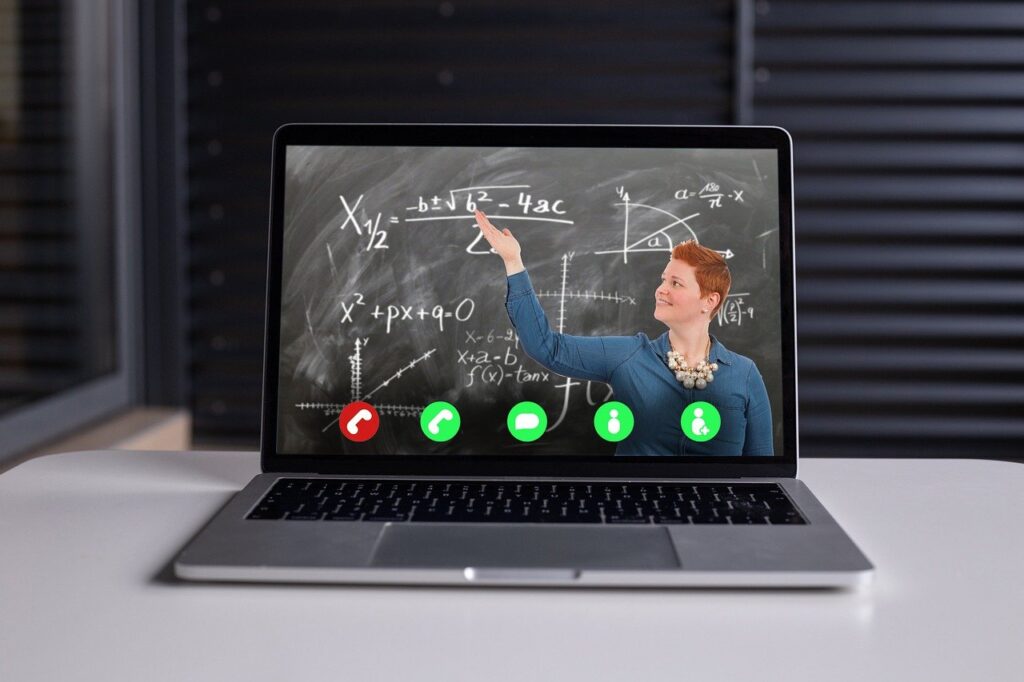
3-3. ビジネス系のアプリと連携ができる
Zoomの有料版では、「Skype for Business」や「Microsoft Teams」などの他のWeb会議ツールのビジネスツールなどと連携して使うことが可能です。
GoogleカレンダーやSlackなどのツールなどと連携をとることもできるのでビジネス全般に幅広く使っていただけます。
3-4. 3人以上のミーティングの時間が無制限
無料版は2人のミーティングの場合時間が無制限ですが、3人以上の会議になると40分しか話ができないという制限があります。
しかし有料版ですと、3人以上の会議でも時間は無制限です。
4. 有料版の3つのプラン
Zoomの有料版は3つに分けられています。
上記では有料版の共通機能をご紹介しました。
これからZoomの有料版のそれぞれの特徴をお伝えいたします。
4-1. ZoomPro (プロ)
有料版1つ目は月額2,000円で使えるZoom「Pro(プロ)」です。
年払いにすると1 年で20,100円で、3,900円お得です。
主な特徴はこちらになります。
・契約できるユーザー数は最大で9名まで
・参加者の最大100名までをホストにできる
・参加者最大人数1,000人まで
・グループミーティングが無制限で可能
・SNSストリーミング
・最大1GB分のクラウド録画が可能
4-2. 有料版2 Zoom Business (ビジネス)
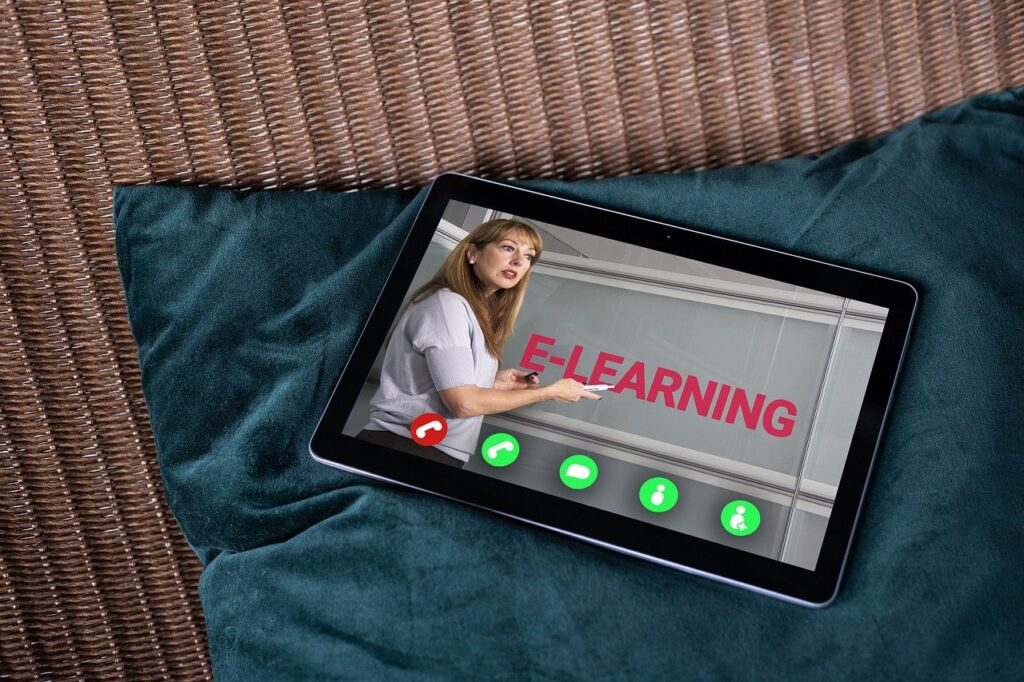
有料版2つ目は「Business(ビジネス)」です。
中規模の企業を想定したプランで、月額2,700円で、無料版の全機能とProの全機能が備わっています。
年払いにすると26,900円で月払いより5,500円もお得になります。
プラス電話サポートにも対応していますが、登録ホストに最低10人登録することが必要です。
主な特徴は以下になります。
・参加者最大300名をホストにできる
・参加者は1,000人まで可能
・シングルサインオン(SSO)
・Proに含まれるすべての機能
4-3. 有料版3 Zoom Enterprise (企業)
有料版3つ目は大企業向けのプランの「Enterprise(企業)」です。
1年間で47,040円で詳細は営業部への問い合わせが必要になります。
無料版、Pro版、Business版の全ての機能を兼ね揃えている上で、下記のような機能も使うことができます。
・最大1,000人のミーティングの参加が可能
・無限のクラウド保存
・専用のカスタマーサクセスマネージャー
最低ホストが100名以上と設定されているので、大規模な会社向けのプランとして用意されています。
5. Zoomの料金の支払い方法
Zoom の有料プランの料金はクレジットカード、もしくはPayPalで決済することが可能です。
銀行振り込みには今のところ対応はありません。
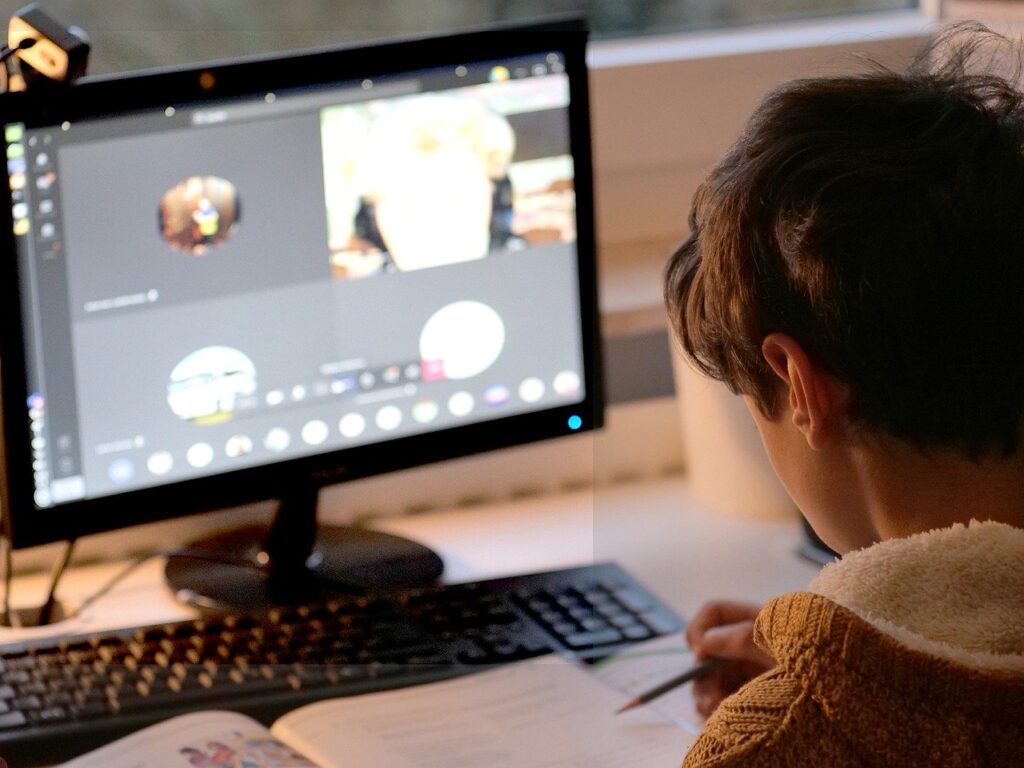
6. 他のWeb会議ツールよりZoomを使うメリット
他のWeb会議ツールよりZoomが優れている点と言われている点をまとめてみました。
- パソコンはWindows、Mac、Linux、ChromebooksとOSの種類を問わず、スマホやタブレットもiOS、Androidと種類を問わず使える
- 設定が簡単!
- ホスト側が登録していればクライアント側は登録不要、使ったことがないクライアントもインストールするだけで使える
- SkypeみたいにIDを教え合わなくても送られたミーティングのURLをクリックするだけで一発で起動する
- 録画(録音)が標準装備、レコーディングボタンをポチッと押すだけでミーティングの記録が可能。
- 通信量が非常に少なく安定した通話品質(Skypeの約10分の1の通信量)
などなど。
7. Zoomでミーティングを立ち上げる準備
それではZoomを使用するにあたって準備していきましょう。
7-1. Zoomのインストール
インストールしていない場合は最初にZoomミーティングを開始または参加されるときに、ウェブブラウザのクライアントが自動的にダウンロードされます。
ここから手動でダウンロードすることもできますので
手動でダウンロードしたい場合は以下のURLから
ダウンロードセンターに行ってダウンロードしてください。
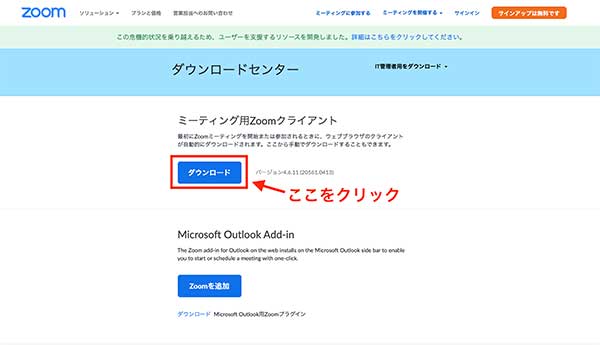
ダウンロードをクリックすると自動的にお使いのOSに合ったクライアントソフトがダウンロードされます。
iPhoneの場合はApp Store、Androidの場合はGoogle Playに飛びます。
7-2. Zoomにサインアップ(登録)
誰か別の方がホストとして招待してくれて自分がクライアントとして
ミーティングに参加する場合は登録は不要です。
自分がホストしてZoomでミーティングを立ち上げる場合は
ログインが必要になるので以下のURLからサインアップして
アカウントを作成して下さい。(サインアップは無料です。)
7-3. Zoomの設定
基本的なミーティングをするには初期設定のままで十分ですが、後述しますが録画したファイルの保存場所を変更したい場合やZoomでファイルの送受信する場合など設定が必要になります。
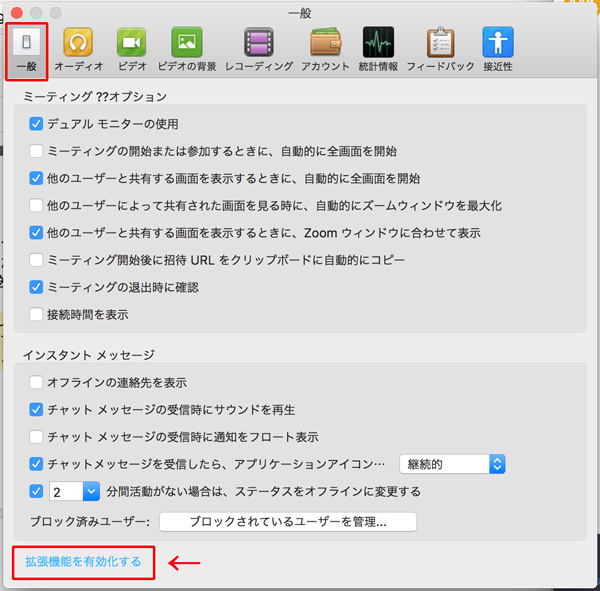
設定はZoomも起動したパネル内の設定だけでなく一般タブ内の【拡張機能を有効化する】をクリックしてZoomのサイト内にあるマイ設定というところで設定します。
8. ミーティングの立ち上げ方
では実際に使っていきましょう!
①(パソコンの場合)Zoomのアプリをクリックするか、Web上のURLからアクセスして新規ミーティングをクリック
アプリを立ち上げて新規ミーティングをクリック
↓
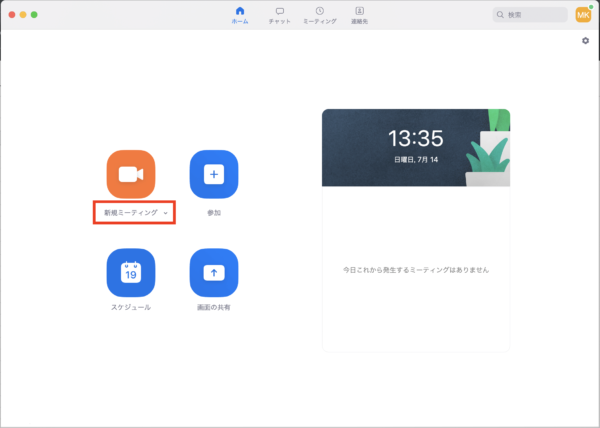
もしくはWeb上からサインインしてミーティングを立ち上げる
↓
Zoom
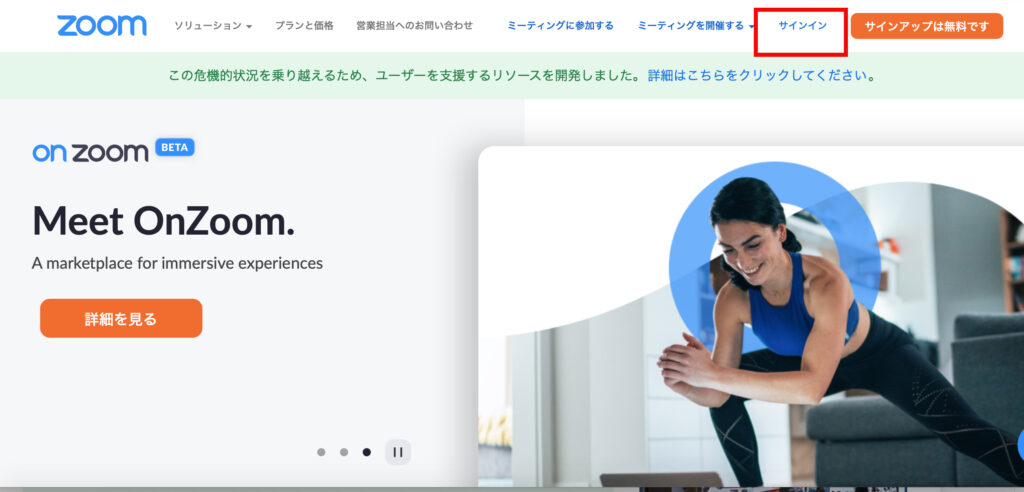
② 起動時ビデオをONにするにはここにチェック
チェックを外すと音声のみで開始します。
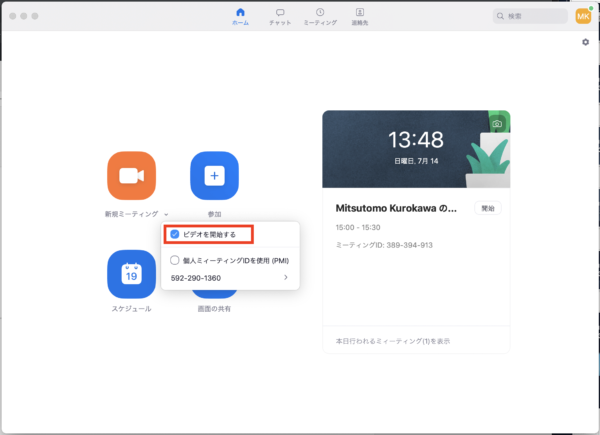
③オレンジのボタンをクリックして開始
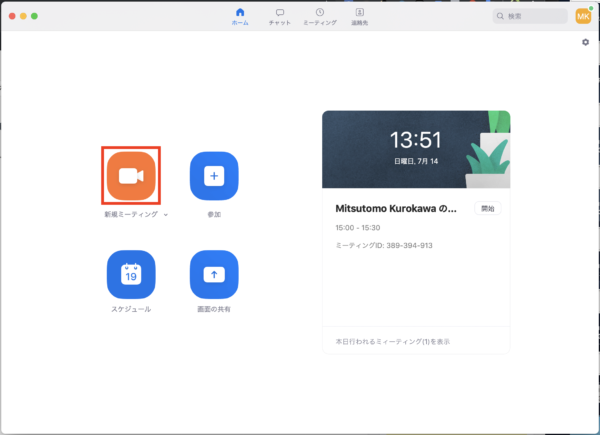
④このようにZoomの画面が立ち上がります。
↓音声と画像の表示を許可していない状態です。
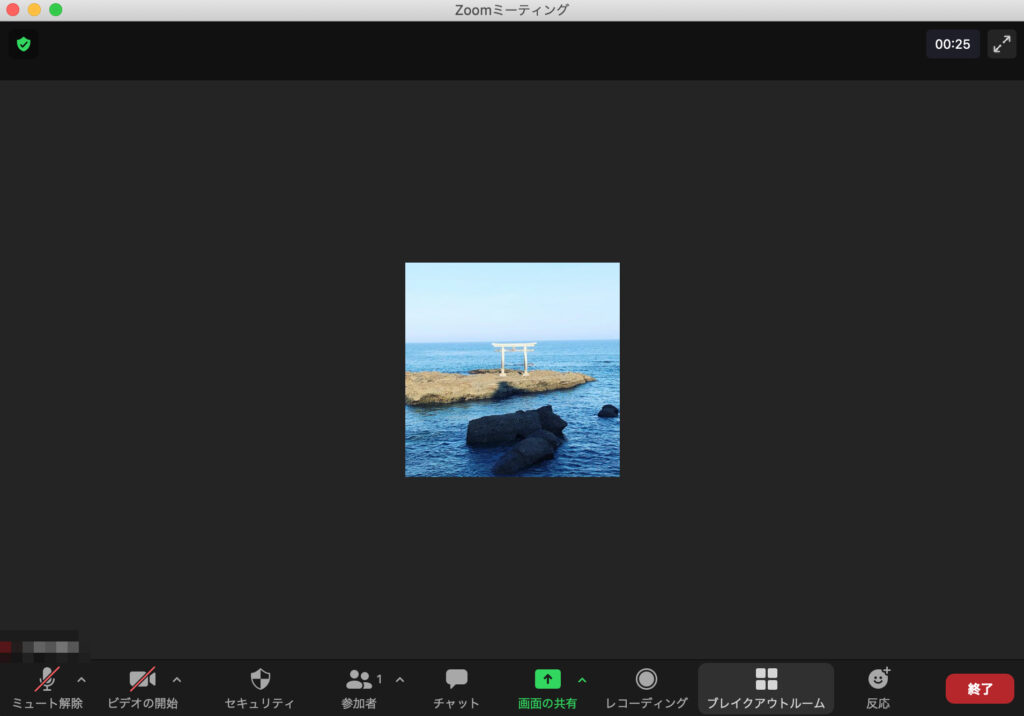
⑤ミーティングに参加者を招待する場合
パソコン画面上部のカメラマークをクリックして【招待】をクリック
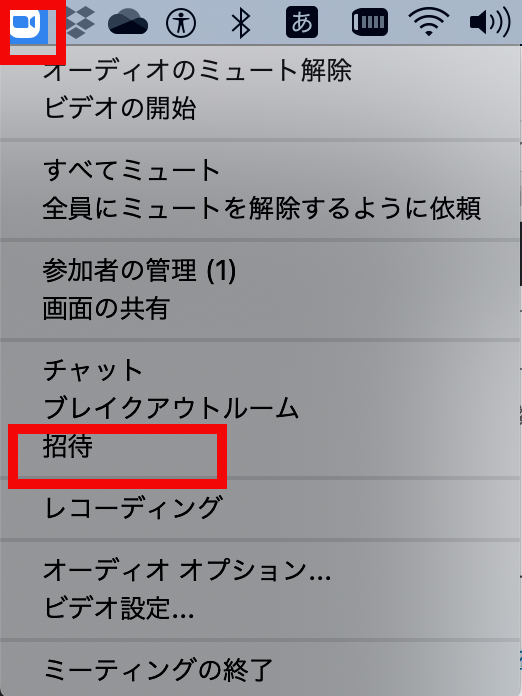
⑥【 招待リンクをコピーをクリック】
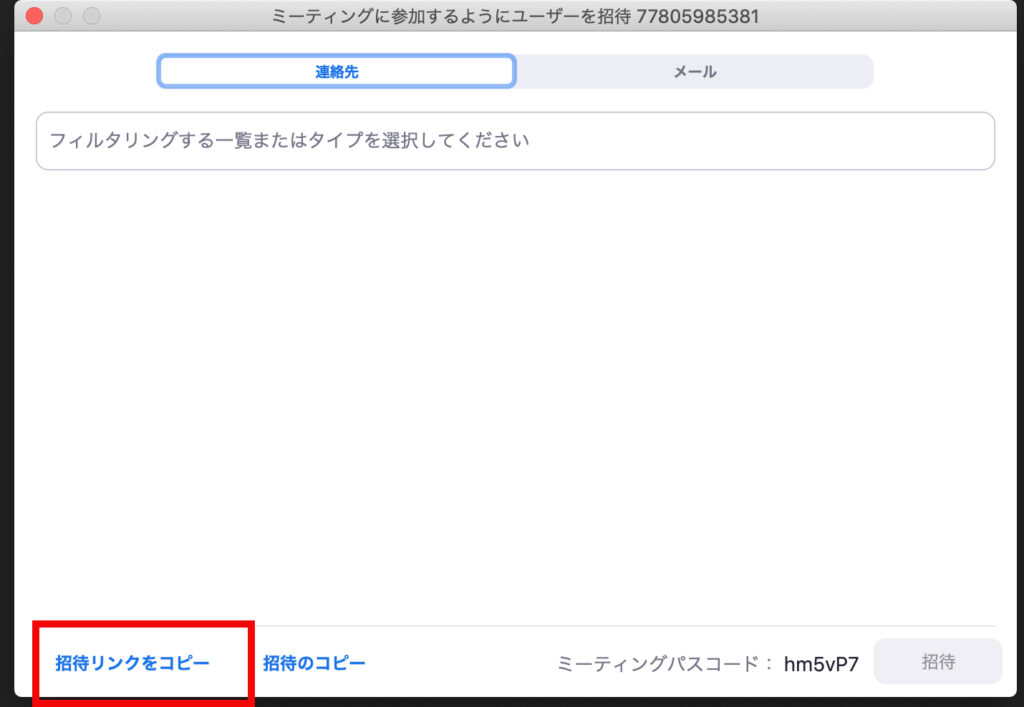
⑦ このような招待リンクがコピーされるので、コピーされたリンクを招待したい人にメールなどで渡す
https://us04web.zoom.us/j/77805985381?pwd=パスワード
他にも招待方法がありますがこれが一番シンプルで使いやすいです。
9. ミーティングをスケジュールする方法
ミーティングの日時をスケジュール設定して事前にご案内することも可能です。
① スケジュールをクリック
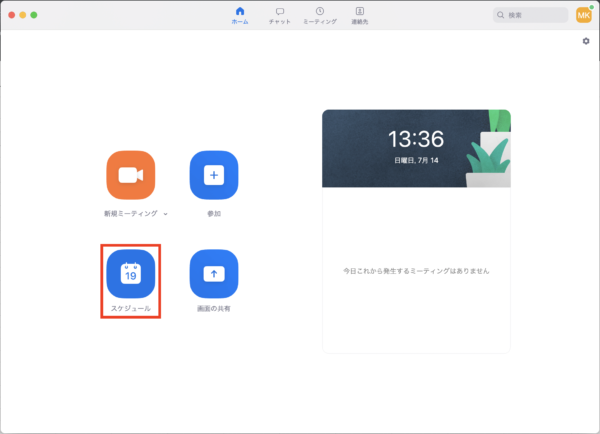
②開催したい日時を入力してスケジュールする
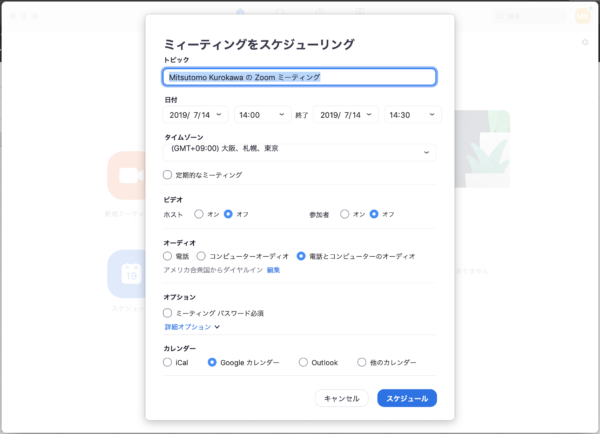
トピックにミーティング名を入力し、開始〜終了時間その他、ビデオやオーディオ等の設定をして【スケジュール】をクリック
オプションでミーティングに入るのにパスワードを必要にしたり、カレンダーでスケジュールをカレンダーに連携させたりできます。
③スケジュールしたミーティングの招待を送るには
コントロールパネル上部のミーティングをクリック
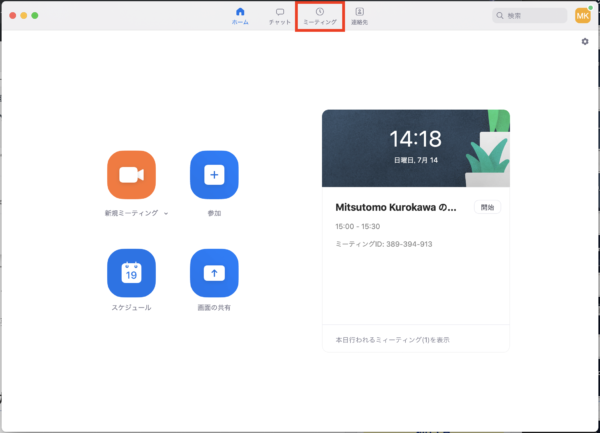
④招待のコピーをクリック
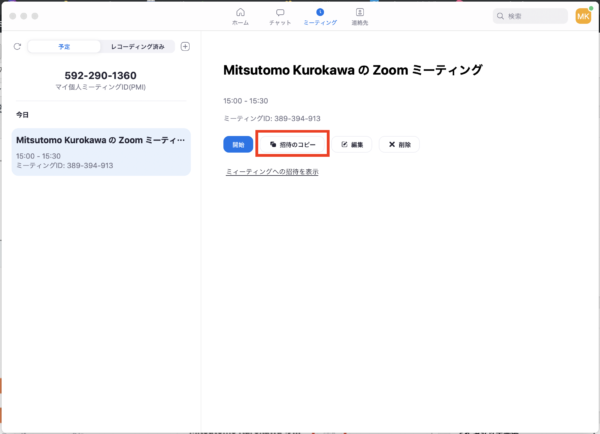
貼り付けると以下の文章がコピーされるので太字の部分だけ参加者に送るといいです。
〇〇さんがあなたを予約されたZoomミーティングに招待しています。
トピック: 〇〇の Zoom ミーティング
時間: 2019年7月14日 03:00 PM 大阪、札幌、東京
Zoomミーティングに参加する
https://zoom.us/j/389394913?pwd=パスワード (←これを送る)
ワンタップモバイル機器
+16465588656,,389394913# 米国 (ニューヨーク)
+14086380968,,389394913# 米国 (サンノゼ)
所在地でダイアル
+1 646 558 8656 米国 (ニューヨーク)
+1 408 638 0968 米国 (サンノゼ)
ミーティングID: 389 394 913
市内番号を検索: https://zoom.us/u/aeBlExi5x
⑤開始するには先ほどの画面の青い「開始」ボタンまたはTOPの右側の【開始】ボタンをクリック
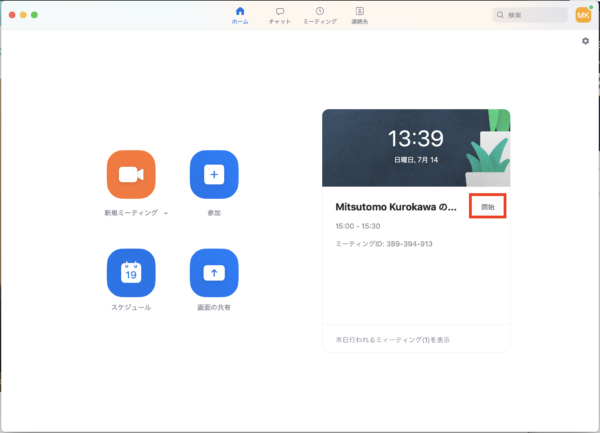
10. オンラインミーティングにインストールなしで参加する方法
上記の招待を受けたクライアント側がZoomミーティングに参加するには、基本受け取ったURLをクリックするだけで
自動的にZoomアプリが起動してミーティングに参加することができます。
もしZoomがインストールされていなければ、Zoomのダウンロードページに飛ばされますのでダウンロード&インストールしてから再度招待リンクをクリックしてください。
パソコンにインストールなしで、ブラウザからZoomに参加したい場合は少し設定が必要です。
詳しくご紹介いたします。
① パソコンのブラウザでZoomにアクセスしてログインします。
右側のメニューから、【設定】をクリック
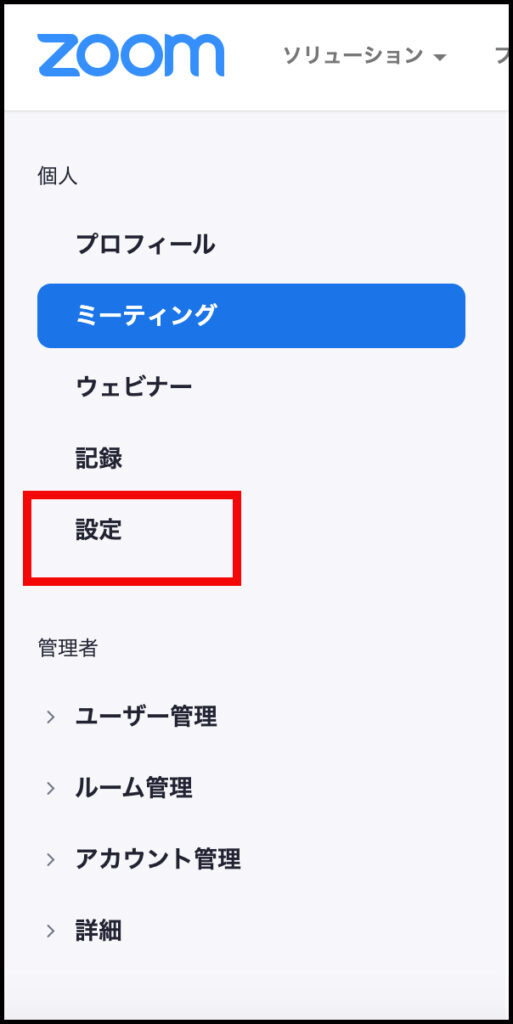
② 【「ブラウザから参加する」リンクを表示します】にチェックを入れる
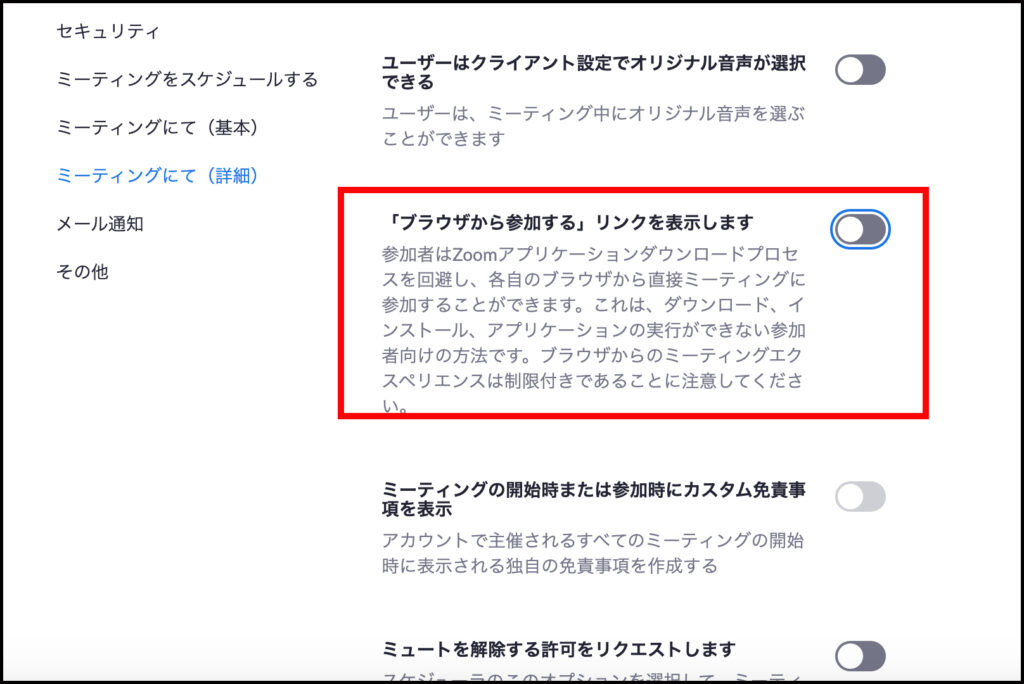
これで受け取った招待リンクからブラウザでミーティングに参加することができます。
11. スマホアプリ版Zoomの使い方
Zoomをスマホで使いたい、という方もいらっしゃると思います。スマホでZoomを立ち上げる方法をお伝えいたします。
① まずZoomアプリを起動します。(写真はiPhone7)

② ユーザー登録してあればサインインします。(登録してない方はサインアップからユーザー登録してください)
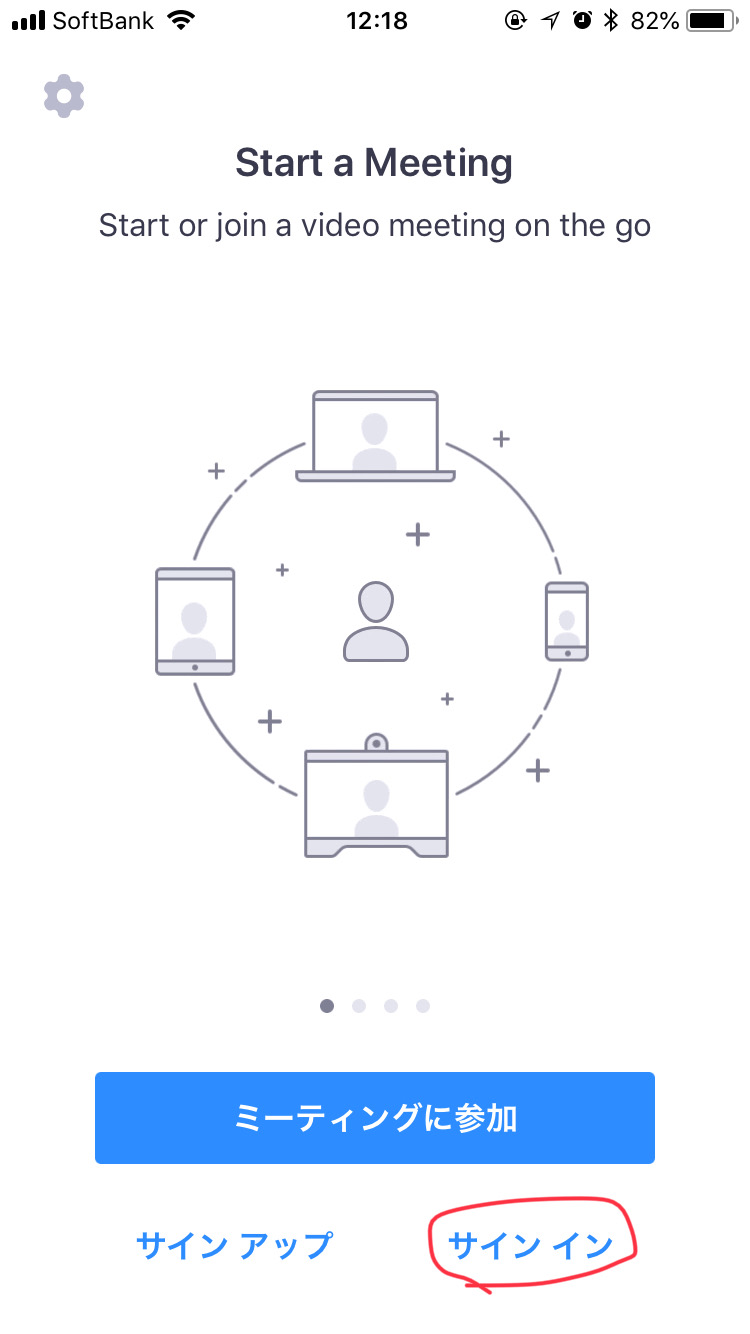
③ 登録したメールアドレスとパスワードでサインインします。(SNS等でもログインできます。)
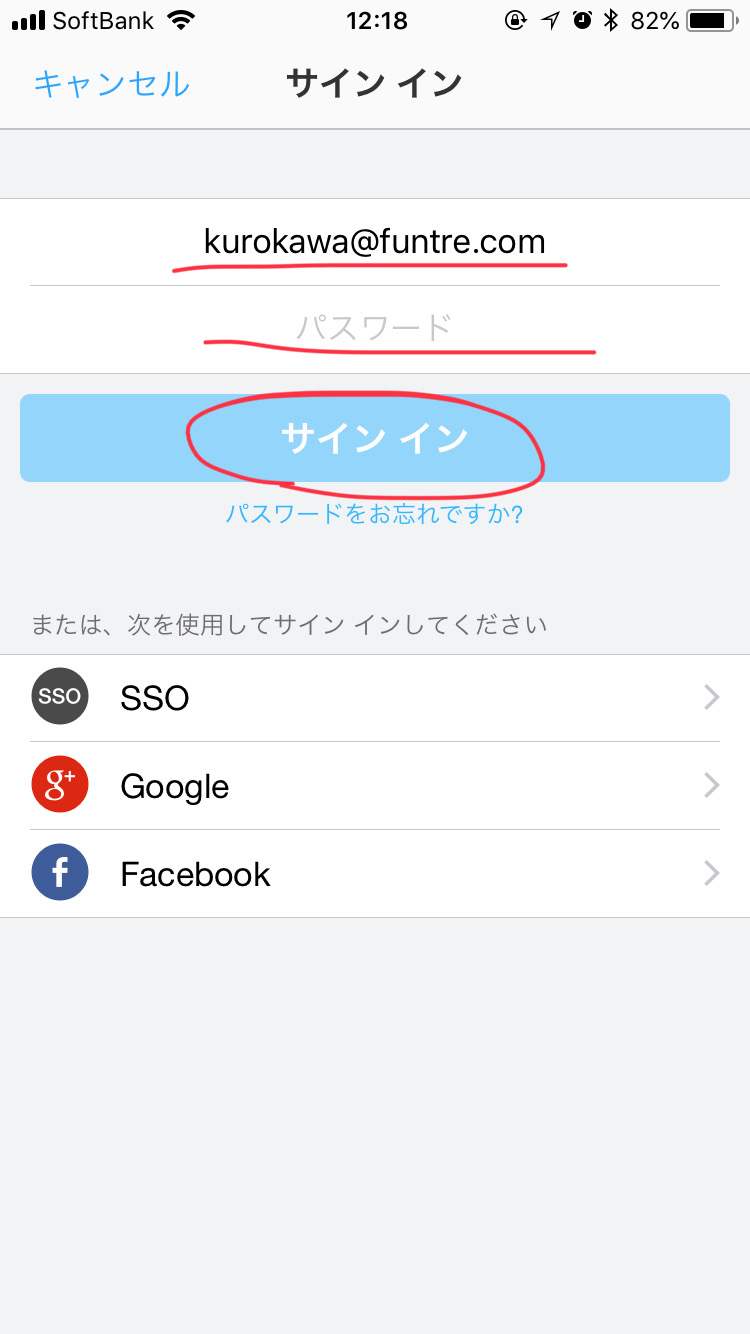
④ ミーティングの開始をタップします。
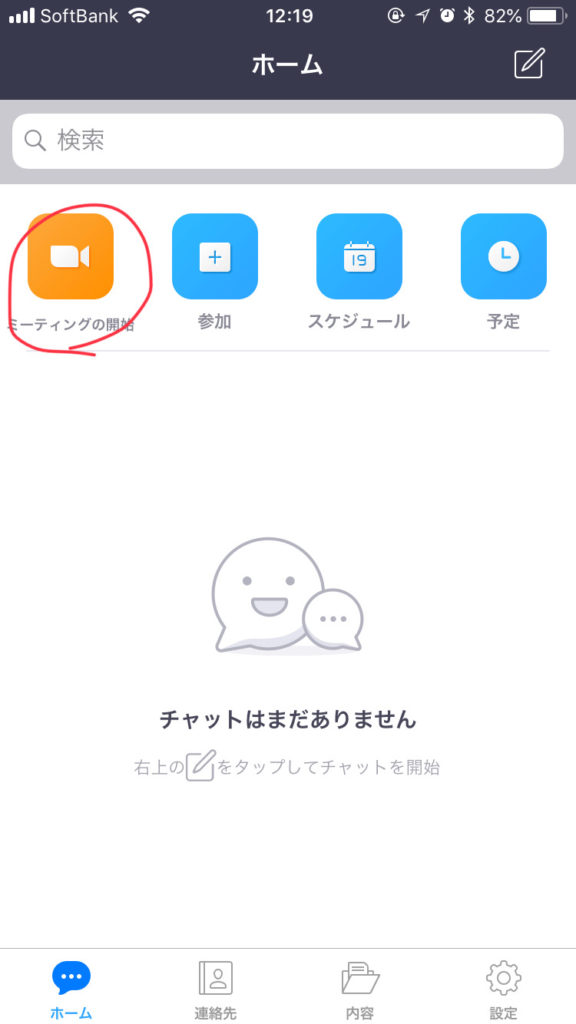
⑤ 更にミーティングの開始をタップします。
この時ビデオオンが緑色になっていると同時にインカメラが起動します。
顔出ししたくない場合はここをオフにすれば音声のみで開始できます。
その下の個人ミーティングID(PMI)の使用をオンにすると、アカウントに割当てられた固有のミーティングIDで起動します。
このIDは毎回変わらないので会社の定例会や、特定のグループの定期的なミーティングなどに使うと便利ですが、不特定多数の方とのミーティングの場合はIDを知ってる方は入室できてしまうので使わないほうが良いでしょう。
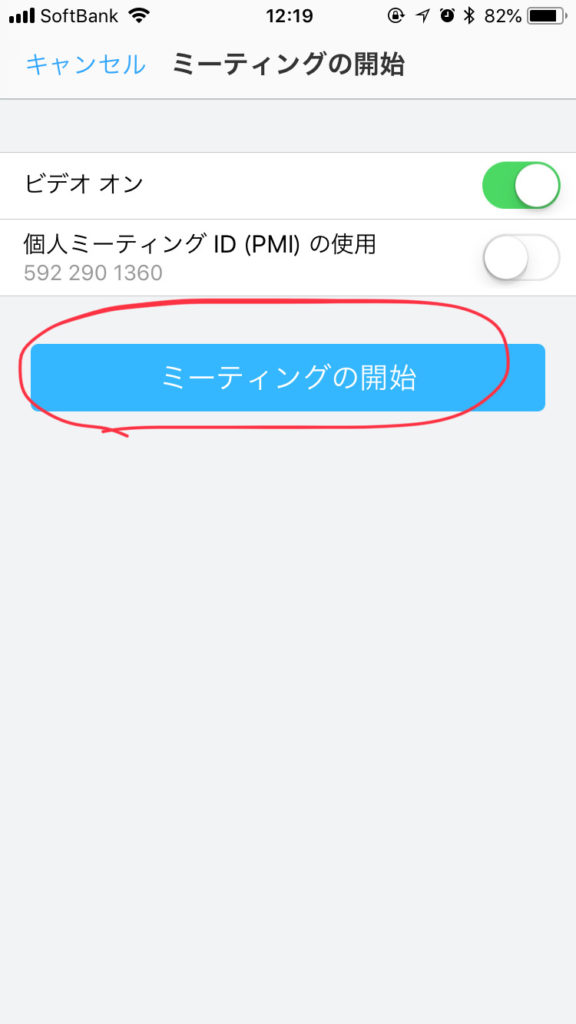
⑥ ミーティングが開始しました。(こちらはビデオオフの画面です)
参加者を招待する場合は右下の参加者をタップします。
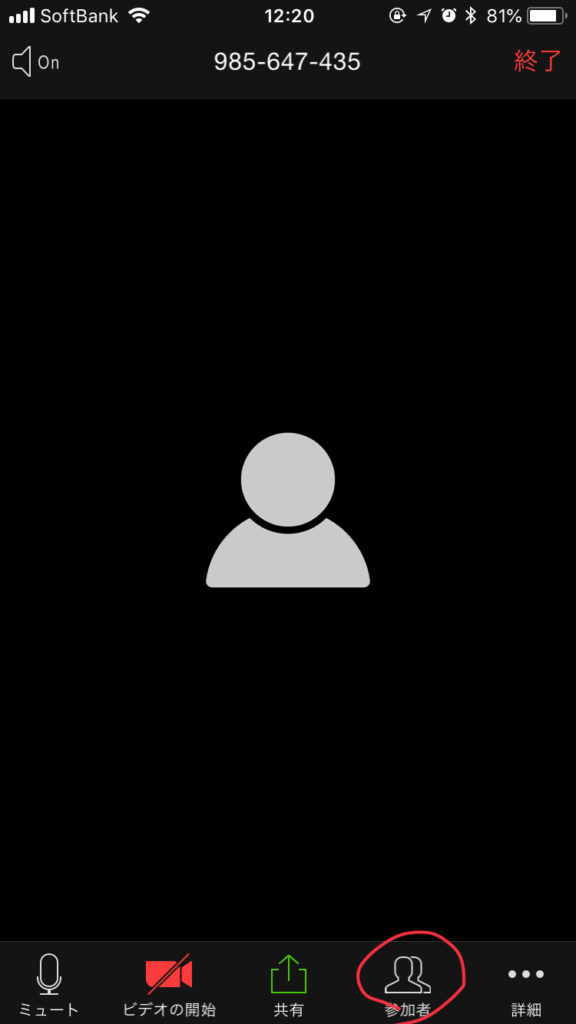
⑦ 左下の招待をタップします。
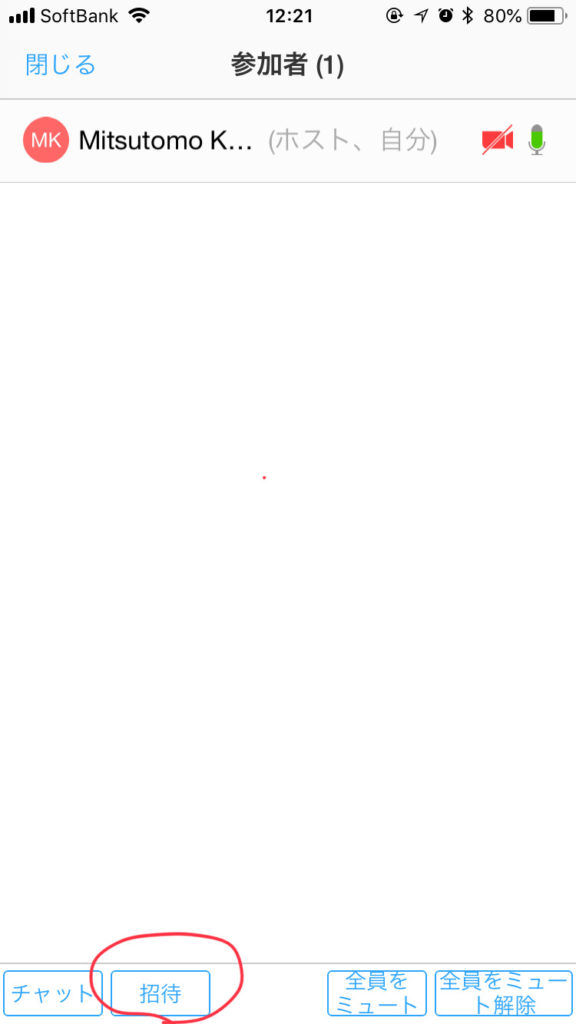
⑧ メールなどの好きな方法で招待します。
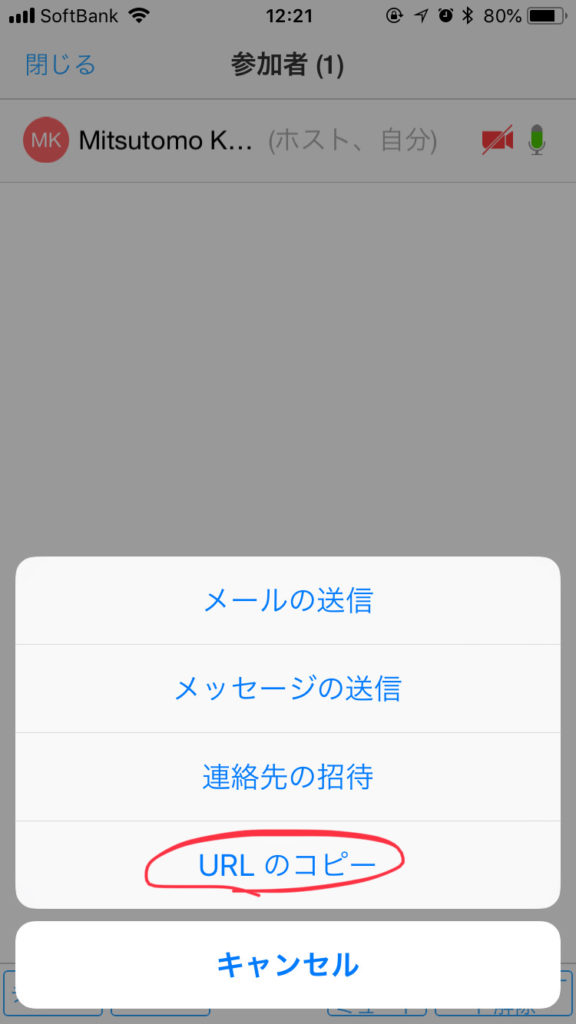
12. Zoomの便利な機能
ここまででZoomの立ち上げから、参加者の招待をパソコンとスマホからできるようになったと思います。
更にZoomを楽しむために便利な機能を紹介していきたいと思います。
12-1. 画面共有
特に使うのがこの画面共有だと思います。
自分のパソコン内のパワーポイントやPDFなどのプレゼン資料などをお見せしたり、システムの操作画面やWeb画面を共有してツールの使い方なんかをレクチャーするのに使います。
① 画面共有をするにはまずZoomの画面下部の中央にある【画面の共有】をクリックします。
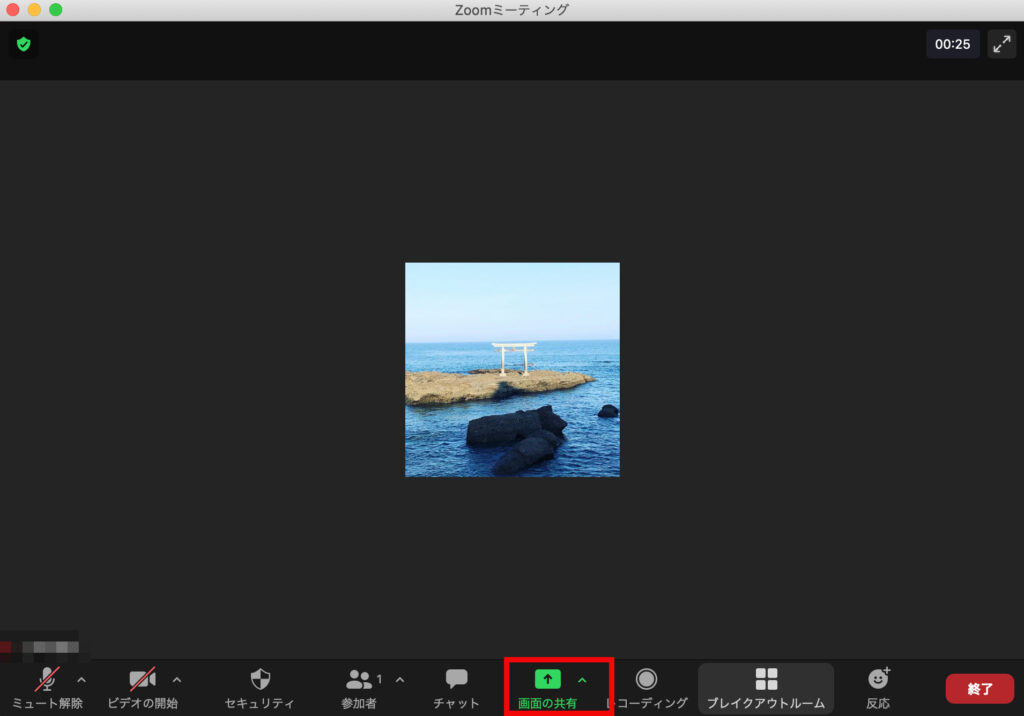
② 通常今見ている画面と同じものを共有したい場合【Desktop1】を選び右下の【画面の共有】ボタンで共有が開始されます。
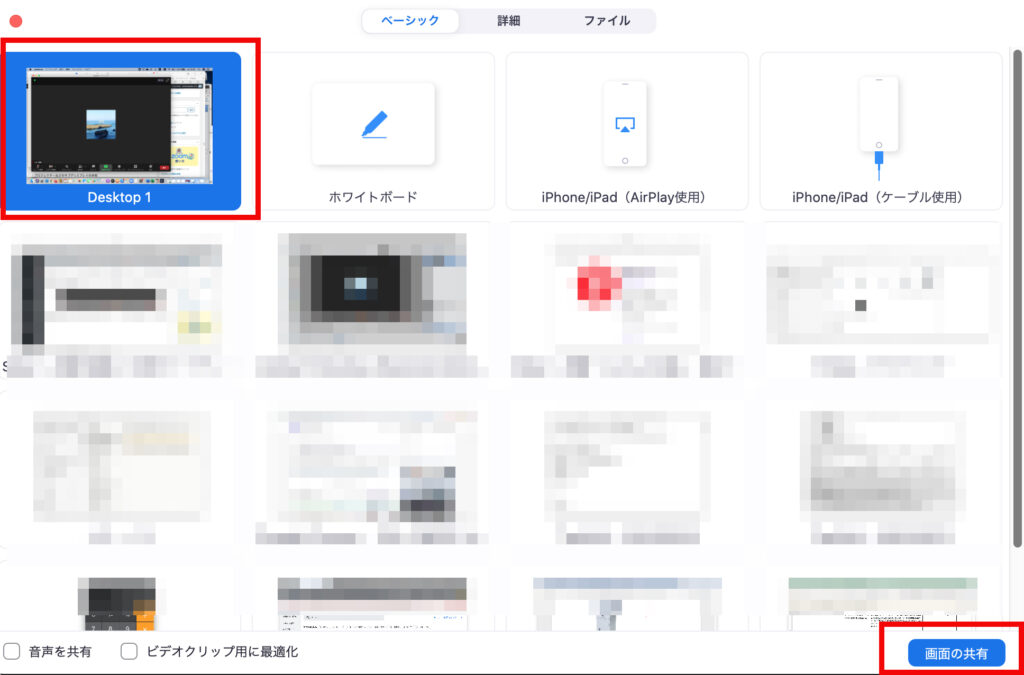
12-2. プロジェクターなどのサブディスプレイの共有
パソコンに別のモニターやプロジェクターを繋いでデュアルディスプレイにしている場合でサブディスプレイを共有したい場合は【デスクトップ2】を選び右下の【画面を共有】ボタンで共有してください。
12-3. ホワイトボードの共有
Zoomの画面下の【共有】ボタンをクリックするとホワイトボードが選択できます。
正にホワイトボードのようにマウスでドラッグすることで手書きで描いたり、そこに文字を打ち込めます。
ここはホストだけでなくクライアントも書き込むことができますのでブレストしたい時などにも使えます。
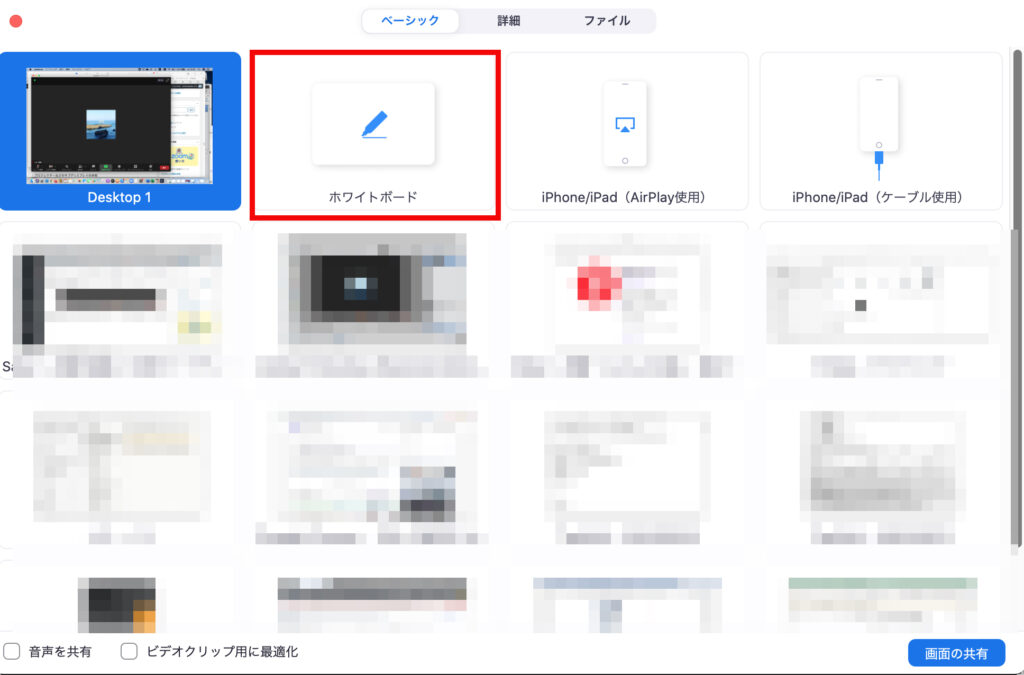
他にもケーブルで繋いだiPadやiPhoneの画面を共有したり、今開いているブラウザのみやファイルのみの共有も可能です。
12-4. レコーディング機能内蔵
Skypeとの1番の違いはここにあるんじゃないかと思うのですがZoomには録画機能が標準でついています。
ホストが録画するなら画面右下の方の【レコーディング】ボタンをクリックするだけで録画が開始されます。
ミーティング終了時にmp4の動画とm4aの音声でパソコン内に自動的に書き出しされます。
有料版の場合クラウド上に保存することもできます。
クライアントが録画するにはホストの許可が必要になります。
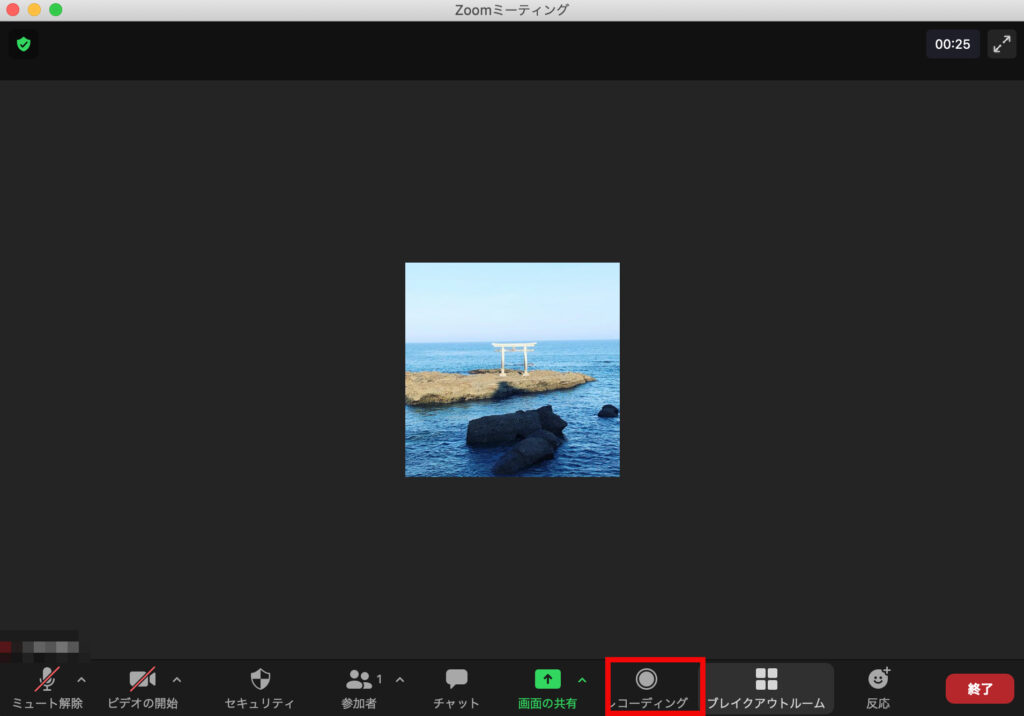
13. ちょっとおもしろい機能
13-1. ブレイクアウトルーム
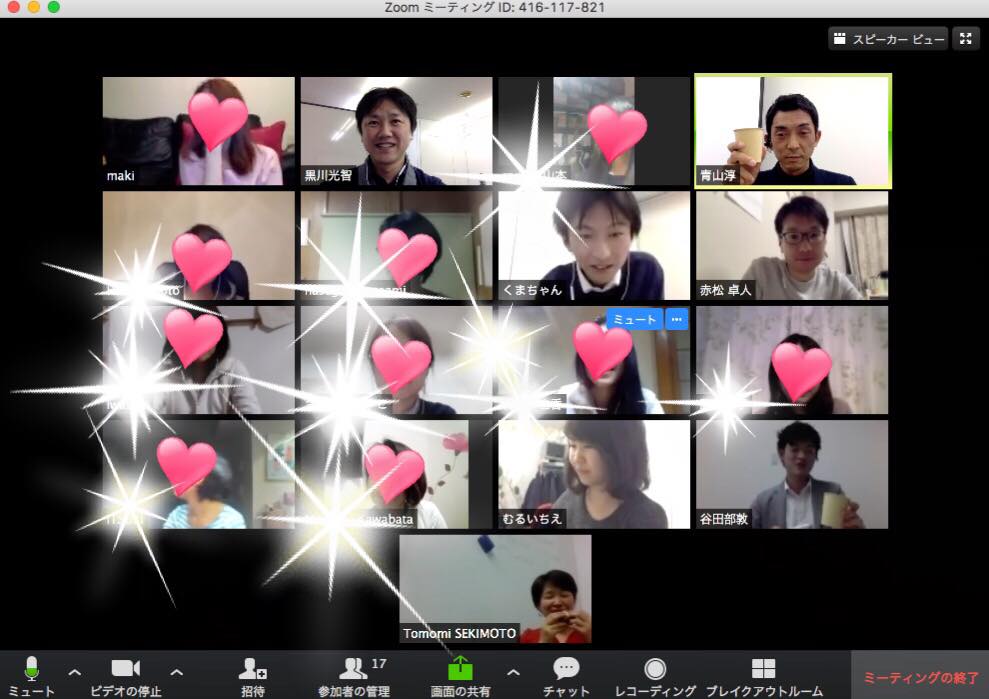
このブレイクアウトルームというのは何かというと、例えば大勢でミーティングをしていてグループに分けて意見をシェアしてもらいたい場面などに使います。
Zoom飲み会などを開催する時にグループ分けしたりして楽しめます。
途中でメンバーの入れ替えもできますし、ホストは各部屋に自由に出入りできます。
Zoomのブレイクアウトルームについて、詳しくはこちらの記事を参考になさってください。
→ Zoomのブレイクアウトルームとは?基本的な使い方と便利な機能を紹介します!
13-2. zoomの背景設定 の方法(バーチャル背景)
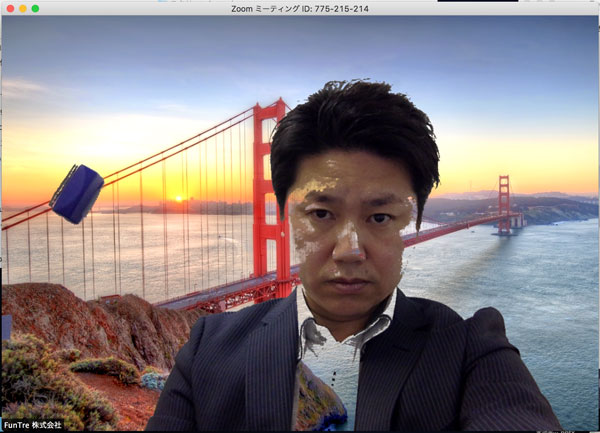
これは合成写真のように背景に好きな画像を差し込むことができます。
ちなみに綺麗に差し込むにはPCにある程度のスペックが必要で
Windows10では64bit CPU Core i7 以上、Macもmac OS 10.13以降 CPUがクアッドコア以上、
Intel Core i7以上を満たしていない方はグリーンやブルー系のカーテンなどをご用意ください
ちなみにPCスペックが上の条件を満たしていないと挿入した写真のように背景の色と同じ色が抜けてしまいます。
これは背景が白だった顔の光が当たって白くなっている部分や白いシャツまで背景になっていますが…
そんな時は肌や髪、服の色をなるべく違う色を背景に、できれば緑色を背景にするとキレイに差し替えできます。
意外と適当な色でもそこそこ上手く行きますので遊んでみて下さいね!
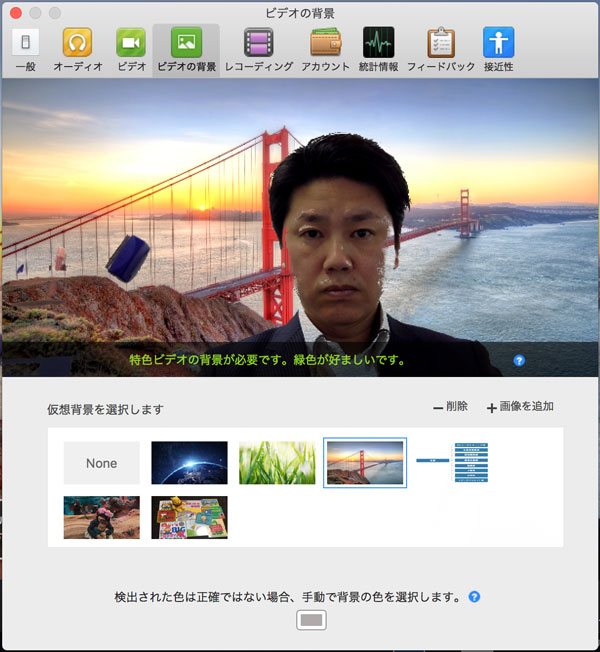
こちらは設定の【ビデオの背景】から設定できます。
Zoomの背景の設定方法の最新情報はこちら
→ スライドをバーチャル背景に!最新Zoomアップデート5.2
14. Zoomの拡張機能とプラグイン
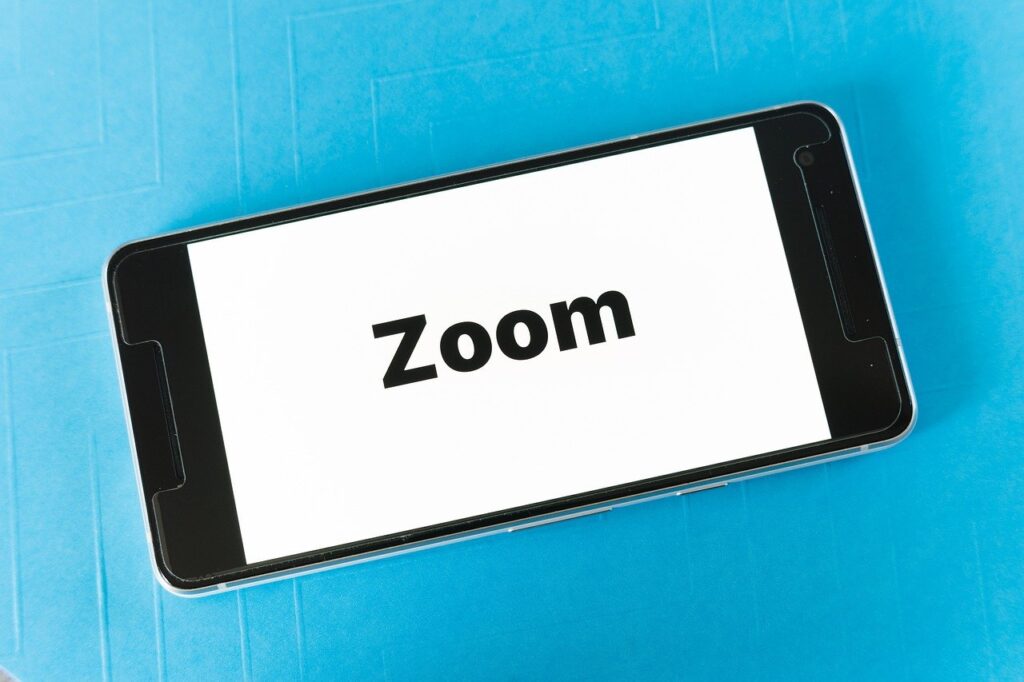
Zoomには、各ブラウザごとに使える拡張機能やプラグインがあり、より便利にオンラインミーティングを楽しんでいただける機能が揃っています。
2つの拡張機能とプラグインのご説明をいたします。
14-1. Zoom Scheduler Chrome拡張機能
GoogleChromeを使ったZoomミーティングのスケジューリング機能がご利用いただけます。
参加者はZoomカレンダーから直接Zoomミーティングをスケジュールすることができるようになります。
この機能を使うと、ミーティングの予定をGoogleカレンダー経由で参加者に送信できるので大変便利です。
参加者はカレンダーからクリック1つで参加できるようになります。
14-2. Zoom Microsoft Outlookプラグイン
Zoom Microsoft Outlookプラグインを使用すると、Microsoft Outlookと連携して、ミーティングをより早くスケジューリングすることができます。
このプラグインにより、既存のミーティングをZoom ミーティングへと変換が可能です。
15. Zoomの受賞歴

世界でトップのWeb会議システムツールとして数々の受賞歴があります。
主な受賞歴はこちらになります。
- Trustradiusトップ評価Web会議ソフトウェア2016-2019
- Gartner Peer Insightsの会議ソリューションに対する顧客の選択! 2018
- ゴールドスティービー賞受賞者:年間最優秀企業-コンピューターソフトウェア-大規模
他にSkypeやGoogleのハングアウトなど同様のサービスはありますが、Zoomはミーティングやセミナーに必要な機能が全て盛り込まれており、ビジネスシーンで使うのに最も優れたツールなのではないかと思われます。
16. まとめ
今回はZoomの導入から基本的な使い方についてご説明させていただきました。
会社であれば本社支社間のオンライン会議はもちろん社員間、在宅でお仕事を頼んでいる方とのミーティング、クライアントとの打ち合わせなどに使えます。
また、コーチ、コンサル、カウンセラー、セラピストなどのお仕事をされている方の遠隔セッションなどにもオススメです!
また今後もいろいろとネタを追加していきたいと思いますのでまたご訪問下さい。
ZOOMがオススメの理由についてはこちらの記事もご覧ください。