最近ではテレワークを導入する企業も増え、在宅でオンライン会議に参加する方も増えてきているようです。
明日のオンライン会議は個別にチームに分かれてディスカッションをするから、Zoomのブレイクアウトルームの使い方を調べておいて・・・と急に言われても困ってしまいますね。
Zoomのホストになったらどうやって部屋分けしたらいいの?
ブレイクアウトルームって何ができるのだろう・・
そう思う方もいらっしゃると思います。
この記事では、ブレイクアウトルームを初めて使う方でもすぐに設定ができて実際に使用できるように、使い方を図解入りで詳しく解説していきます。
Zoomのブレイクアウトルームの基本的な使い方やメリット、便利な機能や注意点などについても詳しく紹介していきますので、ぜひ参考になさってください。
1. Zoomのブレイクアウトルームとは?
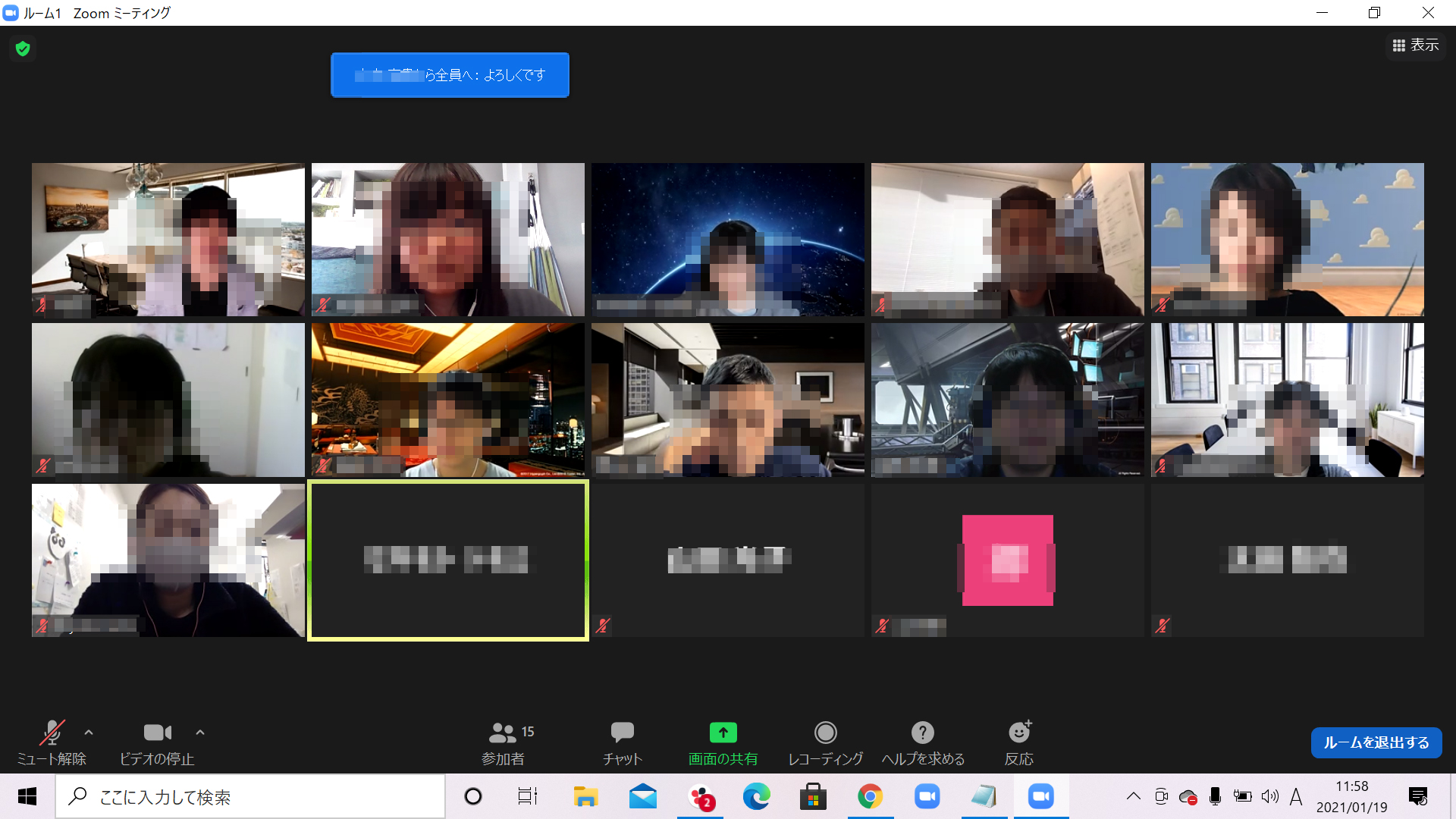
はじめに、Zoomをよく知らない人のために概要や特徴を紹介していきます。
1-1. そもそもZoomってなに?
Zoomとは、Web会議アプリケーションのことです。PCはもちろん、スマートフォンやタブレットなど複数のデバイスで対応可能なうえに、MacOSやWindows、Android、iOSなど複数のOSで利用ができます。
対応可能なOSのバージョンなど細かい条件はありますが、一般的に使われているデバイスであればほぼ利用可能といっていいでしょう。
また、カメラやマイク機能が装備されていないデバイスでも、汎用品の機器を利用することでビデオ会議や電話会議も実現できます。
Zoomはオプション利用で最大1000人までの参加も可能です。Web会議はもちろん、オンラインでの面接や研修、セミナーなど幅広く活用できるでしょう。
1-2. ブレイクアウトルームとは?
ブレイクアウトルームとは、Zoomを個別のセッションに分割できる機能のことです。
ブレイクアウトセッション機能ともいいます。
Web会議中に最大50のセッションに分割することが可能で、それぞれのセッションにはホストが手動または自動で分割して参加者を選ぶことができます。
また、セッションはいつでも自由に切り替えが可能です。
Zoomブレイクアウトルームを利用するには、Zoomアカウントとバージョン3.5.31149.1102以降のZoomアプリを用意しておきましょう。
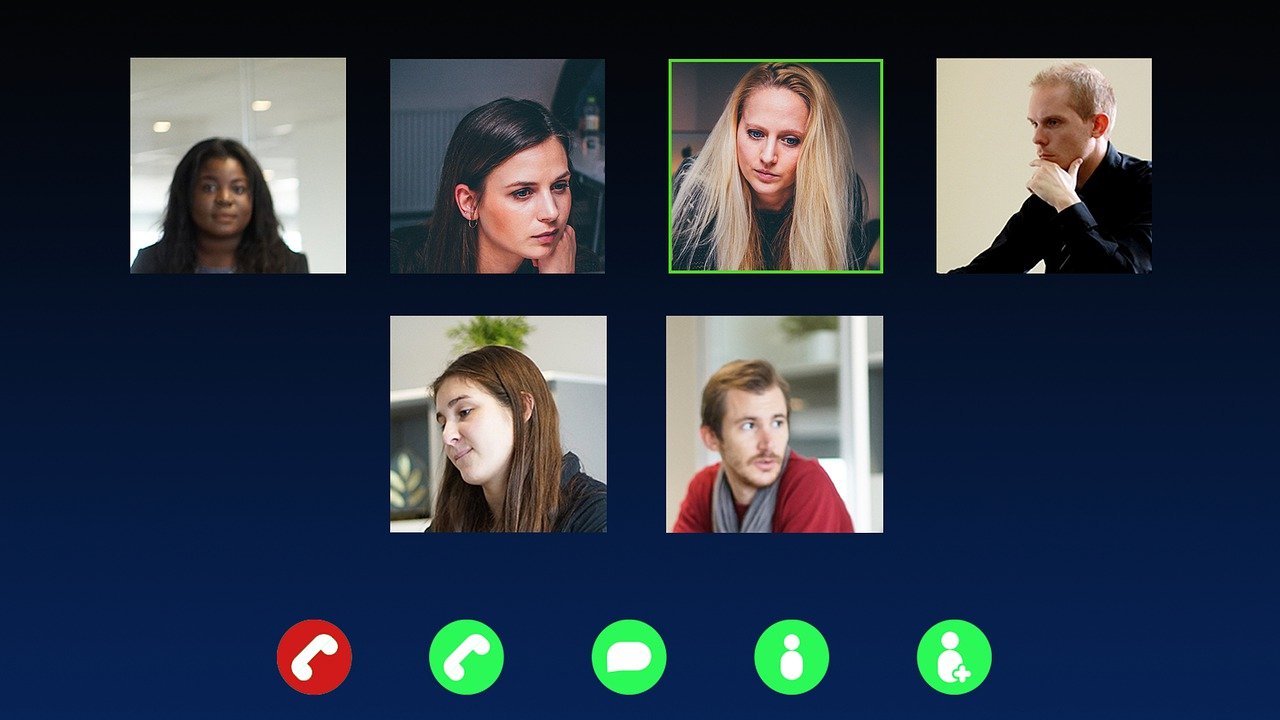
2. ブレイクアウトルームを使用する準備
Zoomブレイクアウトルームを使うには、まず管理者が自身のアカウントでログインし、「ブレイクアウトルーム」にチェックをしてONにしておく必要があります。
メニューに「ブレイクアウトルーム」が表示されないときはONになっていないということです。
その場合は、「マイミーティング設定」で設定の変更をしておきましょう。
手順をお伝えいたします。
①WEB上でZoomにログインして右側のメニューから【設定】をクリックする
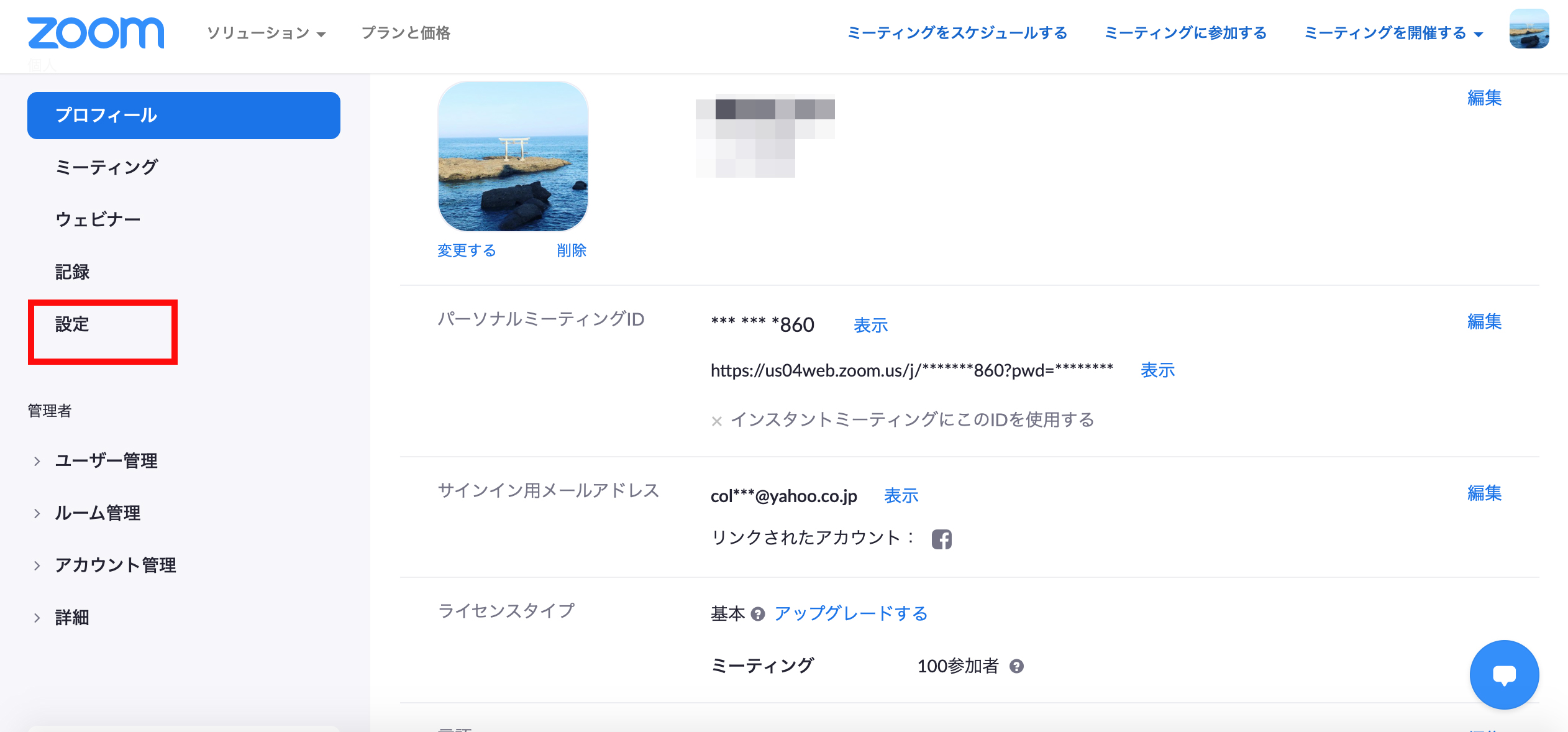
②ミーティングにて(詳細)のところにある【ブレイクアウトルーム】のボタンをオンにする
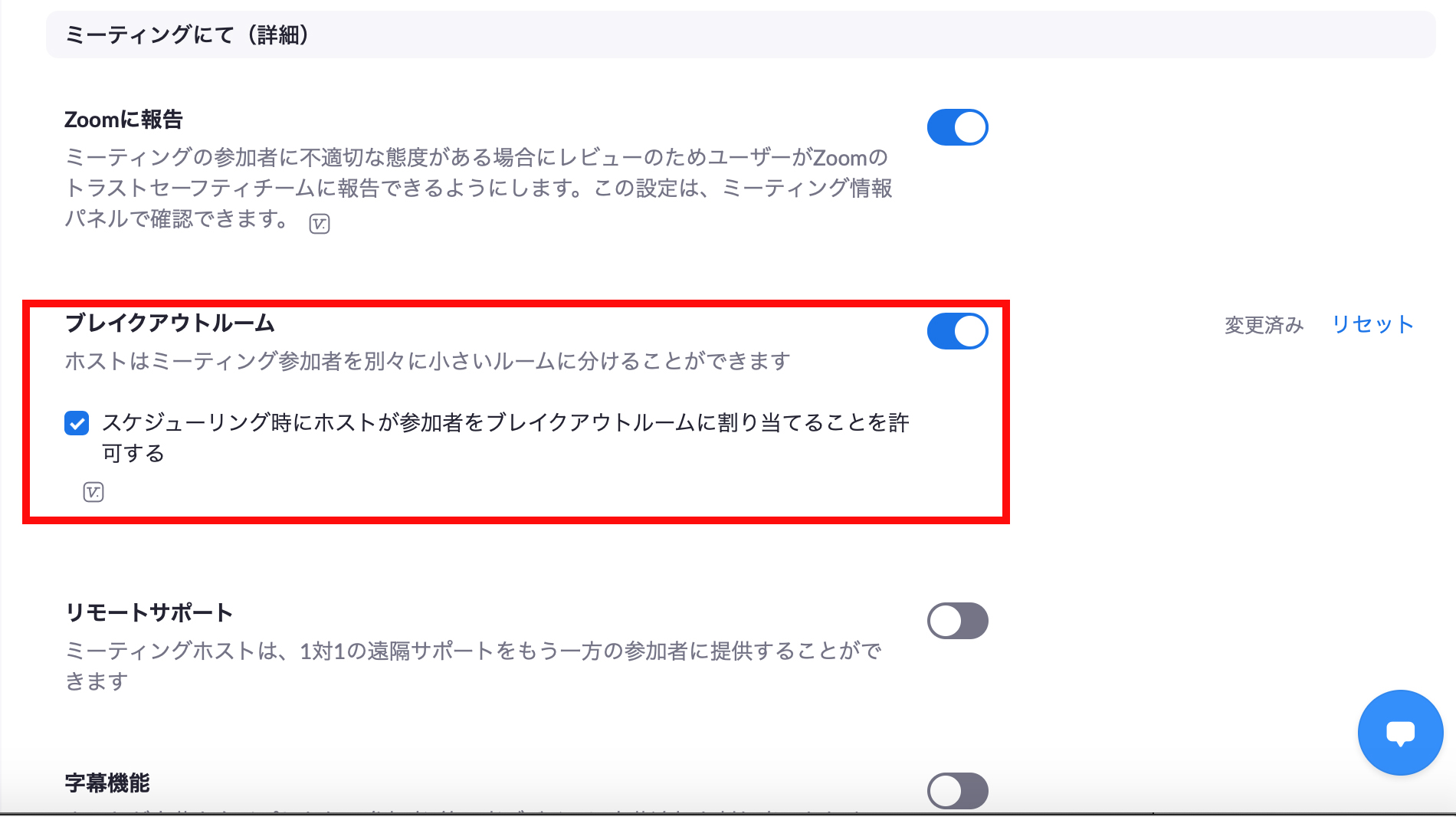
このとき、「リモートサポート」にチェックがついていると「ブレイクアウトルーム」をONにできませんので気を付けましょう。
3. ブレイクアウトルームの設定方法
① Zoomを立ち上げる
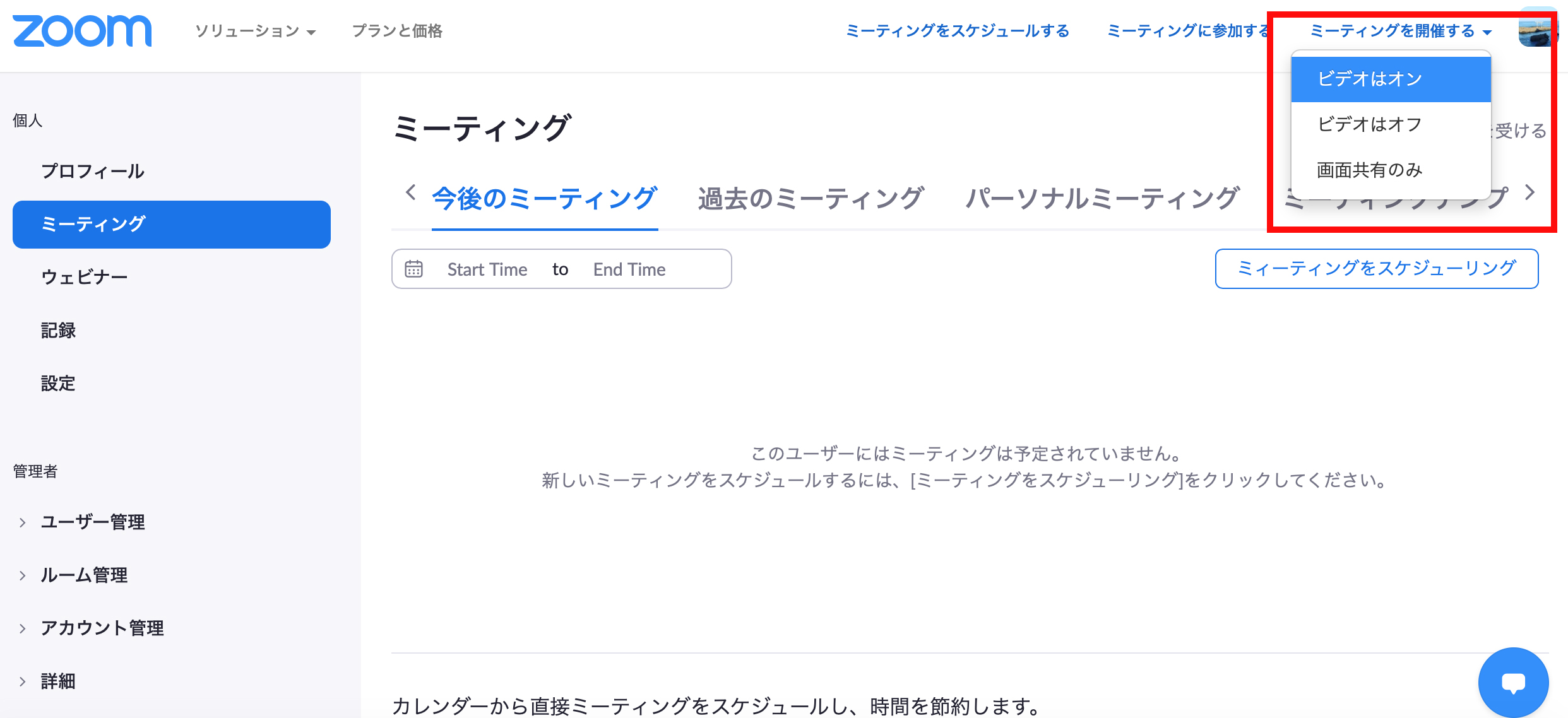
② Zoomの画面下にある【ブレイクアウトルーム】をクリック
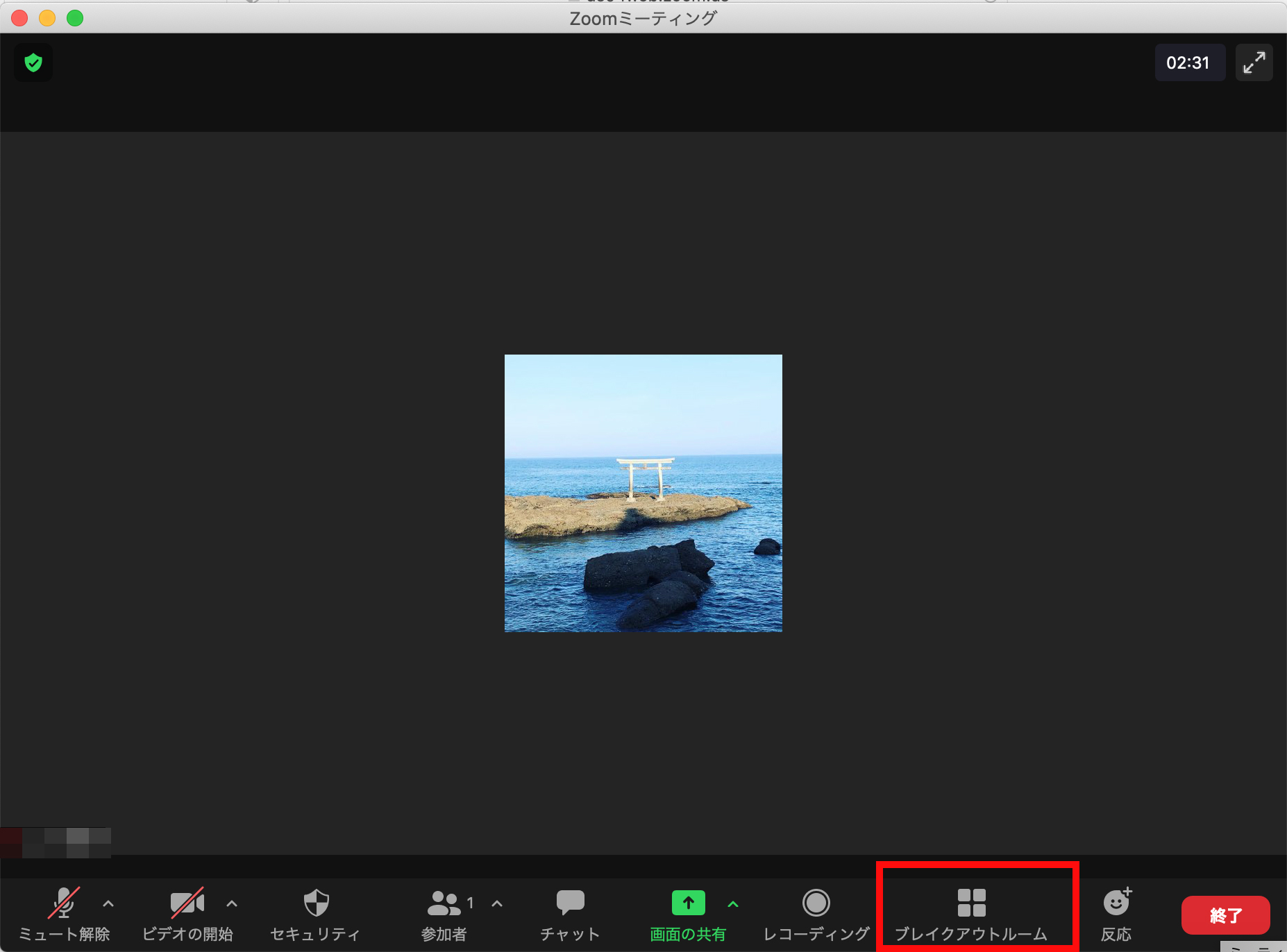
③ 1. 小分けにする部屋数が決められます。(50部屋まで分けられます)
2. ・主催者による手動
・自動
・参加者によってルームを選択する
この3つのうちから選べます。
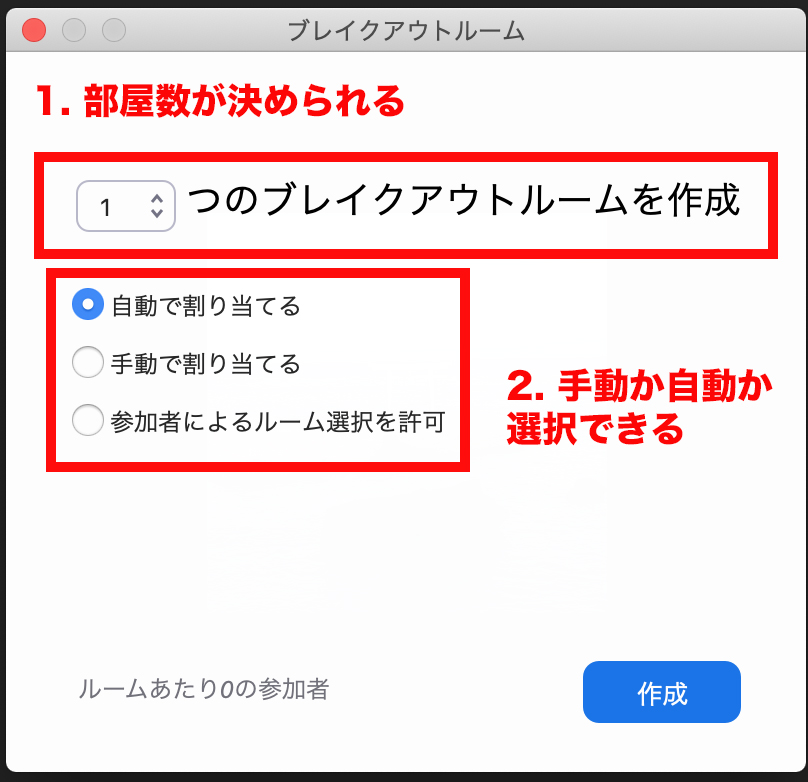
3-1. 参加者を自動で各部屋に割り当てる場合
① 例えば、4つのルームを作り、自動で参加者を割り当てる設定にした場合はこのようになります。
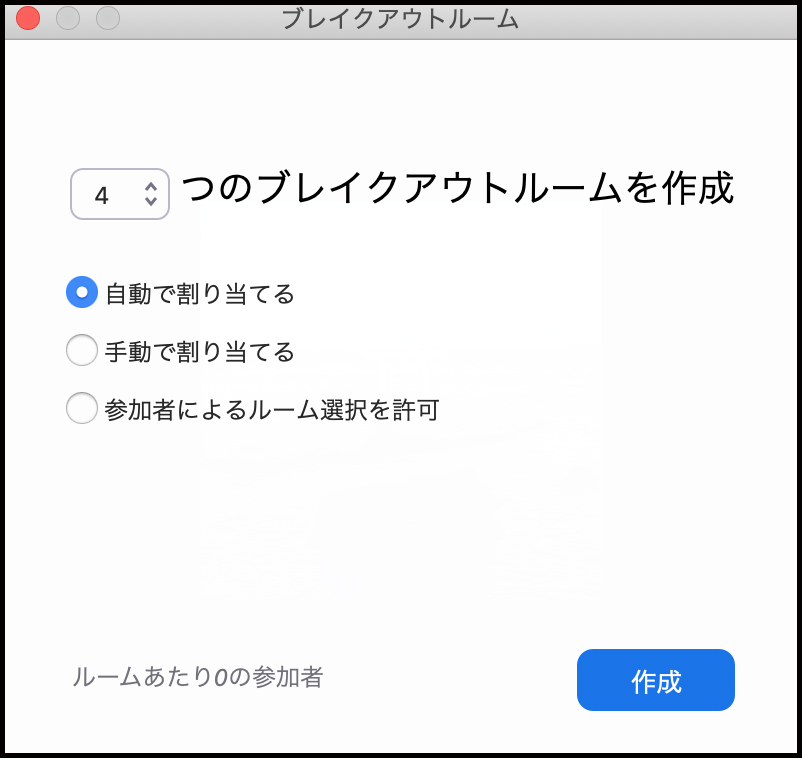
② 【作成】をクリックすると、4つの部屋が準備されました。
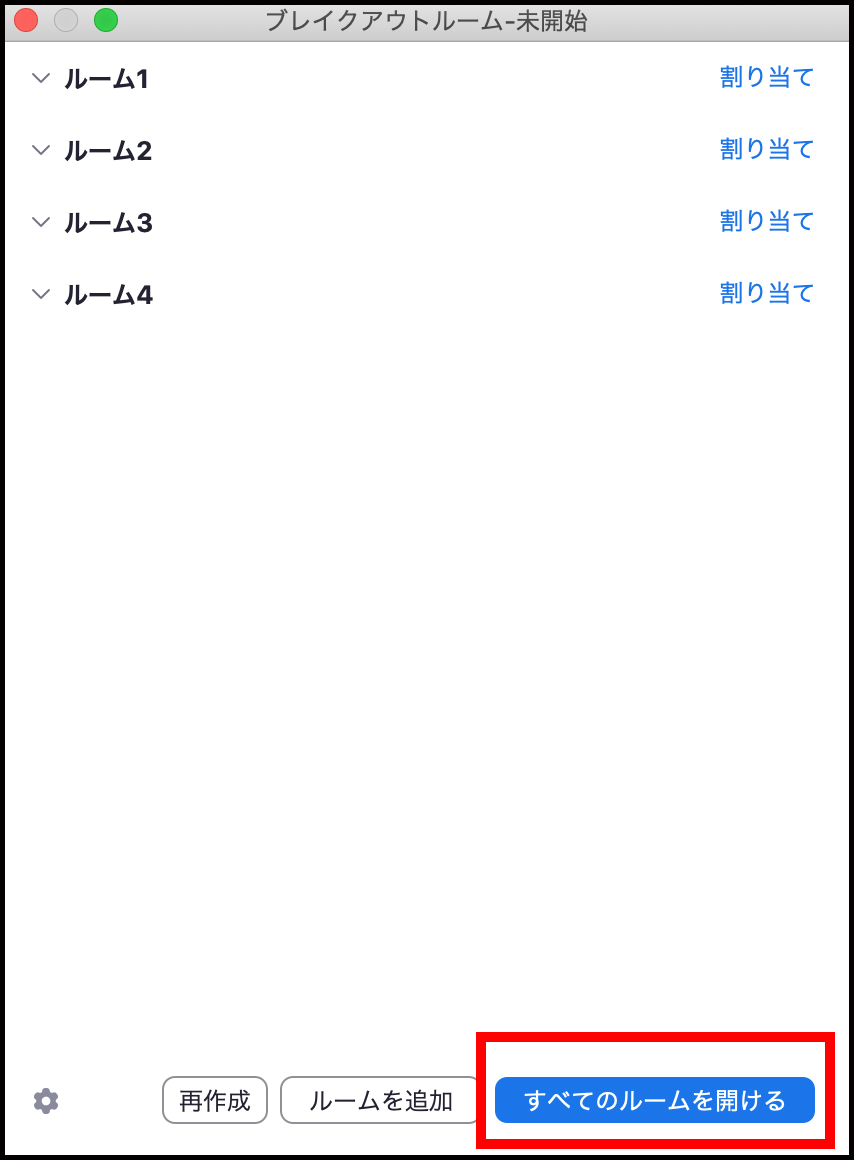
③【全てのルームを開ける】をクリックすると4つの部屋に参加者が割り振られます。
このような表示が出ることで、ブレイクアウトルームに分けられたことが分かります。
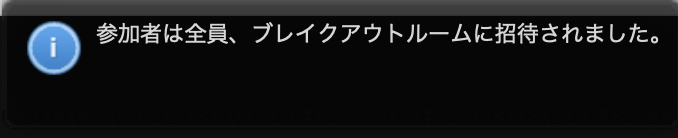
④ ブレイクアウトルームを閉じる場合は全ての【ルームを閉じる】をクリックします。
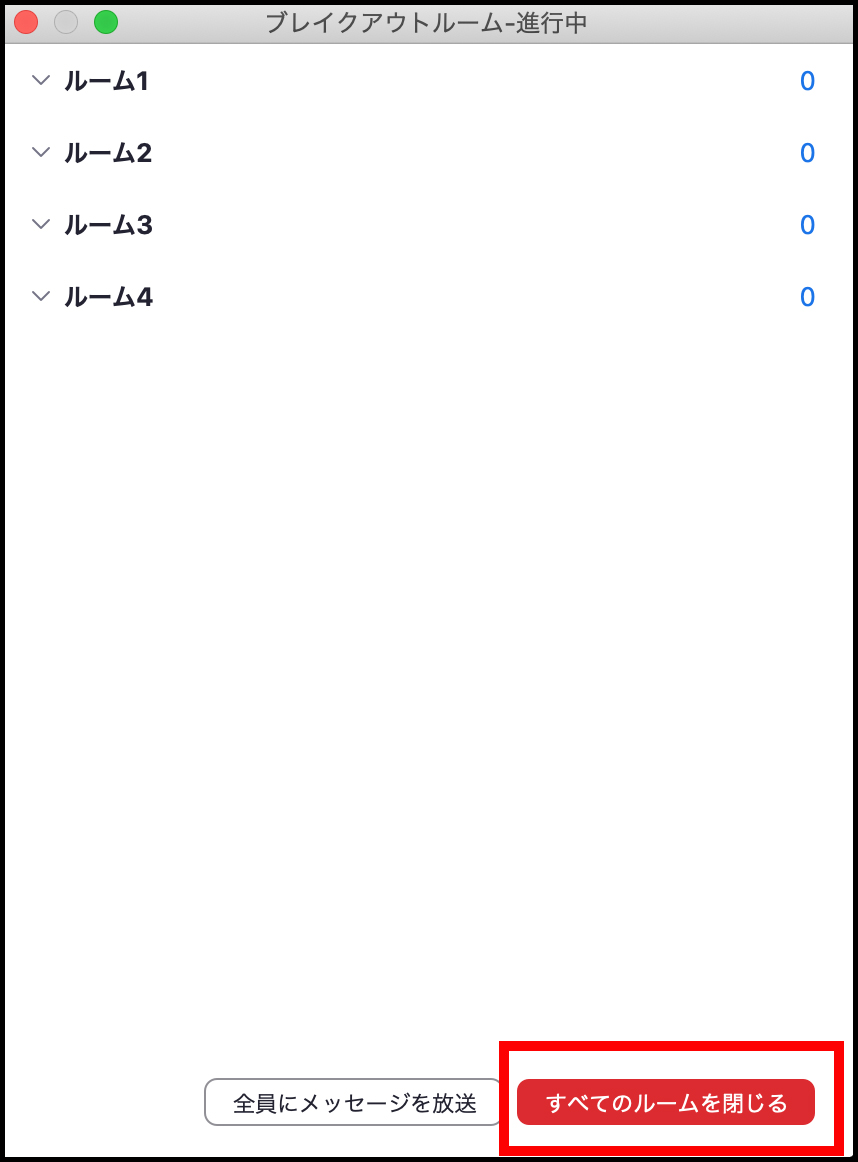
すると、このようなメッセージが各部屋にアナウンスされます。

突然追い出されるのではなく、60秒で部屋を閉じます、というアナウンスが流れますので、その間に一緒のルームになったメンバーと挨拶したり、会議をまとめたりすることができます。
この秒数の設定は10、15、30、60、120 秒から自分で選択して決めることができます。
3-2. 参加者を手動で各部屋に割り当てる場合
①【手動で割り当てる】にチェックを入れて【作成】をクリック。
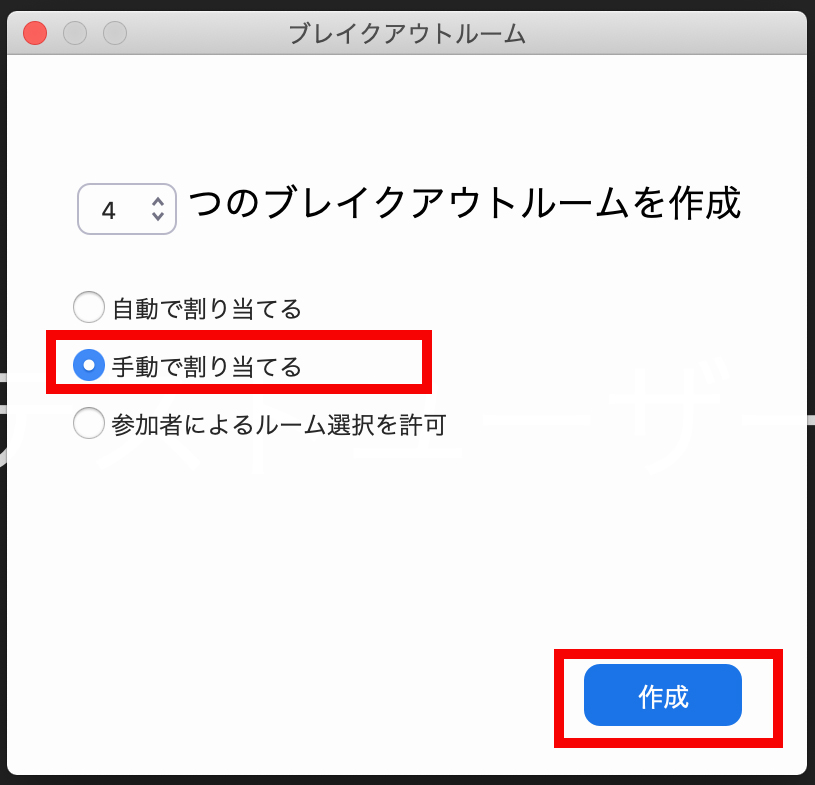
② 各部屋の横の【割り当て】をクリックして、追加したいユーザーをクリックすると割り当てることができます。
全てのユーザーを各部屋に手動で振り分けたら【全てのルームを開ける】をクリックして開始します。
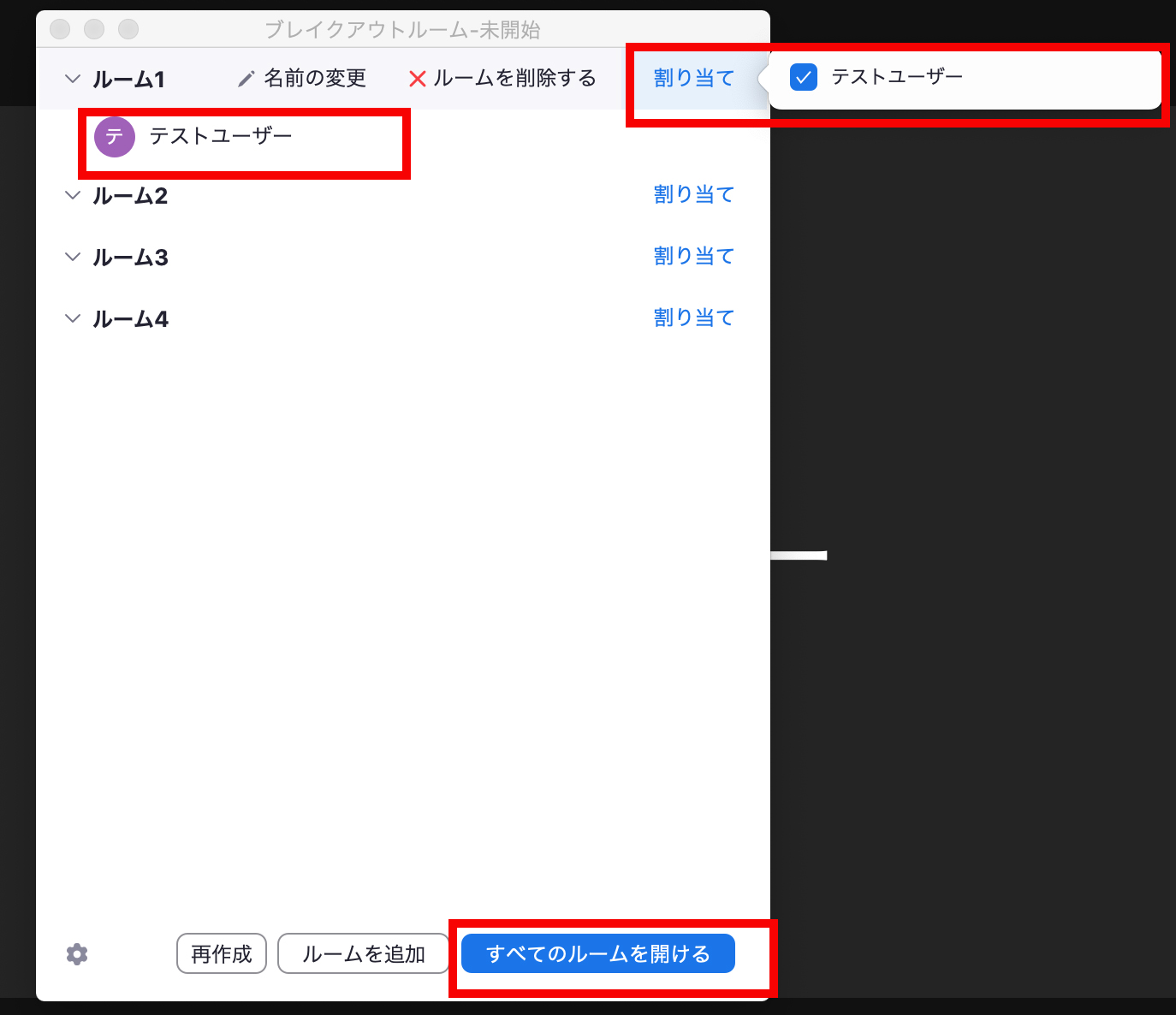
3-3. ブレイクアウトルームの詳細設定
ブレイクアウトルームの詳しい条件を設定することができます。
① ブレイクアウトルームの部屋割りの画面の右下の歯車のマークをクリックします。
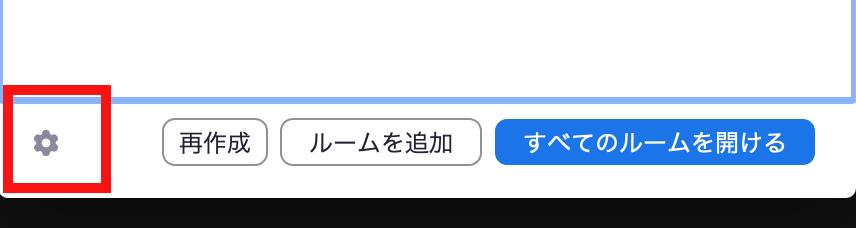
② ブレイクアウトルームの利用時間や、参加者の動向や、閉じる時のカウントダウンの時間などを詳しく設定することができます。
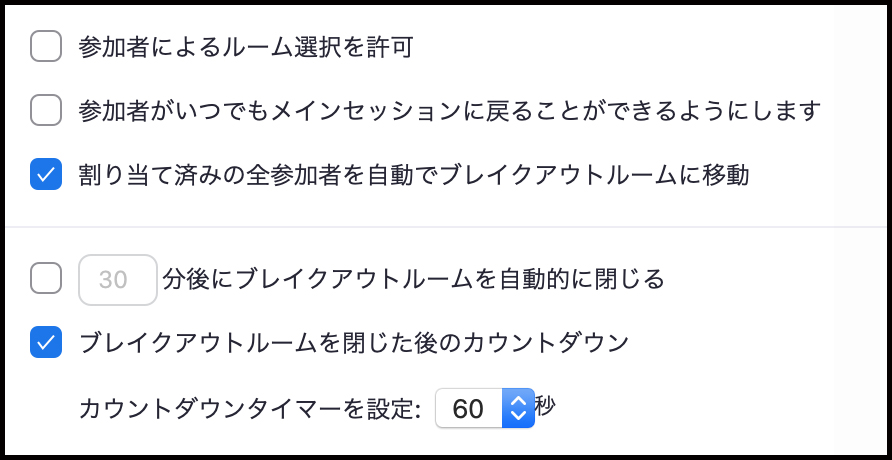
4. ホストのブレイクアウトルームへの参加
メンバーを自動で振り分けても、手動で振り分けても、ホストは勝手に振り分けられることはないので一人でミーティングルームに取り残されます。
その場合は自分でルームを選んで参加していかなければなりません。
① 入りたい部屋を選択して【参加】をクリック。
参加しますか?という質問に対して【はい】をクリック。
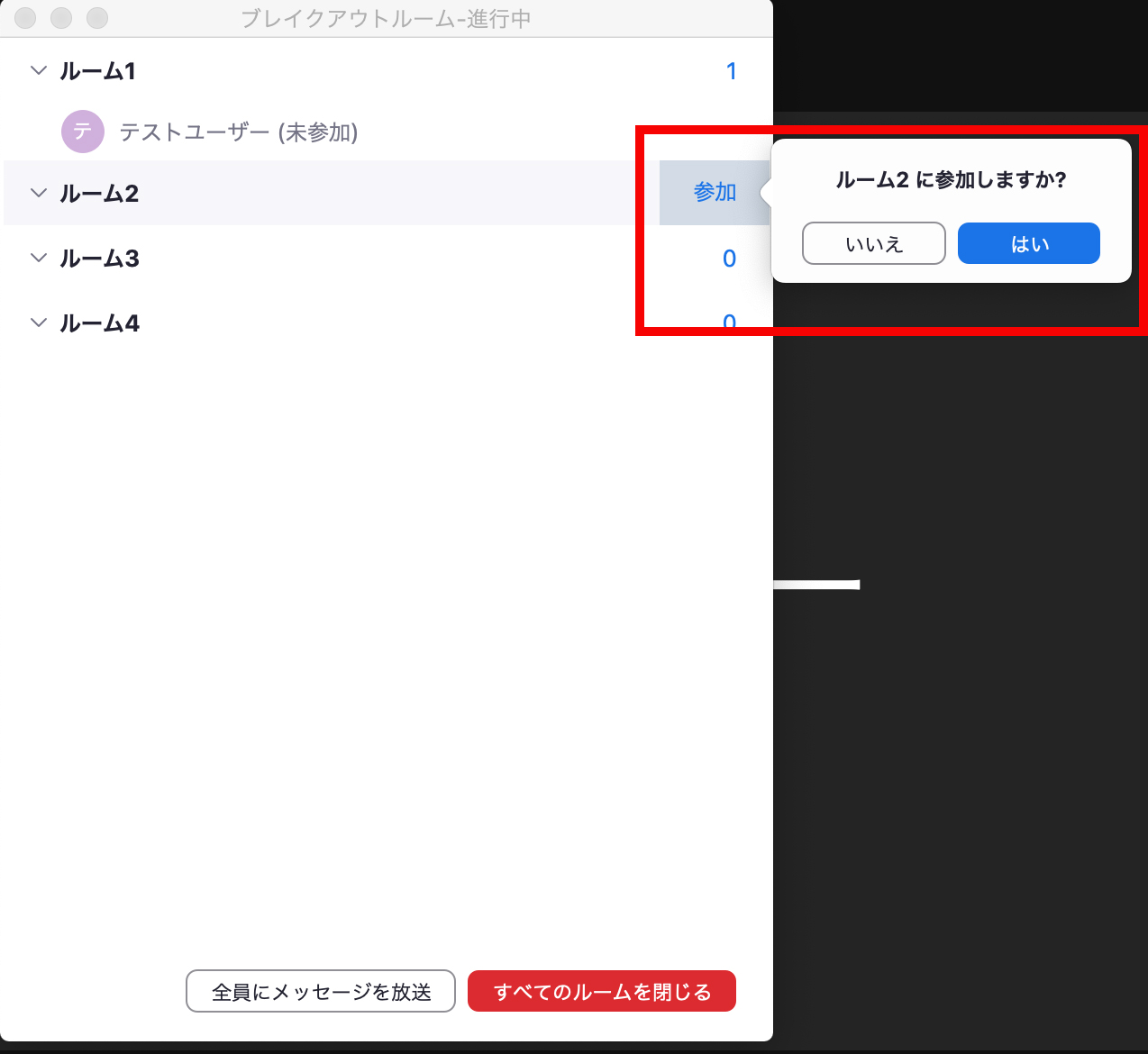
これでホストもブレイクアウトルームに参加することができました。
5. ブレイクアウトルームのメリット
Zoomブレイクアウトルームのメリットにはさまざまなものがあげられます。では、どのようなメリットがあるのか主なものを紹介します。
5-1. グループでのミーティングが容易
Zoomブレイクアウトルームを利用すると、会議中に部署ごとや少人数で個別のミーティングが必要なときも容易に実現できます。
例えば、グループごとで決めなければいけないことがあっても、簡単に個別のルームで話し合いができます。
5-2. 最大200人までの参加も可能
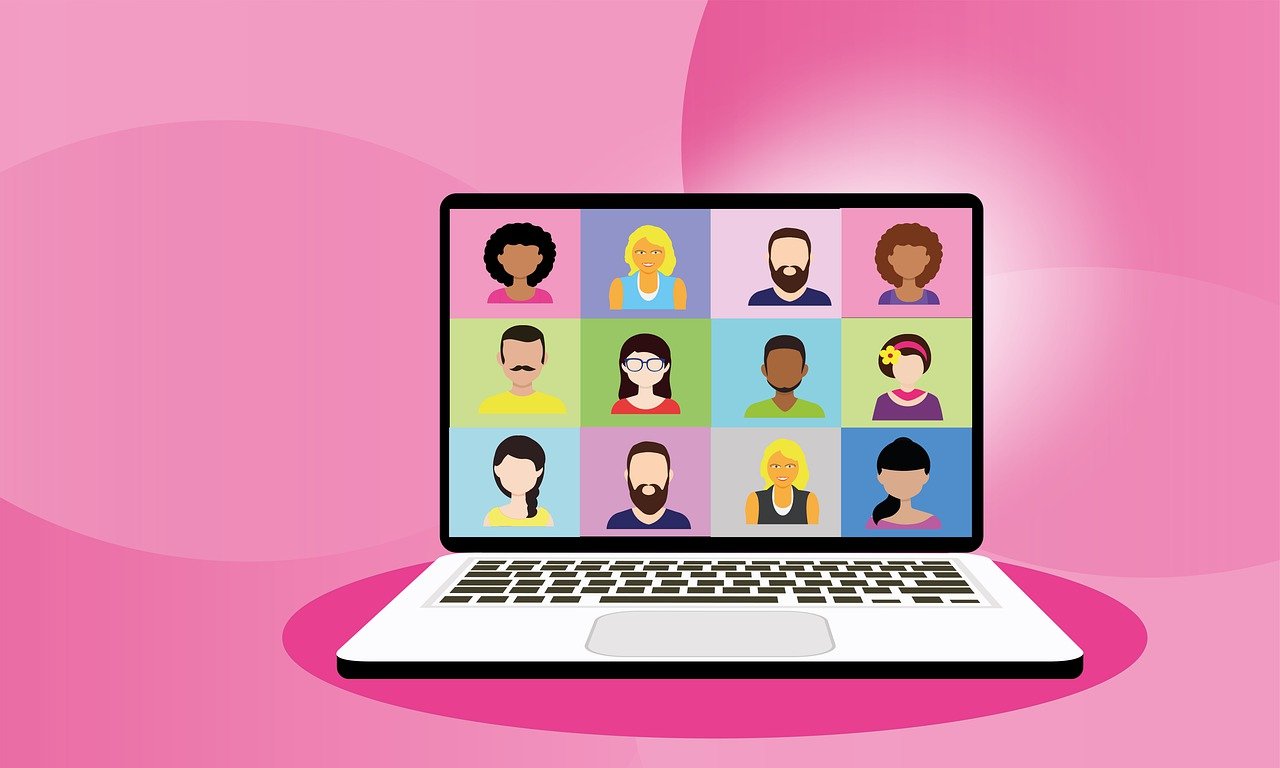
Zoomブレイクアウトルームは、1ルームにつき最大で200人まで参加できます。
Zoom自体、オプションを利用すれば最大1000人までの参加が可能です。
ですから、大規模な会議やセミナーの開催も無理な話ではないでしょう。
オプションを利用しない場合の制限人数は20ルームで最大500人、30ルームで最大400人、50ルームでは最大200人までです。
5-3. スマホやタブレットでも利用できる
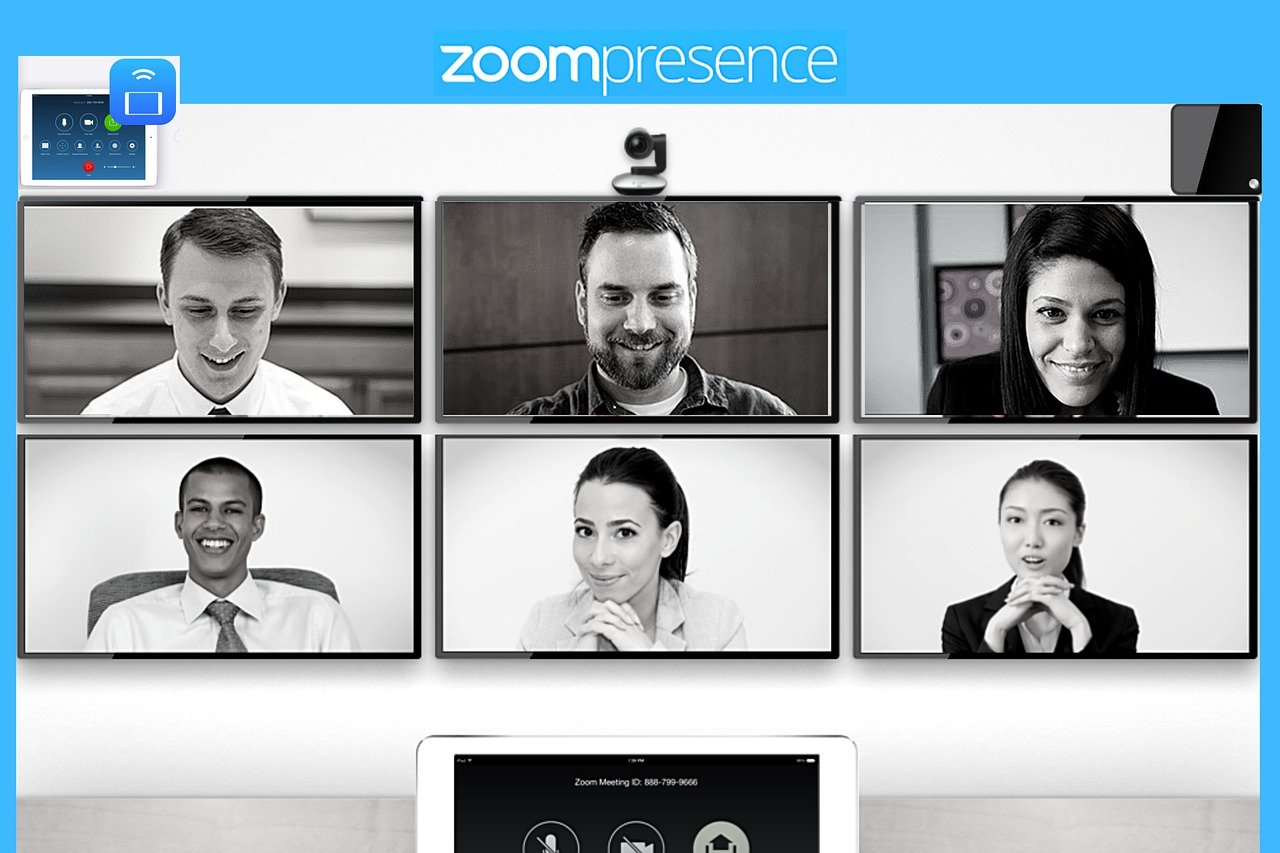
Zoomブレイクアウトルームが利用できるのはPCだけではありません。
アプリをインストールすれば、スマホやタブレットからの利用も可能になります。
利用できるデバイスが多様なぶん、ユーザーは場所に左右されることなく会議に参加できます。
5-4. ライセンスを持たない人も参加できる
Zoomは、ライセンスを保有していない人も会議への参加が可能なことです。
ライセンスは主催者だけ保有していれば問題はありません。
リンク先や会議のIDを知らせておけば自由にゲストを招待できますから、社外の人を招いての会議も容易に実現できます。
もちろん、セミナーや講習会などをオンラインで実施することも可能です。
6. ルームを自由に移動するには?

これまで、Zoomブレイクアウトルームを自由に出入りできるのはホストだけでした。
ところが、2020年9月21日にアップデートされたVer.5.3.0からは、ホスト以外の参加者も自由にルームの移動ができるようになっています。
まず、移動可能なバージョンにアップデートされているか確認してみましょう。
Ver.5.3.0以降であればルームの移動が可能です。
ただし、参加者も自由にルームを移動するにはホスト側で設定しておく必要があります。
設定するには「ブレイクアウトルーム」をクリックし、【参加者によるルーム選択を許可】を選択しておきます。
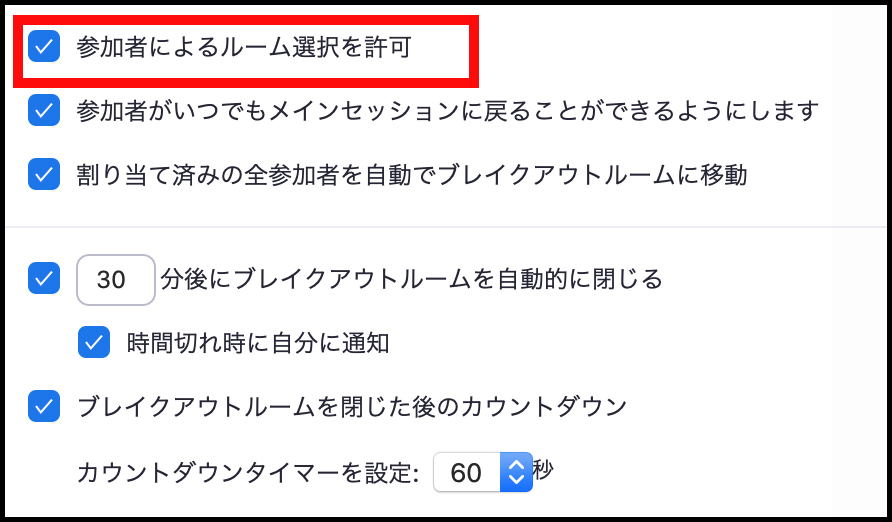
手動または自動での割り当てをした場合も、左の歯車からメニューを開くと【参加者によるルーム選択を許可】が選択できるようになっていますから設定が可能です。
7. 覚えておくと便利な機能
続いて、Zoomブレイクアウトルームの便利な機能についていくつか紹介していきます。
これらの機能を使いこなせば、さらにZoomブレイクアウトルームを便利に活用できるでしょう。
7-1. タイマー設定機能
Zoomブレイクアウトルームにはタイマー設定機能がついています。
タイマーはブレイクアウトルームを作成するときに設定でき、予想以上に会議は長引いてしまうという失敗もありません。
終了時間が近づいてくると自動表示されてカウントダウンが始まり、終了すると参加者はメインルームに戻るという流れです。
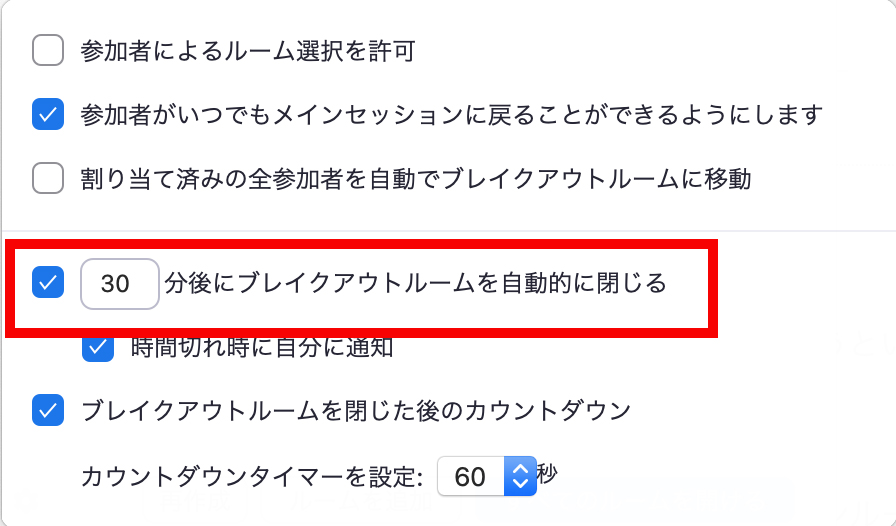
7-2. ホワイトボード機能
会議といえば、議事録を書いておくのに便利なアイテムです。Zoomブレイクアウトルームにもホワイトボード機能があります。
利用するにはZoom画面下部にある「画面の共有」を選択しましょう。すると、「共有するウィンドウまたはアプリケーションを選択する」という画面に切り替わり、ホワイトボードを選ぶことができます。
① Zoomの画面の下の画面共有をクリック。

② ホワイトボードをクリックして選択してから【共有】をクリック。
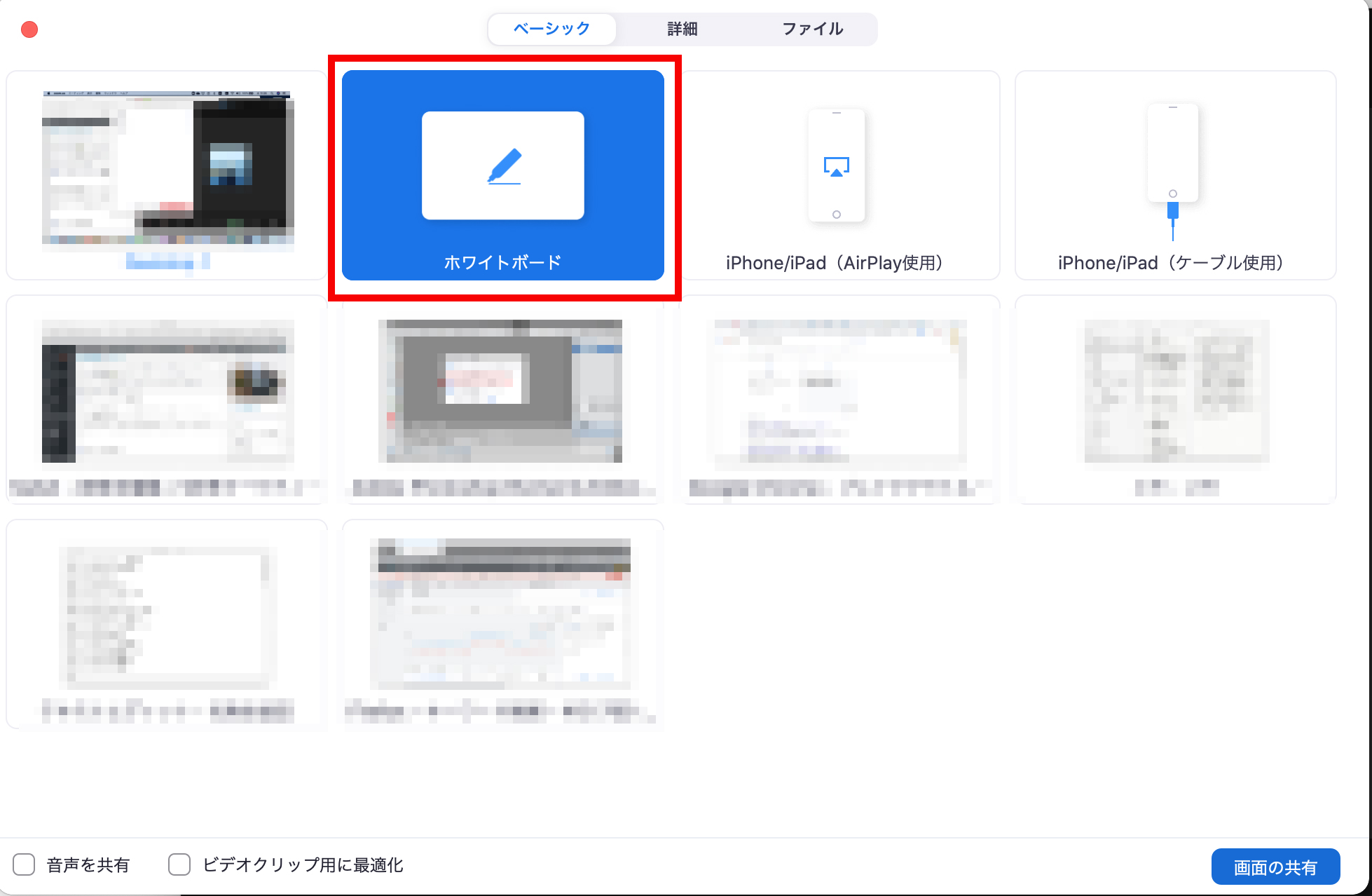
7-3. ヘルプ機能
ヘルプ機能は、ルームごとに別れてミーティングを行っている際、ホストに質問を投げかけることができる機能です。
ヘルプ機能を利用したいときは「ヘルプを求める」をクリックしてみましょう。クリックすると、ホストに通知してもらえます。
①【ヘルプを求める】をクリック
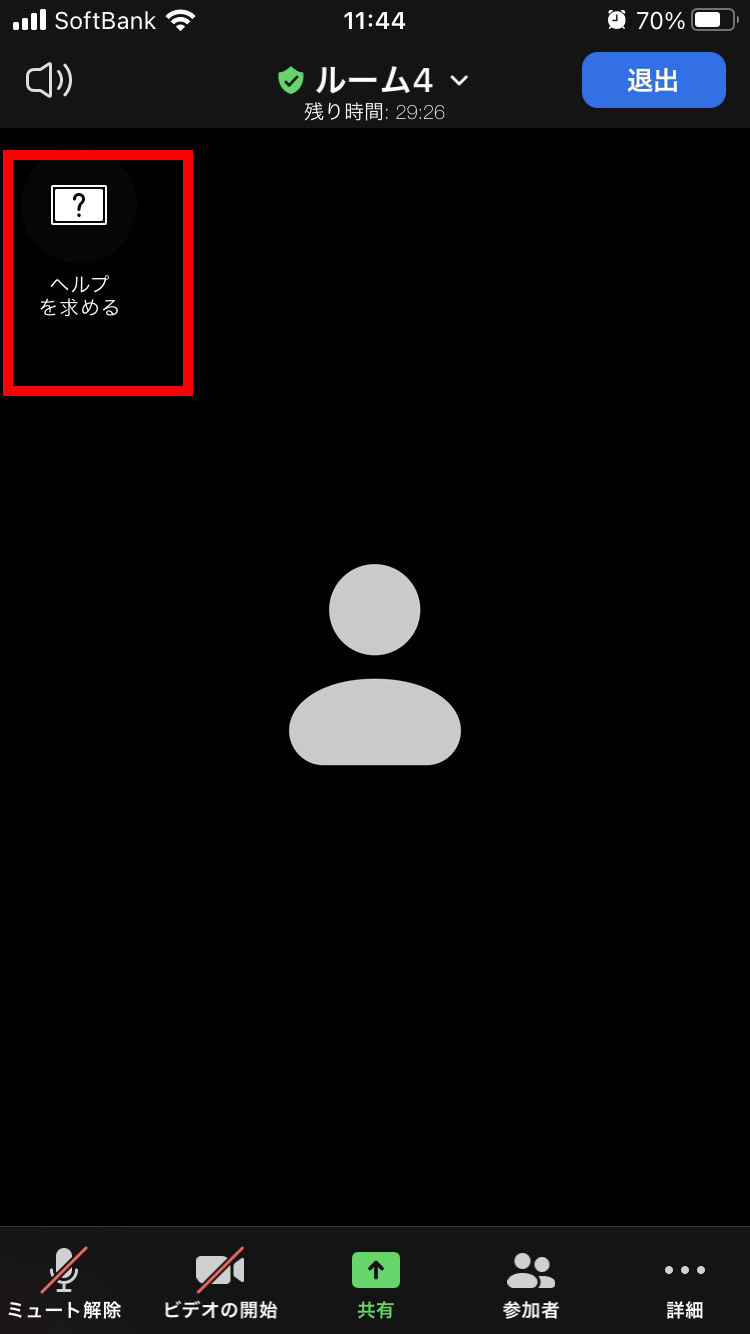
② 【ホストを招待】をクリックするとホストに通知がいきます。
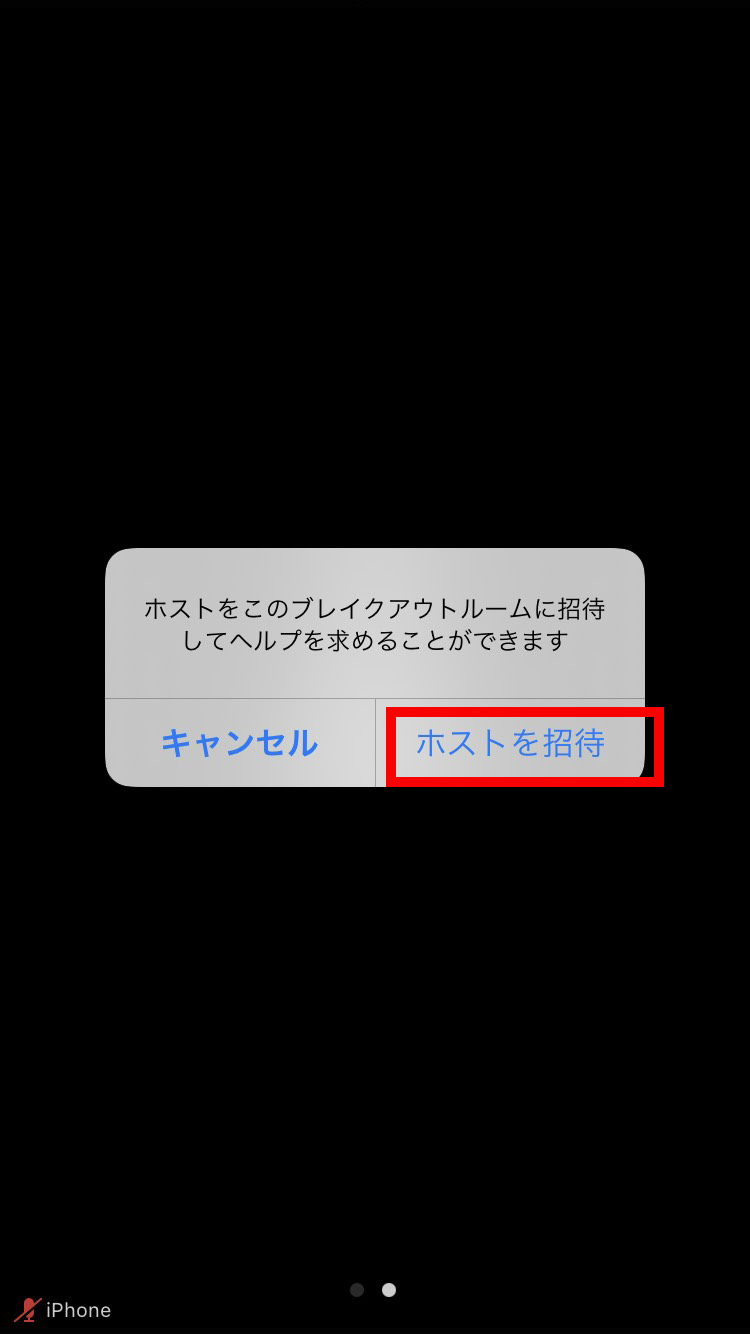
③ ホスト側ではこのような表示になります。
【ブレイクアウトルームに参加する】をクリックして入室することができます。
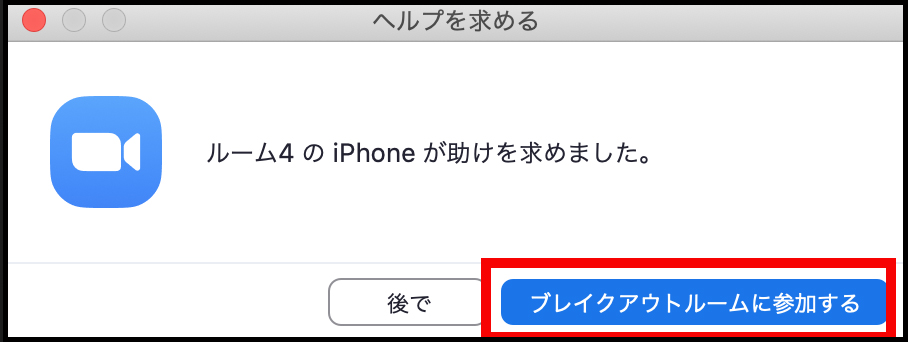
7-4. メッセージ機能を使って参加者への連絡ができる
ブレイクアウトルームで個別にミーティングが進行されていると、ホストがメインルームからチャットをしてもブレイクアウトルームでは見ることができません。
そのようなときに便利なのがメッセージ機能です。
全員に連絡ができるのはホストただ一人になります。
送信の仕方を詳しくお伝えいたします。
① ブレイクアウトルームの進行表の下の【全員にメッセージを放送】をクリック。
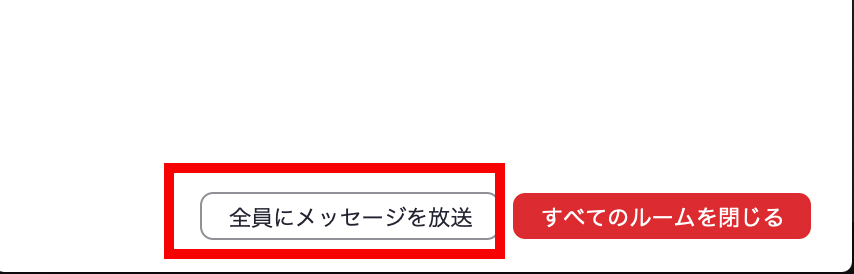
② メッセージを入力したら、【ブロードキャスト】をクリックすると各ルームにメッセージが送信されます。
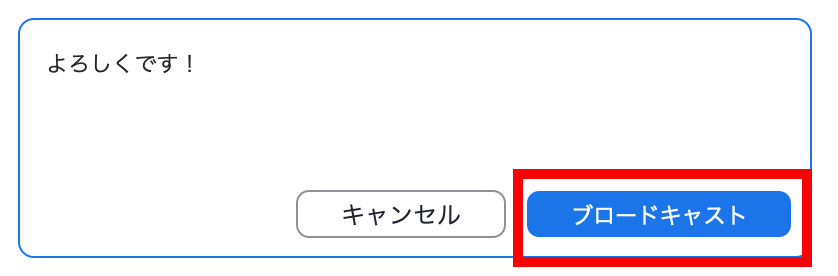
④ このように表示されます。
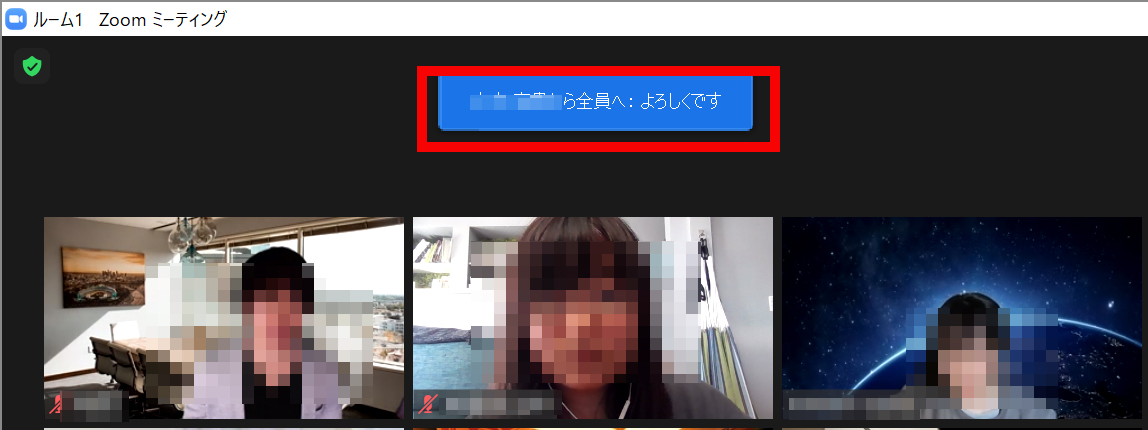
8. 利用する際の注意事項
最後に、Zoomブレイクアウトルームを使う上での注意事項をいくつか説明します。
8-1. 無料版には時間制限がある
Zoomブレイクアウトルームは、実は無料版でも利用はできます。ただし、時間制限があるため注意が必要です。
無料版だと、3人以上で使用する場合は制限時間が40分までしかありません。
そのため、企業のWeb会議のような大人数で活用したいときには有料版のライセンスを利用した方がいいでしょう。
さらに、ミーティングの開始前にすべての設定を完了しておく必要があります。
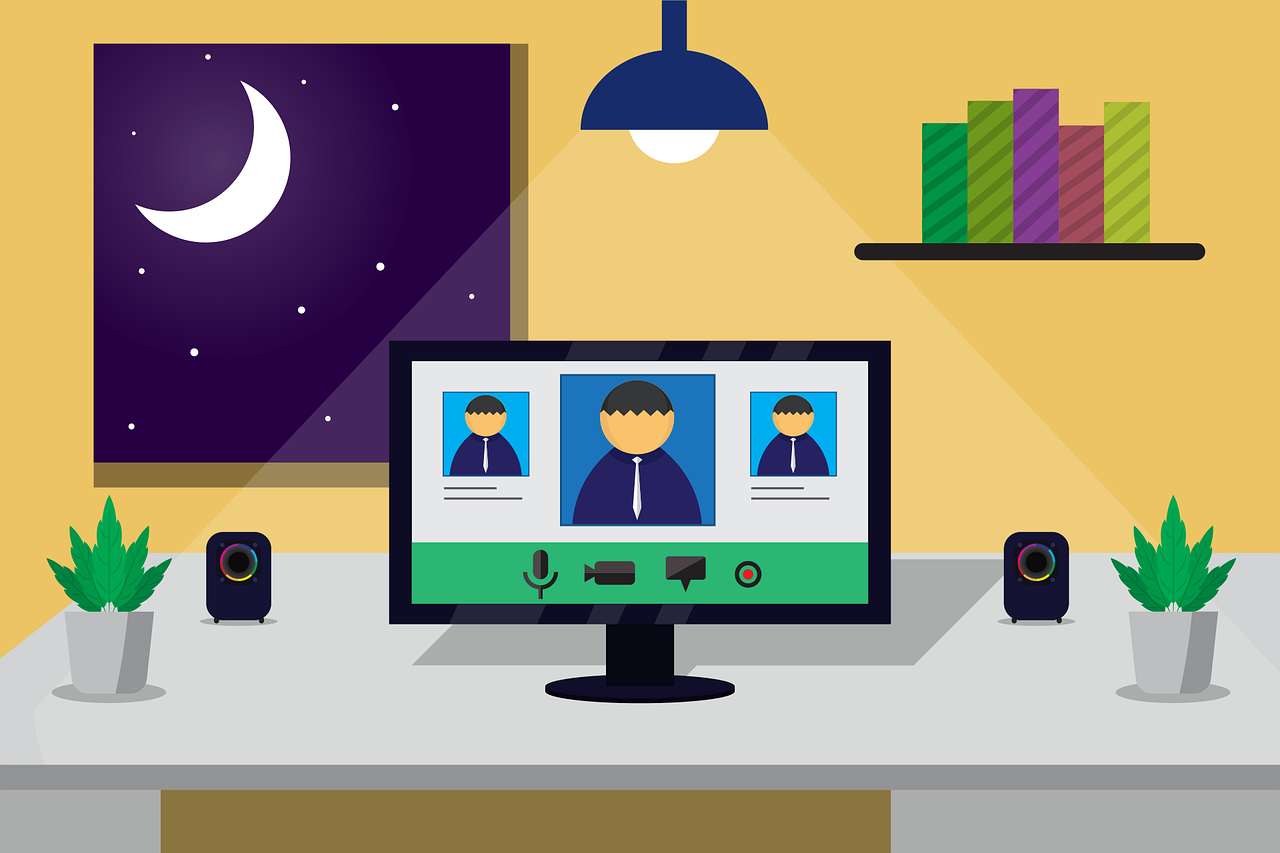
9. ブレイクアウトルームのトラブル対処法
初めてブレイクアウトルームを使用する場合、うまくいかないことや分からないことも出てくると思います。
こちらではよくある質問と対処法をまとめました。
Q. 各部屋の会話はホストに聞こえますか?
A. 聞こえません。ホストがその場に参加しているか、ヘルプを出してホストを入室させない限りは、各ブレイクルームの会話や、画面共有の内容をホストが把握することはありません。
ホストから会話を監視されているということはありませんから安心してください。
Q. ブレイクルームから途中で退出することはできますか?
A. 可能です。画面右下の【退出する】をクリックしてルームとZoomミーティングから抜けることができます。

Q. 他のルームに移動することはできないのですが?
A. できます。画面下の【ブレイクアウトルーム】をクリックして、入室したい部屋の【参加】ボタンを押します。
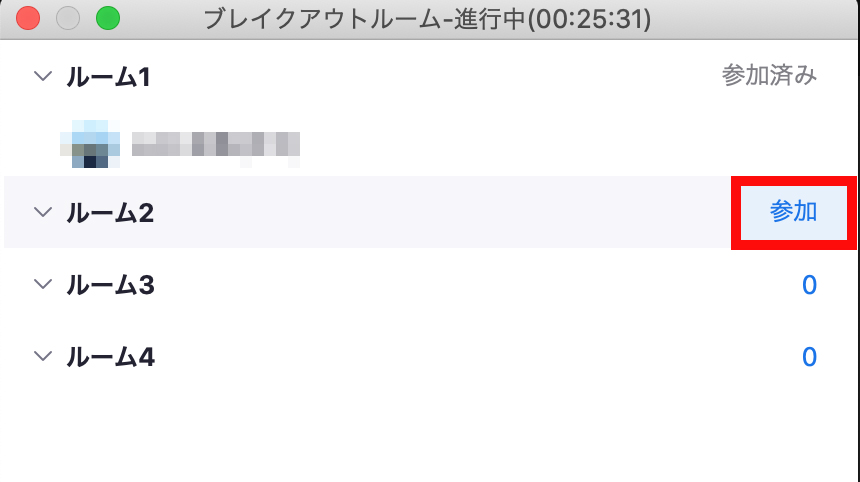
【はい】をクリックして移動が可能です。
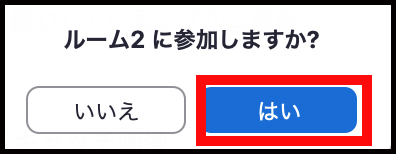
もし移動できないとしたら、ブレイクアウトルームの設定画面で、【参加者によるルーム選択を許可】にチェックが入っていない可能性があります。
よく確認しましょう!
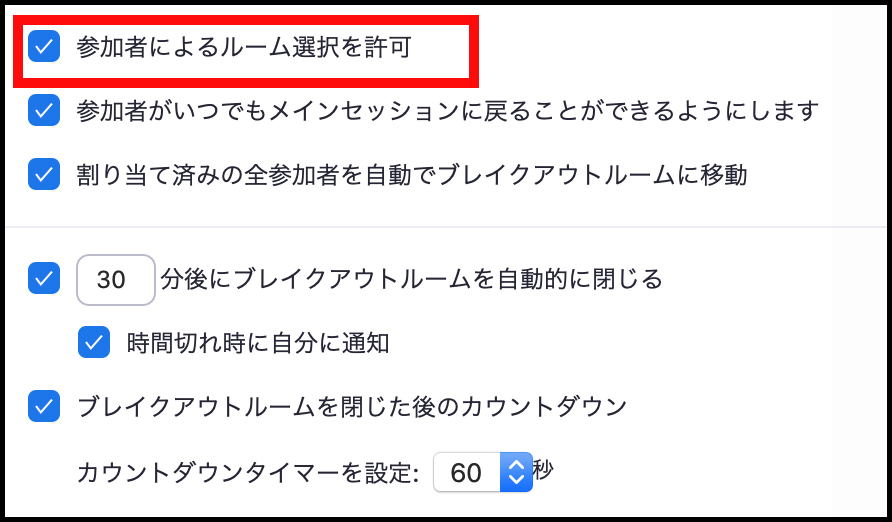
10. Zoomブレイクアウトルームを便利に活用しましょう
Zoomブレイクアウトルームは、Zoomで会議中に個別のルームに分割できる便利な機能です。
大人数での会議や研修とさまざまな使い方ができるうえに、少人数での話し合いも可能で柔軟性のある機能といえます。
会議中に少人数に分けてグループでディスカッションをしたり、アイディアを出し合ったり、ビジネスのアイディアがさらに膨らみそうです。
また、Zoomブレイクアウトルームはビジネスにだけではなく、会社の親睦会や、サークルのオンライン飲み会、コンパなどにも使える機能です。
Zoomブレイクアウトルームオンライン上でのコミュニケーションもっと楽しく、円滑にするツールですので、ビジネスやプライベートで便利に活用していきましょう。
↓Zoomの基本的な使い方についてはこちらをご参考ください
Zoom(ズーム)Web会議やオンラインミーティングに使えるソフトZoomの使い方まとめてみました
Zoomのトラブル対処法はこちら










