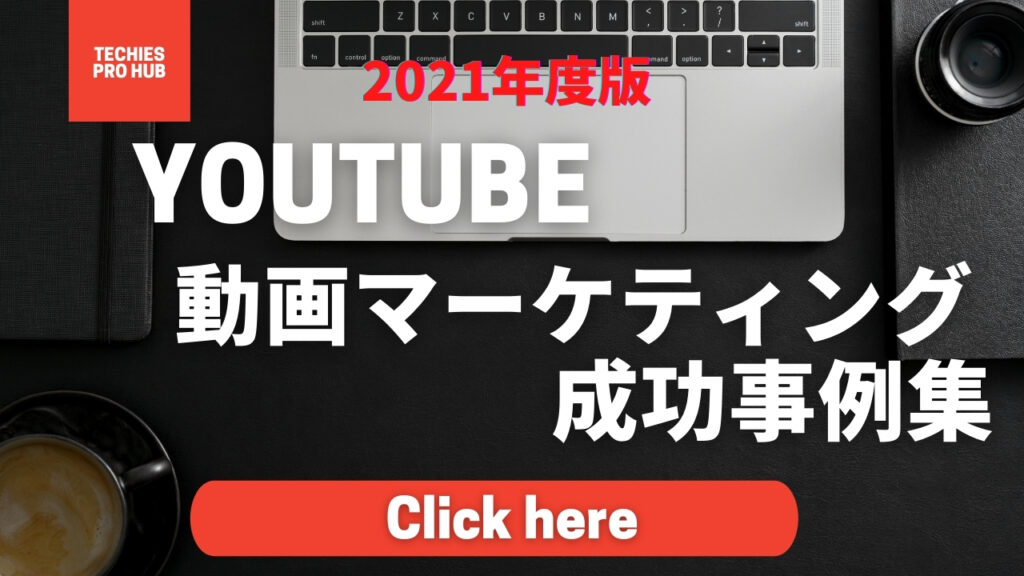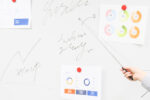こんばんは!FunTre株式会社代表の谷田部です。
「すごく簡単なことを変えるだけで人生に差がつく時間の使い方」を毎週公開しています。
本日は「Macの動作が重い時に行うべき8つの対処法」をお伝えしていきたいと思います。
毎日毎日パソコンを使って酷使していると、だんだんとパソコンの処理スピード遅くなっていきますよね?
急に動きがカクカクしたりZoomでオンライン会議をしているのに突然止まって落ちてしまったり、インターネットで開いていたページがなかなか表示されてこないでイライラすることありますよね?
もう今やパソコンの処理スピードは命です。
パソコンの処理スピードと仕事のスピードと比例するので、パソコンのスピードが遅くなることは命取りなんですね。
パソコンの処理スピードを上げていつでもサクサクに仕事ができるようにしておきましょう。
もう古くなっているからとあきらめないでください!
パソコンの処理スピードは上げられます。
本日は、私が今までやってきた中で、効果のあるMacの速度を上げる方法をお伝えしていきたいと思います。
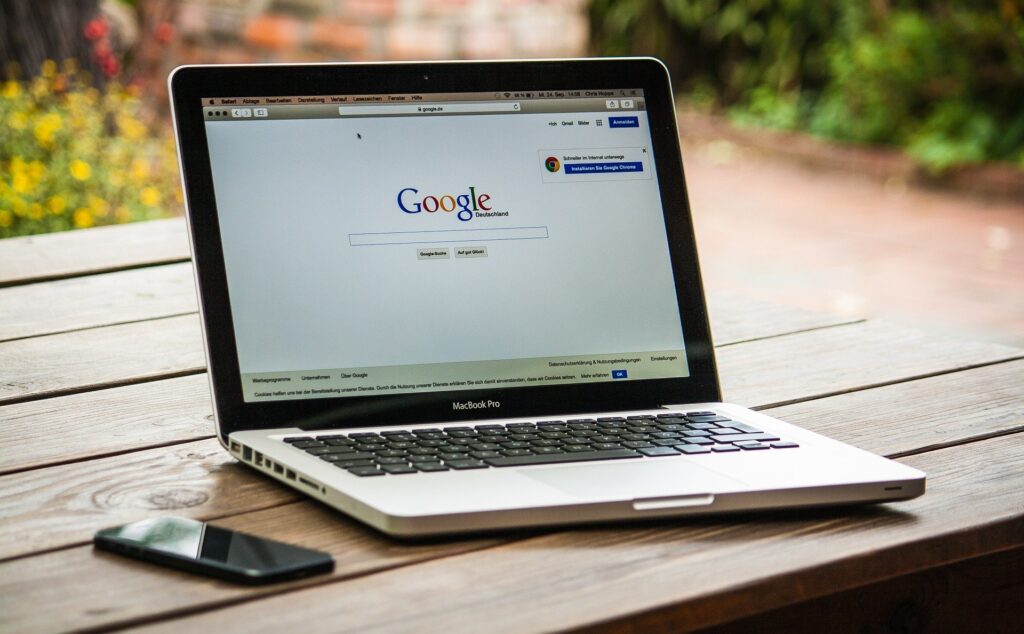
1. 再起動する
それではMacの動作が重くなったときに処理スピードを上げる8つの対処法の1つ目は「再起動する」ということです。
再起動をすると一旦立ち上げていたものがリセットされるので、やはり1番効果があると思います。
Macはわざわざ電源を切らないでも、パソコンを閉じるだけで作業を終わりにすることができますし、次の日もそのまま開いて電源を切らずにスタートすることもできます。
そういった使い方をしている人も多いと思います。
そのせいでやはり、いろんなツールやアプリが立ち上がって積み重なった状態になっていて、バックグラウンドのいろんなものが動いていて作業を遅くしている可能性があります。
なので、定期的に再起動はしたほうが良いと思います。
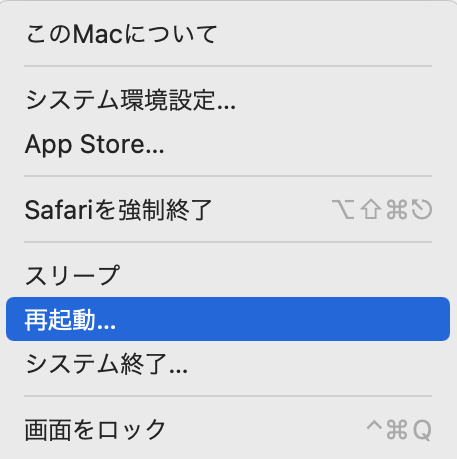
2. アクティビティモニタから不要なアプリをストップする
8つの対処法の2つ目「アクティビティモニタから不要なアプリをストップする」ということです。
「まだいろいろ作業中で再起動ができないだけど現時点でカクカクし始めていて、かなりパソコンのスピードが遅くなってしまった、コレどうしたらいいんだろう?」というときは、アクティビティモニタというものを立ち上げて、CPUを圧迫しているアプリやプロセスをストップさせていきましょう。
アクティビティモニタを起動する方法は、Launchpadっていうところから、その他からアクティビティモニタっていう心電図みたいなアプリのマークのところがあるのでそれをクリックしてください。
アクティビティモニタを開くとCPUに負荷をかけているもの、使っていないのにCPU占有率が高いものがありますのでそれをストップしていってください。
全然使っていなかったものでCPUが圧迫していたということもあると思いますので、すぐに止めて動作を軽くしてください。

3. ブラウザのキャッシュをクリアする
8つの対処法の3つ目、「ブラウザのキャッシュをクリアする」ということです。
インターネットを見ているときに表示スピードが遅かったり、重くなったりすることがあります。
そのときはやはりインターネットのブラウザ、つまりGoogle choromeやsafri firefoxなどで、キャッシュをクリアをすることをおすすめします。
このキャッシュクリアをするときに、もしブラウザにパスワードなどの情報も記憶させているとしたら、これ全部クリアしてしまうとそのログイン情報までなくなってしまってかなり面倒なことになるので、最初はキャッシュされている画像とか容量の多いものを削除して「大丈夫だな」と思ったらキャッシュクリアする範囲を広げていくと良いと思います。
インターネットの閲覧スピードがかなりこれで向上すると思います。
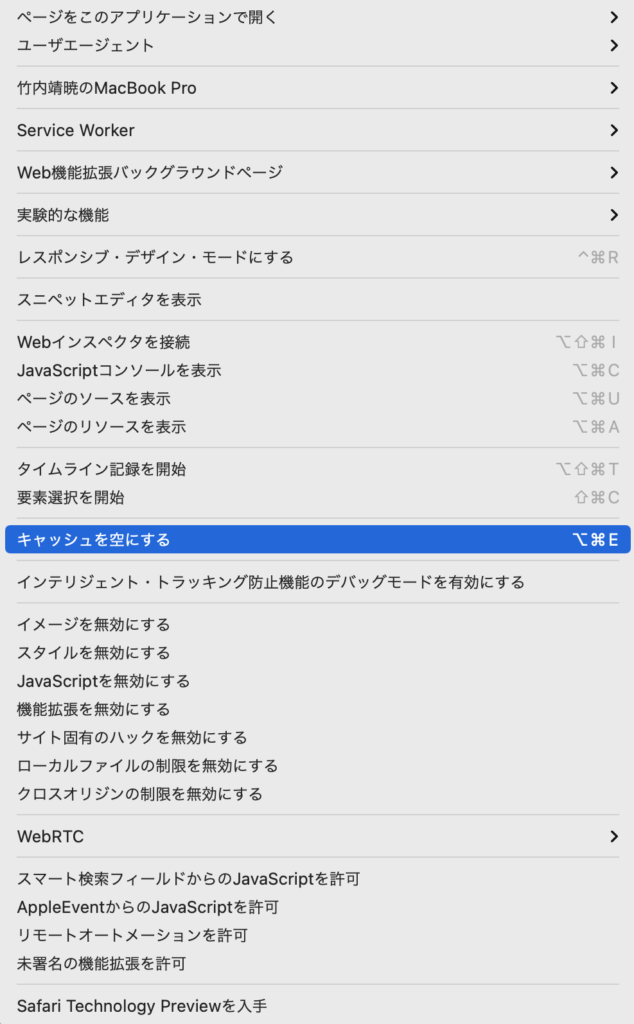
4. いらないファイルを整理する
8つの対処法の4つ目いらないファイルを整理するということです。
パソコンにはどんどんといらないファイルが溜まっていきます。これは止められません。
当然ですが、こういったいらないファイルをどんどん削除して整理していくことは大事だと思います。
ただ闇雲に削除しても選択していく作業に時間がかかってしまうので、サイズの大きいファイルから順番に優先順位高く削除することをオススメします。
大きいサイズのファイルを特定する方法としては、まず起動しているFinderをすべて閉じましょう。
そしてあらためてFinderを起動すると、「最近の項目」というFinderが出てきますので、このFinderの並び替えのボタンを押してサイズっていうところにチェックを入れてみてください。
そうするとファイルサイズ順に並べられていくので、大きいファイルから優先的にこれいるかいらないかっていう判断をしていってください。
このときに気がつくのはやっぱり動画とかKeynoteとか、プレゼンテーションのファイルがかなりサイズが大きいと思います。
そういったものを見つけていらないものは捨てる、いるものでも外付けのハードディスクとかに移動していって本体には残さないっていう風にしてなるべく本体のファイルサイズは小さくするようにしましょう。
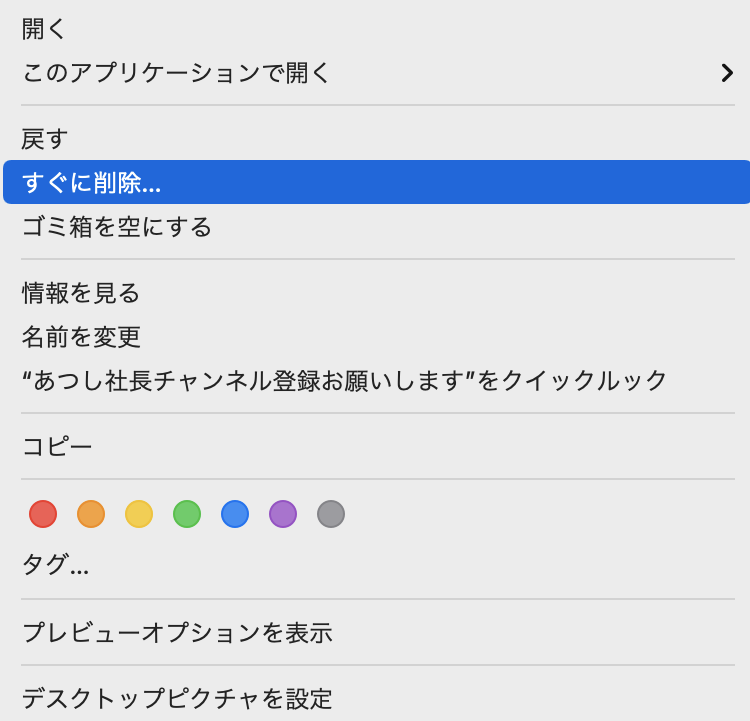
5. ゴミ箱を空にする
8つの対処法の5つ目「ゴミ箱を空にする」ということです。
当たり前ですけど、いろんな削除が済んだらゴミ箱を空にしておきましょう。
一気にいろんなものをゴミ箱に入れたので、なんだか不安ということもあるかもしれないので、そのときはゴミ箱の中にあるなかでも「絶対にこれはいらない」というものを選択していって、2本指クリックで「すぐに削除」ということができます。
それだけでもすぐに削除しておくと良いと思います。
基本的にゴミ箱の中のファイルは30日が過ぎたら勝手に削除されていくので、30日以内に「やっぱりあれ必要だった!」ていうときは戻して、30日以内に「必要だった!」てならないものはもういらないものだと思うので消えていってしまって良いと思います。
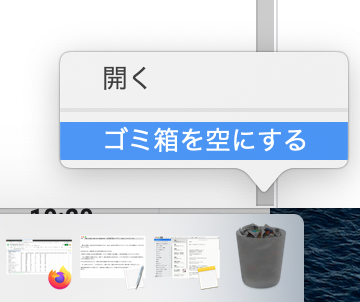
6. 同期アプリを止める
8つの対処法の6つ目「同期アプリを止める」ということです。
DropboxみたいにCloudと同期をするアプリで、そこまで頻繁に同期をしなくてもいいのにやっぱり同期するのにかなりCPUを圧迫しているってこともあると思います。
そういったアプリはOFFにしておくと良いです。
そもそもパソコンが起動するとともに開かれてしまうアプリっていうのもあるので、そういった場合はそのアプリの 基本設定や環境設定にいって、パソコンやシステム起動時に「開始する」 っていうところのチェックを外しておいてください。
そうすることで無駄に毎回、毎回同期する必要がなくなりますのでぜひやってみてください。
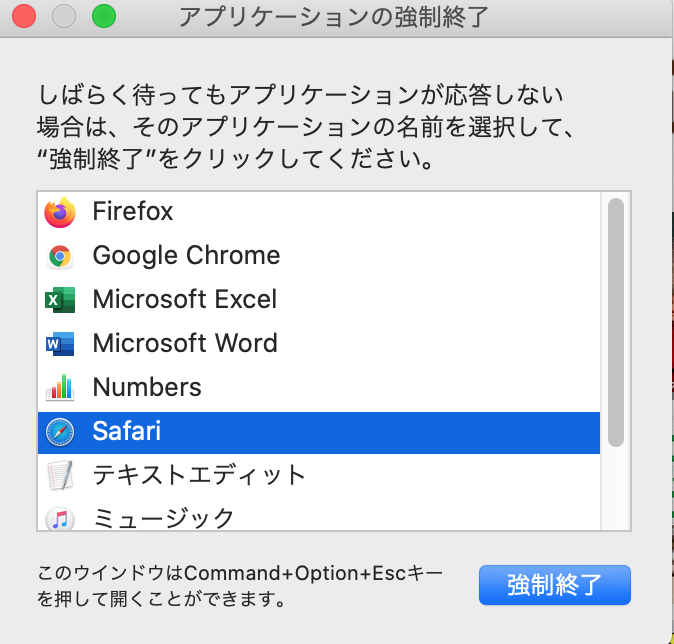
7. いらないアプリをアンインストールする
8つの対処法の7つ目「いらないアプリをアンインストールする」ということです。
OSのバージョンアップでどんどん使えないアプリ、合わないアプリっていうのが出てきます。
だけどそれが勝手に削除されるわけではなくてどんどん残っていってしまうので、やはりこちらもLaunchpadを起動して削除しましょう。
Launchpadのアプリケーションを長押しをすると×ボタンが出てきますので、×ボタンでどんどんどんどん消していってください。
これがアプリのアンインストール方法です。Launchpadで削除できないものはFinderのアプリケーションフォルダの中からそのアプリを探していってゴミ箱に入れていってください。
これもね、アンインストールの方法になりますので、コレとどちらかの方法で、いらないアプリはどんどん消すっていうことをやってみてください。

8. セーフモードで起動する
8つの対処法の8つ目「セーフモードで起動する」ということです。
「セーフブート」とも呼ばれるこのセーフモードでは、必要な拡張機能だけで起動して、パソコン内に蓄積されたキャッシュの削除とか問題の修復などが行える機能なようです。
再起動が一番効果があると思うんですけど、それでも動作の速度が実感できない場合は一応ね、このセーフモードで起動するっていうものもやってみると良いと思います。
このやり方としてはまずはMacをシステム終了しまして、Macの電源を入れてすぐに「shift」キーを押してください。
Macが起動している間はずっと「shift」キーを押しっぱなし。
ログインウインドウが表示されたら「shift」キーを放していいです。そこでMacにログインしてください。
もう一度ログインするように求められる場合もあるみたいなんですが、1つ目のログインもしくは2つ目のログインのときに「セーフブート」っていう表示が画面の右上に表示されますので、そうすればセーフモードができているというような状況です。
これやってみるとですね、普通に再起動するよりも確かにサクサク動くようになりました。
これね、かなり良かったかなと思います。
ただこれの注意点は、これまでの設定で、例えば、画面の配置とかそういった設定が消えてしまう可能性があるので、また設定するのが面倒くさいのでリスクも少しあるかなと思いました。
なので最終手段にすると良いのかなと思いました。
9. パソコンの処理スピードは命
いかがでしたでしょうか?Macの動作が重い時に行うべき8つの対処法。
今回も「すでに知っているよ」ということがたくさんあったかもしれませんが、1つでも参考になることがあったら良かったなと思います。
何度も言うようですけど、パソコンのスピードっていうのは仕事の生産性ですので、パソコンの処理スピードは命なんですね。
ぜひパソコンの処理スピードを上げるように8つの対処法をやってみてください。
それでは今日もおさらいしていきたいと思います。
「Macが重くなったときにすべき8つの対処法」
1. 再起動する
2. アクティビティモニタから不要なアプリをストップする
3. ブラウザのキャッシュをクリアする
4. いらないファイルを整理する
5. ゴミ箱を空にする
6. 同期アプリを止める
7. いらないアプリをアンインストールする
8. セーフモードで起動してみる
ということでした。
ぜひチャレンジしてみてください。
それでは今日はこの辺で失礼します!
動画でご覧になりたい方はこちらからどうぞ
↓
こちらの記事も人気です!
10. おまけ
YouTubeを使った「動画マーケティング」で、企業や個人が自分たちの得意なことや個性を発揮して認知度を広げている事例がたくさんあります。
YouTubeを使って認知度を増やし、業績アップにつながった企業の成功事例をまとめました。
YouTubeで認知度を高めたい!集客や売り上げアップに動画マーケティングを導入したい!という方はぜひ参考になさってください。