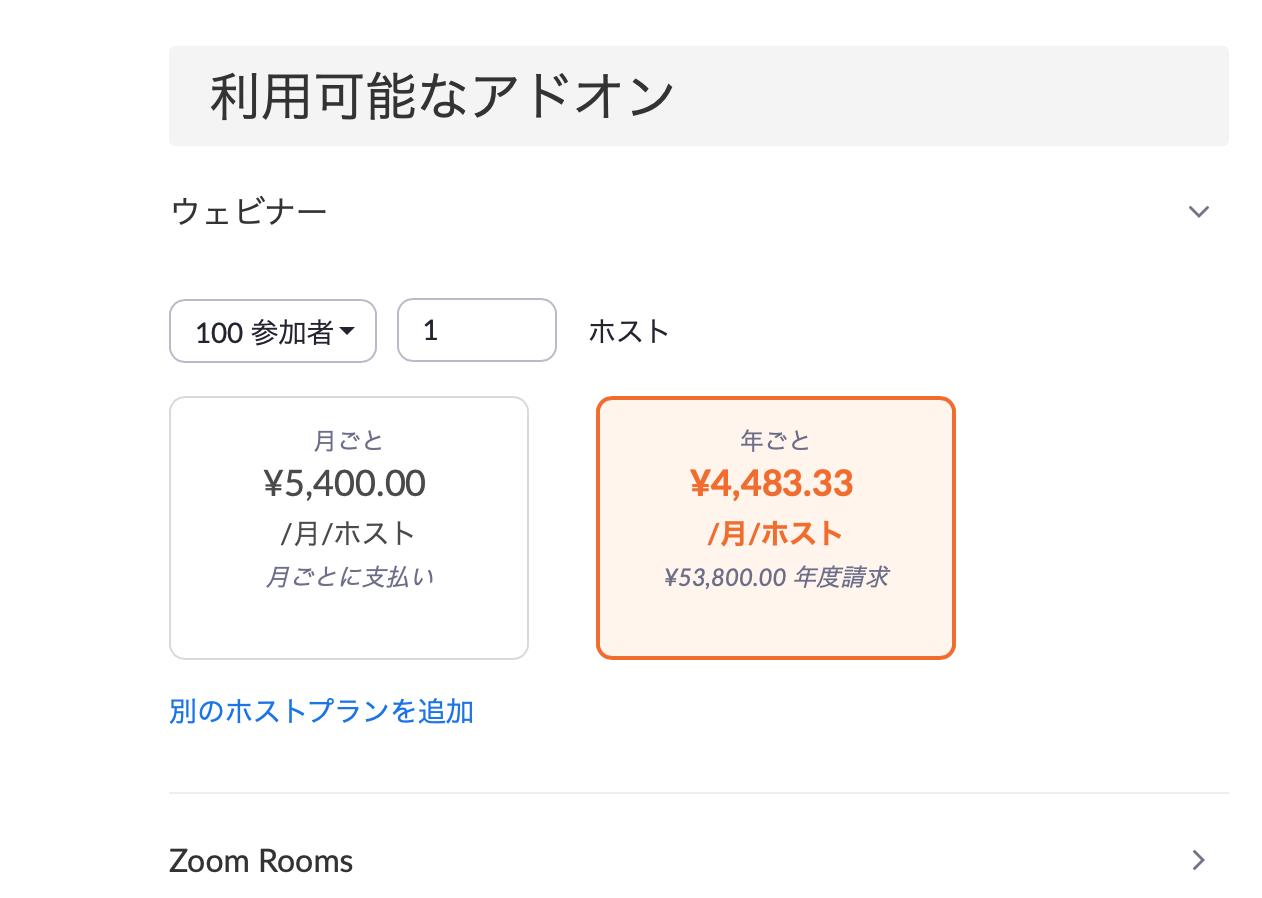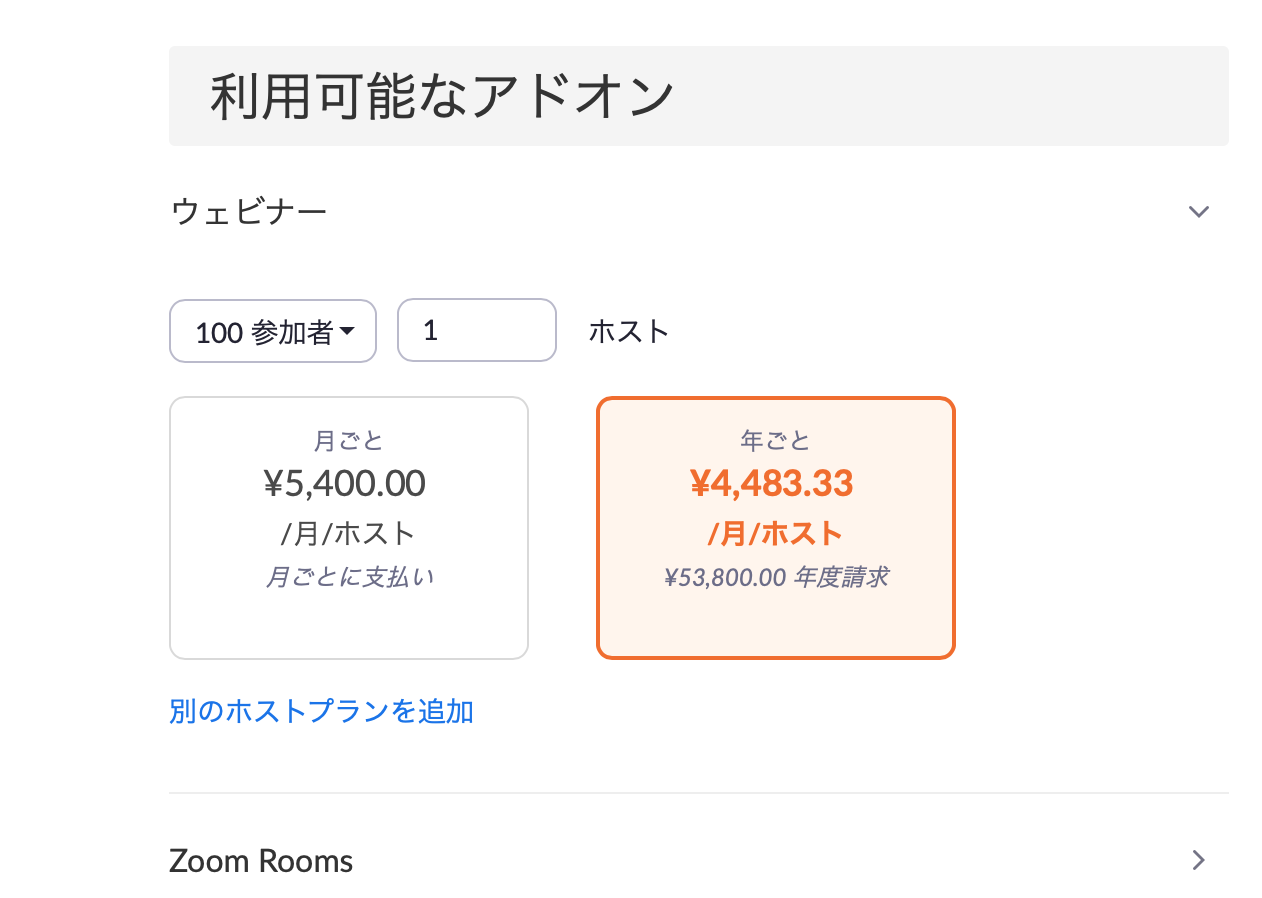新型コロナウイルスの影響で、最近急速に存在感を増しているツールがZoomです。
ZoomはWeb会議が自宅で簡単にできるツールですが、他にもウェビナーという使い方ができます。
今回の記事では、このウェビナー機能に焦点を当て、基本的な使い方からメリットまで解説します。
ウェビナーを開催したいと思っている方はぜひ参考になさってみてください。
zoomについて詳しく知りたい方はこちらの記事もご覧ください。
Zoom(ズーム)Web会議やオンラインミーティングに使えるソフトZoomの使い方まとめてみました

1. Zoomウェビナーの特徴
Zoomのウェビナーは通常のミーティングとどのような違いがあるのでしょうか?
ウェビナーの6つの特徴をお伝えします。
1-1. 最大1万人の視聴者に対応
最大1万人の視聴者にあなたの気持ちを伝えることができます。
1-2. オンデマンド視聴が可能
あなたの開催したセミナーを録画して、オンデマンド視聴することができます。
自動でデータとして保存が可能なので便利です。
1-3. 参加者の分析とレポート作成と
登録者や出席者を後で確認したり、アンケートをとったりしてセミナー開催後の資料として役立ちます。
参加者の動向や意見を分析して、フォローアップや今後の傾向と対策に役立てましょう。
1-4. Zoom独自のサポートによるイベントの開催
Zoom独自の企画、ライブサポートなどの支援が受けられます。
より大規模なイベントを開催するのに役立てましょう。
2. Zoomのミーティングとウェビナーの違い
Zoomのミーティングとウェビナーはどのように違いがあるのでしょうか?
分かりやすくいうと、ミーティングは参加者全員が画面共有や発言ができるのに対し、ウェビナーはホストとパネリストだけが発言することができて、画面が共有できるのも主催者だけということになります。
参加人数の上限もミーティングが500人までなのに対してウェビナーは10,000人までと大きな違いがあります。
下の表にZoomのミーティングとウェビナーの違いをまとめてみました。
| 主な操作方法 | Zoomミーティング | Zoomウェビナー |
| カメラ・マイク操作 | 全参加者 | ホスト・パネリスト |
| 視聴のみユーザー | × | ○ |
| 参加者一覧の閲覧 | 全参加者 | ホスト・パネリスト |
| 利用人数の上限 | 100〜500人 | 100〜10,000人 |
| 画面共有 | ○ | ○ |
| テキストチャット | ○ | ○ |
| 質疑応答 | × | ○ |
| ライブ配信 | Workplace by Facebook | Facebook・Workplace by Facebook・YouTube Custom Streaming Service |
| 録画・録音 | ○ | ○ |
| ブレークアウトルーム | ○ | × |
2-1. 参加者の音声を管理することができる
上記の表を見ていただくと分かるように、Zoomミーティングは「視聴のみのユーザー」の設定はできず、参加者は、自分のパソコンやスマホから自由に自分側の画像を表示させたり、音声も全員に聞こえるように切替たりすることができます。
一方でウェビナーの方は、参加者に映像の表示や音声の公開設定を切り替えることはできなくなっています。
ホスト側で参加者の音声や映像を表示させることを管理できますので、双方のコミュニケーションが常に必要な会議やディスカッション、ミーティングなどではない、ウェビナーやセミナーや講習会のような行事では、ホスト側で映像や音声を管理できるZoomウェビナーの方が向いています。
何百人も集めて話すようなセミナーを開催した場合、あちこちの参加者が音声を切ってなかったらうるさくて大変なことになりますね。
ホスト側で発言を求める人にだけ音声を公開する権限を与えた方が、セミナーが静かに、スムーズに進みます。
2-2. Zoomウェビナーは基本ライセンスではできない
500人まで参加できる通常のZoomミーティングは時間制限はありますが無料で使うことができます。
一方で10,000人まで参加することができるZoomウェビナーは有料です。
ZoomウェビナーはGoogle Chromeのアドオンの追加で使うことができます。
アドオンの追加は有料ライセンスを持っている人だけです。
つまり、アドオンの申し込みができるのは、Zoomミーティングのプロ、ビジネス、エンタープライズの有料アカウントを使っている人だけです。
Zoomミーティングでもウェビナーのようにセミナーは開催できますが、3人以上の参加者がいる場合、40分という時間制限があります。
ホスト側で音声も画像も許可できないので、ミーティングのようなガヤガヤとした雰囲気になってしまうかもしれません。
ウェビナーでの利用が多い場合は有料アカウントの申し込みをしましょう。
3. Zoomの無料版と有料版の違い
無料と有料の主な違いはウェビナーの時間制限があるか、ないかの部分です。
当然、有料版は時間制限がなくなります。
無料版の場合、参加者が3人以上の場合、40分の時間制限があるので注意が必要です。
また、参加できる人数制限も有料版のが多く設定されています。
有料版は1,000人まで無制限でミーティングを行うことができます。
アカウントの登録が終わったら、自身のメールなどに招待状のリンクを張り付けて、参加して欲しい人に送れば開催できます。
最後にウェビナーを開催するのに必要なマイクなどの機器も、忘れずに用意しておくようにしましょう。
ただ、1,000人以上の参加者を招待しての開催ですと、別途ウェビナーの有料プランに申し込む必要があります。
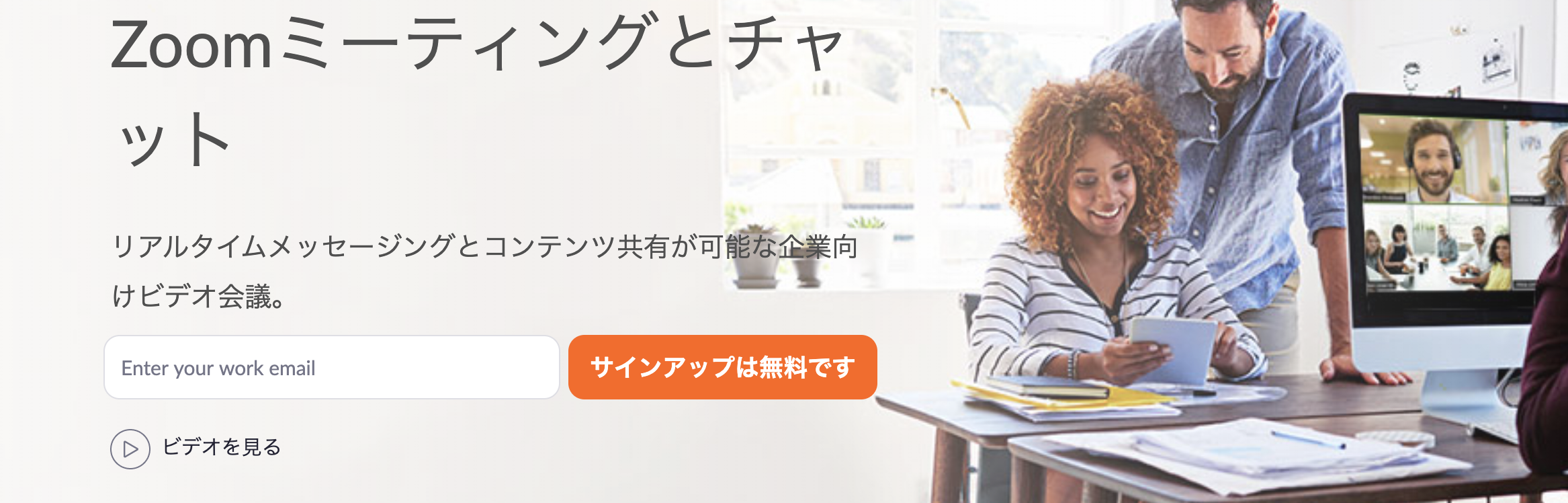
出典 : Zoom
4. ウェビナー開催と参加方法
Zoomのウェビナー開催と参加方法について、それぞれの手順を解説します。
4-1. 有料プランからの開催方法
ホストとしてウェビナーを行いたい場合、まずはZoomのアカウントを作成する必要があります。
ウェビナーはGoogle Chromeのアドオンの追加で行います。
アドオンの追加は有料アカウントでないとできないので注意してください。
有料アカウントを持っていると、このように、【利用可能なアドオン】としてウェビナーが表示されます。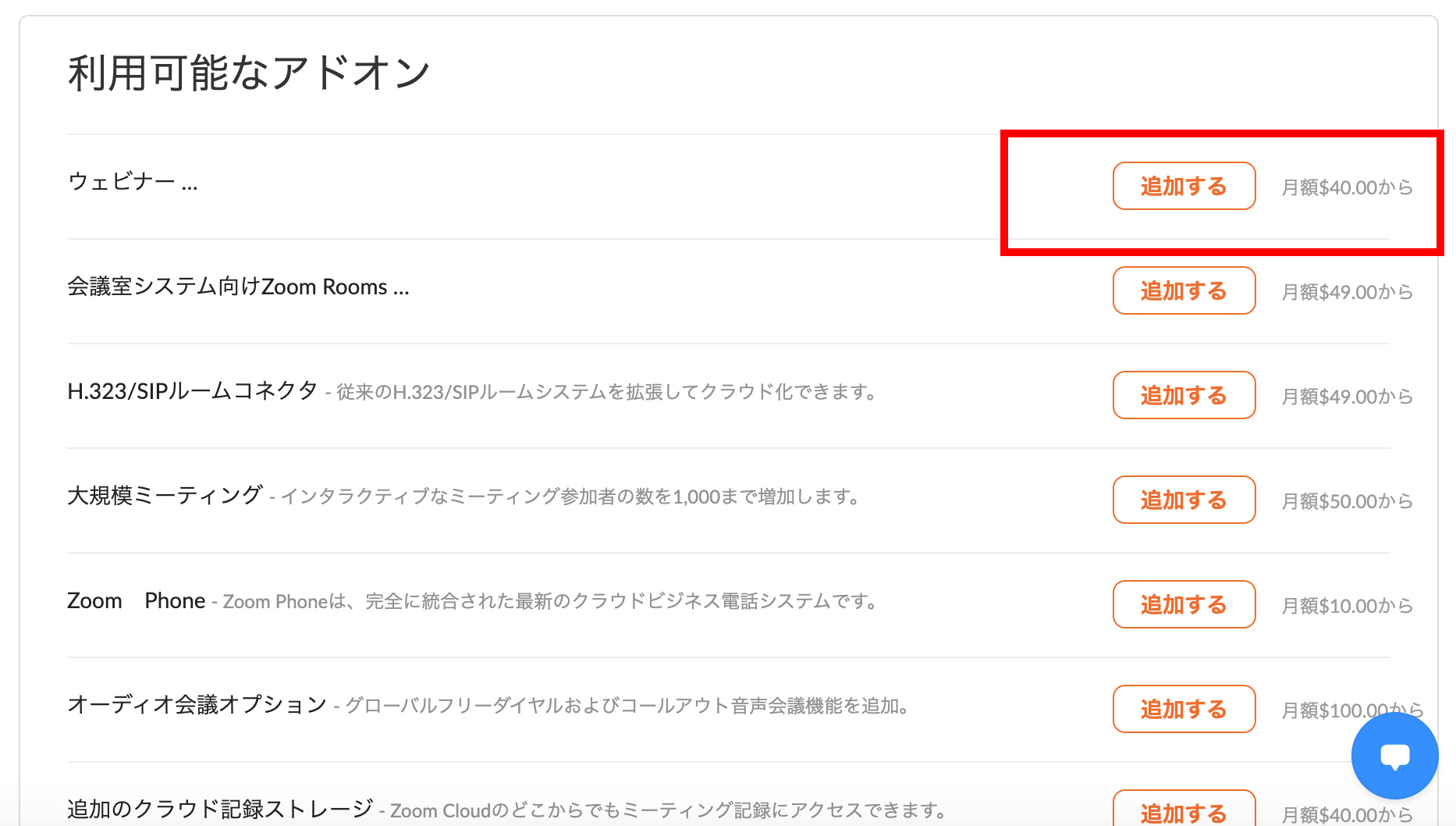
使用できる人数によって料金が変わってきますので、必要に応じて申し込んでください。
ウェビナーは有料プランの中で一番ベーシックな「プロ」版でしたら1,000人まで開催が可能です。
それ以上の人数の開催が希望でしたら、Businessプラン、Enterpriseプランなどの有料プランへの切替をご検討ください。
4-2. 無料プランからの開催方法
現在無料ライセンスでZoomを使用なさってる方が、新たにウェビナーを開催したいと思ったら、こちらからウェビナーが開催できるライセンスを購入することができます。
①いますぐ購入をクリックします。
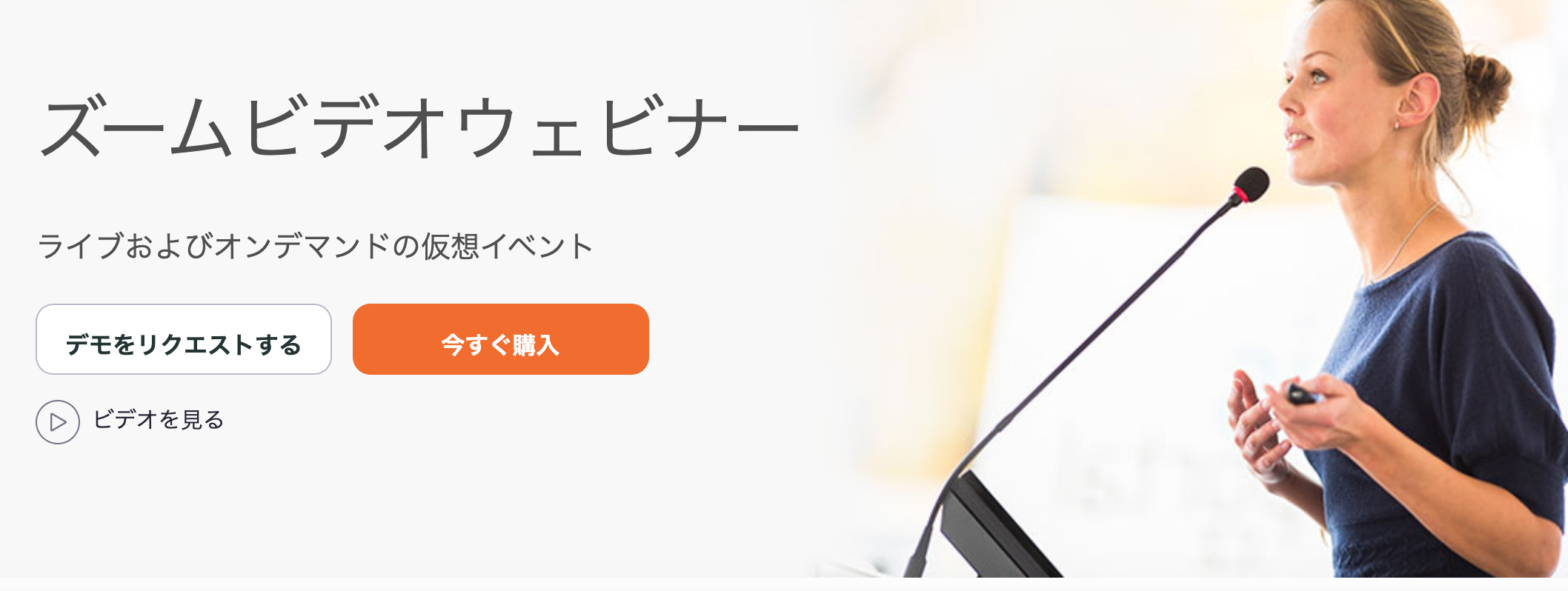
出典 : Zoom
②Pro、Businessプラン、Enterpriseプランの3種類から選択します。
それぞれの違いは、ホスト数によります。
Proが1ホストまでBusinessが10ホストまでEnterpriseが20ホストまで使うことができ、ぞれぞれ金額異なります。
また、参加する人数も選択できるので、規模によっては料金を払い過ぎずに済みます。
4-3. 参加方法
Zoomに参加する方法はとても簡単です。基本的には、事前にアプリをダウンロードしておいて、ホストから送られてきた招待リンクをクリックすれば参加できます。
このとき、名前の入力など簡単な指示がありますが、順番通り進めれば問題ありません。
なお、Zoomはパソコン以外にも、スマホやタブレット端末でも参加できます。
そのときは、ホスト側から送られてきた番号を入力して参加しましょう。
その他、パソコンと同様にスマホやタブレット端末利用時でも、事前に専用アプリをダウンロードしておく必要があります。
5. zoomのウェビナーに欠かせない3つの要素
Zoomのウェビナーは使いやすさはもちろん、多彩な機能が搭載されていることから大きく注目を集めているのです。
ここでは、その理解に欠かせない3つの要素について解説します。
Zoomでウェビナーを開催したり、参加したりしたいなら、下記の各言葉を覚えておくとよいでしょう。
5-1. ホスト
ホストはzoomウェビナーの主催者を指す言葉です。主催者なのでウェビナーの中でも最も権限が強く、画面の共有や発言、さらに録画を行えます。仮に自分が主体となってウェビナーを開催したときは、ホストという立ち位置になるでしょう。
5-2. パネリスト
パネリストもホスト同様、主催者側に属する立場です。
イメージしやすいように一般的なセミナーでいえば、主催者に招かれた講演者ということです。
また、当然パネリストは一人だけではなく、複数人になることもあります。
その他、パネリストもホストと同じく、Zoomの画面共有や発言機能が使えます。
5-3. 閲覧者
閲覧者はその名の通り、ウェビナーを聴講する参加者のことです。
基本的に、閲覧者はホストやパネリストのように発言権がなく、聴講のみということが特徴でしょう。
ただ、ホストから承認されると、閲覧者でも発言できるようになります。
また、ウェビナーによっては、チャットで質問などを受け付けることもあるようです。
6. zoomを使う人が増えている理由
Zoomは人気のサービスであり、さまざまな場面で使われることが増えています。
ここでは、Zoomを使う人が増えている理由について解説します。
6-1. 自由度が高い
Zoomはウェビナーの他にもミーティングという機能があり、目的によって使い分けられます。
たとえば、ミーティング機能は社内などのプライベートな会議に最適でしょう。
また、どの機能も自由度が高いため、アイデア次第でさまざまな用途に使用できるのも魅力です。
新型コロナウイルスをきっかけとして、Zoomのシステムを飲み会に利用する「Zoom飲み」が注目されているのも、このような自由度の高さからといえます。
Zoomはビジネスからプライベートまで利用できる、幅の広さがあるのです。
6-2. 必要な情報が手に入りやすい
zoomはアメリカの企業が開発したシステムですが、日本でも人気があるため多くの人が関連情報を発信しています。
つまり、必要な情報が手に入りやすいということです。
これが仮に海外のマイナーなサービスだった場合、日本語で必要な情報を探すのも困難になるでしょう。
また、いろいろな情報が手に入りやすいということは、Zoomを利用したビジネスも盛んということです。
実際、各企業はもちろん、個人レベルのビジネスでもZoomを利用して集客したり、商品販売に利用したりするケースが目立ってきています。

7. zoomでウェビナーを開催するメリット
zoomを利用してウェビナーを開催することには、複数のメリットがあります。ここでは、そのメリットについて具体的に見ていきましょう。
7-1. 招待が簡単
zoomは基本的に、ホストが専用リンクを閲覧希望者に送るだけで招待できます。
閲覧者も事前に専用アプリをダウンロードしておけば、送られてきたリンクをクリックするだけで参加できるという手軽さです。
お互いのID交換など余計な手間が少ないのは、どの立場の人にとっても魅力的でしょう。
7-2. 多数の参加者に対応できる
100~10000名までの多くの人がウェビナーに参加できることもメリットです。
もちろん、参加者を増やそうとすれば利用料金も高くなりますが、一番少ない100名程度でも中小企業や個人レベルの利用なら十分なはずです。
また、画面共有機能を使ってセミナーのスライドを見せたり、必要に応じてチャットでやり取りしたりといった機能の多彩さもメリットといえます。
なお、チャットなどの機能はホスト側で利用の有無を設定できるため、ウェビナーで利用したくない場合も安心です。
7-3. FacebookやYouTubeと連携して配信可能
FacebookやYouTubeは人気のサービスですが、Zoomのウェビナーなら連携させることも可能です。
具体的には、FacebookやYouTubeのライブ機能を利用して、オンラインの放送ができます。
このような機能により、ホストはより幅広い層にウェビナーをアピールできるでしょう。
特にYouTubeは若年層を中心とした多くの人々に人気があるため、大きなメリットとなるはずです。

8. 利用した人々の感想
実際にZoomのウェビナーを利用した人達は、どのような感想を持ったのでしょうか。
ここでは、開催側と参加側にそれぞれ分けて、利用した人々の感想を紹介します。
8-1. 開催した人
Zoomのウェビナーシステムは操作が比較的簡単で、途中で落ちることも少ないので信頼できるという声がありました。
確かに使い方が複雑だと慣れる前に挫折してしまいそうですが、Zoomはシステムが洗練されていて使いやすいという印象が個人的にもあります。
また、途中で落ちる心配も少ないということで、これもウェビナーを開催する側から見ると安心感を与えてくれそうです。どちらも一見当たり前のことのようですが、とても大切なことだと思います。
8-2. 参加した人
参加した人も開催側の感想と同様、使いやすさや通信の安定性を評価する声が目立ちました。
また、音声の質がよく、ホストの声が聞きやすいという感想もありました。
その他、チャットなどの双方向機能も好評です。
個人的にも、チャットでいろいろとやり取りできるのは面白い機能だと思うので、好評なのも分かります。
受け身でウェビナーを聞いているだけではない、リアルタイムのやり取りは利便性という意味でも価値があるでしょう。
最後にパソコン以外にも、スマホで気軽に参加できるところが筆者はよいと思いました。
9. Zoomとは?
ところでZoomってそもそも何?という人に向けて、最後に改めてZoomについてご説明したいと思います。
Zoomとは、インターネット上で複数人で会議ができるビデオ会議ツールです。
Zoomには
・ミーティング
・ビデオウェビナー
・会議室
・電話システム
・ビジネスIM
の4つの使い方があります。
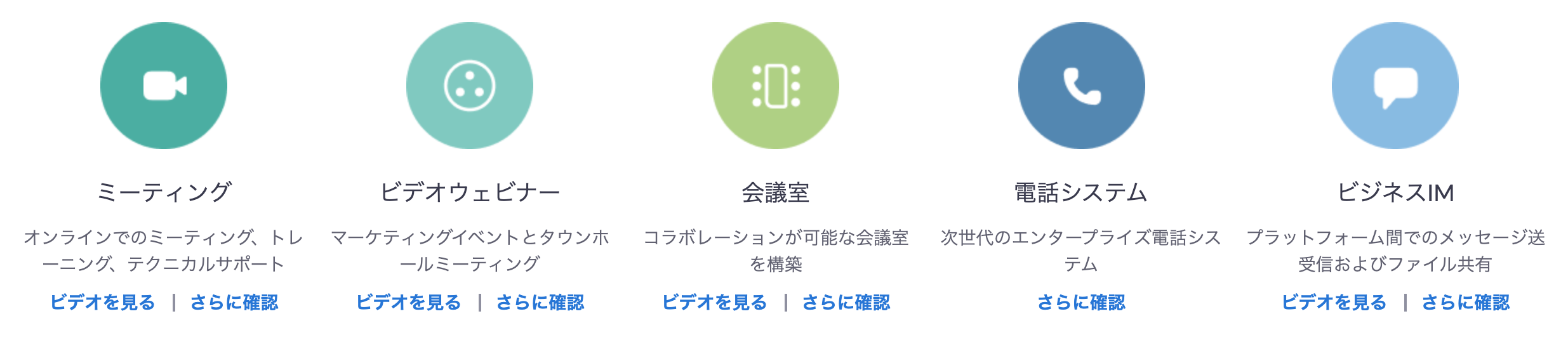
出典 : Zoom
9-1. ミーティング
【ミーティング】は無料バーションと有料バージョンがあり、参加者が2人までの時は無制限で使用することができますが、3人以上の場合は会話できる時間が40分と決まっています。
(もう一度ミーティングを立ち上げるとまた40分話せます)
9-2. ウェビナー
Zoomのウェビナーの特徴は、最大で1万人に人を集めてセミナーが開催できることです。
参加者は視聴のみ参加が可能で、ホストは、自分の画面を共有して、ビデオや音声を参加者と共有することができます。
出席者はチャットでホストに質問をすることができますので双方でのやり取りも可能です。
こちらは参加人数によって料金が変わってきます。
9-3. 会議室
【会議室】は、既存の(SIPまたはH.323)会議室システムから直接Zoomミーティングに参加できるシステムです。
30日間の無料トライアルがありますので気になる方はお試しください。
9-4. 電話システム
Zoom Phoneは、従来の業務用電話システム機能をサポートし、従業員と顧客とのやり取りをよりスムーズに実現します。
9-5. ビジネスIM
通常のミーティングに含まれたプランで、プラットフォーム間でのメッセージ送受信およびファイル共有を可能にします。
チームでのコミュニケーションをさらに円滑にするツールです。
10. Zoomのウェビナーを有効利用してビジネスに活かそう!
Zoomのウェビナーはいろいろな機能を備えていながら、シンプルに使えるところが魅力です。
アイデア次第では、新しいビジネスにつなげていくことも可能でしょう。
また、Zoomの評判のよさから考えると、これからさらにウェビナーを利用する人が増えるのではないかと思います。
Zoomは自宅にいながら社内のコミュニケーションを円滑にしたり、大規模なセミナーを開催することができ、テレワークの導入が進んでいる日本では欠かせないツールとなりそうです。
これからもZoomをビジネスに活用していきましょう。